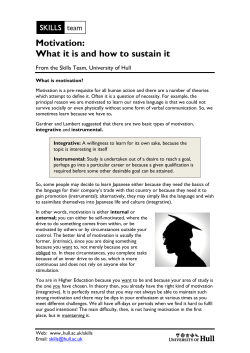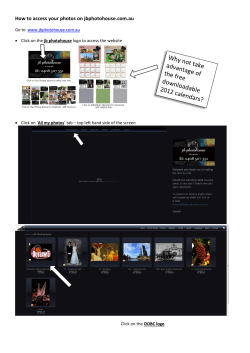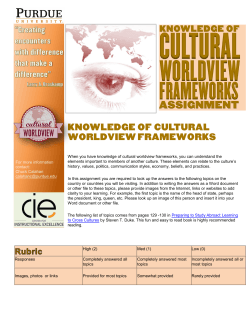!
HOW TO SET UP YOUR FLICKR ACCOUNT! ! Go to www.flickr.com and click the “Sign up” button.! ! ! Note: Flickr is owned by Yahoo, so if you already have a Yahoo account for any other service, you can just sign in with your old username and password on this page, and skip down to the ACCOUNT SETTINGS section of this document.! The next page asks for your first and last name, and then asks you to create a Yahoo username. This can be anything you wish and Yahoo will tell you if the name you choose is already taken. (Later you’ll be creating a screen name that will show up on your Flickr page) Then create a password. The next box asks for a mobile number. If you don’t have a cell phone, use your home phone number. Yahoo will be either texting you or calling you with a verification code, so be sure to have your cell phone on, or be able to answer a phone call to your land line.! ! Now complete the page by adding your birthdate and gender. The recovery number is optional, but is a good idea in case you loose your login information. Make sure you have your username and password written down some place safe. Click CREATE ACCOUNT! ! The next page is where they will do the phone number verification. If you can receive text messages, have it send via SMS. Otherwise, choose the phone call option. Wait for the phone call or text message to come and record the verification code they give you in the box. Continue.! ! Now you can create a screen name and enter your email address. Choose a screen name that will be recognizable to fellow camera club members. I just used my first and last name: Colleen Easley (with a space). If you have a common name, it may not be available, so you could add your middle initial or a number after it to make it unique. Click the CREATE AN ACCOUNT button and you’re done.! ! If you followed a invitation to join a group, you should be taken right to YOUR GROUPS page and see the Group you were invited to. If you started by going to flickr.com you should end up on your PHOTOSTREAM homepage and a message that says you need to add photos. If you have the Group URL, go to it and join the group you wish to join.! ! Before adding photos, let’s get your privacy and security settings set up for the safest way to display your photos.! ! ! ACCOUNT SETTINGS! ! On the very top right corner is the search box - just right of that is an icon that is your buddy icon. (We’ll add one of those later) ! ! ! Roll your mouse over the buddy icon and you’ll see a welcome popup window. At the bottom of that will be links for Flickr Mail, Help, Settings, and Sign Out. Choose SETTINGS.! ! ! ! ! ! ! ! ! ! ! ! ! ! ! ! ! ! ! ! ! ! ! On the settings page you’ll see four tabs - Personal Information, Privacy & Permissions, Email & Notifications, Sharing & Extending.! ! Start on the PERSONAL INFORMATION page and change a couple items. ! ! Your Safety Level - leave that as SAFE unless you plan to upload questionable content that would not be fit for all ages. Safe is like a G rating.! ! Your Buddy Icon - Click EDIT to add a photo of yourself. This photo should be about 200x200 pixels square. (You might have one already on Facebook you can use.)! ! Your Screen Name - Your screen name is the name that identifies you on Flickr, along with your Buddy Icon. I prefer to put my real name here so others in my groups will know who I am, but you can choose whatever you want. Your screen name can include spaces.! ! Your Profile - This is optional, but it is nice if you’ll put a little bio about yourself here. It will help other members of your groups to know you better. You don’t have to do that now, but try to come back later to write a little bit about yourself.! ! Your Flickr Web Address - You can change this only ONE time, so if you choose to create a web address, be sure of what you want because you won’t be able to change it later. I just used my first and last names run together,( http://www.flickr.com/photos/colleeneasley/) but your name may not be available. This isn’t required so you can choose to skip this step if you wish.! ! Your Yahoo Account - this is where you can change your Yahoo password if you ever need to.! ! ! Next we’ll work on your PRIVACY & PERMISSIONS! ! Click the Privacy & Permissions tab at the top of the page. The first section, Global Settings, is the most important for protecting your photos.! Those first five settings are pretty self explanatory. The only one that might be confusing is Who can add you to a photo? This is the same as what Facebook calls tagging.. For example, maybe we’re on a group outing and someone takes a photo of you. When they upload it to Flickr, they can “tag” your face as being you. Then when someone rolls their mouse over the face, your name will popup. I set that to only people I follow because I do want people to tag me in their photos, but if you don’t want them to, change that setting to ONLY YOU.! ! The next six are a little more flexible. Having your stuff added to a gallery means that if someone you don’t know creates a gallery on a particular topic - let’s say Sunsets, and finds a nice sunset in your Photostream, they might want to add your photo to their Gallery. You are still credited as the owner and no one can “steal” your photo. It just means that people who are viewing that gallery will see your sunset photo along with a bunch of other sunset photos. You might want that and you might not. You decide. But to start with, maybe set that to No and as you learn more about Flickr you can always go back and change that.! ! EXIF data - this is the meta data that your camera records with each photo you take. It has information like your shutter speed, your f/stop, and ISO. Some people like to hide that, but I show it because I think others can learn from those settings. I often look at other people’s settings to see how they did something. Again, this setting is totally up to you, but if you’re willing to share, I suggest leaving it to NO.! ! Uploading Application - I don’t care to see anything about what application someone used, so I leave that setting to NO.! ! Searches - Do you want your stuff to be found by other people when they search for photos. For example, do a search for “kittens” and you’ll see hundreds of cute cat photos from hundreds of other users. If you want your stuff to show up in those kinds of searches, leave that setting to No. But remember, in order for your photos to show up in a search, you’ll need to use descriptive titles and keywords when you upload your photos.! ! If you want your friends to be able to find you by searching on Flickr, then leave your profile search option to No. My hope is that all the camera club members can find and follow each other.! ! The setting for who can see your profile information is best left to “People you Follow”. Of course, if you start to follow a bunch of people you don’t know, you might want to change that to Friends and Family.! ! Getty Images - Don’t bother with this unless you’re interested in selling your images through the Getty Stock agency. Something to look into in the future, maybe.! ! ! Here are the settings I choose for Defaults for New Uploads:! ! For camera club purposes, I suggest you leave the first question set to ANYONE (public). If you choose Family and Friends only, other members of the club who have not “Followed” you will not be able to see your photos.! ! The last category is Content Filters. Not much to change here unless you’re over 18 and want to see “non-safe” photos. ! ! ! ! The next set of settings is EMAILS & NOTIFICATIONS. These all depend on how much email you want to get from Flickr and what things you want to be notified of. I’ll show you what I have chosen but let you make your own decisions for yourself.! ! ! ! Upload by Email Options - I don’t ever do that, so have not set it up, but if you want to be able to upload directly from your cell phone, it might be good to set this up for yourself.! ! ! SHARING AND EXTENDING - There is not anything you need to do here. If you want to connect to your Facebook, you can, and then anytime you upload to Flickr it will be announced on Facebook, but I’d be cautious about turning that feature on. I’m not sure your friends on Facebook would appreciate it.! ! ! WHEW! We’re done with Settings. Luckily this is the hardest part and once they’re done, you shouldn’t have to fiddle with them again.! ! Now on to the FUN part of uploading photos.! ! You’ll need to prepare some photos to upload to Flickr and have them stored someplace handy on your computer. I like to put mine on my desktop so I can easily drag and drop them to my Flickr page. If you know how to resize your photos, I suggest you resize them to be 1024 pixels on the longest side. Also, if you know how to put a copyright watermark on your photos, I suggest you do that also. This just adds an extra measure of security that no one could use your images for printing. (Remember, you already have your photos protected through your security settings, but just to be on the safe side, I like to only put small size images on Flickr.)! ! OK, you have your photos ready - now it’s time to upload them. Go to flickr.com and you should land on your activity page. If not, you need to log in. I never log out of Flickr so I’m always logged in when I go there. Your activity page is where you’ll see all the recent activity of the people you follow and also notices of people Favoriting or Commenting on your own photos. Once you get active on Flickr you’ll probably want to go there periodically to see what’s new with your Flickr friends.! ! From there click on YOU in the top right menu and choose PHOTOSTREAM from the pull down menu. This is your main page and will be where all your uploaded photos will reside. They will be in the order you upload them and there is no way to sort them here. (Later you’ll learn how to create and add your photos to SETS to keep your photos better organized.)! ! Now you’ll see two black menu bars across the top and bottom of your banner image, as well as the purple Yahoo Menu at the very top. Ignore the Yahoo menu; everything relating to Flickr is in one of the black menus. Look in the top black menu and choose UPLOAD.! ! You’ll see a black screen that says Drag and Drop photos here OR Choose Photos and Videos. If you have your photos handy on your desktop, you can just drag and drop them to the open browser window. If not, you’ll have to Choose your photos by browsing for them on your hard drive. Once you’ve added the photos, thumbnail size images of all your photos will open on the screen. You’ll see a file name and description area under each photo. Now is your chance to rename your files and add a description if you wish. I highly recommend at least changing th file name rather than just the file number assigned by your camera. (This will become the Title of the photo and show up when people view your photos) Descriptions are your choice. Click on the file name to change it. Same thing for Descriptions.! ! Once you have all your file names and descriptions added, click the blue Upload Photos box in the top right corner. A popup will appear giving you another opportunity to cancel. Click UPLOAD TO PHOTOSTREAM. Now your will photos will upload and you’ll be sent back to your PHOTOSTREAM page where you’ll see your new photos! Awesome - good job!! ! ! NEXT STEP - CREATE AN ALBUM! ! ALBUMS are Flickr’s way of sorting your photos. This will come in handy when you have thousands of photos in your stream and you want to just see the ones from a particular event. You MUST have some photos in your Photostream before you can create an ALBUM.! ! While in your Photostream, click the ALBUMS link in the lower black menu bar. You’ll see a greeting that says “Create your first Album now.” A window will open that says “Create Your First Album Or, drag stuff here to get started.” You’ll see thumbnails of your photos that are already in your Photostream in the bottom “tray”. You can drag the thumbnails you want in your Album to the big gray window or drag new photos from your computer desktop. Add a name to your Album in the Yellow window where it says NEW ALBUM. When you’re done, click the SAVE button under the yellow column. Good job - you’ve created your first ALBUM! If you ever want to delete the album, or add more photos to it, just go to that Album and choose EDIT from the lower black menu. From there you can add more photos, rearrange the photos, or Delete the whole Album. (Deleting an Album does not delete the photos from your photostream.)! ! CREATING AN ALBUM FOR THE OLYMPIA CAMERA CLUB WEBSITE! ! Members of the Olympia Camera Club can have their own page on the OCC website to display their favorite photos. Here’s how to get your photos to the OCC website.! ! Create another ALBUM called OCC. This is where you’ll put photos you want to share on OlympiaCameraClub.org. You can put up to 100 photos here to stream to the OCC website. As you add or remove photos from your Flickr OCC Album, the changes will automatically reflect on the OCC website.! ! We will also include a link back to your full Photostream so people will be able to click out to Flickr to see all your photos if they want to. They can also choose to Follow you. When they do, I suggest you Follow them back. Our goal is to build a OCC Flickr community where all our members follow each other and make comments on each other photos.! ! Once you have your OCC Album completed, you’ll need to send the URL (web address) of your Album to the Olympia Camera Club webmaster. So while you’re on your Flickr OCC Album page, copy the URL in the web address bar. Then go to the Member’s Only area of the OCC website and choose CREATE A GALLERY. There is a form there to submit your link. If you have a Buddy Icon on your Flickr page we will add a photo next to your name like you see on the other Member Galleries at http://www.olympiacameraclub.org/member-galleries . If you don’t have a Buddy Icon, we will use a generic male or female icon, so please try to get a Buddy Icon up before sending your OCC Album link to us, or send a photo to webmaster@olympiacameraclub.org! ! ! NEXT STEP - GROUPS! ! GROUPS are groups of people who share their photos of similar content. You can join groups on any number of topics like camera models, locations, or genre. For the Olympia Camera Club, we are using GROUPS to share our field trip photos with each other. If you’ve been on a field trip with OCC and want to share your field trip photos, go to the OCC website Field Trip Gallery page http://www.olympiacameraclub.org/field-trip-galleries/ and click on the link for the trip you attended. This will take you out to the Flickr GROUP for that trip. Click the button in the left column to join the Group. Once you’ve joined a Group, you can put any photos that are already in your Photostream into that group to share with other members.! ! ! CONCLUSION! ! Getting this all set up is a may seem like a big task to start with, but once you’ve done the basic setup and created your OCC Album, things will get easier. You can use your new Flickr account for whatever you want - store photos, share with friends and family, share with the camera club, get involved with other groups, look at other people’s photos, comment and favorite other photos, and the list goes on.! ! I hope you enjoy the Flickr community. Feel free to contact me with any questions or problems you encounter when setting up your Flickr account. — Colleen Easley ceasley@me.com!
© Copyright 2025