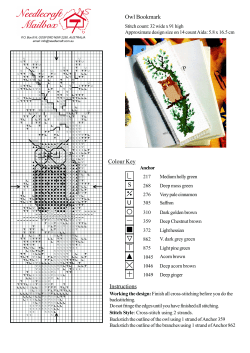How to use Chae Table of Content
How to use Chae Alexandre Kaspar for Chae 1.0 How to use Chae Tabl e of Conte nt 1. Introduction........................................................................................................................3 Modelization process.....................................................................................................................3 Anchors, bones and skins...............................................................................................................3 Tweening........................................................................................................................................4 File formats....................................................................................................................................4 Text formatting...............................................................................................................................4 About the author............................................................................................................................4 2. How to start Chae..............................................................................................................5 Requirements.................................................................................................................................5 Java 1.6..........................................................................................................................................6 3. The Editor window.............................................................................................................7 1. The structure tree.......................................................................................................................7 2. The animation panel...................................................................................................................8 3. The menus..................................................................................................................................8 4. The Library window............................................................................................................9 Actions on the entries.....................................................................................................................9 Entry modes.................................................................................................................................10 Prompt mode................................................................................................................................10 5. The Animation Editor window...........................................................................................11 1. The menus................................................................................................................................11 2. The timeline.............................................................................................................................12 The frames...................................................................................................................................12 Actions on the frames..................................................................................................................13 Dragging....................................................................................................................................13 Time-sliding..............................................................................................................................13 Contextual actions.....................................................................................................................13 3. The stage..................................................................................................................................14 The base....................................................................................................................................14 The zoom...................................................................................................................................14 Actions on the stage.....................................................................................................................14 Anchor creation.........................................................................................................................14 Stage dragging...........................................................................................................................14 Selection....................................................................................................................................15 Contextual actions........................................................................................................................15 One anchor................................................................................................................................15 Two anchors..............................................................................................................................15 Several anchors.........................................................................................................................15 One skin....................................................................................................................................15 Several skins.............................................................................................................................17 Mixed selection.........................................................................................................................17 6. The Display List...............................................................................................................18 Acting with layers........................................................................................................................18 Page 1 of 19 How to use Chae Alexandre Kaspar for Chae 1.0 Acting with skins.........................................................................................................................18 7. For developers.................................................................................................................19 Page 2 of 19 How to use Chae Alexandre Kaspar for Chae 1.0 1 Introd uction Chae stands for « Character Editor ». It is a tool to model animations by bone-modelization. Illustration 1: The about window Mod eli z ation p roc e ss The modelization process deals with three different parts : 1. Define the model structure : what are the animations to build ? Which structure to use ? 2. Build the animation base : how many layers should it contain ? How many anchors to use ? What skin to put and where to put it ? Is it a looping animation or a one-time animation ? 3. Build the animation sequence : what length is this animation ? What are the main animation keys for tweening ? Where are they depending on the layer ? Anc ho rs, bone s and ski ns These three terms will often be used and refer to specific concepts related to boneanimation : • An anchor is a unique point which isn't displayed at the end but aims at fixing skin as well as defining the bone ends. • A bone is a connection between two anchors. It is finally not displayed but is used to define an oriented mobile section of the animation character. • A skin is a picture which is attached to one or several anchors and may be transformed (translation, rotation, scaling). Page 3 of 19 How to use Chae Alexandre Kaspar for Chae 1.0 Twee ni ng When you've defined the animation base structure (not speaking of the timeline), then you have to build it in the time-dimension. The timeline is aimed at this. Of course, you may only want to define specific time-key and let Chae interpolate the transformation from one time-key to the other. We'll refer to this interpolation process as « Tweening ». Fi l e fo rm ats The files that Chae deals with are suffixed « .xcm »1 whereas the file it finally produces (by export) are suffixed « .xga »2. The first one are chae projects which can be opened and are saved to. The last one are the result of an export and may be used by other tools (but not directly Chae). Te xt fo rm at ti ng Normal text is such as the current one. Code which should be executed in a shell will be written such as : code to write Referenced text is highlighted such as 1.Introduction. Abo ut th e autho r My name is Alexandre Kaspar. You may find some information about me on my website (http://www.wox-xion.ch) where you can contact me and follow Xvoe's development. The last stable version of Chae will be available on : http://xvoe.wox-xion.ch/chae 1 XML Character model 2 XML Graphics Archive Page 4 of 19 How to use Chae Alexandre Kaspar for Chae 1.0 2 How to start Ch ae Chae is free to use. Don't forget to read the license (file LICENSE.TXT) as well as the readme file (README.TXT). Now, let's go in the Chae directory (after having extracted it from any archive). Here, you should have some files as well as a directory : Illustration 2: Chae's directory and its normal content Their use are : • lib/ : the library directory which is necessary to start Chae (but you don't care about) • Chae.jar : Chae's main file which may be executed by double-clicking on it • LICENSE.TXT : the license to agree with • README.TXT : the short howto Requirem e nts You need a graphical environment such as X or any graphic-based operating system (Windows, Mac). You don't need a specific graphic card. Of course, the more RAM you have the better. Actually, Chae doesn't require a lot of power. It only depends on your model complexity. Page 5 of 19 How to use Chae Alexandre Kaspar for Chae 1.0 J ava 1.6 You need Java 1.6 or later to use Chae. If you don't have it, please download3 it now. If double-clicking on Chae.jar doesn't start the application, then you may : • not have Java 1.6 (or later) installed on you computer • need to start it from a shell. In the later case, just use this command to start Chae when you are in the same directory : java -jar Chae.jar If on windows, use instead : java.exe -jar Chae.jar If you get an error in the shell, it means that something special happened. Please contact me to get some help about it and report the error you get in the shell. Otherwise, if all is right, the main editor window should open. Illustration 3: Editor main window Here you are. You've started Chae ! 3 You only need the Java Runtime Environment (JRE) 1.6 or later which you may find on http://www.java.com or http://java.sun.com Page 6 of 19 How to use Chae Alexandre Kaspar for Chae 1.0 3 T h e Ed ito r wi nd ow It displays the model structure as well as an easy way to view current animations. It's also the place where you create new animations, name or rename it, put them in a specific structure. Illustration 4: Main parts of the editor window 1. T h e structure tree This part display a tree-based view of the model. A node may contain or not other nodes. There are two different types of nodes : 1. A group node may contains other groups as well as animation node. You can : ◦ Rename it ◦ Add a group to it ◦ Add an animation to it ◦ Delete it (and all its content) 2. An animation node cannot contain any node. You can : ◦ Rename it ◦ Edit it Page 7 of 19 How to use Chae Alexandre Kaspar for Chae 1.0 ◦ Delete it If you try to edit an animation node, then you open its animation editor panel (see 5.The Animation Editor window). Please, pay attention to your actions since they cannot be reversed. If you modify something or delete something, then it's done. If you're not sure about what you're doing, save your work ! 2. T h e anim ation p anel It displays the current animation of all animations nodes which are selected on the left (tree structure). If you selected only one animation node. Then it is displayed in a loop. If you selected a group node, its descending animation nodes will be displayed in a loop, one by one. The dashed cross corresponds to the base position so that you know where your animation will be displayed. 3. T h e m e nus Here is the menu content4 : 1. File : this menu contains file-related actions ◦ Create new : a new group is created at the root ◦ Open profile : opens a xcm file and replace the data by its content ◦ Save : saves the current model into a xcm file ◦ Export : exports the current model animtions into a xga file ◦ Quit : exits Chae 1. Library : this menu contains skin-library-related actions ◦ Show : opens the library window 2. Options : this menu contains options you can define ◦ Define the animation frequency : this option set the time interval between every frame of the animation so that it runs faster or slower 3. Help : this menu contains help-related informations ◦ About : display an information window about the author, Chae's version and the author 4 The real menu labels depend on the defined locale. Page 8 of 19 How to use Chae Alexandre Kaspar for Chae 1.0 4 T h e Li b rary wi nd ow The library contains the skin entries which have been loaded either from the current model file or by the user. Illustration 5: The library window On the left, you have the list of the available entries. On the right, you have a view on the currently selected entry and its picture display. The validate button is only enabled when you are prompted to select a specific skin. Action s on th e e ntri e s First select an entry (or if none exists, left-click on the left area). Then, right-click to open a contextual menu. Now you can : 1. Create a new entry : then you're prompted to select a picture. Afterward, you'll be asked wether you want to use a relative path, an absolute path or in-memory data. 2. Update an entry : you'll be asked to select the entry's image data and it will replace the current one. You'll be asked the same thing as for the previous action. Note that it will update any use of this entry in the current model. 3. Rename an entry : there, you'll have the opportunity to rename the entry's label 4. To Memory : all entries will be stored in-memory so that you can share the xcm file without having to care about the skin files. 5. To Local : all entries will be locally stored into files. You'll be asked where to put Page 9 of 19 How to use Chae Alexandre Kaspar for Chae 1.0 them. If there is already such an image, you will be asked wether to replace it or not. Entry mod e s As previously said, you may define local (relative or absolute) entries as well as inmemory entries. Local entries are stored in separated files. Relative one are relatively-referenced so that it only matters where the picture is relatively to Chae. Absolute one are absolutelyreferenced so that it doesn't matter where Chae is. It only matters where the picture is. In-memory entries are stored in the xcm model file so that you don't care about the pictures. They are integrated into the model. However, the model file gets heavier, of course. The good point is that you can share the file without having to care about its skin content which is inside. Prom pt mod e When the « Validate » button is enabled, it means the window has been opened to select a specific skin. When you've selected the right skin, just click on « Validate » to validate your choice. The window will close. Page 10 of 19 How to use Chae Alexandre Kaspar for Chae 1.0 5 T h e Anim ation Ed ito r wi nd ow This window is the main animation window where you edit the model bones, its anchors, its skins as well as the way they move. Illustration 6: The animation editor window This window can be divided into three main parts : 1. The menus : where you choose the action to do or option to define 2. The timeline : which includes layers and their frames 3. The stage : where you put the anchors, the bones and transform skins as well 1. T h e m e nus The menus contains : 1. Animation : all what is related to the direct animation structure ◦ Add a layer : add a layer at the end of the layer list ◦ Set animation length : set the number of frame which the animation lasts ◦ Looping (or not) : set wether the animation is looping or just a one-play animation. 2. Tools : the currently selected tool as well as other possible tools Page 11 of 19 How to use Chae Alexandre Kaspar for Chae 1.0 ◦ Anchor : the anchor creation tool ◦ Selection : the selection tool (default) ◦ Stage : the stage diplacement tool 3. Options : the use options ◦ Selection non-persistance : check it if you don't want the selection to be persistant as long as you don't unselect it explicitely. By default, it is persistant. ◦ Show the Display List : it opens the Display List window. 2. T h e tim eli ne This section includes the layers the animation contains. For each layer, there are two parts which are displayed : the layer properties [1] and the layer frames [2]. Illustration 7: The timeline The basic properties of a layer are : 1. Its name : which you can modify by right-clicking on the layer and selecting « Rename the layer ». 2. Its visibility : wether its anchors are displayed or not 3. Its skin-visibility : wether its skin content is displayed or not By default, all is visible. Moreover, if you want to delete a layer, just right-click on it [1], and select « Delete the layer ». Beware ! This cannot be inverted. Once a layer has been deleted, all its content is lost. T h e fram e s On the second part (right part) of the timline, you find all its frames. There are two different kins of frames. 1. Active frames are darker and their content can be modified. 2. Tween frames don't have any number on it and have no special color unless you select them. Their content is the result of tweening between the previous active Page 12 of 19 How to use Chae Alexandre Kaspar for Chae 1.0 frame and the next active frame. You can select a frame by clicking on it. Just be aware that a frame is layer-related. You will see the content of all visible layers at the frame index you select. However, all stuff you'll be creating will be on the selected frame in its specific layer. If you put something (a skin actually) in the wrong layer or put a layer at the wrong index, you always have the possibility to move it at the good place with the « Display List » (see ). Action s on th e fram e s Dragg i ng You can drag the timeline with your mouse. Tim e-slid i ng If you drag the timeline while clicking on <Control>, then you will not really drag it. Instead, you'll be quickly selecting frames so that you can view the animation itself by sliding your mouse. Conte xtu al action s By right-clicking, you access different actions depending on the mouse selection : • Create an active frame : the current frame is set as active. You'll now be able to modify its content. • Remove the following frames : following active frames will be unset (tweening frames will replace them). You may choose to include the current frame. If you want to cut the real animation length, use the menu for that. • Remove the animation key : the current active frame will be unset and replaced by a tweening frame. Page 13 of 19 How to use Chae Alexandre Kaspar for Chae 1.0 3. T h e stag e This is the place where you'll be creating your animation and transforming it. Illustration 8: The stage The b ase The dashed cross corresponds to the base position. It is used to localize the animation base so that further program know where to exactly place the animation. For example, the base of a human character should be located somewhere under (actually, at the level of) his feet. Further programs would use it to place the character relatively to his feet. T h e zoom You may want to work on large character. Therefore you can zoom and unzoom on the stage with the right slider. If you want to use the default zoom (100%), just right-click on the slider and choose « 1:1 Zoom ». Action s on th e stag e The actions you can do are related to the tool you are using. Moreover, when you've selected the default « Selection » tool, then you can easily use all tools by pushing specific keys while clicking with the mouse. Anc ho r cre ation With this tool, any left click on the stage creates an anchor in the current frame / layer. Stag e d ragg i ng With this one, you can drag the stage by left-pressing on it and moving your mouse while you're pressing on the mouse button. Page 14 of 19 How to use Chae Alexandre Kaspar for Chae 1.0 S el ection This tool may be used to do whatever you want (including other tool behaviors). There are three modes : 1. Normal (mouse's left or right button) : you can select (respectively unselect) anchors and skins. Then, by right-clicking on it, you can use contextual actions on the current stage selection. If more than one item can be selected (or unselected), then you get a list of them and you can choose on which one to act. 2. Creation (<Control> and the mouse's left button) : this mode acts like the anchor creation tool. 3. Dragging (<Control> and the mouse's right button) : this one acts like the stage dragging tool. Conte xtu al actions The contextual actions depend on the your current stage selection. One anc ho r 1. Move : you can move the anchor on the stage 2. Delete the anchor : all attached content will be deleted (i.e. bones, skins ...) 3. Clear selection : the selection is cleared so that it's now empty 4. Attach skin : attach a skin entry to this anchor Two anc ho rs Here you get the same possibilities as with one anchor, plus a specific one related to bones : 5. Toggle bone : toggles (respectively untoggle if already toggled) the bone between both anchors S everal anc ho rs With several anchors, you get the same possibilities as with one anchor. Note that moving the selection move all anchors the same way as if it was one big anchor. One ski n You have many possible actions to transform the skin : 1. Transform the skin : act as a mix of different transformations 2. Translate the skin : by dragging it where you want it to be 3. Scale the skin : you can scale it by dragging your mouse. If you do it while pressing the <Control> key, then the scale will be of the same value for x and y so Page 15 of 19 How to use Chae Alexandre Kaspar for Chae 1.0 that the ration x / y remains the same. 4. Default scale : the default scaling of 1 is reset. 5. Rotate skin : apply a rotation to the skin around its center. 6. Reset skin : the default transformation state of the skin will be used. 7. Remove skin : the skin is removed. The library entry won't be deleted though. About the transform action : you can use translation as well as scaling by dragging the skin. The first one is used when your mouse is in the bounds of the skin. The second one is used when your mouse is out of the bounds of the skin. Illustration 9: Transform action on a skin : A. This selection cross shows where you started your modification so that you can easily come back. B. This rectangle displays the bounds of the selected skin. All skins have this bounding rectangle. The currently selected ones do have it bolded. C. The cross at the center of a skin bounding rectangle is its center. Rotations are done around it. Note that in this picture, we see two crosses : the skin one and the related anchor one. Rotation are done around the skin center and not the anchor ! The lines from the rotation center displays the top and right lines so that you know what rotation you've already done. With that mode, you may also rotate the skin by using the mouse wheel. Whenever you're rotating the skin, pressing <Control> adjusts the rotation so that is a multiple of 45°. Page 16 of 19 How to use Chae Alexandre Kaspar for Chae 1.0 S everal ski n s When there are several skins, the only one action you can do is to delete them (which has the same effect as with one, but on all selected skins). Mi xed s el ection You can have a mixed selection (anchors and skins) for temporary reasons, but you cannot execute any action on it. Page 17 of 19 How to use Chae Alexandre Kaspar for Chae 1.0 6 T h e Di s pl ay Li st The skins you put are displayed in such a specific order which is defined by the display list. The front skins are displayed at the end to be on the top of the display whereas the bottom elements are first displayed. Illustration 10: The Display List Here you can act on layers as well as on skins. Just drag'n'drop them where you want them to be. Acti ng with l ayers You can move them by drag'n'dropping them where you want in the display list. Acti ng with ski n s You do it the same way, but you may pay attention wether you're moving a skin within its current layer or into another one. If it's in the same layer, there no problem. Otherwise, the target layer may need to have the same frame structure. If it hasn't you will be asked wether to interpolate the skin transformation or to cancel your action. Page 18 of 19 How to use Chae Alexandre Kaspar 7 Fo r d ev elop ers Nothing now... it'll come ! Page 19 of 19 for Chae 1.0
© Copyright 2025