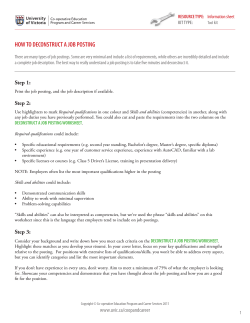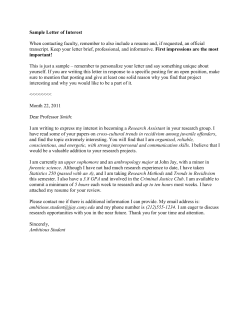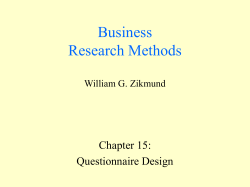How to Use the TalentFlow Online Application – External Applicants
How to Use the TalentFlow Online Application – External Applicants Instructions for New TalentFlow Users on how to apply for external job opportunities using the online application form Table of Contents How to Use the Online Application .................................................................................. 3 Accessing City of Markham External Job Opportunities .................................................. 3 Applying to Job Opportunities ......................................................................................... 4 Reviewing the Job Posting, Questionnaire & Job Seeker Profile ................................... 6 For Technical Difficulties ................................................................................................ 7 2 How to Use the Online Application The following are instructions on how to apply for City of Markham job opportunities using the TalentFlow online application system. Accessing City of Markham External Job Opportunities Go to the City’s employment website address: http://www.markham.ca/wps/portal/Markham/MunicipalGovernment/EmploymentVolunteer The City of Markham employment page will display. Click on one of the following links under Employment Opportunities: City of Markham job postings, Summer student job postings, Firefighter job postings or Markham Public Library job postings. The relevant Job Seeker site will be displayed. 3 Applying to Job Opportunities Before you can apply to any job opportunities, you will have to Register and create a Profile on the TalentFlow system. Once you have registered you can apply to City of Markham job opportunities, you will need your TalentFlow username and password that you created when you registered. Enter your TalentFlow Username and Password into the Log-In section and click the Login button (if you cannot remember your Username or Password, simply click on the "Forgot your Username and/or Password?" link and an email containing the information will be sent to your registered email address). This will take you to the Job Seeker Desktop. To search through the list of available Job Opportunities, click on the Job List link under the Jobs Management section. You have the ability to search through available jobs or just display them. Please note that you will have the ability to search for jobs by Job Stream, Job Location and Keyword Search. To search, select from the menus provided in the Search Open Positions section and click the Search button. You can also search by Keyword. Enter a word you would like to search jobs by and click the Search button. Either method will limit the jobs displayed. You will see the available jobs that match your search criteria. In the Search Results screen, you can click on any of the Search Results column headings to sort the results. To view the details of a posting, simply click on one of the Job Titles, i.e., Accounting Assistant 1. To apply to a Job Posting, click on the Apply Online Now button at the top or bottom right hand side of the screen. The "Job Confirmation" screen will display. This screen confirms the job posting you are applying for. You can enter a Cover Letter at this stage. Enter a title for your Cover Letter, it can be whatever you like, i.e. Accounting Assistant 1, the Job ID, etc. This is for your personal reference only. You can copy and paste 4 your cover letter into the text box or you can type it in. Your file/resume will appear in the Resume text box. Using the toolbar, you can edit and format your Cover Letter. Once your cover letter is completed, scroll down the page to the Pre-Screening Questionnaire. You must complete the questionnaire in order to submit your application and complete the application process (questions marked with an asterisk are mandatory). Pre-screening questions assist the Recruiter in the screening process of resumes/applications. Please choose your responses carefully, once you click on "submit" your answers cannot be edited. At the bottom of the questionnaire, click the Confirm and Submit Application button. Congratulations! You have successfully submitted an online application. An acknowledgement screen appears thanking you for your application and also provides confirmation of the Job ID # and Job Title that you have applied for. You will also receive an email confirmation sent to your registered email address. 5 Reviewing the Job Posting, Questionnaire & Job Seeker Profile From the onscreen "Thank You" you receive, you can review the Job Posting and the Questionnaire by clicking on the Application History link. Note: once submitted, the Questionnaire cannot be changed for that particular job posting. To see the job posting again, click on the Job Title. If after reviewing the Job Posting, you want to return to the Application History screen, click the Back button. If you would like to review your Questionnaire answers, click on the view link in the Applicant History screen. Your questionnaire answers will be displayed. Please note that your questionnaire answers cannot be changed. If after reviewing the Questionnaire, you want to return to the Application History screen, click the Back to Application Status button at the bottom of the screen. This will take you back to the Application History Screen. You also have the opportunity of deleting your application. NOTE: If you delete you application after you have submitted it to the job posting, you will not be able to re-apply to a job posting. You may only apply to a job posting once. To review your application, click on the job seeker desktop link. A summary of your online application will appear. You can edit your Personal Profile here. Click on the link Log out to exit the online application form. 6 For Technical Difficulties… If you experience any technical difficulties during the registration process, you can call TalentFlow Support (provided by Zylog Systems Canada Ltd.) at 1-877-223-1833 or email support@talentflow.com from 8:30 a.m. until 8:00 p.m., EST, Monday – Friday. 7
© Copyright 2025