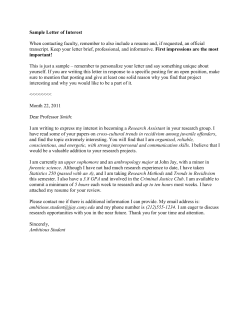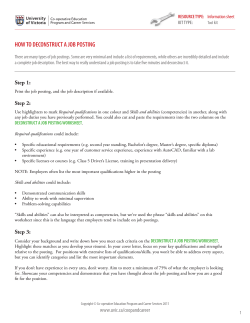How to create an order in Online Business Account (OBA)
How to create an order in Online Business Account (OBA) How to create an order With Online Business Account, creating an order is easy to do: 1. Select the correct mailing option to reflect whether you are posting on your own Royal Mail account or on a clients account. 2. Select the posting location from which you are posting from. 3. Select which account you wish to place an order on. 4. Select “Create a New Order”. 5. Complete the Order by filling in the relevant fields. 6. Save your order throughout the day and return to it at your convenience 7. Confirm your order when all product details for that day have been entered 8. Print your confirmed order and pass to the collection driver. Select the correct mailing option to reflect whether you are posting on your own Royal Mail account or on a clients account. Select the posting location to represent where you are posting from. You will not see this screen if you are allocated to a single location/mailing site. Select the account you want to post against. You will not see this screen if you are allocated to a single location/mailing site. Select ‘Create new Order’. Complete the order by filling in the following fields: 1. Your Reference (optional field) You can enter up to 35 characters in this field. This is the only reference field that will appear on your invoice (only the first 14 characters will appear on your invoice and the first 26 characters in reports). 2. Your Description (optional field) You can enter up to 40 characters here. This reference will appear in reports. 3. Posting Date – This is a mandatory field. If you forget to enter the posting date OBA will automatically populate the field with that days date. 4. Enter the product/service code for the service you wish to use: If you know the 3 letter code for the product you want to use, enter it into ‘Insert product code’. For example, if you are posting 1st Class letters within the UK, the product is Standard Tariff Letters and the code is STL. OR you can search for the product code by clicking on the ‘Product Search’ button. We recommend you increase the ‘Maximum Number of Hits’ field from 20 to 2000 to ensure all potential options are returned. Click on either the product or the description to select a service. You’ll be taken back to the main Order screen. 5. Click on ‘Update Order’ to update the screen with your chosen product information. 6. Enter the mailing information by clicking on the ‘Details’ button. Tell us about your mailing including number of items sending, weight, class, format etc. 7. OBA will prompt you to supply specific information for the product you are using. In the example shown we are posting 1st and 2nd Class inland items, (STL product code). If you have contracted to only one class of service, then the ‘Service Register Occurrence’ field will auto-populate. If it does not auto-populate and you need to check what you should enter, you can use the OBA webchat or call 08457 950 950. Once you have entered all the information we need, click on the "Check" button, which will ensure that the mandatory fields are completed correctly and then click on the "Accept" button. If you are confident that the details are correct, you can just click on "Accept" at the bottom of the page. You will be taken back to the main order page. Continued.....NB You will not be able to confirm the order until the mandatory fields are completed. Messages will appear if there are any errors. To amend the errors, simply use the "Reset" button on the relevant section and enter the correct data, and click on "Accept" again. 8. Additional reference fields: If you click on the ‘Expand’ button, you will see further optional fields that you can use to add customer references, notes or a Department. To use the Department field, you must first set it up within the Administration tab. The Administration section of www.royalmail.com/obahelpcentre contains a step by step guide on how to set up departments. You must complete one line of information, following steps 1 to 8, if you are sending mail by different service, class or different formats. Save your order throughout the day If you add to your order throughout the day we strongly advise you save it regularly, don’t worry, you can continue to make further amends throughout the day. Also, by saving your order if you leave your computer you can protect the data alreadyHQWHUHG Confirm your Order. When you are finished, click the ‘Confirm order’ button. We need you to confirm your order before your mail is collected so you can print a copy and pass to your collection driver when he arrives. Royal Mail is a trading name of Royal Mail Group Ltd. Registered number 4138203. Registered in England and Wales. Registered office: 100 Victoria Embankment, London, EC4Y 0HQ.
© Copyright 2025