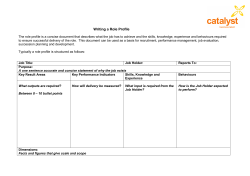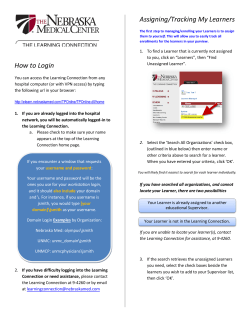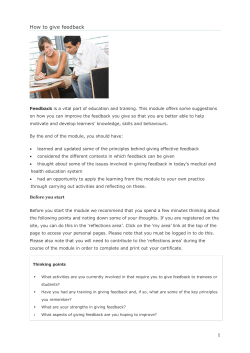How to Create Learner & Contact User Accounts Progresso v13.5
How to Create Learner & Contact User Accounts Progresso v13.5 All copyright and other intellectual property rights in all text, images and course materials are owned by Advanced Learning or are included with permission of the relevant owner. You are permitted to reproduce extracts by way of printing, and by distribution to other people but, in all cases, for non-commercial, informational and personal purposes only. No reproduction of any materials may be sold or distributed for commercial gain, nor shall they be modified or incorporated in any other work or publication. No other licence or right is granted. COPYRIGHT © Advanced Learning Advanced Learning owned by Advanced Business Software and Solutions Limited trading as Advanced Business Solutions part of Advanced Computer Software Group. Registered in England and Wales. No: 03214465 Registered Office: Munro House, Portsmouth Road, Cobham, Surrey K11 1TF, United Kingdom. Advanced Learning, Salisbury House, Stephenson’s Way, Wyvern Business Park, Derby DE21 6BF e learning.enquiries@advancedcomputersoftware.com t 08456 888 500 f 01332 660 111 www.progressomis.com Table of Contents 1 Dealing with Learner/Contact User Roles .................................................... 3 2 Contact & Learner Widgets .......................................................................... 8 3 Creating Learner/Contact Logins ................................................................. 9 4 Managing Existing User Accounts ............................................................... 14 5 Parental View ............................................................................................. 16 6 Parental Users with Multiple Linked Learners ............................................ 18 7 Appendix – Available Widgets .................................................................... 19 7.1 School Assessments SAT’s Results ............................................................ 19 7.2 Learner Roll Call Attendance ..................................................................... 20 7.3 Learner Lesson Attendance ...................................................................... 21 7.4 Learner Behaviour ................................................................................... 22 7.5 Calendar ................................................................................................ 23 7.6 Documents ............................................................................................. 24 7.7 Learner Exam Timetable .......................................................................... 24 7.8 Learner Exam Result ............................................................................... 25 7.9 My Groups ............................................................................................. 25 7.10 Learner Timetable ................................................................................... 26 How to Create Learner & Contact User Accounts | Updated 2013 e learning.enquiries@advancedcomputersoftware.com t 08456 888 500 Page 2 of 26 1 Dealing with Learner/Contact User Roles Before any new user accounts are setup for learners and contacts you will need to ensure that the user roles are configured correctly so that the required widgets are available. This is the default view for learners and contacts (based on the out of box user role that the user accounts are associated to): As shown above the only widget which is automatically displayed is the Notification widget. Therefore you will want to create new user roles so that any required widgets that you want to be visible to contacts and learners are displayed. This can be done in the following way (the example below demonstrates how to create a contact user role): 1. Go to the System module and select Roles & Access (as shown below). How to Create Learner & Contact User Accounts | Updated 2013 e learning.enquiries@advancedcomputersoftware.com t 08456 888 500 Page 3 of 26 The Roles & Access page will then be displayed: 2. Click on the Add button at the bottom of the page (as shown above). The Add Role page will then be displayed: 3. Enter a Role Code and Role Name. Progresso Tip It may be useful to include the school name initials within the Code and Name e.g. WAContact (the school name is Winchester Academy). You may also prefer to use a more generic name if you want to create a user role which can be used for both contacts and learners. 4. Ensure that Contact is selected from the Role Category drop-down field (as shown above). 5. From the Copy From drop-down field select the contact user role that you want to base your role on (the default out of box role is called ‘Contact’). 6. If required enter a Description. 7. Click on the Save button at the bottom of the page. How to Create Learner & Contact User Accounts | Updated 2013 e learning.enquiries@advancedcomputersoftware.com t 08456 888 500 Page 4 of 26 8. Click on the Edit Access Rights button (as shown above). The Edit Access Rights page will then be displayed: You can now set up any default widgets which you want to be automatically displayed for contacts. 9. Select the required Module using the drop-down provided (as shown above) for example Assessment. 10. Expand the Widget Access section (as shown below). How to Create Learner & Contact User Accounts | Updated 2013 e learning.enquiries@advancedcomputersoftware.com t 08456 888 500 Page 5 of 26 11. Click on the icon for the widget that you are dealing with. This will set the widget as a default ensuring that it is automatically displayed when the user logs in. Once a widget has been set as a default within this page it will look as follows: 12. Click on the Save button at the bottom of the page. 13. Click OK. 14. Repeat for all other widgets that you want to be displayed for contacts. How to Create Learner & Contact User Accounts | Updated 2013 e learning.enquiries@advancedcomputersoftware.com t 08456 888 500 Page 6 of 26 Note: A maximum of 69 widgets can be added as defaults. It is also possible for learners/contacts to add tabs and widgets to their own dashboard. Due to the fact that users can add and remove widgets you may also have the requirement to remove access to certain widgets. This can be done within the Edit Access Rights page (as previously shown) by removing the tick from the widget: If the set-up for your school’s learner accounts is different to that of contacts then you will need to repeat the process and create a new learner role. How to Create Learner & Contact User Accounts | Updated 2013 e learning.enquiries@advancedcomputersoftware.com t 08456 888 500 Page 7 of 26 2 Contact & Learner Widgets The table below details which widgets are available for learners and contacts to view. Module Name Widget Name Assessments School Assessments & SAT’s Results Learner Roll Call Attendance Attendance Learner Lesson Attendance Behaviour Learner Behaviour Calendar Calendar Document Store Documents Learner Exam Timetable Examinations Groups Learner Exam Result My Groups Notification Widget Home Website Widget HTML Widget Timetable Learner Timetable See the Appendix – Available Widgets section for more details about each widget. Note: The widgets contained within the Home module work in the same way as for school staff and therefore you will already be familiar with them from your Start-Up Training for Admin day. How to Create Learner & Contact User Accounts | Updated 2013 e learning.enquiries@advancedcomputersoftware.com t 08456 888 500 Page 8 of 26 3 Creating Learner/Contact Logins Once the learner and contact user roles have been setup you can then create user accounts. Due to the fact that schools will need to create a large number of accounts it is recommended that this is done using the bulk functionality in the following way: 1. Go to the System module and select Bulk User Accounts (as shown below). The Bulk User Accounts page will then be displayed: 2. Select either the Contact or Learner radio button at the top of the page (as shown above) depending upon the accounts that you are creating. How to Create Learner & Contact User Accounts | Updated 2013 e learning.enquiries@advancedcomputersoftware.com t 08456 888 500 Page 9 of 26 The page will then be filtered to display contacts or learners: 3. Select all contacts/learners that you want to create an account for (as shown above). 4. Select the Role to be associated with the user accounts (this will be the role that you have created above for example WAContact). 5. Click on the Add button at the bottom of the page. 6. Click Yes. 7. Click OK. How to Create Learner & Contact User Accounts | Updated 2013 e learning.enquiries@advancedcomputersoftware.com t 08456 888 500 Page 10 of 26 Users will then be sent an email with their login details: Progresso Tip When using the bulk functionality it is recommended that you ensure that all contacts and learners have email addresses recorded against them so that their account details are automatically emailed to them. You can check that email addresses exist within the Bulk User Accounts page: If you need to add an email address for a learner/contact then this can be done via the Learner or Contact record. How to Create Learner & Contact User Accounts | Updated 2013 e learning.enquiries@advancedcomputersoftware.com t 08456 888 500 Page 11 of 26 You will also need to ensure that contacts have the Parental Portal tick box selected within the learner record that they are linked to. This is recorded within the Details tab of the learner record: If you select a contact within the Contact Details section and click the Edit Link button then you will see the following: Ensure that the Parental Portal tick box is selected (as shown above). 3.1 Using a data import to populate the Parental Portal Tick Box You can update this tick box using the Data Import Tool in Progresso. How to Create Learner & Contact User Accounts | Updated 2013 e learning.enquiries@advancedcomputersoftware.com t 08456 888 500 Page 12 of 26 CSV Column Description Learner Code This will need to match the Linked Learner’s Progresso Learner Code. There will need to be a line for each Learner to be linked to a contact. Contact Relationship This will need to match exactly the Progresso relationship between the Contact and the Learner. A list of relationships viewed in Data | Set up Master Data | People | Contact Relationship to Learner. Contact Forename This need to match exactly the forename of the linked Contact Contact Surname This will need to match exactly the Surname of the linked contact. Contact Personal Email This will need to match exactly the contact’s Personal Email address in Progresso. Contact Gender This will need to be an Male for male and a Female for females. Parental Portal This will need to contain a Y to denote a yes. How to Create Learner & Contact User Accounts | Updated 2013 e learning.enquiries@advancedcomputersoftware.com t 08456 888 500 Page 13 of 26 4 Managing Existing User Accounts Once user accounts have been created there will be occasions when you want to perform the following tasks: View account details Manually change passwords Unlock accounts Deactivate accounts Therefore user accounts can be accessed in the following way: 1. Go to the System module and select User Accounts (as shown below). The User Accounts page will then be displayed: How to Create Learner & Contact User Accounts | Updated 2013 e learning.enquiries@advancedcomputersoftware.com t 08456 888 500 Page 14 of 26 2. Select either the Contact or Learner radio button at the top of the page (as shown above). You can then view and edit the accounts in the usual way. For more details see the Start-Up Guide for Data Managers. How to Create Learner & Contact User Accounts | Updated 2013 e learning.enquiries@advancedcomputersoftware.com t 08456 888 500 Page 15 of 26 5 Parental View Once a parent has logged in and gone through the Edit User Profile Screen (as documented in the Foundation Manual) they will see the following screen, based upon the widgets that have been assigned to their user role: Parents can add more tabs to their home tab if they wished to add more widgets (if the role already has the maximum of 6 assigned to be defaults). The process is the same as for a school user; 1. They will need to click on the icon to create a new tab A blank tab will be added (as shown below); 2. They will then need to click on the icon to rename the tab. The user will then be able to rename the tab (as shown below). How to Create Learner & Contact User Accounts | Updated 2013 e learning.enquiries@advancedcomputersoftware.com t 08456 888 500 Page 16 of 26 The user can then add widgets by; 3. Clicking on the icon. The Widget Galley is then displayed. By selecting a category, the available widgets are displayed. 4. They will then need to click on the desired widget name, and click the Add button. The widget is then added to the tab (as shown below) 5. The user should then click the Cancel button to close the Widget galley. This process can then be repeated for any addition tabs and Widgets as required. How to Create Learner & Contact User Accounts | Updated 2013 e learning.enquiries@advancedcomputersoftware.com t 08456 888 500 Page 17 of 26 6 Parental Users with Multiple Linked Learners Any Parents who have a User Account and more than one Learner linked to their contact record will see a tab for each of their children, as shown below: An additional tab is created for each Learner linked to the contact. To access another Learner’s tab (as highlighted above) 1. Click on the Learner’s name. That Learners tab is then displayed (as shown below); Note: Any tabs and widgets added, as outlined in the Parental View above, will be shared across all linked Learners. How to Create Learner & Contact User Accounts | Updated 2013 e learning.enquiries@advancedcomputersoftware.com t 08456 888 500 Page 18 of 26 7 Appendix – Available Widgets The following widgets are available for contacts and learners within Progresso. 7.1 School Assessments SAT’s Results This widget is used to view assessment results for a learner. Users can click on an assessments result link (for example Year 11) and see the assessments results for that year: Note: This widget is not available for learners when using the default out of box user role. How to Create Learner & Contact User Accounts | Updated 2013 e learning.enquiries@advancedcomputersoftware.com t 08456 888 500 Page 19 of 26 7.2 Learner Roll Call Attendance This widget displays a pie, column or bar chart of the learner’s roll call attendance along with a statistical breakdown of the data. Clicking on the Change link (as shown above) will give users the option to change how the data is displayed: Clicking on the More link (as shown above) will take users to the maximised view and will also displayed details of individual attendance marks which have been recorded: How to Create Learner & Contact User Accounts | Updated 2013 e learning.enquiries@advancedcomputersoftware.com t 08456 888 500 Page 20 of 26 7.3 Learner Lesson Attendance This widget shows details of a learner’s lesson attendance and works in the same way as the Learner Roll Call Attendance widget. How to Create Learner & Contact User Accounts | Updated 2013 e learning.enquiries@advancedcomputersoftware.com t 08456 888 500 Page 21 of 26 7.4 Learner Behaviour This widget shows details of a learner’s behaviour entries and detention details. There are two tabs available in order to view the behaviour entries summary (as shown above) or to view the detention summary (as shown below). It is possible to view behaviour entries by the current day, the last seven days or the year to date and detentions can be viewed by the current week or current academic year. Clicking on the More link (as shown above) will display the following maximised view: How to Create Learner & Contact User Accounts | Updated 2013 e learning.enquiries@advancedcomputersoftware.com t 08456 888 500 Page 22 of 26 7.5 Calendar The calendar widget is used in the same way as for school staff. How to Create Learner & Contact User Accounts | Updated 2013 e learning.enquiries@advancedcomputersoftware.com t 08456 888 500 Page 23 of 26 7.6 Documents This widget lists all documents which have been attached to a learner which they have access to view. Clicking on the name link will open the document. 7.7 Learner Exam Timetable This widget displays details of any exams which a learner has been entered for. How to Create Learner & Contact User Accounts | Updated 2013 e learning.enquiries@advancedcomputersoftware.com t 08456 888 500 Page 24 of 26 7.8 Learner Exam Result This widget will display a learner’s exam results. Note: This widget is not available for contacts when using the default out of box user role. 7.9 My Groups This widget lists all of the teaching groups that a learner belongs to, as well as the subject and Teacher(s). How to Create Learner & Contact User Accounts | Updated 2013 e learning.enquiries@advancedcomputersoftware.com t 08456 888 500 Page 25 of 26 7.10 Learner Timetable This widget will display a learner’s timetable for the current day or current week using the tabs provided. How to Create Learner & Contact User Accounts | Updated 2013 e learning.enquiries@advancedcomputersoftware.com t 08456 888 500 Page 26 of 26
© Copyright 2025