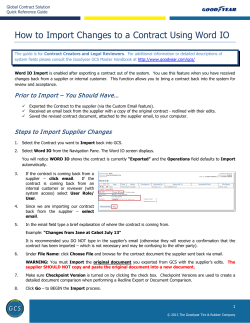How to import from a spreadsheet like Excel
How to import from a spreadsheet like Excel These are the steps to import a quiz written in a spreadsheet, such as Excel 2003 or earlier, into Game Show Presenter PLUS Edition. You can make your own spreadsheet file for this, or download this simple template. (Note the Excel import is not supported on the Mac, but these same instructions can apply to tab delimited text file import.) Create your spreadsheet file containing your quiz questions In column A, type the number of the game show round where you want this question to appear. Or leave A empty if you don't care. In column B, type the text of a question. In column C, type the text of the first answer (A) In column D, type the text of the second answer (B) In column E, third answer (C) In column F, fourth answer (D) In column G, fifth answer (E) In column H (highlighted in red above) you should type the letter (A, B, C, D or E) to press for the correct answer. Note this is not a reference to the columns at the top of the spreadsheet; this answer key field refers to multiple choices arranged from A through E. For example, in question 2 the correct answer is the fifth one, "E", so you would type E in the column for the answer key. The answer key is not required to start the import process in Game Show Presenter, so you can add the answers in the program if you prefer. Note: One limitation of the import is it does not import the category data, but you can assign your questions to categories manually. Also note you are not limited to the organizational scheme shown above. The main import screen lets you tell the program which columns of data contain which parts of the quiz questions. But the example above reflects the common arrangement that takes advantage of the default settings. How to import from a spreadsheet like Excel - 1 www.gameshowplus.com Save file as a .xls Excel file must be from Excel version 2003 or earlier. Setup Game Show for import Start Game Show PLUS. Create a new Quiz File. Create the number of rounds you want for the game show. Go to the Main Setup screen of the Quiz Editor, then from the QUIZ menu choose IMPORT QUIZ. Use Import Quiz command to select your .xls file. After you have created the rounds for your quiz, to to the QUIZ menu and select IMPORT QUIZ. This will begin the import process of your spreadsheet data. You will be prompted to select your .xls file. (The same process can also open a tab delimited text file.) How to import from a spreadsheet like Excel - 2 www.gameshowplus.com Main import screen In the main import screen, you organize your data so Game Show Presenter can recognize the columns of your spreadsheet as parts of quiz questions. Importation begins A dialog box automatically opens to ask how the software can find the correct answers to your questions. Here is an explanation of these options: 1) Correct answer text always in the same column. (This option does not apply to the spreadsheet as we created it, but if you had a large number of questions that need to be imported and the correct answer was always in a certain column, then you would select this choice. 2) Correct answer varies, but there is a key field. Choose this one to proceed with the import file as created in our example. This tells the program you have set a column to contain a single letter (a,b,c,d How to import from a spreadsheet like Excel - 3 www.gameshowplus.com or e) that will be the key to press to find the correct answer to that question. 3) Just import the file and let me figure it out. (An option for the do-it-yourselfer.) Click the DONE button after making your selection. Tell the software which column contains the correct answer data. Next, a dialog box opens to ask you "Which column is the key to the correct answers?" Here you would select #8, which would be column H in the spreadsheet. Now the program can automatically correspond the letter keys you typed a the H column with the correct answer for each question. After selecting from the drop down menu, click the CONTINUE button. Finish organizing the import data Now you will see the data fields fill in with the question data as you typed it in Row 1 of your spreadsheet. (Click the Show Next Sample button to see Row 2, and so forth -- this let's you preview all your data.) How to import from a spreadsheet like Excel - 4 www.gameshowplus.com Since we setup the spreadsheet in step 1 to use the defaults, the program has automatically sorted the parts of the questions into the right positions. But if our data had been in different columns, we could still change it simply by click on the buttons on the left side and choose the correct column number for that type of data. For example, if our question data had been in column 1, we could click the Question button and choose "Use Import Field 1". If the data is correctly organized, click YES. Continue the import process at the bottom of the screen by clicking the YES button. Ready to continue? Click yes. Click YES to continue, or you can bail out of the import process with the Cancel Import button. After you click YES, the program will import your questions. If there is any missing data on which How to import from a spreadsheet like Excel - 5 www.gameshowplus.com answer is correct, it may pop up a dialog box to ask you for that information. The program's goal is to import a complete set of questions, including which answer is correct. Sorting your questions into rounds Next the program will ask you where to put the imported questions. Where to put imported questions? dialog box The program now needs to know how you want the imported questions to be stored. A dialog box gives you these choices: 1) Create a new round and put the imported questions into it. 2) Put all the questions in the hold zone. This approach can be a bit tedious, but it's there if you want it. You can get to the hold zone by clicking where it says "Questions on Hold" underneath the list of your rounds in the Main Setup Screen. 3) Sort them into rounds based on their rating/round field. This is the option to use based on the spreadsheet example we are using above. Choose this means the numbers in column A of our spreadsheet will be used to direct where the questions are stored. 4) Put all in round (Select one). This option is good if you want all your questions to go in the same How to import from a spreadsheet like Excel - 6 www.gameshowplus.com round. Click DO IT button to carry out your selection. Complete! How you can click on each one of your rounds and see the questions have been imported. To edit any question, click on it and choose Edit Question from the drop down list. Adjusting for a Category Round The import data does not include position info. about categories. So if one of your rounds is a category round, as in the example above, your questions will be listed under Unused Questions for This Round . All that means is the software does not know how you want the questions to fit into the categories. You can easily direct each question into the proper slot. Just click the question one time, then from the drop down menu go to MOVE QUESTIONS and follow the branching menu to see the choices of categories and the number position under that category. Use this method to move each question into position for your categories. Save! Click the SAVE button and your quiz file is now saved with the imported questions in place. How to import from a spreadsheet like Excel - 7 www.gameshowplus.com
© Copyright 2025