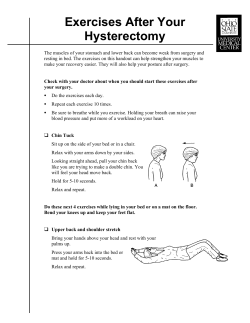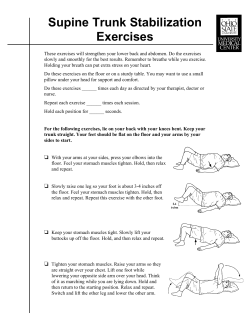How to get XBMP to work with Relax
How to get XBMP to work with Relax This example is based on Relax v0.71 and XBMP 2.3 Firstly install the latest version of Relax Server onto a PC with an internet connection ( not needed if you are not going to stream internet radio ) but in this tutorial I’ll assume you have an internet connection Also install the latest version of XBMP on your xbox, currently v2.3 To do this, remove any older versions totally from the HDD, and put the new one on. The first thing to do is configure the Relax Server To do this, you can either make it run as a system service, or Just run it when you want to To run as a system service, goto START, RUN In the window that appears, browse to where you installed the Relax server files, and type for e.g My example in the Run Field “d:\relax\relax.exe –install” This will install relax as a system service. Otherwise just create a shortcut on your desktop pointing the the files called relax_ns.exe This is just a run one file. Now with relax running we need to setup your shares Look at the example below so you can see what I’m talking about First of all we need to setup your categories that you are going to use. Mainly MP3 & DivX “ NOTE, THIS PROGRAM AND XBMP ARE CASE SENSITIVE, SO USE ALL LOWERCASE TO MAKE IT EASIER TO REMEMBER” To create your catagories, RIGHT click on the left hand windows on the label that says share NOW click ADD This will create a tree called “Rename Please” You will need to do this twice, once for divx & once for mp3 Once these trees have been created, use the right hand pane to find the shares you want to stream to your xbox Under the MP3 Tab, Add the folder “Example Steams” from where you installed relax to. This will enable you to use Internet Radio So Add music to the MP3 Shares tree & DivX to the DIVX tree. Only share folders, this makes it much easier to manage Once you have added the content you want to share you will need to assign it a display name Look at the example below so you can see what I mean When you have entered the folders you want to share, it will have its full path displayed You will want to rename this so its make sense when you see it displayed in XBMP Click on one of the paths that you have shared for e.g “Example Streams” from within the relax folder Looking at the above pic, you will notice that there are 2 areas that are of interest here. Once is the “Name” this is the patch that is use, the other is “Display Name” You will want to change the Display Name to “Internet Radio” for the “Example Streams” as this is what is displayed on the XBMP screen Assign each of your paths a name that will mean something to you in the XBMP display panel Once all this has been assigned you will need to save your settings. To do this RIGHT click on the tree called shares and click on SAVE CONFIG. Or just press ALT + S Now you will need to configure the config.xml file within the XBMP directory of the xbox so that XBMP media player will see the Relax Server ( At this point make a note of the IP address that the Relax Server is installed on ) Connect to your XBOX using your fave FTP program Once in there, make a copy of the CONFIG.XML file onto your local HDD so that you can edit it You can save it and transfer back to the xbox when done. Ok, with the config.xml file open, you will need to edit various section, Below I will post clips of the config.xml file that you will need to edit <music> <share> <name>Network (XNS)</name> <url>s:\shared\music@192.168.1.2</url> <cachesize>256</cachesize> </share> Look for the above section in the config.xml Now change it to the following <music> <share> <name>Network (XNS)</name> <url>$ROOT$mpt@192.168.1.2</url> <cachesize>256</cachesize> </share> USING THE IP ADDRESS THAT YOU NOTED DOWN BEFORE, CHANGE IT TO YOUR IP ADDRESS You will now need to find the following section <videos> <share> <name>Network (XNS)</name> <url>s:\shared\movies@192.168.1.2:1400</url> <cachesize>8192</cachesize> </share> Change to the following : <videos> <share> <name>Network (XNS)</name> <url>$ROOT$divx@192.168.1.2:1400</url> <cachesize>8192</cachesize> </share> AGAIN CHANGING THE IP ADDRESS TO YOU’RE THE IP ADDRESS OF THE RELAX SERVER Also the bit :1400 after the IP address need to be left there, this is the port that XBMP connects to the Relax Server Once you have done this, SAVE the edited file, and transfer back to the XBOX, XBMP folder, and overwrite the files that is there NOW REBOOT YOUR XBOX AND ENJOY TUTORIAL WRITEN BY PSYCHOCSHIZ I hope this helps everyone out there who couldn’t get Relax and XBMP to work I would just like to say thanks to everyone @ xbox scene who has written tutorials and to everyone else there who is VERY helpful & friendly. Also a HUGE BIG THANKS to 1wolf1 aka Slayer to his wonderful program, makes like much easier Also to all the ppl who have written the Relax Program & XBMP These 2 pieces of software are truly amazing, turns the xbox into a TRUE home entertainment centre
© Copyright 2025