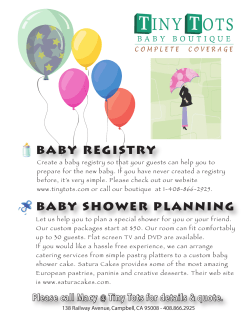OSD++ WHAT IS IT
OSD++
version 1.0.0.1b
document version 1.0.0.1
Sep 8, 2009
Jason Sandys
WHAT IS IT
OSD++ is a better way to get input from the user and populate task sequences variables. It retrieves values from
the registry, queries WMI, and/or prompts the user for input via an input box or a drop-down box. All values
retrieved are stored in internal OSD++ variables that can be used as replacement variables in further data retrieval.
They can also be written out to the registry or used to set task sequence variables.
OSD++ variables can also be persisted in a file that can be loaded by OSD++. This is useful during refresh scenarios
to display the interface to the user before the task sequence begins, save their responses to the variable file, and
then using another run of OSD++, output the saved responses to task sequence variables.
WHERE CAN I GET IT
OSD++ is available via my blog at http://myitforum.com/cs2/blogs/jsandys/osdplusplus.aspx.
Please send all bugs, features requests, comments, etc. to me using the contact form on the blog.
CHANGE LOG
1.0.0.1b Release
Initial beta release
USAGE
Inside an OSD Task Sequence, OSD++ must be run from a command-line task to show any UI. Because of "by
design" limitations, a Software Install task cannot show any UI or be interactive in any way and command-line tasks
can only be interactive during the Windows PE portion of the task sequence.
One problem with the above limitations is in refresh scenarios where you would like to present the UI to the user
before the task sequence is initiated or wipes the hard drive. To get around this, OSD++ can be run separately
before the task sequence using a chained program that the task sequence depends on. OSD++ will save the values
entered by the user in a file. A second run of OSD++ at the beginning of the task sequence will load the values from
the file and save them as task sequence variables.
DIALOGS
User input can take the form of one or more dialog boxes each using one or more input boxes or drop-down lists.
At the top of each dialog is a header with an icon, a title, and a subtitle.
Each input box has its own icon and prompt. Text in input boxes can also be validated using a regular expression. If
input does not conform to the regular expression, an exclamation mark will be shown after the input box. Hovering
over this exclamation icon will reveal a configurable message indicating why the input is not acceptable.
Once the input passes the regular expression check, a green check mark will replace the exclamation mark.
Drop down lists also have their own icon and prompt and aren’t considered valid until a value is chosen. There is
no visual indicator for a valid drop down box.
If you put in more input and dialog boxes than will fit on the dialog, a scroll bar will appear allowing the user to
scroll the dialog.
The OK button will remain disabled until all input boxes have matched their respective regular expressions and all
drop-down lists have a valid selection.
OSD++ is not limited to a single dialog box. Multiple dialog boxes can be presented. This may be useful to group
specific types of requests together or to prompt for a piece of information, retrieve a value from WMI or the
registry using the user’s input, and then further prompt the user based on the information from WMI or the
registry.
REGISTRY
Values can be retrieved and put back into the registry. There is no UI for this task and there is no limit to the
number of values that you can work with. Values retrieved are stored as strings.
Values written to the registry can be written as either string (REG_SZ) or number (REG_DWORD) values. If a key
does not exist, it can be automatically created.
WMI
Values can only be retrieved from WMI. There is no UI for this task and there is no limit to the number of values
that you can work with. Values retrieved are stored as strings.
OSD++ VARIABLES
All values retrieved are stored as strings in OSD++ variables. These are similar to task sequence variables but are
internal to OSD++. They are stored as named value pairs and indexed using a key just like task sequence variables.
Thus, every value that is retrieved is stored using a defined name.
OSD++ variables can also be used as replacement variables for any value specified in the configuration file. OSD++
will replace any occurrence of an OSD++ variable name surrounded by percent signs in the configuration file with
the actual value of that variable. Thus is you have an OSD++ variable named CurrentVersion and you define the
following in the title attribute for a dialog, “Upgrade from Windows %CurrentVersion%”, OSD++ will replace
%CurrentVersion% with whatever value CurrentVersion represents.
As stated above, OSD++ variables can be also saved to a file and then reloaded during a future run of OSD++.
The final use of OSD++ variables is to directly write them out to task sequence variables for use elsewhere within
the task sequence as conditionals or input to tasks.
CONFIGURATION
Create a configuration file named OSDPlusConfig.xml. To load an alternately named file, use the command-line
parameter discussed below. See the "Configuration File" section for details.
1.
Testing
a) Simply run OSD++ by double-clicking on the icon or from the command-line. The command-line
parameters specified below are valid.
b) No visible output will be generated, check the log file for results. See the "Log File" section for details.
c) Task sequence variables cannot be created when running outside of a task sequence.
2.
Production
a) Make the OSDPlus.exe files available to the task sequence. This includes OSDAppChooser.exe and your
configuration file -- the default name for the configuration file is OSDPlusConfig.xml but this can be
changed using a command-line parameter (see Optional command-line parameters below).
There are multiple ways to do this but I prefer to put them into a software distribution package -- no
program is necessary. This has the advantage in larger distributed environments of ensuring that the
client accesses the files from the closest DP. The disadvantage is that you have to remember to update
the DP anytime you update the configuration file. An alternative is to place the files in a shared folder and
use a map folder task to make them available. This has the advantage of not having to update the DP
every time you make a change. It also has an advantage when your TS is set to download and execute
because the command-line task to run OSD++ (see the next step) can be run before the partition and
format task. A hybrid approach is also possible where you put OSDPlus.exe in a package and make the
configuration file available using a shared folder.
3.
b) Create a command-line task to run OSDPlus.exe. If you used a package for step 1, reference the package
you placed the files in this task. If you used a shared folder, make sure you used a map folder task before
this one and prefix OSDPlus.exe with the drive letter you mapped in that task.
Optional command-line parameters:
- /vsave:<filename> The filename to save OSD++ variables to. %Temp%\vars.osd is the default.
- /vload:<filename> The filename to load OSD++ variables from. %Temp%\vars.osd is the default.
- /conf:<filename> The filename of the configuration file to use. This can include a path if necessary. If not
specified, OSDPlusConfig.xml will be used.
An advantage of using command-line arguments is that you can use other TS variables to set their values. For
example, if you have multiple configuration files, you can populate a TS variable named MyConfig with the
filename and then use the following command-line: OSDPlus /conf:% MyConfig%
LOG FILE
OSDPlus will generate or append to a log file name OSDPlus.log every time it runs. This log records major events
including error events. If you launch OSDPlus and nothing happens, check this log file for details. To prevent any
ugliness from being presented to an end user, everything is sent to this file without notifying the interactive user.
The log file is a standard ConfigMgr log file and is best viewed using Trace32 from the toolkit. If run inside a TS, the
log file is located with the standard TS log file SMSTS.log: if you place the task at or near the beginning of the TS as
described in the usage section, this will be X:\Windows\Temp\SMSTS. If you run OSD++ outside of a TS, the log file
will be located in the current user's temp directory which can easily be located using the environment variable
%TEMP%.
CONFIGURATION FILE
The configuration file is XML based. The following table describes the valid elements. Note that OSDPlus does not
check the configuration file against an XSD schema so will most likely ignore additional or out of place elements.
This is not guaranteed though, so definitely test your configuration file outside of OSD before using it. Also keep in
mind that XML is case-sensitive.
Element
Name
OSDPlus
Valid Attributes
GetReg
hive – The registry hive to retrieve a
value from, valid values include
HKLM, HKCU, HKU, and HKCR.
key – The registry key to retrieve a
value from
value – The value to retrieve from
the registry
varname – The OSD++ variable name
to store the value in
title – The title to display in the
header of the dialog box
subtitle – The subtitle to display in
the header of the dialog box
icon – The icon to display in the
header of the dialog box
namespace – The namespace to
retrieve a value from
class – The class to query for a value
GetUser
GetWmi
N/A
Valid
Parents
N/A
Comments
OSDPlus
Valid
Children
GetReg
GetUser
GetWmi
PutReg
PutTSVar
N/A
OSDPlus
Input
Retrieves values from the
interactive user using a dialog box.
OSDPlus
N/A
Retrieves values using a WMI query.
If the property specified has
multiple values, only the first is
This is the root element of the file.
Retrieves the value from a registry
key defined by the attributes. Note
that 64-bit redirection is disabled in
OSD++.
PutReg
PutTSVar
Textbox
Listbox
Option
property – the property to retrieve a
value from
varname – The OSD++ variable name
to store the value in
hive – The registry hive to write a
value to, valid values include HKLM,
HKCU, HKU, and HKCR.
key – The registry key to write a
value to
value – The value name to write in
the registry
valtype – The type of registry value
to write, valid values include string
and number
createkey – Specifies whether to
create the key if it does not already
exist, valid values include yes and no
varname – The OSD++ variable name
to write to the registry
varname – The OSD++ variable name
to write to the registry
tsvar – The name of task sequence
variable to populate
prompt – The prompt to display
above the textbox
icon – The icon to display with the
prompt
helptxt – The text to display when
hovering over the exclamation icon
when the input does not match the
regular expressions
regex – The regular expression to
validate the textbox input against
varname – The OSD++ variable name
to store the input in
prompt – The prompt to display
above the listbox
icon – The icon to display with the
prompt
varname – The OSD++ variable name
to store the value in
default – Makes this option selected
by default
alt1 – The first alternate value when
this option is selected
alt2 – The second alternate value
when this option is selected
returned.
OSDPlus
N/A
Puts the value of an OSD++ variable
into the registry.
OSDPlus
N/A
Puts the value of an OSD++ variable
into a task sequence variable. This is
only valid if OSD++ is run from
within a task sequence.
GetUser
N/A
GetUser
Option
Listbox
N/A
Note that all element and attribute names are case sensitive.
FEATURE CONFIGURATION & EXAMPLES
REGISTRY
The following snippet reads the CurrentVersion value from the key SOFTWARE\Microsoft\Windows
NT\CurrentVersion in the HKLM hive:
<GetReg hive="HKLM" key="SOFTWARE\Microsoft\Windows NT\CurrentVersion"
value="CurrentVersion" varname="CurrentVersion" />
The following snippet stores the value of the OSD++ variable named BusinessUnit into the registry in the HKLM
hive, in the key SYSTEM\Isotope, in the string value named CorporateBusinessUnit. It will create the key if it does
not already exist. Note that values names and keys in the registry can contain spaces.
<PutReg hive="HKLM" key="SYSTEM\Isotope" value="CorporateBusinessUnit"
valtype="string" createkey="yes" varname="BusinessUnit" />
WMI
The following snippet queries WMI for the model number of the system.
<GetWmi namespace="root\cimv2" class="Win32_ComputerSystem"
property="model" varname="csmodel" />
TASK SEQUENCE VARIABLE
The following snippet puts the value of the BusinessUnit OSD++ variable into the task sequence variable names
tsbusunit.
<PutTSVar varname=" BusinessUnit" tsvar=" tsbusunit" />
USER INPUT
The following snippet will create a dialog box with the specified information in the header:
<GetUser title="Isotope Software" subtitle="Please answer the following
questions to deploy Windows 7" icon="1">
</GetUser>
Dialog boxes can contain as many input and list boxes as you need. A scrollbar will automatically appear if the
number of input boxes fills up the dialog box.
TEXTBOX
Text boxes are for free form user input in response to a question or prompt. Text in an input box can validated
against a regular expression. If the text does not match the regular expression, a warning exclamation mark will
appear after the text box. Hovering over this exclamation mark will provide a popup with further information.
The following snippet creates a textbox prompting the user for the name to assign to the computer, validates it
against a regular expression, and assigns the value to the CompName OSD++ variable.
<Textbox prompt="Computer Name" regex="[A-Z]\d{3}.*" varname="CompName"
icon="45" helptxt="Please enter an uppercase letter followed by three
digits."/>
Regular expressions are beyond the scope of this documentation but many excellent articles and tutorials are
available on the web including http://www.regular-expressions.info/reference.html.
LISTBOX
List boxes provide a drop down for the user to choose from based on a question or prompt.
The following snippet creates a listbox prompting the user to choose a business unit and putting the value in an
OSD++ variable named BusinessUnit.:
<Listbox prompt="Are you in the finance department?" icon="46"
varname="finance">
</Listbox>
The choices presented in the listbox are defined by Option sub-elements. Based on the selection made by the user,
the values of three OSD++ variables are populated: the main value that is the same as the selection made and two
alternates. The value of the selection is placed in an OSD++ variables named using the varname attribute while the
alternate values are place in an OSD++ variables named by concatenating alt1 and alt2 on the end of the varname
attribute. The following snippet shows two options:
<Listbox prompt="Are you in the finance department?" icon="46"
varname="BusinessUnit">
<Option alt1="1" alt2="True">Yes</Option>
<Option alt1="0" alt2="False">No</Option>
</Listbox>
If the first option is chosen, the following OSD++ variables are set:
ICONS
Finance = Yes
Financealt1 = 1
Financealt2 = True
The following table shows all the icons available and their indexes. These icons can be used for dialog box headers,
list boxes, or text boxes.
0
1
2
3
4
5
6
7
8
9
10
11
12
13
14
15
16
17
18
19
20
21
22
23
24
25
26
27
28
29
30
31
32
33
34
35
36
37
38
39
40
41
42
43
44
45
46
47
48
49
50
51
52
53
54
55
56
57
58
59
60
61
62
63
64
65
66
67
68
69
70
71
72
73
74
75
76
77
78
VARIABLE REPLACEMENT
For any attribute of any element in the configuration file, you can insert the value of a previously captured OSD++
variable by inserting the name of the OSD++ variable surrounded by percent signs (%). The following snippet
inserts the value of the OSD++ variable named CompName (previously retrieved) into the title of the dialog box.
<GetUser title="Isotope Software" subtitle="The current name of this
system is %CompName%. Please change it below if desired." icon="1">
VARIABLE PERSISTANCE
OSD++ has the ability to save OSD++ variables to a file for a future run of OSD++. This is perfect for two scenarios
that I can think of. The first is pre-populating variables. In this scenario, you would create an administrative run of
OSD++ to populate any desired OSD++ variables and have OSD++ save these to a file. Then, you can use this file for
all future runs of OSD++ in a task sequence. The second scenario allows you to gather information, particularly
from the user, before the start of the task sequence, and then create task sequence variables based on the
information saved during the task sequence. As mentioned in the introduction, task sequences cannot display any
interactive content while in Windows. Thus, to display a dialog box to the user, you must wait until the WinPE
portion of the TS. This may not be desirable however. Creating two runs of OSD++ solves this issue: the first
displays the dialog box(es) prompting the user for information and saving the information to a file. The second
loads the file and creates applicable task sequence variables.
There are many other possibilities for this feature also.
COMPLETE EXAMPLE AND EXPLANATION
This example gets the current Windows version from the registry, gets the model name from WMI, and presents
three dialog boxes to the user. It then creates two task sequence variables and adds a value to the registry.
1
<?xml version="1.0" encoding="utf-8"?>
<OSDPlus>
<GetReg hive="HKLM" key="SOFTWARE\Microsoft\Windows
NT\CurrentVersion" value="CurrentVersion" varname="CurrentVersion" />
2
<GetWmi namespace="root\cimv2" class="Win32_ComputerSystem"
property="model" varname="csmodel" />
3
<GetUser title="Isotope Software" subtitle="Please answer the
following questions to deploy Windows 7 on your system" icon="64">
<Textbox prompt="Primary User Name of this system" regex=".+"
varname="UserName" icon="30" helptxt="Please enter the user name of the
primary user of this system."/>
<Textbox prompt="Room Number" regex="\d{3}" varname="RoomNumber"
icon="33" helptxt="Please enter your three digit room number."/>
</GetUser>
4
<GetUser title="Isotope Software" subtitle="Please answer the
following questions to deploy Windows 7 on your system" icon="64">
<Listbox prompt="Please choose a business unit" icon="47"
varname="BusinessUnit">
<Option alt1="HR%RoomNumber%\w\d{3}.*" alt2="Please enter HR
followed by the room number (%RoomNumber%), a letter, and then three
digits.">HR</Option>
<Option alt1="IT%RoomNumber%\w\d{3}.*" alt2="Please enter IT
followed by the room number (%RoomNumber%), a letter, and then three
digits.">IT</Option>
<Option alt1="FIN%RoomNumber%\w\d{3}.*" alt2="Please enter FIN
followed by the room number (%RoomNumber%), a letter, and then three
digits.">Finance</Option>
<Option alt1="OPS%RoomNumber%\w\d{3}.*" alt2="Please enter OPS
followed by the room number (%RoomNumber%), a letter, and then three
digits.">Operations</Option>
</Listbox>
</GetUser>
5
<GetUser title="Isotope Software" subtitle="Please answer the
following questions to deploy Windows 7" icon="64">
<Textbox prompt="Computer Name" regex="%BusinessUnitalt1%"
varname="CompName" icon="45" helptxt="%BusinessUnitalt2%"/>
</GetUser>
6
7
<PutTSVar varname="CompName" tsvar="OSDComputerName"/>
<PutTSVar varname="CurrentVersion" tsvar="WinVer"/>
<PutReg hive="HKLM" key="SOFTWARE\Isotope" value="BusinessUnit"
valtype="number" createkey="yes" varname="BusinessUnit" />
</OSDPlus>
1.
Retrieves the current Windows version from the registry and puts the value into the OSD++ variable named
CurrentVersion.
2.
3.
Retrieves the model name of the system from WMI and puts it into the OSD++ variable named csmodel.
Creates a dialog box with two prompts. The first is a textbox that requires at least one character and populates
the OSD++ variable UserName. The second is a textbox that requires three digits and populates the OSD++
variable named RoomNumber.
4.
Creates a dialog box with a single listbox. This listbox has four options. Three OSD++ variables are populated
based upon the choice made: BusinessUnit, BusinessUnitalt1, and BusinessUnitalt2. All of the alternate
variables are populated using a combination of static text and a replacement variable whose value is pulled
from the room number value entered in the first dialog box and stored in the OSD++ variable RoomNumber.
5.
Creates the third dialog box with a single textbox. The regular expression used is determined by the choice
made in the previous dialog box and set using a substitution variable.
6.
7.
Creates two task sequence variables from two previously populated OSD++ variables.
Puts a value in the registry based on the previously populated OSD++ variable named BusinessUnit.
KNOWN ISSUES
1.
The tab key does not properly navigate between items in the dialog box.
Please
submit
other
issues
encountered
http://myitforum.com/cs2/blogs/jsandys.
via
the
contact
form
on
my
blog
at
CREDIT AND ACKNOWLEDGEMENTS:
David Sackstein for his great set of articles which I used to read the configuration file:
http://blogs.microsoft.co.il/blogs/davids/archive/2008/12/20/msxml-in-c-but-as-elegant-as-c.aspx
C++/MFC helper classes:
Pavel Antonov: http://www.codeproject.com/KB/cpp/cmdlineparser.aspx
Paul Roberts: http://www.codeproject.com/KB/miscctrl/CBalloonMsg.aspx?display=Print
Jmgurgel: http://www.codeproject.com/KB/dialog/dialogheader.aspx?display=Print
Keith A. Lewis: http://www.codeproject.com/KB/system/CPPRegistryWrapper.aspx?display=PrintAll
Nschan; http://www.codeproject.com/KB/dialog/scrolling_support.aspx
Hans Dietrich: http://www.codeproject.com/KB/miscctrl/XGroupBox.aspx?display=Print
Boost: http://www.boost.org
Dialog and Application Icons: Based on Onebit icons (http://icojoy.com/articles/44/)
LICENSE
This application is released subject to the following license:
Microsoft Public License (Ms-PL)
This license governs use of the accompanying software. If you use the software, you accept this license. If you do
not accept the license, do not use the software.
1. Definitions
The terms "reproduce," "reproduction," "derivative works," and "distribution" have the same meaning here as
under U.S. copyright law.
A "contribution" is the original software, or any additions or changes to the software.
A "contributor" is any person that distributes its contribution under this license.
"Licensed patents" are a contributor's patent claims that read directly on its contribution.
2. Grant of Rights
(A) Copyright Grant- Subject to the terms of this license, including the license conditions and limitations in section
3, each contributor grants you a non-exclusive, worldwide, royalty-free copyright license to reproduce its
contribution, prepare derivative works of its contribution, and distribute its contribution or any derivative works
that you create.
(B) Patent Grant- Subject to the terms of this license, including the license conditions and limitations in section 3,
each contributor grants you a non-exclusive, worldwide, royalty-free license under its licensed patents to make,
have made, use, sell, offer for sale, import, and/or otherwise dispose of its contribution in the software or
derivative works of the contribution in the software.
3. Conditions and Limitations
(A) No Trademark License- This license does not grant you rights to use any contributors' name, logo, or
trademarks.
(B) If you bring a patent claim against any contributor over patents that you claim are infringed by the software,
your patent license from such contributor to the software ends automatically.
(C) If you distribute any portion of the software, you must retain all copyright, patent, trademark, and attribution
notices that are present in the software.
(D) If you distribute any portion of the software in source code form, you may do so only under this license by
including a complete copy of this license with your distribution. If you distribute any portion of the software in
compiled or object code form, you may only do so under a license that complies with this license.
(E) The software is licensed "as-is." You bear the risk of using it. The contributors give no express warranties,
guarantees or conditions. You may have additional consumer rights under your local laws which this license cannot
change. To the extent permitted under your local laws, the contributors exclude the implied warranties of
merchantability, fitness for a particular purpose and non-infringement.
© Copyright 2025