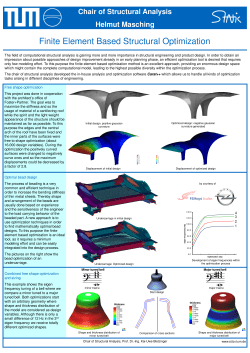How to Set up Geometry Optimization (NX 8)
How to Set up Geometry Optimization (NX 8) Tom Zhang 1. Create FEA model and solve as usual 2. Set up optimization 2.1 create Geometry optimization solution process click OK to confirm the settings. Note that Geometry optimization uses HyperOpt. The other option is global sensitivity. This will bring up the following dialog On the left hand side, the steps are clearly listed. You can either click Next or select the step from the items listed on the left-hand side to set up the optimization. Any name can be used in general setup. Here the default name Setup 1 is used. 2.2 Setup Optimization 2.2.1 setup objective Click Define Objective or Next to bring up the following dialog. Category allows you to select 1D, 2D, 3D or model objectives. Type allows you to use the following five for the goal of the optimization: Minimizing weight is a common goal used in the optimization. We select this here. 2.2.2 Setup Constraint Click Define Constraints or Next to bring up the following dialog: Click Create Constraints button in the dialog, you would see this dialog: Now we limit the upper value of von Mises stress at 52 MPa. Then click OK to close it. 2.2.3 Select Design Variables Click Define Design Variables or Next to bring up this dialog: Then click Create Design Variables button to bring up this dialog: In general, you will see more NX Features and dimensional variables in the feature and feature expression windows. It is a good practice to change the name of the variables so that they make more sense. The default variable names are P1, P2, etc which would be hard to remember what is what when you want to do optimization. Here the parameter names are L, W, H, which are common abbreviations for Length, Width, and Height. You can select as many design variables as you need. Since we are optimize the beam and the goal is for minimum weight, we will optimize the optimal section area. So H and W will be used as the design variables. Highlight H and W subsequently and change the upper and lower limits as follows click OKs. To dismiss the dialog. 2.2.4 Set up Control Parameters Click Control Parameters or Next to bring up this dialog: In the initial run, it is good idea to use the default setting. Unless you have good reason to modify them. If you have any problem in the setup process, you would see this: Otherwise, the setup is complete and the optimization is ready to run 2.3 Solve and Check Results Right-click Setup 1 and select Solve. The optimization will start. A spreadsheet will pop up to display the progress of the optimization. When it is finished, you will see the following results: In this case, the optimization ended after 4 iterations. The spreadsheet shows the progress during each iteration related to the objective, the changes of the design variables.
© Copyright 2025