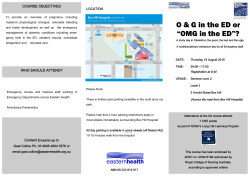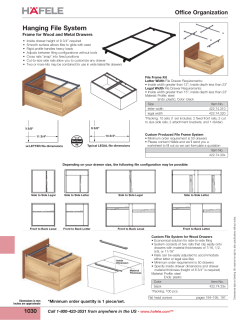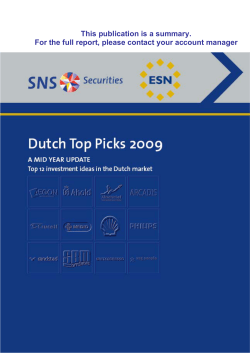Dynamic HTML Cascading Style Sheets (CSS) TM
Dynamic HTML
Cascading Style
(CSS)
TM
Sheets
CSS
CSS allows you to specify the style of your page
elements (spacing, margins, etc.) separately from the
structure of your document (headers, body text, links,
etc.). This separation of structure from content allows
greater manageability and makes changing the style of
your document easier.
1) Define how documents should be presented on
screens or in print
2) Put a structure on formatting
3) Defined once and used many times
4) Nested styles are permitted for flexibility
5) HTML tags can be redefined with the desired
presentation
6) Custom styles can be defined as needed
Inline Styles (Local)
Inline styles
1. Individual element’s style declared using the
STYLE attribute
2. Each CSS property followed by a colon and the
value of that attribute
3. Multiple properties separated by semicolons
<P STYLE = “font-size: 20 pt; color: #0000FF”>
4. Inline styles override any other styles
<p >inline styles </p>
<p style="color: green; font-size:20pt">inline styles </p>
<p style="color: red; font-size:30pt">inline styles </p>
<H1 style="color:blue; font-size:40pt">inline styles </H1>
<DIV style="color: lime; font-size:50pt">inline styles </DIV>
Font Lengths
there are lots of style properties whose value is specified as some
kind of length, including font sizes, indentation, spacing, etc.
Lengths are specified using a number followed by a 2 letter code that
indicates the units. Some of the common unit codes are:
Font Properties
Color
Each element of a document has both a foreground
and background color. These can be changed with
the following properties:
Text Properties
Font properties determine the size, color and style of
characters. Text properties determine the spacing and
alignment. Here are some of the text properties:
Box Properties
Box properties control how things are placed within a box by the
browser. All HTML elements are placed in a box by the browser to
determine where to start and stop drawing them. These (invisible)
boxes control the layout of an entire page. Here are some of the
box properties:
Relative Length Values
Name
Type of Unit
What It Is
Example
em
EM dash
Width of the letter
M for that font
(and height)
3em
ex
x-height
5ex
px
Pixel
Height of the
UpperCase letter
is the same as of
the lowercase x of
that font
Based on the
monitor's
resolution
xx-small
x-small
125px
small medium large x-large xx-large
Absolute Length Values
Name
cm
pc
mm
Type of Unit
Centimeters
Picas
What It Is
Generally used
to describe font
size. 1pc =12pt
Millimeters
pt
Point
in
Inches
Example
5.1cm
3pc
25mm
Generally used
to describe font
size. 36pt = 1/2
inch
1 inch = 2.54cm
12pt
2.25in
<P style="font-family:sans-serif;font-weight:bold;font-size:
20pt; background-color:lime">
This is sans-serif, bold, 20pt. But, I'm about to change that.
<SPAN style="font-family:monospace;font-size:12pt;
background-color:yellow">
Now I'm monospace, 12pt (and still bold!)
</SPAN>
Now I'm back to where I was before!</P>
<P style="background-color:aqua;color:purple">
This is my paragraph. It should start out with an aqua
background and purple text. I'm thinking about changing
colors soon. Once I change I'll start a span with some other
stuff, perhaps a red background. OK here goes.
<SPAN style="background-color:red; color:white">
This part of the paragraph should have a red background
and the text should be in white.</SPAN>
This text is after the end of the span, so it should not have
a red background.</P>
<P style="text-align:center;font-size:70pt">
<SPAN style="letter-spacing:15pt;
color:rgb(255,0,0)" >
WIDER</SPAN>
<BR>
is better.</P>
<P style="border-style: solid;border-color:lime; borderwidth:10px; width:2in"> This paragraph has a thick green
border around it and is 2 inches wide.</P>
<P style="border-style:solid; border-color:red; borderwidth:1px;margin: .5in"> This paragraph has a thin red
border around it a whopping 1/2 inch margin. </P>
<P STYLE="margin-left: .5in;
margin-right: 0.5in;
margin-top: 1.75in;
text-align: center;
font-family: comic sans ms;
font-size: 26pt; color: blue; background-color:yellow;
font-weight:bold;
border-style:solid;
border-color:maroon; border-width:15px">
We all need to <SPAN style="letter-spacing:10pt;fontfamily: Arial; background-color:white;color: lime;">LEARN
</SPAN>and to understand how to use
<SPAN style=" font-size=2em;color=white; backgroundcolor:#f70ff0" > CSS </SPAN></p>
Cursor Types
What will this do?
<A HREF="#" style="cursor:hand">A handLink</A><br>
<A HREF="#" style="cursor:crosshair">A Cross Link</A><br>
<A HREF="#" style="cursor:help">A help Link</A><br>
<A HREF="#" style="cursor:wait">A wait Link</A><br>
<A HREF="#" style="cursor:s-resize">A south resize
Link</A><br>
<A HREF="#" style="cursor:e-resize">A east resize Link</A><br>
<A HREF="#" style="cursor:sw-resize">A south west
Link</A><br>
<A HREF="#" style="cursor:se-resize">A south east Link</A><br>
<A HREF="#" style="cursor:text">A text Link</A><br>
<A HREF="#" style="cursor:move">A move Link</A><br>
<A HREF="#" style="cursor: default">A default Link</A><br>
Embedded Styles (Global)
Embedded CSS (the Intended way)
1. Style Rules defined only once
2. Create one place to store all Styles
3. Linked to many Web pages
4. Embedded Styles require less work!
Set Background colors or images
Set one or more margins
Draw Borders in different sizes and colors.
5. Embedded Styles are different sizes and colors.
6. Embedded Styles use Curly Braces.
To embed your <STYLE> block.
In the <HEAD> after the <TITLE>, type:
<STYLE TYPE="text/css"> Here I embed my
styles with joy </STYLE>
Embedded Styling
What do the following do?
1) A {text-decoration: none;}
This tag would allow you to eliminate the underscore on the
hypertext links
2) B {font-family: arial; color: red; font-size: 125%}
The Bold tag produces darker and thicker text, now you can
add a few more attributes
3) H1 {font-family: arial black; color: blue; font-size: 200%}
It adds Family, Color and Size at 100% larger than the base
text for the page.
4) P {font-family: arial; font-size: 13pt; color: blue; margin-left:
1in; margin-right: 1in; text-align: right; }
The paragraph tag has both margins by 1 inch.
5) P B { background: yellow; }
Now if, and only if, the BOLD tag occurs within a
paragraph, a yellow background will appear
behind the text marked between
the <B> and </B> tags.
6) H1, H2, H3 {text-align: center}
does exactly the same thing as:
H1 {text-align: center}
H2 {text-align: center}
H3 {text-align: center}
7) OL LI {list-style: upper-alpha}
OL OL LI {list-style: upper-roman}
OL OL OL LI {list-style: lower-alpha}
OL OL OL OL LI {list-style: decimal}
8) P UL STRONG {color: blue}
and use the sequence <p><ul><strong> in the document, the
second, more specific rule applies, coloring the contents of the
<strong> tag blue.
9) .italic {font-style: italic}
creates a generic class named italic. To use it, simply include its
name with the class attribute.So, for instance, use
<p class=italic> or <h1 class= italic> to create an italic paragraph
or header.
10) H1 #blue { color : rgb(0,0,255)}
#yellow { color : yellow}
Within the document, we use <h1 id=blue> to create a blue
heading, or add id=yellow to almost any tag to turn it yellow.
11) table {color:blue}// tr {color:red}// td {color:green}
12) Drop down list
select {
border: thin dotted #FF0000;
font-family: "Comic Sans MS";
background-color: #FFCCCC;}
13) Text Field / Button
input {
background-color: #FFFFCC;
border: thin dotted #FF9900;
font-family: "Comic Sans MS";
background-image: url(picture.jpg);}
14) TextArea
textArea{
background-color: #FFFFCC;
font-family: "Comic Sans MS";
background-image: url(picture.gif);
}
<STYLE>
H1
{color:blue; font-size:1.5cm}
P
{color: green; font-size: 24pt;}
P.x {color: red;font-family:Arial;font-weight:bold }
</STYLE>
<H1> see my <span style="text-decoration:overline">
styles</span>.... </H1>
<P>This should show up as green and 24 pt.</p>
<P CLASS="x"> This should show up as red, bold, Arial, and
24pt.</p>
<style>
body {
font-family: "Comic Sans MS";
font-size: x-large; font-style: italic;
font-weight: bold; text-transform: uppercase;
color: #0000ff;
text-decoration: underline overline line-through;
} </style>
<body> <pre>
Hi there..............
how is your day............
Well, I am ok.
</pre>
</body>
<style type="text/css">
body { color: white; background: blue;font-size:1.5em }
</style>
<body>
<pre>We need to focus on
many issues
to be able to understand the concept
of CSS and its likeable properties</pre></BODY>
<style>
input { background-color: #995555;
border: thin double dotted #FF0000;
font-family: "Comic Sans MS";
background-image: url(jordan.gif);
width:80px; height=60px;
font-weight:bold; font-size:1em}</style>
<form><input type="button" value="ClickMe"
name="buttonX“ onClick="alert('Hi there');"></form>
Click
<style>
select {font-family:Arial; background-color: #FFAA00;
width:200px; font-size:2em; color:#00bb22; }
</style>
<form>
select size=3>
<option>F5
<option>F15
<option>F16
<option>C5
<option>C141
<option>Cobra
</select></form>
<style>
p {color:rgb(45,100,255); font-size:20pt}
TEXTAREA {width: 500px; height: 400px;
color:#f8f888;background-color:blue;
font-size:30pt;font-weight:bold; margin-left: 150px;}
input{color:red; font-size:25pt;}
</style>
<script>function change()
{myForm.txtArea.value=myForm.txt.value;}
</script>
<form name="myForm">
<p>Type here: <input type="text" name="txt" size=20>
<input type="button" name="theButton" value="clickHere"
onClick="change();">
<TEXTAREA name="txtArea">you will see your writing
here..</TEXTAREA>
</form>
output
Click
Click
<style>
P {font-size:2.3em;color=forestgreen;margin-left:30px;
margin-right:240px; background-color:yellow}
P.float {float: right; font-weight: bold; width: 200px;
padding: 20px; color:white;background-color: navy;
margin-right:5px;}
</style>
<P CLASS="float"> <IMG SRC="jordan.gif" height=100
width=100> CSS lets you flow text around graphics
</p><p>
CSS lets you flow text around graphics
or text plus text around tables. It uses a Float property
<br>
CSS lets you flow text around graphics
or text plus text around tables. It uses a Float property
</p>
output
<style>
B {color:red;}
B B {color:blue;}
B.foo {color:green;}
B B.foo {color:yellow;}
B.bar {color:maroon;}
</style>
<b class=foo>Hey!</b>
<b>Wow!!
<b>Amazing!!!</b>
<b class=foo>Impressive!!!!</b>
<b class=bar>k00l!!!!!</b>
<i>Fantastic!!!!!!</i>
</b>
Positioning Elements
CSS Positioning (CSS-P) is more accurate than
either graphics or tables and the results are
displayed much faster. CSS introduces the
position property and a capability called
absolute positioning, which gives us greater
control over how documents are displayed.
In other words, CSS-P allows us to position
elements on the screen either exactly where
we want them or in relation to other elements
on the screen.
<IMG SRC="jordan.gif" width=75 height=75
STYLE="position:absolute; top:50px;left:50px">
<IMG SRC="jordan.gif" width=75 height=75
STYLE="position:absolute; top:100px;left:200px">
Left: defines
the amount of
space between
the element
and the left
edge of the
browser
window.
Top defines the
space between
the element
and the top of
the window.
<STYLE> DIV { position: absolute; left: 200px;
top: 50px; height: 250px; width=280;
background-color=blue; color:white;font-size:25pt}
</STYLE><DIV>A style does not go out of style<br>as long
as it adapts<br> itself to its period. When there is <br>
an incompatibility between the style <br>and a certain
state of mind, <br>it is never the style that triumphs. </DIV>
<STYLE>
DIV { position: absolute; left: 200px; top: 50px;
height: 250px; width=200; background-color=blue;
color:white;}
P { position: absolute; left: 250px; top: 200px; height:
250px width=200; background-color=black;
color:yellow; }
</STYLE>
<DIV>A style does not go out of style<br>as long as it
adapts<br> itself to its period. When there is <br> an
incompatibility between the style <br> and a certain
state of mind, <br> it is never the style that triumphs.
</DIV>
<p>our words have wings, but fly<br> now where we
would. <br>There are aphorisms that, like <br>
airplanes, stay up only while they are in motion. </p>
output
<STYLE>
#pos1 {position: absolute; left: 5em; top: 50px;}
</STYLE>
<p ID="pos1" STYLE="width: 250px; border: red 8px
double; background: blue; color:yellow; padding: 10px;">
Place any text you want here…..
</p>
Backgrounds
<style>body {
background-color: #00FFFF;
background-image: url(jordan.gif);
background-repeat: no-repeat;
background-position: top right;
background-attachment: fixed;}
body { color:red; font-size:1.4 em}
</style>
<BODY>
This is Jordan's Flag
</BODY>
Element Dimensions
<style>DIV {background-color: #00FFFF;
margin-bottom: 0.4em;padding:0.5cm}</style>
<BODY>
<DIV STYLE="width: 40%">Browsers that don’t
support images will still be able to read text that has
been added as CSS. </DIV>
<DIV STYLE="width:75%; text-align:center">
This also benefits your search engine ranking—search
engines can’t index text that’s part of an image. </DIV>
<DIV STYLE="width: 20%; height:50%;backgroundcolor: #0000FF;color:white; overflow:scroll">
It isn’t possible to add more than one background
image to your document. Making site navigation easy
is one area in which CSS really comes into its own.
</DIV></BODY>
output
<style>
#pos1 {position: relative; left: 5em; top: 50px;}
</style>
<p ID="pos1" STYLE="color:red;width:200px;
height:100px; border:green 10px double; backgroundcolor:pink; font-size:25pt;padding:15px">
Hi there............ </p>
<p ID="pos1" STYLE="color:blue;width:200px;
height:100px; border:navy 10px double; backgroundcolor:gold;font-size:25pt; padding:15px">
How do you do?... </p>
<p ID="pos1" STYLE="color:black; width:200px;
height:100px; border:gold 10px double; backgroundcolor:blue; font-size:25pt; padding:15px">
How is things?.. </p>
output
<style>
#pos1 {position: absolute; left:50px; top: 50px;z-index:1}
#pos2 {position: absolute; left:80px; top: 80px;z-index:2}
#pos3 {position: absolute; left:110px; top: 110px;z-index:3}
#pos4 {position: absolute; left:140px; top: 140px;z-index:4}
</style>
<IMG SRC="cat94.JPG" width=100 height=100 ID="pos1">
<IMG SRC="cat76.JPG" width=100 height=100 ID="pos2">
<IMG SRC="cat82.JPG" width=100 height=100 ID="pos3">
<IMG SRC="cat86.JPG" width=100 height=100 ID="pos4">
The z-index attribute allows you to properly layer
overlapping elements. Elements that have higher
z-index values are displayed in front of elements
with lower z-index values.
output
<style TYPE="text/css">
BODY { background-color:#CCFFDD}
DIV {text-align: center; margin-bottom: 0.3em;
width: 30%; position: relative;
left:25%;
padding:0.3em}
</style>
<BODY>
<DIV STYLE="border-style:solid"> Solid border</DIV>
<DIV STYLE="border-style:double"> Double border</DIV>
<DIV STYLE="border-style:groove"> Groove border</DIV>
<DIV STYLE="border-style:ridge"> Ridge border</DIV>
<DIV STYLE="border-style:inset"> Inset border</DIV>
<DIV STYLE="border-style:outset"> Outset border</DIV>
<DIV STYLE="border-style:outset double; color:red">
Outset Double Blue border</DIV>
</BODY>
output
Dynamic Positioning
<Title> Dynamic Positioning</Title>
<Script>
var speed=5;
var count=10;
var firstLine="Text Growing";
var fontStyle=["monospace", "arial","serif"];
var fontStyleCount=0;
function start()
{
window.setInterval ("run()",100);
}
function run() {
count +=speed;
if ((count%400)==0) {
speed*=-1;
pText.style.color=(speed<0)? "red":"blue";
firstLine=(speed<0)? "Text Shrinking": "Text Growing";
pText.style.fontFamily = fontStyle[++fontStyleCount %3];
}
pText.style.fontSize=count/3;
pText.style.left=count;
pText.innerHTML=firstLine+ "<BR> Font Size: "+count+"px";
}
</SCRIPT>
<BODY onLoad="start()">
<P id="pText" STYLE="position:absolute; left=0;
font-family: Times ;color:lime">
Welcome!</p>
</BODY>
Dynamic HTML: Filters
<style>
BODY{ background-color:#CCFFDD}
TABLE {font-size:2em; font-familt:Arial;
background-color:#FFCCCC; border-style:outset;
border-collapse:collapse; }
TD { border-style:inset; text-align:center; padding:2ex; }
</style>
<BODY><TABLE>
<TR> <TD STYLE="filter:fliph">
Text</TD><TD>Text</TD></TR>
<TR> <TD STYLE="filter:flipv fliph">Text</TD>
<TD STYLE="filter:flipv">Text</TD></TR>
</TABLE>
</BODY>
output
Good Luck
© Copyright 2025