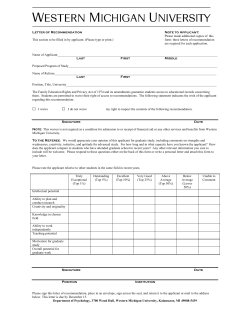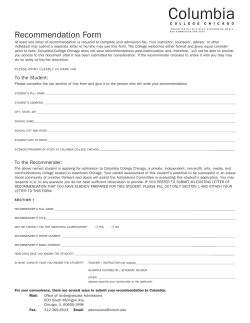PCORI Online User Manual Submitting a Letter of Intent Updated 2/24/14
PCORI Online User Manual Submitting a Letter of Intent Updated 2/24/14 Table of Contents About the PCORI Online system ...................................................................................................................................... 3 Register ................................................................................................................................................................................. 4 Create an account ............................................................................................................................................................... 5 Start Your Letter of Intent ................................................................................................................................................. 6 PI Information ..................................................................................................................................................................... 7 Project Information ............................................................................................................................................................ 8 Key Personnel ...................................................................................................................................................................... 9 Templates and Uploads ................................................................................................................................................... 10 Save and Review ............................................................................................................................................................... 11 Submit Your LOI ................................................................................................................................................................ 12 Save Your LOI..................................................................................................................................................................... 13 Resources and Contact Information .............................................................................................................................. 14 2 About the PCORI Online System The PCORI Online System (https://pcori.fluxx.io) supports PCORI Funding Announcements (PFAs), application submission, and PCORI’s review process. Before you begin, please note the following Frequently Asked Questions: To apply for PCORI funding you must have an account in the system. If you do not have one, create one using the instructions below. If you have applied to PCORI in the past your account has been retained. You do not need to create a new account, but you will need to request a new password. Just click “Reset or create password” to receive your new password or enter your username and password in the sign-in boxes. The PCORI Online System is only compatible with Safari and Google Chrome browsers. To complete all sections of your LOI or application, use the left-side tabs or the "Previous" and "Next" buttons at the bottom of the window. To save your work, click the "Save and Review" tab and then the "Save and Review" button at the bottom of the page. Be sure to save your work before closing the browser window or your work will be lost. If you run into technical difficulties using the PCORI Online System, please contact us at pfa@pcori.org. 3 Step 1: Register • • • Go to the PCORI Online System Click “Apply” Click “Create an account now” to register Reset or create password Applying for PCORI Funding for the first time? Click “Create an account now.” 4 Step 2: Create an Account Provide your contact information. All fields highlighted in bold are required. Note: Usernames can only contain alphanumeric characters and should not include spaces. We strongly recommend using your email address as your username. Click “Submit Request” after you have entered the required information. You will receive an email with a link to create a password. Follow the instructions to create a password. You will receive an email with your username and password to retain for your records. Please complete all required fields, highlighted in bold. Click “Submit Request” after entering required information 5 Step 3: Start Your Letter of Intent After you have registered and created an account you can start your Letter of Intent. Note: Returning applicants will see a list of previous applications under Requests. Click the “Apply” button to start a new Letter of Intent. Click the “Apply to PFA” button directly below the announcement to which you are applying. Use the tabs on the left-side of the window and the “Previous” and “Next” buttons at the bottom of the window to navigate to each required section. These sections are detailed in the following pages. 6 PI and Contact Information Provide PI and contact information. All fields highlighted in bold are required. Enter your organization’s name by typing in the first few characters, DUNS, or EIN. The PCORI Online System will autocomplete the organization name if it exists in our system. If your organization’s name is not in our database, click “Add New” and complete the required fields. Enter project personnel. Note: The PI and the Administrative Officer cannot be the same person. 1. Select the name of your project’s Principal Investigator (PI) from dropdown list. If the PI is not in the dropdown list, click “Add New” and enter contact information. 2. Select the name of your project’s Administrative Officer (AO) from the dropdown list. If the AO is not in the dropdown list, click “Add New” and enter contact information. You may also elect to add a PI Designee, an individual who will have the same level of access to the application as the PI. Select the name of your project’s PI Designee from the dropdown list or click “Add New” and enter contact information. Note: The PI Designee is not a required role and the lack of a designee will not negatively impact your application. 7 Enter organization information 8 Enter additional PI information 9 Project Information All the fields in this section must be completed. In this section, you must indicate if you are requesting a budget or project length that exceeds limits specified in the funding announcement. See the application guidelines for more information on direct and indirect costs. 10 Key Personnel To add key personnel, click the green plus sign, enter key personnel information, and click “Create Key Personnel.” To remove key personnel, click the red minus sign that will appear when you hover your cursor over a name. Note: After you click “Create Key Personnel” you cannot go back to edit any information. If there is an error, you must remove the entry and create a new one. 11 Please confirm that you have added all Key Personnel by clicking the checkbox. You may be asked to complete additional key personnel question(s). . Templates and Uploads If your requested budget and/or project period exceed specified limits, supporting documents must be uploaded. In addition, specific funding announcements may require other project-related uploads. For detailed guidance, please refer to the application guidelines for your PFA. Required templates can be downloaded from the PCORI Funding Center. To upload a document, click the green plus sign. Note: All uploaded files must be in PDF format. Click “Add files” and choose the file from your computer. Click the name of the required component that you are uploading from the dropdown list. Note: Disregard components marked “Application Only.” If you select the wrong component and continue with the upload, you can make a correction by clicking the pen and paper icon after the upload is completed. See the second screenshot below. Click “Start upload.” To delete an uploaded file, click the red minus sign. 12 13 Save and Review Once you've completed all sections, go to the “Save and Review” tab and click the “Save and Review” button. Any incomplete sections will be highlighted in the left navigation panel, with incomplete fields marked in each section. If all required fields are complete, you will see a summary screen. From this screen, you can review print, or save your LOI as a PDF. Click “Save And Review” to review the LOI before submitting. Incomplete fields will be highlighted in the left navigation panel. Step 5. Submit Your LOI If you have completed your LOI and saved the information you are ready to submit your LOI. Please navigate back to the main menu and click “Submit”. Once you have completed all sections, click “Submit.” Please review your LOI fully. You WILL NOT be able to make changes after you click “Submit.” 14 Step 6. Save your Letter of Intent While working on your LOI you are free to save your work at any time. To save your work, go to the "Save and Review" tab and click the "Save and Review" button. Please be sure to do this before closing the browser window or your work will be lost. After saving your work, you may click on the “Back to Main Menu” button to leave the current LOI session. You must click this “Save and Review” button for your work to be saved. To return to a saved draft LOI, click on the yellow pencil icon on the landing page. Click on the yellow pencil icon to return to your LOI. Click on the red icon to delete your LOI. Status of the LOI is “Draft” until all required fields are completed and the LOI is submitted. 15 Resources and Contact Information • • • • • All active opportunities can be found in the PCORI Funding Center. To find application templates and any additional instruction for a specific opportunity, select the opportunity of interest in the Funding Center and review the applicant resources section of the page. PCORI’s Applicant FAQs cover common questions that an applicant may have about PCORI and the application process. These are updated on a regular basis to reflect questions received through our helpdesk and applicant town halls. Applicant training materials and information about PCORI’s applicant town hall sessions will be posted on PCORI’s Training Materials page. Once available, applicants will receive an email about these opportunities. If you have questions, please contact us at pfa@pcori.org. 16
© Copyright 2025