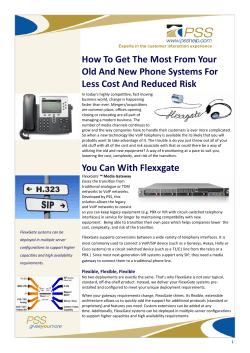Application Notes for the JTAPI Agent Viewer Sample Abstract
Avaya Solution & Interoperability Test Lab Application Notes for the JTAPI Agent Viewer Sample Application – Issue 1.0 Abstract The JTAPI Agent Viewer is a GUI based application which demonstrates common contact center agent call handling features using the Avaya Aura™ Application Enablement (AE) Services‟ JTAPI SDK, including login/logout, call answer/disconnect, and change of Agent State. It also allows the user to monitor the State of the Agent and of Calls in which the Agent is involved. MF; Reviewed: Solution & Interoperability Test Lab Application Notes SPOC 6/28/2010 ©2010 Avaya Inc. All Rights Reserved. 1 of 66 JTAPIAgentView 1. Introduction ............................................................................................................................. 3 1.1 How this document is organized ..................................................................................... 4 2. Hardware and Software Requirements ................................................................................... 5 3. AgentView User Experience................................................................................................... 6 3.1 AgentView Environment and Startup options ................................................................ 6 3.2 Work State Scenarios ...................................................................................................... 7 4. AgentView Software Design and Structure .......................................................................... 21 4.1 Folder Structure and Contents ...................................................................................... 21 4.2 Sequence Diagrams ....................................................................................................... 25 4.3 Logical Flow of the Agent View Application............................................................... 32 5. Configuring AgentView........................................................................................................ 37 5.1 Pre-requisites for Running the Application .................................................................. 37 5.2 Configuring the Environment to Run the Application .................................................. 37 5.3 Configuring a Communication Channel between AE Services and Communication Manager .................................................................................................................................... 38 5.4 Configuring the JTAPI Client to make AE Service Requests ...................................... 39 5.5 Configuring a Station for the Agent.............................................................................. 39 5.6 Configuring a Station to Initiate Calls .......................................................................... 39 5.7 Configuring a Hunt-group to Route Calls to the Agent ................................................ 39 5.8 Configuring an Agent with Login ID 50001................................................................. 40 5.9 Editing the Agent.properties File ...................................................................... 40 5.10 Tracing .......................................................................................................................... 41 5.11 Building and Executing the Application ....................................................................... 42 6. Troubleshooting .................................................................................................................... 52 7. References ............................................................................................................................. 54 Appendix A: Avaya Communication Manager Hunt-Groups ...................................................... 55 A-1 Configuring and validating the Hunt Group ..................................................................... 55 A-2 Configuring the Agent ...................................................................................................... 58 A-3 Configuring Station on Communication Manager ............................................................ 62 MF; Reviewed: Solution & Interoperability Test Lab Application Notes SPOC 6/28/2010 ©2010 Avaya Inc. All Rights Reserved. 2 of 66 JTAPIAgentView 1. Introduction JTAPI AgentView is a GUI based application implemented using Java. It is designed to demonstrate the Call Center Agent related capabilities provided by the Java Telephony API (JTAPI) library which is a part of the Avaya software suite. This application simulates an Agent and showcases a set of operations that can be performed by an Agent. This application allows the Agent actions and operations such as: Agent login and logout, Call monitoring, Call handling services such as „answer‟ and „disconnect‟ offered by the JTAPI API, Agent state changes using the enablePending feature, Monitoring and display of Agent State (READY, NOT READY, BUSY or WORK NOT READY), and, Access to additional information such as the state of the call/connection and the calling/called extensions (ANI/DNIS). Through examination of the AgentView sample application, its structure and code base, developers will gain greater insight into the value and use of the Avaya AE Services JTAPI SDK in creating similar tools. Developers should be familiar with basic principles of Computer Telephony Integration (CTI), JTAPI and CSTA, and have a working knowledge of Core Java. Eclipse has been used by Avaya to compile this application, and the Avaya IP Communications Development Environment (IPCoDE) supporting Avaya Communication Manager and Avaya AE Services was used as a test environment. MF; Reviewed: Solution & Interoperability Test Lab Application Notes SPOC 6/28/2010 ©2010 Avaya Inc. All Rights Reserved. 3 of 66 JTAPIAgentView 1.1 How this document is organized Section 2 describes the hardware and software required to use the application. Section 3 describes the application from a user perspective, providing examples of the various agent functions enabled through the software. Section 4 provides an overview of the software design and structure, including sequence diagrams. Section 5 provides information on the installation and compilation of the software, as well as necessary configuration steps to utilize the application with Avaya IPCoDE. Section 6 provides information on troubleshooting the installed application. Section 7 includes pointers to reference materials on JTAPI. Appendix A provides information on configuring Hunt Groups in Avaya Communication Manager. MF; Reviewed: Solution & Interoperability Test Lab Application Notes SPOC 6/28/2010 ©2010 Avaya Inc. All Rights Reserved. 4 of 66 JTAPIAgentView 2. Hardware and Software Requirements The hardware and software used for developing and testing the application is listed in Table 1: Hardware and software requirements. Hardware/Software Avaya S8300 Media Server with Avaya G700 Media Gateway running with Avaya Aura™ Communication Manager 5.2.1 Avaya Aura™ Application Enablement Services 5.2.0 Microsoft Windows Vista Business with Service Pack 1 Java version 1.6 Eclipse version 3.5 Table 1: Hardware and software requirements The application has also been tested against the IPCoDE configuration, which is listed in Table 2. IPCoDE Configuration Avaya Communication Manager 5.0 Avaya Application Enablement Services 4.2.0 VMWare WorkStation 5.0 Table 2: IPCoDE configuration MF; Reviewed: Solution & Interoperability Test Lab Application Notes SPOC 6/28/2010 ©2010 Avaya Inc. All Rights Reserved. 5 of 66 JTAPIAgentView 3. AgentView User Experience The AgentView application provides for two basic scenarios: Auto In and Manual In work modes. These work modes differ only in the state to which the Agent automatically moves after handling a call. In the Auto In mode, the Agent changes to the READY state automatically when the call is terminated. In contrast, in the Manual In mode, the Agent state remains WORK NOT READY after handling a call, requiring the Agent to take explicit action to move to the READY state in order to receive another call. The Manual In work mode allows the Agent to have sufficient time to complete post-call work items, such as order processing, documenting call notes or obtaining training feedback. 3.1 AgentView Environment and Startup options The following scenarios assume a basic environment consisting of one contact center agent, configured with a login ID of 50001 and utilizing a station at extension 40010. There is also assumed to be a hunt group for routing calls to the agent, having a group extension of 49000. In lieu of an inbound PSTN trunk, a second station (configured at extension 40011) is used to simulate the calling party. Configuration steps are described in more details in section 5.2. 3.1.1 Application Startup The application jar file is provided along with the source code. To run the application, navigate to the AgentView\Release folder and double-click on the Agent.bat file. The application will first read the Agent.properties file. For more information on this file, please refer to Section 5.9. When the user double-clicks on Agent.bat, the LoginGUI window requesting user information is displayed. The user will need to enter the input values for all the required fields such as Station Extension (for example, 40010), Agent ID (for example, 50001) and Agent Password (optional). The user will also need to select the Agent Work Mode (either Auto In or Manual In); this will be the initial Work Mode for the Agent after login. 3.1.2 Understanding Agent State It is important to understand the concepts of Agent State. Agent State describes the availability of the Agent to accept or participate in a call. Valid values for Agent State are: READY: Indicates that the Agent is available to accept a call. NOT READY: Indicates that the Agent is unavailable to accept a call. Typically, they are not doing any call-related work (e.g. they are on a break). WORK NOT READY: Indicates that the Agent is unavailable to accept calls and is busy processing call information after disconnecting the call. MF; Reviewed: Solution & Interoperability Test Lab Application Notes SPOC 6/28/2010 ©2010 Avaya Inc. All Rights Reserved. 6 of 66 JTAPIAgentView BUSY: Indicates that the Agent is unavailable to accept a call because it is busy with another call. 3.2 Work State Scenarios The remainder of this section describes the following scenarios: Scenario 1: Basic Auto In work mode. Scenario 2: Basic Manual In work mode. Scenario 3: Requesting Agent State changes during a call (e.g. when Agent State = BUSY and enablePending check is selected/cleared). 3.2.1 Scenario 1: Auto In Work Mode The Auto In work mode scenario involves: 1. Logging in an Agent in the Auto In work mode. 2. Receiving and answering an incoming call using the application. 3. Disconnecting the call using the application. 4. Logging out the Agent. 3.2.1.1 Login of an Agent in the Auto In Work Mode Run the application by navigating to the AgentView/Release folder and double-clicking on the Agent.bat file. The Agent login screen will be displayed (Figure 1). Enter the values for the input fields Station Extension, Agent ID, and Agent Password (if applicable). Select the Auto In radio button and click the Login button to log in. To close the application, click the Exit button. Figure 1: Agent Login in the "Auto In" Work Mode MF; Reviewed: Solution & Interoperability Test Lab Application Notes SPOC 6/28/2010 ©2010 Avaya Inc. All Rights Reserved. 7 of 66 JTAPIAgentView After a successful login, the application will display the Agent State GUI window (Figure 2). Figure 2: Agent State GUI after clicking the Login button The Agent State output area (first box from the top of the Agent State GUI) shows the Agent‟s current state. An Agent State of READY is set at initial login. Note that the Answer and Drop buttons are disabled because there is no active call at the Station Extension. The Agent State and the Agent Work Mode are highlighted in the figure (in white background text area). If an error is encountered during Agent login, the application will display an error message box with an appropriate message. Click OK in the error message box to return control back to the Agent Login dialog. 3.2.1.2 Receiving and Answering an Incoming Call Using the alternate station 40011, a call is placed by dialing the Hunt Group Extension 49000. When the call is offered to the Agent by Avaya Communication Manager, the Agent State GUI will display call alerting information. The message displayed in the Agent State GUI indicates that there is an incoming call from Station (a.k.a. Device) 40011 to Device 40010 (i.e. the Agent). Device 40010 is ringing and Device 40011 is talking in the call. The Answer button becomes enabled and the Drop button remains disabled as shown in Figure 3. At this time, the Agent State changes from READY to BUSY. MF; Reviewed: Solution & Interoperability Test Lab Application Notes SPOC 6/28/2010 ©2010 Avaya Inc. All Rights Reserved. 8 of 66 JTAPIAgentView Figure 3: Incoming Call to Agent The Agent then clicks the Answer button to accept and answer the incoming call. Once the call is answered, the Answer button becomes disabled and Drop button becomes enabled as shown in Figure 4. MF; Reviewed: Solution & Interoperability Test Lab Application Notes SPOC 6/28/2010 ©2010 Avaya Inc. All Rights Reserved. 9 of 66 JTAPIAgentView The highlighted message shown in Figure 4 indicates that the device 40010 has answered the call. At this time the Agent State remains unchanged i.e., BUSY. Figure 4: Answering an incoming Call Note: The call can also be answered manually by going off-hook on the Station. 3.2.1.3 Disconnecting the Call The Agent can disconnect the active call by clicking the Drop button. This will instruct the application to disconnect the active call. Once the call is disconnected, both the Answer and Drop buttons are disabled. The text area on the Agent State GUI (Figure 5) indicates that the call between 40010 and 40011 has been disconnected. MF; Reviewed: Solution & Interoperability Test Lab Application Notes SPOC 6/28/2010 ©2010 Avaya Inc. All Rights Reserved. 10 of 66 JTAPIAgentView Figure 5: Agent State GUI dialog after the Call is disconnected Note the change in the Agent State. Since the call is now complete and this is an Auto In work mode scenario, the Agent State automatically changes to READY. 3.2.1.4 Logging Out the Agent To log out, the Agent should click Logout button, which will instruct the AgentView application to perform a logout operation on behalf of the Agent. MF; Reviewed: Solution & Interoperability Test Lab Application Notes SPOC 6/28/2010 ©2010 Avaya Inc. All Rights Reserved. 11 of 66 JTAPIAgentView The Agent is logged out and the LoginGUI window is displayed again with the Agent‟s previous login details already populated as shown in Figure 6. This enables the user to log in as the same Agent again. Figure 6: The LoginGUI dialog after Agent logout Note: The Agent can also be logged out manually by pressing the logout access code on the phone. In case the Agent is logged out manually; the application is notified and displays a message box as shown in Figure 7. On clicking the OK button on this box, the LoginGUI window is displayed again as shown in Figure 6. Figure 7: Manual Agent logout dialog 3.2.2 Scenario 2: Manual In Work Mode This scenario covers Agent login with the Manual In mode to demonstrate the difference between the Auto In and Manual In modes. In contrast to the Auto In work mode, when a call is disconnected (either by the Agent or the caller), the Agent State is moved automatically to WORK NOT READY, and the Agent must take manual action to return to a READY state in order to accept new calls. This scenario involves: 1. Logging in an Agent in the Manual In work mode. 2. Receiving, answering and disconnecting an incoming call using the application. MF; Reviewed: Solution & Interoperability Test Lab Application Notes SPOC 6/28/2010 ©2010 Avaya Inc. All Rights Reserved. 12 of 66 JTAPIAgentView 3.2.2.1 Logging in an Agent in the Manual In Work Mode On the LoginGUI window, select the Manual In radio button and press the Login button as shown in Figure 8. This will instruct the application to perform a login operation on behalf of the Agent. Figure 8: Agent Login in "Manual In" Work Mode After a successful login in the Manual In Work Mode, the application will display the Agent State GUI window as shown in Figure 9. MF; Reviewed: Solution & Interoperability Test Lab Application Notes SPOC 6/28/2010 ©2010 Avaya Inc. All Rights Reserved. 13 of 66 JTAPIAgentView The Answer and Drop buttons are disabled, since there is no call at the Station Extension. After login, the initial Agent State is READY. The Agent State and Agent Work Mode are highlighted in the Figure 9. Figure 9: Agent State GUI window in the “Manual In” Work Mode 3.2.2.2 Receiving, Answering, and Disconnecting an Incoming Call using the Application After logging in the Agent in the Manual In Work Mode, follow these steps in the specified sequence: 1. Dial the Hunt-group extension 49000 using the alternate Station 40011. The call will be offered to the Agent. 2. Click on the Answer button to answer the call. The buttons‟ state changes and messages similar to those covered for the Auto In work mode are displayed in the message text area. 3. Click on the Drop button to disconnect the call. Please note that as the Agent has logged in using the Manual In work mode, the Agent State changes from READY to WORK NOT READY as shown in Figure 10. This suggests that whenever the Agent logs in with the Manual In work mode, the Agent State changes to WORK NOT READY as soon as the Agent completes a Hunt-group call. The Agent is now required to change its state to READY to receive another call offered through the Hunt-group. MF; Reviewed: Solution & Interoperability Test Lab Application Notes SPOC 6/28/2010 ©2010 Avaya Inc. All Rights Reserved. 14 of 66 JTAPIAgentView Figure 10: Agent State changes to WORK NOT READY after the Agent disconnects a Call in “Manual In” Work Mode Select the READY radio button and click the Change State button to change the Agent State to READY. Note: The Agent State is unaffected when a call is made directly either to the Station Extension or to the Agent ID. 3.2.3 Scenario 3: Requesting Agent State Changes There can be many situations where an Agent wishes to explicitly modify their state to ensure that, upon call completion, no additional calls are presented to them. Typically, this occurs when an Agent that is logged in under the Auto In work mode requires additional time to handle postcall matters, and wishes to override the default Auto In action, that would automatically move MF; Reviewed: Solution & Interoperability Test Lab Application Notes SPOC 6/28/2010 ©2010 Avaya Inc. All Rights Reserved. 15 of 66 JTAPIAgentView their Agent State to READY upon call completion, to a WORK NOT READY/BUSY state instead. Alternatively, the Agent may be scheduled for a break and wishes to change their state to NOT READY upon call completion. In high volume contact centers, calls may be presented to the Agent at such a rate as to make changing the Agent State manually only after call termination impractical, and thus it is necessary to offer some mechanism that provides for pending Agent State changes. It is important to understand that enablePending will only have an effect if, at the time of request, the target Agent State is different from the current Agent State. 3.2.3.1 Requesting Agent State Changes during an Active Call Using the more typical Auto In work mode scenario, the pending state change involves additional steps in the process: 1. Logging in an Agent in the Auto In work mode. 2. Receiving and answering an incoming call using the application. 3. Requesting a pending change to Agent State during the call by using the application. 4. Disconnecting the call using the application, and transitioning to the requested Agent State based on the pending state change value. 5. Manually changing the Agent State from BUSY or NOT READY to READY. Select the NOT READY radio button on the Agent State GUI window and press the Change State button. This will instruct the application to send a “Change Agent State (CAS)” request to JTAPI Service. MF; Reviewed: Solution & Interoperability Test Lab Application Notes SPOC 6/28/2010 ©2010 Avaya Inc. All Rights Reserved. 16 of 66 JTAPIAgentView If the Agent is currently handing a call, the Agent State cannot be changed. In this case, the AgentView application will receive an error message from the JTAPI Client, and therefore displays a message box indicating that the Agent State cannot be changed while the Agent is handling a call (Figure 11). Figure 11: Error message displayed while changing the Agent State when the Agent is handling a Call However, the Agent can submit a request to queue the state change request by selecting the enablePending checkbox, and clicking the Change State button again. MF; Reviewed: Solution & Interoperability Test Lab Application Notes SPOC 6/28/2010 ©2010 Avaya Inc. All Rights Reserved. 17 of 66 JTAPIAgentView The highlighted message (Figure 12) indicates that the request to change the state of the Agent has been made with the enablePending flag checked. Figure 12: Selecting the enablePending flag to queue the Agent State change request MF; Reviewed: Solution & Interoperability Test Lab Application Notes SPOC 6/28/2010 ©2010 Avaya Inc. All Rights Reserved. 18 of 66 JTAPIAgentView When the enablePending checkbox is selected, the request for state change is queued and the effect of the state change request is not seen until the call is completed. This can be seen once the call is completed (Figure 13). Figure 13: Change in Agent State due to pending Agent State change request Since there was a pending request for changing the Agent State to NOT READY, the JTAPI Client is able to act on this request. As a result, the Agent State is now changed to NOT READY. The use of enablePending and a request for a State Change to NOT READY is one method by which an Agent can indicate that he is not ready to receive a new call, and ensure that Avaya Communication Manager does not automatically send them a new call. MF; Reviewed: Solution & Interoperability Test Lab Application Notes SPOC 6/28/2010 ©2010 Avaya Inc. All Rights Reserved. 19 of 66 JTAPIAgentView 3.2.3.2 Requesting Agent State changes when not in a Call When the Agent is not handling a call (i.e., when the Agent is in the READY State), the Agent State can also be changed without using the enablePending checkbox. Again, using the more typical Auto In work mode scenario, the pending state change involves a new step in the process: 1. Logging in an Agent in the Auto In work mode. 2. Receiving and answering an incoming call. 3. Disconnecting the call using the application. 4. Changing the Agent State after the call. 5. Changing the Agent State to Ready or Logging out the Agent. An Agent can change their state by selecting the WORK NOT READY radio button and then clicking the Change State button on the Agent State GUI window (no need to select enablePending). This will instruct the AgentView application to send a “Change Agent State (CAS)” request to the JTAPI Client. In response to the request, the Agent State is changed to WORK NOT READY (Figure 14). Figure 14: Changing the Agent State without using the enablePending flag MF; Reviewed: Solution & Interoperability Test Lab Application Notes SPOC 6/28/2010 ©2010 Avaya Inc. All Rights Reserved. 20 of 66 JTAPIAgentView 4. AgentView Software Design and Structure 4.1 Folder Structure and Contents The AgentView application is designed as a GUI based application. It has two windows - one for Agent login and the other which displays Agent and Call states. This application implements the Observer design pattern, where the AgentStateUI class acts as an observer and the AvayaCallCenterUserAgent and CallManager classes act as Observables. The AvayaCallCenterUserAgent class notifies the AgentStateUI class whenever the Agent State changes, and similarly the CallManager class notifies the AgentStateUI class for call/connection state changes. The AgentView application is designed such that only one instance of the application can be started, and the application checks for any other running instances during initialization. After importing the project into Eclipse, the AgentView project will contain the following folders: bin config lib Release – This contains the class files, generated when the source files are compiled. – This contains the configuration files for the application. Edit these files to change AgentView‟s configuration. – This contains the jar files for the JTAPI client and the log4j tracing library. – When the project is built, this folder is populated with all the files needed to run AgentView. Note that any changes made to the files in this folder will be lost when the project is built. The folder is populated as follows: o Agent.bat, Agent.properties, log4j.properties and TSAPI.PRO come from the config folder. o Ecsjtapia.jar and log4j-1.2.12.jar come from the lib folder. o agentview.jar is generated from the compiled files in the bin folder. src – This contains all the source files for AgentView. It is made up of three packages: o com.avaya.aes.agenttest.apicomm which handles communication with the JTAPI Client. o com.avaya.aes.agenttest.callcontrol which processes incoming events. o com.avaya.aes.agenttest.ui which creates the Graphical User Interface. in the root folder of AgentView is the Ant configuration file. It contains rules to Clean, Build and Run AgentView. build.xml MF; Reviewed: Solution & Interoperability Test Lab Application Notes SPOC 6/28/2010 ©2010 Avaya Inc. All Rights Reserved. 21 of 66 JTAPIAgentView The application class diagram is shown in Figure 15. For clarity, some attributes and operations are omitted. Figure 15: Class diagram of the AgentView sample application MF; Reviewed: Solution & Interoperability Test Lab Application Notes SPOC 6/28/2010 ©2010 Avaya Inc. All Rights Reserved. 22 of 66 JTAPIAgentView Descriptions of the class files found in the src folder are as follows: ui AgentViewApp: This class initializes the application and is responsible for instantiating the CallManager. It is also responsible for displaying the LoginGUI window. LoginUI: AgentStateUI: AgentStateInterface: CallStateInterface: This class represents the LoginGUI window. It receives user input for Station Extension, Agent Login, Password and Agent Work Mode. This class inserts default values, validates the user input and creates an instance of the AvayaCallCenterUserAgent class. This class is also responsible for instantiating the AgentStateUI class which displays the Agent State GUI window. This class represents the Agent State GUI and contains various UI controls such as the Answer/Drop/Change State/Logout buttons/radio buttons for selecting the Agent State (READY/NOT READY/WORK NOT READY) and a checkbox for the enablePending flag. This class acts as an observer for observing call/connection states as well as agent state for displaying Agent and call information. This interface defines Agent States that may be sent to an observer. In this application, the AgentStateUI class implements this interface and registers as an observer of the AvayaCallCenterUserAgent class. This interface defines call/connection States that may be sent to an observer. In this application, the AgentStateUI class implements this interface and registers as an observer of the CallManager class. callcontrol CallManager: This class is at the core of the call control. Its responsibilities include: It manages the event queue which is used to pass incoming event transactions from the JTAPI Client thread to the WorkerThread for processing. It holds a list of CallDetail objects which represent active calls. It holds a list of calls which are on-hold. It sends the call/connection state change notifications to its registered observers. In this application, AgentStateUI acts as an observer and receives all the state change notifications forwarded by the CallManager class. AvayaCallCenterUserAgent: This class represents an Agent and contains functionality typically performed by an Agent such as login/logout, answering/disconnecting calls, changing the Agent State etc. This class also polls for the Agent State at fixed time interval (5 seconds). When the application receives a call state change notification, the application preempts the polling cycle and makes an immediate request to get the current Agent State. This class sends Agent State change notifications to its registered observers. MF; Reviewed: Solution & Interoperability Test Lab Application Notes SPOC 6/28/2010 ©2010 Avaya Inc. All Rights Reserved. 23 of 66 JTAPIAgentView In this application, the AgentStateUI class registers itself as an observer, and displays Agent State change notifications forwarded by the AvayaCallCenterUserAgent class. CallDetail: CallUtilities: This class stores details about a single call. This class implements several utility methods that are used by the event handler classes. CallControlUpdate: Eventhandler: EventTransaction: WorkerThread: AgentAnswerHandler: AgentDisconnectHandler: ConnectionAlertingHandler: This class stores information about the current state of the call and its connections. It is passed from the CallManager to the AgentStateUI. This interface is the parent from which all event handlers must inherit. By implementing this interface, a handler may be added to an EventTransaction. This class holds a number of Events and their associated Handlers. One transaction contains the events for a single Meta event. This class monitors the CallManager‟s event queue. It removes each transaction from the queue and executes each event handler, one at a time. This class attempts to answer the Agent‟s terminal. It is triggered when the user clicks the Answer button on the Agent State GUI. This class disconnects the Agent‟s terminal. It is triggered when the user clicks the Drop button on the Agent State GUI. This class processes an Alerting event received from the JTAPI Client. ConnectionDisconnectedHandler: This class processes a Disconnected event received from the JTAPI Client. ConncetionEstablishedHandler: This class processes an Alerting event received from the JTAPI Client. ConnectionInitiatedHandler: This class processes an Initiated event received from the JTAPI Client. TerminalConnectionHeldHandler: This class processes a TerminalConnectionHeld event received from the JTAPI Client. TerminalConnectionTalkingHandler: TerminalConnectionUnknownHandler: This class processes a TerminalConnectionTalking event received from the JTAPI Client. This class processes a TerminalConnectionUnknown event received from the JTAPI Client. apicomm JTAPIInterface: This class acts as a wrapper for the JTAPI Client library. It invokes methods provided by the JTAPI Client. For example, to establish a session with the AE MF; Reviewed: Solution & Interoperability Test Lab Application Notes SPOC 6/28/2010 ©2010 Avaya Inc. All Rights Reserved. 24 of 66 JTAPIAgentView Services server, it invokes the JTapiPeer.getProvider() method. It is used by AvayaCallCenterUserAgent to start/stop monitoring an agent and to request the current status of the agent. CallControlTerminalConnectionProxy: This class extends CallControlTerminalConnectionAdapter from the JTAPI Client. It has the following responsibilities: It receives, from the JTAPI Client, Connection and Terminal Connection events for the monitored agent‟s terminal. It selects the handler class that is appropriate for the incoming event. A Meta event may cause several Connection and/or TerminalConnection events. The AgentView application should not begin to process any of these events until all events for the Meta event have been received. To ensure this, the CallControlTerminalConnectionProxy bundles events (and their handlers) associated with a Meta Event into a single Transaction. Once all events have been received for the Meta event, the CallControlTerminalConnectionProxy places the transaction on the event queue of the CallManager. 4.2 Sequence Diagrams The application flows under various conditions. These sequences are: Login Logout Receive o Receiving Agent State changes o Receiving call/connection State changes Manual Action o Logout o Change State o Answer/Disconnect Some of these flows are described using the sequence diagrams below. MF; Reviewed: Solution & Interoperability Test Lab Application Notes SPOC 6/28/2010 ©2010 Avaya Inc. All Rights Reserved. 25 of 66 JTAPIAgentView 4.2.1 Login Sequence The Agent Login flow diagram (Figure 16) depicts the sequence in which different objects get instantiated along with the interaction between them. Figure 16: Agent login sequence The steps followed when a user tries to log in as an Agent are: When the user clicks on the Login button, the supplied credentials are verified by the onLoginRequest() method of the LoginUI class. After successful verification, the LoginUI class instantiates the AvayaCallCenterUserAgent class. The AvayaCallCenterUserAgent class sends a monitor request to AE Services by calling the startMonitor() method of the JTAPIInterface. This will allow the application to receive call/connection state notifications for call activity on the Station. After the monitor request, the application calls the addAgent() method of the LucentTerminal class to log in the agent. MF; Reviewed: Solution & Interoperability Test Lab Application Notes SPOC 6/28/2010 ©2010 Avaya Inc. All Rights Reserved. 26 of 66 JTAPIAgentView The application then starts up the Agent monitoring timer thread by calling the queryAgentState() method. This polls the agent state every 5 seconds. See section 4.2.3 for details of the timer‟s operation. After the Agent has successfully logged in, the application creates an instance of the AgentStateUI class and displays the Agent State GUI window. The AgentStateUI class registers with the CallManager and AvayaCallCenterUserAgent classes to receive notifications for call/connection state and Agent State changes respectively. 4.2.2 Logout Sequence The Agent Logout sequence (Figure 17) shows the steps taken by the application when the Logout button is clicked. Figure 17: Agent logout sequence This sequence is as follows: Clicking the Logout button causes the onBnClickedLogout() method of AgentStateUI to be called. This in turn calls onCancel(). onCancel() invokes the agentLogout() method of the AvayaCallCEnterUserAgent class. agentLogout() invokes the removeAgent() method of the LucentTerminal class to log out the agent. invokes queryAgentState() so that it will pick up the new state of the Agent as soon as possible. This will lead to the sequences in 4.2.3 and 4.2.4 being performed. agentLogout() then MF; Reviewed: Solution & Interoperability Test Lab Application Notes SPOC 6/28/2010 ©2010 Avaya Inc. All Rights Reserved. 27 of 66 JTAPIAgentView 4.2.3 Receive Agent State Change Sequence Figure 18 shows the sequence when the Agent State change events are received by the application. Figure 18: Receive sequence – receiving Agent State Each time the AgentStateTimerInterval timer elapses, AvayaCallCenterUserAgent invokes the getState() method of the LucentV7Agent object to poll for the current agent state. If the state has changed, AvayaCallCenterUserAgent calls the updateAgent() method. This informs its observers by calling the notifyObservers() method that it inherited from the Observable class. As an observer of AvayaCallCenterUserAgent, AgentStateUI receives the state change as a call to the update() method. AgentStateUI passes the update to the agentUpdate() method which updates the GUI with the new state. 4.2.4 Agent Logout Sequence The Agent Logout sequence (Figure 19) shows the steps taken by the application when it discovers that the Agent has logged out. The sequence is the same if the Agent Manually logs out or clicks the Logout button as described in 4.2.2. MF; Reviewed: Solution & Interoperability Test Lab Application Notes SPOC 6/28/2010 ©2010 Avaya Inc. All Rights Reserved. 28 of 66 JTAPIAgentView Figure 19: Receive sequence – receiving Agent Logout As described in section 4.2.3, AvayaCallCenterUserAgent polls the Agent‟s state every 5 seconds. When it discovers a change in state, it notifies it‟s observers. In this way, the update() method of the AgentStateUI is called. As the notification is from the AvayaCallCenterUserAgent, AgentStateUI passes the update to the agentUpdate() method. This recognizes that the agent has logged out and calls the agentLoggedOut() method. The agentLoggedOut() method stops monitoring the Agent‟s extension by calling the agentStopMonitor() method of AvayaCallCenterUserAgent. This, in turn, calls the stopMonitor() method of JTAPIInterface which removes the CallControlTerminalConnectionProxy. agentStopMonitor(), in turn, calls the stopMonitor() method of JTAPIInterface which removes the CallControlTerminalConnectionProxy and stops listening for events for the Agent‟s terminal. agentStopMonitor() then stops the Agent Status Poll timer. MF; Reviewed: Solution & Interoperability Test Lab Application Notes SPOC 6/28/2010 ©2010 Avaya Inc. All Rights Reserved. 29 of 66 JTAPIAgentView AgentStateUI closes the Agent State UI window of LoginUI to have the Login UI displayed again. and calls the agentLogOut() method 4.2.5 Receive Call State Changes There are several different Call State Update sequences. Figure 20 describes what happens when a call is made to the Agent. Figure 20: Receiving sequence – receiving Call/Connection state The CallControlTerminalConnectionProxy receives a SingleConnectionMetaStart event which indicates that a transaction is about to begin. It creates a new EventTransaction to hold the incoming events. MF; Reviewed: Solution & Interoperability Test Lab Application Notes SPOC 6/28/2010 ©2010 Avaya Inc. All Rights Reserved. 30 of 66 JTAPIAgentView The CallControlTerminalConnectionProxy then receives a ConnectionEstablishedEvent. It creates a ConnectionEstablishedhandler and adds it to the transaction. The CallControlTerminalConnectionProxy then receives a TerminalConnectionTalkingEvent. It creates a TerminalConnectionTalkingHandler and adds it to the transaction. The CallControlTerminalConnectionProxy then receives a ConnectionAlertingEvent. It creates a ConnectionAlertingHandler and adds it to the transaction. The CallControlTerminalConnectionProxy then receives a TerminalConnectionRingingEvent. AgentView does not use this event and ignores it. The CallControlTerminalConnectionProxy receives a SingleConnectionMetaEnd event. It places the transaction onto the Event Queue. The WorkerThread is monitoring the Event Queue and removes the transaction for processing. It executes each handler in the transaction in turn. In this case ConnectionEstablishedhandler and TerminalConnectionTalkingHandler do nothing. In other circumstances, they may perform some actions. In this case, ConnectionAlertingHandler calls addNewCall() on the CallManager to inform it that a new call has started. It then calls updateCall() with the new call state information. The CallManager notifies its observers that the call state has changed. In this way, the update() method of AgentStateUI is called. AgentStateUI recognizes that the incoming notification and calls cmUpdate() to display the new call state. is due to a change of call state MF; Reviewed: Solution & Interoperability Test Lab Application Notes SPOC 6/28/2010 ©2010 Avaya Inc. All Rights Reserved. 31 of 66 JTAPIAgentView 4.2.6 Manual Action Sequence – Answer a Call Figure 21 shows the steps taken by the application when any action is taken by manually pressing the Answer button on the Agent State GUI window. Figure 21: Manual Answer Sequence When the user clicks on the Answer button on the Agent State GUI window, the onBnClickedSetAgtState() method of the AgentStateUI class is called. This method calls the agentAnswerCall() method of the CallManager class. agentAnswerCall() creates an EventTransaction containing an AgentAnswerHandler and places it on the Event Queue. The WorkerThread is monitoring the Event Queue and removes the transaction for processing. It executes each handler in the transaction in turn. The AgentAnswerHandler checks that the extension is in a state where it can be answered If it is, AgentAnswerHandler calls the answer() method of the TerminalConnection class to answer the call. 4.3 Logical Flow of the Agent View Application The basic flow of the AgentView application is described below: 1. Get a JTAPI Provider, i.e., when a user double-clicks on the application executable, a Provider is obtained. 2. Present the LoginGUI window to the user. 3. Collect inputs from the user to populate the LoginGUI window. 4. Validate the data entered by the user. 5. Send a JTAPI request to add a call observer on the Station Extension. MF; Reviewed: Solution & Interoperability Test Lab Application Notes SPOC 6/28/2010 ©2010 Avaya Inc. All Rights Reserved. 32 of 66 JTAPIAgentView 6. Log an Agent into a Station Extension. 7. Present the Agent State GUI window with the Agent‟s details. 8. Send JTAPI requests to change the Agent State. 9. Send JTAPI requests to query the Agent State. 10. Handle call state change events for calls at the Agent‟s Station. 11. Send a JTAPI request to answer/disconnect a call. 12. Send a JTAPI request to log out the Agent. 13. Handle the logout event for the Agent. 14. Send a JTAPI request to remove the call observer from the Station Extension. 4.3.1 Getting a JTAPI Provider Before the Agent Login GUI window is displayed, a JTAPI Provider is obtained in the openStream() method of the JTAPIInterface class; openStream()method is called during application initialization. Obtaining a JTAPI Provider involves the following steps: 1. Getting the JTAPI peer object. 2. Getting the Advertised Service Name. 3. Getting the Provider object. These steps are elaborated below: 1. Getting the JTAPI peer object: The JtapiPeer interface in the javax.telephony package represents an Avaya custom implementation of the JTAPI. An instance of the JtapiPeer object is obtained using the JtapiPeerFactory class. The getJtapiPeer() method of the JtapiPeerFactory class returns a JtapiPeer object which in turn, enables applications to obtain the Provider object. 2. Getting the Advertised Service Name: The application needs to select the service name or the CTI link to be used. All the available services are listed by the getService() method in the JTAPIPeer interface. The application can use this method to get the list of services and then select one of them for further use. This service will be used for obtaining and establishing the application session with the selected AE Services server. For simplicity, the application reads the service name from the Agent.properties file. This file contains the name of the CTILink which the application uses to create a Provider object. 3. Getting the Provider object: The next step for the application is to acquire a Provider object. This is achieved with the getProvider() method in the JTAPIPeer interface. A Provider represents the telephony software-entity that interfaces with a telephony subsystem such as Communication Manager through Avaya AE Services server. MF; Reviewed: Solution & Interoperability Test Lab Application Notes SPOC 6/28/2010 ©2010 Avaya Inc. All Rights Reserved. 33 of 66 JTAPIAgentView 4.3.2 Logging an Agent into a Station Extension When the user clicks on the Login button of the LoginGUI window, the Agent‟s credentials are verified. If all the parameters are correct, the AvayaCallCenterUserAgent class is instantiated with the Agent‟s credentials and the agentLogin() method is called in the constructor to log an Agent into a Station Extension. agentLogin() starts monitoring the Agent Extension, logs the Agent on at the Extension and begins polling the Agent state. If the agent login is successful, the LoginGUI disappears and is replaced by the Agent State GUI. 4.3.3 Request for a change in the Agent State Figure 22 and Figure 23 show the Agent State diagram for the Auto In and Manual In Work Modes, respectively. Figure 22: Agent State transition in Auto In Work Mode MF; Reviewed: Solution & Interoperability Test Lab Application Notes SPOC 6/28/2010 ©2010 Avaya Inc. All Rights Reserved. 34 of 66 JTAPIAgentView Figure 23: Agent State Transition in Manual In Work Mode When the Agent logs in using either Manual In or Auto In work modes, the initial idle state of the Agent is READY, but the difference between these two modes becomes prominent when a call is disconnected. In the Manual In mode, the Agent State changes from BUSY to WORK NOT READY whereas in the Auto In work mode, the Agent State changes back to READY after the call is disconnected. When the user clicks on the Change State button on the Agent State GUI window, onBnClickedSetAgtState() method is invoked. This method invokes the setAgentState () method of the AvayaCallCenterUserAgent class which in turn invokes the setState() method on LucentAgent to set the Agent State. 4.3.4 Method for Handling Call Events A high level event, such as when a call is originated by an extension, is called a Meta event. Each Meta event can cause several Connection and/or Terminal Connection events. It is important that the application does not begin to process an event until all events are received for the Meta event. It is also important that the application does not use the JTAPI Client thread to process these events. When the startMonitor() method if JTAPIInterface is called, it creates an instance of CallControlTerminalConnectionProxy and registers it with the JTAPI Provider. All CallControlConnection and CallControlTerminalConnection events for the monitored extension will be received by this instance. Each relevant event received by CallControlTerminalConnectionProxy will be bundled into a transaction until all events for a given Meta event are received. MF; Reviewed: Solution & Interoperability Test Lab Application Notes SPOC 6/28/2010 ©2010 Avaya Inc. All Rights Reserved. 35 of 66 JTAPIAgentView Once all events for the Meta event are received, CallControlTerminalConnectionProxy places the transaction onto the Event Queue. The WorkerThread monitors the Event Queue. If the queue contains a transaction, the WorkerThread removes and processes it. 4.3.5 Request to Query the Agent’s State The application must poll the AE Services server to receive any Agent State changes. This is because event notification for Agent State changes are not supported by Avaya AE Services. This sample application polls AE Services server every five (5) seconds and checks for changes in the Agent State. Whenever the Agent‟s state changes, AvayaCallCenterUserAgent notifies its observers. When the AgentView application knows that the Agent‟s state is likely to have changed (e.g. the Agent has logged in) it calls the queryAgentState() method of AvayaCallCenterUserAgent. This causes the Agents state to be updated immediately and the 5 second timer to be restarted. 4.3.6 Logging an Agent Out When the user clicks on the Logout button of the Agent State GUI window, the lucent Agent is removed from the terminal by invoking the agentLogout() method of the AvayaCallCenterUserAgent class. 4.3.7 Request to Remove a Call Observer Once the Agent has logged out, the next step is to remove the call observer. The method stopMonitor() of the JTAPIInterface class is invoked from the AvayaCallCenterUserAgent class to remove the call observer from the Station Extension. 4.3.8 Handling Exit Request from GUI The user can send a request to shutdown the Provider by clicking the Exit button on the LoginGUI window, whereupon the clearStream() method of the JTAPIInterface class is invoked. This method in turn invokes the shutdown() method of the Provider class to shutdown the provider. MF; Reviewed: Solution & Interoperability Test Lab Application Notes SPOC 6/28/2010 ©2010 Avaya Inc. All Rights Reserved. 36 of 66 JTAPIAgentView 5. Configuring AgentView 5.1 Pre-requisites for Running the Application Before executing the application, ensure that the following software requirements are met: 1. A desktop with Microsoft Windows installed on it. The application has been tested on a desktop with Windows XP Professional edition Service Pack 2 installed on it. 2. Ensure that JRE 1.5.0 or higher version is installed on the desktop. If JRE is not already installed then it can be downloaded from http://java.sun.com/ and can then be installed. 3. JTAPI Client need not be installed as the necessary jar files and configuration are included with the AgentView application. For information on configuring the JTAPI Client, refer to the Section 5.4. 5.2 Configuring the Environment to Run the Application Before running the application, the user needs to ensure that the environment is correctly set up. The following steps are needed to be performed to configure the environment for using this application: 1. Configuring a communication channel between AE Services server and Communication Manager. 2. Configuring JTAPI Client to make service requests. 3. Configuring a Station for the Agent – A Station with Extension 40010 where the Agent will log in during the testing. 4. Configuring a Station for initiating calls – An additional Station with extension 40011 which will be used for initiating calls during the testing. 5. Configuring a Hunt-group for routing calls to the Agent – A Hunt-group having Group Extension 49000. 6. Configuring an Agent with login ID 50001. 7. Editing the Agent.properties file as described in section 5.9. Each of the above configuration steps is described in detail in the following section. A schematic of the network configuration diagram for the application testing environment is provided in Figure 24. MF; Reviewed: Solution & Interoperability Test Lab Application Notes SPOC 6/28/2010 ©2010 Avaya Inc. All Rights Reserved. 37 of 66 JTAPIAgentView Figure 24: Network configuration diagram for the application testing environment 5.3 Configuring a Communication Channel between AE Services and Communication Manager The first step needed to run this application is to ensure that the communication channel between AE Services server and Communication Manager is correctly configured and is working correctly. For information on configuring the communication channel between AE Services server and Communication Manager, refer to Chapter 1 in [3]. If the channel is already configured, refer to the section titled Running tests from the OAM pages in the same document to verify that the channel is configured correctly. Once the communication channel between the AE Service Server and Communication Manager is validated, the developer can proceed to the next step. MF; Reviewed: Solution & Interoperability Test Lab Application Notes SPOC 6/28/2010 ©2010 Avaya Inc. All Rights Reserved. 38 of 66 JTAPIAgentView 5.4 Configuring the JTAPI Client to make AE Service Requests There is a file called TSAPI.PRO in the config folder of the AgentView project. A snapshot of the contents of TSAPI.PRO is shown below. [Telephony Servers] 192.168.17.128 = 450 Figure 25: The TSAPI.PRO file The configuration entry in the TSAPI.PRO file above indicates that the JTAPI Client will connect to port 450 of the machine 192.168.17.128 to obtain a list of advertised services. If necessary, edit this file to the correct values. Note: At the time of running this application, the user should ensure that the TSAPI.PRO file contains at least one entry to enable the JTAPI Client to communicate with AE Services server. 5.5 Configuring a Station for the Agent A Station is an endpoint registered with Communication Manager. Each Station has an extension number associated with it. A Station is used to make a call either to another Station registered with the same Communication Manager, or to an external Station. It can also be used to answer incoming calls. The Agent will log in at the Station extension entered by the user in the LoginGUI window while running the application. Refer to Section A-3 for the steps to configure a Station and to verify that the settings of the Station correctly match those required by the application to work correctly. While running the application, it is assumed that a Station with extension 40010 will be provisioned where Agent will log in. Once the Station configuration is validated the developer can proceed to the next step. 5.6 Configuring a Station to Initiate Calls Once the Station for an Agent is configured correctly, a second Station configuration is required either for making test calls to the Agent or for receiving calls made by the Agent. Refer to Section A-3 for configuring the Station Extension on Communication Manager. While running the application, it is assumed that a Station with extension 40011 is already configured. 5.7 Configuring a Hunt-group to Route Calls to the Agent Hunt-group is a Communication Manager administered object, which contains a group of Agents. If a call is made to a Hunt-group, this call gets routed to an Agent who is idle. MF; Reviewed: Solution & Interoperability Test Lab Application Notes SPOC 6/28/2010 ©2010 Avaya Inc. All Rights Reserved. 39 of 66 JTAPIAgentView Refer to Section A-1 for the steps to configure a Hunt-group and to verify that the settings of the Hunt-group are correct as required by the application. While running the application, it is assumed that a Hunt-group with extension 49000 is already configured. 5.8 Configuring an Agent with Login ID 50001 A voice response port or a person who answers the Hunt-group calls is called an Agent. Each Agent has a login ID (for example, 50001) and a password with which the Agent logs in at a Station. An Agent is a Communication Manager administered object that can receive calls from a Huntgroup as well as calls that are not related to any Hunt-group. Calls dialed directly to an individual Agent using the Agent‟s login ID are called extension-in (EXT-IN) calls. Outgoing calls that the Agent dials are called extension-out (EXT-OUT) calls. Both EXT-IN and EXTOUT calls are considered as non-Hunt-group calls. In order to log in an Agent on the desired extension, the Agent needs to be configured on Communication Manager. Refer to Section A-2 for the steps to configure an Agent on Communication Manager and to verify that the Agent is correctly configured. While running the application, it is assumed that the Agent with login ID 50001 is already configured. Once the Agent configuration is validated, the developer can proceed to the next step. 5.9 Editing the Agent.properties File The Agent.properties file, as shown in Figure 26, contains the CTI (Computer Telephony Integration) credentials such as CTILink (also known as advertised service name), CTIUserID, and CTIUserPassword. The application will first read this file. Using these credentials and parameters, a session is established between the application and AE Services server to access the specified CTILink. These values must be updated with the correct CTI credentials in accordance with either IPCoDE or AE Services server before running the application. The Agent.properties file also contains default values for the Agent‟s ID, Password and Extension. The Agent.properties file, along with other application files, is provided in the config folder. The file is copied into the Release folder when the project is built. The settings shown in the file below are as per the IPCoDE environment; please modify the settings as per the test environment. MF; Reviewed: Solution & Interoperability Test Lab Application Notes SPOC 6/28/2010 ©2010 Avaya Inc. All Rights Reserved. 40 of 66 JTAPIAgentView CTILink = AYAVA#CMSIM#CSTA#AESSIM CTIUserID = Avaya CTIUserPassword = Avayapassword@123 Stationed = 40010 AgentID = 50001 AgentPW = 50001 Figure 26: The Agent.properties file 5.10 Tracing Both the JTAPI Client and AgentView application use log4j to generate traces. It is possible to control the level of tracing as well as the format by editing log4j.properties in the config folder. The file is copied into the Release folder when the project is built. The default contents of log4j.properties are shown below: log4j.rootCategory=WARN, ROOT_APPENDER log4j.appender.ROOT_APPENDER=org.apache.log4j.ConsoleAppender log4j.appender.ROOT_APPENDER.layout=org.apache.log4j.PatternLayout log4j.appender.ROOT_APPENDER.layout.ConversionPattern=[%t] %m%n log4j.logger.com.avaya.aes.agenttest.apicomms=debug log4j.logger.com.avaya.aes.agenttest.callcontrol=debug log4j.logger.com.avaya.aes.agenttest.ui=debug Figure 27: The log4j.properties file This means: The output will appear on the Console. The trace will show the Thread which was running and the trace message. The information shown can be changed by altering the value for ConversionPattern. The default trace level is warning. This means that, by default, very little trace will be produced by any classes. AgentView trace levels are set to debug. This means that all AgentView traces will appear. MF; Reviewed: Solution & Interoperability Test Lab Application Notes SPOC 6/28/2010 ©2010 Avaya Inc. All Rights Reserved. 41 of 66 JTAPIAgentView 5.11 Building and Executing the Application Listed below are the steps for opening/building/executing this application: Step 1: Download the JTAPIAgentView.zip file from the DevConnect portal (http://www.avaya.com/devconnect). Step 2: Import the application into the Eclipse workspace as described in the following steps. a. Browse to File -> Import in the Eclipse window as shown in Figure 28. Figure 28: Snapshot of the Import window MF; Reviewed: Solution & Interoperability Test Lab Application Notes SPOC 6/28/2010 ©2010 Avaya Inc. All Rights Reserved. 42 of 66 JTAPIAgentView b. An Import wizard is launched. Select the import source as Existing Projects into Workspace and click Next as shown in Figure 29 Figure 29: Selecting the Existing project into Workspace MF; Reviewed: Solution & Interoperability Test Lab Application Notes SPOC 6/28/2010 ©2010 Avaya Inc. All Rights Reserved. 43 of 66 JTAPIAgentView c. Click Select archive file. Browse to the JTAPIAgentView.zip and click Finish as shown in Figure 30 Figure 30: Snapshot of navigating to the saved Application location MF; Reviewed: Solution & Interoperability Test Lab Application Notes SPOC 6/28/2010 ©2010 Avaya Inc. All Rights Reserved. 44 of 66 JTAPIAgentView Step 3: Clean and build the project by browsing to Project and selecting the Clean option from the list as shown in the screenshot in Figure 31. Figure 31: Snapshot showing the Clean and Build operations Step 4: Execute the application from within Eclipse. The first time the application is run requires some initial configuration. MF; Reviewed: Solution & Interoperability Test Lab Application Notes SPOC 6/28/2010 ©2010 Avaya Inc. All Rights Reserved. 45 of 66 JTAPIAgentView a. Browse to Run -> Run Configuration to start the Run configuration dialog as shown in Figure 32. Figure 32: Run Configuration Menu MF; Reviewed: Solution & Interoperability Test Lab Application Notes SPOC 6/28/2010 ©2010 Avaya Inc. All Rights Reserved. 46 of 66 JTAPIAgentView b. Select Java Application and click the New button. Figure 33: Run Configuration Dialog MF; Reviewed: Solution & Interoperability Test Lab Application Notes SPOC 6/28/2010 ©2010 Avaya Inc. All Rights Reserved. 47 of 66 JTAPIAgentView c. Set the Name to AgentView. For the Main Class click Search… Figure 34: Configure Application MF; Reviewed: Solution & Interoperability Test Lab Application Notes SPOC 6/28/2010 ©2010 Avaya Inc. All Rights Reserved. 48 of 66 JTAPIAgentView d. The Main Class Search dialog will appear. Select AgentViewApp and click OK. Figure 35: Main Class Selector MF; Reviewed: Solution & Interoperability Test Lab Application Notes SPOC 6/28/2010 ©2010 Avaya Inc. All Rights Reserved. 49 of 66 JTAPIAgentView e. Select the Classpath tab, select User Entries and click Advanced… Figure 36: Configure Classpath MF; Reviewed: Solution & Interoperability Test Lab Application Notes SPOC 6/28/2010 ©2010 Avaya Inc. All Rights Reserved. 50 of 66 JTAPIAgentView f. Select Add Folders and click OK. Figure 37: Advanced Options g. Select the AgentView->config folder and click OK. This will add the configuration files to the classpath. Figure 38: Folder Selector h. Click Run and the AgentView application will appear. MF; Reviewed: Solution & Interoperability Test Lab Application Notes SPOC 6/28/2010 ©2010 Avaya Inc. All Rights Reserved. 51 of 66 JTAPIAgentView 6. Troubleshooting This section explains how to troubleshoot the AgentView application under the various error conditions listed out below: When the Agent.properties file is missing from the required location, an error is thrown as shown below: Figure 39: Error message for missing Settings.ini file This can be resolved by ensuring that the Agent.properties file is present in the same folder where the application executable (Agent.bat) is present. When the CTILink specified in the Agent.properties file is incorrect, the error message shown below is thrown: Figure 40: Unable to open ACS Stream error message This can be resolved by ensuring that the Agent.properties file has the correct CTILink value specified. When either CTIUserID or CTIUserPassword is incorrect in the Agent.properties file, the following error message pops up: Figure 41: Invalid CTIUserID or CTIUserPassword error message This can be resolved by correctly specifying the CTIUserID and CTIUserPassword. MF; Reviewed: Solution & Interoperability Test Lab Application Notes SPOC 6/28/2010 ©2010 Avaya Inc. All Rights Reserved. 52 of 66 JTAPIAgentView When the Station Extension is out of service, or the Agent ID/Agent password is wrong, or if the Agent is already logged in, or there is already a call the station, the error message shown below pops up: Figure 42: Incorrect Station or Agent ID error message This can be resolved by providing the correct Station Extension/Agent ID/Agent Password, or by logging an Agent when the Station Extension is in the idle state. MF; Reviewed: Solution & Interoperability Test Lab Application Notes SPOC 6/28/2010 ©2010 Avaya Inc. All Rights Reserved. 53 of 66 JTAPIAgentView 7. References [1] AE Services JTAPI Programmer's Reference, Release 5.2, available on the DevConnect portal at http://www.avaya.com/devconnect. [2] Avaya Aura™ Application Enablement Services TSAPI and CVLAN Client and SDK Installation Guide, Doc-ID 02-300543 Release 5.2 November 2009 Issue 6, available on the DevConnect portal. [3] Avaya Aura™ Application Enablement Services Administration and Maintenance Guide, Release 5.2, Doc-ID: 02-300357, Issue 11, November 2009, available on the DevConnect portal. MF; Reviewed: Solution & Interoperability Test Lab Application Notes SPOC 6/28/2010 ©2010 Avaya Inc. All Rights Reserved. 54 of 66 JTAPIAgentView Appendix A: Avaya Communication Manager Hunt-Groups A-1 Configuring and validating the Hunt Group To configure Hunt-Groups on Avaya Communication Manager: a. Open the SAT Terminal of Communication Manager. b. Use the command “add hunt-group 1” on the SAT terminal. A screen similar to Figure 43 will be shown. c. Enter HuntGroup1 in the Group Name field. d. Enter 49000 in the Group Extension field. e. Change both the ACD and Vector values to “y”. Figure 43: Configuring Hunt-group Extension on Communication Manager, Page 1 MF; Reviewed: Solution & Interoperability Test Lab Application Notes SPOC 6/28/2010 ©2010 Avaya Inc. All Rights Reserved. 55 of 66 JTAPIAgentView f. Press Esc+n to proceed to the next page. A screen similar to Figure 44 will be shown. Figure 44: Configuring Hunt-group Extension on Communication Manager, Page 2 g. Change the Skill field to “y” and the Measured field to “internal”. h. The default values for all the remaining settings are appropriate. Press Esc+e to save the configuration. This will create the Hunt-group with extension 49000. The Hunt-group extension 49000 is assigned to Hunt-group 1. This Hunt-group number 1 acts as a skill number for the Agent. To verifying the settings for the Hunt-Group are correctly set for this application, use the “display hunt–group 1” command on the SAT terminal of Communication Manager and look for the parameter ACD and Vector on page 1, and Skill and Measured on page 2. ACD, Vector and Skill should have a value set to “y” as shown in Figure 45 and Figure 46. Note: The user can give any other Hunt-group extension provisioned on Communication Manager and as long as the configuration settings for the Hunt-group match what is described here. MF; Reviewed: Solution & Interoperability Test Lab Application Notes SPOC 6/28/2010 ©2010 Avaya Inc. All Rights Reserved. 56 of 66 JTAPIAgentView Figure 45: Hunt-group parameters MF; Reviewed: Solution & Interoperability Test Lab Application Notes SPOC 6/28/2010 ©2010 Avaya Inc. All Rights Reserved. 57 of 66 JTAPIAgentView Figure 46: Checking the „Skill‟ and „Measured‟ parameters on page 2 If these parameters are not set “y”, then use the “change hunt–group 1” command on the SAT terminal of Communication Manager to change the parameters to “y”. A-2 Configuring the Agent Listed below are the steps to configure the Agent on Communication Manager: a. Open the SAT Terminal of Communication Manager. b. Use the command “add agent-Login 50001” on the SAT Terminal. A screen similar to Figure 47 will be shown. (The user can choose any other extension as long as the configuration settings for that extension match what is described here.) c. Insert the Agent‟s name in the Name field. (Sample Agent is the name used here.) MF; Reviewed: Solution & Interoperability Test Lab Application Notes SPOC 6/28/2010 ©2010 Avaya Inc. All Rights Reserved. 58 of 66 JTAPIAgentView Figure 47: Configuring Agent on Communication Manager, Page 1 MF; Reviewed: Solution & Interoperability Test Lab Application Notes SPOC 6/28/2010 ©2010 Avaya Inc. All Rights Reserved. 59 of 66 JTAPIAgentView d. Press Esc+n to proceed to the next page. A screen similar to Figure 48 will be shown. Note: The Password field for the Agent is optional, but if password is configured for the Agent, the same password must be entered while running the application. Figure 48: Configuring Agent on Communication Manager, Page 2 e. Populate the SN (Skill Number) field with the Hunt-group Number, i.e., (as provisioned earlier, and if Group Number of the Hunt-group is different then provide that number here). f. Provide the SL (Skill Level) for the Agent. For the purpose of running this application, this value can be set to 1. g. The default settings for all the remaining fields are appropriate. Press Esc+e to save the configuration. This will create the Agent with login ID 50001. To verify that the Agent is correctly configured for this application: a. Open the SAT Terminal of Communication Manager. b. Use the command “change agent-loginID 50001” on the SAT Terminal. A screen similar to Figure 49 will be shown. c. Check the Auto Answer field, which should be set to “station”. If this field is set to some other value, then change this field to “station”. MF; Reviewed: Solution & Interoperability Test Lab Application Notes SPOC 6/28/2010 ©2010 Avaya Inc. All Rights Reserved. 60 of 66 JTAPIAgentView Figure 49: Verifying that Agent Station is correctly configured MF; Reviewed: Solution & Interoperability Test Lab Application Notes SPOC 6/28/2010 ©2010 Avaya Inc. All Rights Reserved. 61 of 66 JTAPIAgentView d. Press Esc+n to move to the next page and look for the SN field, which should be set to the Hunt-group number as provisioned above (“1” in this case). If this field is not set to “1” or is empty, then set this value with the provisioned Hunt-group Number as shown in Figure 50. Figure 50: Checking the SN field on page 2 e. Press Esc+e to save the settings. A-3 Configuring Station on Communication Manager Listed below are the steps to configure Station on Communication Manager: a. Open the SAT Terminal of Communication Manager. b. Use the command “add station 40010” on the SAT Terminal. A screen similar to Figure 51 will be shown. (The user can choose any other extension as long as the configuration settings match what is described here.) This extension will be used as the station (that is, Agent Terminal) where the Agent logs in and receives and places the phone Calls. If IPCoDE is used, station 40010 is pre-configured with these options. MF; Reviewed: Solution & Interoperability Test Lab Application Notes SPOC 6/28/2010 ©2010 Avaya Inc. All Rights Reserved. 62 of 66 JTAPIAgentView Figure 51: Configuring Station Extension on Communication Manager MF; Reviewed: Solution & Interoperability Test Lab Application Notes SPOC 6/28/2010 ©2010 Avaya Inc. All Rights Reserved. 63 of 66 JTAPIAgentView c. Press Esc+n to proceed to the next page. A screen similar to Figure 52 will be shown. Figure 52: Configuring Station Extension on Communication Manager, page 2 d. Change the Auto Answer field to “none”, in case it is set to some other value. e. The default settings for all the remaining fields are appropriate. Press Esc+e to save the configuration. This will create Station with Extension 40010. To verify that the Station is correctly configured for this application: a. Open the SAT Terminal of Communication Manager. b. Use the command “change station 40010” on the SAT Terminal. A screen similar to Figure 53 will be shown. c. Check the Auto Answer field, which should be set to “none”. If this field is set to some other value, then change it to “none”. d. Press Esc+e to save the settings. MF; Reviewed: Solution & Interoperability Test Lab Application Notes SPOC 6/28/2010 ©2010 Avaya Inc. All Rights Reserved. 64 of 66 JTAPIAgentView Figure 53: Page 2 of configuring Station on Communication Manager MF; Reviewed: Solution & Interoperability Test Lab Application Notes SPOC 6/28/2010 ©2010 Avaya Inc. All Rights Reserved. 65 of 66 JTAPIAgentView ©2010 Avaya Inc. All Rights Reserved. Avaya and the Avaya Logo are trademarks of Avaya Inc. All trademarks identified by ® and ™ are registered trademarks or trademarks, respectively, of Avaya Inc. All other trademarks are the property of their respective owners. The information provided in these Application Notes is subject to change without notice. The configurations, technical data, and recommendations provided in these Application Notes are believed to be accurate and dependable, but are presented without express or implied warranty. Users are responsible for their application of any products specified in these Application Notes. Please e-mail any questions or comments pertaining to these Application Notes along with the full title name and filename, located in the lower right corner, directly to the Avaya DevConnect Program at devconnect@avaya.com. MF; Reviewed: Solution & Interoperability Test Lab Application Notes SPOC 6/28/2010 ©2010 Avaya Inc. All Rights Reserved. 66 of 66 JTAPIAgentView
© Copyright 2025




![How-to-Sell Data Center [January 2010]](http://cdn1.abcdocz.com/store/data/000201046_1-f165cb8f639499080394b49cbe8692b1-250x500.png)