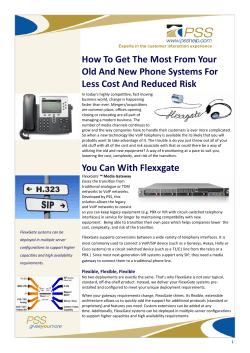A Sample Configuration for Nuance OpenSpeech
Avaya Solution & Interoperability Test Lab A Sample Configuration for Nuance OpenSpeech Recognizer and Nuance Speechify Text-to-Speech Using Avaya Interactive Response - Issue 1.0 Abstract These Application Notes discuss a sample setup for configuring an Avaya Interactive Response system with Nuance OpenSpeech Recognizer (OSR) and Nuance Speechify Text-toSpeech (TTS) engines. The Nuance OSR engine recognizes the caller’s speech input and the Nuance Speechify TTS engine generates synthesized speech output from text. A VoiceXML application installed on the Avaya Interactive Response system interacts with the caller and provides input to the Nuance OSR and Speechify TTS engines. Software installed on the Avaya Interactive Response system is configured to interface with the Nuance OSR and Speechify TTS engines. These Application Notes were written to provide users with one complete self-contained resource that describes setup configuration. KC; Reviewed: SPOC 9/20/2006 Solution & Interoperability Test Lab Application Notes ©2006 Avaya Inc. All Rights Reserved. 1 of 37 IR_Nuance.doc 1. Introduction and Scope The installation, configuration, start-up and connectivity between a Nuance OpenSpeech Recognizer (OSR) and Nuance Speechify Text-to-Speech (TTS) server and an Avaya Interactive Response system are discussed in a step-by-step fashion in this document. Note: Scansoft and Scansoft Speechworks have been renamed to Nuance. A sample setup for this configuration is displayed in Figure 1 below. Figure 1: A sample setup for testing Avaya Interactive Response applications using Nuance OpenSpeech Recognizer and Nuance Speechify TTS. KC; Reviewed: SPOC 9/20/2006 Solution & Interoperability Test Lab Application Notes ©2006 Avaya Inc. All Rights Reserved. 2 of 37 IR_Nuance.doc As shown in Figure 1, the setup contains duplex Avaya S8700 Media Servers with an Avaya G600 Media Gateway. The G600 Media Gateway contains the analog and T1/E1 boards required for this configuration. The telephony board on the Avaya Interactive Response system is configured to accept calls over a T1 link. A line side T1 cable connects the Avaya Interactive Response system to the T1/E1 board on the G600 Media Gateway. A loop start analog line connects an analog board in the G600 Media Gateway to the PSTN. A Windows server with Nuance OSR and Nuance Speechify TTS installed is connected to the Avaya Interactive Response over the local area network. Connectivity to the Nuance OSR and Nuance Speechify is established by configuring the Avaya Interactive Response software. The incoming call from a PSTN network is delivered to a TN429D analog trunk circuit pack on the G600 Media Gateway. The port on the analog trunk circuit pack answering the call is mapped to an extension of a channel on Avaya Communication Manager. This extension corresponds to a physical1 channel on the Avaya Interactive Response system. The call is delivered using a TN464F T1/E1 circuit pack over a line side T-1 connection between the G600 Media Gateway and the Avaya Interactive Response system. A VoiceXML application deployed on the Avaya Interactive Response channel answers the incoming call. This application prompts the caller to verify the Nuance OSR and TTS connectivity through a touch-tone menu. 1 A T-1 telephony board channel KC; Reviewed: SPOC 9/20/2006 Solution & Interoperability Test Lab Application Notes ©2006 Avaya Inc. All Rights Reserved. 3 of 37 IR_Nuance.doc 2. Equipment and Software used Table 1 shows the equipment and software version information Equipment/Software Avaya Interactive Response on Sun Blade Server Avaya S8700 Media Server(s) Avaya G600 Media Gateway • Avaya TN464F (DS1) • Avaya TN429D (DIOD/CO) Nuance OpenSpeech Recognizer on Windows 2000 Professional SP4 server Nuance Speechify 3.0.4 on Windows 2000 Professional SP4 server Version V1.3.104 Avaya Communication Manager 3.0.1 (R013x.00.1.346.0) 000020 000002 V 3.0.4.2005052414 (US – English) Language Pack 3.0.3 US English (en-US) Build 4170 (US – English) Voice – Jill Table 1: Equipment and Software Version Information 3. Configuring Avaya Interactive Response 3.1. Installing Core Speech Recognition and Proxy Text-to-Speech Client Packages The following core packages must be installed to enable Speech Recognition and Text-toSpeech functionality. These packages are located on the /export/optional_features directory on the Avaya Interactive Response system. 1. AVsproxy – Speech Proxy Base Software. 2. AVsrproxy – Speech Proxy SR – Speech Recognition. 3. AVttsprxy – Proxy Text-to-Speech Package. KC; Reviewed: SPOC 9/20/2006 Solution & Interoperability Test Lab Application Notes ©2006 Avaya Inc. All Rights Reserved. 4 of 37 IR_Nuance.doc 3.1.1. Procedure for Installing Avaya Interactive Response Packages Step 1. Log into the Avaya Interactive Response system with the appropriate credentials. Step 2. Once logged in, type ‘cd /export/optional_features’. Step 3. Verify that the above packages (see Section 3.1) are not already installed by typing ‘pkginfo –c IVR’. A sample output below displays the <AVpackagename> packages installed on the system. If the desired package cannot be viewed in this output, follow steps 4 and 5 below to install that package. KC; Reviewed: SPOC 9/20/2006 Solution & Interoperability Test Lab Application Notes ©2006 Avaya Inc. All Rights Reserved. 5 of 37 IR_Nuance.doc Step 4. Stop the voice system by typing ‘stop_vs’. Step 5. Install each package by typing ‘pkgadd –d . packagename’. Step 6. Start the voice system by typing ‘start_vs’. Note: The instructions for installing additional patches for the packages are accessible under the Avaya Interactive Response section on the http://support.avaya.com site. 3.2. Stopping and Starting the Voice System Use the method below to start and stop the voice system on the Avaya Interactive Response system after installing packages or making configuration changes. 3.2.1. Using Web Administration Step 1. Open any web browser and log in to the web administration screen by typing ‘http://<IP address of Avaya Interactive Response server>’ as shown below. KC; Reviewed: SPOC 9/20/2006 Solution & Interoperability Test Lab Application Notes ©2006 Avaya Inc. All Rights Reserved. 6 of 37 IR_Nuance.doc Step 2. Locate the links for Start Voice System and Stop Voice System under System Control as shown below. For stopping the voice system, enter an appropriate wait time and click the Submit button. Note: Select a reasonable wait time depending on whether a call is in progress or if background tasks or running. Use the default value displayed on the screen if unsure. Step 3. Click on the Start Voice System link and the Submit button to start the voice system. KC; Reviewed: SPOC 9/20/2006 Solution & Interoperability Test Lab Application Notes ©2006 Avaya Inc. All Rights Reserved. 7 of 37 IR_Nuance.doc 3.3. Installing and Configuring Client Packages The following packages must be installed on the Avaya Interactive Response system for connectivity to Nuance OSR and Nuance Speechify Text-to-Speech. 1. Avosr204 – Speechworks OSR Client Libraries and Configuration files, version 2.0.4. 2. Avspw301 – Speechworks Speechify 3.0.1 Proxy TTS Integration Package. Additional patches for the above packages and installation instructions can be obtained from http://support.avaya.com under the Interactive Response section. Note: Scansoft and Scansoft Speechworks have been renamed to Nuance. The Avaya Interactive Response package names and descriptions mentioned above are not renamed to maintain consistency with published documentation. 3.4. Configuring Nuance OpenSpeech Recognizer Package through Avaya Interactive Response Web Administration Step 1. Open any web browser and log in to the web administration screen by typing ‘http://<IP address of Avaya Interactive Response server>’ as shown below. KC; Reviewed: SPOC 9/20/2006 Solution & Interoperability Test Lab Application Notes ©2006 Avaya Inc. All Rights Reserved. 8 of 37 IR_Nuance.doc Step 2. Enter the root username and password. If the base Speech packages mentioned in section 3.3 are installed correctly then the Speech and DPR Administration links should be seen under the Feature Packages section as shown below. Step 3. Click on Administration under the Speech and DPR Administration section to view the Speech Proxy Administration page as shown below. Click on the Speech Recognition and DPR Configuration link. KC; Reviewed: SPOC 9/20/2006 Solution & Interoperability Test Lab Application Notes ©2006 Avaya Inc. All Rights Reserved. 9 of 37 IR_Nuance.doc Step 4. Click on the Assign New Recognition Type button shown below. Step 5. Select the value as OPSR4 in the Recognition Type field. Select speechworks from the Engine drop down box as shown below. Note: Nuance OpenSpeech Recognizer 3.0 was previously named Speechworks OpenSpeech Recognizer 3.0. Step 6. Click on the Assign New Server button shown below. KC; Reviewed: SPOC 9/20/2006 Solution & Interoperability Test Lab Application Notes ©2006 Avaya Inc. All Rights Reserved. 10 of 37 IR_Nuance.doc Step 7. Enter the appropriate values for the OSR in the Server Name, IP Address, Ports and Base Port fields as shown below. Use the default value for the Recognition Type displayed by the system. Press the Submit button to save the values entered. Note: The value of number of ports in the Ports field should not exceed the total number of licensed ports. The Base Port for connecting to the Nuance OSR is 4904. Step 8. The final configuration screen is shown below. Step 9. Follow the steps detailed in Section 3.2 to stop and start the voice system in order to enable connection to the Nuance OSR server. KC; Reviewed: SPOC 9/20/2006 Solution & Interoperability Test Lab Application Notes ©2006 Avaya Inc. All Rights Reserved. 11 of 37 IR_Nuance.doc 3.5. Configuring Nuance Speechify Text-to-Speech Package through Avaya Interactive Response Web Administration Step 1. Click on Administration under the Speech and DPR Administration section. Click on the Text-to-Speech Configuration link on the Speech Proxy Administration page. Step 2. Click on the Change button as shown below to set the Default Voice to the voice supported by the Nuance Speechify TTS engine. KC; Reviewed: SPOC 9/20/2006 Solution & Interoperability Test Lab Application Notes ©2006 Avaya Inc. All Rights Reserved. 12 of 37 IR_Nuance.doc Step 3. Enter the voice name in the Default Voice field as shown below. This install uses Jill (US –English) as the default voice. The process for installing this voice is described in section 4.4. Click the Submit button to apply the changes. Step 4. Click on the Assign New Text-to-Speech Type button shown below. Step 5. Select speechify from the Text-to-Speech Type drop-down box as shown below and click the Submit button. KC; Reviewed: SPOC 9/20/2006 Solution & Interoperability Test Lab Application Notes ©2006 Avaya Inc. All Rights Reserved. 13 of 37 IR_Nuance.doc Step 6. Click on the Assign New Server button to assign a Text-to-Speech server. Step 7. Enter the appropriate values in the Server Name and IP Address fields as shown below and click the Submit button. Step 8. Click on Assign New Voice button as shown below. KC; Reviewed: SPOC 9/20/2006 Solution & Interoperability Test Lab Application Notes ©2006 Avaya Inc. All Rights Reserved. 14 of 37 IR_Nuance.doc Step 9. Enter the appropriate values in the Voice Name, Voice Ports and Voice Base Port fields as shown below. Click on the Submit button to save the values entered. Note: The value of number of ports in the Ports field should not exceed the total number of licensed ports. The Voice Base Port for connecting to the Nuance Speechify TTS is 5581. Step 10. The final configuration screen is shown below. Step 11. Follow the steps detailed in Section 3.2 to stop and start the voice system in order to enable connection to the Nuance Speechify TTS server. KC; Reviewed: SPOC 9/20/2006 Solution & Interoperability Test Lab Application Notes ©2006 Avaya Inc. All Rights Reserved. 15 of 37 IR_Nuance.doc 3.6. Configuring the Avaya ‘vxmlFeatureTest.vxml’ Application The vxmlFeatureTest.vxml application is automatically installed while installing the AVvoicxml2-0 package. This application is VXML 2.0 compliant and will not work with the earlier AVvoicxml package. The AVvoicxml2-0 package is located on the Avaya Interactive Response server under the optional_features folder in the /export directory. For details on installing an Avaya Interactive Response package, refer to Section 3.1.1. Follow the steps below to locate and assign vxmlFeatureTest.vxml to an Avaya Interactive Response channel. Step 1. Log in to the Avaya Interactive Response system with the appropriate credentials. Step 2. Once logged in, type ‘cd /vs/data/vxml’. At the command prompt, type ‘ls’ and ensure that the vxmlFeatureTest.vxml application exists at this directory location. Step 3. Close or minimize the Telnet window and log in to Avaya Interactive Response through a Web browser by typing ‘http:\\<IP address of Avaya Interactive Response server>’. Enter the root login and password. KC; Reviewed: SPOC 9/20/2006 Solution & Interoperability Test Lab Application Notes ©2006 Avaya Inc. All Rights Reserved. 16 of 37 IR_Nuance.doc Step 4. Click on the Channel Services link under Voice Services. Select the desired channel(s) in the Channel Services table by clicking on the checkboxes alongside the channels under the Select column. Click the Assign Selected button to assign an application to these channels. Step 5. Select VXML URI as the value for the Assign field as shown below. Click the Submit button to proceed. KC; Reviewed: SPOC 9/20/2006 Solution & Interoperability Test Lab Application Notes ©2006 Avaya Inc. All Rights Reserved. 17 of 37 IR_Nuance.doc Step 6. Enter the complete path to the vxmlFeatureTest.vxml application under the URI field shown below. Ensure that the selected channels are displayed in the To Chan(s) field. Click on the Submit button to apply the changes. Step 7. The screen displayed below lists the channels and the complete path to the vxmlFeatureTest.vxml application. Step 8. Ensure that the voice system is running. Refer to Section 3.2 for starting the voice system. Place a call and verify that the welcome prompt is played. KC; Reviewed: SPOC 9/20/2006 Solution & Interoperability Test Lab Application Notes ©2006 Avaya Inc. All Rights Reserved. 18 of 37 IR_Nuance.doc Step 9. The application prompts the caller to press 1 to verify TTS and 2 to verify OSR connectivity. Step 10. The connection to the Nuance Speechify TTS server is verified if the caller hears a TTS generated prompt. The prompt informs the caller that the prompt being played back is generated by the TTS server. Step 11. The caller can verify connectivity to Nuance OSR by selecting option 2. The application plays a prompt asking the caller to speak two digits. The connectivity is verified if the recognition results are played back to the caller. KC; Reviewed: SPOC 9/20/2006 Solution & Interoperability Test Lab Application Notes ©2006 Avaya Inc. All Rights Reserved. 19 of 37 IR_Nuance.doc 4. Configuring Nuance OpenSpeech Recognizer (OSR) and Nuance Speechify Text-to-Speech Engine 4.1. Installing Nuance OpenSpeech Recognizer Speech Recognizer Step 1. Locate the Nuance OSR software. Double-click on the setup.exe file to start the installation process. Step 2. Accept the default settings in the subsequent installation screens. Click the Next button to move to the next screen in the installation process. KC; Reviewed: SPOC 9/20/2006 Solution & Interoperability Test Lab Application Notes ©2006 Avaya Inc. All Rights Reserved. 20 of 37 IR_Nuance.doc Step 3. Select the components shown below. Ensure that the correct installation location is displayed. Click on the Change button to browse and select the desired installation location. Click the Next button to proceed. Note: The OpenSpeech Recognizer Client is not a required component for connecting to the Avaya Interactive Response system. Step 4. Click the Install button to start installing the components. Use the Back button to change or review any settings in the previous screens. Restart the server after completing the installation. KC; Reviewed: SPOC 9/20/2006 Solution & Interoperability Test Lab Application Notes ©2006 Avaya Inc. All Rights Reserved. 21 of 37 IR_Nuance.doc 4.2. Installing a Language Pack for Nuance OpenSpeech Recognizer (OSR) Note: The Nuance OSR software must be installed before installing a Language Pack. Step 1. Locate the Nuance OSR Language Pack. Double-click on the setup.exe file to start the installation process. Step 2. Accept the default settings in the subsequent installation screens. Click the Next button to move to the next screen in the installation process. Click the Install button to start installing the components. Use the Back button to change or review any settings in the previous screens. KC; Reviewed: SPOC 9/20/2006 Solution & Interoperability Test Lab Application Notes ©2006 Avaya Inc. All Rights Reserved. 22 of 37 IR_Nuance.doc 4.3. Installing Nuance Speechify Text-to-Speech (TTS) Step 1. Locate the Nuance Speechify TTS software. Double-click on the setup.exe file to start the installation process. Step 2. Accept the default settings in the subsequent installation screens. Click the Next button to move to the next screen in the installation process. Step 3. Select the desired installation type. Click on the Typical install option (recommended). KC; Reviewed: SPOC 9/20/2006 Solution & Interoperability Test Lab Application Notes ©2006 Avaya Inc. All Rights Reserved. 23 of 37 IR_Nuance.doc Step 4. Click the Install button to start installing the components. Use the Back button to change or review any settings in the previous screens. Restart the server after completing the installation. KC; Reviewed: SPOC 9/20/2006 Solution & Interoperability Test Lab Application Notes ©2006 Avaya Inc. All Rights Reserved. 24 of 37 IR_Nuance.doc 4.4. Installing Nuance Speechify Voice System Step 1. Locate the Nuance Speechify Voice System software. Double-click on the setup.exe file to start the installation process. Step 2. Accept the default settings in the subsequent installation screens. Click the Next button to move to the next screen in the installation process. Step 3. Select the components as shown below. The voice system is installed under the Speechify installation directory, for example C:\Program Files\SpeechWorks \Speechify\en-US\jill. Click the Next button to proceed. Note: The Speechify Client SAPI Settings is not a required component for connecting to the Avaya Interactive Response system. KC; Reviewed: SPOC 9/20/2006 Solution & Interoperability Test Lab Application Notes ©2006 Avaya Inc. All Rights Reserved. 25 of 37 IR_Nuance.doc Step 4. Click the Install button to start installing the components. Use the Back button to change or review any settings in the previous screens. KC; Reviewed: SPOC 9/20/2006 Solution & Interoperability Test Lab Application Notes ©2006 Avaya Inc. All Rights Reserved. 26 of 37 IR_Nuance.doc 4.5. Installing Nuance OpenSpeech Recognizer and Nuance Speechify License Files Using Third Party Licensing Components For additional information on obtaining, installing and configuring a Nuance OSR and Nuance Speechify license, refer to [3] and [4]. Step 1. Locate the license file obtained from Nuance and rename it to osr.lic. Note: It is possible to have both OSR and Speechify licenses in different license files. This document assumes that both licenses are located in the same file named osr.lic. Step 2. Copy the license file to the license folder located under the flexlm folder in the Nuance OSR installation directory as shown below, for example C:\Program Files\SpeechWorks\OpenSpeech Recognizer\flexlm\license folder. Note: If the Speechify license file is provided separately, then rename the file to speechify.lic and copy the file to the license folder located under the flexlm folder in the Speechify installation directory, for example: C:\Program Files\SpeechWorks\ Speechify\flexlm\license folder. KC; Reviewed: SPOC 9/20/2006 Solution & Interoperability Test Lab Application Notes ©2006 Avaya Inc. All Rights Reserved. 27 of 37 IR_Nuance.doc Step 3. Click on the Start menu and select Programs. Click on OpenSpeech Recognizer 3.0 and select Licensing Tools as shown below. Step 4. Click on the Service/License File tab. Check the Configuration using Services radio button and click on the OSR licensing Service shown below. KC; Reviewed: SPOC 9/20/2006 Solution & Interoperability Test Lab Application Notes ©2006 Avaya Inc. All Rights Reserved. 28 of 37 IR_Nuance.doc Step 5. Select the Start/Stop/Reread tab. Ensure that the message Using License File: <path name> is displayed as shown below. Click on the Start Server button and verify that the license server is running. Step 6. Select the Server Status tab and click on the Perform Status Enquiry button to view the status of the installed licenses. KC; Reviewed: SPOC 9/20/2006 Solution & Interoperability Test Lab Application Notes ©2006 Avaya Inc. All Rights Reserved. 29 of 37 IR_Nuance.doc 4.6. Starting Nuance OpenSpeech Recognizer (OSR) Engine Step 1. Open a DOS window prompt on the Nuance server. Change directory to the bin folder located in the Nuance OSR installation directory, for example C:\Program Files\SpeechWorks\OpenSpeech Recognizer\bin. Step 2. To start the OSR, invoke the SWIsvc application in the bin folder by typing ‘SWIsvc –start’ on the command line. If the Nuance OSR is configured correctly, then the status message shown below is displayed. Note: To shut down the Nuance OSR, type ‘SWIsvc –stop’ on the command line. KC; Reviewed: SPOC 9/20/2006 Solution & Interoperability Test Lab Application Notes ©2006 Avaya Inc. All Rights Reserved. 30 of 37 IR_Nuance.doc 4.7. Starting Nuance Speechify Voice System Step 1. Click on the Start menu. Select Programs. Click on Speechify and select Speechify Server Management as shown below. Step 2. The Speechify Server Management application is shown below. Click on the Start Voice icon to start the voice system. KC; Reviewed: SPOC 9/20/2006 Solution & Interoperability Test Lab Application Notes ©2006 Avaya Inc. All Rights Reserved. 31 of 37 IR_Nuance.doc 5. Verification 5.1. Verifying Speech Recognition and Text-to-Speech Packages on the Avaya Interactive Response System The connections between the Nuance OpenSpeech Recognizer and Nuance Speechify Text-to-Speech Server and Avaya Interactive Response can be verified by the following methods described below. 5.1.1. Check Configuration File Settings Step 1. Log into the Avaya Interactive Response system with the appropriate credentials. Step 2. Type ‘cd /vs/sproxy/cfg’ on the command line. Check the Nuance OSR settings by locating the file named with the recognition type selected during configuration. Locate and open the file. For example, if the recognition type is OPSR4 then the file name would be OPSR4.cfg. The connection settings contained in a sample file are shown below. Step 3. Check the Nuance Speechify TTS settings by locating the file with the Text-toSpeech type selected during configuration. Locate and open the file. For example, if the recognition type is TTS0, then the file name would be TTS0.cfg. The connection settings contained in a sample file are shown below. KC; Reviewed: SPOC 9/20/2006 Solution & Interoperability Test Lab Application Notes ©2006 Avaya Inc. All Rights Reserved. 32 of 37 IR_Nuance.doc 5.1.2. Verifying Connectivity using ‘sproxyadm’ Command on the Avaya Interactive Response System The ‘sproxyadm’ command is used to administer proxy speech resources. Follow the steps below to use the ‘sproxyadm’ command to view Nuance OSR and Nuance Speechify TTS resources. Step 1. Log into the Avaya Interactive Response system with the appropriate credentials. Step 2. At the command line, type ‘sproxyadm –d –r ALL’ to view all active resources and verify that the Speech Recognizer and TTS ports are active as shown below. Note: Type ‘sproxyadm’ at the command line to view the description of all available options. KC; Reviewed: SPOC 9/20/2006 Solution & Interoperability Test Lab Application Notes ©2006 Avaya Inc. All Rights Reserved. 33 of 37 IR_Nuance.doc 5.1.2.1 ‘sproxyadm’ Command Does Not Show Configured Speech Recognition and TTS Ports Figure 2: Output of ‘sproxyadm’ Command Stop and start the voice system detailed in Section 3.2 if the error message displayed in Figure 2 is displayed and retry the command. If the error re-occurs, then reinstall the OSR and/or TTS packages on Avaya Interactive Response system. Configure the packages through the Avaya Interactive Response web administration interface and run the ‘sproxyadm’ command. Refer to Section 3.1.1 for installing speech packages. KC; Reviewed: SPOC 9/20/2006 Solution & Interoperability Test Lab Application Notes ©2006 Avaya Inc. All Rights Reserved. 34 of 37 IR_Nuance.doc 5.1.3. Using Web Administration This feature is available only for checking the connection status to the Nuance OSR server. Step 1. Open any web browser and log in to the web administration screen by typing ‘http:\\<IP address of Avaya Interactive Response server>’. Click the Display Status link under Speech and DPR Administration to view the Display Speech Proxy Status page as shown below. The Speech Resource Status link displays the number of active ports and the Speech Server Status link displays the connectivity to the specified speech server. Step 2. Click on the Speech Resource Status link to check number of active ports or the Speech Server Status link to check the connectivity to the specified speech server. Select the Desired ‘Resource Type’ and ‘Server’ to view the status of available ports as shown below. KC; Reviewed: SPOC 9/20/2006 Solution & Interoperability Test Lab Application Notes ©2006 Avaya Inc. All Rights Reserved. 35 of 37 IR_Nuance.doc 6. Conclusion These Application Notes describe a sample configuration for configuring Nuance OSR and Nuance Speechify TTS with the Avaya Interactive Response system. The setup uses Nuance OSR and Nuance Speechify TTS engines to add speech recognition and Text-toSpeech functionality for self service applications deployed on the Avaya Interactive Response platform. 7. References The following references can be found at the Avaya support site http://support.avaya.com. [1] Avaya Interactive Response (IR) Release 1.3 System Help, Issue 1.0 , February 2005 [2] Avaya Interactive Response Release 1.3 Installation, Migration and Troubleshooting Guide, Material ID 700357122, February 2005 The following references are available as part of Nuance product documentation: [3] ScanSoft Licensing Handbook, May 2004, Third Edition for OSR 3.0 [4] SpeechWorks Licensing Handbook, July 2003, Second Edition for OpenSpeech Recognizer 2.0 and Speechify 3.0 KC; Reviewed: SPOC 9/20/2006 Solution & Interoperability Test Lab Application Notes ©2006 Avaya Inc. All Rights Reserved. 36 of 37 IR_Nuance.doc ©2006 Avaya Inc. All Rights Reserved. Avaya and the Avaya Logo are trademarks of Avaya Inc. All trademarks identified by ® and ™ are registered trademarks or trademarks, respectively, of Avaya Inc. All other trademarks are the property of their respective owners. The information provided in these Application Notes is subject to change without notice. The configurations, technical data, and recommendations provided in these Application Notes are believed to be accurate and dependable, but are presented without express or implied warranty. Users are responsible for their application of any products specified in these Application Notes. Please e-mail any questions or comments pertaining to these Application Notes along with the full title name and filename, located in the lower right corner, directly to the Avaya Solution & Interoperability Test Lab at interoplabnotes@list.avaya.com KC; Reviewed: SPOC 9/20/2006 Solution & Interoperability Test Lab Application Notes ©2006 Avaya Inc. All Rights Reserved. 37 of 37 IR_Nuance.doc
© Copyright 2025






![How-to-Sell Data Center [January 2010]](http://cdn1.abcdocz.com/store/data/000201046_1-f165cb8f639499080394b49cbe8692b1-250x500.png)