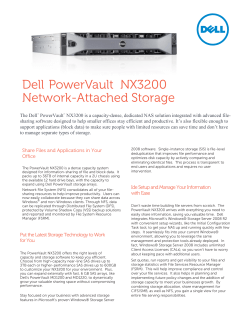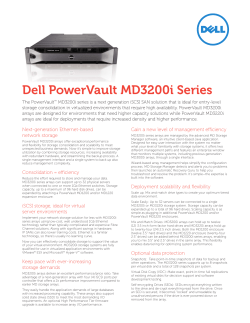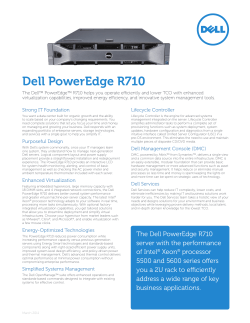Fancy MS Word Reports Made Easy: Harnessing the Power of... Exchange — Against All ODS, Part II —
SUGI 28
Advanced Tutorials
Paper 16-28
Fancy MS Word Reports Made Easy: Harnessing the Power of Dynamic Data
Exchange
— Against All ODS, Part II —
William W. Viergever, Viergever & Associates
Koen Vyverman, SAS Netherlands
Abstract
For many years, the SAS System for OS/2 and Windows has had the ability to talk to other PC applications by means of Dynamic Data
Exchange (DDE). DDE enables the creation of fully customized Microsoft Word documents from within a Base SAS program, and is
therefore ideal for automating high quality output from the SAS System. Using a set of easy-to-use SAS macros, we show the beginner-toadvanced SAS user how to insert and format SAS data, graphs, and tables into a Word report. As a further demonstration of the myriad
possibilities, a DDE-driven Word mail-merge application is constructed
0 Introduction
particular lingo that needs to be mastered, each having a
definitely mountainous learning curve.
Notwithstanding the SAS System’s prodigious capacity for
reading and writing files of virtually any pedigree, the
generation of output in the form of MS Word documents has
always been a bit of a pain—to say the least. A number of
mechanisms come to mind:
The purpose of this paper is to take some of the steepness out of
the DDE learning curve by providing numerous examples of
how to build up a Word document step by step, and to introduce
a set of SAS macros that encapsulate some particularly useful
and frequently recurring DDE/WordBasic functionality.
•
intermediate file formats like flat-file layouts and HTML in
particular can be easily produced by means of some Base
SAS code, and may be converted or incorporated into MS
Word documents by means of VBA macros.
•
OLE automation from within a SAS/AF application can
create Word documents.
•
the rather recent addition of the RTF destination to the
Output Delivery System (ODS) makes it particularly easy
to deliver output that can be read by the MS Word
application.
•
The first section introduces the concept of DDE. It is followed
by three sections in which the ground-work is laid for building a
Word document from scratch by means of simple Base SAS
code. This includes inserting and formatting of text, tables, and
graphics, as well as how to add some nifty finishing touches to a
document, like headers, footers, and hyperlinks. As an example,
we build a personalized credit card statement based on data from
a SAS data set.
Then we show how to simplify the process of document creation
by means of a template document that already contains all the
properly formatted static elements, together with place-holders
for the variable bits of output coming from SAS. We reproduce
the card statement using this technique.
and then there’s Dynamic Data Exchange (DDE), to which
the present paper is devoted.
Which of these techniques should you choose? Which one is
easier? Which one allows the highest level of control over the
output? All seemingly valid questions, but in fact, they are
largely nuncupatory since the answer must always be ‘it
depends’…
Finally we introduce the set of SAS macros, and show how to
use them in order to, once more, generate our credit card
statement letter.
All of the code shown below—as well as the template
document—will be available online as a set of ‘.sas’ source files
numbered in correspondence with sections one through eight.
Visit www.vyverman.com and follow the link to SAS-related
material to download the package…
It depends on the level of complexity you’re trying to achieve:
do you simply wish to see a piece of proc tabulate output as a
table in a Word document? Or did you have a complex page layout in mind, with several items of tabular and graphical
information sitting at precise locations and being formatted in
some very specific manner?
The code has been developed and tested on a Windows2000
Professional system, running release 8.2 of the SAS System and
MS Office97.
It depends on your programming experience: how familiar are
you with VBA? Are you an OLE and SCL whiz-kid? To get the
most out of the ODS, the proc template formalism must be
mastered. Are you considered a proc template guru? DDE
employs Microsoft’s old MS Word macro language from before
the days of VBA: WordBasic. Ever heard of it?
1 Introducing DDE from SAS to Word
A rather detailed discussion of what DDE is and how to access it
from Base SAS code is given in Vyverman (2002). No need to
repeat all that here, so we’ll merely paraphrase and summarize
the essential bits: Dynamic Data Exchange is a communication
protocol available on Windows and OS/2. It enables DDEcompliant applications on these platforms to talk to each other in
a client/server fashion.
The point we want to make here is that none of the available
techniques is simple and straightforward, each using its own
1
SUGI 28
Advanced Tutorials
The SAS System is only DDE-compliant in the sense that it can
act as a client but not as a server. That is, SAS can contact Word
and ask it to do certain things, but not the other way around.
DDE can then be seen as a common language that both
applications use for their communications. See also the
Technical Support document TS325 (SAS Institute, 1999) for a
more extensive introduction to DDE.
time=datetime();
if (time ge stop) then fid=1;
end;
end;
rc=fclose(fid);
run;
This will start an instance of Word if none is running yet, and
keeps trying for at most ten seconds to establish a DDEconversation via the system-doublet sas2word.
Considering the client/server picture, it is clear that a
prerequisite for using DDE is that both client and server
applications are up and running, otherwise they couldn’t have a
chat.
data cards;
length
card_holder
dept
product
$ 30
card_type
signature
$ 20
order_date
amount_usd 8
;
format
order_date date9.
;
infile datalines4 dlm='#';
input
card_holder
:$char30.
card_type
:$char20.
product
:$char30.
order_date
:date9.
amount_usd
:8.
dept
:$char30.
signature
:$char20.
;
datalines4;
You SAS Programmer#corporate#Belgian Beers
#12apr2002#4566.99#the Finance Dept#Jim
You SAS Programmer#corporate#
Camembert Supplies#23may2002#314.15#the
Finance Dept#Jim
You SAS Programmer#corporate#Armadillo
Droppings#01jul2002#35.00#the Finance
Dept#Jim
Bill Viergever#private#Petite Syrah#
20jun2002#899.99#your Significant Other#
The Wife
Bill Viergever#private#Blaauwklippen
Zinfandel#15sep2002#1499.50#your
Significant Other#The Wife
Bill Viergever#private#560Gb RAID disk
array#20jun2002#2995.00#your Significant
Other#The Wife
;;;;
run;
Once both a SAS session and Word are running, a client/server
DDE-communication is initiated by means of a special form of
the SAS filename statement. It comes in two flavours:
filename <fileref> dde
'winword|<document>!<bookmark>';
and
filename <fileref> dde 'winword|system';
In the first of these, the expression winword|<document>!
<bookmark> is known as the DDE-triplet. It tells the SAS
session that it needs to talk to Word, that the conversation is
about a certain document, and what part of it to read/write data
from/to. Once a SAS fileref has been defined in this manner, it
can be used on file and infile statements just like any
other SAS fileref. The usual put and input statements will
then write to and read from the specified bookmarked location in
the document.
We’ll see more of these Word bookmarks and how to use them
in section 6 and beyond. For the time being, we merely use the
second form of the DDE filename statement, which for
naming consistency we shall refer to as the DDE doublet, or
system-doublet. Contrary to a triplet-style DDE-fileref which is
used to read/write from/to a specific place in a specific
document, the system-doublet allows the SAS session to send
commands to Word, telling it what to do. These commands must
be formulated in WordBasic, the old MS Word macro language
from before the VBA days.
It is oft noted that the main frustration with using DDE between
SAS and Word stems from the fact that one cannot find the
proper WordBasic function to get something specific done.
However, there is a WordBasic help-file available from the
Microsoft site: download and run the file ‘wrdbasic.exe’ from
http://www.microsoft.com/downloads/release.asp?ReleaseID=2
6572 This installs the help-file, containing full syntax for
hundreds of WordBasic functions, including some examples.
This said, we’re ready to get started. Well, almost… We’ll finish
the preliminaries by firing up the Word application, and creating
a demo data set. We can start Word using the method described
by Roper (2000):
The data set work.cards has some fictitious credit card
expense data. Any resemblance to actual persons, living or dead,
must be seen as sheer coincidence. Note that the data-lines have
wrapped to fit the columnar lay-out, so don’t copy/paste this into
a SAS program editor, but rather use the SAS code files
downloaded from www.vyverman.com
options noxsync noxwait xmin;
filename sas2word dde 'winword|system';
data _null_;
length fid rc start stop time 8;
fid=fopen('sas2word','s');
if (fid le 0) then do;
rc=system('start winword');
start=datetime();
stop=start+10;
do while (fid le 0);
fid=fopen('sas2word','s');
We recommend doing this in any event: although we will
describe what the code is doing as we proceed through the
following sections, there is nothing like seeing it happen in front
of your own eyes. The ten-page limitation of this paper does not
allow a Word screenshot for every command sent from SAS…
2
SUGI 28
Advanced Tutorials
put '[Insert " receipts to the Finance
Dept."]';
put '[InsertPara]';
put '[InsertPara]';
put '[Insert "Product"+Chr$(9)+"Order
Date"+Chr$(9)+"Amount [USD]"]';
put '[InsertPara]';
put '[Insert "Belgian Beers"+Chr$(9)
+"12-Apr-2002"+Chr$(9)+"4566.99"]';
put '[InsertPara]';
put '[Insert "Camembert Supplies"+
Chr$(9)+"23-May-2002"+Chr$(9)+
"314.15"]';
put '[InsertPara]';
put '[Insert "Armadillo Droppings"+
Chr$(9)+"01-Jul-2002"+Chr$(9)+
"35.00"]';
put '[ParaUp 4,1]';
put '[TextToTable.ConvertFrom="1",
.NumColumns="3",.NumRows="4",
.InitialColWidth="Auto",.Format="9"
,.Apply="63"]';
put '[EndOfDocument]';
put '[InsertPara]';
put '[InsertPara]';
put '[Insert "Kind Regards,"]';
put '[InsertPara]';
put '[Insert "Jim."]';
run;
2 Building a Document: Handling Text
As explained in the introduction, we will start laying the
foundations for some serious DDE work by showing how to
handle text, tables, and graphics. There is a lot of nitty-gritty
coding here: all the strange instructions you’ll see enclosed
within square brackets are in fact WordBasic commands that our
SAS session is handing over to the Word application by means
of the sas2word DDE system-doublet fileref.
It is worth noting that most of the WordBasic functions we’ll be
using here, have many more parameters than we are actually
showing. To find out what more these functions can do for you,
and what the default settings are for the parameters we’re not
explicitly passing through, please see the ‘wrdbasic.hlp’ help
file…
So, we’ve just booted up Word. The following shows how to do
some really elementary stuff, like opening, closing and saving
documents:
data _null_;
file sas2word;
put '[FileClose 2]';
put '[FileNew.Template="Normal.dot"]';
put '[ChDefaultDir "c:\p16-28\
output",0]';
put '[FileSaveAs.Name="0201 Elementary
Stuff",.Format=0]';
run;
We get rid of the default document that Word presents after
it’s started up. Of course we could keep it and use it, but for the
sake of demonstrating functions… The parameter 2 means no
saving before the active document is closed.
The insert function inserts text at the insertion point, just
as if you’d type into the document.
Then we make a new blank document, based on the
‘Normal.dot’ Word document template.
Here we insert some lines of text that will be turned into a
table. To facilitate the process, we build a concatenated string
where all items are separated by a tab-character.
Where necessary we insert a paragraph break.
This changes the default directory where documents are
saved to and opened from. When working within a single
directory, it is more practical to use this rather than to specify
the full directory path on each open or save command.
It is extremely important to keep track of where the insertion
point is at all times. Some functions like ParaUp will help you
moving it around the document. Since we’ve inserted four lines
to become a table, we go 4 paragraphs up. The second argument
tells Word to make it a selection. So we’ve now effectively
selected the lines we wish to turn into a table.
The active document is saved in the default directory. The
Format=0 means it is saved as a normal Word document.
Other options include various flat-file formats, and RTF.
The TextToTable function turns the selection into a Word
table object. The cool thing is that we can have it apply some
predefined format, saving us further manual labour.
For faster processing, we minimize the Word application, which
saves big time on CPU cycles during a DDE output job by
avoiding continuous screen redraws as SAS keeps Word busy
doing all manner of things.
Before continuing to write our document, we need to release
the selection again and place the insertion point at the end of the
document..
data _null_;
file sas2word;
put '[AppMinimize]';
run;
Then we can apply some formatting to the text we’ve just
inserted. The following selects the entire document and changes
the font to 18 point Verdana:
Then we go inserting some text:
data _null_;
file sas2word;
put '[EditSelectAll]';
put '[Font "Verdana"]';
put '[FontSize 18]';
run;
data _null_;
file sas2word;
put '[Insert "Godspeed You SAS
Programmer!"]';
put '[InsertPara]';
put '[InsertPara]';
put '[Insert "Please find below some
items recently charged to your"]';
put '[Insert " corporate credit card.
Kindly forward the appropriate"]';
We then select the title only, make it a bit larger, and give it a
bold attribute:
data _null_;
file sas2word;
3
SUGI 28
put
put
put
put
run;
Advanced Tutorials
'[StartOfDocument]';
'[ParaDown 1,1]';
'[FontSize 24]';
'[Bold]';
put '[TableColumnWidth.Autofit]';
put '[StartOfDocument]';
run;
The EditGoto function is useful for jumping to named
regions within the active document. A named region can e.g. be
a bookmark. Word also maintains certain automatic bookmarks.
Specifying Destination="t" takes us to the next table in
the document, which is where we want to be.
Note the use of the StartOfDocument function to place the
insertion point at the beginning of the text, followed by the
ParaDown which selects everything until the first paragraph
marker encountered in the downward direction.
Unsurprisingly, this selects the entire table the insertion point
is currently positioned into.
We exercise some more cursor control as we want to make the
‘Finance Dept’ appear in italics:
We first try an autofit on the column widths. Not entirely
satisfying, so we tweak the column widths individually. Note the
use of functions like StartOfRow and NextCell to move
around in the table, shuffling the insertion point from column to
column:
data _null_;
file sas2word;
put '[StartOfDocument]';
put '[Paradown 3,0]';
put '[CharLeft 2,0]';
put '[WordLeft 2,1]';
put '[Italic]';
run;
data _null_;
file sas2word;
put '[StartOfDocument]';
put '[EditGoto.Destination="t"]';
put '[TableSelectColumn]';
put '[TableColumnWidth.ColumnWidth="5.19
cm"]';
put '[StartOfRow]';
put '[NextCell]';
put '[TableSelectColumn]';
put '[TableColumnWidth.ColumnWidth="5.00
cm"]';
put '[NextCell]';
put '[NextCell]';
put '[TableSelectColumn]';
put '[TableColumnWidth.ColumnWidth="5.25
cm"]';
put '[StartOfDocument]';
run;
CharLeft is equivalent to hitting the left arrow key. This
brings us just behind the two words we wish to italicize.
And then we select the next two words to the left of the
insertion point. Note once more the second argument of all these
functions for moving around: a zero merely moves the cursor,
one extends a selection.
We’re done here for now, so we save and close our document.
Just for the sake of showing the function, we’ll also kill the
Word application with a FileExit:
data _null_;
file sas2word;
put '[FileSave]';
put '[FileClose 2]';
put '[FileExit 2]';
run;
Or we can apply another autoformat to the table. The format
number can be determined by selecting ‘Table Autoformat’ from
the ‘Table’ menu in Word, and then counting: ‘(none)’
corresponds to zero; the next one down is number one; and so
forth.
3 Building a Document: Handling Tables
Now some more about working with tables. Since we’ve just
closed Word down, we need to start it up again using the bit of
code from Section 1.
data _null_;
file sas2word;
put '[StartOfDocument]';
put '[EditGoto.Destination="t"]';
put '[TableAutoFormat.Format=6]';
put '[StartOfDocument]';
run;
Then we open the document we made in Section 2 and save it
under a different name:
data _null_;
file sas2word;
put '[AppMinimize]';
put '[FileClose 2]';
put '[ChDefaultDir "c:\p16-28\
output",0]';
put '[FileOpen.Name="0201 Elementary
Stuff"]';
put '[FileSaveAs.Name="0302 Table
Formatting",.Format=0]';
run;
Before proceeding, we save and close our document:
data _null_;
file sas2word;
put '[FileSave]';
put '[FileClose 2]';
run;
So far, we managed to make a decently looking Word table from
rows of stuff that we inserted manually into the document. Let’s
have a look now at how to create a Word table starting from the
SAS data set work.cards that we made earlier on. First, a
new document, give it a name and save it:
First we tweak the column widths:
data _null_;
file sas2word;
put '[StartOfDocument]';
put '[EditGoto.Destination="t"]';
put '[TableSelectTable]';
data _null_;
file sas2word;
put '[FileNew.Template="Normal.dot"]';
4
SUGI 28
Advanced Tutorials
slice=arrow
name="pie"
coutline=black;
put '[ChDefaultDir "c:\p16-28\
output",0]';
put '[FileSaveAs.Name="0307 Table from a
SAS Data Set",.Format=0]';
run;
run;
quit;
Using proc greplay and the necessary goptions settings,
we export our GSEG-entry as a GIF graphic:
Then we prepare the data we wish to send to Word by stuffing
all the desired variables into a concatenated text string
table_row separated by tab-characters. Sounds familiar?
filename pie "c:\p16-28\temp\pie.gif";
%let tab='09'x;
goptions
device=gif373
gsfname=pie
gsfmode=replace
display;
data _data_for_word;
set cards;
length table_row $ 300;
table_row=trim(left(product))
||&tab
||trim(left(put(order_date,
date9.)))
||&tab
||trim(left(put(amount_usd,
10.2)));
keep table_row;
run;
proc greplay nofs igout=work.graphs;
replay pie;
quit;
filename pie clear;
goptions reset;
Then we insert this GIF file into our Word document, and do
some re-scaling:
The following then sends the table_row string to the Word
document, selects everything, and turns it all into a formatted
table:
data _null_;
file sas2word;
put '[EndOfDocument]';
put '[InsertPara]';
put '[InsertPicture.Name="c:\p16-28\
temp\pie.gif"]';
put '[CharLeft 1,1]';
put '[FormatPicture.ScaleX="150%",
.ScaleY="150%"]';
put '[CharRight 1,0]';
put '[InsertPara]';
run;
data _null_;
file sas2word;
set _data_for_word end=last;
length ddecmd $ 300;
ddecmd='[Insert '!!
quote(trim(table_row))!!']';
put ddecmd;
if not last then put '[InsertPara]';
else do;
put '[EditSelectAll]';
put '[TextToTable.ConvertFrom="1",
.NumColumns="3",.NumRows="3",'
.InitialColWidth="Auto",
.Format="35",.Apply="87"]';
end;
run;
The InsertPicture function is equivalent to choosing
‘Picture From File’ from the Word ‘Insert’ menu.
Selects the graphic, equivalent to hitting the left arrow key
while holding the shift-key down.
Blowing up the size of this GIF image is clearly not a
fabulous idea. It looked pretty pixelated to start with, and now it
has become downright ugly.
We save this, but leave the document open for the next section:
data _null_;
file sas2word;
put '[FileSave]';
run;
Of course, we picked a rather small GIF size by using the
GIF373 graphics device driver. We might use a larger one, like
GIF570 or even GIF733, but the fact remains that the GIF
format does not scale well, because essentially it is a bitmapped
graphic format.
4 Building a Document: Handling Graphics
Now, suppose we wish to show a SAS graph in our Word
document. To this effect we make a proc gchart 3dimensional pie-chart based on some of the variables in the
work.cards data set, and save it to a temporary SAS catalog
work.graphs as a GSEG-entry:
To get decent results in Word, we need to resort to some sort of
scaleable graphics format, or vector-graphics. We’ve had good
results with the Computer Graphics Metafile (CGM) format.
Let’s run a slightly modified version of the proc greplay
code above, and export our pie-chart GSEG-entry as a CGM
file:
proc build cat=work.graphs batch;
quit;
filename pie "c:\p16-28\temp\pie.cgm";
goptions
device=cgmof97l
gsfname=pie
gsfmode=replace
display;
proc gchart data=cards
gout=work.graphs;
format amount_usd dollar8.2;
pie3d product / sumvar=amount_usd
missing
noheading
5
SUGI 28
Advanced Tutorials
proc greplay nofs igout=work.graphs;
replay pie;
quit;
put '[Insert "Report created by the
SAS System, ' "&reptdate" '"]';
put '[CloseViewHeaderFooter]';
run;
filename pie clear;
Note the FormatFont function, which combines in one call
several font attributes that we had hitherto set separately using
WordBasic functions like Font, FontSize, Bold, …
goptions reset;
Then insert the CGM file into the Word document:
data _null_;
file sas2word;
put '[EndOfDocument]';
put '[InsertPicture.Name="c:\p16-28\
temp\pie.cgm"]';
put '[CharLeft 1,1]';
put '[FormatPicture.ScaleX="150%",
.ScaleY="150%"]';
put '[CharRight 1,0]';
put '[InsertPara]';
run;
In the document footer, we insert a ‘page x of y’ indicator:
data _null_;
file sas2word;
put '[ViewFooter]';
put '[FormatFont.Font="Courier New",
.Points="10",.Bold=1]';
put '[Insert Chr$(9)]';
put '[Insert "Page "]';
put '[InsertField.Field="PAGE
\* Arabic"]';
put '[Insert " of "]';
put '[InsertField.Field="NUMPAGES
\* Arabic"]';
put '[CloseViewHeaderFooter]';
run;
This looks acceptable now. The graphic’s dimensions can
effectively be re-scaled to any size, without a noticeable loss of
image quality. We save and close the document…
data _null_;
file sas2word;
put '[FileSave]';
put '[FileClose 2]';
run;
Here we’ve used the InsertField function to insert a page
and a numpages field. The \* Arabic modifier tells Word
to display the calculated page numbers as Arabic numerals.
Similarly, \* Roman can be used for Roman numerals.
These are two among a long list of predefined fields that can be
embedded in similar vein into a Word document. A lot of fancy
stuff can be done with fields, but exploring this further would
lead us too far astray now. Again, we refer to the ‘wrdbasic.hlp’
help-file for more details and inspiration.
5 Building a Document: Finishing Touches
To finish off the foundation work in building a decently looking
Word document from scratch, all from within Base SAS code,
we present a few nice touches to make professionally looking
Word output.
However, since this is definitely a frequently asked question,
we’ll give one more example of how to use the InsertField
function to create a hyperlink within the document. We insert a
hyperlink at the bottom of the letter which, when clicked, jumps
back to the top of the document:
We open the credit card statement/letter once more, as we made
it in Section 3:
data _null_;
file sas2word;
put '[ChDefaultDir "c:\p16-28\
output",0]';
put '[FileOpen.Name="0302 Table
Formatting"]';
put '[FileSaveAs.Name="0501 Headers
Footers Hyperlinks",.Format=0]';
run;
data _null_;
file sas2word;
put '[StartOfDocument]';
put '[EditBookmark.Name="Back_to_top",
.Add]';
put '[EndOfDocument]';
put '[InsertPara]';
put '[InsertField.Field="HYPERLINK
\l Back_to_top"]';
run;
In the header of the Word document, we wish to display a datetime stamp. First we populate a SAS macro variable reptdate
with some wordy date-time string:
Using the EditBookmark function we place a Word
bookmark at the start of the document and call it
Back_to_top.
data _null_;
reptdate=put(today(),worddatx.)||' at '
||put(time(),time.);
call symput('reptdate',
trim(left(reptdate)));
run;
At the end of the document we insert a hyperlink field.
The \l modifier followed by a bookmark name links it to the
top of the page.
Still writing to the sas2word system-doublet, we open the
header, insert text, and close it again:
Using these internal hyperlinks by means of bookmarked places
in a long report allows e.g. the creation of a handy table of
contents so that the reader can easily jump to any section of
interest.
data _null_;
file sas2word;
put '[ViewHeader]';
put '[FormatFont.Font="Courier New",
.Points="10",.Bold=1]';
We save and close the current document:
data _null_;
6
SUGI 28
Advanced Tutorials
file sas2word;
put '[FileSave]';
put '[FileClose 2]';
run;
output\0601 Letter from Template.doc!
card_type' notab;
filename dept dde 'winword|c:\p16-28\
output\0601 Letter from Template.doc!
dept' notab;
filename signatur dde 'winword|c:\p16-28\
output\0601 Letter from Template.doc!
signature' notab;
filename table dde 'winword|c:\p16-28\
output\0601 Letter from Template.doc!
table' notab;
6 Working with Template Documents
So far we’ve been building Word documents from scratch,
painstakingly inserting various bits of text, tables and graphics,
and then applying formatting manually as well. Looking at our
latest credit card letter though, there is a good deal of static
matter in there that remains the same for any letter we could
produce from our work.cards data set.
Note the notab option on each filename statement. This
prevents spaces in the SAS data to be translated into tabcharacters, which is some kind of mostly undesirable default
behaviour that we need to turn off. Then we write the various
data elements to the filerefs defined above:
As explained in Section 1, instead of writing WordBasic
commands to the DDE system-doublet, it is also possible to
define triplet-style DDE filerefs that point to specific
bookmarked locations in a Word document. The download
package contains such a ‘template’ document. It contains all the
static bits of text, the page x of y footer, and the hyperlink. It has
a number of bookmarks defined at those locations where
variable bits of data should be inserted. We will now re-create
our card statement based on this ‘Card Report Template’
document.
data _null_;
set _data_for_bookmarks(obs=1);
file card_hol;
put card_holder;
file card_typ;
put card_type;
file dept;
put dept;
file signatur;
put signature;
run;
To see the existing bookmarks in a Word document, choose
‘Options’ from the Word ‘Tools’ menu, and make sure the
‘Bookmarks’ checkbox is marked. Bookmarks are then visible
as pairs of square brackets.
And since all the variable bits of text in the letter are now
enclosed within a bookmark, applying formatting is very easy:
First we open the existing ‘Card Report Template’ Word
document and save it under a different name:
data _null_;
file sas2word;
put '[EditGoto.Destination=
"card_holder"]';
put '[FormatFont.Font="Verdana",
.Points="24",.Bold=1]';
put '[EditGoto.Destination=
"card_type"]';
put '[FormatFont.Font="Verdana",
.Points="18"]';
put '[EditGoto.Destination="dept"]';
put '[FormatFont.Font="Verdana",
.Points="18",.Italic=1]';
put '[EditGoto.Destination=
"signature"]';
put '[FormatFont.Font="Verdana",
.Points="18"]';
run;
data _null_;
file sas2word;
put '[ChDefaultDir "c:\p16-28\
templates",0]';
put '[FileOpen.Name="Card Report
Template"]';
put '[ChDefaultDir "c:\p16-28\
output",0]';
put '[FileSaveAs.Name="0601 Letter from
Template",.Format=0]';
run;
Then we prepare the various variable data elements to feed into
the bookmarked areas:
data _data_for_bookmarks;
set cards;
where upcase(card_holder)='YOU SAS
PROGRAMMER';
length table_row $ 300;
table_row=trim(left(product))
||&tab
||trim(left(put(order_date,
date9.)))
||&tab
||trim(left(put(amount_usd,
10.2)));
run;
So no more careful tiptoeing around the document to move the
cursor to the items that need formatting, since the EditGoto
function automatically selects the content of each bookmark.
Then we write the table rows at the table bookmark:
data _null_;
file table;
set _data_for_bookmarks end=last;
if _n_=1 then do;
put 'Product' &tab 'Order Date'
&tab 'Amount [USD]';
end;
put table_row;
run;
We need to define as many DDE triplet-style filerefs as there are
bookmarked areas to send SAS data to:
filename card_hol dde 'winword|c:\p16-28\
output\0601 Letter from Template.doc!
card_holder' notab;
filename card_typ dde 'winword|c:\p16-28\
7
SUGI 28
Advanced Tutorials
Since the entire table is now also sitting within its own
bookmarked area, applying table formatting is also easy:
data _null_;
file sas2word;
put '[EditGoto.Destination="table"]';
put '[FormatFont.Font="Verdana",
.Points="18"]';
put '[TextToTable.ConvertFrom="1",
.InitialColWidth="Auto",
.Format="9",.Apply="63"]';
run;
To right-align the last column though, we still need to step
through the table from left to right with as many NextCell
commands as necessary:
data _null_;
file sas2word;
put '[StartOfRow]';
put '[NextCell]';
put '[NextCell]';
put '[TableSelectColumn]';
put '[RightPara]';
put '[StartOfDocument]';
run;
•
%fmtbkmk applies formatting to the contents of a
bookmark.
•
%fmtrow applies formatting to some row in some table.
•
%fmttable applies formatting to an entire table.
•
%opendoc opens a specific document.
•
%putpict inserts a picture from some file.
•
%rowheigh adjusts the height of some row in some table.
•
%savedoc saves the active document in some format.
data _data_for_bookmarks;
set cards;
where upcase(card_holder)='BILL
VIERGEVER';
length table_row $ 300;
table_row=trim(left(product))
||&tab
||trim(left(put(order_date,
date9.)))
||&tab
||trim(left(put(amount_usd,
10.2)));
run;
data _null_;
reptdate=put(today(),worddatx.)||' at '
||put(time(),time.);
call symput('reptdate',
trim(left(reptdate)));
run;
This has the advantage of hiding some of the underlying
ugliness and making the SAS code more readable. The
download package contains a file ‘DDE Word Macros.sas’ that
bundles a series of SAS macros we have developed over time to
perform oft recurring tasks on some Word output document.
Each macro comes with a full description of usage and
parameters, which we will not repeat here for reasons of
available space. Instead, here’s a list of them together with a
brief description:
%findrepl finds and replaces formatted strings.
%fmtpict applies formatting to some inserted graphic.
path=c:\p16-28\output,
name=0701 Other Letter from
Template,
format=0
);
We’ve come quite far by now, and looking back at the code
we’ve been writing, it should be apparent that using dozens of
WordBasic functions within a Base SAS program to create
customized Word output does not make the code very
readable… Luckily, all those WordBasic functions with their
many arguments lend themselves excellently to being wrapped
inside a SAS macro with named parameters.
•
•
%savedoc(
7 Introducing some SAS Macros
%colwidth adjusts the width of some column in some
table.
%fmtpar applies formatting to some paragraph.
path=c:\p16-28\templates,
name=Card Report Template
);
data _null_;
file sas2word;
put '[FileSave]';
put '[FileClose 2]';
run;
•
•
%opendoc(
Save and close the document:
%closedoc closes the active document.
%fmtcol applies formatting to some column in some
table.
Revisiting what we did in Section 6, and using some of these
macros, the full code to generate a card statement from the
template document would then e.g. look as follows:
A limitation of Word is that one cannot define bookmarks in
header and footer areas. So if we want to have the date-time
stamp, we need to repeat the step from Section 5 that opens the
header via the system-doublet sas2word and insert it that
way…
•
•
filename card_hol dde 'winword|c:\p16-28\
output\0601 Letter from Template.doc!
card_holder' notab;
filename card_typ dde 'winword|c:\p16-28\
output\0601 Letter from Template.doc!
card_type' notab;
filename dept dde 'winword|c:\p16-28\
output\0601 Letter from Template.doc!
dept' notab;
filename signatur dde 'winword|c:\p16-28\
output\0601 Letter from Template.doc!
signature' notab;
filename table dde 'winword|c:\p16-28\
output\0601 Letter from Template.doc!
table' notab;
8
SUGI 28
Advanced Tutorials
put '[CloseViewHeaderFooter]';
run;
data _null_;
set _data_for_bookmarks(obs=1);
file card_hol;
put card_holder;
file card_typ;
put card_type;
file dept;
put dept;
file signatur;
put signature;
run;
%savedoc(
path=c:\p16-28\output,
name=0701 Other Letter from
Template,
format=0
);
%closedoc;
This is not yet entirely free of WordBasic coding since we need
to fix the header with the date-time stamp manually, but nothing
prevents you from adding a %header macro to hide that bit
from sight as well.
%fmtbkmk(
bookmark=card_holder,
font=Verdana,
size=24,
bold=yes
);
8 DDE-driven Word Mail-Merge
%fmtbkmk(
Now we have all the ingredients ready for a DDE-driven mailmerge application that outputs as many personalized credit card
statement Word documents as there are subjects in our SAS data
set.
bookmark=card_type,
font=Verdana,
size=18
);
Indeed, we merely need to wrap a SAS macro around the code
listed in the previous section, to step through the data set subject
by subject, and roll out a document for each one.
%fmtbkmk(
bookmark=dept,
font=Verdana,
size=18,
italic=yes
);
Due to space limitations we are unable to include the full macroized version of the code here, but just like the code presented in
the previous sections, it is available in the download package.
Enjoy!
%fmtbkmk(
bookmark=signature,
font=Verdana,
size=18
);
9 In Closing
We hope to have provided sufficient examples of what can be
done with a little DDE and WordBasic to get you started… As
mentioned in the introduction though, there are other techniques
available for producing Word output, and sometimes you’ll find
a combination of them to be the most cost-effective way of
getting your Word documents to look exactly like you want
them to.
data _null_;
file table;
set _data_for_bookmarks end=last;
if _n_=1 then do;
put 'Product' &tab 'Order Date'
&tab 'Amount [USD]';
end;
put table_row;
run;
Without diving into proc template territory e.g., you can
easily produce some default ODS RTF output, open the resulting
RTF file via DDE, and wield some WordBasic commands or
one of the provided macros to fine-tune the file and save it as a
real Word document.
%fmtbkmk(
bookmark=table,
font=Verdana,
size=18,
txt2tabl=yes,
tablefmt=9,
tabapply=63
);
Over the past years, there have been some SAS/DDE/Word
related postings on the online SAS-L forum. For examples of
what can be done beyond what’s discussed here, you could use
the SAS-L archive search engine at www.sas-l.com Among
other topics, you’ll find code there to
•
concatenate multiple pieces of ODS RTF output into a
single Word document.
•
read a table from a Word document and import into a SAS
data set
•
fix proc tabulate output through ODS RTF to allow
for arbitrary superscripts and subscripts (handy for reports
involving scientific units)
%fmtcol(
bookmark=table,
right=yes,
colnum=3
);
data _null_;
file sas2word;
put '[ViewHeader]';
put '[FormatFont.Font="Courier New",
.Points="10",.Bold=1]';
put '[Insert "Report created by the
SAS System, ' "&reptdate" '"]';
Finally, if you come up with cool new DDE tricks, or have
suggestions for improvements to the macro collection, we’ll be
delighted to hear from you!
References
9
SUGI 28
Advanced Tutorials
Roper, C. A. “Intelligently Launching Microsoft Excel from
SAS, using SCL functions ported to Base SAS”. Proceedings
of the Twenty-Fifth Annual SAS Users Group International
Conference, paper 97, 2000.
SAS Institute, “Technical Support Document #325 – The SAS
System and DDE”. http://ftp.sas.com/techsup/download/
technote/ts325.pdf, updated 1999.
Vyverman, K. “Using Dynamic Data Exchange to Export Your
SAS Data to MS Excel — Against All ODS, Part I”.
Proceedings of the Twenty-Seventh Annual SAS Users Group
International Conference, paper 5, 2002.
Acknowledgments
Our thanks are due to Deb Cassidy, Section Chair of SUGI28
Advanced Tutorials, for making this paper possible. And of
course to Steve Zamparelli and the team in Cary for the
inordinate amount of patience!
Trademarks
SAS and all other SAS Institute Inc. product or service names
are registered trademarks or trademarks of SAS Institute Inc. in
the USA and other countries. ® indicates USA registration.
Other brand and product names are registered trademarks or
trademarks of their respective companies.
Contacting the Authors
The authors welcome and encourage any questions, corrections,
improvements, feedback, remarks, both on- and off-topic via email at:
sugi28paper@vyverman.com
10
© Copyright 2025