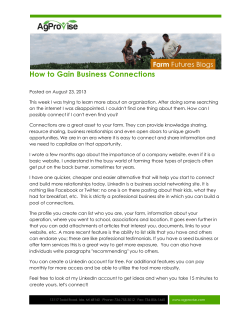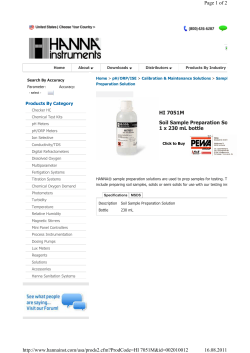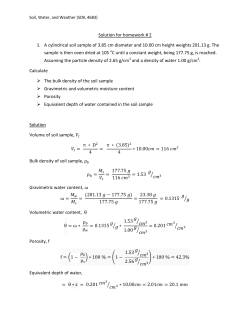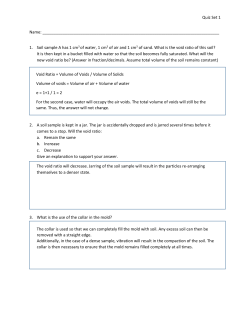Importing Soil Sample Data
Importing Soil Sample Data After you receive the results of soil sample tests from a lab, Farm Site lets you to import this data directly into the Soil Sample layer that was used when sampling. After importing soil-sample data, the program can create grid or contour maps based off of nutrient values. This information can then be used to create variable rate prescription maps. To import soil sample data into Farm Site: 1. Select Read Job Data on the File menu or select the Read Job Data toolbar button on the toolbar at the top of the program. 2. In the Read Job Data dialog box that opens, select the appropriate type of file under Generic Import (.csv, .txt, or .shp) 3. Browse to locate the file that contains the soil sample data. 4. Select the file and press OK. 5. Choose whether the file contains latitude and longitude coordinates along with soil sample values or if it needs joined with another file to get the coordinates from. You can open the .csv or .txt files in Microsoft Excel to see if coordinates are included. When receiving data directly from the lab, they usually are not. If it needs joined with a file and you created the sampling points in Farm Site, simply export the points layer as described in the previous section. 6. Many times it is easier to open the file that contains the data in Excel while going through the import process. 7. Templates can be saved to make the import process much faster if you will be importing more than one file. If a Template has been previously created, select it in the drop down list. You can also Delete any previously created templates. 8. Select the type of Delimiter within the file. If you open the file using Notepad, whatever character separates the values from each other is the delimiter. (.csv files are always Comma Delimited.) 9. The Header Row is how many rows there are in the file before the data. The program will skip these rows when importing the data. 10. The Title Row is the row in the file that contains the name of the attribute to be imported. (Client, Field, pH, K, OM, etc) 11. If joining a file with a Shape File, you must select an attribute to match the rows in the data file to the points in the Shape File. SampleID is generally used to do this. 12. Select which columns in the data file to use by checking the boxes above each of the attributes to be imported. If the correct Title Row was selected above, the Title row will populate. 13. Enter the Attribute Type, Units, etc in each column. Example data directly from the file can be viewed if you scroll down in this window. Use this to determine the correct number of header rows and the title row. 14. To save the template to import a similar file at a later time, select the Save Template button and give the template a name. 15. When you press OK, the Farming dialog box appears where you can enter all of the applicable information. Be sure the correct Field Name is selected and press OK. 16. Farm Site places the job under the field selected. To display the map, double click on the job name under the Farm tab. 17. You can now select any of the attributes for Farm Site to automatically create a legend under the Views box. 18. Grid and contour maps can be created with soil sample points, similar to yield maps. Consider changing the parameters when drawing a grid or a contour map from soil sample data compared to yield data. (Ex. Use fewer neighbors, 6 instead of 800, and a larger search radius since there are much fewer points.) These grid and contour maps can now be used to create variable rate prescription maps. This will be covered in the following sections.
© Copyright 2025