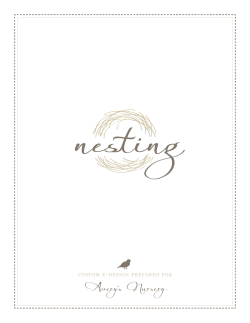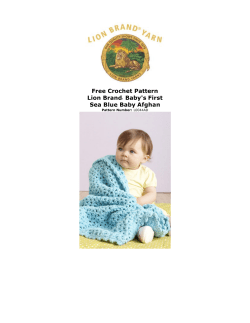Lion Mountain Using Take Control of ...
Check for Updates Make sure you have the latest information! TidBITS Publishing Inc. Take Control of Using v1.2 Mountain Lion $15 Matt Neuburg Help Catalog Feedback Blog Click here to buy the full 207-page “Take Control of Using Mountain Lion” for only $15! Table of Contents Read Me First Updates and More .....................................................................5 Basics .....................................................................................6 What’s New in This Edition .........................................................9 What’s New in Version 1.2 ........................................................10 Introduction Mountain Lion Quick Start Know What’s New Notifications ...........................................................................15 Auto Save ..............................................................................15 Resume .................................................................................16 Window Changes .....................................................................16 Finder Changes .......................................................................17 iCloud Integration....................................................................18 Improved Open and Save Dialogs ..............................................19 Interface Tweaks .....................................................................19 Launchpad .............................................................................20 System Preferences and Dock ...................................................21 New and Altered Applications ....................................................22 And Some Other Things ...........................................................24 Under the Hood.......................................................................24 Straighten Out Your System Preferences Find a Preference Pane .............................................................27 Customize the Main Preference Pane ..........................................28 Dominate the Dock How the Dock Works ................................................................29 Customize Dock Contents .........................................................30 Set Dock Preferences ...............................................................31 Set Stack Preferences ..............................................................33 Guard the Gates Understand Sandboxing and Code Signing ..................................35 Work with Gatekeeper ..............................................................36 Configure the Cloud Why Use iCloud? .....................................................................39 Turn On iCloud ........................................................................41 2 Click here to buy the full 207-page “Take Control of Using Mountain Lion” for only $15! Notice Notifications Understand Notifications ..........................................................43 Set Up Notifications .................................................................46 Wash Your Windows Survey Your Scrollbars .............................................................49 Resize Efficiently, Lose the Lozenge ...........................................51 Get Ready for Resume .............................................................53 Meet Mission Control ................................................................56 Manage Spaces .......................................................................64 Make Full-Screen Windows .......................................................70 Dominate Dashboard ...............................................................72 Consider Third-Party Window Management .................................76 Handle the Hierarchy Configure a Finder Window .......................................................77 Peek with Quick Look and Cover Flow .........................................88 Scope Out Springing Folders .....................................................91 Copy and Paste in the Finder.....................................................92 Set Up the Desktop .................................................................93 Use the Finder Sidebar .............................................................94 Customize Your Finder Toolbar...................................................99 Tweak Your Open and Save Dialogs ..........................................100 Store Files in the Cloud ..........................................................103 Jump with Spotlight ...............................................................109 Remember about Recent Documents ........................................114 Adopt a Launcher ..................................................................115 Stop Saving Meet the Modern Document Model ...........................................121 Work with Documents ............................................................126 Handle Regret .......................................................................132 Master the Mouse, Control the Keyboard Trick Out Your Mouse or Trackpad ............................................137 Modify Your Modifiers .............................................................140 Mouse Less, Keyboard More ....................................................141 Fix Your Fn Key .....................................................................147 Talk to Type ..........................................................................148 Fix Your Fonts Know Why Font Management Is Needed ...................................152 Customize Collections ............................................................154 3 Click here to buy the full 207-page “Take Control of Using Mountain Lion” for only $15! Disable Fonts ........................................................................158 More Fun With Font Book ........................................................159 Tackle Your Text Set Up Text Behavior..............................................................161 Understand the Input Menu ....................................................166 Enable the Input Menu ...........................................................167 Use the Input Menu ...............................................................168 Learn Which Fonts Contain Which Characters ............................175 Ease Your Eyeballs Calibrate Your Screen .............................................................177 Smooth Your Text ..................................................................179 Take a Closer Look .................................................................180 Grow the Cursor ....................................................................185 Learn about Other Seeing Tricks ..............................................185 Have the Mac Read Your Text ..................................................186 Have the Mac Read the Interface .............................................187 Customize Status Menus Show Status Menus ...............................................................189 Manage Status Menus ............................................................190 Overview of Status Menus ......................................................190 Explore Miscellaneous Features Activate AirPlay .....................................................................193 Set Up Login Items ................................................................195 Make a New User...................................................................196 Limit User Powers ..................................................................199 Make the Menu Bar Opaque ....................................................200 Survey Your Services .............................................................200 Keep Using Mountain Lion About This Book Ebook Extras.........................................................................203 About the Author ...................................................................204 About the Publisher................................................................205 Copyright and Fine Print Featured Titles 4 Click here to buy the full 207-page “Take Control of Using Mountain Lion” for only $15! Read Me First Welcome to Take Control of Using Mountain Lion, version 1.2, published in April 2013 by TidBITS Publishing Inc. This book was written by Matt Neuburg and edited by Tonya Engst. This book gives you a hands-on guided tour OS X 10.8 Mountain Lion, focusing on new features while reminding you of important older options, and describing the adjustments, tweaks, and customizations you can and should make in the System, the Finder, and more. Please note that if you want to share this ebook with a friend, we ask that you do so as you would a physical book: “lend” it for a quick look, but ask your friend to buy a new copy to read it more carefully or to keep it for reference. Discounted classroom and Mac user group copies are also available. Copyright © 2013, Matt Neuburg. All rights reserved. Updates and More You can access extras related to this book on the Web (use the link in Ebook Extras, near the end; it’s available only to purchasers). On the ebook’s Take Control Extras page, you can: • Download any available new version of the ebook for free, or buy any subsequent edition at a discount. • Download various formats, including PDF, EPUB, and—usually— Mobipocket. (Learn about reading this ebook on handheld devices at http://www.takecontrolbooks.com/device-advice.) • Read postings to the ebook’s blog. These may include new tips or information, as well as links to author interviews. At the top of the blog, you can also see any update plans for the ebook. If you bought this ebook from the Take Control Web site, it has been added to your account, where you can download it in other formats and access any future updates. However, if you bought this ebook elsewhere, you can add it to your account manually; see Ebook Extras. 5 Click here to buy the full 207-page “Take Control of Using Mountain Lion” for only $15! Basics In reading this book, you may get stuck if you don’t understand a few basic aspects of using the Mac, or you don’t understand the way I describe things like working with menus, preferences, and windows, or finding items in the Finder or using keyboard shortcuts. Menus When I describe choosing a command from a menu in the menu bar at the top of your Mac’s screen, I use an abbreviated description. For example, my description for the menu command that creates a new default window in the Finder is “File > New Finder Window.” Contextual Menus In the old days, I would have said that a contextual menu appears after you hold down the Control key while clicking something that has a contextual menu, such as an icon in the Finder. Now, however, there are many ways to open a contextual menu. You can Controlclick, but if your mouse can right click, or if you use a trackpad or other means of opening a contextual menu, you should feel free to use the method you prefer—read Trick Out Your Mouse or Trackpad. Keyboard Shortcuts and Modifier Keys I talk quite a lot in this book about using keyboard shortcuts to tell Mountain Lion what to do. A keyboard shortcut is a combination of keys that you press in place of using the mouse or trackpad to run a command. For example, to close a Finder window, you could click the red Close button at its upper left; or, you could choose File > Close Window. But notice on the File menu, to the right of “Close Window”, that the text reads ⌘W. The menu is telling you that you can also close the window by pressing the ⌘ key on your keyboard (adjacent to the Space bar) and the W key at the same time. Your Mac is full of shortcuts like this, some noted on the menus, and some listed in System Preferences. Modifier keys are used in keyboard shortcuts (otherwise your Mac would think you were typing regular text). These are keys such as ⌘ (Command), Option, Control, and Shift. Refer to Modify Your Modifiers to see the symbols and names for common modifier keys. 6 Click here to buy the full 207-page “Take Control of Using Mountain Lion” for only $15! Note: The term trigger sometimes comes up in this context, too. A trigger is anything that invokes a command. It could be a keyboard shortcut, but it could also be a gesture on a trackpad or Magic Mouse. It could even be a modifier key with a gesture! Preferences When I say “preference pane,” especially when I speak of “the so-andso preference pane,” I’m referring to a pane in the System Preferences application. To start System Preferences, choose System Preferences from the Apple menu (or click its icon in the Dock, if it’s there). You access a particular preference pane by way of its icon, or the View menu. For example, to see “the Displays preference pane,” you would launch System Preferences and then click the Displays icon or choose View > Displays. (To see the icons if they aren’t visible, choose View > Show All Preferences.) On the other hand, talk of preferences for a particular application has to do with the window you see when you choose AppName > Preferences (where AppName is the name of the application). So, for example, when I say, “set the Finder preferences not to show All My Files in the sidebar,” I’m telling you to bring the Finder to the front, and then choose Finder > Preferences and do something in the window that appears. Note: You can learn more about System Preferences in Straighten Out Your System Preferences. Panes and Views What’s in a window can change depending on what button you press. So there needs to be terminology describing the changeable portion of a window. I call the highest region of changeability in a window (often the entire content of the window) a “pane”; smaller areas within a pane that can change, I call a “view.” For example, as I just mentioned, when you start System Preferences, you can then choose from the View menu to see a particular preference pane, such as Displays or Energy Saver. Those, then, are panes. Similarly, in the Finder preferences window, you can click a toolbar item, such as General or Labels, to change the entire content of the window; so I’ll speak of “the General pane” or “the Labels pane.” 7 Click here to buy the full 207-page “Take Control of Using Mountain Lion” for only $15! Smaller regions whose content changes when you click a button—the sort of area that often used to be called “tabs”—are what I call “views” in this book. So, for example, to see “the Color view of the Displays preference pane,” you would launch System Preferences and then switch to the Displays pane, and then click Color to see the Color view within the Displays pane. Paths and the Invisible Library I occasionally use a path to specify the location of a file or folder in your file system. Path text is formatted in a colorful font. For example, Mountain Lion stores most utilities, such as Terminal and Disk Utility, in the Utilities folder; the path to Terminal is / Applications/Utilities/Terminal. The slash at the start of the path tells you to start from the root (top) level of the disk. You will also encounter paths that begin with ~ (tilde), which is a shortcut for any user’s home folder. For example, if someone with the username joe wants to install fonts that only he can access, he would install them in his ~/Library/Fonts folder, which is just another way of writing /Users/joe/Library/Fonts. Tip: The Library folder mentioned in the previous paragraph, found at ~/Library, is normally invisible in Mountain Lion. To see it, hold down the Option key and choose Go > Library in the Finder. For instructions on how to make this folder permanently visible, read Adam Engst’s TidBITS article at http://tidbits.com/article/12306. The advice in the article’s subsection “Accessing the Library Folder in Lion” works equally well in Mountain Lion. Aliases An alias is the Mac OS X way to point to a file or folder that lives somewhere else. It’s almost as if the item were in two places at once. For example, if the book you’re writing lives at ~/Documents/Important/ MyBook.pages, you could put an alias to that file on the desktop, at ~/ Desktop/MyBook.pages. That way, the desktop alias reminds you to work on your book, and when you open the alias from the desktop, what opens is the real file inside ~/Documents/Important/. 8 Click here to buy the full 207-page “Take Control of Using Mountain Lion” for only $15! To make an alias, select the original file or folder and choose File > Make Alias. If you move or rename the real file or folder, any aliases pointing to it continue to work correctly. If you move or rename an alias, it continues to work correctly. If you delete an alias, the real file is unaffected. What’s New in This Edition Take Control of Using Mountain Lion is the sixth edition of an ebook I originally wrote in 2003, then called Take Control of Customizing Panther. Fast-forward to 2012, and although Take Control of Using Mountain Lion still covers customization, it also looks more fully at understanding and using this newest iteration of Mac OS X. If you’ve been reading this ebook through its previous incarnations, or feel that you already know a great deal about previous Big Cat versions of Mac OS X, take note of the important Know What’s New chapter, a few pages ahead; it summarizes new goodies, methods of working, and other changes in 10.8 Mountain Lion, and helps you locate the related new info in this book. You might be familiar with Lion, in which case Mountain Lion will appear to you as a readily usable minor update, or you might be a Leopard or Snow Leopard user making the big jump past Lion to Mountain Lion, which means you need to know what’s new in both Lion and Mountain Lion. For this reason, I’ve structured this ebook similarly to the previous edition, Take Control of Using Lion, and I’ve called out features that are new either in Lion or in Mountain Lion. Note: You won’t get the full Mountain Lion experience unless you use finger gestures with a trackpad or a similar modern mousing device. Although this ebook will work nicely for you no matter what your input device, I wholeheartedly describe finger gestures for trackpads (and Apple’s Magic Mouse) throughout. Like previous editions of this ebook, this one is sold with a companion ebook with the word Upgrading in its title, intended to be read before this one. You certainly don’t need Take Control of Upgrading to Mountain Lion to use this book, and if you’ve already been using Mountain Lion for a while you likely don’t need it at all. However, many people do buy these two books together. 9 Click here to buy the full 207-page “Take Control of Using Mountain Lion” for only $15! What’s New in Version 1.2 Several changes near the beginning of the Start Saving chapter have corrected information (because the existing explanation was incomplete) or expanded advice (because Apple made an important change in Mountain Lion 10.8.2). In particular, read the sidebar Is Quitting the Same as Closing? and the emphasized text “What happens to the original document?”. Other modifications that might interest you are these: • Directions for another way to toggle whether notification alerts and banners appear: Option-click the Notification Center icon at the far right of the menu bar. (See Set Up Notifications, just above the figure.) • Adjustments in the last few paragraphs of Get Ready for Resume, including new emphasized text with advice about unsticking an application that won’t launch because of a conflict between what it wants to do and what Resume wants it to do. • More detailed information about how to dictate: in particular, I’ve added a link to Apple’s recently released list of dictation commands (look near the end of Talk to Type). • A technique for permanently displaying the Save As command on the File menu of a modern document model application (see the last set of steps in Consider Application Shortcuts). • Because DejaMenu is no longer readily available, the sidebar An Alternative Solution now recommends MenuPop. MenuPop can “pop” up the commands on the menu bar at the pointer’s location, so it’s especially helpful if you have a big monitor—or more than one monitor. • A pointer to Display Menu, a free utility that returns the function of the traditional Displays status menu to Mountain Lion (read the last paragraph in Mirror Video). 10 Click here to buy the full 207-page “Take Control of Using Mountain Lion” for only $15! Introduction If working with computers teaches us anything, it’s that things change. Change is exciting! So I’m sure you’re excited about the prospect of OS X 10.8 Mountain Lion. Mountain Lion, to make a sweeping generalization, is a better 10.7 Lion. It has some completely new features, such as the Notification Center and the availability of iCloud in Open and Save dialogs, along with various small tweaks, such as the way certain System Preference panes have been reorganized. But it inherits most of its look and feel from Lion, including Lion’s eyecatching animations and its ways of drawing windows styles and interface widgets. Mountain Lion also improves certain features introduced in Lion; for example, Auto Save is much friendlier than in Lion, with new options and menu items that make it easier to use and understand. My goal in this book, as in my previous Take Control introductions to new systems, is to make you productive. Your computer isn’t a mere interface display; it’s a tool for getting things done. Now that you’ve upgraded to Mountain Lion, that tool might feel unwieldy at first. I want to get you past that feeling as fast as possible. You don’t just want to look at Mountain Lion; you want to use it. And you certainly don’t want it to use you; you don’t want what’s new and unfamiliar to keep you from getting back to work comfortably and quickly. That’s what this book is for. What options, settings, choices do you need to tackle, what new techniques and possibilities, what ways of thinking and working and understanding do you need to know about, in order to start using Mountain Lion comfortably and efficiently, so you can stop gaping at your computer and get back to using it? This book will show you. Since I don’t know what system version you were using previously, and because Mountain Lion is so closely related to Lion, I emphasize in this ebook not only new Mountain Lion features but also aspects of Mountain Lion that were new in Lion. I hope that this will help all readers, of whatever background, to become familiar with Mountain Lion quickly and easily. 11 Click here to buy the full 207-page “Take Control of Using Mountain Lion” for only $15! Mountain Lion Quick Start This book describes many areas of 10.8 Mountain Lion worth exploring and understanding, some of which will be more immediately important to you than others. Naturally, I think that sooner or later you should read this entire book, but I also understand that you’re eager to get working with Mountain Lion and that you might want to know what’s most important to know and do right now, and come back to the rest of the book later. If you’ve just installed Mountain Lion, immediately improve your experience: 1. Suspend Spotlight: To do so, use the Spotlight system preference pane. In the Privacy view, click the plus button, choose your computer name from the Open dialog’s sidebar, and click Choose. (If you have multiple volumes, do this repeatedly until all disks and volumes are listed under “Prevent Spotlight from searching these locations.”) This will stop your disk from thrashing and free up your computer’s attention. You can later (like, before going to bed) remove from the Privacy list any disks you want Spotlight to index. 2. Suspend automatic updates: To do so, use the Software Update system preference pane; for now, uncheck everything. You’ll turn automatic updates back on later, or you’ll click Check Now, to update manually, because you definitely want any available updates. At the very beginning, though, you don’t want downloads happening automatically in the background; you want your computer’s undivided attention. Tip: If you have Take Control of Upgrading to Mountain Lion, follow all the instructions in “Perform Post-installation Tasks” there, too. (If you don’t have it, don’t worry.) If you installed Mountain Lion long ago, or with the above two items taken care of, now you can: • Straighten Out Your System Preferences—you’ll be using them a lot, especially at first. • The Dock is always present (or would like to be), so set it up the way you want it: Dominate the Dock. 12 Click here to buy the full 207-page “Take Control of Using Mountain Lion” for only $15! • Make sure you can see clearly. At the very least: ‣ If text on the screen isn’t easy on your eyes, Smooth Your Text. ‣ If the cursor is hard for you to see, you might prefer to increase its size: Grow the Cursor. ‣ If the menu bar is hard to see because the color of the desktop background bleeds through, Make the Menu Bar Opaque. • Decide how you want scrollbars to work. Read Survey Your Scrollbars. Explore new features of Mountain Lion: There’s a lot to know about what’s new in Mountain Lion! Read Know What’s New. Many changes listed in that chapter aren’t mentioned elsewhere in this book. Then follow the links there to learn about and explore new Mountain Lion features. In particular: • Some applications save automatically as you work. That’s right: you’re about to Stop Saving. Lion users, take note! The Auto Save interface in Mountain Lion is changed (for the better) from Lion. • Enjoy Mountain Lion’s new iCloud integration: read Configure the Cloud and Store Files in the Cloud. • Meet Mountain Lion’s new Notification Center; it’s time to Notice Notifications. • Be a Great Dictator! Use your voice to make words appear in a document: Talk to Type. • Find out about new tighter security: Guard the Gates. • Are you a Dashboard user? If so, be aware of its Mountain Lion makeover: Dominate Dashboard. • Mountain Lion adds new AirPlay options for streaming audio and video from your Mac. Read Activate AirPlay to learn more. Review—or learn for the first time—features that were new in 10.7 Lion: • Start with Lion windows, which have some new behaviors: ‣ Resizing windows works in a new way, and so does customizing a window’s toolbar. Read Resize Efficiently, Lose the Lozenge. 13 Click here to buy the full 207-page “Take Control of Using Mountain Lion” for only $15! ‣ Prepare to have windows reappear when you launch an application or restart the computer: Get Ready for Resume. ‣ What’s that double-arrow at the top right of the window? It’s so you can Make Full-Screen Windows. • Now you’re ready to Meet Mission Control and Manage Spaces. (Lion users, there’s a new Mission Control configuration checkbox in Mountain Lion that might make your life easier, so don’t miss it.) As time permits, read the rest of Wash Your Windows. • Curious about Launchpad? Time to Adopt a Launcher. • Get acquainted, or reacquainted, with the Finder, Spotlight, and Open and Save dialogs, all of which are chock full of new tweaks and behaviors: read Handle the Hierarchy. • If you have a Magic Mouse, a Magic Trackpad, or a modern Mac laptop, Mountain Lion is a gesture-based world; get acquainted with those gestures by reading Trick Out Your Mouse or Trackpad. Do these things as needed and when time permits: • Tweak keyboard shortcuts and keyboard behavior to match your needs and habits; read the rest of Master the Mouse, Control the Keyboard. • If colors seem washed out or unsatisfactory, Calibrate Your Screen. For more seeing tricks, survey the rest of Ease Your Eyeballs. • Simplify your font access and make your Mac run leaner and meaner; read Fix Your Fonts. • Meet the spelling correction interface and discover a new way to enter accented characters: Tackle Your Text. • Make effective use of the icons at the right end of your menu bar; read Customize Status Menus. • Make various additional small customizations; read Explore Miscellaneous Features. • Be ready to continue exploring customizations; read Keep Using Mountain Lion. 14 Click here to buy the full 207-page “Take Control of Using Mountain Lion” for only $15! Know What’s New Lion and Mountain Lion present many interesting changes and innovations that you’ll want to take account of as you adjust your work habits to fit the new environment. Lion, in particular, presents many radical changes from earlier systems; Mountain Lion has some new features, but mostly it keeps or refines what it inherits from Lion. This chapter lists both innovations that were introduced in Mountain Lion and those that were introduced earlier, in Lion. For some of these innovations, I refer you to later chapters for more detailed discussion; but for others, this chapter is the only place where I discuss them. So be sure to read this chapter to get an idea of what to expect. (If you don’t understand all the terminology, don’t worry—the important points are discussed later in the book.) Notifications New in Mountain Lion, the Notification Center allows applications to post floating alerts telling you when things happen, such as a mail message arriving or a calendar event coming up. As in iOS, you can swipe to summon a view of stored recent alerts. The Notification Center icon takes its place at the right end of the menu bar, and causes the Notification Center to appear at the right of the screen; notifications are configured through the Notifications pane of System Preferences, which behaves much like Notifications in the iOS Settings app. Read Notice Notifications. Note: iOS is the operating system that runs on Apple’s iPhone, iPad, and iPod touch handheld devices. Auto Save Starting in Lion, applications may opt to save documents automatically as you work, and allow you to review and revert to earlier versions of a document, similar to Time Machine. If you haven’t been using Lion already, you’ll find that this represents a wholesale change in how 15 Click here to buy the full 207-page “Take Control of Using Mountain Lion” for only $15! Straighten Out Your System Preferences Throughout this book, I’ll be advising you to make (or consider making) some adjustments in your System Preferences. One of the first things to do in a clean Mountain Lion installation is to make sure you can navigate System Preferences easily. To start System Preferences, choose System Preferences from the Apple menu (or click its icon in the Dock, if it’s there). The default arrangement of preference pane icons in the main System Preferences window is by category (Personal, Hardware, Internet & Wireless, and System). Perhaps this arrangement is to your taste, but it certainly isn’t to mine, because what I know isn’t a preference pane’s category, but its name! Therefore, I like to see these icons arranged alphabetically by the name of the preference pane. To obtain that arrangement (Figure 4), start up System Preferences and choose View > Organize Alphabetically. Figure 4: The main pane of System Preferences, with its icons arranged alphabetically. 26 Click here to buy the full 207-page “Take Control of Using Mountain Lion” for only $15! Dominate the Dock The Dock is a major component of the Mac OS X interface. Using a computer whose Dock isn’t how you want it is annoying. It makes sense to become familiar with the Dock early on, and to know how you can modify its appearance and behavior. Different users use the Dock in different ways. My Mom likes to see the Dock all the time, and she likes it to be filled with the icons for the applications she uses most often (because otherwise she has trouble launching an application). I like the Dock hidden by default, freeing up valuable screen real estate, and I like it to contain only icons for applications that are currently running. Our approaches to the Dock are diametrically opposed, but they are both legitimate. Your goal should be to make the Dock work the way you want it to. How the Dock Works The Dock displays (reading roughly from left to right): • Application icons: These may be running applications (which appear automatically) or pointers to applications that are not running. • A divider: Drag this line (Figure 6) to resize the Dock. Summon the divider’s contextual menu to bring up a menu with quick access to some of the settings in the Dock preference pane and a command for opening the Dock preference pane. Figure 6: The right end of the Dock. Things to notice: • The divider. • The “light” under LaunchBar’s icon (meaning that it’s running). • Mountain Lion’s new, less glassy Dock appearance. • The Downloads folder progress bar, new in Mountain Lion. 29 Click here to buy the full 207-page “Take Control of Using Mountain Lion” for only $15! Guard the Gates Perhaps you’ve already heard the hype: Mountain Lion has a new security feature called Gatekeeper, intended to reduce your Mac’s vulnerability to malicious attacks. Which is scarier, the possibility of attacks or Gatekeeper itself? What should you do to configure your Mac in order to keep it safe? Will you be able to run all your favorite applications, or will Gatekeeper lock them out somehow? Don’t worry. The only thing you have to fear is fear itself. You can and should make a simple initial security setting—in fact, the default setting is probably the right one for you—and then you can forget all about Gatekeeper. Mountain Lion makes security easy and transparent; there are some new dialogs that you might see once in a while, and there’s one important new trick for launching an application that I’ll explain in a moment. Understand Sandboxing and Code Signing To understand what Apple has done about security in Mountain Lion, you need to know about two simple concepts: • Sandboxing: An application can optionally elect to be sandboxed. This means, in effect, that the application will confine its activities to certain behaviors and to a restricted region of your hard disk. So even if some malicious attacker managed to inject code into a sandboxed application, it wouldn’t be able to do very much damage, because the application can’t go beyond its sandboxed limitations. For example, imagine a malicious virus that tries to take over the brain of an application and save evil files in crucial places on your hard disk. If the application is sandboxed so that it can’t save files except in a few specific folders, the malicious virus will be foiled. Similarly, suppose the malicious virus wants to make the application “phone home,” sending messages over the Internet about what you’re doing. If the application is sandboxed so that it can’t access the network, the virus won’t be able to do that. Sandboxing rules can also prevent an application from accessing hardware, such as a microphone or camera. 35 Click here to buy the full 207-page “Take Control of Using Mountain Lion” for only $15! Configure the Cloud The “cloud” is a major buzzword in the news these days, but all it really means is the Internet. When data is “stored in the cloud,” this just means it is kept on a computer that isn’t your computer. Instead, it’s kept on a computer that’s visible across the Internet. The reason for storing data “in the cloud” is that the cloud—the Internet—is available from any computer (or mobile device, such as a smartphone or iPad). In this sense, data “in the cloud” is available anywhere—indeed, Apple refers to its cloud technology internally as “ubiquity.” Apple’s system-level access to cloud-based data storage is through iCloud, introduced on iOS devices in iOS 5, and on the desktop in Lion 10.7.2. What is iCloud, and should you use it? And what new iCloud developments does Mountain Lion bring? That’s what this chapter is about. Why Use iCloud? When you set up your newly installed Mountain Lion system, you passed through a screen offering to let you sign in to your iCloud account, or to create an iCloud account if you didn’t have one. Did you? If you have just one computer, and you don’t have any iOS devices, you might not find any advantage in using iCloud (though in a moment I’ll describe a scenario where you might). But if you have multiple computers or any iOS devices, you should seriously consider using iCloud if you’re not using it already. Take me, for instance. I have two computers, one in the office and one in the living room. And I have three iOS devices: an iPhone, an iPad, and an iPod touch. Before iCloud, making my calendar and contacts information the same on all these devices, though possible, was kind of a nightmare. With iCloud, however, my calendar and contacts information is the same on all these devices, automatically, all the time. If I need to add an event to my calendar, it doesn’t matter which computer or iOS device I’m using! I can enter the event then and there, on any device. Any time one of these devices can see the Internet 39 Click here to buy the full 207-page “Take Control of Using Mountain Lion” for only $15! Notice Notifications Mountain Lion introduces a new system-level way for applications to post alerts without interrupting your work, letting you know that something has happened or is about to happen. These alerts are called notifications, and they are stored and managed through the Notification Center. Understand Notifications If you’ve ever seen an alert message from iCal appear on your screen, or if you’ve installed Growl (http://growl.info/) and seen it put up a message from an application, you know what a notification is and why it’s useful: • A full-fledged alert dialog in an application is heavyweight; it requires that the application be brought to the front, and it may not be possible to work with that application until you explicitly dismiss the alert. • In contrast, a notification is lightweight; it can appear in front of everything on screen even if the application that sends it isn’t frontmost or even visible, and it doesn’t interrupt what you’re doing, get in your way, or prevent you from continuing to work. Mountain Lion’s new Notification Center provides a centralized system-based locus for notifications. It provides a way for any application to post a notification, and it gives you a single built-in place to view and manage notifications. In Mountain Lion, you can view notifications in two ways: • Banners and alerts: An application may spontaneously post a banner or an alert as a small rectangle at the top right of your screen. The difference between a banner and an alert is that a banner appears fleetingly and vanishes automatically, while an alert, though it isn’t modal and doesn’t prevent you from working, won’t go away until you click in it (Figure 13). 43 Click here to buy the full 207-page “Take Control of Using Mountain Lion” for only $15! Wash Your Windows Here’s a news flash from the Department of Unintended Consequences: windows are great, but they’re also a problem. As soon as you have more than a few windows open at once, it’s clear that those windows are like automobiles, and your monitor is like a Los Angeles freeway—it’s overcrowded, and no matter how much you widen it, it’s still going to be overcrowded. This is particularly a problem for an operating system like Mac OS X, where the windows of different applications can become intermingled. Finding the window you want can be like searching, amid the distracting red herrings, for the Purloined Letter: you might not be able to see it even if it’s in plain sight. Each new major version of Mac OS X seems to take yet another stab at helping you deal with windows. Lion was no exception; it brought far-ranging changes throughout the spectrum of window management. You’ll want to be clear on how to work with windows in Mountain Lion: • When it comes to working with an individual window, Lion changed the way scrollbars and window resizing operates, and I discuss those topics first in the chapter ahead. • Lion introduced the Resume feature, which causes windows you were working with to reappear each time you launch an application; you’ll want to get your head around this in Get Ready for Resume. • To handle all the windows that are open on your Mac at once, you’ll want to Meet Mission Control and consider the ideas in Manage Spaces. • Lion also added a way to eliminate distractions with full-screen windows, and I discuss that in Make Full-Screen Windows. • This chapter also discusses how to Dominate Dashboard and offers some thoughts on the need to Consider Third-Party Window Management. 48 Click here to buy the full 207-page “Take Control of Using Mountain Lion” for only $15! Handle the Hierarchy Your hard disk holds programs (applications) that you want to use and documents that you want to read or edit. They live somewhere—but where? To get anything done, you must be able to find your files, whether these are applications or documents. There are two main ways of locating files on a Mac, which you can think of as polar opposites of one another: • The folder hierarchy: Every file is in a folder, every folder is in a folder, and so on, upward, until we reach the top level, called a volume: this is usually your hard disk, or a partition of your hard disk. So, to reach any file or folder, you can traverse that same path downward: starting at some high level, such as a volume or your Home folder, you enter a folder, then a folder within that, and so forth, until you reach whatever you’re after. Configure a Finder Window (just ahead) covers the basics, and later topics in the chapter go beyond the basics. If you are new to Mountain Lion and iCloud, be sure to read Store Files in the iCloud. • Jumping: Navigating the folder hierarchy can be tedious. Besides, the hierarchy works like a filing cabinet, whereas your mind may not; and to locate something this way, you must know the sequence of folders containing it, which isn’t always the case. You need to slice through the hierarchy and jump directly to a file or folder—so let’s call this way of locating things jumping. If you need to quickly jump to a file, skip ahead to Jump with Spotlight or Remember about Recent Documents, and to jump to an application so you can run it, read Adopt a Launcher. Configure a Finder Window Browsing your folder hierarchy starts with a Finder window. With a Finder window, you can navigate to any file on any mounted volume. You can open multiple Finder windows simultaneously and navigate to different places in them (or even get multiple views of the same place). 77 Click here to buy the full 207-page “Take Control of Using Mountain Lion” for only $15! Stop Saving Many applications display and allow you to edit the contents of files that belong to you. Such files are called documents, and these are document-based applications; the main signs of a documentbased application are that its primary windows represent files and that it lets you edit the contents of those files. (For example, TextEdit and Preview are document-based applications; Safari is not, even though its windows are sort of like documents, because its windows don’t represent editable files belonging to you.) Starting in Lion, some document-based applications began participating in a new mode of being that Apple calls the modern document model. Such applications support the system-level Auto Save feature. These applications no longer require that you save a document as you edit it; instead, the document is saved automatically. Although this feature is not a new concept—many Mac applications have had it as an option for years—this behavior may mean a new way of working for you on your Mac. In Mountain Lion, Apple has responded to complaints about this feature by restoring some menu items that it had removed in Lion, by adding some new menu items to make certain actions more convenient, and by giving you an option to change the behavior of the interface in a way that may prove more congenial. Naturally you’re going to want to know about these changes. In this chapter, I begin by discussing how to tell if an application uses the modern document model, along with a key checkbox in System Preferences. Then I explain how to Work with Documents in this model. I finish with a look at Versions, which can help you undo edits in a more nuanced way than what was previously available without the modern document model (see Handle Regret). Meet the Modern Document Model Apple’s new modern document model is an opt-in technology: you don’t get any choice whether to opt in, but an application’s developer does. A developer must rewrite the application for Lion or Mountain Lion, electing to use the modern document model; otherwise, the 121 Click here to buy the full 207-page “Take Control of Using Mountain Lion” for only $15! Master the Mouse, Control the Keyboard Advanced as it is, Mountain Lion can’t read your mind. The main way to get anything done on your Mac is still by manipulating the mouse or trackpad and by pressing keys. Therefore you owe it to yourself to give a little thought to what these input devices do. You can make a number of customizations regarding how the Mac responds to your clicks, gestures, and keypresses. Individually, each of these customizations may seem small, but considering how much time you’ll spend mousing and typing, they can add up to the difference between annoyance (or even wrist pain) and nimbleness. In addition to using the keyboard and mouse or trackpad, a few valiant pioneers have long made use of speech recognition—you talk, the computer types. Starting in Mountain Lion, if you have an Internet connection, you too can get your feet wet with basic speech recognition; it’s built in to Mountain Lion, and you can use it in any application. I discuss that in Talk to Type, later in this chapter. Trick Out Your Mouse or Trackpad Your input device may respond to various gestures, and you may be able to customize some of those responses. Depending on what input device you have, look in the Mouse system preference pane or the Trackpad system preference pane. In this discussion, I concentrate on the Magic Mouse, the trackpad on a relatively new portable, and the Magic Trackpad. How new is my portable? A portable is “new” if it has a large multi-touch glass trackpad and no separate button. The Mouse and Trackpad preference panes, when you have one of these devices connected, are divided into separate views. Within each view are effects your gestures can have; in each case, you can elect to disable the effect, and in some cases you have a choice of gestures for causing an effect. A helpful movie illustrates a gesture as you hover 137 Click here to buy the full 207-page “Take Control of Using Mountain Lion” for only $15! Fix Your Fonts Font management has always been a problem on the Mac, and fonts remain a rocky area of OS X. Once you have more than a few fonts, the mere act of choosing a font in an application becomes a trial, because the list of available fonts is so long. Font versioning, especially when different fonts have the same name, is a troublesome business. And a surprisingly high percentage of crashes and other strange phenomena experienced by Mac users are due to font problems, such as conflicts between fonts, or fonts that are in some way badly structured. For these reasons, it’s good to take control of your fonts. Read this chapter to implement font management that will make your Mac quicker and nimbler by putting unneeded fonts out of sight—until you do need them. At the end of this chapter, you’ll learn about Mountain Lion’s Restore Standard Fonts command, a rarely used feature that you might need some day. Know Why Font Management Is Needed The biggest problem with fonts in Mac OS X is that they are literally all over the place. There isn’t just one Fonts folder you can peek into and say “These are my fonts.” Fonts load automatically into the system and become available for use in applications if they are in any of (at least) three places: • /System/Library/Fonts • /Library/Fonts • ~/Library/Fonts So just seeing what fonts you have is a pain in the Finder. And even when you know a font file’s name, that doesn’t mean you know all about it: • A font file is like an image file: its name is just a label; what you want to know is what a font face looks like. 152 Click here to buy the full 207-page “Take Control of Using Mountain Lion” for only $15! Tackle Your Text Unless you use your Mac primarily for surfing the Web or for creating graphics, sooner or later you’re going to press a key on your keyboard, and a text character is going to appear on your screen. It sounds simple, but behind the scenes a lot of incredibly sophisticated stuff is happening as the mighty Mac OS X text engine swings into action. You’ll want to examine the text engine and Set Up Text Behavior, and become acquainted with Mountain Lion’s interface for correcting your spelling. Then you should Understand the Input Menu so that you can enter interesting text characters. Set Up Text Behavior To explore Mountain Lion’s text engine, you need to work in two places at once. First, bring up the Language & Text preference pane, and switch to the Text view. Second, launch TextEdit, because unlike many other word processors and text processors it’s a kind of unmediated showcase for Mountain Lion’s built-in text engine features. (Mail is another application that uses the text features we’ll be discussing here, but TextEdit is simpler to use for exploratory purposes.) So, you’ll customize system-level settings in the Text view of the Language & Text preference pane, and you’ll experiment with the text engine in action in TextEdit. Text Substitutions In the Text view of the Language & Text preference pane, the Symbol and Text Substitution table is a list of changes that the text engine can make for you automatically as you type. For example, you type (c) and the text engine can automatically change it to the copyright symbol ©. Don’t worry, you can turn off text substitutions: In an application that is text substitution–savvy like TextEdit, you can turn off text substitutions if you don’t like them. Plus, if an unwanted text substitution occurs, you can always undo it with Edit > Undo. 161 Click here to buy the full 207-page “Take Control of Using Mountain Lion” for only $15! Ease Your Eyeballs A common complaint about using computers is an inability to see comfortably. You sit at the computer for long stretches of time; you read text on the screen; you peer at minute details. You deserve as pleasant a viewing experience as you can possibly get. Mountain Lion gives you many ways to improve the way your monitor portrays the computer’s world. Calibrate Your Screen When you first install Mountain Lion, the default screen calibration may give your screen a pale, washed-out appearance, making icons difficult to distinguish and text difficult to read. If you don’t like, or have doubts about, the way your screen looks, go to the Color view of the Displays system preference pane and experiment with different display profiles, if there are multiple profiles listed. For example, my Hewlett-Packard monitor comes with a display profile, which Mountain Lion used automatically; but I found by experimentation that I preferred Apple’s Generic RGB Profile. Resolution matters too: Take a quick look at the Display view of the Displays system preference pane. You may be offered a choice of resolutions here. In most cases, you’ll see a “Best for display” radio button, and this really will be the best. But if you click “Scaled” you’ll see a choice of alternative resolutions you can try. Scaled resolutions generally don’t look as good—except with Apple’s new Retina display laptop, where they are excellent. If no display profile proves satisfactory, you can make your own custom display profile. To do so, you’ll calibrate the display manually. Follow these steps: 1. Wait until a time of day, and be in a location and under lighting conditions, where you commonly use your computer. Your perception of the screen is greatly affected by the incident and ambient light. Position yourself where the screen is at its best 177 Click here to buy the full 207-page “Take Control of Using Mountain Lion” for only $15! Customize Status Menus Status menus (also called status items, status icons, menu extras, or menu bar extras) are the icons that appear at the right end of your menu bar. (This area is technically called the system status bar.) Status menus can be a convenience or a waste of valuable menu bar space, depending on your needs, your monitor size, and what you had for breakfast. In any case, controlling which status menus appear is a customization you can and should perform. Unfortunately, the tools for status menu management are scattered all over your Mac. This chapter will help you find most of them. Show Status Menus How do status menus come into being? There are various ways. Some status menus are there by virtue of being enabled in System Preferences. Some are put there by some application, either through its preferences or because the application is running (Figure 69). Figure 69: The system status bar shown above has three groups of icons: • Starting from the left, the first two status menus come from thirdparty utilities—respectively, the applications FastScripts and Dropbox. • Then come status menus placed by various built-in System Preference panes and utilities—Accessibility, Time Machine, Bluetooth, Network (Wi-Fi), Eject, Language & Text (Input menu), Sound, Date & Time, and Users & Groups (Fast User Switching). menu and the Notification • At the far right are the Spotlight button, which are not really status menus. Center Tip: An application’s menus can crowd out status menus on a small screen. There are some utility applications with no menus of their own; switch to such an application and now there’s nothing to crowd out your status menus, so you can see them all! An example is Menuola (http://www.geocom.co.nz/programs, donationware). 189 Click here to buy the full 207-page “Take Control of Using Mountain Lion” for only $15! Explore Miscellaneous Features This chapter shines a light into some further corners of Mountain Lion’s world. It takes the form of a list of additional miscellaneous features that you should not neglect in your eagerness to get on with using Mountain Lion. Activate AirPlay Apple’s AirPlay technology (formerly called AirTunes) has allowed you to stream audio wirelessly from a Mac to an AirPlay-compatible device for quite some time. For example, instead of outputting music from iTunes to speakers built into or attached to your Mac, you could choose an AirPlay device as an output destination for iTunes. This device could be, for example, an AirPlay-compatible speaker or an AirPort Express connected to your stereo system. Note: Because my editor Tonya Engst has a Mac that supports video mirroring, and I don’t, she was nominated as official Guest Author for this topic. Take it away, Tonya! Stream Audio New in Mountain Lion, you can stream all your Mac’s audio, not just audio from an AirPlay-savvy audio application. To set this up, first make sure your Mac is connected to a wireless network that also has an AirPlay device connected to it. Now: 1. Open the Sound system preference pane, and click the Output button. In the Output view, you should see any devices that are currently available for sound output, including any AirPlay devices. In Figure 70 you can see both an Apple TV and an AirPort Express (called TidBITS Express), along with some non-AirPlay options. 193 Click here to buy the full 207-page “Take Control of Using Mountain Lion” for only $15! Keep Using Mountain Lion There’s lots more to explore and learn about Mountain Lion. This book can’t cover everything; if it tried to, it would become too long and boring. You’re ready to start using Mountain Lion and get serious work done, but you should also continue the process of getting acquainted with Mountain Lion’s world. Keep your eyes open and you’ll find plenty of new features and options. This book has pointed out Mountain Lion features that are particularly important or difficult to find, but many others remain, and you should still search them out and tweak Mountain Lion so that it’s the way you like it. For example, this book hasn’t talked about setting your Mac’s sound volume, or specifying its Beep sound. One wise move is to take some time, after the excitement of meeting Mountain Lion has subsided, to march through every view of every pane of System Preferences. Look at your options, and make sure things are set up the way you like them. Similarly, as you start up an application, take a moment to examine its preferences and see what new features and options are available to you. For example, in Safari, there’s the Reading List feature; take time to explore it and think about whether it’s something you’ll want to use. Similarly, do you like tabbed Web browsing? When you click a link to open a page in a new tab, do you want holding the Shift key to mean “open the page in the background” or “open the page and switch to that tab right now”? This book hasn’t talked about how you set up Safari’s preferences. But those are still things you should do. Finally, if you think a particularly important aspect of Mountain Lion has been omitted from this book, email us and let us know. Maybe we’ll include it in a future update. Many of our ideas about what our readers find significant have come from our readers themselves. Tip: To munch on the full smörgåsbord of what Mountain Lion has on offer that’s new, read http://www.apple.com/macosx/whats-new/ features.html. 202 Click here to buy the full 207-page “Take Control of Using Mountain Lion” for only $15! About This Book Thank you for buying this Take Control book. We hope you find it both useful and enjoyable to read. We welcome your comments at tc-comments@tidbits.com. Ebook Extras You can access extras related to this ebook on the Web. Once you’re on the ebook’s Take Control Extras page, you can: • Download any available new version of the ebook for free, or buy a subsequent edition at a discount. • Download various formats, including PDF, EPUB, and—usually— Mobipocket. (Learn about reading this ebook on handheld devices at http://www.takecontrolbooks.com/device-advice.) • Read postings to the ebook’s blog. These may include new information and tips, as well as links to author interviews. At the top of the blog, you can also see any update plans for the ebook. If you bought this ebook from the Take Control Web site, it has been automatically added to your account, where you can download it in other formats and access any future updates. However, if you bought this ebook elsewhere, you can add it to your account manually: • If you already have a Take Control account, log in to your account, and then click the “access extras…” link above. • If you don’t have a Take Control account, first make one by following the directions that appear when you click the “access extras…” link above. Then, once you are logged in to your new account, add your ebook by clicking the “access extras…” link a second time. Note: If you try the directions above and find that the device you’re reading on is incompatible with the Take Control Web site, contact us at tc-comments@tidbits.com. 203 Click here to buy the full 207-page “Take Control of Using Mountain Lion” for only $15! About the Author Matt Neuburg is a former Classics professor. One of his students, to whom he tried to teach the fine art of composing Greek sentences, was Adam Engst, who later went on to publish TidBITS. Matt eventually left academe and became a TidBITS Contributing Editor, writing reviews of software such as outliners and databases. Matt is also a consultant, documentation writer, and programmer; his popular Mac freeware utilities include MemoryStick and NotLight, and he has written some iOS programs such as Zotz!, 99 Bottles, TidBITS News, and LinkSame. He has written four books for O’Reilly Media: • Frontier: The Definitive Guide • REALbasic: The Definitive Guide • AppleScript: The Definitive Guide • And most recently, Programming iOS 6 He lives in the village of Ojai, California, which he regards as all but indistinguishable from Paradise. You can find Matt’s home page at http://www.apeth.net/matt/. Acknowledgments This book was written with the help of a Mac mini computer, a big HP screen, a fantastic Unicomp keyboard, a Logitech trackball and Apple Magic Trackpad, several OWC Mercury hard drives, Pages, Dropbox, Adam and Tonya, and the usual Take Control gang. Oh, and Mountain Lion, of course. 204 Click here to buy the full 207-page “Take Control of Using Mountain Lion” for only $15! About the Publisher Publishers Adam and Tonya Engst have been creating Apple-related content since they started the online newsletter TidBITS, in 1990. In TidBITS, you can find the latest Apple news, plus read reviews, opinions, and more (http://tidbits.com/). Adam and Tonya are known in the Apple world as writers, editors, and speakers. They are also parents to Tristan, who thinks ebooks about clipper ships and castles would be cool. Credits • Take Control logo: Jeff Tolbert • Cover design: Jon Hersh • Production Assistants: Oliver Habicht, Michael E. Cohen • Editor in Chief: Tonya Engst • Publisher: Adam Engst 205 Click here to buy the full 207-page “Take Control of Using Mountain Lion” for only $15! Copyright and Fine Print Take Control of Using Mountain Lion ISBN: 978-1-61542-410-8 Copyright © 2013, Matt Neuburg. All rights reserved. TidBITS Publishing Inc. 50 Hickory Road Ithaca, NY 14850 USA http://www.takecontrolbooks.com/ Take Control electronic books help readers regain a measure of control in an oftentimes out-of-control universe. Take Control ebooks also streamline the publication process so that information about quickly changing technical topics can be published while it’s still relevant and accurate. This electronic book doesn’t use copy protection because copy protection makes life harder for everyone. So we ask a favor of our readers. If you want to share your copy of this ebook with a friend, please do so as you would a physical book, meaning that if your friend uses it regularly, he or she should buy a copy. Your support makes it possible for future Take Control ebooks to hit the Internet long before you’d find the same information in a printed book. Plus, if you buy the ebook, you’re entitled to any free updates that become available. You have our permission to make a single print copy of this ebook for personal use. Please reference this page if a print service refuses to print the ebook for copyright reasons. Although the author and TidBITS Publishing Inc. have made a reasonable effort to ensure the accuracy of the information herein, they assume no responsibility for errors or omissions. The information in this ebook is distributed “As Is,” without warranty of any kind. Neither TidBITS Publishing Inc. nor the author shall be liable to any person or entity for any special, indirect, incidental, or consequential damages, including without limitation lost revenues or lost profits, that may result (or that are alleged to result) from the use of these materials. In other words, use this information at your own risk. Many of the designations used to distinguish products and services are claimed as trademarks or service marks. Any trademarks, service marks, product names, or named features that appear in this title are assumed to be the property of their respective owners. All product names and services are used in an editorial fashion only, with no intention of infringement of the trademark. No such use, or the use of any trade name, is meant to convey endorsement or other affiliation with this title. This title is an independent publication and has not been authorized, sponsored, or otherwise approved by Apple Inc. Because of the nature of this title, it uses terms that are the trademarks or that are the registered trademarks of Apple Inc.; to view a complete list of the trademarks and of the registered trademarks of Apple Inc., you can visit http://www.apple.com/legal/trademark/appletmlist.html. 206 Click here to buy the full 207-page “Take Control of Using Mountain Lion” for only $15! Featured Titles Click any book title below or visit our Web catalog to add more ebooks to your Take Control collection! Take Control of Apple Mail in Mountain Lion (Joe Kissell) Learn the basics and go under the hood with Apple’s Mail application in OS X 10.8. Take Control of CrashPlan Backups (Joe Kissell): Join backup expert Joe Kissell as he shares real-world advice about protecting your data with CrashPlan’s onsite, offsite, and cloud backups. Take Control of Getting Started with DEVONthink 2 (Joe Kissell): Store, organize, and locate your PDFs, paper documents, email messages, and scribbled notes with DEVONthink 2. Take Control of iCloud (Joe Kissell): Understand the many features, get set up properly, and enjoy iCloud! Take Control of iTunes 11: The FAQ (Kirk McElhearn): This FAQ-style ebook helps you wrap iTunes around your little finger and enjoy your media more. Take Control of Making Music with GarageBand ’11 (Jeff Tolbert): Combine your creativity with GarageBand’s editing and mixing techniques to compose tunes that please the ear! Take Control of Messages in Mountain Lion (Glenn Fleishman): Communicate with confidence in Messages! Learn how to chat with text, audio, or video, and how to share screens. Take Control of Scrivener 2 (Kirk McElhearn): Write your screenplay, novel, or dissertation with the author-focused features in Scrivener! Take Control of Spotlight for Finding Anything on Your Mac (Sharon Zardetto): Whether by mouse or menu, or by typing a complex query, you’ll learn how to find your files, contacts, images, and much more. Take Control of Your Passwords (Joe Kissell): Overcome password overload without losing your cool—and view the comic that goes with this ebook! 207 Click here to buy the full 207-page “Take Control of Using Mountain Lion” for only $15!
© Copyright 2025