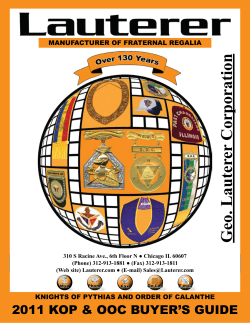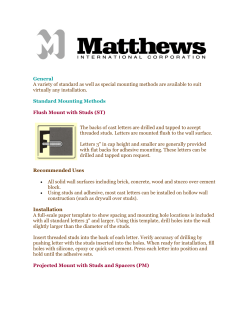Inspiration Studio Pro 2010 Addendum Manual
Inspiration Studio Pro 2010 Addendum Manual Pazzles Inspiration Studio Pro 2010 Manual © 2010 Pazzles. All rights reserved. Printed in the United States of America First Printing: August 2010 No part of this book may be reproduced in any form or by any electronic or mechanical means including information storage and retrieval systems, without permission in writing from the Pazzles©. Trademark Acknowledgements PDF is a propriety file of Adobe® System Incorporated in the United States and/or in other countries. Pazzles P.O. Box 630, Kuna ID 83634 (208) 922-3558 Toll Free 1-866-729-9537 Table of Contents Create Rhinestone Designs .......................................................... 5 Resizing Rhinestone Designs ...................................................... 12 Tips for Creating Rhinestone Designs ........................................ 14 Rhinestone Text Designs ............................................................ 21 Rhinestone Designs from Images............................................... 24 Cutting and Applying Rhinestone Designs ................................. 26 Lasso Selection Tool ................................................................... 33 Mat Screen View ........................................................................ 34 Grouping and Ungrouping Images ............................................. 35 Zoom Bar .................................................................................... 37 Lattice......................................................................................... 39 Special Effects Window .............................................................. 41 Draw ........................................................................................... 43 WYSIWYG ................................................................................... 44 Subtract Weld ............................................................................ 47 Weld and Subtract ..................................................................... 48 Paper Textures ........................................................................... 49 Object to Path ............................................................................ 50 Import PDF’s and SVG’s ............................................................. 53 Auto Save ................................................................................... 54 Vertical Text ............................................................................... 55 Improved Fonts Window ........................................................... 56 Adding Images to the Image Gallery .......................................... 59 Page 3 Improved Image Gallery............................................................. 57 Keyboard Shortcuts .................................................................... 60 Blade Length and Pressure Guide .............................................. 63 Tools Guide ................................................................................ 65 Create Rhinestone Designs You can create rhinestone design templates out of any vector image by using the Rhinestone Window! The Rhinestone Window can be accessed by selecting the Rhinestone Button from your Zoom Bar at the bottom of your screen or by selecting the “Tools” button from the bottom of your Color Palette. Page 1. Rhinestone Size: Rhinestones come in many different sizes and are usually indicated by a number followed by "SS" (short for “Stone Size”). Match the size of your 5 Rhinestone Window 2. 3. 4. 5. 6. 7. 8. 9. rhinestones to the sizes listed so that you can make a perfectly sized template. Stone Size: Stone size will display the exact size of your rhinestone. Erase Original: When this box is selected, the original path of your design will be erased and replaced with your rhinestone template. Typically you will want to keep this box check marked. Spacing: The spacing in between each rhinestone. You can change the rhinestone size by clicking and typing in the box. You will want a spacing that is at least 50% of the rhinestone's size. Rhinestone Color: Choose a rhinestone color to be displayed on your template that will help you visualize how your final design will look. Fill: When this box is selected your design will be filled with rhinestones rather than just an outline around your design. Lasso Selection: Select multiple elements (like individual rhinestones) at the same time by drawing a lasso around them. SS Info: Gives you information about the size of the stones in your design and how many stones are used in your design. Apply: Applies your rhinestone selections to your design! Make sure you have your design selected first! Let’s practice using the rhinestone feature. Here’s the design we will be creating. Page 7 First we need to select a design to convert to rhinestone. All designs can be made in to rhinestones, but some will have better results than others. In general, you will frequently get very good results when you start with a simple design. We are going to use the flower 51-C which can be found in your image catalog under the Flower category. Click on the flower to insert it on to your page and then exit the image gallery. You will need to ungroup your design to start working with it. You can ungroup your image by clicking on the small link icon in the top left corner of your design. Now let’s open the up the Rhinestone window by selecting the Rhinestone button which is on the Zoom toolbar at the bottom of your screen. Select the part of the design you want to convert to rhinestones. In this case select the petals of the flower. Then select the rhinestone size you want, we used 10ss, and make sure that the spacing is at least 50% of the rhinestone size. Make sure “Erase original” is selected and “Fill” is not selected. Then select “Apply”. Page 9 Our flower has been converted to a rhinestone template! You can now add rhinestones to it to get an idea of how your final design will look. To add rhinestones make sure you still have the part of the design you are working with selected (in this case, the flower petals) and select the rhinestone color you want. Now you can do the same thing to the flower stem and leaves. This time try using a larger rhinestone and the “Fill”. Make sure you select both leaves and the stem before continuing. You can do this by clicking a leaves, then holding down shift on your keyboard and selecting the stem and the other petal. This time instead of 10ss, choose 16ss. Make sure that your spacing is at least 50% of the stone size. You should also checkmark the box next to “Fill”. Once you have entered all your settings, select “Apply”. You can now select a rhinestone color to help you visualize what your rhinestone design will look like. All that is left is the center of your flower. Go ahead and practice with the setting and choose whatever you like! We used a 10ss rhinestone with no fill. Your design is ready to cut! Page 11 Once you have completed your rhinestone design, look over it closely to see if there is anything you want to fix. Make sure no rhinestones are touching each other or overlapping. If they are, simply click on one of the rhinestones and move or delete it. Resizing Rhinestone Designs Once you have converted a design to rhinestones, you need to be careful about resizing your design. Remember that when you created your rhinestone design you chose a specific rhinestone size. If you simply resize your design, you will not only change the size of your design but also the size of your rhinestones, which you don't want to do! In the example below the heart was created using 10ss rhinestones. The larger heart on the right is the same heart but it has been resized. Notice how much bigger the rhinestones are? This design will no longer work for the 10ss rhinestones we chose! There is a way around this though. If you decide to resize your design after you have created it, hold down the shift key as you resize your design. This will change the size of your design by increasing the spacing between each rhinestone, rather than increasing the size of the rhinestone. Notice in the next example that the heart has been resized but the rhinestone size has not changed. Page 13 You will be able to do this to your image as long as you do not group your image. Once an image has been grouped, even if you ungroup it, this feature will no longer work. It is worth noting that any image you save into your image gallery (blue book) will automatically be grouped, causing you to lose this feature. If you wish to be able to save your design and resize it later, you should save it by going to the File drop down menu, selecting save, and saving the file on your computer instead. Tips for Creating Rhinestone Designs There are a few different styles of rhinestones designs you can create by using different features of your software. Here we will show you four different options that you may find useful. Rhinestone Outline A rhinestone outline is the most common and easiest design to make. It also has the added bonus of using the least amount of rhinestones, so that you can make your supplies stretch farther. To create this rhinestone look use a 10ss rhinestone. Notice that the size of your rhinestone is 0.11. Change your spacing to 0.055 which is half of the rhinestone size. Make sure that "Erase Original" is selected, and select "Apply". Remember that you can use any rhinestone size you wish as long as you make sure that you adjust your spacing to at least half the size of your rhinestone. Rhinestone Fill A rhinestone fill is the perfect choice if you really want your design to sparkle. To create this rhinestone look use a 16ss rhinestone. Notice that the size of your rhinestone is 0.153. Change your spacing to 0.075 which is approximately half of the rhinestone size. Make sure that "Erase Original" is selected. Also, you should checkmark the box next to "Fill". Select "Apply". Page 15 Remember that you can use any rhinestone size you wish as long as you make sure that you adjust your spacing to at least half the size of your rhinestone. Rhinestone Fill Using Inline You may notice that when you use the Rhinestone Fill feature you lose a bit of definition around the curves and corners of your design. Using the Inline feature before you apply rhinestones can help you achieve a filled rhinestone design without losing the crisp edges of your design. This is also a great trick for creating designs that are outlined in one size and/or color of rhinestones, and filled with a different size and/or color. This requires you to do a little bit of extra math but it is worth it! To create this rhinestone design, first decide what size rhinestones you plan to use. In this case we used 10ss rhinestones and changed our spacing to 0.055 which is half of the rhinestone size. If you are using several sizes of rhinestones, choose your biggest rhinestone size first. Do not apply rhinestones to your design yet. Select your design and open your outline window using the outline button on your toolbar on the left of your screen. In the outline window select "Inline" and then de-select "Outline”. Change your thickness to the size of your rhinestone + the rhinestone spacing. In this case we used a 10ss rhinestone which is 0.11 and a spacing of 0.055 for a total of 0.165 (0.11 + 0.055 = 0.165). Once you have your inline thickness entered, select the yellow checkmark to apply your inline. Remember: rhinestone size + rhinestone spacing = the thickness of your inline Page 17 Now select your original design without the inline. Re-open your rhinestone window if you closed it. Select your rhinestone size and spacing. Make sure that "Fill" is not check marked, and select "Apply". Now select the inline of your design. Choose your rhinestone size and change your spacing to half of your rhinestone size. Checkmark the box next to "Fill" and select "Apply". Rhinestone Fill Using Engraving When you use the Rhinestone Fill feature, your design is filled with rhinestones in straight lines across your design. Using the engraving feature you can create a little more "random" fill effect that you may find to be a better look for your design. To create this rhinestone design, first decide what size rhinestones you plan to use. In this case we used 10ss rhinestones and changed our spacing to 0.055 which is half of the rhinestone size. Do not apply rhinestones to your design yet. Select your design and open your engraving window by going to the "Shapes" drop down menu, hovering over "Engrave" and selecting "Inside". In the engraving window change your "Tool" value to the size of your rhinestone + the rhinestone spacing. In this case we used a 10ss rhinestone which is 0.11 and a spacing of 0.055 for a total of 0.165 (0.11 + 0.055 = 0.165). Under "Fill" select the style "Island" and then select "Ok". Page 19 Remember: rhinestone size + rhinestone spacing = "Tool" value Select your entire design. Re-open your rhinestone window if you closed it. Select your rhinestone size and spacing. Make sure that "Fill" is not check marked, and select "Apply". With every rhinestone design you create but especially with this method, you will want to look over your design and adjust individual rhinestones so that they are not touching or overlapping. Rhinestone Text Designs You can create rhinestone designs out of any font. For this example we are going to use the Pazzles font "English 157 BT" which is a beautiful script font. Using the Fonts Window we selected our font and entered the word "Bride". We also used Text Spacing and Welding to achieve the look above. Page This look is achievable with any font, you simply need to do one additional step. 21 We created this Bride rhinestone design using 10ss rhinestones and a spacing of 0.055. Although the design is nice, sometimes you want a look like this next picture. After you have selected your font and entered your text, select your saying and go up to your Image drop down menu and select "Convert to Image". In the window that opens change your resolution to 300 x 300 and change your "Bits per pixel" to "1", then select "Ok". A picture copy of your text will be created to the right of your original. You can delete your original. Select the picture of your saying and open your Rhinestone window. Page 23 Make your selections normally and then select "Apply". The Rhinestone feature does all the rest of the work for you! Rhinestone Designs from Images You can create rhinestone designs from images such as Jpegs (.jpg) and Bitmaps (.bmp) without vectorizing them first! However this feature only works with black and white images with thick black outlines (such as coloring book pages) like the following examples. Once you import your image in to the software, simply proceed to create a rhinestone design normally. When you select "Apply" in the rhinestone window, the software will do the rest of the work for you! Page 25 For all other images, such as images with large solid areas of color or for more complicated images such as photographs, you should vectorize your image first and then convert to rhinestones. The following are examples of images you should vectorize before converting to rhinestones. Cutting and Applying Rhinestone Designs When you create a rhinestone design in your software, what you are really creating is a template to help you position your rhinestones. There are several methods you can use to apply your rhinestones after you have created your template. Here we will show you a very easy and quick method using the Pazzles rhinestone template material and transfer tape. Here is the finished project. Cut Your Template The Pazzles Rhinestone template material is a light green rubbery material with an adhesive backing. Once your design is ready to cut, trim the rhinestone template material to slightly larger than your design. Remove the paper backing from your rhinestone material and place it directly on your cutting mat, sticky side down. Page 27 Open your Cut Control Panel and select “Rhinestone Template Material”. You should do a small test cut and make any necessary adjustments to the blade length and pressure. If your design has multiple colors, select only one color. Once you have the correct settings, cut your design. Starting at a corner, pull your Rhinestone Template off the mat, this works best if you pull in one swift movement like pulling off a band-aid. All the circle cutouts should be left behind. Remove any remaining circle cutouts by hand. You can easily scrape the circle cutouts off of your mat using the Pazzles Chizzel or an old credit card. Take your rhinestone template and place it on a backing board or other hard, flat, smooth surface. If using the Pazzles backing board, trim around your design so that you are only working with the template and backing board directly underneath it. Take your design and backer board and place them in a tray. Page 29 Pour a generous amount of rhinestones over your design. If your rhinestone design uses multiple sizes, start with the largest rhinestones. Use a brush to spread the rhinestones over your template until every hole in your template is filled with a rhinestone. Brush off the excess rhinestones and remove them. Check to make sure all of your rhinestones are facing up. Repeat for additional sizes of rhinestones if necessary. Take a sheet of Rhinestone transfer and cut a piece that is slightly larger than your rhinestone design. Remove the transfer from its backing, save the backing. Place the Rhinestone transfer over your rhinestone design and gently press it down. Now, peel the Rhinestone Transfer off. Your rhinestones should stick to the transfer. You can now put away your rhinestone template; you can use this template again and again to make the same design multiple times. So don’t throw it away! If you are not ready to iron your design down, you can put your rhinestone transfer (with the rhinestones on it) back on to its backing and save it, sell it, or give it away. Otherwise carefully position your rhinestone design on your clothing. Page 31 Heat an iron to cotton setting with no steam and put a thin cloth over top of your rhinestone design. Place the iron on your design for 45-60 seconds. Let cool. Remove the iron, cloth, and transfer tape. If the rhinestones continue to stick to the transfer tape, iron again at a hotter setting. Turn your garment inside out and iron again for 45-60 seconds. This will draw the glue in to the fabric more so that your rhinestones are firmly adhered. If necessary repeat each step for any additional colors of rhinestones. Lasso Selection Tool The Lasso Selection tool can be found under the Select Elements Advanced Tools. You can access these tools by selecting the Select Elements button from your tool bar on the left, and a new tool bar will appear at the top right of your screen. Page The Lasso Selection tool is especially useful when you are working with rhinestone designs. You can easily select some of your rhinestones by clicking and dragging a circle around them with the Lasso Tool. 33 Think of the Lasso Selection tool much like a real lasso – you want to draw a loop around the pieces of your design that you want to “catch”. To select multiple elements with the Lasso Selection tool simply click and drag, drawing around all the elements you want to select. When you release your mouse button, the elements inside of the area you drew will be selected. Selected items will be indicated by a small white square in their top right corner. You can then use the Select Elements tool to move/resize your design. Mat Screen View To get the Mat Screen View feature, make sure you have downloaded the latest free patch update for your software from www.pazzles.com/support! The Mat Screen View shows overlay grid on your page in the software that matches your cutting mat. This makes it easy to position your design on your page so that it cuts out exactly where you want it to on your mat. Once you have installed patch from www.pazzles.com/support you can enable this feature by selecing “Page” from the “Setting” drop down menu. In the window that appears, select the “Show Cutting Mat” option and then click “Ok”. Grouping and Ungrouping Images Grouping and Ungrouping are extremely useful tools when you are working with a design. If you are creating your own designs or altering designs you already have, knowing how to group and ungroup an image will help you. Grouping makes it so you can select multiple elements with just one click. To group your image, you must first select ALL of the elements you want to group either by clicking and dragging a box around all of them, shift clicking each piece, or using the lasso selection tool. First, select all the elements you want to group together. You can then group them by pressing the broken link image that appears on the top left of your selected elements. Page Now when you click on your image you will select the entire image instead of just one piece. This can make it much easier to 35 As you hover over the broken link image, it should say “Group”. Press it and the broken link will change to a link , once that happens you have successfully grouped your image. move your design around when you are positioning things on your page or when you are resizing your design. Sometimes you may be working with a grouped image and find that you can’t do certain things. Grouping can prevent you from using the Move Point tool to manipulate your image, selecting only certain parts of your image, and various other tasks you often want to perform. If you are ever trying to work with your image and it doesn’t seem to be responding, try ungrouping your image. Ungrouping is easy. Click on the image you want to ungroup, and then hover over the link image that is at the top left of your design, it should say “Break Group as you hover over it. Click on the link image. When the link image changes to an unlinked image you have successfully ungrouped your image. Zoom Bar The Zoom bar puts additional frequently used tools right at your fingertips where they are easily accessible. Although this tool bar is called the Zoom bar there are more features here than just your Zoom tools! Lock: Locks the selected element on to the page so that it cannot be moved. Unlock: Unlocks the elements on your page so that they are all moveable again. Grid: Puts a grid on your page in the increment you select. Wire Frame: Removes the fill, pen line thicknesses, and pen line colors from your design to view your design’s basic outline. Construction Points: Reveals the construction points in your design. Zoom Previous: Change the zoom view to the previous view. Zoom Selected: Zoom up on the selected element. Zoom All: Zoom to fit all elements in your design on the screen. Page 37 Zoom Page: Use to bring your entire page into view. Zoom: Use to zoom in closer to your page. To quickly zoom in on a specific location, simply select the Zoom tool and then click and drag a box around the area you wish to zoom in on. Zoom Small: Zoom out in small increments. Web: Takes you to www.pazzlescraftroom.com where you can watch videos, read our daily blogs, download ready to cut images, browse thousands for projects and much more! Create Color Palette: Creates a color palette from the image you have selected. You must have a pixel graphic such as a clipart or picture selected. Rhinestones: Opens the Rhinestone function so that you can create rhinestone templates for stunning rhinestone designs. Lattice Create a beautiful lattice design out of any shape using the 1. Height: Adjust the height of your lattice design 2. Spacing: Change the spacing of your lattice design 3. Angle: Increase or decrease the angle of your lattice by moving the slider bar left to decrease and right to increase. 4. Preview: Preview the lattice on your design. You will need to have your design filled in with color to be able to preview the lattice design. 5. Apply: Apply your lattice settings to your design. Your lattice will not be applied unless you select Apply! 39 button on your Color Page Lattice feature under the Tools Palette. Here are some examples of different looks you can achieve by using the Lattice settings. This is a 7’’x7’’ square that was converted to a lattice for a card background. This is a 4’’x5’’ oval that was converted to lattice and used as the center of a tag. These are just two examples of the hundreds of uses for the lattice tool. Create borders and backgrounds or beautiful lattice shapes and text. The more you play with it the more great ideas you will get! Special Effects Window The Special Effects window puts some fun effects right at your fingertips. With one click you can create a charm, shadow mat, puzzle and more! To use any of the special effects simply select your design, then select the special effect you want and press “Apply”. Some special effects have advanced options for even more customization. To see the advanced options select the special effect you want and then click “Advanced”. Charm: Instantly add a charm ring to any shape with one click. Page Outline: Make an outline around any selected element. This tool is especially useful for creating shadow mats or when using the Pazzles Pen Tool or other Pazzles Tools. 41 Scissors: Add specialty scissor lines to your design such as a zig zag line, scallop, and more. Add a zig zag line with one click or select the "Advanced" option for even more features! 3D: Make your design in to a 3D stand! This feature will add a box with a flap on it around your design so you can make an upright standing cut out. Shadow: Add a shadow effect to your design which you can then cut out and layer for a cool dimensional look! Slotted: Add a circle or oval with a slotted top around your design for a slotted charm design with just one click! Embroider: Change the lines of your design to small circles, perfect for making sewing templates or unique designs! Blackout: Create an outline effect around your design that ignores inner pieces. This is perfect for creating shadow mats when you do not want the back mat to have holes in it due to inner pieces in your design such as the insides of letters. Kiss Cut: Change the lines of your design to kiss cut (dashed) lines. Kiss cut lines are perfect for making fold lines, or adding details to your cut out design! Puzzle: This feature only works with pixel graphics such as .jpgs. Select "Apply" and you will be asked how many puzzle pieces you want in your puzzle. 2x2 will make two pieces across and two pieces down etc. Once you have chosen how many pieces you want select "Ok" for an instant puzzle! Draw Freehand Draw allows you to create your own designs directly in the software. This feature is perfect when you want to create a hand drawn look, or when you want to create something completely from scratch. If you already own a drawing tablet for your computer you are going to love using freehand draw! Page 43 1. Draw: Freehand draw anywhere on your page. 2. Erase: Erase parts of your design 3. Color: Choose to draw your lines in white or black 4. Size: Choose the thickness of the lines that you draw 5. Ok: Select ok to close out of the freehand draw window and convert your drawing lines to a cuttable design! WYSIWYG What You See Is What You Get, or WYSIWG, converts your file so that it cuts exactly how it appears on your page. Often WYSIWG is a useful alternative to welding in situations where welding is not working or for creating an image which would be difficult to create any other way. To use WYSIWYG simply select the button from the Basic Functions tool bar on the right of your screen. A new window will come up asking you the quality of transformation you want - Low, Medium, or High. For most images you can use the "Low" setting. Sometimes a higher setting is necessary but the higher settings make the transformation take longer so only use them when needed. In the following example, we created a ladder using the WYSIWYG function. We used pen lines which we then thickened using the Pen Style slider bar on the Color Palette. In this first screen shot, the top example is our ladder using thick pen lines, in the bottom is the design after using WYSIWYG. They look exactly the same, right? But let's take a closer look. Use the Wire Frame button from the Zoom toolbar at the bottom of your screen so that you can see only the cutting lines of your design. You can see that the first design will not cut out like a ladder but the second design, the design after WYSIWG, will cut perfectly. Page 45 The WYSWYG feature is also a great alternative to welding when welding is not working the way you want it to. Simply use color fills to make your design appear exactly how you want it to be cut and then select WYSIWYG to transform it! In the screen shot below we are trying to weld an "A" inside of a square frame. However when we try to simply use welding, the "A" disappears! In the screen shot below is the same A and frame. We have filled it in with colors from the color palette so that it appears on the screen the way we want it to cut. The image isn't actually welded though and wouldn't cut out the way it looks. In the bottom example you can see that after using WYSIWYG, the image is ready to cut and will cut out exactly how we wanted it. Subtract Weld Subtracts Weld subtracts one element from the other, like using a cookie cutter on cookie dough. To subtract weld, select all of the elements you want to subtract weld and then select the Subtract Weld tool from your tool bar. Page 47 In the following example we started with a tulip image and a square. Notice how the tulip is slightly overlapping the square on the top and bottom. We then subtract welded. You can see how the tulip is now joined to the square on the top and bottom where it had been overlapping before. We then added this piece to a larger rectangle to make a beautiful front for a window card. Weld and Subtract Weld and subtract is a combination of welding and subtract welding. Using the weld and subtract feature you can weld colored elements together and subtract any white elements at the same time. To be able to use the Weld and Subtract feature you will need to know how to fill elements in with white if you want them to be subtracted from your design. If you do not know how, please refer to your Inspiration user manual to learn more out about fill colors. In the following example the flourishes on the bottom of the frame are filled with white while the square and top flourishes are filled with colors. Notice that after we have used Weld and Subtract the rectangle and top flourishes are welded together while the flourishes on the bottom that were filled with white have been subtracted from the design. Here is another example where we have taken 3 hearts, 2 large ones with color and a smaller white one. We then used Weld and Subtract. Notice how the two large hearts are welded together, while the white one was subtracted. Paper Textures Fill your design with beautiful paper textures that can help you visualize what your final design will look like. This is also a great way to create beautiful designs to print and cut! You can open the paper textures window by selecting the Papers button from the Color Palette window. Here you will find a palette of Bazzil cardstock colors and textures. You can also access your rhinestone colors from this window. Page 49 1. Paper Colors: To fill your design with a beautiful paper texture, select your element and then click on the color you want. 2. Mosaic: When selected, your design will be filled with small tiles of the same texture over and over again. Generally using mosaic will give you a more natural look. 3. Paper Textures: Select from one of the many paper categories to find different colors and textures of paper. 4. Tint: Once you have filled your design with a paper texture you can use the Tint slider bar to scroll through the different paper colors available. Object to Path “Object to path” functions the same way as “Text to Path” does, but works with all objects instead of text. It can be accessed by going to the Shape drop down menu and selecting "Fit Object to Path". You will need to have both your object and the path you want it wrapped around selected before you open the Fit Object to Path window. Page 51 The object to path window is very similar to the Text to Path window with a few differences. 1. Position: Changes the position of your object in relation to the path it wraps around. 2. Inside: Wraps the object around the bottom/inside of a path rather than the top/outside. 3. Flip: Flips the object upside down. 4. Center: Centers your object in the middle of the path instead of on the top or bottom of it. 5. No Rotation: Generally your object will be rotated slightly as it wraps around the selected path. Select “No Rotation” to keep it from rotating. 6. Horizontal Adjustment: Changes the horizontal spacing of an object on your path. 7. Vertical Adjustment: Changes the vertical spacing of an object on your path. 8. Spacing: Use the slider bar to change the spacing between copies of your object 9. Copy Pattern: Make duplicates of your object to wrap around the selected path. Add a copy by pressing the "+" button or subtract a copy by selecting the "-" button. You can also make enough to fill the entire space of the selected path by selecting "Full Path" 10. Reset: Resets your selection The best way to use the Object to Path feature is to simply play with the settings until you get a look you like. Here are some examples of designs you can achieve using Fit Object to Path Import PDF’s and SVG’s Along with being able to import .jpg, .bmp, .dxf files and many more file types you can now also import .pdf and .svg files! To enable the ability to import .SVG files, make sure you have downloaded the latest free patch update for your software from www.pazzles.com/support! PDF files are a very common file type, often used for written documents but sometimes for pictures or drawings as well. However, not all PDF files are the same. Some PDF’s are “vector based” meaning that, like the Inspiration Studio, they use vectors (lines and curves) instead of pixels (hundreds of tiny colored squares) to create images. You can learn more about vectors vs. pixel images by referring to chapter 9 of your user manual. The Inspiration software will only be able to import vector based .pdf’s. SVG files or “Scalable Vector Graphic” files are a common file used by many graphic programs and are particularly popular among users of electronic die cutters. Since these files are vector based you should be able to bring them in to the software and cut them immediately. To import a PDF or SVG go to the File drop down menu and hover over "Import". On the side menu that appears select "EPS, AI, PDF (Vector only)" to import PDF’s or select “SVG” to import an SVG file. Locate the .pdf or .svg file on your computer and then select "Open". Page from your Zoom toolbar and look over your design to make sure it will cut well. Remember that the original designer may not have been thinking about making a design that would cut well, so you will likely need to make some adjustments before cutting. 53 PDF and SVG files should be cuttable immediately without any vectorization. However, you should use the Wire Frame tool Auto Save If for any reason your software shuts down while you are midproject, you can recover your work by going to the File drop down menu and selecting "Recovery". Your project is auto saved in this backup file every 5 minutes so that in case something happens, you will not lose all your work. Note however that any changes you have made in the past 5 minutes may not be reflected in the backup file. You can change the settings for auto save or even turn it off by going to the Setting drop down menu and selecting "Setup". In the new window that appears, select the "Save" tab. There you can select to enable/disable auto save and select how frequently an auto save occurs. Note that more frequent auto saves will slow down your software slightly. Once you have made your changes, select "Apply" to save your settings. Vertical Text This tool can be found under the Text Advanced Tools. You can bring this toolbar up by selecting the “T” button from your toolbar on the left, the Text Advanced tools will appear at the top of your screen. Vertical Text changes your text orientation to vertical (up and down) instead of horizontal (left and right). You will need to first type your word, then select it and press the Vertical Text button to change your text orientation. Page 55 You can then use the Visual Text Spacing tool (also under the Text Advanced Tools) to change the spacing in between your letters and weld if desired. Improved Fonts Window With the font window you can select and preview any True Type font on your computer and even choose the size and style. 1. Text Entry: Enter your text here! 2. Text Preview: Preview how your text will look in the selected font. If no text is provided this will default to "Pazzles" 3. OK: Applies your selections to the text and closes the font window. 4. Font Text Spacing: When this box is selected you will be able to change the spacing of the letters and words in your text after closing the window (Visual Text Spacing). 5. Height: You can change the height of your text in the Height window. 6. Style: Changes the font style (e.g. Bold or Italic). 7. Fonts: Change the font of your text to any font from this list. 8. True Type/Pazzles Fonts: There are two categories of fonts you can choose from. True type fonts are all of the fonts on your computer. Pazzles fonts includes fonts that have been pre-tested to ensure they cut well. Improved Image Gallery The image gallery stores your entire collection of ready to cut images so that you can easily search or browse your images for the image you want. Page 57 1. Search: Search through the images in the gallery by keyword. 2. Exit: Exit the Image Gallery. 3. Erase: Erase the selected category, page, or image. Be careful! Once it is gone, it is gone for good! 4. Update Database: Rebuilds the Image Gallery Database. If images unexpectedly disappear or you have installed images but they are not appearing, try rebuilding your Image gallery database. 5. Create: Create a new category. Category name will default to "SPic1.pic". You can change the name of the category by clicking on its name, pausing, and then clicking it again. You can then enter the name that you want. 6. Insert: Insert an image in to a category. Make sure you have selected your entire image before opening the Image Gallery, and then select the category you want and select "Insert". 7. Change Icon: Change the icon for any selected category. Select the category, select "Change Icon" and then find the icon you wish to use. Images that are 48 pixels x 48 pixels work best. 8. Categories: Displays all the different categories (including purchased CD's) that you have in your image gallery. Double click any category to view that category's images. 9. Print: Select a category and then press “Print” to create a print out of all of the images in that category. Adding Images to the Image Gallery To insert an image in to the image gallery first select your entire image. Open the Image Gallery. Select the category you want to put your image in and select "Insert". A new window will open that says "Enter desired position in category". If you enter 1, your image will be the first that appears in the category, 2 will be the second etc. Select the position and click "Ok". A new window will appear where you can enter up to 5 searchable keywords. Page 59 Type in a keyword or select a keyword from the list at the bottom and then select “Add”. You can also choose a keyword you have already added by clicking on it and then you can either “Delete” it or “Replace” it. After you have entered your keywords, press “Accept” to save your image! You can also press “Skip” to completely skip adding keywords. Keyboard Shortcuts Control Shortcuts (CTRL+) Mouse click A C D E F G I K L N O P R S T U V W Y X Z What it does Click and drag to make a copy Select everything on the page Copy an image Deselect an image Export an image Open Fonts window Group an image Import an image Open Distortion window Open Image Library Open new page Open saved image Print page Rotate image Save image Open Text window Ungroup image Paste image Wire Frame Redo last step Cut image Undo last step Do I need to have my image selected? Yes No Yes Yes Yes No Yes No Yes No No No No Yes Yes No Yes No No No Yes No Mouse click Draw Segment Tool Move Point Tool End Home Function Shortcuts F1 F2 F3 F5 F8 F9 F10 What it does Open Help window Replace by Segment tool Arc from Path tool Erase tool Redraw page Move Point tool Open Cut Control Panel Yes No No Yes Yes Do I need to have my image selected? No No No No No No No 61 Mouse click What it does Click and drag an image and it will stay perfectly horizontal or vertical Click on different elements of the design while holding shift key to select them together Draw a perfectly straight line Move a point perfectly straight Send image to back Bring image to front Do I need to have my image selected? Page Shift Shortcuts (Shift+) Keyboard Shortcuts C H I L M R X Y Z Page Up Page Down Esc Space Bar Alt Shortcuts (Alt+) C D I P R What it does Open Condense window Open Height window Open Italic window Open Width window Open Mirror window Open Rotate window Open X axis position window Open Y axis position window Zoom tool Move Up one position Move Back one position Create a break in path when drawing to start a new element Click space bar to toggle between Move Point Tool and current tool What it does Capture Screen behind Current Screen Duplicate an image Reverse Cutting Direction Simplify Path Radius Copy Do I need to have my image selected? No No No No No No No No No Yes Yes No No Do I need to have my image selected? No Yes Yes Yes Yes Blade Length Pressure Speed Passes Mat Acrylic (0.2mm thick) 3, 4.5, 6 35 2 3-4 Regular Balsa Wood (1.75 mm thick) 3,4.5,6 30 3 3 Regular Cardstock (Thick) 3.5 15 3 1 Regular Cardstock (Smooth) 2 18 4 1 Regular Cardstock (Textured) 2.5 18 3 1 Regular 3, 4.5, 6 35 2 3-4 Regular Chipboard (2mm thick) Fabric (Stiffened Cotton) 2.5 20 3 1 Fabric or Regular Fabric Paper 3 15 2 1 Regular Felt (1.75mm thick) 5 40 3 1 Fabric Flocked Paper 3 15 3 1 Regular Pazzles Iron On: Flocked 2 13 3 1 Regular Pazzles Iron On: Glitter 1.5 18 3 1 Regular Pazzles Iron On: Solid 1 18 3 1 Regular Magnet Paper 2 20 3 1 Regular Page Material 63 Blade Length and Pressure Guide Art Foil 1.5 13 3 1 Regular Mirrored Cardstock 2 20 3 1 Regular Paper (Lightweight) 2 12 3 1 Regular Rhinestone Template Material 2.5 35 2 2 Regular Sand Paper (80-100 grit) 2.5 40 3 1 Regular Sheet Foam (2mm thick) 6 15 3 1-2 Regular Pazzles Stamp Material: Thick 3.5 35 3 1 Regular Pazzles Stamp Material: Thin 2.5 35 3 1 Regular Pazzles Stencil Plastic 2 30 2 1 Regular Sticker Paper 1.5 15 4 1 Regular Transparency Plastic 1.5 25 2 1 Regular Vellum 1.5 15 3 1 Regular 2 30 3 1 Regular Vinyl 1.5 13 3 1 Regular Pazzles Window Cling 1.5 13 3 1 Regular 2 35 3 1 Regular Velvet Paper X Ray Film Tools Guide Pressure Speed Passes Mats 50 3 1-2 Embossing Mat 30 3 1-2 40 3 1 Embossing Mat Regular/Engraving Mat 20 3 1 Regular/Engraving Mat Pen Tool 10 3 1 Regular Pierce 40 3 1 Embossing Mat 65 Engrave Wood/Paper Page Tool Emboss Cardstock Emboss Vellum Engrave Acrylic/Metal
© Copyright 2025