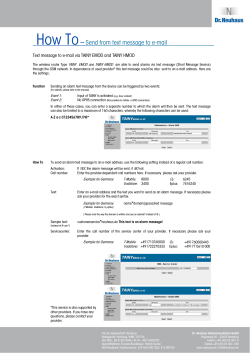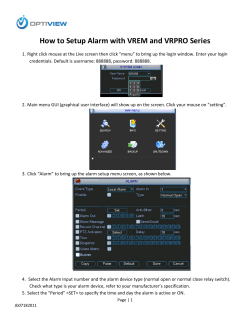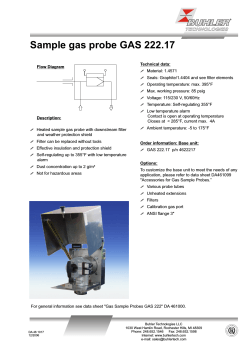Tuning Manager Hitachi Command Suite User Guide MK-92HC022-36
Hitachi Command Suite
Tuning Manager
User Guide
FASTFIND LINKS
Document Organization
Product Version
Getting Help
Contents
MK-92HC022-36
© 2014 Hitachi, Ltd. All rights reserved.
No part of this publication may be reproduced or transmitted in any form or by any means, electronic or
mechanical, including photocopying and recording, or stored in a database or retrieval system for any
purpose without the express written permission of Hitachi, Ltd.
Hitachi, Ltd., reserves the right to make changes to this document at any time without notice and assume
no responsibility for its use. This document contains the most current information available at the time of
publication. When new or revised information becomes available, this entire document will be updated and
distributed to all registered users.
Some of the features described in this document might not be currently available. Refer to the most recent
product announcement or contact Hitachi Data Systems Corporation at https://portal.hds.com/.
Notice: Hitachi, Ltd., products and services can be ordered only under the terms and conditions of the
applicable Hitachi Data Systems Corporation agreements. The use of Hitachi, Ltd., products is governed by
the terms of your agreements with Hitachi Data Systems Corporation.
Hitachi is a registered trademark of Hitachi, Ltd., in the United States and other countries. Hitachi Data
Systems is a registered trademark and service mark of Hitachi, Ltd., in the United States and other countries.
Archivas, Essential NAS Platform, HiCommand, Hi-Track, ShadowImage, Tagmaserve, Tagmasoft,
Tagmasolve, Tagmastore, TrueCopy, Universal Star Network, and Universal Storage Platform are registered
trademarks of Hitachi Data Systems.
AIX, AS/400, DB2, Domino, DS6000, DS8000, Enterprise Storage Server, ESCON, FICON, FlashCopy, IBM,
Lotus, MVS, OS/390, RS/6000, S/390, System z9, System z10, Tivoli, VM/ESA, z/OS, z9, z10, zSeries, z/
VM, and z/VSE are registered trademarks or trademarks of International Business Machines Corporation.
All other trademarks, service marks, and company names in this document or web site are properties of their
respective owners.
Microsoft product screen shots are reprinted with permission from Microsoft Corporation.
Notice on Export Controls. The technical data and technology inherent in this Document may be subject
to U.S. export control laws, including the U.S. Export Administration Act and its associated regulations, and
may be subject to export or import regulations in other countries. Reader agrees to comply strictly with all
such regulations and acknowledges that Reader has the responsibility to obtain licenses to export, re-export,
or import the Document and any Compliant Products.
ii
Hitachi Tuning Manager User Guide
Contents
Preface . . . . . . . . . . . . . . . . . . . . . . . . . . . . . . . . . . . . . . . . . . . . xv
Intended audience. . . . . . . . . . . . . . . . . . .
Product version . . . . . . . . . . . . . . . . . . . . .
Release notes . . . . . . . . . . . . . . . . . . . . . .
Document revision level . . . . . . . . . . . . . . .
Document organization . . . . . . . . . . . . . . .
Referenced documents. . . . . . . . . . . . . . . .
Document conventions. . . . . . . . . . . . . . . .
Convention for storage capacity values . . . .
Accessing product documentation . . . . . . . .
Getting help . . . . . . . . . . . . . . . . . . . . . . .
Comments . . . . . . . . . . . . . . . . . . . . . . . .
1
.
.
.
.
.
.
.
.
.
.
.
.
.
.
.
.
.
.
.
.
.
.
.
.
.
.
.
.
.
.
.
.
.
.
.
.
.
.
.
.
.
.
.
.
.
.
.
.
.
.
.
.
.
.
.
.
.
.
.
.
.
.
.
.
.
.
.
.
.
.
.
.
.
.
.
.
.
.
.
.
.
.
.
.
.
.
.
.
.
.
.
.
.
.
.
.
.
.
.
.
.
.
.
.
.
.
.
.
.
.
....
....
....
....
....
....
....
....
....
....
....
..
..
..
..
..
..
..
..
..
..
..
.
.
.
.
.
.
.
.
.
.
.
.
.
.
.
.
.
.
.
.
.
.
.
.
.
.
.
.
.
.
.
.
.
.
.
.
.
.
.
.
.
.
.
.
.
.
.
.
.
.
.
.
.
.
.
.
.
.
.
.
.
.
.
.
.
.
.
.
.
.
.
.
.
.
.
.
.
.
.
.
.
.
.
.
.
.
.
.
. .xvi
. .xvi
. .xvi
. .xvi
. xviii
. xviii
. .xix
. . xx
. . xx
. . xx
. .xxi
Overview of the Tuning Manager series . . . . . . . . . . . . . . . . . . . . 1-1
About the Tuning Manager series . . . . . . . . . . . . . . . . . . . . . . . . . . .
Managing networked storage . . . . . . . . . . . . . . . . . . . . . . . . . . .
The Tuning Manager series. . . . . . . . . . . . . . . . . . . . . . . . . . . . .
Agentless monitoring . . . . . . . . . . . . . . . . . . . . . . . . . . . . . . . . . . . .
About agentless monitoring . . . . . . . . . . . . . . . . . . . . . . . . . . . .
Agentless host notes . . . . . . . . . . . . . . . . . . . . . . . . . . . . . . . . .
Agentless monitoring of virtual environments . . . . . . . . . . . . . . . .
Selecting a monitoring mode . . . . . . . . . . . . . . . . . . . . . . . . . . .
Monitoring target recognition function . . . . . . . . . . . . . . . . . . . . .
Hidden chart lines . . . . . . . . . . . . . . . . . . . . . . . . . . . . . . . . . . .
Window specifications . . . . . . . . . . . . . . . . . . . . . . . . . . . . . .
Handling unsupported metrics . . . . . . . . . . . . . . . . . . . . . . . . . .
Displaying of “No data” and “N/A” for unsupported metrics . . . . . .
Agent list display . . . . . . . . . . . . . . . . . . . . . . . . . . . . . . . . . . . .
Unsupported notification messages . . . . . . . . . . . . . . . . . . . . . . .
Displaying unsupported notification message images . . . . . . . . . .
Adding, refreshing, and deleting Agentless host monitoring targets
Adding an Agentless host as a monitoring target . . . . . . . . . . .
.
.
.
.
.
.
.
.
.
.
.
.
.
.
.
.
.
.
.
.
.
.
.
.
.
.
.
.
.
.
.
.
.
.
.
.
.
.
.
.
.
.
.
.
.
.
.
.
.
.
.
.
.
.
.
.
.
.
.
.
.
.
.
.
.
.
.
.
.
.
.
.
.
.
.
.
.
.
.
.
.
.
.
.
.
.
.
.
.
.
. 1-2
. 1-2
. 1-2
. 1-5
. 1-5
. 1-6
. 1-6
. 1-6
. 1-7
. 1-8
. 1-8
. 1-8
. 1-9
1-11
1-12
1-12
1-13
1-13
iii
Hitachi Tuning Manager User Guide
Refreshing Agentless host information . . . . . . . . . . . . . . . . . . . . . . . .
Deleting an Agentless host as a Tuning Manager monitoring target . . .
Differences in collected information by monitoring mode . . . . . . . . . . . . .
Polling setup management functions table . . . . . . . . . . . . . . . . . . . . . . .
Priority of embedded message images when a chart fails to be generated
About the system configuration . . . . . . . . . . . . . . . . . . . . . . . . . . . . . . . . .
About the Tuning Manager components. . . . . . . . . . . . . . . . . . . . . . . . .
Distributed metrics-repository architecture . . . . . . . . . . . . . . . . . . . . . . .
About the Main Console . . . . . . . . . . . . . . . . . . . . . . . . . . . . . . . . . . . .
About Performance Reporter . . . . . . . . . . . . . . . . . . . . . . . . . . . . . . . .
Performance reports from the Analytics tab on Hitachi Command Suite for
analyzing performance in storage systems . . . . . . . . . . . . . . . . . . . . . .
About the roles of Main Console and Performance Reporter . . . . . . . . . . .
Monitoring and analyzing the operating status of a system . . . . . . . . .
Troubleshooting operations of monitored resources by using alarms . . .
Troubleshooting Tuning Manager server operations by using alerts . . . .
Managing and operating Agents . . . . . . . . . . . . . . . . . . . . . . . . . . . .
Reviewing the managed resources . . . . . . . . . . . . . . . . . . . . . . . . . . . . . . .
About the Main Console window . . . . . . . . . . . . . . . . . . . . . . . . . . . . . .
About I/O path . . . . . . . . . . . . . . . . . . . . . . . . . . . . . . . . . . . . . . . . . .
About management perspectives . . . . . . . . . . . . . . . . . . . . . . . . . . . . .
About hosts perspective . . . . . . . . . . . . . . . . . . . . . . . . . . . . . . . . . . . .
About storage perspective . . . . . . . . . . . . . . . . . . . . . . . . . . . . . . . . . .
About hypervisors . . . . . . . . . . . . . . . . . . . . . . . . . . . . . . . . . . . . . . . .
About fabrics perspective . . . . . . . . . . . . . . . . . . . . . . . . . . . . . . . . . . .
About applications perspective . . . . . . . . . . . . . . . . . . . . . . . . . . . . . . .
About NASs/Other Apps perspective . . . . . . . . . . . . . . . . . . . . . . . . . . .
Reviewing the data model . . . . . . . . . . . . . . . . . . . . . . . . . . . . . . . . . . . . .
Reviewing the monitored metrics . . . . . . . . . . . . . . . . . . . . . . . . . . . . . . . .
Reviewing the reports . . . . . . . . . . . . . . . . . . . . . . . . . . . . . . . . . . . . . . . .
Reviewing the reports . . . . . . . . . . . . . . . . . . . . . . . . . . . . . . . . . . . . .
Reports generated from Main Console . . . . . . . . . . . . . . . . . . . . . . . . . .
Reports generated from Performance Reporter . . . . . . . . . . . . . . . . . . .
Solution sets . . . . . . . . . . . . . . . . . . . . . . . . . . . . . . . . . . . . . . . . . . . .
User-defined reports . . . . . . . . . . . . . . . . . . . . . . . . . . . . . . . . . . . . . .
Avoiding performance problems . . . . . . . . . . . . . . . . . . . . . . . . . . . . . . . . .
Monitoring for capacity information . . . . . . . . . . . . . . . . . . . . . . . . . . . .
About setting and using alarms. . . . . . . . . . . . . . . . . . . . . . . . . . . . . . .
Planning for system monitoring . . . . . . . . . . . . . . . . . . . . . . . . . . . . . . . . .
Using reports to manage your system . . . . . . . . . . . . . . . . . . . . . . . . . . . . .
Tuning Manager API for analysis . . . . . . . . . . . . . . . . . . . . . . . . . . . . . . . . .
Operating in a cluster system . . . . . . . . . . . . . . . . . . . . . . . . . . . . . . . . . . .
Introducing the graphical user interface . . . . . . . . . . . . . . . . . . . . . . . . . . .
Using the main window . . . . . . . . . . . . . . . . . . . . . . . . . . . . . . . . . . . .
Global task bar area . . . . . . . . . . . . . . . . . . . . . . . . . . . . . . . . . . . . . .
Explorer area . . . . . . . . . . . . . . . . . . . . . . . . . . . . . . . . . . . . . . . . . . .
Application bar area. . . . . . . . . . . . . . . . . . . . . . . . . . . . . . . . . . . . . . .
iv
Hitachi Tuning Manager User Guide
1-13
1-14
1-14
1-15
1-16
1-17
1-17
1-20
1-21
1-21
1-22
1-22
1-22
1-23
1-23
1-23
1-24
1-24
1-25
1-27
1-27
1-28
1-28
1-29
1-30
1-31
1-31
1-32
1-32
1-32
1-34
1-35
1-36
1-37
1-38
1-39
1-39
1-40
1-43
1-43
1-44
1-46
1-46
1-47
1-47
1-48
Report area. . . . . . . . . . . . . . . . .
Navigation area . . . . . . . . . . . . . .
Application area. . . . . . . . . . . . . .
Using correct values for data entry
Using the online Help . . . . . . . . . .
2
.
.
.
.
.
.
.
.
.
.
.
.
.
.
.
.
.
.
.
.
.
.
.
.
.
.
.
.
.
.
.
.
.
.
.
.
.
.
.
.
.
.
.
.
.
.
.
.
.
.
.
.
.
.
.
.
.
.
.
.
.
.
.
.
.
.
.
.
.
.
.
.
.
.
.
.
.
.
.
.
.
.
.
.
.
.
.
.
.
.
.
.
.
.
.
.
.
.
.
.
.
.
.
.
.
.
.
.
.
.
.
.
.
.
.
.
.
.
.
.
.
.
.
.
.
.
.
.
.
.
.
.
.
.
.
1-49
1-50
1-50
1-51
1-52
Log in to a Tuning Manager server. . . . . . . . . . . . . . . . . . . . . . . . 2-1
Log in to a Tuning Manager server . . . . . . . . . . . . . . . . .
Logging in as a user. . . . . . . . . . . . . . . . . . . . . . . . .
Log in notes . . . . . . . . . . . . . . . . . . . . . . . . . . . . . .
Logging out . . . . . . . . . . . . . . . . . . . . . . . . . . . . . .
System requirements . . . . . . . . . . . . . . . . . . . . . . . . . . .
Setting up your browser . . . . . . . . . . . . . . . . . . . . . . . . .
Viewing and changing your user profile . . . . . . . . . . . . . .
Launching other applications . . . . . . . . . . . . . . . . . . . . .
Launching Hitachi Command Suite products . . . . . . . .
Launching Web applications and Web sites. . . . . . . . .
Using Performance Reporter . . . . . . . . . . . . . . . . . . . . . .
Launching Performance Reporter. . . . . . . . . . . . . . . .
Viewing the Performance Reporter main window . . . .
Specifying automatic refresh intervals for the browser.
Displaying the Analytics tab in Hitachi Command Suite . . .
3
.
.
.
.
.
..
..
..
..
..
..
..
..
..
..
..
..
..
..
..
.
.
.
.
.
.
.
.
.
.
.
.
.
.
.
....
....
....
....
....
....
....
....
....
....
....
....
....
....
....
.
.
.
.
.
.
.
.
.
.
.
.
.
.
.
.
.
.
.
.
.
.
.
.
.
.
.
.
.
.
.
.
.
.
.
.
.
.
.
.
.
.
.
.
.
.
.
.
.
.
.
.
.
.
.
.
.
.
.
.
.
.
.
.
.
.
.
.
.
.
.
.
.
.
.
.
.
.
.
.
.
.
.
.
.
.
.
.
.
.
.
.
.
.
.
.
.
.
.
.
.
.
.
.
.
.
.
.
.
.
.
.
.
.
.
.
.
.
.
.
2-2
2-2
2-2
2-2
2-3
2-3
2-3
2-4
2-4
2-4
2-4
2-5
2-6
2-9
2-9
Working with reports from Main Console . . . . . . . . . . . . . . . . . . . 3-1
Reports overview. . . . . . . . . . . . . . . . . . . . . . . . . . . . . . . . . . . . . . . . . . . . . 3-2
Overview of reports from Main Console . . . . . . . . . . . . . . . . . . . . . . . . . . 3-2
Features of reports displayed in Main Console . . . . . . . . . . . . . . . . . . . . . 3-2
Types of reports displayed in Main Console . . . . . . . . . . . . . . . . . . . . . . . 3-3
Specifying a reporting time frame . . . . . . . . . . . . . . . . . . . . . . . . . . . . . . 3-5
Creating a new report window . . . . . . . . . . . . . . . . . . . . . . . . . . . . . . . . 3-6
Modifying an existing report window . . . . . . . . . . . . . . . . . . . . . . . . . . . . 3-7
Deleting a report window . . . . . . . . . . . . . . . . . . . . . . . . . . . . . . . . . . . . 3-7
Applying a report window . . . . . . . . . . . . . . . . . . . . . . . . . . . . . . . . . . . . 3-7
Changing the settings of the Report Windows Setting window and moving
resources . . . . . . . . . . . . . . . . . . . . . . . . . . . . . . . . . . . . . . . . . . . . 3-8
Displaying data using Main Console . . . . . . . . . . . . . . . . . . . . . . . . . . . . . 3-8
Data aggregation. . . . . . . . . . . . . . . . . . . . . . . . . . . . . . . . . . . . . . . . 3-8
Values that are displayed when no data is acquired. . . . . . . . . . . . . . . . 3-8
About generating reports . . . . . . . . . . . . . . . . . . . . . . . . . . . . . . . . . . . . . . . 3-9
Generating reports. . . . . . . . . . . . . . . . . . . . . . . . . . . . . . . . . . . . . . . . . 3-9
Displaying the main report in Main Console . . . . . . . . . . . . . . . . . . . . . . 3-10
Application area names . . . . . . . . . . . . . . . . . . . . . . . . . . . . . . . . . . . . 3-11
Filtering and sorting functions. . . . . . . . . . . . . . . . . . . . . . . . . . . . . . . . 3-12
Sorting data tables . . . . . . . . . . . . . . . . . . . . . . . . . . . . . . . . . . . . . . . 3-13
Display the historical and forecast (trend chart) reports with Flash Player . 3-13
v
Hitachi Tuning Manager User Guide
Flash mode requirements and restrictions . . . . . . . . . . . . . . . . . .
Managing trend chart reports . . . . . . . . . . . . . . . . . . . . . . . . . . . . .
Adding a trend chart . . . . . . . . . . . . . . . . . . . . . . . . . . . . . . . . .
Editing a trend chart . . . . . . . . . . . . . . . . . . . . . . . . . . . . . . . . .
Setting up trend charts to be shared with other users . . . . . . . . . .
Trend chart display settings in information area of Dashboard page
Deleting trend charts . . . . . . . . . . . . . . . . . . . . . . . . . . . . . . . . .
Displaying a trend charts report . . . . . . . . . . . . . . . . . . . . . . . . . . .
Displaying historical reports . . . . . . . . . . . . . . . . . . . . . . . . . . . . . .
Displaying historical reports (in single resource mode) . . . . . . . . . . .
Displaying historical reports (in multi-resource mode) . . . . . . . . . . . .
Displaying a forecast report . . . . . . . . . . . . . . . . . . . . . . . . . . . . . .
Displaying a correlation report . . . . . . . . . . . . . . . . . . . . . . . . . . . .
Displaying a performance summary report . . . . . . . . . . . . . . . . . . . .
About exporting reports . . . . . . . . . . . . . . . . . . . . . . . . . . . . . . . . . . . .
Exporting reports . . . . . . . . . . . . . . . . . . . . . . . . . . . . . . . . . . . . .
Rules and an example of CSV output. . . . . . . . . . . . . . . . . . . . . . . .
Exporting the main report . . . . . . . . . . . . . . . . . . . . . . . . . . . . . . .
Exporting a trend charts report . . . . . . . . . . . . . . . . . . . . . . . . . . . .
Exporting a performance summary report . . . . . . . . . . . . . . . . . . . .
Exporting a correlation report . . . . . . . . . . . . . . . . . . . . . . . . . . . . .
Exporting a historical report or forecast report . . . . . . . . . . . . . . . . .
Printing reports . . . . . . . . . . . . . . . . . . . . . . . . . . . . . . . . . . . . . . . . . .
About printing reports . . . . . . . . . . . . . . . . . . . . . . . . . . . . . . . . . .
Printing the main report . . . . . . . . . . . . . . . . . . . . . . . . . . . . . . . . .
Printing the performance summary report . . . . . . . . . . . . . . . . . . . .
4
.
.
.
.
.
.
.
.
.
.
.
.
.
.
.
.
.
.
.
.
.
.
.
.
.
.
.
.
.
.
.
.
.
.
.
.
.
.
.
.
.
.
.
.
.
.
.
.
.
.
.
.
.
.
.
.
.
.
.
.
.
.
.
.
.
.
.
.
.
.
.
.
.
.
.
.
.
.
3-14
3-14
3-15
3-16
3-17
3-17
3-17
3-18
3-18
3-20
3-20
3-21
3-22
3-23
3-24
3-25
3-25
3-27
3-28
3-29
3-29
3-29
3-30
3-30
3-30
3-31
Working with reports from Performance Reporter . . . . . . . . . . . . . 4-1
Overview of reports from Performance Reporter . . . . . . . . . . . .
Features of reports displayed in Performance Reporter . . . .
Types of reports displayed in Performance Reporter . . . . . .
Generating reports from Performance Reporter . . . . . . . . . . . .
Displaying reports with Performance Reporter . . . . . . . . . .
Checking data model versions. . . . . . . . . . . . . . . . . . . .
Graphs that display in multiple pages . . . . . . . . . . . . . .
Displaying historical reports with Performance Reporter . . .
Displaying real-time reports . . . . . . . . . . . . . . . . . . . . . . .
Changing display conditions for a report . . . . . . . . . . . . . .
About report display formats . . . . . . . . . . . . . . . . . . . . . .
Column graphs . . . . . . . . . . . . . . . . . . . . . . . . . . . . . .
Stacked column graphs . . . . . . . . . . . . . . . . . . . . . . . .
Bar graphs . . . . . . . . . . . . . . . . . . . . . . . . . . . . . . . . .
Stacked bar graphs . . . . . . . . . . . . . . . . . . . . . . . . . . .
Pie graphs . . . . . . . . . . . . . . . . . . . . . . . . . . . . . . . . .
Line graphs. . . . . . . . . . . . . . . . . . . . . . . . . . . . . . . . .
Area graphs . . . . . . . . . . . . . . . . . . . . . . . . . . . . . . . .
vi
Hitachi Tuning Manager User Guide
.
.
.
.
.
.
.
.
.
.
.
.
.
.
.
.
.
.
.
.
.
.
.
.
.
.
.
.
.
.
.
.
.
.
.
.
.
.
.
.
.
.
.
.
.
.
.
.
.
.
.
.
.
.
.
.
.
.
.
.
.
.
.
.
.
.
.
.
.
.
.
.
.
.
.
.
.
.
.
.
.
.
.
.
.
.
.
.
.
.
.
.
.
.
.
.
.
.
.
.
.
.
.
.
.
.
.
.
.
.
.
.
.
.
.
.
.
.
.
.
.
.
.
.
.
.
.
.
.
.
.
.
.
.
.
.
.
.
.
.
.
.
.
.
.
.
.
.
.
.
.
.
.
.
.
.
.
.
.
.
.
.
.
.
.
.
.
.
.
.
.
.
.
.
.
.
.
.
.
.
. 4-2
. 4-2
. 4-2
. 4-4
. 4-4
. 4-5
. 4-5
. 4-5
. 4-6
. 4-6
. 4-6
. 4-7
. 4-7
. 4-7
. 4-8
. 4-9
. 4-9
4-10
Stacked area graphs . . . . . . . . . . . . . . . . . . . . . . . . . . . . . . . . . . . . 4-10
Lists . . . . . . . . . . . . . . . . . . . . . . . . . . . . . . . . . . . . . . . . . . . . . . . . 4-11
Tables. . . . . . . . . . . . . . . . . . . . . . . . . . . . . . . . . . . . . . . . . . . . . . . 4-11
Restrictions when displaying reports . . . . . . . . . . . . . . . . . . . . . . . . . . . 4-11
Removing anti-aliasing from graphs to increase performance . . . . . . . . 4-12
Increasing graph size when displaying many pie graphs . . . . . . . . . . . 4-12
Avoid report display problems by using memory reduction mode . . . . . . . 4-13
Report cache filing . . . . . . . . . . . . . . . . . . . . . . . . . . . . . . . . . . . . . . 4-13
Report series paging . . . . . . . . . . . . . . . . . . . . . . . . . . . . . . . . . . . . 4-15
Types of GUI-related problems that memory reduction mode can
prevent. . . . . . . . . . . . . . . . . . . . . . . . . . . . . . . . . . . . . . . . . . . . . 4-15
Types of CLI-related problems that memory reduction mode can
prevent. . . . . . . . . . . . . . . . . . . . . . . . . . . . . . . . . . . . . . . . . . . . . 4-16
Limitations on the amount of data for displaying graphs . . . . . . . . . . . 4-16
When introductory notes for a graph cannot be displayed . . . . . . . . . . 4-18
Exporting an HTML file containing a large amount of table data . . . . . . 4-18
Specifying memory reduction mode when displaying a report takes a long
time . . . . . . . . . . . . . . . . . . . . . . . . . . . . . . . . . . . . . . . . . . . . . . . 4-18
Displaying combination reports . . . . . . . . . . . . . . . . . . . . . . . . . . . . . . . . . . 4-19
Combination reports displayed . . . . . . . . . . . . . . . . . . . . . . . . . . . . . . . 4-19
Displaying combination reports with Performance Reporter . . . . . . . . . . . 4-20
Displaying a combination report from the Agents tree . . . . . . . . . . . . . 4-20
Displaying a combination report from the bookmarks tree . . . . . . . . . . 4-21
Practical uses for combination reports . . . . . . . . . . . . . . . . . . . . . . . . . . 4-21
Displaying reports that include different fields from the same record. . . 4-21
Displaying reports with related records from different Agent types . . . . 4-22
Displaying reports that include different records from different Agents . 4-23
Displaying a report together with a baseline . . . . . . . . . . . . . . . . . . . . 4-23
Requirements, guidelines, and restrictions for combination reports . . . . . . 4-24
Requirements for displaying 3D graphs . . . . . . . . . . . . . . . . . . . . . . . 4-24
Notes on the order in which graphs are drawn . . . . . . . . . . . . . . . . . . 4-24
Restrictions for the Show gridlines option. . . . . . . . . . . . . . . . . . . . . . 4-26
Notes on the horizontal and vertical (X- and Y-) axes of the graph . . . . 4-26
Requirements for the number of fields in a report . . . . . . . . . . . . . . . . 4-27
Requirements for series group settings . . . . . . . . . . . . . . . . . . . . . . . 4-28
Notes on the date range of records . . . . . . . . . . . . . . . . . . . . . . . . . . 4-28
Baseline display periods . . . . . . . . . . . . . . . . . . . . . . . . . . . . . . . . . . 4-28
Recommendations when using Process Detail records . . . . . . . . . . . . . 4-29
About exporting reports from Performance Reporter . . . . . . . . . . . . . . . . . . . 4-29
Example CSV output . . . . . . . . . . . . . . . . . . . . . . . . . . . . . . . . . . . . . . 4-29
About HTML format . . . . . . . . . . . . . . . . . . . . . . . . . . . . . . . . . . . . . . . 4-31
Exporting reports from Performance Reporter. . . . . . . . . . . . . . . . . . . . . 4-32
Effects of using memory reduction mode on exporting reports . . . . . . . . . 4-32
Working with report bookmarks . . . . . . . . . . . . . . . . . . . . . . . . . . . . . . . . . 4-33
About bookmarking reports . . . . . . . . . . . . . . . . . . . . . . . . . . . . . . . . . 4-33
Registering a report in a new bookmark. . . . . . . . . . . . . . . . . . . . . . . . . 4-34
Registering a report in an existing bookmark . . . . . . . . . . . . . . . . . . . . . 4-34
vii
Hitachi Tuning Manager User Guide
Operations for combination bookmarks . . . . . . .
Registering baselines in combination bookmarks
Editing combination bookmarks . . . . . . . . . . . .
Refreshing a report in a bookmark . . . . . . . . . .
Working with bookmark folders. . . . . . . . . . . . .
Adding a bookmark folder . . . . . . . . . . . . . . . .
Changing the name of a bookmark folder . . . . .
Deleting a bookmark folder . . . . . . . . . . . . . . .
Managing report bookmarks . . . . . . . . . . . . . . .
Displaying a bookmarked report . . . . . . . . . . . .
Changing a bookmark name . . . . . . . . . . . . . . .
Deleting a bookmark . . . . . . . . . . . . . . . . . . . .
Displaying bookmark properties . . . . . . . . . . . .
Bookmarked reports . . . . . . . . . . . . . . . . . . . . . . .
Working with bookmarked reports. . . . . . . . . . .
Displaying a report . . . . . . . . . . . . . . . . . . . . .
Deleting a report . . . . . . . . . . . . . . . . . . . . . . .
Printing reports from Performance Reporter . . . . . . .
Stopping Performance Reporter . . . . . . . . . . . . . . .
5
.
.
.
.
.
.
.
.
.
.
.
.
.
.
.
.
.
.
.
.
.
.
.
.
.
.
.
.
.
.
.
.
.
.
.
.
.
.
.
.
.
.
.
.
.
.
.
.
.
.
.
.
.
.
.
.
.
...
...
...
...
...
...
...
...
...
...
...
...
...
...
...
...
...
...
...
.
.
.
.
.
.
.
.
.
.
.
.
.
.
.
.
.
.
.
.
.
.
.
.
.
.
.
.
.
.
.
.
.
.
.
.
.
.
.
.
.
.
.
.
.
.
.
.
.
.
.
.
.
.
.
.
.
.
.
.
.
.
.
.
.
.
.
.
.
.
.
.
.
.
.
.
.
.
.
.
.
.
.
.
.
.
.
.
.
.
.
.
.
.
.
.
.
.
.
.
.
.
.
.
.
.
.
.
.
.
.
.
.
.
.
.
.
.
.
.
.
.
.
.
.
.
.
.
.
.
.
.
.
.
.
.
.
.
.
.
.
.
.
.
.
.
.
.
.
.
.
.
.
.
.
.
.
.
.
.
.
.
.
.
.
.
.
.
.
.
.
.
.
.
.
.
.
.
.
.
.
.
.
.
.
.
.
.
.
.
.
.
.
.
.
.
.
.
.
.
.
.
.
.
.
.
.
.
.
.
.
.
.
.
.
.
.
.
.
.
.
.
.
.
.
.
.
.
4-35
4-35
4-36
4-39
4-39
4-40
4-40
4-41
4-41
4-41
4-41
4-42
4-42
4-43
4-43
4-43
4-43
4-44
4-44
Customizing reports . . . . . . . . . . . . . . . . . . . . . . . . . . . . . . . . . . 5-1
Defining reports using a solution set . . . . . . . . . . . . . . . . . . .
Defining reports using a solution set . . . . . . . . . . . . . . . .
Defining reports using the Report Wizard. . . . . . . . . . . . .
Using commands to define reports . . . . . . . . . . . . . . . . . . . .
Defining reports using commands . . . . . . . . . . . . . . . . . .
Defining a new report . . . . . . . . . . . . . . . . . . . . . . . . . .
Defining a report by customizing a solution set . . . . . . . .
Defining reports with the Report Wizard . . . . . . . . . . . . . . . .
Defining reports with the Report Wizard . . . . . . . . . . . . .
Defining a report folder . . . . . . . . . . . . . . . . . . . . . . . . .
Starting the Report Wizard . . . . . . . . . . . . . . . . . . . . . . .
Defining the name and type of a report . . . . . . . . . . . . . .
Defining the fields displayed in a report . . . . . . . . . . . . . .
Defining the display conditions for fields in a report . . . . .
Defining information displayed in reports . . . . . . . . . . . . .
Defining information displayed in real-time reports . . . . . .
Defining information displayed in historical reports . . . . . .
Defining the display format . . . . . . . . . . . . . . . . . . . . . .
Recommended number of filter conditions and settings. . .
Defining the display format for a report . . . . . . . . . . . . . .
Defining a graph type . . . . . . . . . . . . . . . . . . . . . . . . . .
Defining a drilldown report . . . . . . . . . . . . . . . . . . . . . . .
Defining reports and reports folders . . . . . . . . . . . . . . . . . . .
Operations performed for a report folder . . . . . . . . . . . . .
Adding a report folder . . . . . . . . . . . . . . . . . . . . . . . . . .
viii
Hitachi Tuning Manager User Guide
.
.
.
.
.
.
.
.
.
.
.
.
.
.
.
.
.
.
.
.
.
.
.
.
.
.
.
.
.
.
.
.
.
.
.
.
.
.
.
.
.
.
.
.
.
.
.
.
.
.
.
.
.
.
.
.
.
.
.
.
.
.
.
.
.
.
.
.
.
.
.
.
.
.
.
.
.
.
.
.
.
.
.
.
.
.
.
.
.
.
.
.
.
.
.
.
.
.
.
.
.
.
.
.
.
.
.
.
.
.
.
.
.
.
.
.
.
.
.
.
.
.
.
.
.
.
.
.
.
.
.
.
.
.
.
.
.
.
.
.
.
.
.
.
.
.
.
.
.
.
.
.
.
.
.
.
.
.
.
.
.
.
.
.
.
.
.
.
.
.
.
.
.
.
.
.
.
.
.
.
.
.
.
.
.
.
.
.
.
.
.
.
.
.
.
.
.
.
.
.
.
.
.
.
.
.
.
.
.
.
.
.
.
.
.
.
.
.
.
.
.
.
.
.
.
.
.
.
.
.
.
.
.
.
.
.
.
.
.
.
.
.
.
.
.
.
.
.
.
.
.
.
.
.
.
.
.
.
.
.
.
.
.
.
.
.
.
.
.
.
.
.
.
.
.
. 5-2
. 5-2
. 5-2
. 5-2
. 5-2
. 5-3
. 5-3
. 5-4
. 5-4
. 5-6
. 5-6
. 5-6
. 5-8
5-10
5-14
5-14
5-17
5-20
5-21
5-23
5-25
5-29
5-35
5-35
5-36
Changing the name of a report folder . . . . . . . . . . . . . . . . . . . . . . . . . . 5-36
Deleting a report folder . . . . . . . . . . . . . . . . . . . . . . . . . . . . . . . . . . . . 5-36
Copying a report between folders . . . . . . . . . . . . . . . . . . . . . . . . . . . . . 5-37
Operations performed for a report definition. . . . . . . . . . . . . . . . . . . . . . 5-37
Editing a report definition . . . . . . . . . . . . . . . . . . . . . . . . . . . . . . . . . . . 5-38
Changing the name of a report . . . . . . . . . . . . . . . . . . . . . . . . . . . . . . . 5-38
Exporting a report definition . . . . . . . . . . . . . . . . . . . . . . . . . . . . . . . . . 5-39
Importing a report definition. . . . . . . . . . . . . . . . . . . . . . . . . . . . . . . . . 5-39
Notes on creating reports . . . . . . . . . . . . . . . . . . . . . . . . . . . . . . . . . . . 5-40
Displaying reports . . . . . . . . . . . . . . . . . . . . . . . . . . . . . . . . . . . . . . . . . . . 5-40
Displaying primary reports . . . . . . . . . . . . . . . . . . . . . . . . . . . . . . . . . . 5-40
Report window components . . . . . . . . . . . . . . . . . . . . . . . . . . . . . . . 5-41
Display conditions for drilldown reports . . . . . . . . . . . . . . . . . . . . . . . . . 5-44
Displaying drilldown report (report level) by specifying report name . . . . . 5-44
Displaying a drilldown report (field level) from a report area . . . . . . . . . . 5-45
Displaying drilldown report (auto settings) by specifying time item . . . . . . 5-47
Using AutoLabel to check data values in a tooltip . . . . . . . . . . . . . . . . . . 5-48
Setting AutoLabel values to improve the display of tooltips . . . . . . . . . 5-49
Customizing the colors of graphs. . . . . . . . . . . . . . . . . . . . . . . . . . . . . . 5-50
Displaying report properties . . . . . . . . . . . . . . . . . . . . . . . . . . . . . . . . . 5-53
Report display conditions . . . . . . . . . . . . . . . . . . . . . . . . . . . . . . . . . . . . . . 5-58
Setting and changing report display conditions . . . . . . . . . . . . . . . . . . . . 5-58
Display conditions specified when defining a report. . . . . . . . . . . . . . . . . 5-59
Display conditions specified when displaying a report . . . . . . . . . . . . . . . 5-59
Deleting a user-defined report . . . . . . . . . . . . . . . . . . . . . . . . . . . . . . . . . . 5-68
Report examples . . . . . . . . . . . . . . . . . . . . . . . . . . . . . . . . . . . . . . . . . . . . 5-68
Example of creating a new report . . . . . . . . . . . . . . . . . . . . . . . . . . . . . 5-68
Example of customizing a solution set . . . . . . . . . . . . . . . . . . . . . . . . . . 5-69
Example of creating a new report when multiple filter conditions are connected
by OR. . . . . . . . . . . . . . . . . . . . . . . . . . . . . . . . . . . . . . . . . . . . . . . . 5-71
Example of creating a line graph . . . . . . . . . . . . . . . . . . . . . . . . . . . . . . 5-72
6
Using alarms to monitor operations . . . . . . . . . . . . . . . . . . . . . . . 6-1
Overview of alarms . . . . . . . . . . . . . . . . . . . . . . . . . . . .
Methods for setting and using alarms . . . . . . . . . . . .
Task flow for setting and using alarms . . . . . . . . . . . .
Prerequisites for setting alarms . . . . . . . . . . . . . . . . . . . .
Setting up email alerts for an alarm. . . . . . . . . . . . . .
Setting up the host to run commands . . . . . . . . . . . .
Setting up an SNMP trap destination . . . . . . . . . . . . .
Setting alarms. . . . . . . . . . . . . . . . . . . . . . . . . . . . . . . .
Restrictions on the number of alarms and alarm tables
Creating an alarm table or an alarm . . . . . . . . . . . . .
Specifying a value to be monitored . . . . . . . . . . . . . .
Specifying alarm conditions . . . . . . . . . . . . . . . . . . .
Specifying actions to take in response to an alarm . . .
.
.
.
.
.
.
.
.
.
.
.
.
.
.
.
.
.
.
.
.
.
.
.
.
.
.
.
.
.
.
.
.
.
.
.
.
.
.
.
.
.
.
.
.
.
.
.
.
.
.
.
.
.
.
.
.
.
.
.
.
.
.
.
.
.
.
.
.
.
.
.
.
.
.
.
.
.
.
.
.
.
.
.
.
.
.
.
.
.
.
.
.
.
.
.
.
.
.
.
.
.
.
.
.
.
.
.
.
.
.
.
.
.
.
.
.
.
.
.
.
.
.
.
.
.
.
.
.
.
.
.
.
.
.
.
.
.
.
.
.
.
.
.
.
.
.
.
.
.
.
.
.
.
.
.
.
.
.
.
.
.
.
.
.
.
.
.
.
.
.
.
.
.
.
.
.
.
.
.
.
.
.
. 6-2
. 6-2
. 6-3
. 6-4
. 6-4
. 6-5
. 6-6
. 6-8
. 6-8
. 6-9
6-12
6-13
6-16
ix
Hitachi Tuning Manager User Guide
Configuring an email to send when an alarm event occurs . . . . . . . . . . .
Example of configuring an email . . . . . . . . . . . . . . . . . . . . . . . . . . . .
Configuring a command to run when an alarm event occurs . . . . . . . . . .
Restrictions when configuring a command to run automatically . . . . . . . .
References for creating an alarm table . . . . . . . . . . . . . . . . . . . . . . . . .
Variables to use when creating an alarm table . . . . . . . . . . . . . . . . . .
Alarm evaluation based on alarm conditions. . . . . . . . . . . . . . . . . . . .
Creating an alarm or alarm table values and restrictions . . . . . . . . . . .
Alarm conditions values and restrictions. . . . . . . . . . . . . . . . . . . . . . .
Reduce the number of alarms by specifying alarm conditions. . . . . . . .
Creating alarms and alarm tables by copying . . . . . . . . . . . . . . . . . . . . . . .
Copying a solution set, alarm or alarm table . . . . . . . . . . . . . . . . . . . . .
Copying an alarm . . . . . . . . . . . . . . . . . . . . . . . . . . . . . . . . . . . . . . . .
Editing an alarm or alarm table. . . . . . . . . . . . . . . . . . . . . . . . . . . . . . .
Using alarms. . . . . . . . . . . . . . . . . . . . . . . . . . . . . . . . . . . . . . . . . . . . . . .
Associating (binding) an alarm table with an Agent. . . . . . . . . . . . . . . . .
Releasing alarm table bindings (unbind) from an agent . . . . . . . . . . . . . .
Listing the agents bound to an alarm table . . . . . . . . . . . . . . . . . . . . . .
Activating an alarm . . . . . . . . . . . . . . . . . . . . . . . . . . . . . . . . . . . . . . .
Stopping (deactivating) an alarm without unbinding from an Agent . . . . .
Deleting an alarm or alarm table. . . . . . . . . . . . . . . . . . . . . . . . . . . . . .
Displaying alarm properties . . . . . . . . . . . . . . . . . . . . . . . . . . . . . . . . .
Displaying alarm properties from the Alarms window . . . . . . . . . . . . .
Displaying alarm properties from the Agents window . . . . . . . . . . . . .
Displaying alarm properties from the Event Monitor window . . . . . . . .
Exporting and importing alarm tables . . . . . . . . . . . . . . . . . . . . . . . . . .
Exporting alarm tables . . . . . . . . . . . . . . . . . . . . . . . . . . . . . . . . . . .
Importing alarm tables. . . . . . . . . . . . . . . . . . . . . . . . . . . . . . . . . . .
Example of copying a solution set to create a customized alarm table . . . . . .
Notes on alarms . . . . . . . . . . . . . . . . . . . . . . . . . . . . . . . . . . . . . . . . . . . .
Notes on creating alarms . . . . . . . . . . . . . . . . . . . . . . . . . . . . . . . . . . .
Alarm evaluation time . . . . . . . . . . . . . . . . . . . . . . . . . . . . . . . . . . .
Saving a record that is to be evaluated as an alarm condition . . . . . . .
Setting an alarm to monitor whether a value exists. . . . . . . . . . . . . . .
Effect of the number of alarms on number of connected Agents . . . . .
Impact of alarms on system resources. . . . . . . . . . . . . . . . . . . . . . . .
Notes on evaluating alarms . . . . . . . . . . . . . . . . . . . . . . . . . . . . . . . . .
Alarm evaluation interval . . . . . . . . . . . . . . . . . . . . . . . . . . . . . . . . .
Notes on operating alarms . . . . . . . . . . . . . . . . . . . . . . . . . . . . . . . . . .
Effects of choosing the damping condition . . . . . . . . . . . . . . . . . . . . . . . . . .
Example of evaluating alarms with a monitoring time range and damping
conditions specified . . . . . . . . . . . . . . . . . . . . . . . . . . . . . . . . . . . . . .
Specify alarm damping when monitoring records whose values fluctuate
temporarily . . . . . . . . . . . . . . . . . . . . . . . . . . . . . . . . . . . . . . . . . . . .
Examples of the effect of the alarm damping conditions on alarm events .
Alarm damping: n/n (n = n) . . . . . . . . . . . . . . . . . . . . . . . . . . . . . . .
Alarm damping: n/m (n<m) . . . . . . . . . . . . . . . . . . . . . . . . . . . . . . .
x
Hitachi Tuning Manager User Guide
6-18
6-18
6-19
6-21
6-23
6-23
6-26
6-29
6-32
6-38
6-39
6-40
6-41
6-41
6-42
6-42
6-44
6-44
6-44
6-45
6-46
6-46
6-46
6-47
6-47
6-47
6-48
6-48
6-49
6-54
6-54
6-55
6-55
6-55
6-55
6-55
6-55
6-57
6-57
6-57
6-58
6-60
6-61
6-62
6-66
About alarm status delayed acquisition function . . . . . . . . . . . . . . . . . .
Alarm status delayed acquisition function . . . . . . . . . . . . . . . . . . . .
Enabling and disabling the alarm status delayed acquisition function
Measured-value output function for alarm recovery. . . . . . . . . . . . . . . .
Measured-value output function for alarm recovery . . . . . . . . . . . . .
Measured value alarm recovery prerequisites . . . . . . . . . . . . . . . . .
Setting the measured-value option . . . . . . . . . . . . . . . . . . . . . . . .
Enabling measured-value alarm recovery . . . . . . . . . . . . . . . . . . . .
Disabling measured-value alarm recovery . . . . . . . . . . . . . . . . . . .
Configuring the measured-value alarm option for alarm recovery . . .
Alarm message contents . . . . . . . . . . . . . . . . . . . . . . . . . . . . .
Examples of alarm settings and generated alarms. . . . . . . . . . . .
7
.
.
.
.
.
.
.
.
.
.
.
.
.
.
.
.
.
.
.
.
.
.
.
.
.
.
.
.
.
.
.
.
.
.
.
.
.
.
.
.
.
.
.
.
.
.
.
.
.
.
.
.
.
.
.
.
.
.
.
.
.
.
.
.
.
.
.
.
.
.
.
.
.
.
.
.
.
.
.
.
.
.
.
.
.
.
.
.
.
.
.
.
.
.
.
.
.
.
.
.
.
.
.
.
.
.
.
.
.
.
.
.
.
.
.
.
.
.
.
.
.
.
.
.
.
.
.
.
.
.
.
.
.
.
.
.
.
.
.
.
.
.
.
.
.
.
.
.
.
.
.
.
.
.
.
.
.
.
.
.
.
.
.
.
.
.
.
.
.
.
.
.
.
.
.
.
.
.
.
.
.
.
.
.
.
.
.
.
.
.
.
.
.
.
.
6-70
6-71
6-71
6-71
6-71
6-72
6-73
6-73
6-74
6-74
6-76
6-76
.
.
.
.
.
.
.
.
.
.
.
.
.
.
.
.
.
.
.
.
.
.
.
.
.
.
.
.
.
.
.
.
.
.
.
.
.
.
.
.
.
.
.
.
.
.
.
.
.
.
.
.
.
.
.
.
.
.
.
.
.
.
.
.
.
.
.
.
.
.
.
.
.
.
.
.
.
.
.
.
.
7-2
7-2
7-2
7-3
7-3
7-4
7-4
7-4
7-5
Displaying events. . . . . . . . . . . . . . . . . . . . . . . . . . . . . . . . . . . . 8-1
Using Performance Reporter to display the latest event information
Displaying the latest events . . . . . . . . . . . . . . . . . . . . . . . . .
Displaying the latest event information . . . . . . . . . . . . . . . . .
Displaying a report associated with an alarm . . . . . . . . . . . . .
Specifying display conditions for the Event Monitor window . . .
Event Monitor window . . . . . . . . . . . . . . . . . . . . . . . . . . . . .
Displaying and outputting the event history . . . . . . . . . . . . . . . . .
Displaying the event history . . . . . . . . . . . . . . . . . . . . . . . . .
Outputting the event history in CSV format . . . . . . . . . . . . . .
Outputting the event history in HTML format . . . . . . . . . . . . .
Event History window . . . . . . . . . . . . . . . . . . . . . . . . . . . . .
About multi-instance records . . . . . . . . . . . . . . . . . . . . . . . . . . .
9
.
.
.
.
.
.
.
.
.
.
.
.
Monitoring Agents . . . . . . . . . . . . . . . . . . . . . . . . . . . . . . . . . . . 7-1
Monitoring Agents . . . . . . . . . . . . . . . .
Monitoring by using the Agents tree
Monitoring Agent operations . . . . . .
Checking the statuses of Agents .
Checking the statuses of alarms .
Displaying reports . . . . . . . . . . .
Displaying event history . . . . . . .
Displaying Agent properties . . . .
Agents tree . . . . . . . . . . . . . . . .
8
.
.
.
.
.
.
.
.
.
.
.
.
.
.
.
.
.
.
.
.
.
.
.
.
.
.
.
.
.
.
.
.
.
.
.
.
.
.
.
.
.
.
.
.
.
.
.
.
.
.
.
.
.
.
.
.
.
.
.
.
.
.
.
.
.
.
.
.
.
.
.
.
.
.
.
.
.
.
.
.
.
.
.
.
.
.
.
.
.
.
.
.
.
.
.
.
.
.
.
.
.
.
.
.
.
.
.
.
. 8-2
. 8-2
. 8-3
. 8-4
. 8-4
. 8-6
8-10
8-10
8-14
8-15
8-15
8-17
Analyzing performance bottlenecks . . . . . . . . . . . . . . . . . . . . . . . 9-1
Key points for analyzing performance bottlenecks . . . . . . . . . . . . . . . . . . . . .
About the relationship between the system configuration and the analysis
procedure . . . . . . . . . . . . . . . . . . . . . . . . . . . . . . . . . . . . . . . . . . . . .
Resources to which performance bottleneck analysis can be applied . . . . .
Analysis procedure example . . . . . . . . . . . . . . . . . . . . . . . . . . . . . . . . . . . .
. 9-2
. 9-2
. 9-3
. 9-4
xi
Hitachi Tuning Manager User Guide
System configuration for monitoring example. . . . . . . .
Procedures used to analyze the performance bottleneck
Identifying the host name based on the Oracle instance
Checking the I/O response time . . . . . . . . . . . . . . . . .
Checking storage port performance. . . . . . . . . . . . . . .
Checking connected server performance . . . . . . . . . . .
.
.
.
.
.
.
.
.
.
.
.
.
.
.
.
.
.
.
.
.
.
.
.
.
.
.
.
.
.
.
.
.
.
.
.
.
.
.
.
.
.
.
.
.
.
.
.
.
.
.
.
.
.
.
.
.
.
.
.
.
.
.
.
.
.
.
.
.
.
.
.
.
.
.
.
.
.
.
. 9-4
. 9-5
. 9-6
. 9-7
. 9-9
9-10
10 Managing performance under virtualization. . . . . . . . . . . . . . . . . 10-1
Overview of managing performance under virtualization . . . . . . . . . . . . . . . . 10-2
Determining performance problems under virtualization . . . . . . . . . . . . . . . . 10-3
Displaying and navigating virtualization environment resources . . . . . . . . . . . 10-5
Data collected by the virtualization environment information collection function 10-7
Analyzing how virtualization affects system performance. . . . . . . . . . . . . . . . 10-9
Analyzing performance under virtualization . . . . . . . . . . . . . . . . . . . . . .10-10
Step 1: Finding datastores using virtualization environment management
software . . . . . . . . . . . . . . . . . . . . . . . . . . . . . . . . . . . . . . . . . . . .10-10
Step 2: Contacting the Storage Administrator . . . . . . . . . . . . . . . . . . .10-11
Step 3: Finding the datastore . . . . . . . . . . . . . . . . . . . . . . . . . . . . . .10-11
Step 4: Displaying performance . . . . . . . . . . . . . . . . . . . . . . . . . . . .10-11
Identifying impacted resources under virtualization. . . . . . . . . . . . . . . . .10-11
About monitoring capacity under virtualization . . . . . . . . . . . . . . . . . . . .10-12
Monitoring capacity under virtualization . . . . . . . . . . . . . . . . . . . . . . .10-13
Analyzing capacity trends under virtualization . . . . . . . . . . . . . . . . . . . .10-13
Obtaining capacity trends . . . . . . . . . . . . . . . . . . . . . . . . . . . . . . . . .10-13
A
Restrictions on the Tuning Manager series . . . . . . . . . . . . . . . . . . A-1
Information displayed in Main Console . . . . . . . . . . . . . . . . . . . . . . . . . . . . . A-2
Performance data in an HP-UX environment. . . . . . . . . . . . . . . . . . . . . . . A-2
Performance data of Agents in an AIX environment . . . . . . . . . . . . . . . . . A-2
Restrictions regarding monitoring in a Windows Server 2012 environment . A-2
Capacity information for a Cluster Shared-Volume file system in Windows Server
2012 . . . . . . . . . . . . . . . . . . . . . . . . . . . . . . . . . . . . . . . . . . . . . . . . . A-2
Performance data for the Universal Storage Platform V/VM series, Hitachi USP,
and Lightning 9900V series . . . . . . . . . . . . . . . . . . . . . . . . . . . . . . . . . A-3
Configuration information for the Thunder 9500V series . . . . . . . . . . . . . . A-3
Configuration information for externally connected LDEVs . . . . . . . . . . . . . A-3
Configuration information for Hitachi Virtual Storage Platform series, Hitachi
Virtual Storage Platform G1000, and Hitachi Unified Storage VM . . . . . . . A-3
Configuration information for Hitachi HUS100/AMS2000 series. . . . . . . . . . A-3
Agent restrictions . . . . . . . . . . . . . . . . . . . . . . . . . . . . . . . . . . . . . . . . . . . . A-4
Managing Agents. . . . . . . . . . . . . . . . . . . . . . . . . . . . . . . . . . . . . . . . . . A-4
Restrictions regarding the combination of Agents . . . . . . . . . . . . . . . . . . . A-4
Agent necessary to display server information with Tuning Manager server . A-4
Monitoring of LDEVs whose logical paths are not set. . . . . . . . . . . . . . . . . A-4
Virtualization environment restrictions . . . . . . . . . . . . . . . . . . . . . . . . . . . . . . A-5
xii
Hitachi Tuning Manager User Guide
When the Device Manager’s Host Data Collector is used for monitoring.
Monitoring NPIV environments . . . . . . . . . . . . . . . . . . . . . . . . . . . . .
Changing pair volume configuration. . . . . . . . . . . . . . . . . . . . . . . . . .
Migrating an LDEV . . . . . . . . . . . . . . . . . . . . . . . . . . . . . . . . . . . . . .
B
.
.
.
.
.
.
.
.
.
.
.
.
A-5
A-5
A-6
A-6
Troubleshooting basics . . . . . . . . . . . . . . . . . . . . . . . . . . . . . . . . B-1
Overview of troubleshooting scenarios and guidelines . . . . . . . . . . . . . . . . . . .
Troubleshooting excessive usage of front-end channel processors . . . . . . . . . .
Troubleshooting low cache hit rates leading to high back-end read/write activity
Troubleshooting excessive usage of back-end drive paths and drives . . . . . . . .
Troubleshooting I/O workload profiles that are not optimal for a specific RAID
type . . . . . . . . . . . . . . . . . . . . . . . . . . . . . . . . . . . . . . . . . . . . . . . . . . . . .
Contacting the Hitachi Data Systems support centers . . . . . . . . . . . . . . . . . . .
B-2
B-2
B-3
B-3
B-3
B-3
Glossary
Index
xiii
Hitachi Tuning Manager User Guide
xiv
Hitachi Tuning Manager User Guide
Preface
This document describes how to use the Hitachi Tuning Manager software.
The information in this document is intended for users who rely on Tuning
Manager reports and forecasts.
This preface includes the following information:
□
Intended audience
□
Product version
□
Release notes
□
Document revision level
□
Document organization
□
Referenced documents
□
Document conventions
□
Convention for storage capacity values
□
Accessing product documentation
□
Getting help
□
Comments
Preface
Hitachi Tuning Manager User Guide
xv
Intended audience
Tuning Manager is intended for the following users:
•
System administrators
•
Storage administrators
•
Application developers
•
System integrators
•
Technology consultants
•
System architects and capacity planners who rely on Hitachi Tuning
Manager reports and forecasts
Product version
This document revision applies to Hitachi Tuning Manager v8.0.1.
Release notes
Read the release notes before installing and using this product. They may
contain requirements or restrictions that are not fully described in this
document or updates or corrections to this document.
Document revision level
Revision
xvi
Date
Description
MK-92HC022-00
November 2002
Initial Release
MK-92HC022-01
March 2003
Revision 1 supersedes and replaces MK92HC022-00
MK-92HC022-02
September 2003
Revision 2 supersedes and replaces MK92HC022-01
MK-92HC022-03
September 2003
Revision 3 supersedes and replaces MK92HC022-02
MK-92HC022-04
November 2003
Revision 4 supersedes and replaces MK92HC022-03
MK-92HC022-05
March 2004
Revision 5 supersedes and replaces MK92HC022-04
MK-92HC022-06
June 2004
Revision 6 supersedes and replaces MK92HC022-05
MK-92HC022-07
January 2005
Revision 7 supersedes and replaces MK92HC022-06
MK-92HC022-08
May 2005
Revision 8 supersedes and replaces MK92HC022-07
MK-92HC022-09
July 2005
Revision 9 supersedes and replaces MK92HC022-08
MK-92HC022-10
December 2005
Revision 10 supersedes and replaces MK92HC022-09
Preface
Hitachi Tuning Manager User Guide
Revision
Date
Description
MK-92HC022-11
June 2006
Revision 11 supersedes and replaces MK92HC022-10
MK-92HC022-12
August 2006
Revision 12 supersedes and replaces MK92HC022-11
MK-92HC022-13
December 2006
Revision 13 supersedes and replaces MK92HC022-12
MK-92HC022-14
June 2007
Revision 14 supersedes and replaces MK92HC022-13
MK-92HC022-15
September 2007
Revision 15 supersedes and replaces MK92HC022-14
MK-92HC022-16
January 2008
Revision 16 supersedes and replaces MK92HC022-15
MK-92HC022-17
August 2008
Revision 17 supersedes and replaces MK92HC022-16
MK-92HC022-18
November 2008
Revision 18 supersedes and replaces MK92HC022-17
MK-92HC022-19
July 2009
Revision 19 supersedes and replaces MK92HC022-18
MK-92HC022-20
January 2010
Revision 20 supersedes and replaces MK92HC022-19
MK-92HC022-21
February 2010
Revision 21 supersedes and replaces MK92HC022-20
MK-92HC022-22
June 2010
Revision 22 supersedes and replaces MK92HC022-21
MK-92HC022-23
September 2010
Revision 23 supersedes and replaces MK92HC022-22
MK-92HC022-24
April 2011
Revision 24 supersedes and replaces MK92HC022-23
MK-92HC022-25
August 2011
Revision 25 supersedes and replaces MK92HC022-24
MK-92HC022-26
November 2011
Revision 26 supersedes and replaces MK92HC022-25
MK-92HC022-27
March 2012
Revision 27 supersedes and replaces MK92HC022-26
MK-92HC022-28
July 2012
Revision 28 supersedes and replaces MK92HC022-27
MK-92HC022-29
August 2012
Revision 29 supersedes and replaces MK92HC022-28
MK-92HC022-30
November 2012
Revision 30 supersedes and replaces MK92HC022-29
MK-92HC022-31
February 2013
Revision 31 supersedes and replaces MK92HC022-30
MK-92HC022-32
May 2013
Revision 32 supersedes and replaces MK92HC022-31
MK-92HC022-33
October 2013
Revision 33 supersedes and replaces MK92HC022-32
Preface
Hitachi Tuning Manager User Guide
xvii
Revision
Date
Description
MK-92HC022-34
January 2014
Revision 34 supersedes and replaces MK92HC022-33
MK-92HC022-35
April 2014
Revision 35 supersedes and replaces MK92HC022-34
MK-92HC022-36
July 2014
Revision 36 supersedes and replaces MK92HC022-35
Document organization
The following table provides an overview of the contents and organization
of this document. Click the chapter title in the left column to go to that
chapter. The first page of each chapter provides links to the sections in that
chapter.
Chapter
Description
About the Tuning
Manager series on page
1-2
Provides an overview of the Tuning Manager series.
Log in to a Tuning
Manager server on page
2-2
Provides information about logging into a Tuning Manager
server.
Working with reports
from Main Console on
page 3-1
Describes the reports that are displayed by using Main
Console.
Working with reports
from Performance
Reporter on page 4-1
Describes the reports that are displayed by using
Performance Reporter.
Customizing reports on
page 5-1
Describes how to create user-defined reports with
Performance Reporter.
Using alarms to monitor
operations on page 6-1
Describes how to use the GUI to set up alarms and how to
set them to notify you of problems.
Monitoring Agents on
page 7-1
Describes how to monitor operations of each Agent by using
Performance Reporter.
Displaying events on
page 8-1
Describes how to use Performance Reporter to display
events issued by Agents.
Analyzing performance
bottlenecks on page 9-1
Describes how to avoid performance problems and analyze
performance bottlenecks by using Tuning Manager server
reports. Provides an example analysis procedure.
Managing performance
under virtualization on
page 10-1
Describes how to use Tuning Manager to manage
performance under virtualization.
Restrictions on the
Tuning Manager series
on page A-1
Describes the restrictions on the Tuning Manager series.
Referenced documents
The following Hitachi documents can be found on the applicable Hitachi
documentation CD:
xviii
Preface
Hitachi Tuning Manager User Guide
•
Tuning Manager Server Administration Guide, MK-92HC021
•
Tuning Manager Agent Administration Guide, MK-92HC013
•
Tuning Manager Hardware Reports Reference, MK-95HC111
•
Tuning Manager Operating System Reports Reference, MK-95HC112
•
Tuning Manager Application Reports Reference, MK-95HC113
•
Tuning Manager Messages, MK-95HC114
•
Tuning Manager CLI Reference Guide, MK-96HC119
•
Tuning Manager Installation Guide, MK-96HC141
•
Tuning Manager API Reference Guide. MK-92HC218
•
Hitachi Command Suite System Requirements, MK-92HC209
Document conventions
This document uses the following typographic conventions:
Convention
Description
Bold
Indicates text on a window, other than the window title, including
menus, menu options, buttons, fields, and labels. Example: Click
OK.
Italic
Indicates a variable, which is a placeholder for actual text provided
by the user or system. Example: copy source-file target-file
Note: Angled brackets (< >) are also used to indicate variables.
Monospace
Indicates text that is displayed on screen or entered by the user.
Example: # pairdisplay -g oradb
< > angled
brackets
Indicates a variable, which is a placeholder for actual text provided
by the user or system. Example: # pairdisplay -g <group>
Note: Italic font is also used to indicate variables.
[ ] square
brackets
Indicates optional values. Example: [a | b] indicates that you can
choose a, b, or nothing.
{ } braces
Indicates required or expected values. Example: {a | b} indicates
that you must choose either a or b.
| vertical bar
Indicates that you have a choice between two or more options or
arguments. Examples:
[a | b] indicates that you can choose a, b, or nothing.
{a | b} indicates that you must choose either a or b.
This document uses the following icons to draw attention to information:
Icon
Label
Description
Note
Calls attention to important or additional information.
Tip
Provides helpful information, guidelines, or suggestions for
performing tasks more effectively.
Preface
Hitachi Tuning Manager User Guide
xix
Icon
Label
Description
Caution
Warns the user of adverse conditions or consequences (for
example, disruptive operations).
WARNING
Warns the user of severe conditions or consequences (for
example, destructive operations).
Convention for storage capacity values
Physical storage capacity values (for example, disk drive capacity) are
calculated based on the following values:
Physical capacity unit
Value
1 kilobyte (KB)
1,000 (103) bytes
1 megabyte (MB)
1,000 KB or 1,0002 bytes
1 gigabyte (GB)
1,000 MB or 1,0003 bytes
1 terabyte (TB)
1,000 GB or 1,0004 bytes
1 petabyte (PB)
1,000 TB or 1,0005 bytes
1 exabyte (EB)
1,000 PB or 1,0006 bytes
Logical storage capacity values (for example, logical device capacity) are
calculated based on the following values:
Logical capacity unit
Value
1 block
512 bytes
1 KB
1,024 (210) bytes
1 MB
1,024 KB or 1,0242 bytes
1 GB
1,024 MB or 1,0243 bytes
1 TB
1,024 GB or 1,0244 bytes
1 PB
1,024 TB or 1,0245 bytes
1 EB
1,024 TB or 1,0246 bytes
Accessing product documentation
The Tuning Manager user documentation is available on the Hitachi Data
Systems Portal: portal.hds.com/. Check this site for the most current
documentation, including important updates that may have been made
after the release of the product.
Getting help
Hitachi Data Systems Support Portal is the destination for technical support
of your current or previously-sold storage systems, midrange and
enterprise servers, and combined solution offerings. The Hitachi Data
xx
Preface
Hitachi Tuning Manager User Guide
Systems customer support staff is available 24 hours a day, seven days a
week. If you need technical support, log on to the Hitachi Data Systems
Support Portal for contact information: portal.hds.com/
Hitachi Data Systems Community is a new global online community for HDS
customers, partners, independent software vendors, employees, and
prospects. It is an open discussion among these groups about the HDS
portfolio of products and services. It is the destination to get answers,
discover insights, and make connections. The HDS Community
complements our existing Support Portal and support services by providing
an area where you can get answers to non-critical issues and questions.
Join the conversation today! Go to community.hds.com, register, and
complete your profile.
Comments
Please send us your comments on this document:
doc.comments@hds.com. Include the document title and number, including
revision level (for example, -07), and refer to specific sections and
paragraphs whenever possible. All documents become the property of
Hitachi Data Systems Corporation.
Thank you!
Preface
Hitachi Tuning Manager User Guide
xxi
xxii
Preface
Hitachi Tuning Manager User Guide
1
Overview of the Tuning Manager
series
This chapter provides an overview of the Hitachi Tuning Manager series.
This chapter contains the following topics:
□
About the Tuning Manager series
□
Agentless monitoring
□
About the system configuration
□
Reviewing the managed resources
□
Reviewing the data model
□
Reviewing the monitored metrics
□
Reviewing the reports
□
Avoiding performance problems
□
Planning for system monitoring
□
Using reports to manage your system
□
Tuning Manager API for analysis
□
Operating in a cluster system
□
Introducing the graphical user interface
Overview of the Tuning Manager series
Hitachi Tuning Manager User Guide
1–1
About the Tuning Manager series
This topic introduces the Tuning Manager product suite. Tuning Manager
collects and stores traffic information on assets connected to a network,
making it possible to centrally manage network environments that include
SAN devices.
Managing networked storage
Today’s complex IT environments often include dozens or even hundreds of
application and database servers and various operating systems connected
to terabytes of data, which reside on several classes (or tiers) of storage
systems. Often the servers and storage are located on one or more storage
area networks (SANs) connected by SAN switches or storage directors with
hundreds of interconnected switch ports.
The Tuning Manager series is a real-time software monitor that you can use
to check the current state of all the host, file system, database, SAN, and
storage resources that applications are using. It lets you compare data
about the monitored resources with a historical view of the normal, baseline
performance of those resources previously stored in the database. The
ability to query a historical database for performance and capacity trend
analysis for each component of a SAN enables you to easily correlate the
current changes in performance with recent changes to the physical
configuration, software, or workload, or with other environmental changes
that might be causing changes in an application’s performance.
The goal of every IT organization is to detect and resolve potential problems
before they occur. The Tuning Manager series also enables you to define and
continuously monitor and store critical performance and capacity
thresholds, and to send warnings to the proper persons to alert them to
potential problems before they occur.
Note: For the Tuning Manager server, the terms resource and metric have
the following meanings:
•
Resource indicates any object that the Tuning Manager server
monitors.
•
Metric indicates any monitored performance or capacity data item.
The Tuning Manager series
The Tuning Manager series is a group of products that provide information,
making it possible to centrally manage network environments that include
SAN devices. These products help in monitoring an entire network, and in
collecting performance information, capacity information, and configuration
information from storage systems. The Tuning Manager series can be used
to streamline network management operations. By using the performance
and capacity information that is periodically collected by Agents, the Tuning
Manager server displays current performance and capacity usage rates, and
also provides you with past and future usage trends. By setting thresholds
for performance and capacity information to be collected, system
administrators can be alerted to threshold violations.
1–2
Overview of the Tuning Manager series
Hitachi Tuning Manager User Guide
The Tuning Manager server provides the information you need to make
informed decisions and more efficiently operate your storage environment
while taking the guess work out of planning and budgeting for future
growth.
The Tuning Manager server’s reports, charts, and other metrics help you to:
•
Replace risky guess work with fact-based decisions
•
Identify all storage systems on the network and their current
performance, capacity, and utilization
•
Determine how many and what kind of servers exist on the whole
network and its subnetworks, and the storage they are consuming
•
Determine which storage systems are either under- or over-utilized or
under- or over-allocated
•
Quantify the total, used, and remaining capacities of file systems
•
Detect and prevent capacity shortages by using alarms that are issued
when thresholds are exceeded
•
Detect potential performance bottlenecks by using alarms that are
issued when thresholds are exceeded
•
Identify the cause of application response time problems by monitoring
and reporting the performance of all components in the path from the
host and database application to the drive parity group
•
Determine when to attach additional storage
•
Understand the relationship between the host's file systems, logical
devices, and corresponding physical storage components
•
Understand the RAID configuration of the storage system associated
with a host's file systems
The Tuning Manager series collects performance data from the operating
systems installed on the servers and databases (such as Oracle®)
connected to a SAN, as well as from storage systems.
The Tuning Manager server enables you to display the collected
performance data as described below, enabling you easily to manage the
performance and configuration for each resource in a SAN environment:
•
You can associate host information such as that about file systems and
databases with port and storage system information, and then display
the information collectively (Figure 1-1 Associating host information
with port and storage system information on page 1-4).
•
You can display the performance and capacity summary information as
well as reports generated from Main Console for the units selected in the
tree shown below (Figure 1-2 The Tuning Manager server resource tree
with a storage system selected on page 1-5).
•
You can display the performance information of storage systems that are
related to virtualization environment resources.
Note:
Virtualization environments are not supported for Linux.
Overview of the Tuning Manager series
Hitachi Tuning Manager User Guide
1–3
Figure 1-1 Associating host information with port and storage system
information
1–4
Overview of the Tuning Manager series
Hitachi Tuning Manager User Guide
Figure 1-2 The Tuning Manager server resource tree with a storage
system selected
Agentless monitoring
The mode in which information is obtained from Agent for Raid Map and
Agent for Platform is called Agent mode. The mode in which information is
obtained from Device Manager is called Agentless mode. A host that is
managed by Tuning Manager server in the Agentless mode is called an
Agentless host. A host that is managed by Tuning Manager server in the
Agent mode is called an Agent host.
In Agentless mode, host monitoring is performed without installing an agent
on a business host. The monitoring mode to be used can be set for each
host.
In Agentless mode, host configuration information is collected by using
Hitachi Command Suite, which requires either Device Manager Agent to be
installed on the host or Host Data Collector to be used. Host monitoring in
Agentless mode can be performed in configurations in which a Hitachi
Command Suite v6.0-compatible Device Manager Agent is used, as well as
configurations in which Host Data Collector is used.
About agentless monitoring
Tuning Manager can collect network data describing host activity in two
modes:
•
In Agent mode, a Tuning Manager agent resides on each host installed
on a network. Tuning Manager collects data describing host
performance, capacity and configuration for that host.
•
In Agentless mode, Tuning Manager queries Hitachi Command Suite for
configuration data generated by an individual host. Hitachi Command
Suite can also collect data using Host Data Collector.
Overview of the Tuning Manager series
Hitachi Tuning Manager User Guide
1–5
Tuning Manager automatically detects the monitoring mode for each host
installed on the network. The monitoring mode can be reset for each host
as necessary.
Agentless host notes
Agentless host discovery and refreshing for Hitachi Command Suite should
only be performed when Tuning Manager is installed first, or the system
configuration changes dramatically.
There are no additional installation and setup procedures required to use
Agentless support functions.
Once in production, refresh operations in Hitachi Command Suite should be
performed manually as follows:
•
For Agentless hosts when the system configuration changes
•
On demand for storage or Agentless hosts when a performance or other
bottleneck is detected
Agentless monitoring of virtual environments
In the same way physical hosts can be monitored in Agentless mode, virtual
machines can also be monitored. Generally though, the mapping between
the physical drives and the volumes allocated to the guest OSs cannot be
obtained by the guest OS. As a workaround, a VMWare RAW Device Mapping
or Hyper-V pass-through connection needs to be used to perform a setup to
allow the actual LDEV on the storage system to be filter_sort_functionsd
directly from the guest OS.
Selecting a monitoring mode
With host monitoring in Agentless mode, each host managed by Hitachi
Command Suite is a Tuning Manager monitoring target.
The Tuning Manager Main Console monitoring target recognition function
checks whether the monitored host meets the conditions for both Agent
mode and Agentless mode, and if the monitoring conditions for both modes
are satisfied on a host, Agent mode is given priority over Agentless mode.
The monitoring mode for a monitored host is selected automatically, based
on the monitoring target status, as shown in the following table.
Table 1-1 Monitoring mode by host monitoring configuration
Hitachi
Command
Suite
1–6
Agent for
RAID Map
Agent for
Platform
Monitored
Monitoring Mode
No
No
Yes
No
No
No
Yes
No
No
No
No
Yes
Yes
Yes
Agent mode
Yes
No
No
Yes
Agentless mode
Yes
No
Yes
Yes
Agentless mode
Overview of the Tuning Manager series
Hitachi Tuning Manager User Guide
Hitachi
Command
Suite
Agent for
RAID Map
Agent for
Platform
Monitored
Monitoring Mode
Yes
Yes
No
Yes
Agentless mode
Yes
Yes
Yes
Yes
Agent mode1
Note 1:
Agent mode is set by default.
Monitoring target recognition function
Tuning Manager manages hosts using a combination of the host name and
OS type of a host. Only one host with a particular host name and OS type
can be monitored.
Table 1-2 Host monitoring methods on page 1-7 shows the two host
monitoring methods that can be used in Tuning Manager v7.0-00 or later.
The monitoring modes shown in Table 1-3 Conditions for host target
recognition on page 1-7 can be set for each host.
Table 1-2 Host monitoring methods
Monitoring
Mode
Notes
Agent mode
Mode in which Agent for RAID Map and Agent for Platform are used to
monitor hosts.
Agentless
mode
Mode in which Hitachi Command Suite v7.0-00 or later is used to
monitor hosts.
Table 1-3 Conditions for host target recognition
Target type
Target recognition conditions
Notes
Agent mode target
The following host-related
information can be obtained from
Host Agent: Host name OS type
-
Agentless mode
target
The following host-related
information can be obtained from
Host Agent: Host name OS type
Hosts that were
registered manually in
Hitachi Command Suite
GUI or by using the
AddHost command
cannot be monitored on
the Tuning Manager
server.To check host
information, display and
check the host list in the
Hitachi Command Suite
host management
window.
Overview of the Tuning Manager series
Hitachi Tuning Manager User Guide
1–7
Hidden chart lines
When you attempt to display unsupported metrics in a chart, the chart for
the corresponding metrics is hidden. Chart lines are hidden only when some
of the resources to be displayed belong to Agentless hosts. When all
resources to be displayed belong to Agentless hosts, the unsupported
notification chart is displayed.
Table 1-4 Cases in which chart lines are hidden
When
displayed
Description
Trend report
display
Chart lines are hidden when some resources to be displayed in a trend
report belong to Agentless hosts. Even when the monitoring mode is
switched to retain past trend information, no chart is displayed.
Custom chart
display
Chart lines are hidden when some resources to be displayed in a
custom chart belong to Agentless hosts. Even when the monitoring
mode is switched to retain past trend information, no chart is
displayed.
Window specifications
Table 1-5 Undisplayed charts
Item
Description
Title display (window Displays the report title.
title)
Chart
Displays charts for resources other than those for Agentless
hosts are displayed. Does not display charts for Agentless host
resources.
Legend display
Displays a list of display target resources. This is also displayed
for Agentless host resources.
Save Custom Chart
Saves the currently displayed chart as a Custom Chart.
Export
Outputs the report to a CSV file. “No data” is output for
Agentless host capacity information, and “N/A” is output for
performance information.
Help
Displays online Help.
Report setting
Selects the display attributes for the report window.
Handling unsupported metrics
Hosts monitored in Agentless mode do not support the collection or display
of performance/capacity information for the host, and the collection of
performance/capacity information for the device files or file systems on the
host.
Either of the following problems occurs if you attempt to display this
information.
1–8
•
A message is displayed stating that reports and charts cannot be
displayed.
•
Only Agent host information is displayed on charts in the GUI.
Overview of the Tuning Manager series
Hitachi Tuning Manager User Guide
•
n/a, no data, or 0 is displayed as metric values for host performance
information or capacity information. The following table shows metrics
whose values are changed when Agentless mode is used
Table 1-6 Metrics whose values are changed when Agentless mode is
used
Resource
Metric name
Host
File system
Device file
Metric value
CPU Usage
n/a
Memory Usage
0
Capacity
0
Used Capacity
0
Free Capacity
0
Free Rate
0
Capacity
no data
Used Capacity
no data
Free Capacity
no data
Free Rate
no data
Used Rate
no data
Inodes
no data
Drive Read Queue Length
n/a
Drive Write Queue Length
n/a
Drive Queue Length
n/a
Read I/O Response Time
n/a
Write I/O Response Time
n/a
I/O Response Time
n/a
Read IOPS
n/a
Write IOPS
n/a
IOPS
n/a
Read Transfer
n/a
Write Transfer
n/a
Transfer
n/a
Displaying of “No data” and “N/A” for unsupported metrics
When a user attempts to display a list for an unsupported metric, “No data”
or “N/A” is displayed for the corresponding metric. “No data” is displayed for
capacity metrics, and “N/A” is displayed for performance metrics.
Table 1-7 When “No data” and “N/A” are displayed for unsupported
metrics
When displayed
Summary area display
Description
This is displayed when an attempt is made to display
unsupported metrics in the summary area.
Overview of the Tuning Manager series
Hitachi Tuning Manager User Guide
1–9
When displayed
Description
Correlation view display
This is displayed when an attempt is made to display
unsupported metrics in the correlation view.
Performance summary
display
This is displayed when some of the display target resources
in the performance summary display belong to Agentless
hosts.
Report CLI execution
This is displayed when an attempt is made to display
unsupported metrics in the report CLI.
The following tables show the display specifications for “No data” and “N/A”
for unsupported metrics. Tuning Manager displays “No data” and “N/A”
when an attempt is made to display an unsupported metric.
Table 1-8 Display specifications for “No data” and “N/A” for
unsupported metrics: host and filesystem resources
Resource name
Host
File System
Display metrics name
What is
displayed
Displayed information
Host
Host name
Collected
value
Operating System
OS information for the
host machine
Collected
value
CPU Usage
CPU Usage
N/A
Memory Usage
Amount of virtual
memory used
N/A
Capacity
Drive size
No data
Used Capacity
Amount of drive capacity Collected
used by general users
value
Free Capacity
Free capacity
No data
Free Rate
Free rate
No data
File System
File system name
Collected
value
Host
Host name
Collected
value
Capacity
Drive size
No data
Used Capacity
Amount of drive capacity Collected
used by general users
value
Free capacity
Free capacity
No data
Free rate
Free rate
No data
Number of File Systems Number of file systems
retained
Collected
value
Table 1-9 Display specifications for No Data and N/A for unsupported
metrics: device file resource
Display metrics name
Device File
1–10
Displayed information
Device file name
Overview of the Tuning Manager series
Hitachi Tuning Manager User Guide
What is
displayed
N/A
Display metrics name
Displayed information
What is
displayed
Host
Host name
N/A
Vendor
Vendor name for drive array device
N/A
Drive read queue length Average number of read requests
queued on drive
N/A
Drive write queue
length
Average number of write requests
queued on drive
N/A
Drive queue length
Drive queue length
N/A
Read IO Response time
Average processing time for reading
data from the drive
N/A
Write I/O Response Time Average processing time for writing
data from the drive
N/A
I/O Response Time
Average processing time for a drive
response
N/A
Read IOPS
Processing speed for reading data
from the drive
N/A
Processing speed for writing data to
the drive
N/A
Processing speed for reading and
writing to the drive
N/A
Read Transfer
Speed of data transferred to the drive N/A
during read processing
Write Transfer
Speed of data transferred from the
drive during write processing
N/A
Speed of data transferred to the drive N/A
during read and write processing
Transfer
Port
Port
Collected value
HostStorageDomain
Port WWN group for the host for which Collected value
StoragePort access is permitted
Storage system
Storage system
Collected value
LDEV
Logical device
Collected value
Parity Group
Parity groups
Collected value
Agent list display
Agents are displayed as follows in the Agent lists of the following windows.
Overview of the Tuning Manager series
Hitachi Tuning Manager User Guide
1–11
Table 1-10 Display format of Agent lists for Agent mode and Agentless
mode
Window
Agentless mode
Agent mode
Polling Setup
Since the corresponding host
Each agent for RAID Map
contains Agents with an AgentType corresponding to a host is
of Device Manager, each host is not displayed in the list.
displayed in the list.
Polling results
Each Agent for Raid Map and Agent
Corresponding host information is for Platform corresponding to a
detail
also not displayed in related agent host is displayed in the list.
fields for Agents with AgentType of
Device Manager
Unsupported notification messages
The following table shows the messages displayed to users when a metric
cannot be displayed.
Table 1-11 Unsupported notification messages
Message
Description
Performance or capacity information
cannot be displayed for hosts
monitored in Agentless mode. (host
name = {0})
Output when an attempt is made to display
performance information or capacity
information for a single host monitored in
Agentless mode.
Performance or capacity information
cannot be displayed for hosts
monitored in Agentless mode
Output when an attempt is made to display
performance information or capacity
information for multiple hosts monitored in
Agentless mode.
Displaying unsupported notification message images
When you attempt to display a chart for an unsupported metric, a chart is
displayed with text reporting that the corresponding metrics cannot be
displayed.
Table 1-12 When an unsupported notification message image is
displayed
When displayed
Description
Displaying a resource When all resources displayed in a historical report belong to
report
Agentless hosts, the unsupported notification message image is
displayed. Even when the monitoring mode is switched to retain
past trend information, the chart is not displayed, and the
unsupported notification message image is displayed.
Custom charts
display
1–12
When all resources displayed in a custom chart belong to
Agentless hosts, the unsupported notification message image is
displayed. Even when the monitoring mode is switched to retain
past trend information, the chart is not displayed, and the
unsupported notification message image is displayed.
Overview of the Tuning Manager series
Hitachi Tuning Manager User Guide
Adding, refreshing, and deleting Agentless host monitoring targets
Since the methods for adding, refreshing, and deleting Agentless hosts
under Tuning Manager Agentless support differ partially for storage systems
and virtual environments, the following sections explains how to add,
refresh, and delete under Agentless support.
Adding an Agentless host as a monitoring target
Because the Tuning Manager obtains information about Agentless hosts
from all Hitachi Command Suite instances, once discovery is performed in
Hitachi Command Suite, only Tuning Manager Main Console polling is
needed. However, to display the relationship between Agentless hosts and
storage resources, you first need to add the agentless hosts to discover
Agentless hosts and storage systems in Hitachi Command Suite.
Adding an agentless host
1. Register with Hitachi Command Suite any storage systems related to the
monitored host.
2. Perform discovery in the Hitachi Command Suite GUI or CLI, and register
the monitored host.
3. Perform Tuning Manager Main Console manual polling.
In the Tuning Manager Main Console Data Polling window, make sure
that Hitachi Command Suite is a polling target, and perform manual
polling.
4. Make sure that the monitored hosts are displayed in the Tuning Manager
Main Console window under Hosts in the Tuning Manager Main Console
navigation tree, make sure that the host added as a monitoring target
is displayed.
Note: The Tuning Manager server cannot monitor any hosts that are
manually registered in Device Manager from the Device Manager GUI or
CLI. To check the host information, display the host list in the host
management window of Device Manager.
If the Agentless host cannot be added with the above procedures, an
incompatibility with the Hitachi Command Suite specification exists.
Refreshing Agentless host information
You should periodically refresh the Agentless host information.
To refresh agentless host information
1. Refresh any storage systems related to the monitored host, in Hitachi
Command Suite.
Use the Hitachi Command Suite GUI or CLI to perform a refresh
operation, and then update the information about storage systems
related to the monitored host.
2. Refresh the host in Hitachi Command Suite.
Perform a refresh operation by using the Hitachi Command Suite GUI or
CLI, and update information about monitored hosts.
Overview of the Tuning Manager series
Hitachi Tuning Manager User Guide
1–13
3. Perform Tuning Manager server manual polling.
In the Tuning Manager server Data Polling window, make sure that
Hitachi Command Suite is a polling target, and perform manual polling.
4. Make sure that the monitored host is displayed in the Tuning Manager
Main Console window.
Under Hosts in the Tuning Manager Main Console navigation tree, make
sure that the refreshed host is displayed.
Deleting an Agentless host as a Tuning Manager monitoring target
This topic describes how to delete an Agentless host from the Hitachi
Command Suite management target list and the Tuning Manager server.
To delete an Agentless host
1. Delete the monitored Agentless host from the Hitachi Command Suite
management target list.
Perform the deletion operation from the Hitachi Command Suite GUI or
CLI, and delete the monitored host from the Hitachi Command Suite
management target list.
2. Perform Tuning Manager server manual polling.
In the Tuning Manager server Data Polling window, make sure that
Hitachi Command Suite is a polling target, and perform manual polling.
3. Make sure that the deleted host is not displayed in the Tuning Manager
server Main Console window.
Under Hosts in the Tuning Manager Main Console navigation tree, make
sure that the host deleted from the Hitachi Command Suite
management target list is not displayed.
Differences in collected information by monitoring mode
Some collected information might differ depending on whether the host is
monitored in Agent mode or in Agentless mode. The following table shows
cases in which the information that is collected differs by monitoring mode.
Note: When you use the AIX VIOS functionality to deploy a VSCSI device
on a VIOC-zoned host, the file system associated with the device file of the
VSCSI device is displayed in Agent mode, but not in Agentless mode.
1–14
Overview of the Tuning Manager series
Hitachi Tuning Manager User Guide
Table 1-13 Differences in collected information by monitoring mode
Cases in
which
different
information
is collected
in each
monitoring
mode
Information that is collected for
Agent monitoring mode
Creating a
•
file system
on a logical
volume
created using
VERITAS
Volume
Manager
(VxVM) on a
Solaris host
•
For Tuning Manager Agents
v5.9 and later:
The relationship with the
device files comprising the
logical volume under the
corresponding file system is
collected as the relationship
between the file system and
device files.
For Tuning Manager Agents
earlier than v5.9:
Agentless
monitoring mode
Display
specification
for
Agentless
monitoring
mode
The relationship
with the device files
comprising the drive
group under the
corresponding file
system is collected
as the relationship
between the file
system and device
files.
For host
monitoring by
Hitachi
Command
Suite Agent:
For host monitoring
by Host Data
Collector: The
device file name is
the instance name
(kernel compression
name).
The device file
name is the
logical drive
device name
For host monitoring
by Hitachi Command
Suite Agent: The
device file name is
the logical drive
device name.
LU
information is
collected and
treated as a
resource.
The relationship with the
device files comprising the
drive group under the
corresponding file system is
collected as the relationship
between the file system and
device files.
Collecting
device file
names on a
Solaris host
Collecting
device files
The device file name is the
instance name (kernel
compression name).
The following types of information The following types
are collected and treated as
of information are
resources:
collected and
treated as resources
• Local drives
•
LUs
•
LUs
Local drive
information cannot
be collected.
Polling setup management functions table
The following table lists the polling setup management functions, and shows
whether they can be used in Agentless mode.
Overview of the Tuning Manager series
Hitachi Tuning Manager User Guide
1–15
Table 1-14 Polling setup functions supported in Agentless mode
Polling setup
management
function
Description
Polling setup
management
function can be
used in
Agentless
mode?
Schedule settings
Function for setting a polling interval. This
Yes
interval can be set in 1-hour increments from
0 to 23 hours.
Retroactive time
settings
Function for setting the time in hours before No
polling that the system can go back to process
data.
Data retention
period settings
Function for setting the period for retaining
Yes
configuration history and capacity data for
resources needed to display reports. When the
retention period elapses, data is deleted.
Retry settings
Function for setting the retry policy when
polling processing fails.
No
Priority of embedded message images when a chart fails to be
generated
An embedded message image displaying an error message is displayed
when at least one item of data displayed in a chart could not be obtained.
The display priority for embedded message images is described in the
following tables.
Table 1-15 Embedded charts displayed when chart generation fails
(when all displayed resources belong to Agentless hosts)
Reason data could not be obtained
The resource to be displayed in the chart
belongs to an Agentless host.
Contents of embedded chart message
Performance or capacity information
cannot be displayed for hosts monitored in
Agentless mode.
Table 1-16 Embedded charts displayed when chart generation fails
(when at least one displayed resource belongs to an Agent host)
Reason data could not be obtained
Contents of embedded chart message
Agent access failed.
An attempt to access an agent has failed.
An internal error occurred.
An internal error occurred.
No data exists for the specified resource/ No data is available for the specified
attribute.
resources and attributes.
No data exists for the specified report
window.
1–16
No data is available for the specified report
window.
Overview of the Tuning Manager series
Hitachi Tuning Manager User Guide
About the system configuration
The Tuning Manager series is a series of software components that work
together to monitor an entire network and collect performance data from
the various systems.
About the Tuning Manager components
The Tuning Manager series consists of Agents, which collect the
performance data for each monitored resource, and the actual Tuning
Manager server, which manages all the Agents. The following figure shows
an example of a system configuration.
Figure 1-3 Example Tuning Manager series system configuration
Agents: Agents manage, as monitored resources, Hitachi drive array
systems, SAN switches, file systems on hosts, OSs, and Oracle and other
applications according to their features. In addition, Agents collect
Overview of the Tuning Manager series
Hitachi Tuning Manager User Guide
1–17
performance information (such as the I/O count per second) and capacity
information (such as logical drive capacity) from these resources as
performance data.
Device Manager: Device Manager collects and manages the configuration
information of storage devices and virtualization environments. Device
Manager is a prerequisite product for the Tuning Manager server, and
collects the capacity information of storage devices. By using Host Data
Collector and Device Manager Agent, you can collect information about
relation between host and storage systems as configuration information.
Tuning Manager server: The Tuning Manager server collects information
from Device Manager and Agents, organizes the information into formats
that suit the levels of monitored resources, and then displays the operating
status of the system on the screen.
Note: This is only one possible configuration. In the simplest
configuration, you can install and run all the Agents and Device Manager on
the Tuning Manager server host. However, Agents that monitor OSs,
databases, or applications must always be installed and running on the
same machine as the monitored targets.
Figure 1-4 Data collection overview on page 1-18 shows how the
components of the Tuning Manager server work together to collect data.
Figure 1-4 Data collection overview
In addition to browsing configurations for storage systems and virtualization
environments added to Device Manager systems, you can use Device
Manager to distribute storage and to perform configuration operations, such
as setting up LUN security. Device Manager also allows you quickly to
1–18
Overview of the Tuning Manager series
Hitachi Tuning Manager User Guide
discover storage systems based on key attributes and efficiently manage
complex, heterogeneous storage environments. In addition, you can use
Device Manager to securely manage remote storage by means of SSL-based
communication.
The Tuning Manager server uses the internal components Main Console and
Collection Manager to collect data from Device Manager and Agents. You
can display the collected data by using Main Console and Performance
Reporter. The role of each component can be summarized as follows:
•
Collection Manager: Collection Manager is the basic functionality of
the Tuning Manager server and provides the functions below. Therefore,
the programs function correctly as a comprehensive system.
Managing Agents
Managing events issued by Agents
Controlling data transmission between a Tuning Manager server and
Agents
•
Main Console: Main Console stores, in a database, the configuration
and capacity information that the Agents and Device Manager collect
from the monitored resources. Main Console can then display reports,
which are generated by mapping the data collected in the Tuning
Manager server database and the performance data managed by the
Agents over a specified time and interval. The Tuning Manager server
database is managed by the relational database system HiRDB.
Main Console displays links to Performance Reporter.
•
Performance Reporter: Performance Reporter displays performance
data collected directly from the Store database of each Agent and also
provides a simple menu-driven method to develop your own custom
reports. In this way, Performance Reporter allows you to display reports
for individual Agents and customized reports by performing simple GUI
operations. Performance Reporter also allows you to display reports in
which the current status of monitored targets is shown in real time.
Performance Reporter does not connect to HiRDB.
•
Device Manager: Device Manager provides consistent, easy to use,
and easy to configure interfaces for managing storage products. In
addition to a command line interface (CLI) for scripting, Device Manager
provides a Web-based GUI for managing storage products. Device
Manager also provides maintenance commands for backing up and
recovering the database that stores configuration information.
•
Agents: Agents run in the background and collect and record
performance data. A separate Agent must exist for each monitored
resource. For example, Agent for RAID is required to monitor storage
systems, and Agent for Oracle is required to monitor Oracle. The Agents
can continually gather hundreds of performance metrics and store them
in the Store databases for instant recall. Agents enable the Tuning
Manager server to collect the performance data of monitored objects.
The collected data is used to display information about the entire SAN
environment in Main Console and information about specific resources
in Performance Reporter. An Agent collects the performance data from a
Overview of the Tuning Manager series
Hitachi Tuning Manager User Guide
1–19
monitored OS, database (such as Oracle), or storage system, and then
stores the performance data in its database. Such databases are called
Store databases, and each Agent manages one.
The following lists the different kinds of Agents and their functions:
•
Agent for RAID: Agent for RAID collects performance data and settings
information about storage systems.
•
Agent for Server System: Agent for Server System consists of the
following components:
Agent for RAID Map: Agent for RAID Map maps the relationship
between servers and storage, and collects configuration information
about each host's file system and the corresponding storage
system’s resources.
Agent for Platform (Windows®, UNIX®): Agent for Platform collects
performance data about servers, such as the operating status of the
OS.
Agent for Microsoft® Exchange Server: Agent for Microsoft Exchange
Server collects performance data, such as the message transfer
status of Exchange Server and the status of sent and received data.
•
Agent for SAN Switch: Agent for SAN Switch collects performance data
about switches.
•
Agent for Network Attached Storage: Agent for Network Attached
Storage monitors the performance of embedded-network attached
storage devices (E-NAS), common network attached storage devices
(CNAS), or STAR devices connected to NAS environments on Lightning
9900V, USP, AMS/WMS, Universal Storage Platform V/VM, Hitachi AMS
series, Hitachi Virtual Storage Platform, or Hitachi Unified Storage VM.
•
Agent for Oracle: Agent for Oracle collects performance data about
Oracle databases.
•
Agent for Microsoft SQL Server: Agent for Microsoft SQL Server collects
performance data about Microsoft SQL Server databases.
•
Agent for DB2®: Agent for DB2 collects performance data about DB2
databases.
•
Agent for Enterprise Applications: Agent for Enterprise Applications
collects performance data about SAP systems.
In addition to the data collection method described above, the system
provides API functionality that collects data over HTTP or HTTPS. For an
overview of API functionality, see Tuning Manager API for analysis on page
1-43.
Distributed metrics-repository architecture
Tuning Manager series programs have the capability to manage the largescale infrastructures of storage environments. This capability is provided by
a distributed metrics-repository architecture consisting of the Tuning
Manager server database for trend-analysis and forecasting, and distributed
Store databases deployed to each Agent for troubleshooting and deeper
1–20
Overview of the Tuning Manager series
Hitachi Tuning Manager User Guide
analysis. The Tuning Manager server database stores configuration and
capacity information about resources, while the Store databases of Agents
store mainly performance information.
A Tuning Manager server has two viewers: Main Console, which allows you
to view data retrieved from Hitachi Command Suite and Agents from a
perspective based on the storage environment, and Performance Reporter,
which allows you to view real-time data and detailed data retrieved from
each Store database.
About the Main Console
Main Console allows you to view data retrieved from Device Manager and
Agents so that you can pinpoint the sources of capacity and performance
bottlenecks. The main information displayed by Main Console is as follows:
•
Resource tree (hierarchy)
•
Configuration and capacity summaries for each resource
•
Performance summaries for each resource
•
Comparisons of performance among resources
•
List of connected resources (correlations between resources)
•
Major metrics
•
Direct links to resources
Main Console is resource-focused (managed-object focused) and helps you
find target resources and metrics. Reports and features of reports displayed
by Main Console are as follows:
•
Summary reports and reports summarizing multiple resources (view of
the entire system, display of a system overview, comparison analysis,
and display of trends)
•
One-click reports, which are available by selecting resources
•
Trend reports on specific time ranges (Ranges can be specified in
minutes, or on an hourly, daily, weekly, monthly, or yearly basis.)
•
On-demand detailed reports, such as correlation reports or forecasting
reports that are derived from summary reports, which are available by
using a simple operation
About Performance Reporter
Performance Reporter allows you to view data retrieved from each Store
database to analyze resources deeply and in detail. The main information
displayed by Performance Reporter is as follows:
•
Detailed metrics collected by Agents
•
All metrics, including those that are not gathered in Main Console
Performance Reporter is metrics-focused and reports the target metrics of
a target resource in detail. Reports and features of reports displayed by
Performance Reporter are as follows:
•
Definition and selection of reports, display formats, and the time range
of the data to be displayed
Overview of the Tuning Manager series
Hitachi Tuning Manager User Guide
1–21
•
Real-time display of metrics
•
Ability to display a report of all the metrics collected by an Agent
•
Multiple record output (Ranges can be specified in minutes, or on an
hourly, daily, weekly, monthly, or yearly basis.)
Performance reports from the Analytics tab on Hitachi Command
Suite for analyzing performance in storage systems
The Analytics tab in the Hitachi Command Suite provides performance
information about storage systems in the form of reports. An Analytics tab
report can be displayed that provides these types of analysis:
•
To determine whether there are performance bottlenecks in the storage
system.
This report identifies whether performance bottlenecks exist in the
storage system. If there are any bottlenecks, their locations can be
esaily identified based on the displayed report.
•
To periodically analyze the performance of the storage system.
This report checks whether storage resources are used appropriately, by
periodically analyzing the performance of the entire storage sytem.
Based on the displayed report, you can consider measures to avoid
performance problems.
If you want to view more detailed information than the information available
on the Analytics page, use the Main Console and Performance Reporter in
Tuning Manager.
For details about using the Analytics tab to analyze performance on a
storage system, see the Hitachi Command Suite User Guide.
About the roles of Main Console and Performance Reporter
Before creating an environment and starting operations, you must read this
section to understand the differences between the roles of Main Console and
Performance Reporter.
Monitoring and analyzing the operating status of a system
You can use Main Console to monitor the operating status of each resource
in a format that suits the system configuration and resource level. In this
way, Main Console demonstrates its power for monitoring and analysis from
a macro perspective.
On the other hand, you can use Performance Reporter to focus on and
monitor the details of the operating status of each resource. In this way,
Performance Reporter demonstrates its power for monitoring and analysis
from a micro perspective. In addition, Performance Reporter provides the
following monitoring functions:
1–22
•
Monitoring and analyzing the operating status of applications other than
NAS and Oracle
•
Displaying metrics that are not displayed in Main Console
Overview of the Tuning Manager series
Hitachi Tuning Manager User Guide
•
Displaying real-time reports
For details on monitoring operations by using Main Console, see Overview
of reports from Main Console on page 3-2.
For details on monitoring operations by using Performance Reporter, see
Features of reports displayed in Performance Reporter on page 4-2 and
Customizing reports on page 5-1.
Troubleshooting operations of monitored resources by using alarms
The statuses of monitored resources that are operating generally change
from hour to hour. Insufficient drive capacity, performance degradation due
to I/O concentration on a specific volume, and similar issues can become
critical problems that directly lead to system errors. To help prevent such
problems, the Tuning Manager server can issue alarms to notify users when
these problems become likely. This functionality is provided by Performance
Reporter, which you can use to monitor the operating status details of
monitored resources.
For details on setting and operating alarms, see Overview of alarms on page
6-2.
Troubleshooting Tuning Manager server operations by using alerts
A Tuning Manager server collects information required for its operations
from Agents and Device Manager and manages the information in the
Tuning Manager server database. If a problem occurs while collecting or
managing information, continuing Tuning Manager server operations
becomes difficult. To help prevent such problems, the Tuning Manager
server can issue alerts to notify users when these problems become likely.
This functionality is provided by Main Console, which is the base of the
Tuning Manager server.
For details on setting and operating alerts, see the Tuning Manager Server
Administration Guide.
Managing and operating Agents
Agents must be operating properly in order to manage resources. For the
Tuning Manager server, it is also important to know the settings on which
Agent operations are based.
The Tuning Manager server provides functions for monitoring the operating
status of Agents and for checking and changing Agent settings. These
functions are provided by Performance Reporter, which collects detailed
information from Agents.
For details on monitoring the operating status of Agents, see Monitoring
Agent operations on page 7-2.
For details on checking or changing Agent settings, see the Tuning Manager
Server Administration Guide.
Overview of the Tuning Manager series
Hitachi Tuning Manager User Guide
1–23
Reviewing the managed resources
The Tuning Manager server Main Console lets you view and analyze the
capacity and performance of all storage systems and their ports, logical
devices, and disk storage groups as viewed from the perspective of their
associated servers, databases, and file systems.
About the Main Console window
The following figure shows an example of the Main Console window
displaying Performance Information when systems is selected.
Figure 1-5 The Tuning Manager server Main Console window with
systems selected
The window on the left side of the Main Console displays a hierarchical
resource tree that contains details for storage devices, fabrics, hypervisors,
hosts, and applications. As you select each level in the tree, the metrics and
charts about each selected resource and its related resources are displayed
on the right side.
The displayed resources change depending on the selected resource
category. Depending on which categories and resources are selected,
resources explained in the sections About hosts perspective on page 1-27
through About applications perspective on page 1-30 are displayed.
Main Console provides a bidirectional view of the resources on the network.
With the Resource Tree and the many hyperlinks that are embedded in the
Tuning Manager server reports, you can navigate through all of the
resources in the network in either direction, up or down, or view the
capacity or performance of each resource from different perspectives. As an
example, you can display a drive parity group in a particular storage system
and then find and display the performance and capacity of all of the hosts,
file systems, or Oracle instances associated with that group. Conversely,
1–24
Overview of the Tuning Manager series
Hitachi Tuning Manager User Guide
you can select a host, file system, or an Oracle instance, and then navigate
down to display all of its associated storage, ports, logical devices, or drive
parity groups.
About I/O path
The following figure shows an example of the I/O path that applications use
to access storage resources in a system. Tuning Manager obtains the
performance data for each component along the path.
Figure 1-6 I/O path example
Figure 1-7 Resources to be measured on page 1-26 shows some of the
corresponding metrics that can be viewed for each resource on the example
I/O path. This example system, described in Resources to which
performance bottleneck analysis can be applied on page 9-3, is used to
describe a bottleneck analysis procedure in Tuning Manager.
Overview of the Tuning Manager series
Hitachi Tuning Manager User Guide
1–25
Figure 1-7 Resources to be measured
The bidirectional view provided by Main Console is essential when trying to
determine the root cause of an application performance problem. For
example, when the performance of an application on the Oracle application
server shown above is slower than expected and you need to check if a
bottleneck on the storage system is causing the performance problem, you
can use Tuning Manager to perform the following steps until you find the
bottleneck and its cause. For a detailed description of the procedures
involved in this example, see Analysis procedure example on page 9-4.
To find a bottleneck and its cause:
1. Identify server and device files based on the application name or
database name.
2. Check the I/O performance of the device files, especially the I/O
response time.
3. Determine whether the problem exists in a server, switch, or in storage.
4. Check the I/O performance of the storage ports for the device files.
5. Check the I/O performance of other servers connected to the same
storage ports.
6. Determine which server is affecting the performance of the storage
ports.
7. Check the I/O performance of the parity group for the LDEV.
8. Check the I/O performance of other servers connected to the same
parity group.
9. Determine which server is affecting performance of the parity group.
10.Check the I/O performance of the switch ports connected to the server.
1–26
Overview of the Tuning Manager series
Hitachi Tuning Manager User Guide
About management perspectives
With the bidirectional view provided by the Resource Tree you can navigate
through all of the resources in the network in either direction, up or down,
or view the capacity or performance of each resource from different
perspectives. All the resources are grouped into six items and can be
displayed by choosing Resources in the explorer area. These include hosts
(entire networks), storage devices, hypervisors (entire virtualization
environments), fabrics, applications, and NAS/other applications. The
following sections describe the level of analysis provided for each
perspective.
Note:
Virtualization environments are not supported for Linux.
About hosts perspective
As shown in Figure 1-8 Hosts resource levels on page 1-27, the Tuning
Manager server analyzes hosts based on the resource level, in descending
order from most general to most detailed. The resource levels are as
follows: the hosts (the host layer), the operating systems, the hosts using
one type of operating system, the file systems, and the device files.
Figure 1-8 Hosts resource levels
Overview of the Tuning Manager series
Hitachi Tuning Manager User Guide
1–27
About storage perspective
As shown in Figure 1-9 Storage resource levels on page 1-28, the Tuning
Manager server analyzes storage systems based on the resource level, in
descending order from most general to most detailed. The resource levels
are as follows: the systems (the storage layer), the types of storage
systems, the ports, the logical drives, and the parity groups.
Figure 1-9 Storage resource levels
About hypervisors
As shown in Figure 1-10 Hypervisor resource levels on page 1-29, the
Tuning Manager server performs hypervisor analysis for resource levels in
descending order from the most general to the most detailed. The resource
levels are as follows: the virtualization environment layer, hypervisor
products, virtualization servers, datastores, and virtual machines.
Information about related resources (including virtualization servers, virtual
machines, and LDEVs or extents) can also be viewed by using datastores.
Note:
1–28
Virtualization environments are not supported for Linux.
Overview of the Tuning Manager series
Hitachi Tuning Manager User Guide
Figure 1-10 Hypervisor resource levels
About fabrics perspective
As shown in Figure 1-11 Fabric resource levels on page 1-30, the Tuning
Manager server analyzes fabrics based on the resource level, in descending
order from most general to most detailed. The resource levels are as
follows: the fabrics (the fabric layer), the vendors for switches that are
being monitored, the switches, and the ports.
Overview of the Tuning Manager series
Hitachi Tuning Manager User Guide
1–29
Figure 1-11 Fabric resource levels
About applications perspective
As shown in Figure 1-12 Application resource levels on page 1-30, the
Tuning Manager server analyzes capacity and performance data of Oraclerelated application resources based on the resource level, in descending
order from most general to most detailed. The resource levels are as
follows: Oracle (the DBMS layer), the Oracle instances, and the tablespaces.
Figure 1-12 Application resource levels
1–30
Overview of the Tuning Manager series
Hitachi Tuning Manager User Guide
About NASs/Other Apps perspective
Tuning Manager analyzes the capacity and performance of the NAS system
in a storage system and applications other than Oracle by narrowing down
the targets to Agent instances. The NAS system and applications other than
Oracle are displayed in the Resource Tree only when they are managed by
a corresponding Agent as monitored targets. When a resource is selected in
the navigation area, Performance Reporter is launched to display the
information.
Reviewing the data model
Agents of the Tuning Manager series collect various types of performance
data from the monitored targets in a record format and then store the data
in their Store databases. Each record consists of smaller units called fields.
Records and fields are collectively displayed in reports; this is called the
data model.
Knowledge of the data model is not required when viewing reports
generated from Main Console, but such knowledge is required when you
want to define your own reports. Records are classified into three types
according to their characteristics. For details about the data model for each
Agent, see the Tuning Manager Hardware Reports Reference, Tuning
Manager Operating System Reports Reference, or Tuning Manager
Application Reports Reference. The record types that are used to collect
performance data are predefined in each Agent in provided solution sets.
The record types are as follows:
•
Product Interval record type (abbreviated as PI record type)
For records of the PI record type, Agents collect performance data for a
specified interval, such as the number of processes in one minute. You
can use these records to analyze changes or trends in the system status
over time.
•
Product Detail record type (abbreviated as PD record type)
For records of the PD record type, Agents collect performance data that
indicates the system status at a specific point in time, such as detailed
information about the currently active processes. You can use these
records to obtain the system status at a particular time.
•
Product Log record type (abbreviated as PL record type)
For records of the PL record type, Agents collect databases of
information for logs and applications executed in UNIX. Only Agent for
Platform (UNIX) can collect records of this type.
Each record name includes the record type abbreviation in the name. For
example, the Device Detail (PD_DEV) record for Windows is a Product Detail
type record that stores performance data indicating the status (at a specific
point in time) of file system driver and kernel driver devices. In the record
name, the string in parentheses (in this example, “PD_DEV”) is the record
ID. The fields contained in the Device Detail (PD_DEV) record are as follows:
Overview of the Tuning Manager series
Hitachi Tuning Manager User Guide
1–31
Active, Depend Group Name, Depend Service Name, Device Name, Device
Type, Error Control, Group Name, Image Path, Interval, Object Name,
Record Time, Record Type, Start Constant, and Tag.
Reviewing the monitored metrics
A Tuning Manager server collects, stores, and analyzes hundreds of metrics
that are available to you for display in reports that you can also use to
develop customized reports. Most of the metrics are available for real-time
viewing, viewing historical trends, forecasting, and troubleshooting.
Each Tuning Manager server report contains a table of the metrics data
available in the report. All of the reports generated from Main Console can
be easily modified. Additionally, the Tuning Manager server report
generator, Performance Reporter, provides a simple, menu-driven method
to develop your own custom reports and analysis by accessing the hundreds
of real-time and historical metrics in the Agent data stores. After you
understand the Tuning Manager server’s reporting capabilities, you can
begin to develop a plan for the ongoing monitoring of your key capacity and
performance management metrics.
Reviewing the reports
Tuning Manager server reports can be requested for a current real-time
snapshot, any past point in time, or as a historical trend analysis over a
specified time period. Also, you can use past trend analyses to forecast
future trends. All of these reports can be customized, printed, or exported
for use with other software tools.
Reviewing the reports
Figure 1-13 Number of LDEVs (systems) on page 1-33 shows an example
of a report that indicates the number of LDEVs and LDEV configuration that
can be used in a storage system, and Figure 1-14 Report for a specific LDEV
on page 1-33 shows an example of the same report displayed when the
targets are narrowed down to a specific LDEV.
When an LDEV report is displayed, you can check the configuration
information of related resources in the information area (Correlation View).
You can sort the items displayed in the information area (Correlation View)
by clicking a column. You can also filter information so that only necessary
information is displayed.
Also, you can use all of this data in other software applications because the
data can be exported to a CSV file.
By using the Tuning Manager server, you can view the configuration,
capacity, and performance information of all the servers on the network.
1–32
Overview of the Tuning Manager series
Hitachi Tuning Manager User Guide
Figure 1-13 Number of LDEVs (systems)
Figure 1-14 Report for a specific LDEV
Note: The time frame and collection interval for the data to be displayed
are specified in the Report window.
Overview of the Tuning Manager series
Hitachi Tuning Manager User Guide
1–33
A detailed report on a related resource can be displayed from the
information area (Correlation View) of Main Console by clicking the
Performance Summary or Historical Report button.
Reports generated from Main Console
Depending on the selected resources, the following reports can be
generated from the report displayed in Main Console:
•
Correlation Report: This report lists correlations of capacity and
performance-related data collected from resources and related
resources.
•
Historical Report: This report lists capacity and performance-related
data collected from resources during the specified time period. A
historical report can be registered as a favorite in the Dashboard page
of the report information area displayed in Main Console, and then
displayed. The favorites functionality allows you to register frequently
referenced graphs and display them quickly.
•
Forecast Report: This report forecasts future values based on the
resource data collected in the latest records and the set interval. A
forecast report can be registered as a favorite in the Dashboard page
of the report information area displayed in Main Console, and then
displayed.
•
Trend Charts Report: This is a generic name of historical and forecast
reports registered as favorites. A trend charts report is displayed as a
thumbnail in the Dashboard page of the report information area of Main
Console, and can be displayed as a full-size image in a separate window.
•
Performance Summary Report: This report lists capacity and
performance-related data for the resources related to the resource
displayed in a report in Main Console.
Figure 1-15 Performance: CLPR Performance on page 1-35 shows an
example of a CLPR Performance report, which displays a chart indicating the
Write Pending Rate.
1–34
Overview of the Tuning Manager series
Hitachi Tuning Manager User Guide
Figure 1-15 Performance: CLPR Performance
Reports generated from Main Console share these attributes when
displayed:
•
The displayed time frame and the interval for which data is displayed are
determined by the Report window settings.
•
You can specify a setting to hide the data for each metric that is
displayed in a graph.
•
You do not need to specify display conditions for reports such as that
shown in Figure 1-15 Performance: CLPR Performance on page 1-35
because such settings can be saved for each user.
Reports generated from Performance Reporter
Performance Reporter reports become available when you click the
Performance Reporter button in the application bar area of Main Console
or choose Performance Reporter from the Go menu in the global tasks
bar area of Main Console. When you start Performance Reporter by clicking
the Performance Reporter button, the Performance Reporter main
window appears with the top folder of the selected Agent displayed in the
report folder tree. You can then open the folders and select the reports to
be displayed. When you start Performance Reporter from the Go menu, the
Performance Reporter main window is displayed. In this case, no Agent
whose report is to be displayed is selected.
Note: For information about the components of the main window, see
Using the main window on page 1-46.
Overview of the Tuning Manager series
Hitachi Tuning Manager User Guide
1–35
Performance Reporter directly collects information from the Store database
of an Agent to display historical data and directly accesses real-time data to
display real-time data. A report in which historical data stored in a Store
database is collected and displayed is called a historical report. A report in
which real-time data is collected and displayed is called a real-time report.
Real-time data is not stored in a Store database because the data is directly
collected from the monitored targets when the Performance Reporter
window is refreshed.
Historical reports display data from a specified interval of time, and realtime reports display temporarily collected, current data.
Any of the following three report types can be selected, as appropriate to
the analysis objectives for the performance data:
•
Historical report (single Agent): This type of report displays one
Report window for each Agent. When multiple Agents are selected, the
report displays as many windows as the number of Agents you have
selected.
A single-Agent historical report handles the following record types:
Single instance: Records that are recorded as one row each time data
is collected. In Performance Reporter, each row in a record is called
an instance.
Multiple instances: Records that are recorded as multiple rows each
time data is collected. This can be useful, for example, in comparing
data in the same field in multiple Agents.
•
Historical report (multiple Agents): This type of report displays all
selected Agents in a single window, regardless of whether a single report
or multiple reports are selected.
•
Real-time report (single Agent): Displays current data, temporarily
collected, for a single Agent. The collected values can be displayed in
order and ranked. Note that past data cannot be obtained for display,
because it is not stored in the Store database. Real-time reports (single
Agent) support data from single-instance or multiple-instance records.
Additionally, for more detailed information, you can also display drilldown
reports from primary reports. For example, you can select a desired date on
a daily report and access an hour-by-hour report for that date. For details
about displaying drilldown reports, see Defining a drilldown report on page
5-29.
Note: Some reports displayed with Performance Reporter do not initially
show graphs; however, you can easily add a graph to a report by copying
the report from the provided system reports and then customizing that
report. For details about customizing reports, see Defining reports using the
Report Wizard on page 5-2.
Solution sets
Each Agent provides a solution set containing predefined reports that have
fields pre-selected for display of the reports. You can use Performance
Reporter to select the reports from the solution set to define your own
reports either by creating new reports or customizing the fields displayed in
1–36
Overview of the Tuning Manager series
Hitachi Tuning Manager User Guide
the reports of the solution set. The solution sets simplify the setup for
monitoring the operating status of monitored objects. You can customize
solution sets as appropriate for your environment.
The reports in a solution set are located in the folders that you open in
Performance Reporter when you select the Reports tab and then select a
folder in System Reports. The following example shows the reports available
in the Monthly Trend folder of the solution set for Agent for Platform
(Windows).
<Windows>
+-- <Operating System>
+-- <Monthly Trend>
|
+-- CPU Trend
|
+-- CPU Trend (Multi-Agent)
|
+-- Memory Available Trend (Multi-Agent)
|
+-- Process Trend
|
+-- Server Activity Summary Trend (Multi-Agent)
|
+-- Server Sessions Trend (Multi-Agent)
...
Each report in a solution set displays information stored in the fields of a
record. The fields of the record to be displayed are pre-defined for the report
in its solution set. For example, the System Summary Overview (PI) record
stores performance data, which is collected at specific intervals, about the
entire system, and the CPU Trend report in the solution set for UNIX uses
fields of the System Summary Overview (PI) record (CPU%, Kernel CPU%,
and User CPU%) to display the historical data on CPU usage for a specific
host on a daily basis over the past month.
The System Summary Overview (PI) record stores many other metrics in
fields and you can select those metrics to define your own reports. For
details about the reports in the solution sets and the fields in the records
provided with each Agent, see the Tuning Manager Hardware Reports
Reference, Tuning Manager Operating System Reports Reference, or Tuning
Manager Application Reports Reference. For details about how to use a
solution set to define a report, see Customizing reports on page 5-1.
User-defined reports
You can use Performance Reporter and the solution sets provided by each
Agent to define your own reports, which are displayed with Performance
Reporter, and to collect metrics directly from each Agent’s Store database.
User-defined reports make it easier to comprehensively analyze the
operating status of objects being monitored by an Agent.
Note: Knowledge of the Tuning Manager server data model is required
when you want to define your own reports. For details about the data model
for each Agent, see Tuning Manager Hardware Reports Reference, Tuning
Manager Operating System Reports Reference, or Tuning Manager
Application Reports Reference.
Overview of the Tuning Manager series
Hitachi Tuning Manager User Guide
1–37
Performance Reporter provides a wizard that you can use to define new
reports. The wizard provides windows for selecting the type of report to be
displayed with Performance Reporter, the metrics (referred to as fields in
the data model) to be displayed in the report, the charts, related drilldown
reports, and the time period for the data to be displayed in the report.
For details about defining a user report, see Customizing reports on page 51.
Avoiding performance problems
Agents continually gather hundreds of performance metrics and store them
for instant recall, if required. A Tuning Manager server can monitor
thresholds that are set for the data collected by Agents. When the collected
data reaches a threshold, the Tuning Manager server issues a warning to a
user by sending an email or executing a command. The user can take action
upon receipt of the warning to prevent problems in operations.
The Tuning Manager server provides two types of warnings: Alerts and
alarms.
•
Alert: If a problem that affects Tuning Manager server operation occurs,
the Tuning Manager server issues this type of warning in the following
cases:
When acquiring data from Hitachi Command Suite and Agents does
not finish before the preset time period expires.
When specified polling is skipped because polling is already being
performed.
When polling does not finish before the preset time period expires.
When polling is interrupted due to a fatal error.
When the capacity of the HiRDB RD area used by the Tuning Manager
server has exceeded a set level.
You can use the Main Console GUI to specify the polling and alert
issuance settings or check the alert issuance status.
For details, see the Tuning Manager Server Administration Guide.
•
Alarm: If the data collected by Agents reaches the threshold set for
report data that can be displayed by Performance Reporter, the Tuning
Manager server issues this type of warning. You can use the GUI or CLI
to specify how users are to be notified when the threshold has been
reached.
Note: Alarms can be issued in connection with the function for
checking the operating status of Agents and the hosts on which the
Agents are running (the health check function) provided by Tuning
Manager series programs. For details, see the explanation of Tuning
Manager series error detection in the Tuning Manager Agent
Administration Guide.
For details on alarms, see Overview of alarms on page 6-2 and the
Tuning Manager Agent Administration Guide.
1–38
Overview of the Tuning Manager series
Hitachi Tuning Manager User Guide
Monitoring for capacity information
Threshold monitoring for capacity information includes operations that allow
you to identify datastores whose capacity is below the specified threshold,
and to monitor capacity-data trends.
Using the CLI provided with Hitachi Command Suite to refresh a
virtualization server updates only datastore capacity information for
virtualization servers that are managed by Device Manager. Before you can
use the CLI, you may have to refresh the capacity information by using
virtual-environment management software, so that the latest information
can be acquired from the virtual environment. For details about the
requirements and procedure for refreshing the capacity information using
the virtual-environment management software, see the documentation for
the virtual-environment management software that you use.
Note:
Virtualization environments are not supported for Linux.
To perform periodic monitoring, you can create and run scripts to execute
CLI commands periodically to refresh the virtualization server. Note that
updating of the datastore capacity information in Device Manager is
performed daily.
Note: To update only capacity information, you can execute the
RefreshVirtualizationServer command with the mode=Datastore
option specified. If you do not specify this option, command execution takes
longer, because the command also acquires configuration information.
About setting and using alarms
This topic provides an overview of how to set and use alarms and also
provides the general procedure for creating and using alarms. For details,
see the Tuning Manager Agent Administration Guide.
To set alarms, the following methods are available:
•
Defining a new alarm table and alarms
This method creates an alarm table appropriate for the system
environment and then defines alarms. You can add more alarms to the
alarm table later.
•
Using an existing alarm table or alarms
The following methods are available:
Using the solution set
The solution set is a group of preset alarms defining necessary
information that is provided by each Agent. If you use a solution set,
the alarms in the solution set that have been set so as to start alarm
monitoring (active setting) take effect when the Agent starts.
Customizing a solution set
This method copies the solution set and then customizes the copy as
appropriate for the system environment.
Using an existing alarm table or alarms
Overview of the Tuning Manager series
Hitachi Tuning Manager User Guide
1–39
This method copies an existing alarm table or alarms and then
customizes the copy.
To use alarms, you must associate (bind) an alarm table defined by one of
the above methods to the applicable Agents.
The following figure shows the general procedures for creating, setting, and
using alarms.
Figure 1-16 Procedures for setting and using alarms
Planning for system monitoring
The following figure shows the workflow when planning system monitoring
with Performance Reporter.
1–40
Overview of the Tuning Manager series
Hitachi Tuning Manager User Guide
Figure 1-17 Planning how to monitor your system with Performance
Reporter
The following steps provide additional details about the tasks that are
outlined in Figure 1-17 Planning how to monitor your system with
Performance Reporter on page 1-41. We recommend that you follow this
procedure to understand the status and potential challenges of a system to
be monitored by the Tuning Manager series programs.
1. Carefully consider the following to gain an appropriate understanding of
the detailed status and problems of a system to be monitor by
Performance Reporter:
Of what areas of the monitored system do you wish to know the
status?
What kinds of problems are likely to occur in the monitored system?
2. Consider which items to monitor. To maintain an understanding of the
status and problems of a monitored system, determine the items to
monitor. For example, when a Windows host is used as a shared server,
a scarcity of free capacity on a logical drive might cause the shared
server to run abnormally. In this case, the monitoring item to select
would be the ratio of free capacity on logical drives.
Overview of the Tuning Manager series
Hitachi Tuning Manager User Guide
1–41
3. Check if the items to be monitored are provided in a solution set. The
Tuning Manager series programs provide various sets of pre-defined
reports called solution sets. Using Performance Reporter, solution sets
can be displayed as graphs or tables. First, check if the item to be
monitored is provided in a solution set.
For details about solution sets, see the chapter that describes solution
sets in the Tuning Manager Hardware Reports Reference, Tuning
Manager Operating System Reports Reference, or Tuning Manager
Application Reports Reference.
4. Consider which records to collect in order to understand the status of the
items to be monitored. Increasing the number of records for which
performance data is collected might adversely affect drive capacity and
system performance. When configuring the records to be collected,
specify only items that must be monitored, based on consideration of the
requirements for collecting performance data, such as the required drive
capacity and record collection interval.
For an overview of the records, see the chapter that describes the
overview of data handled in Tuning Manager series programs in the
Tuning Manager Agent Administration Guide. For details about records,
see the chapter that describes records in the Tuning Manager Hardware
Reports Reference, Tuning Manager Operating System Reports
Reference, or Tuning Manager Application Reports Reference.
5. Consider how to manage the collected records. The required drive
capacity differs depending on whether the collected records are stored
in a Store database and, if so, the data recording format, save criteria,
and so on. Before estimating system requirements, you must consider
how the collected records will be managed.
For information about how to manage collected records, see the chapter
that describes management of Store databases in the Tuning Manager
Agent Administration Guide.
6. Estimate system performance by considering the number of records to
be collected, how they are to be managed, and so on.
7. Define reports based on the items to be monitored.
If a solution set contains settings that match the items to be
monitored, use the solution set as is.
If a solution set contains settings that are similar to the items to be
monitored, define reports by customizing the solution set to fit the
environment being used.
You can also define new reports that are optimized for the
environment being used.
For example, to monitor the ratio of free capacity on a logical drive on a
Windows host, use the Free Capacity - Low 10 Logical Drives report in
the solution set of Agent for Platform (Windows).
For details about defining and manipulating reports, see Customizing
reports on page 5-1.
8. Configure the management of the collected records. Specify the
following items, based on how the collected records will be managed, as
determined in step 5.
1–42
Overview of the Tuning Manager series
Hitachi Tuning Manager User Guide
Method to record data in the Store database.
Save criteria for the Store database.
For details about applying these settings, see the chapter that describes
how to specify the recording methods and saving conditions for
performance data in the Tuning Manager Agent Administration Guide.
9. Start using Tuning Manager series programs.
Using reports to manage your system
To use reports to manage your system:
1. Start Performance Reporter.
2. Collect performance data to analyze changes and trends in system
status over time. For example, use the Free Capacity - Low 10 Logical
Drives report of Agent for Platform (Windows) to collect performance
data for the 10 logical drives of Windows hosts that have the least free
capacity.
3. Display a historical report to understand the status and problems of the
monitored device. For information about how to display a report, see
Displaying reports with Performance Reporter on page 4-4.
4. If needed, define and create new reports.
5. Analyze causes based on displayed reports.
6. Effectively use the monitoring results. You can use the monitoring
results to prevent problems on monitored systems before they occur and
to quickly isolate the causes of problems that do occur in these systems.
Tuning Manager API for analysis
The Tuning Manager series provides API functionality. In addition to the
Main Console and Performance Reporter GUI and CLI, you can use the API
to store information collected over HTTP or HTTPS in user-specified
repositories and analyze the information using proprietary or third-party
tools. You can also collect only the necessary information to perform original
reporting. The API complies with the Representational State Transfer
(REST) architecture style.
The following figure shows the system structure of API functionality and the
flow of data.
Overview of the Tuning Manager series
Hitachi Tuning Manager User Guide
1–43
Figure 1-18 API structure
To use the Tuning Manager API, see the following manuals for configuration
and operation.
•
Reference manuals for configuration:
Configuration for the Tuning Manager server: Tuning Manager Server
Administration Guide
Configuration for an agent: Tuning Manager Agent Administration
Guide
•
Reference manual for API reference: Hitachi Command Suite API
Reference Guide
When you install an agent that supports the Tuning Manager API, you can
choose whether to enable the functionality. If Tuning Manager API is
disabled during installation, you can use the htmrestctrl command to
enable it. For details on the htmrestctrl command, see the chapter on
commands in the Tuning Manager CLI Reference Guide.
Operating in a cluster system
By using a cluster configuration, you can create a highly reliable system that
continues to operate even if a system failure occurs. As a result of such a
configuration, Tuning Manager series programs can continue operation and
1–44
Overview of the Tuning Manager series
Hitachi Tuning Manager User Guide
monitoring 24 hours a day. Figure 1-19 Example of a cluster system on
page 1-45 shows an example of the simplest configuration for a cluster
system.
Note: Agent for RAID and Agent for Platform can run on machines in a
cluster configuration, but do not support failovers. If a failover occurs in a
cluster system, operations will continue on the physical host without the
Agent for RAID Map and Agent for Platform failing over.
Figure 1-19 Example of a cluster system
For a cluster configuration, you must set up two identical environments.
One operates normally as the executing node, and the other operates
during failure as the standby node.
For details on running Tuning Manager series programs on a cluster system,
see the following manuals:
•
Tuning Manager Server Administration Guide
•
Tuning Manager Agent Administration Guide
•
Tuning Manager Installation Guide
Overview of the Tuning Manager series
Hitachi Tuning Manager User Guide
1–45
Introducing the graphical user interface
This topic describes the window structure, main components, and functions
of the GUI. For details on each Tuning Manager server function related to
the GUI components and the operation procedures, refer to the location of
the documents indicated throughout this section.
For operations that the system administrator performs, such as setting up
Tuning Manager server components, a separate GUI is provided. For details,
see the Tuning Manager Server Administration Guide.
In addition to the GUI, the Tuning Manager server provides a CLI. For details
on using the CLI, see the Tuning Manager CLI Reference Guide.
Using the main window
The following figure shows an example of the structure of the main window
and the functions that you can use in each area.
Figure 1-20 Components of the main window
Table 1-17 Description of areas of the GUI on page 1-46 provides a brief
description of each area.
Table 1-17 Description of areas of the GUI
Area
Description
Global tasks bar This area is used for operations such as launching Performance
area (See Global Reporter or other applications, and displaying the online Help.
task bar area on
page 1-47)
Explorer area
(See Explorer
area on page 147)
1–46
Consists of the Explorer menu and Dashboard menu. This area is
used for operations such as displaying information for the selected
item and launching Hitachi Command Suite products.
Overview of the Tuning Manager series
Hitachi Tuning Manager User Guide
Area
Application bar
area (See
Application bar
area on page 148)
Description
Displays buttons for operations related to the item selected in the
Explorer menu.
Report area (See Consists of the navigation area and application area. In those areas,
information for the item selected in the Explorer menu is displayed.
Report area on
page 1-49)
Note: The following notes apply to using a browser to view and use the
Tuning Manager GUI:
•
Use the links and buttons in the Tuning Manager server main window to
perform GUI operations. Do not use Web browser functions such as
Refresh, Back, and Close, because these functions might display an
inappropriate window. If you have used Web browser functions, close
the Web browser window, and then log in to the Tuning Manager server
again.
•
If you are using Internet Explorer 8 and click an anchor or a window
button that opens another window, the new window might display
behind the original window. You can display the new window on top of
the other window by clicking the blinking task icon on the task bar.
Global task bar area
You can perform the following operations from the global task bar area:
•
Logging out of Tuning Manager (see Logging out on page 2-2)
•
Launching Performance Reporter on page 2-5 or Launching Hitachi
Command Suite products on page 2-4
•
Launching the online Help (see Using the online Help on page 1-52)
•
Displaying version information (such as the product version and license
information)
•
Displaying the user IDs or full names of logged-in users
Note: If a full name has been specified in the user profile settings, the full
name is displayed. If not, the user ID is displayed. For details, see Viewing
and changing your user profile on page 2-3
If you attempt to use the Tuning Manager server to monitor a storage
system for which a license has not been registered, a warning is displayed
in the global tasks bar area. For details on licenses, see the Tuning Manager
Server Administration Guide.
Explorer area
The explorer area consists of the Explorer menu and the Dashboard
menu. From the Explorer menu, you can access the main functions that a
Tuning Manager server provides. From the Dashboard menu, you can
launch Hitachi Command Suite products.
Overview of the Tuning Manager series
Hitachi Tuning Manager User Guide
1–47
Explorer menu
You can access most Tuning Manager server functions from this menu. The
following table describes the functions that are available and information
that is displayed in the Explorer menu.
Table 1-18 Functions available and information displayed in the
Explorer menu
Explorer
menu item
Resources
Operable function
Displayed information
This item is for selecting the target
resources for which to display
reports. Select this item to view the
reports on capacity and
performance information for
resources that the Tuning Manager
server monitors. For details on the
functions used to display reports,
see Generating reports from
Performance Reporter on page 4-4.
Clicking this item displays resource
categories (systems, Fabrics,
Hypervisors, Hosts, Applications,
and NASs/Other Apps) below it. If
you click one of the displayed
categories, the resources that the
Tuning Manager server currently
monitors are displayed in the
navigation area in the Resource
Tree. Information on the resources
in the status selected from the
Resource Tree is displayed in the
application area.
Administrati This item provides the functions
on
necessary for administrators to
perform day-to-day operations.
This item is displayed only when
you are logged in with
Administrator permissions. For
details, see the Tuning Manager
Server Administration Guide.
Settings
Clicking this item displays resource
categories (User Profile and
License Info) below it. Clicking
User Profile displays the form for
editing a user profile in the report
area. Clicking License Info
displays the form for editing license
information in another window.
Select this item to perform
operations such as editing user
profiles and displaying license
information. For details on editing
user profiles, see Viewing and
changing your user profile on page
2-3. For details on displaying
license information, see the Tuning
Manager Server Administration
Guide.
Dashboard
You can launch Hitachi Command Suite products from the Dashboard
menu. Clicking the GO link beside an installed Hitachi Command Suite
product launches the product. Hitachi Command Suite products that are not
installed are displayed in gray and clicking them does nothing.
Application bar area
The menu for the item selected in the Explorer menu is displayed in the
application bar area. The following table describes the menu items
displayed in this area and their functions.
1–48
Overview of the Tuning Manager series
Hitachi Tuning Manager User Guide
Table 1-19 Items displayed in the application bar area and their
functions
Menu item
Performance
Reporter1
Correlation
Wizard1
Function
Displays a detailed report on the
resource for which a report is
displayed. For details, see
Launching Performance Reporter
on page 2-5.
Condition for display
This is displayed only when the
Agent that manages the base data
for the detailed report can be
identified.
This item is not displayed, for
example, when systems or Hosts
is selected in the navigation area.
Displays the resource for which a
report is displayed and a report on
related resources in one window.
You can also display two reports,
each of which is based on the
display conditions specified in the
corresponding Report window, in
one window. For details, see
Displaying a correlation report on
page 3-22.
Historical
Report1
Displays a historical report on the
resource for which a report is
displayed.
-
For details, see Displaying
historical reports on page 3-18.
Forecast
Report1
Displays a forecasting report on the resource for which a report is
displayed.
For details, see Displaying a
forecast report on page 3-21.
Print View1
Displays the displayed report as a
print preview image. For details on
printing, see About printing reports
on page 3-30.
This is displayed when a resource
item other than NASs/Other
Apps is selected in the Explorer
menu.
Export1
Exports the displayed report to a
CSV file. For details on exporting
reports, see Exporting reports on
page 3-25.
This is displayed when a resource
item other than NASs/Other
Apps is selected in the Explorer
menu.
Help
Displays the online Help.
-
Note1. This menu item might be hidden depending on the type of selected
resource.
Report area
The report area, which consists of the navigation area and the application
area, displays detailed information about the resources that a Tuning
Manager server monitors. The following figure describes the structure of the
report area when Resources is selected in the explorer area.
Overview of the Tuning Manager series
Hitachi Tuning Manager User Guide
1–49
Figure 1-21 Structure of the report area
If too many browsers and applications are running, additional time might be
required to display the report area, or some images or text might not be
displayed. If such problems occur, close some of the browsers and
applications, and then display the report area again.
Navigation area
Resources for the item selected in the Explorer menu are displayed in a
tree.
Application area
Detailed information for the item selected in the navigation area is displayed
in the application area. The following table describes the structure of the
application area when Resources is selected in the explorer area.
1–50
Overview of the Tuning Manager series
Hitachi Tuning Manager User Guide
Table 1-20 Structure of the application area
Area name
Description
Title area
Information such as the title of the application area, path to the resource
(Crumb Trail), and monitoring date are displayed. For details on how to
set the monitoring date, see Specifying a reporting time frame on page
3-5.
Summary
area
The configuration and capacity information for the resource selected in
the navigation area is displayed according to the Report window
settings.
Information
area
The information area is divided into the following two sections:
•
Dashboard
This section displays performance information and capacity
information about the resource selected in the navigation area as
multiple time-series charts according to conditions specified by the
user. The displayed charts can be defined for each user. For details,
see Managing trend chart reports on page 3-14.
This section displays only the thumbnails of the charts. When you
click a thumbnail, the corresponding full-sized chart is displayed in
a new window.
•
Correlation View
This section displays detailed information about the resource
selected in the navigation area and configuration information and
capacity information about related resources.
For example, if system is selected in the navigation area,
information about resources such as Ports, Parity Groups, and
LDEVs is displayed. (The displayed information can be switched by
clicking the tabs.)
The displayed information can be filtered for each user. Information
about a displayed resource can also be displayed as a report in a
new window.
Using correct values for data entry
The following table describes the characters that you can enter in the
Change Password - user-ID window.
Overview of the Tuning Manager series
Hitachi Tuning Manager User Guide
1–51
Table 1-21 Correct values for data entry
Window
name
Login
Entry field
User ID
Permitted
values
Maximum Minimum
field
field
length
length
A to Z, a to z, 0 256
to 9, and the
following
special
characters:
1
The Tuning
Manager
server
checks for a
valid user ID
entry.
4
The Tuning
Manager
server
checks for a
valid
password
entry.
4
If there are
no entries in
Password
and Confirm
Password,
the password
will not be
updated.
4
If there are
no entries in
Password
and Confirm
Password,
the password
will not be
updated.
#+-.@_
Password
A to Z, a to z, 0 256
to 9, and the
following
special
characters:
!#$%&'()*
+-.=@\^_|
Change
Password user-ID
Password
A to Z, a to z, 0 256
to 9, and the
following
special
characters:
!#$%&'()*
+-.=@\^_|
Confirm
Password
A to Z, a to z, 0 256
to 9, and the
following
special
characters:
!#$%&'()*
+-.=@\^_|
Edit Profile user-ID
Notes
Full Name
No restrictions
80
0
You cannot
specify
consecutive
dollar signs
($$ or $$$,
for example)
Email
No restrictions
255
0
-
Descriptio
n
No restrictions
80
0
-
Note: You can change the permitted values and restrictions on the
number of characters for the password by setting the security options. For
details, see the Tuning Manager Server Administration Guide.
Using the online Help
You can activate the online Help from each window of Main Console. The
contents of the Help window depend on how you activated the Help.
1–52
Overview of the Tuning Manager series
Hitachi Tuning Manager User Guide
•
In the global task bar area in the main window, if you choose Help and
then Help:
The top page of the online Help is displayed.
•
In the application bar area in the main window, if you click the Help
button:
The Help window that explains information displayed in the application
area and operations that are related to the information is displayed.
•
In a window other than the main window, if you click the Help button:
The Help window that explains operations for the current window and
items in the window is displayed.
If you click the Help button in the Performance Reporter window, the top
page of the online Help is displayed.
Overview of the Tuning Manager series
Hitachi Tuning Manager User Guide
1–53
1–54
Overview of the Tuning Manager series
Hitachi Tuning Manager User Guide
2
Log in to a Tuning Manager server
This chapter provides information about logging in to a Tuning Manager
server.
This chapter includes the following topics:
□
Log in to a Tuning Manager server
□
System requirements
□
Setting up your browser
□
Viewing and changing your user profile
□
Launching other applications
□
Using Performance Reporter
□
Displaying the Analytics tab in Hitachi Command Suite
Log in to a Tuning Manager server
Hitachi Tuning Manager User Guide
2–1
Log in to a Tuning Manager server
This topic describes how to login to a Tuning Manager server as a user.
Logging in as a user
To login to a Tuning Manager server as a user, you need access to a user
account that has operation permissions for that server. Please obtain your
user ID and password from your system administrator.
To login to a Tuning Manager server
1. In the Web browser, enter the URL supplied by your system
administrator.
The Title window appears, and then the Login window appears
automatically. If the Login window does not appear, click Log in in the
Title window.
Note:
The URL must end with a forward slash. (...TuningManager/)
2. Enter your Tuning Manager server user ID and password.
3. Click Log in in the Login window.
If the login is successful, the Tuning Manager server main window
appears.
Log in notes
Consider the following when logging in to Tuning Manager server:
•
You cannot simultaneously log in to multiple Tuning Manager servers by
opening multiple browser windows on a single client computer. Tuning
Manager server operations from multiple browser windows on the same
client are not supported regardless of whether the Tuning Manager
servers you attempt to login to are on a single server or different
servers.
•
If you encounter any messages related to your site license, contact your
administrator.
•
If an attempt to login to a Tuning Manager server fails, contact your
administrator to make sure that the Tuning Manager server services are
running. For details on how to start these services, see the Tuning
Manager Server Administration Guide.
•
For information on configuring your browser for logging in to a Tuning
Manager server, see Setting up your browser on page 2-3.
Logging out
You can log out of a Tuning Manager server in either of the following ways:
2–2
•
In the global tasks bar area of the main window, from the File menu
select Logout.
•
In the global tasks bar area of the main window, click Logout.
Log in to a Tuning Manager server
Hitachi Tuning Manager User Guide
Note that in Single Sign-On (SSO) mode, these operations can also close
other Hitachi Command Suite products. To close only the Tuning
Manager server, click the Close link in the global tasks bar area or
choose Close from the File menu.
System requirements
For information about system requirements, see Hitachi Command Suite
System Requirements.
Tuning Manager server supports Internet browsing with browsers such as
Internet Explorer and Firefox. For a list of supported browsers, see the
section on supported browsers in Hitachi Command Suite System
Requirements.
Setting up your browser
The following table shows the required browser settings.
Table 2-1 Browser settings
Settings
Item
Internet Explorer
Firefox
Languages
Specify the language you
want to use.
Specify the language you
want to use. Note: Specify
the same language for the
browser and the X-terminal.
If these settings are not the
same, the character string
in the title bar might be
displayed incorrectly.
Page Cache
Specify that the latest
Not applicable.
information be displayed
each time the user accesses
a page.
Related topics
•
For more browser-settings requirements, see the Hitachi Command
Suite User Guide.
•
For details about the items and how to specify them, refer to the
documentation for the applicable browser.
•
For a list of supported browsers, see “Supported browsers” in the
Release Notes.
Viewing and changing your user profile
If you are logged in, you can view and change your profile. You can also
change your password.
To view and change the profile:
1. In the explorer area, from the Settings menu select User Profile.
Log in to a Tuning Manager server
Hitachi Tuning Manager User Guide
2–3
The User Profile window is displayed in the application area. In this
window, you can view the profile and permissions.
2. To edit the profile, click the Edit Profile button.
The Edit Profile - user-ID window is displayed. Edit the profile in this
window. Edit the information in Full Name, E-mail, and Description.
3. If you want to change the password, click the Change Password
button.
The Change Password - user-ID window is displayed. In this window,
change the password.
4. Click OK to save the information you edited.
The information in the Edit-Profile - user-ID window is updated with the
edited information.
Launching other applications
In the Main Console main window, you can launch the following two types
of applications:
•
Hitachi Command Suite products
•
Web applications or Web sites
Launching Hitachi Command Suite products
You can launch Hitachi Command Suite products from either the Dashboard
menu or the global menu.
•
Dashboard menu. You can launch Hitachi Command Suite products
from the Dashboard menu. For details, see Explorer area on page 1-47.
•
Global menu. For details about launching other Hitachi Command Suite
products from the global menu, see Launching Web applications and
Web sites on page 2-4.
Launching Web applications and Web sites
You can launch Web applications and sites from the global menu by
registering their URLs in the Tuning Manager server by using the
hcmdslink64 command. For details on this command, see the Tuning
Manager CLI Reference Guide.
To launch Web applications and sites:
In the global tasks bar area of the main window, choose a Web application
or site name from the Go menu. The chosen Web application or site will
launch in a separate window.
Using Performance Reporter
This topic describes the following processes:
2–4
•
Launching Performance Reporter on page 2-5
•
Viewing the Performance Reporter main window on page 2-6
Log in to a Tuning Manager server
Hitachi Tuning Manager User Guide
•
Specifying automatic refresh intervals for the browser on page 2-9
Launching Performance Reporter
If you launch Performance Reporter from the Tuning Manager server main
window, the Performance Reporter main window or the Report Tree
Selection window is displayed as a separate window. Only one of these
windows can be open at a time. If you launch Performance Reporter again,
the new window is displayed by overwriting the already open window, not
by displaying a separate window.
You can launch Performance Reporter from the Tuning Manager server main
window in either of the following ways:
•
By using the Performance Reporter button in the application bar area of
the Tuning Manager server main window
•
By using the global tasks bar area of the Tuning Manager server main
window
To use the Performance Reporter button in the application bar area
of the Tuning Manager server main window:
1. Make sure that a report is displayed in the Tuning Manager server main
window, and then click the Performance Reporter button in the
application bar area. Alternatively, choose Resources and then NASs/
Other Apps in the explorer area, and then click the Agent displayed in
the application bar area.
2. Performance Reporter displays the Report Tree Selection window of the
Agent that is linked to the information in the source from which you
opened Performance Reporter.
3. If you want to display the Performance Reporter main window when
Performance Reporter is launched, edit the user.properties file. For
details on how to edit this file, see the chapter that describes how to
specify settings for the user.properties file in the Tuning Manager
Server Administration Guide.
Figure 2-1 Performance Reporter window displayed when launched
with an Agent specified (report tree selection window)
Log in to a Tuning Manager server
Hitachi Tuning Manager User Guide
2–5
To use the global tasks bar area of the Tuning Manager server main
window:
1. In the global tasks bar area of the main window, click Go and then
Performance Reporter.
2. Performance Reporter displays the main level and enables you to move
within an application.
3. If you want to view the information of an Agent (such as Agent for NAS)
whose reports cannot be displayed in Main Console or information that
does not correspond to one Agent (such as information about the entire
network), launch Performance Reporter from the global menu.
Figure 2-2 Performance Reporter main window when launched without
an Agent specified
Note:
Consider the following when launching Performance Reporter:
•
If an error window is displayed when you launch Performance Reporter,
make sure that the Performance Reporter service has started. If not,
you need to manually start the service. For details, see the section that
describes how to start and stop the Tuning Manager server in the Tuning
Manager Server Administration Guide.
•
If you disabled automatic refresh (by clearing the Update
automatically check box), communication with Performance Reporter
will be terminated if you do not perform operations in the window for a
certain period of time (30 minutes).
Viewing the Performance Reporter main window
The Performance Reporter main window consists of the following frames:
2–6
Log in to a Tuning Manager server
Hitachi Tuning Manager User Guide
Figure 2-3 Performance Reporter Main window components
The following table describes each frame in the main window.
Table 2-2 Frames in the Performance Reporter main window
Frame name
Menu bar
frame
Description
This frame displays the menus common to all Performance Reporter
windows. The following items are displayed in the Menu bar frame:
Event Monitor
Choose this item to display the Event Monitor window. For details,
see Displaying the latest events on page 8-2.
Environment Settings
Choose this item to display the Environment Settings window. For
details, see Specifying automatic refresh intervals for the browser
on page 2-9.
Exit
Choose this item to stop Performance Reporter.
Help
Choose this item to display the Help window.
Log in to a Tuning Manager server
Hitachi Tuning Manager User Guide
2–7
Frame name
Navigation
frame
Description
This frame displays the following five items (tabs). If you choose an
item, the central part of the Navigation frame changes to the
corresponding tree window.
Agents
Choose this item to display the Agents window. In this window, you
can display Agent-related reports and check the alarm status and
event history. You can also add new Agents, edit the tree used to
monitor Agents, and bind alarm tables to Agents.
Note: The MultiSelect checkbox in the navigation frame enables
you to select multiple agents. As a general guideline, when you
select multiple agents, select no more than 20 agents and then
choose any of the operations below in the method frame. If you
select too many agents, the operation might not finish normally.
Display Reports
Event History
Bind Alarm Table
UnBind Alarm Table
Register Bookmark
Reports
Choose this item to display the Report window. In this window, you
can create, copy, and edit reports.
Bookmarks
Choose this item to display the Bookmarks window. By registering
reports in the bookmark, you can display the reports in fewer steps
later on. You can also edit the combination bookmarks to specify
how to display combination reports.
Alarms
Choose this item to display the Alarms window. This item is
displayed only for users who have the Admin (application
management) permission. In this window, you can create, copy,
and edit alarms and alarm tables.
Services
Choose this item to display the Services window. This item is
displayed only for users who have the Admin (application
management) permission. In this window, you can manage the
Collection Manager and Agent services. You can also check service
statuses and display and edit properties.
If you click Refresh, the information displayed in the window is
updated to the latest information.
Method frame Items displayed in this frame differ depending on the item you chose in
the Navigation frame. Displayed Items correspond to the operations
that you can perform in the window displayed by choosing an item in
the Navigation frame.
Information
Frame
2–8
This frame displays the execution results of the operation that you
performed in the window displayed by choosing an item in the Method
frame.
Log in to a Tuning Manager server
Hitachi Tuning Manager User Guide
Specifying automatic refresh intervals for the browser
By default, Performance Reporter windows are automatically refreshed
every 60 seconds. You can specify an automatic refresh interval for each
user who logs in.
The specified interval applies to the following windows and statuses:
•
Displayed Event Monitor window
•
Agent status displayed in the Agents window
•
Alarm status displayed in the Agents window
•
Health check status displayed in the Agents window
To specify this interval:
1. In the menu-bar frame of the Performance Reporter main window, click
Environment Settings.
The Environment Settings window appears.
2. Specify a refresh interval, in seconds, by using a value from 10 to
3600.The default is 60 seconds.
3. Click the OK button.
Displaying the Analytics tab in Hitachi Command Suite
Settings that link the Tuning Manager server and Device Manager are
required to display the Analytics tab. For details about these settings, see
the Hitachi Command Suite Administration Guide.
You can use either of the following methods to display the Analytics tab:
•
Log in to Hitachi Command Suite and choose the Analytics tab in the
Hitachi Command Suite window.
•
In the Main window of the Tuning Manager server, on the Dashboard
menu, choose HDvM. In the displayed Hitachi Command Suite window,
choose the Analytics tab.
Log in to a Tuning Manager server
Hitachi Tuning Manager User Guide
2–9
2–10
Log in to a Tuning Manager server
Hitachi Tuning Manager User Guide
3
Working with reports from Main
Console
Some Tuning Manager Server reports are displayed by using Main Console,
and some are displayed by using Performance Reporter. This chapter
describes the reports that are displayed by using Main Console.
On a Tuning Manager server, you can also use the command line interface
(CLI) to display reports. For details about commands, see the Tuning
Manager CLI Reference Guide.
This chapter includes the following topics:
□
Reports overview
□
About generating reports
□
About exporting reports
□
Printing reports
Working with reports from Main Console
Hitachi Tuning Manager User Guide
3–1
Reports overview
This topic discusses report features accessed through the Main Console.
Overview of reports from Main Console
The metrics collected by Agents can be displayed in Main Console as graphs
and tables. The definitions necessary for displaying the metrics graphically,
as well as the graphs and tables based on those definitions, are called
reports.
By displaying and analyzing the appropriate reports based on monitored
targets, you can analyze the performance of hosts and storage systems and
monitor their capacities.
Features of reports displayed in Main Console
The reports displayed in Main Console allow you to perform the following
operations:
•
Obtain an overview of the system, perform comparative data analysis,
and understand trends.
•
Display a summary of resource configuration and capacity data that is
stored in the Tuning Manager server database.
•
Display a summary of resource performance data that is stored in the
Store databases of Agents.
•
Display a summary of the resources related to the resources displayed
in a report.
•
Simplify analysis tasks, such as comparing data at different points in
time, by allowing each user to define and retain time ranges for
displaying data.
•
Display detailed reports suitable for your needs from reports displayed
in Main Console. Detailed reports show historical data, future forecasts,
and the relationship between resources.
•
Register detailed reports that show historical data and future forecasts
as original reports. These original reports can be registered in Main
Console as favorites. The favorites functionality allows you to register
frequently referenced graphs and display them quickly. User can specify
their own registration and display settings, and share these settings with
other users.
•
Use Adobe Flash Player to display historical and forecast (trend chart)
reports. Flash mode provides the following capabilities:
Magnify and reduce the size of items in reports
Change the size of the display range in reports
Check performance information and the acquisition time of displayed
data on reports
3–2
Working with reports from Main Console
Hitachi Tuning Manager User Guide
For information about switching to Flash mode, see Display the historical
and forecast (trend chart) reports with Flash Player on page 3-13.
Note:
The formats of the graphs that can be displayed are fixed.
By analyzing the reports displayed in Main Console, your organization can:
•
Identify storage systems on the network.
•
Determine how many hosts exist on your network and its subnetworks.
•
Measure storage capacity network-wide and at progressively lower
levels of your network.
•
Quantify file systems and the total, used, and remaining capacity.
•
Detect and prevent capacity shortages.
•
Rearrange files and file systems for effective capacity and performance
use.
•
Detect performance bottlenecks in storage systems or on hosts.
•
Determine when to add a drive to the storage system being used.
•
Understand the relationships between a host's file systems, logical
devices, and the corresponding drives.
•
Understand the RAID configuration of storage devices (which include
systems, ports, LDEVs, and parity groups) associated with a host's file
systems.
•
Ensure that the logical volumes are configured correctly for the
applications accessing data stored in the host's file systems.
•
View the LDEVs (extents) that make up a datastore and the storage
system associated with those LDEVs, from Datastores in Hypervisors.
Note: The metrics displayed in Main Console are a part of the data that
Agents collect. To view data that is not displayed in Main Console, use
Performance Reporter. For details about data collected by Agents, see the
following manuals:
•
- Tuning Manager Hardware Reports Reference
- Tuning Manager Operating System Reports Reference
- Tuning Manager Application Reports Reference
•
In certain circumstances, the Tuning Manager server cannot provide
metrics for certain resources. This is the result of the limitations of
certain operating systems, software, and hardware.
Types of reports displayed in Main Console
Main Console displays the information listed in the following table as one
report. For a Tuning Manager server, this report is called the main report.
The main report is displayed in the application area of the main window (the
Main Report window).
Working with reports from Main Console
Hitachi Tuning Manager User Guide
3–3
Table 3-1 Information displayed in the main report
Item
Description
Resource summary
(configuration data and
capacity data)
The configuration data and capacity data of target
resources at a specific point in time are displayed in table
format.
Resource summary
(performance data and
capacity data)
Performance data and capacity data are displayed in a time
series in chart format according to the settings of the report
window. Two types of data are displayed in chart format:
data defined by the system and data defined by a user. You
cannot customize data that is defined by the system.
Summary of the
resources related to the
target resource
(configuration data and
capacity data)
The configuration data and capacity data of the resources
related to the target resource at a specific point in time are
displayed in table format.
•
You can specify time-related settings in the title area of the Main Report
window. For details, see Specifying a reporting time frame on page 3-5.
•
You can specify chart display settings in the Dashboard page in the
information area of the Main Report window. For details, see Managing
trend chart reports on page 3-14.
From the main report, you can also display the following types of reports to
further analyze metrics:
•
Reports displayed in Performance Reporter
Performance Reporter is used to display detailed reports about the
performance and capacity data displayed in the Main Report window. For
details about how to display reports and perform operations for reports
by using Performance Reporter, see Overview of reports from
Performance Reporter on page 4-2 and Defining information displayed in
reports on page 5-14.
•
Correlation report
The performance data collected from correlated resources of different
types during the specified time period is displayed in chart format.
•
Historical report
The performance and capacity data collected from the target resources
during the specified time period is displayed in chart format.
•
Forecast report
The performance and capacity data collected from the target resources
during the specified time period is used to display expected future values
in chart format.
•
Trend chart report
You can register historical reports and forecast reports as favorites on
the Dashboard page in the information area of the Main Report window.
Registered reports are displayed in the Main Report window as
thumbnails. These reports are called trend chart reports. If multiple
reports are registered and displayed as trend chart reports, you can
display one or more reports in full size in one window.
3–4
Working with reports from Main Console
Hitachi Tuning Manager User Guide
•
Performance summary report (correlated resources)
The performance and capacity data of correlated resources at a specific
point in time are displayed in table format.
•
Historical report (correlated resources)
The performance and capacity data of correlated resources at a specific
point in time are displayed in chart format.
Note: For storage system identification, the following reports display the
storage system name and serial number under each report title.
•
Correlation report
•
Historical report (other than Tiered Storage Manager)
•
Forecast report
•
Performance summary report
This information is displayed when a port, parity group, LDEV, or other
storage system resource is selected in the navigation area.
Specifying a reporting time frame
On a Tuning Manager server, you can use a report window to specify a time
period and the time unit (minutes, hours, or days) of the data that will be
displayed in the Main Report window. Report windows are available while
you are logged in and are applicable to the reports for the resource selected
in the resource tree.
The Tuning Manager server provides the report windows listed in the table
below. You can use these report windows when no customization is
required.
Table 3-2 Report windows provided by the Tuning Manager server
Report window name
Time interval
Time period
Last 1 hour at minute
Minutely
Last 1 hour
Last 2 hours at minute
Minutely
Last 2 hours
You cannot modify or delete the report windows that Tuning Manager server
provides, but you can add new report windows up to a maximum of 20.
Note:
Consider the following when specifying reporting time frames:
•
In an environment in which the time zone is specified in the format GMT
+ XX:YY (where YY is not zero), the Tuning Manager server treats data
collected at XX:YY as the data collected at XX:00.
•
If no configuration data or capacity data for the target resources was
collected during the time period specified in the report window, the most
recent data collected prior to the start time of the specified period is
displayed.
•
When a daily report of the capacity data is displayed in table format, the
data that was polled on the day before or after the date specified in End
Date/Time in the report window might be displayed as the data of the
specified date.
Working with reports from Main Console
Hitachi Tuning Manager User Guide
3–5
Creating a new report window
To create a new report window:
1. In the title area of the Main Report window, click the Create button. The
Create report window appears.
2. In Name, specify the name of the new report window you want to
create. Specify no more than 25 characters.
3. Specify the time interval at which data should be displayed as a report.
From the Time Interval drop-down list:
Select a unit (by the minute, hourly, daily, weekly, monthly, or
yearly). By default, Minutely is selected.
4. Specify the time period of the data to be displayed as a report.
To acquire retrospective data older than the data at the current time
(specify the latest time):
Select the Last radio button, enter a numeric value from 1 to 1440,
and then select a unit (by the minute, hourly, daily, weekly, monthly,
or yearly) from the drop-down list. By default, the Last radio button
is selected, 30 is entered for the range, and Minute(s) is selected
for the unit.
To specify a time period that does not end with the current time
(specify an absolute time):
Select the Absolute Time radio button, and then enter start and end
times. You can also use the Calendar window to specify these times.
To display this window, click the calendar icon. We recommend that
you use this window to specify times.
5. Click the Save button. A new report window is defined and saved in Main
Console.
Time period applied when you specify the latest time:
If you specify the latest time, the end time is determined after the
current time is compared with one of the following standard times,
and then the start time is determined based on the end time:
- When Time Interval is set to Minutely: the 00 second of every hour
- When Time Interval is set to Hourly: the 00 minute 00 second of
every hour
- When Time Interval is set to Daily: the 00 hour 00 minute 00
second of every day
- When Time Interval is set to Weekly: the 00 hour 00 minute 00
second of every Monday
- When Time Interval is set to Monthly: the 00 hour 00 minute 00
second of the first day of every month
- When Time Interval is set to Yearly: the 00 hour 00 minute 00
second of January 1 of every year
The following shows an example:
Current time: 12:25:30 on July 3, 2007
3–6
Working with reports from Main Console
Hitachi Tuning Manager User Guide
Specified time: six hours (when Hourly is specified for Time
Interval)
In this case, the end time is determined to be 12:00:00 on July 3,
2007, based on the standard time, and then the start time is
determined to be 7:00:00 on July 3, 2007, which is five hours before
the end time.
If you specify Weekly for Time Interval, there might be a shift in the
start time. In this case, the start time is determined assuming the
standard time that follows the current time to be the end time.
The following shows an example:
Current time: July 3, 2007 (Tue.)
Specified time: one year (when Weekly is specified for Time
Interval)
In this case, the end time is determined to be July 9, 2007 (Mon.),
and then the start time is determined to be July 10, 2006 (Mon.),
which is one year before the end time.
Modifying an existing report window
To modify an existing report window:
1. In the title area of the Main Report window, click the Edit button. The
Edit - report-window-name window appears.
2. From the drop-down list, select the name of the report window to
modify.
3. Click the Load button. The settings of the selected report window are
displayed at the bottom of the Report Window Config - Edit window.
4. Modify the settings as required.
5. Click the Save button. The report window settings are updated.
Deleting a report window
To delete a report window:
1. In the title area of the Main Report window, click the Edit button. The
Edit - report-window-name window appears.
2. From the drop-down list, select the name of the report window to delete.
You cannot delete two of the report windows provided by the Tuning
Manager server (Last 1 hour at minute and Last 2 hour at minute).
3. Click the Delete button. The confirmation dialog box appears.
4. Click the OK button. The report window is deleted from Main Console.
Applying a report window
To apply a report window:
1. From the drop-down list in the title area of the Main Report window,
select the name of the report window to apply.
Working with reports from Main Console
Hitachi Tuning Manager User Guide
3–7
2. Click the Apply button. The information that appears in the information
area is determined by the definition of the selected report window.
Changing the settings of the Report Windows Setting window and moving
resources
To provide accurate datasets for any settings you specify in the Report
Window Setting window, the Tuning Manager server keeps historical data
intact. This is evident if you move a storage-related host on a given day and
then request data of an earlier time period.
Example:
As a part of network reorganization, your network system administrator
moves Server 1 from Subnetwork A to Subnetwork C on May 1, 2004. (This
occurs outside of the Tuning Manager server.)
On June 10, 2004 you load the Tuning Manager server. April 15, 2004 is the
date specified in the Report Window Setting window. In this case, the Tuning
Manager server will include Server 1 as one of the servers on Subnetwork
A. If you change the date in the Report Window Setting window to May 15,
2004, the Tuning Manager server shows Server 1 as a part of Subnetwork C.
Displaying data using Main Console
This topic describes how to read data displayed as a report.
Data aggregation
In the resource tree, if you display a resource that is at a higher level than
other resources, the following data is aggregated:
•
Capacity data: The total capacity of the resources that are at a lower
level than the resource displayed in the resource tree is displayed.
•
Number of resources: The total number of resources that are at a lower
level than the resource displayed in the resource tree is displayed.
Values that are displayed when no data is acquired
Normally, data acquired from Device Manager and Agents is displayed in the
Main Console GUI as metric values. However, if data acquisition fails, metric
values are displayed as values such as n/a or error.
The following table lists the cases where no data can be acquired and the
values displayed for the cases.
Table 3-3 Cases where no data can be acquired and the values
displayed for the cases
Case where no data can be acquired
3–8
•
The data model of the Agent is old.
•
The performance information to be acquired from the Agent is not
supported by the Agent.
Working with reports from Main Console
Hitachi Tuning Manager User Guide
Value
displayed
n/a
Case where no data can be acquired
Communication with an Agent failed during the acquisition of data from
the Agent.
Value
displayed
error
•
Communication with Device Manager failed during the acquisition of no data
configuration and capacity data from Device Manager.
•
An Agent did not have any available capacity data during an attempt
to acquire that data.
•
The denominator of a metric value that indicates a ratio changed to
0 during data acquisition from an Agent.
Device Manager did not have any available configuration or capacity data no data or during an attempt to acquire that data.
An attempt is made to display metric data for the RAID level of an
externally connected LDEV.
-
When an attempt is made to acquire configuration information from
Device Manager and the datastore or virtual machine names in a
virtualization environment cannot be acquired.
no name
Note: Consider the following regarding values displayed when no data is
acquired:
•
Some limitations might apply depending on the combination of Agents
and the version of Agent used.
•
When you display data in chart format, if all the data in the range
specified as the display target is displayed as no data, the system
assumes that no data exists and displays nothing. In this case, the
KATN12627-E message is output. If some of the target data items are
displayed as no data, data items other than those are displayed in chart
format.
About generating reports
This topic contains procedures you can use to generate and manage
reports.
Generating reports
From Main Console, you can perform the following tasks with displayed
reports:
•
Register the graphs that you often view in Favorite Charts
•
Change the display conditions to display historical data and forecast data
•
Display the capacity and performance data of a resource and its
correlated resources in list format
•
Display the capacity and performance data of correlated resources at a
specific point in time
•
Display information used to determine whether the cause of a
performance bottleneck originated from a server or storage
Working with reports from Main Console
Hitachi Tuning Manager User Guide
3–9
•
Arrange the data in ascending or descending order by sorting the values
in a table column
Note: You can sort only table data displayed in the information area
(Correlation View) of the Main Report window or in the Performance
Summary - resource-name window.
Displaying the main report in Main Console
This topic describes how to display the main report.
Note: When the Tuning Manager server is polling, displaying resource
information might take a long time. If you are a user who has the Admin
(application management) permission, you can use the Administration
menu displayed in the explorer area to make sure that polling processing is
not being executed. For details, see the descriptions of polling settings and
system reports in the Tuning Manager Server Administration Guide.
To display a main report:
1. In the explorer area, from the Explorer menu, select Resources, and
then select the resource for which you want to display reports.
Information about the top-level resource appears in the report area.
2. In the tree in the navigation area, select the level you want to expand.
Information about the selected level appears in the application area as
the main report.
Table 3-4 Purposes and corresponding operations on page 3-10
describes the information displayed in each area of the application area.
In the Main Report window, depending on your purpose, you can perform
the operations shown in the following table.
Note: Depending on the types of resources displayed in the Main Report
window, the information that is displayed will differ.
Table 3-4 Purposes and corresponding operations
Purpose
3–10
Operation
To display the status of the currentlydisplayed resource at a different time or
during a different time period
Select the report window from the dropdown list in the title area, and then click
the Apply button. For details about how to
add a report window to the drop-down list
or change the list, see Specifying a
reporting time frame on page 3-5.
To find out about past trends of
performance and capacity data for
resources
In the application bar area, click the
Historical Report button. For details, see
Displaying historical reports on page 3-18.
To find out about future trends of
performance and capacity data for a
resource
In the application bar area, click the
Forecast Report button. For details, see
Displaying a forecast report on page 3-21.
Working with reports from Main Console
Hitachi Tuning Manager User Guide
Purpose
Operation
To compare performance data trends
between different time periods, or to
compare performance data trends
between resources and their correlated
resources
In the application bar area, click the
Correlation Wizard button. For details,
see Displaying a correlation report on page
3-22.
To find out about detailed trends of
performance and capacity data for
resources
In the application bar area, click the
Performance Reporter button. For
details, see Launching Performance
Reporter on page 2-5.
To display a trend chart of performance
and capacity data
Choose the Dashboard page in the
information area, and then click the
displayed chart. Alternatively, click the
Open button on the Dashboard page. For
details, see Displaying a trend charts
report on page 3-18.
To filter the displayed information of
correlated resources
Display correlated resources that you want
to filter, and then click the Filter button.
The Main Report - Filter window appears.
In the Filter - resource-name window,
specify the display conditions, and then
click the OK button. Note: If you specify =
or <> as the filtering condition and no data
is extracted, filter the resources by
specifying a range (by using <, >, >=, or
<=).
To display all information of correlated
resources
Display the correlated resources that have
been filtered, and then click the Filter Off
button.
To display a summary of performance data Click the Performance Summary button.
For details, see Displaying a performance
summary report on page 3-23.
To find out about past trends of the
performance and capacity data of
correlated resources
Select the check box of correlated
resources whose past trends you want to
know, and then click the Historical
Report button. For details, see Displaying
historical reports on page 3-18.
Application area names
The following table describes the area names and corresponding displayed
information.
Table 3-5 Area names in the application area and displayed information
Area name
Title area
Displayed information
This area displays information such as the
application area title, hierarchical level (crumb
trail), and report window. For details about the
report window settings, see Specifying a reporting
time frame on page 3-5.
Working with reports from Main Console
Hitachi Tuning Manager User Guide
3–11
Area name
Displayed information
Summary area
This area displays a table that lists capacity data
and configuration data at a specific point in time
(the end of the time period specified in the report
window) for the resource selected from the tree in
the navigation area. The displayed data includes the
data of any resources related to the selected
resource. This information is useful as an overview
of resources.
Information area (Dashboard)
This area displays trend chart reports that list
performance data and capacity data for the
resource selected from the tree in the navigation
area.
In trend chart reports, the following types of charts
are displayed:
•
Trend charts defined by the system
Data for the past six months is displayed on a
monthly basis.
•
Trend charts defined by a user
Data is displayed based on the time period and
time unit specified in the report window.
For details about displaying data in this area, see
Displaying a trend charts report on page 3-18.
This area displays the thumbnails of charts. When a
thumbnail is selected, the corresponding full size
chart is displayed in a new window.
Information area (Correlation
View)
This area displays detailed information about the
resource selected in the navigation area, as well as
the configuration data and capacity data of the
resources related to the selected resource.
For example, when systems is selected in the
navigation area, information about ports, parity
groups, LDEVs, and other resources will be
displayed. To display different information, select
the desired tab in the report.
The data of the resource displayed in this area can
also be displayed in a new window as a report.
Note: Initially, the tree view in the navigation area does not display any
resources under the Ports, Parity Groups, LDEVs, or other nodes because
there might be more than 50 resources in each. You can display a resource
under one of these nodes in the navigation area by selecting the node (for
example, Ports) and then selecting the resource in the information area
(Correlation View).
Filtering and sorting functions
The filtering and sort functions are processed as follows:
•
3–12
Filtering. When you filter data based on an item for which a limit exists
for filtering or sorting, if more than 1,000 results are returned, the
processing will stop and an error message will be displayed. To avoid this
problem:
Working with reports from Main Console
Hitachi Tuning Manager User Guide
Filter the data by using items that do not have a limit so that fewer
than 1,000 results are returned.
Add filter conditions for the items for which a limit exists.
•
Sorting. If you attempt to sort data by using an item that has a sorting
limit, and there are more than 1,000 results before the data is sorted,
an error message will appear in the window.
Note: On the Tuning Manager server, for some items, there is a limit on
the number of results that can be sorted or filtered. You can identify such
items as follows:
•
Items for which a limit exists for filtering: A hash mark (#) is displayed
at the end of the attribute name specified in the Filter - resource-name
window.
•
Items for which a limit exists for sorting: item-name(#) is displayed in
the tool tip that appears when you place the cursor on the item.
Sorting data tables
You can sort the data tables displayed in the information area (Correlation
View) of the Main Report window or in the Performance Summary resource-name window.
•
To sort the data by a column other than the default column, click that
column's heading.
•
To change the sort order, click that column's heading again.
•
The order in which each item is sorted differs depending on the type of
monitored target.
Note:
Data can be sorted on only one column at any time.
Display the historical and forecast (trend chart) reports with Flash
Player
In the Main Console, the display of the historical and forecast (trend chart)
reports can be switched from the default view to viewing the reports with
Flash Player (Flash mode). The advantages of using Flash Player mode are
these capabilities:
•
Magnify and reduce the size of items in reports
•
Change the size of the display range in reports
•
Check precise values for performance information and the acquisition
time of displayed data on reports
The switch is made in the user.properties file with the rpt.Flashmode
property. By default, the user.properties file is configured to display all
reports as images (PNG format). For information about configuring the
user.properties file, see the Tuning Manager Server Administration
Guide.
Working with reports from Main Console
Hitachi Tuning Manager User Guide
3–13
Flash mode requirements and restrictions
When using Flash mode, the following requirements and restrictions apply:
•
The client browser mush have Flash Player 10.1 or later installed.
•
Because of possible memory restrictions for the client browser, do not
display more than four Flash charts simultaneously.
The memory usage of the browser client increases with the number of
charts displayed in the browser. This might adversely affect the
performance of the client or cause Adobe Flash Player to crash. If such
a problem occurs, close the browser and then log in to the Tuning
Manager server again.
•
If the time span of a report contains the following, parts of the report
might not displayed correctly:
A time span that overlaps the onset of daylight saving time for a
server running Tuning Manager server software.
A time span that overlaps the onset of the daylight saving time for a
client displaying a report.
If a report has parts that are displaying incorrectly, one of these
problems might occur:
Part of the time axis of a report from the server running Tuning
Manager server software will not be displayed on the time axis of the
report.
A non-existent time span, for the server running Tuning Manager
server software, will appear on the time axis of the report.
Duplicate data points will be plotted in a given time span on the
report.
Managing trend chart reports
You can register historical and forecast reports as favorites of a main report
from which those reports can be displayed. These registered reports are
called trend charts. Each user can manage their own trend charts. Users can
specify whether to display trend charts from main reports and whether to
share the charts with other users.
The specified trend charts are displayed as thumbnails on the Dashboard
page in the information area of the Main Report window. These thumbnail
reports are called trend charts reports.
3–14
Working with reports from Main Console
Hitachi Tuning Manager User Guide
The following sections describe how to specify settings for trend chart
reports.
Note:
•
Consider the following when managing trend chart reports:
You can display a maximum of 20 historical charts in one main report.
This maximum includes the system-defined historical charts displayed
by default.
Although more than 20 historical charts can be registered, those
exceeding 20 are not displayed.
•
To display registered historical charts that are not displayed, you need
to change the settings in the Custom Charts List Config dialog box. This
dialog box name is a generic name for the Edit - Saved Charts in
resource-name windows, each of which is displayed when the Edit
button on the Dashboard tab is clicked.
•
The system-defined historical charts cannot be deleted from the
Dashboard tab in the information area.
•
The maximum number of historical charts that can be registered in the
entire system is 10,000.
Adding a trend chart
To add a trend chart:
1. Display the Main Report window. For details about how to display this
window, see Generating reports on page 3-9.
2. Display a historical report or forecast report. For details about how to
display a historical report or forecast report, see Displaying historical
reports on page 3-18 or Displaying a forecast report on page 3-21.
3. Click the Save button. The Add New Chart window appears.
4. In the Add New Chart window, specify the following trend chart settings:
Name
Specify from one to 100 characters for the name of the trend chart.
Description
Specify a description (comment) for the trend chart. The description
can include a maximum of 100 characters.
Report Window
Select the time period and time unit for the data to be displayed in
the chart by selecting one of the following report window definitions:
- Always use report-window-name settings: Select this to apply
the settings of the source Historical Report - resource-name window
or the source Forecast Report - resource-name window.
- Change when current report window changes: Select this to
apply the settings of the report window in the Main Report window
each time the report window changes.
Share with others (Public Permission)
Working with reports from Main Console
Hitachi Tuning Manager User Guide
3–15
To share the chart with other users, select this check box. After a
chart is shared, a user who does not have the Admin (application
management) permission becomes unable to edit or delete the chart
even if that user added the chart.
5. Click the OK button. Trend charts reports will be displayed as thumbnails
on the Dashboard page in the information area of the Main Report
window.
Note: If no reports are registered in a trend charts report, No object is
displayed.
Editing a trend chart
This operation can be performed for any trend chart that the logged-in user
can delete.
To edit a trend chart:
1. In the information area of the Main Report window, choose the
Dashboard tab.
2. On the Dashboard page, click Edit. The Edit - Saved Charts in
resource-name window appears.
3. Click the edit icon. The Edit - chart-name window appears.
4. In the Edit - chart-name window, specify the chart settings:
Name
Specify the name of the trend chart by using from 1 to 100
characters.
Description
Specify the description (comment) for the trend chart by using no
more than 100 characters.
Report Window
Select the time period and time unit for the data to be displayed in
the chart by selecting one of the following report window definitions:
- Always use report-window-settings (Current Window):
Select this to apply the settings of the report window in the currently
displayed Main Report window.
- Change when current report window changes: Select this to
apply the settings of the report window in the Main Report window
each time the report window changes.
Share with others (Public Permission)
This setting is not displayed if you have specified that the chart be
shared with other users. If you want to share a chart with other
users, select the check box. After a chart is shared, a user who does
not have the Admin (application management) permission becomes
unable to edit or delete the chart even if that user added the chart.
Overwrite existing report definition
3–16
Working with reports from Main Console
Hitachi Tuning Manager User Guide
Select this check box if you want to overwrite the current chart
definitions.
5. Click the OK button. The chart will be displayed as a thumbnail on the
Dashboard page in the information area of the Main Report window.
Setting up trend charts to be shared with other users
Even if you have performed procedures described in Adding a trend chart
on page 3-15 or Editing a trend chart on page 3-16 to specify not to share
trend charts, you can easily change the settings to share charts with other
users by performing the procedure below.
Note: After a chart is shared, a user who does not have the Admin
(application management) permission becomes unable to edit or delete the
chart even if that user added the chart.
To change the setting:
1. Display the Main Report window. For details about how to display this
window, see Displaying the main report in Main Console on page 3-10.
2. In the information area of the Main Report window, choose the
Dashboard tab.
3. On the Dashboard page, click the Edit button. The Edit - Saved Charts
in resource-name window appears.
4. If you want to share a chart with other users, click the share icon of that
chart.
5. When the confirmation dialog box appears, click the OK button.
Trend chart display settings in information area of Dashboard page
Which trend charts are to be displayed on the Dashboard page of the
information area can be specified for each user.
To specify trend chart display settings in the information area of the
Dashboard page:
1. Display the Main Report window. For details about how to display this
window, see Displaying the main report in Main Console on page 3-10.
2. In the information area of the Main Report window, choose the
Dashboard tab.
3. On the Dashboard page, click the Edit button. The Edit - Saved Charts
in resource-name window appears.
4. To add a trend chart for displays on the Dashboard page in the
information area, select the check box of the chart, and then click the
Show button.
5. To reduce the number of trend charts displayed on the Dashboard page
in the information area, select the check boxes of the charts you do not
want to display, and then click the Hide button.
Deleting trend charts
Trend charts are deleted when the following operations are performed:
Working with reports from Main Console
Hitachi Tuning Manager User Guide
3–17
•
A user deletes trend charts by using the GUI.
•
A resource is removed from the management targets of the Tuning
Manager server. In this case, all trend charts linked to that resource are
deleted.
•
A user account is deleted from the Tuning Manager server. In this case,
only the trend charts created by that user that are not set up to be
shared with other users are deleted.
The following describes how to delete a trend chart by using the GUI. You
can perform this operation only if the target trend chart is not shared with
other users.
To use the GUI to delete a trend chart:
1. Display the Main Report window. For details about how to display this
window, see Displaying the main report in Main Console on page 3-10.
2. In the information area of the Main Report window, choose the
Dashboard tab.
3. On the Dashboard page, click the Edit button. The Edit - Saved Charts
in resource-name window appears.
4. Click the delete icon of the trend chart that you want to delete.
5. When the confirmation dialog box appears, click the OK button.
Displaying a trend charts report
In the Main Report window, registered trend charts reports are displayed as
thumbnails. For details about how to register charts or display them as
thumbnails, see Managing trend chart reports on page 3-14. This section
describes how to change the display format of trend charts reports from a
thumbnail to full size.
To change the display format of a trend charts report:
1. Display the Main Report window. For details about how to display this
window, see Displaying the main report in Main Console on page 3-10.
2. To display a specific chart in full size among the charts whose thumbnails
are displayed on the Dashboard page in the information area, in a
separate window, click the chart on the Dashboard page. The chart is
then displayed in full size in a separate window.
3. To display all charts in full size, whose thumbnails are displayed on the
Dashboard page in the information area, click the Open button on the
Dashboard page. All charts are displayed in full size in the Trend Charts
- resource-name window.
Displaying historical reports
Historical reports allow you to analyze the changes in performance and
capacity data. You can use any of the following five methods to display
historical reports:
•
3–18
Displaying historical reports for the resource displayed in the Main
Report window:
Working with reports from Main Console
Hitachi Tuning Manager User Guide
In the application bar area, click the Historical Report button. In this
case, the Historical Report - resource-name window is displayed in single
resource mode. (One resource is displayed, and multiple metrics have
the same attribute.)
•
Displaying historical reports for correlated resources displayed in the
Main Report window:
In the information area (Correlation View), select the check boxes for
desired correlated resources, and then click the Historical Report
button. If you select multiple check boxes, the Historical Report resource-name window is displayed in multi-resource mode. (Multiple
resources are displayed, and the number of metrics is one.)
•
Displaying a historical report registered in trend charts reports of the
Main Report window:
On the Dashboard page in the information area, click the desired
historical report. Whether the Historical Report - resource-name window
is displayed in single resource mode or multi-resource mode depends on
the definition specified by the user during registration.
•
Displaying historical reports for correlated resources displayed in the
Performance Summary - resource-name window:
In the Performance Summary - resource-name window, select the check
boxes for desired correlated resources, and then click the Historical
Report button. If you select multiple check boxes, the Historical Report
- resource-name window is displayed in multi-resource mode.
•
Displaying historical reports from Device Manager or Tiered Storage
Manager:
For details about how to link to and display historical reports in Tiered
Storage Manager, see the following manuals:
Hitachi Command Suite Installation and Configuration Guide
Hitachi Command Suite User Guide
Hitachi Command Suite Administration Guide
When displaying reports in Device Manager or Tiered Storage Manager,
note the following differences:
The title contains only a resource type. It does not contain a resource
name.
Reports cannot be saved as trend charts reports. There is no save
button on the charts.
It is not possible to link to the resource tree in the main window of
the Tuning Manager server.
The default display for a report window is Last 1 hour at minute.
This section describes how to display historical reports by using the
Historical Report - resource-name window separately for single resource
and multi-resource mode.
Working with reports from Main Console
Hitachi Tuning Manager User Guide
3–19
Displaying historical reports (in single resource mode)
To display historical reports in single resource mode:
1. Display the Historical Report - resource-name window. For details about
how to display this window, see Displaying historical reports on page 318.
2. Specify the historical report display conditions in the Historical Report resource-name window.
From the Select a report window drop-down list:
Select the report window in which the conditions applicable to the
user's needs are defined. If you display the Historical Report resource-name window from the main report or performance
summary report, the report window settings that have been applied
to the report from which the window is displayed are assumed to be
the defaults. If you display the Historical Report - resource-name
window from trend charts reports, the report window applied to this
window depends on the definition specified by the user during
registration.
From the Select an attribute group drop-down list:
Select the attribute group applicable to the user's needs. The number
(enclosed in parentheses) added to the end of an attribute group
indicates the number of attributes that belong to that group.
3. Click the Apply button. A historical report is displayed at the bottom of
the Historical Report - resource-name window based on the display
conditions specified in step 2.
4. If you want to save this report as a trend charts report, click the Save
button. The Add New Chart window appears. For further details, see
Managing trend chart reports on page 3-14.
Displaying historical reports (in multi-resource mode)
To display historical reports in multi-resource mode:
1. Display the Historical Report - resource-name window. For details about
how to display this window, see Displaying historical reports on page 318.
2. Specify the historical report display conditions in the Historical Report resource-name window.
From the Select a report window drop-down list:
Select the report window in which the conditions applicable to the
user's needs are defined. If you display the Historical Report resource-name window from the main report or performance
summary report, the report window settings that have been applied
to the report from which the window is displayed are assumed to be
the defaults. If you display the Historical Report - resource-name
window from trend charts reports, the report window applied to this
window depends on the definition specified by the user during
registration.
From the Select an attribute group drop-down list:
3–20
Working with reports from Main Console
Hitachi Tuning Manager User Guide
Select the attribute group applicable to the user's needs.
The number (enclosed in parentheses) added to the end of an
attribute group indicates the number of attributes that belong to that
group.
From the Select an attribute drop-down list:
Select the attribute applicable to the user's needs.
3. Click the Apply button. A historical report is displayed at the bottom of
the Historical Report - resource-name window based on the display
conditions specified in step 2.
4. If you want to save this report as a trend charts report, click the Save
button. The Add New Chart window appears.
Note: Your network might be reorganized and updated after you have
saved historical reports as trend charts reports. You cannot include
resources that are newly added to the network in historical reports
registered in multi-resource mode. You need to register a new historical
report that includes the desired resource.
Displaying a forecast report
Forecast reports allow you to forecast future changes in performance and
capacity data based on the accumulated past data. You can display a
forecast report by using either of the following two methods:
•
Displaying a forecast report for the resource displayed in the Main
Report window:
In the application bar area, click the Forecast Report button. The
Forecast Report - resource-name window is displayed.
•
Displaying a forecast report registered in trend charts reports of the
Main Report window:
On the Dashboard page in the information area, click the desired
forecast report. The Forecast Report- resource-name window is
displayed.
This section describes how to display a forecast report by using the Forecast
Report resource-name window.
To display a forecast report:
1. Display the Forecast Report - resource-name window.
2. Specify the forecast report display conditions in this window.
From the Select a report window drop-down list:
Select the report window in which the conditions applicable to the
user's needs (the time period and time unit for the past data that will
be the basis for future forecasts) are defined.
If you display the Forecast Report - resource-name window from the
main report, the report window settings that have been applied to
the report from which the window is displayed are assumed to be the
defaults. If you display the Forecast Report - resource-name window
from trend charts reports, the report window applied to this window
depends on the definition specified by the user during registration.
Working with reports from Main Console
Hitachi Tuning Manager User Guide
3–21
From the Select an attribute group drop-down list:
Select the attribute group applicable to the user's needs.
The number (enclosed in parentheses) added to the end of an
attribute group indicates the number of attributes that belong to that
group.
From the Select an attribute drop-down list:
Select the attribute applicable to the user's needs.
In Num of Forecasted Recorder:
Specify the number of measurement values to be displayed as
forecast data in the range from 1 to 99. (The default is 2.)
Note: Good forecasts depend on a reasonable historical sample.
In the Tuning Manager server, make sure that in Tuning Manager
server, the historical data to be used as reference data includes at
least three measurement values. For example, if you use historical
data whose time interval is set to Hourly, use a report window in
which the data collection time period is set to three hours or more.
Also, for more accurate results, use a report window configured such
that it includes many measurement values. It is recommended to
maintain a ratio of the number of historical data measurement
values to the number of forecast data measurement values of at
least 4:1. For example, if you want to include two measurement
values in forecast data, include at least eight measurement values
in the historical data.
From the Confidence Level drop-down list:
Select the forecast accuracy. You can select 0.9, 0.95, 0.99, 0.999,
0.9999, or 0.99999. The default is 0.95.
If you increase the forecast accuracy, the width of the margin (the
upper and lower limits) for the forecast values also increases. If you
want to acquire more accurate forecast values, select a higher value.
3. Click the Apply button. A forecast report is displayed at the bottom of
the Forecast Report - resource-name window based on the display
conditions specified in step 2.
4. If you want to save this report as a trend charts report, click the Save
button. The Add New Chart window appears. For further details, see
Managing trend chart reports on page 3-14.
Displaying a correlation report
You can display correlation reports by using the Correlation Wizard of Main
Console. The features of the Correlation Wizard are as follows:
•
The Correlation Wizard can display trend charts of the performance data
of resources and their correlated resources in the same window.
This is useful when you want to analyze performance data based on
correlations between resources.
•
3–22
The Correlation Wizard can also display trend charts of the performance
data of resources and their correlated resources for different time
periods in the same window.
Working with reports from Main Console
Hitachi Tuning Manager User Guide
This is useful when you want to compare performance data acquired
during normal operation to performance data acquired when a problem
occurred.
Note: Up to 20 correlated resources can be displayed from Correlation
Report. If you want to view more than 20 correlated resources, manually
select the resources from Main Report, and then use Historical Report to
display the performance data.
To display a correlation report:
1. Display the Main Report window. For details about how to display this
window, see Tuning Manager User Guide.
2. In the Main Report window, click the Correlation Wizard button. The
Correlation Wizard - resource-name window (report definition) appears.
3. If you want to compare the performance data of resources and their
correlated resources, select the check box of the correlated resource for
which you want to make a comparison, and then, from the drop-down
list, select the metric that you want to display.
4. From the Primary Report Window drop-down list, select the report
window for which the time period and time unit of the data whose trend
you want to display has been specified.
5. If you want to compare the trends for the time period of the displayed
report window to those of another time period, from the Secondary
Report Window drop-down list, select a report window that is specified
for the other time period.
6. Click the Next > button. The Correlation Wizard - resource-name
window (report display) appears.
Displaying a performance summary report
Performance summary reports can display the performance data of
correlated resources at a specific point in time. The time initially used for
display is the end of the time period (hour) specified in the report window
of the Main Report window. You can change this value in performance
summary reports.
To display a performance summary report:
1. Display the Main Report window. For details about how to display this
window, see Displaying the main report in Main Console on page 3-10.
2. In the information area (Correlation View), choose the tab of the
correlated resource for which you want to display performance data.
3. Click the Performance Summary button. The Performance Summary
- resource-name window appears.
4. If you want to change the date and time conditions used for data in the
Performance Summary - resource-name window, click the time indicator
in the window. The Edit - Report Window window appears. In this
window, specify the date and time conditions you want to use for data
in the Performance Summary - resource-name window.
From the Time Interval drop-down list:
Working with reports from Main Console
Hitachi Tuning Manager User Guide
3–23
Select the time unit you want to use in the Performance Summary resource-name window. You can select hourly, daily, weekly,
monthly, or yearly. The default is the unit that is used in the report
window that displays the Performance Summary - resource-name
window.
Report Window:
The information displayed in this item varies according to the Time
Interval specification.
If you want to use the latest data for the report, select the Last
Hour, Last Week, Last Month, or Last Year radio button.
If you want to specify an absolute time, select the Absolute Time
radio button, and then specify the time. You can also use the
Calendar window to specify an absolute time. We recommend that
you use this window. To display this window, click the calendar icon.
5. If you want to filter items displayed in performance summary reports
more, click the Filter button. The Filter - Performance Summary resource-name window appears. Specify the settings in the window, and
then click the OK button.
Note: If you specify = or <> as the filtering condition and no data is
extracted, filter the resources by specifying a range (by using <, >, <=,
or <=).
6. To disable the filtering function of performance summary reports, click
the Filter Off button.
7. If you want to display trends of past performance data (not performance
data for a specific point in time), select the check box of data that you
want to display, and then click the Historical Report button. The
Historical Report - resource-name window appears. For details, see
Displaying historical reports on page 3-18.
Note: On the Tuning Manager server, an upper limit is set for the amount
of data that can be processed for some items of the filtering and sort
functions. For details, see the Note in Displaying the main report in Main
Console on page 3-10.
About exporting reports
This topic reviews the report export function and includes the following
information.
3–24
•
Exporting reports on page 3-25
•
Rules and an example of CSV output on page 3-25
•
Exporting the main report on page 3-27
•
Exporting a trend charts report on page 3-28
•
Exporting a performance summary report on page 3-29
•
Exporting a correlation report on page 3-29
•
Exporting a historical report or forecast report on page 3-29
Working with reports from Main Console
Hitachi Tuning Manager User Guide
Exporting reports
By using a Tuning Manager server, you can export reports to a CSVformatted file by using the GUI or CLI. This file is suitable for use in
spreadsheet applications and desktop database programs.
When a report is output from the Main Console GUI, the default character
code set used for the CSV export function is UTF-8. The output format can
be changed in the user.properties setting.
For information about LANG environment variables that can be used in the
Tuning Manager series and corresponding message languages output by
each program, see the Tuning Manager Installation Guide.
Note: CSV files that are output by the Main Console CLI can be converted
into a format that is suitable for graph display. For more information, see
the Tuning Manager CLI Reference Guide.
Restrictions for exporting reports to CSV format
Consider the following when exporting reports:
•
The table form of a result report can contain no more than 1,000 results.
•
If the Close button is not displayed in the export window after the
export has been completed, close the window by closing the browser.
Rules and an example of CSV output
The following rules apply when exporting reports to a CSV file:
•
Each element in a row is enclosed in double quotation marks (").
•
Except for the last element, each element in a row is followed by a
comma (,).
•
Each row is terminated by a new line character. The line feed code is
CR+LF in Windows, and LF in UNIX.
•
A double quotation mark (") used as a character in an element is
represented by two double quotation marks ("").
•
No unit symbols other than the percent sign (%) are included in values.
•
Units are indicated in the column headers of the report.
The following performance summary report shows an example of a report
prior to export to a CSV file.
Working with reports from Main Console
Hitachi Tuning Manager User Guide
3–25
Figure 3-1 Example of a performance summary report
Exporting a performance summary report creates a CSV file similar to the
following:
“Performance Summary - Ports” "Last Hour"“Performance Summary”
"Port","WWN","Port Type","Port Speed","Port Role","IOPS","Max
IOPS","Min IOPS","Transfer(MB/sec)","Max Transfer(MB/sec)","Min
Transfer(MB/sec)","Port Controller"
"CL1-A","50.06.0E.80.05.27.35.00","Fibre","auto","Target","30",
"60","40","40","70","50"
"CL1-B","50.06.0E.80.05.27.35.00","Fibre","auto","Target","30",
"60","40","40","70","50"
"CL1-C","50.06.0E.80.05.27.35.00","Fibre","auto","Target","30",
"60","40","40","70","50"
"CL1-D","50.06.0E.80.05.27.35.00","Fibre","auto","Target","30",
"60","40","40","70","50"
"CL1-E","50.06.0E.80.05.27.35.00","Fibre","auto","Target","30",
"60","40","40","70","50"
"CL1-F","50.06.0E.80.05.27.35.00","Fibre","auto","Target","30",
"60","40","40","70","50"
3–26
Working with reports from Main Console
Hitachi Tuning Manager User Guide
"CL1-G","50.06.0E.80.05.27.35.00","Fibre","auto","Target","30",
"60","40","40","70","50"
"CL1-H","50.06.0E.80.05.27.35.00","Fibre","auto","External","30",
"60","40","40","70","50"
"CL1-L","no data","LCP","Unknown","Lcp","30",
"60","40","40","70","50"
"CL1-Q","no data","FICON","Unknown","no data","30",
"60","40","40","70","50"
CSV files are easily imported into popular spreadsheet programs.
Figure 3-2 CSV file imported into Microsoft Excel
Note: For details about how to export reports by using the CLI, see the
Tuning Manager CLI Reference Guide.
Exporting the main report
To export the main report:
1. Display the Main Report window. For details about how to display this
window, see Displaying the main report in Main Console on page 3-10.
2. In the application bar area, click the Export button. The dialog box for
saving a file appears.
3. Save the CSV file in an appropriate location.
When exported to a CSV file, the main report information has the following
structure:
Main-Report-title crumb-trail,Report-Windows-name
Resource-Summary-header,data-time1 attribute-name,
attribute-name,...,attribute-name attribute-value,
attribute-value,...,attribute-value
tab-selected-in-the-information-area2 attribute-name,
attribute-name,...,attribute-name attribute-value,
attribute-value,...,attribute-value
The end time specified in the report window is displayed.
Information to be displayed on the Dashboard page in the information area
in the Main Report window is not output. For this information, you must use
the Dashboard page to call the window for a trend charts report, historical
report, or forecast report, and then export the required information from
that window.
Working with reports from Main Console
Hitachi Tuning Manager User Guide
3–27
Exporting a trend charts report
To export a trend charts report:
1. Display the Trend Charts - resource-name window. For details about how
to display this window, see Displaying a trend charts report on page 318.
2. Click the Export button. The dialog box for saving a file appears.
3. Save the CSV file in an appropriate location.
When exported to a CSV file, the information in a trend charts report has
the following structure:
Trend Charts - resource-name chart-name chart-export-result
chart-name chart-export-result ...
The chart export results vary according to the resource mode as shown
below.
Single resource mode:
resource-display-name
Date/Time,Time Interval,attribute-name,...,attribute-name
data-time,Time-Interval-of-the-export-source,attribute-value,
attribute-valuedata-time,Time-Interval-of-the-export-source,
attribute-value,...,
attribute-value
...
...,
Multi-resource mode:
Date/Time,Time Interval,resource-display-name-header,...,
resource-display-name-header,
attribute-name
data-time,Time-Interval-of-the-export-source,resource-display-name,
attribute-value
data-time,Time-Interval-of-the-export-source,resource-display-name,
attribute-value
...
Single resource mode with forecast values:
resource-display-name
Date/Time,Time Interval,attribute-name,...,attribute-name
data-time,Time-Interval-of-the-export-source,attribute-value,...,
attribute-valuedata-time,Time-Interval-of-the-export-source,
attribute-value,...,
attribute-value
...Date/Time,Time Interval,Forecast,Upper Error Margin,Lower
Error Margin
data-time,Time-Interval-of-the-export-source,
attribute-value,...,attribute-value
data-time,Time-Interval-of-the-export-source,
attribute-value,...,attribute-value
...
3–28
Working with reports from Main Console
Hitachi Tuning Manager User Guide
Exporting a performance summary report
To export a performance summary report:
1. Display the Performance Summary - resource-name window. For details
about how to display this window, see Displaying a performance
summary report on page 3-23.
2. Click the Export button. The dialog box for saving a file appears.
3. Save the CSV file in an appropriate location.
When exported to a CSV file, the performance summary report information
has the following structure:
Performance-Summary-header,Report Time
table-name
attribute-display-name,attribute-display-name,...,attribute-value,
attribute-value,...,attribute-value
...
Exporting a correlation report
To export a correlation report:
1. Display the correlation report. For details about how to display this
report, see Displaying a correlation report on page 3-22.
2. Click the Export button. The dialog box for saving a file appears.
3. Save the CSV file in an appropriate location.
When exported to a CSV file, the correlation report information has the
following structure:
Correlation-Report-title
Trend Report
chart-export-result :
Trend Report
chart-export-result
The chart export result varies according to the resource mode.
Exporting a historical report or forecast report
To export a historical or forecast report:
1. Display the historical report or forecast report. For details about how to
display these reports, see Displaying historical reports on page 3-18 or
Displaying a forecast report on page 3-21.
2. Click the Export button. The dialog box for saving a file appears.
3. Save the CSV file in an appropriate location.
When exported to a CSV file, the historical or forecast report information
has the following structure:
title-of-the-Historical-Report-or-Forecast-Report Trend Report
chart-export-result
Working with reports from Main Console
Hitachi Tuning Manager User Guide
3–29
The chart export result varies according to the resource mode. For details,
see Displaying historical reports on page 3-18.
Printing reports
This topic reviews report printing options and includes the following
information.
•
About printing reports on page 3-30
•
Printing the main report on page 3-30
•
Printing the performance summary report on page 3-31
About printing reports
Main Console allows you to see print previews of the following reports and
to print them:
•
Main report
•
Performance summary report
A print preview of the main report or a performance summary report
provides the following benefits:
•
Buttons, check boxes, and other items that do not need to be printed
can be hidden.
•
All the items that will be printed can be checked before printing.
Normally, the Main Report and Performance Summary - resource-name
windows do not display all items that will be displayed in the report.
Note:
•
Consider the following when printing reports:
The printable form of a result report can contain no more than 1,000
results.
Printing the main report
To see a print preview of the main report and then print it:
1. Display the Main Report window. For details about how to display this
window, see Displaying the main report in Main Console on page 3-10.
2. In the information area, choose the tab of the correlated resource that
you want to preview or the tab of the trend charts (the Dashboard tab).
3. Click the Print View button. The Print View - Main Report window
appears.
4. To print the main report, click the Print button.
Note: You can edit the user.properties file to change the display size
of the print format. For details on how to edit this file, see the chapter that
describes how to specify settings for the user.properties file in the
Tuning Manager Server Administration Guide.
3–30
Working with reports from Main Console
Hitachi Tuning Manager User Guide
Printing the performance summary report
To see a print preview of the performance summary report and then
print it:
1. Display the Performance Summary - resource-name window. For details
about how to display this window, see Displaying a performance
summary report on page 3-23.
2. Click the Print View button. The Print View - Performance Summary resource-name window appears.
3. To print the performance summary report, click the Print button.
Working with reports from Main Console
Hitachi Tuning Manager User Guide
3–31
3–32
Working with reports from Main Console
Hitachi Tuning Manager User Guide
4
Working with reports from
Performance Reporter
Some Tuning Manager server reports are displayed by using Main Console,
and some are displayed by using Performance Reporter. This chapter
describes the reports that are displayed by using Performance Reporter.
On a Tuning Manager server, you can also use the command line interface
(CLI) to display reports. For details about commands, see the Tuning
Manager CLI Reference Guide.
The procedures described in this chapter assume that the Performance
Reporter main window is displayed. For details about how to start
Performance Reporter, see Launching Performance Reporter on page 2-5.
This chapter includes the following topics:
□
Overview of reports from Performance Reporter
□
Generating reports from Performance Reporter
□
Displaying combination reports
□
About exporting reports from Performance Reporter
□
Working with report bookmarks
□
Bookmarked reports
□
Printing reports from Performance Reporter
□
Stopping Performance Reporter
Working with reports from Performance Reporter
Hitachi Tuning Manager User Guide
4–1
Overview of reports from Performance Reporter
Performance Reporter displays the performance data collected by Agents in
formats such as graphs and tables. The definitions necessary for displaying
this data graphically and the graphs and tables based on these definitions
are called reports.
Features of reports displayed in Performance Reporter
The reports displayed in Performance Reporter allow you to perform the
following operations:
•
Analyze trends and performance in detail
•
Display detailed data by the minute
•
Specify the display formats of graphs and change time ranges
•
For historical reports, display data stored in Store databases of Agents
•
Display all data collected by Agents
•
Display data from single instance records or multi-instance records
•
Output CSV or HTML files
•
Display different historical reports in one report
Types of reports displayed in Performance Reporter
Performance Reporter can display both historical reports and real-time
reports. A historical report displays data from a specified interval of time. A
real-time report displays temporarily collected, current data.
The following report types can be selected, as appropriate to the analysis
objectives for the performance data:
•
Historical report (single Agent): This type of report displays one report
window for each Agent. When multiple Agents are selected, the report
displays as many windows as the number of Agents you have selected.
A single-Agent historical report handles the following record types:
Single-instance record. A record that is recorded in one row each
time data is collected is called a single-instance record. In
Performance Reporter, each row in a record is called an instance.
Multi-instance record. A record that is recorded in more than one row
each time data is collected is called a multi-instance record. Such a
record can be useful when comparing values for the same field
between different Agents.
4–2
•
Historical report (multiple Agents): This type of report displays all
selected Agents in one window, regardless of whether one report or
multiple reports are selected.
•
Real-time report (single Agent): Displays current data for one Agent that
has been temporarily collected. The collected values can be displayed in
order and ranked. Past data cannot be displayed because it is not stored
in the Store database. Real-time reports (single Agent) support data
from single-instance or multi-instance records.
Working with reports from Performance Reporter
Hitachi Tuning Manager User Guide
Performance Reporter provides both normal and combination reports. A
combination report combines multiple historical reports in the same
graph. By registering reports that combine report definitions from multiple
Agents in a bookmark or combination bookmark, you can display reports
and combination reports right away without selecting each Agent
individually.
The information in a combination bookmark is not limited to registered
reports. You can also save reports of a specified period of time in the past
as the base values. These reports, used to analyze the registered reports,
are called baselines. By defining and managing multiple registered reports
and baselines in a combination bookmark, you can display them on the
same graph as a combination report. Such combination reports allow you to
ascertain the operating status of the system as a whole.
The following figure shows the relationship between the definition of a
combination bookmark and a combination report.
Figure 4-1 Relationship between a combination bookmark definition
and combination report
As shown in the figure, by creating a combination bookmark that contains
report definitions for more than one Agent, you can display multiple reports
in one graph. For example, you could visually check the correlation between
the number of transactions handled by the HTTP service and its response
time by superimposing the two values in a combination report.
For details on how to display normal reports, see Generating reports from
Performance Reporter on page 4-4. For details on how to display
combination reports, see Displaying combination reports with Performance
Reporter on page 4-20.
Working with reports from Performance Reporter
Hitachi Tuning Manager User Guide
4–3
Generating reports from Performance Reporter
This topic describes how to display reports by using Performance Reporter
and the formats of displayed reports, and how to display historical reports
by using the Historical Report - resource-name window separately for single
resource and multi-resource mode.
For details about how to start Performance Reporter, see Launching
Performance Reporter on page 2-5.
Displaying reports with Performance Reporter
The following procedure describes how to display a report with Performance
Reporter.
Note: If you start Performance Reporter by selecting an Agent in the main
window of the Tuning Manager server, you can select a report in the report
tree selection window displayed for the Agent. Therefore, you can skip
steps 1 to 3 in the following procedure.
To display a report:
1. In the Navigation frame, choose the Agents link. The Agent tree is
displayed.
2. In the Navigation frame, select the desired Agent from the Agent tree.
3. In the Method frame, choose Display Reports. The report tree for the
selected Agent is displayed.
4. From the report tree, choose the name of the report you want to display
(see Figure 4-2 Performance Reporter main window after specifying a
report on page 4-4). The report is displayed in the report window.
Figure 4-2 Performance Reporter main window after specifying a
report
4–4
Working with reports from Performance Reporter
Hitachi Tuning Manager User Guide
Note: If the data model version specified in the report is newer than the
data model version of the Agent, you cannot use the report.
Checking data model versions
You can check data model versions by performing either of the following
procedures.
To check the data model version specified in a report:
In a report window, click the Properties link. The Agent type and data
model version will be displayed in Product in the Name and type area.
To check the data model version of an Agent:
1. In the Agents tree in the navigation frame, click the Agent whose report
you want to display.
2. In the method frame, click Properties. The Service Properties window
is displayed.
The data model version is displayed at the bottom of the information
frame.
For some solution set reports, the data model version enclosed in
parentheses might be added to the end of the report name. Solution set
reports whose names do not include data model versions can be used
regardless of their data model version, because they do not depend on
Agent data model versions.
Graphs that display in multiple pages
When memory reduction mode is enabled, the Report window might show
the graph divided into multiple pages. By default, 14 fields are displayed per
page. The full graph can be viewed by clicking the buttons placed on the
lower frame:
Memory reduction mode can be enabled by specifying a value for the
memoryReductionMode option in the config.xml file. For details about
enabling memory reduction mode in the initialization setting file
(config.xml), see the Tuning Manager Server Administration Guide.
Displaying historical reports with Performance Reporter
A historical report displays performance data that is stored in an Agent’s
Store database. To display a historical report, you must have specified Log
= Yes in the Services window of Performance Reporter or by executing the
jpcasrec update command so that the performance data to be displayed
in the report will be stored in the Store database. Because Log = No is set
by default for historical reports stored in the Advanced folder for a solution
set, you must change the setting to display these reports.
Working with reports from Performance Reporter
Hitachi Tuning Manager User Guide
4–5
For details about how to operate and manage a Store database and how to
specify settings in the GUI, see the Tuning Manager Agent Administration
Guide. For details about the jpcasrec update command, see the Tuning
Manager CLI Reference Guide.
Displaying real-time reports
A real-time report uses performance data collected by an Agent each time
the report is displayed. This performance data is not stored in the Store
database. Therefore, you do not need to specify settings for storing
performance data in the Store database.
Changing display conditions for a report
When a report is displayed, you can change the data collection period and
filter conditions that were set during report definition. Use the Show
Options tab in the report window to change report display conditions.
To change report display conditions:
1. In the report window, click Show Options. The Show Options window
appears.
2. Change conditions as desired, and then click the OK button. The new
conditions take effect, and then the report window is redisplayed.
The display conditions displayed in the Show Options window differ
depending on whether the report is a historical report or real-time report.
About report display formats
Performance Reporter can display reports in various formats.
The display format of reports can be changed in the initialization settings
file (config.xml) that is executed during Performance Reporter startup. For
details, see the chapter that describes initial settings in the Tuning Manager
Server Administration Guide.
This section describes Performance Reporter formats in the following topics:
4–6
•
Column graph (see Column graphs on page 4-7)
•
Stacked column graph (see Stacked column graphs on page 4-7)
•
Bar graph (see Bar graphs on page 4-7)
•
Stacked bar graph (see Stacked bar graphs on page 4-8)
•
Pie graph (see Pie graphs on page 4-9)
•
Line graph (see Line graphs on page 4-9)
•
Area graph (see Area graphs on page 4-10)
•
Stacked area graph (see Stacked area graphs on page 4-10 Area
Graphs)
•
List (see Lists on page 4-11)
•
Table (see Tables on page 4-11)
Working with reports from Performance Reporter
Hitachi Tuning Manager User Guide
Column graphs
A column graph is appropriate for checking the status of each instance or
Agent at specific points in time. The initial display shows the data collected
most recently.
The X-axis represents the instance, and the Y-axis represents the usage
status of the target resource. When multiple fields are set, each instance is
shown separately on the X-axis. For a single-instance report, each bar
indicates a field set for display. For a multiple-instance report, a group of
bars indicates an instance, and each bar shows the fields set for display.
Figure 4-3 Sample column graph (multiple-instance report)
Stacked column graphs
A stacked column graph is appropriate for setting multiple fields for display
and displaying the fields for each instance as a stacked bar.
The axes are the same as for a column graph. If only one field is set, the
graph becomes a column graph.
Note: In a stacked column graph, the fields are stacked even if they do
not represent related data.
Figure 4-4 Sample stacked column graph
Bar graphs
A bar graph is a graph in which the positions of the X-axis and Y-axis of a
column graph are rotated 90 degrees to the right. Therefore, the positions
of the X-axis and Y-axis of a bar graph are the reverse of the positions of
Working with reports from Performance Reporter
Hitachi Tuning Manager User Guide
4–7
the axes of a column graph. The X-axis label specified in the chart options
is displayed on the vertical axis, and the Y-axis label is displayed on the
horizontal axis. The display characteristics of bar graphs are the same as for
a column graph.
To reverse the order of items displayed in the legend, use the
legendSeriesOrderForHBar value in the config.xml file. For details, see
the chapter that describes initialization settings (config.xml) for
Performance Reporter in the Tuning Manager Server Administration Guide.
Figure 4-5 Sample bar graph
Stacked bar graphs
A stacked bar graph is a graph in which the positions of the X-axis and Yaxis of a stacked column graph are rotated 90 degrees to the right.
Therefore, the positions of the X-axis and Y-axis of a stacked bar graph are
the reverse of the positions of the axes of a stacked column graph. The Xaxis label specified in the chart options is displayed on the vertical axis, and
the Y-axis label is displayed on the horizontal axis. The display
characteristics for a stacked bar graph are the same as for a stacked column
graph.
Figure 4-6 Sample stacked bar graph
4–8
Working with reports from Performance Reporter
Hitachi Tuning Manager User Guide
Pie graphs
A pie graph is appropriate for displaying the value of each data field that is
collected as a percentage of the total. For one instance, only one circle is
displayed. For multiple instances, each instance is indicated by a separate
circle.
Note:
A pie graph does not account for the relationships among the fields.
Figure 4-7 Sample pie graph showing multiple instances
Line graphs
Line graphs are best suited for viewing changes in values over time for one
Agent with one instance. The X-axis represents time, and the Y-axis
represents the usage status of the target resources. It is also possible to
specify multiple Agents or multiple instances, but you can only define one
field.
To enable easier viewing of trends, the data point (dot) size can be changed
by using the lineSymbolSize value in the config.xml file. For details, see
the chapter that describes initialization settings (config.xml) for
Performance Reporter in the Tuning Manager Server Administration Guide.
Figure 4-8 Sample line graph (multiple fields, single instance)
Working with reports from Performance Reporter
Hitachi Tuning Manager User Guide
4–9
Figure 4-9 Sample line graph (single field, multiple instances)
Area graphs
An area graph is used to represent data value changes over time. The
display characteristics are the same as for a line graph.
Figure 4-10 Sample area graph
Stacked area graphs
The display characteristics for a stacked area graph are the same as for a
line graph. The stacked areas do not account for relationships among the
fields.
Figure 4-11 Sample stacked area graph
4–10
Working with reports from Performance Reporter
Hitachi Tuning Manager User Guide
Lists
Lists enable the display of field values for each Agent or instance and are
especially appropriate for displaying the information of multiple Agents or
multiple instances. To display the information of another Agent or instance
within the same data group, click the page navigation button displayed on
the left side of the frame. To display the information of other data groups,
click the data group navigation button on the report window menu bar. An
item in blue indicates that there is a drilldown report available for that item.
The following figure shows a sample list.
Figure 4-12 Sample list
Tables
A table is useful for viewing changes in field values over time. The default
view is 20 lines of data in sorted order per page, which can be modified by
changing the displayCountPerPage value in config.xml. To view
additional lines, click the page scroll button at the top right of the table. The
Date and Time field is added as the first and last columns of a table.
Figure 4-13 Sample table
Restrictions when displaying reports
The following restrictions apply when displaying reports:
•
Maximum number of report windows that can be displayed in the
Performance Reporter browser:
The maximum number of report windows that can be displayed in the
Performance Reporter browser is about four.
Working with reports from Performance Reporter
Hitachi Tuning Manager User Guide
4–11
For report windows that display the Agent information (report
windows that display real-time reports), the maximum number of
windows is about 10 for one Tuning Manager server system. If 11 or
more windows are displayed, you might fail to retrieve data.
•
Maximum number of data items that can be displayed in a report:
In real-time reports, data from the last 30 collections can be displayed.
If you display data from more than 31 collections, the data will be
deleted in order from oldest to newest.
For historical reports, the maximum amount of data displayed for data
groups is either the maximum number of records or the maximum
number specified in the initialization file (config.xml).
•
About data acquisition performance
If multiple real-time reports are displayed at the same time, data
acquisition performance might deteriorate.
•
Restriction of real-time report display
When multi-instance records are collected in an Agent, the maximum
number of instances that can be handled during a collection is 32,767.
Therefore, when displaying a real-time report of multi-instance records
in the browser, you can display no more than 32,767 instances.
•
What to do when multiple data values appear as one value:
In a graph, if the difference between two data values is too small to
display by using the current vertical axis scale, multiple data values
might appear as one value.
If this happens, from Graph Options on the Show Options screen, select
the Manually set the max. and min. values of the vertical axis
check box, and then specify more appropriate values for Max. value
and Min. value.
Removing anti-aliasing from graphs to increase performance
All graphs are anti-aliased by default. Anti-aliasing minimizes distortion on
the edges of bitmap-based images. Anti-aliasing is specified in the
enableAntiAliasForNonAreagraph value in the config.xml file. If a report
is slow to display, disabling anti-aliasing might make the report display
faster.
For details, see the chapter that describes initialization settings
(config.xml) in the Tuning Manager Server Administration Guide.
Increasing graph size when displaying many pie graphs
If you are displaying a large number of pie graphs in a report and the pie
graphs are displayed too small, you can increase their size. This problem is
caused by data labels displaying on multiple lines below the graphs. Data
labels provide additional information about a data point. You can increase
the graph size by one of the following:
4–12
•
Increase the zoom rate.
•
Reduce the number of pie graphs displayed in the report.
Working with reports from Performance Reporter
Hitachi Tuning Manager User Guide
•
Reduce the number of characters in a data label.
To reduce the number of characters in a data label, perform the following
procedure in the report-definition editing window.
Reducing the number of characters in a data label
1. Open the appropriate edit window.
2. Depending on the option specified, perform one of the following:
If By row is specified for the Series direction, then open the Edit >
Graph window. Specify a shorter name that still identifies the
instance in the Data label field.
If By column is specified for the Series direction, then open the Edit
> Components window. Specify a shorter name in the Display name
field.
Avoid report display problems by using memory reduction mode
If you display reports that contain many records, the report might not
display properly due to lack of memory. This problem might happen when
using:
•
The Performance Reporter GUI
•
The jpcrpt command to export an HTML file
You can avoid this display problem by using memory reduction mode. When
you enable memory reduction mode, the following features are collectively
enabled:
•
report cache filing
•
block transfer mode, which is a prerequisite for report cache filing
•
report series paging
These workarounds reduce the likelihood of insufficient-memory errors
when displaying large reports.
To enable these functions, use the memoryReductionMode option in the
initialization setting file (config.xml). For details, see the chapter that
describes initialization settings in the Tuning Manager Server Administration
Guide.
When using reports that contain many records to display, we recommend
that you export the report to a CSV file instead of using the Performance
Reporter GUI. To export the report to a CSV file, use the jpcrpt command.
For details about the jpcrpt command, see the Tuning Manager CLI
Reference Guide.
Report cache filing
A large amount of memory might be required by Performance Reporter to
display reports with a large amount of data. Memory used by Performance
Reporter to display reports can be improved by using report cache filing.
Report cache filing reduces memory usage by temporarily storing report
data in a file on a drive. Temporary files are created that are called report
Working with reports from Performance Reporter
Hitachi Tuning Manager User Guide
4–13
cache files. These files store record row data that is used to generate
reports. Performance Reporter refers to the report cache files and displays
the report.
Note: Additional drive capacity for the report cache file is necessary. Add
the value calculated with the following formula to the total amount of
required drive capacity:
Additional-drive-capacity-for-the-report-cache-file (unit: GB) = Numberof-reports-displayed-simultaneously-in-a-Tuning-Manager-server x 2
Using report cache filing is not necessary if you use the historical report and
you export reports in CSV format. The report completes without issues even
if the report contains many data records.
The types of reports that can use report cache filing are listed in the
following table.
Table 4-1 Reports that can use report cache filing
Report display method
Report type
Performance Reporter GUI
jpcrpt command
•
Historical report (single agent and multiple
agents)
•
Event history
•
Combination report
•
Print screen (HTML format)
•
An exported CSV file
•
Historical report (HTML format)
•
Combination report
Location of the report cache file default directory
The report cache file default directory is stored in the following directories.
Note: If you don’t use the default directory to store a report cache file,
specify a directory created in a local drive. Specifying a network drive
causes performance problem with GUI and the jpcrpt command.
Table 4-2 Location of the report cache file default directory
Report display method
The report is displayed in the •
GUI
In Windows: Tuning-Manager-serverinstallationfolder\PerformanceReporter\reportcache\serv
\
•
In Linux: Tuning-Manager-server-installationdirectory /PerformanceReporter/reportcache/
serv/
•
In Windows: Tuning-Manager-serverinstallationfolder\PerformanceReporter\reportcache\cmd\
•
In Linux: Tuning-Manager-server-installationdirectory /PerformanceReporter/reportcache/
cmd/
The report is displayed in
HTML format by using the
jpcrpt command
4–14
Directory
Working with reports from Performance Reporter
Hitachi Tuning Manager User Guide
Timing for when the report cache files are deleted
When a report is displayed in the GUI, the report cache files are usually
deleted. If the files are not deleted immediately after the report is displayed,
then the deletion is tried again. When using the jpcrpt command to display
reports and the files are not deleted after the first try, you must manually
delete the files. The following table describes when the files are deleted
after the first try.
Table 4-3 Timing of file deletion for the report cache files after first try
Report display method
The report is displayed in the
GUI
Deletion timing
At the time of a next launch of the Performance
Reporter service
Note: Because all the files in the directories are
deleted automatically, do not store user files in the
directory.
The report is displayed in
HTML format by using the
jpcrpt command
The jpcrpt command checks the time stamp for the
creation of the report cache file. The file is deleted one
day after the creation of the report cache file.
Report series paging
Report series paging divides the field of a graph into two or more pages.
This reduces the amount of data for drawing a graph, and therefore reduces
the memory usage for drawing a graph. The whole graph can be viewed by
clicking buttons at the bottom of the page.
Reports that would benefit from using report series paging are historical
reports and real-time reports.
When a real-time report containing many fields is displayed
If a real-time report is divided into two or more pages by using report series
paging, the number of fields might fluctuate when the report is updated.
Note that this might change the fields displayed on a page.
Types of GUI-related problems that memory reduction mode can prevent
Reports that do not contain graphs are displayed (other than realtime reports)
When you display reports using the GUI that contain no graphs, but a large
amount of data, memory for running the ViewServer service of Collection
Manager can run out. You can prevent insufficient memory problems by
enabling memory reduction mode.
Reports that contain graphs are displayed (other than real-time
reports)
If data for each Agent is not being stored in the default storing condition
and if the amount of data for displaying graphs is the maximum number,
displaying graphs fails with an error message even if memory reduction
Working with reports from Performance Reporter
Hitachi Tuning Manager User Guide
4–15
mode is enabled. In this case, review your report definition and reduce the
amount of data for displaying graphs. For details about the amount of data
for displaying graphs and the maximum number, see Limitations on the
amount of data for displaying graphs on page 4-16.
Real-time reports that are displayed
For multiple real-time reports that are displayed simultaneously and contain
a large amount of data, you can prevent memory problems by enabling
memory reduction mode and by setting parameters using the formula
below. Use the formula to keep the numbers below 10,000,000.
The-number-of-instances-displayed-per-report x The-number-of-selectedfields-per-report x The-number-of-times-to-hold-data-per-report x Thenumber-of-reports-displayed-simultaneously-in-a-Tuning-Managerserver<10,000,000
Types of CLI-related problems that memory reduction mode can prevent
If you are using the jpcrpt command to display reports in HTML format and
the reports contain a large amount of data, Performance Reporter might
have insufficient memory and the report will not display. This problem might
happen with or without graphs in the report. If this is the situation, enable
memory reduction mode and estimate the required memory size for the
jpcrpt command and extend the heap size of Java if required. For
information about estimating memory, see Tuning Manager Server
Administration Guide.
Restrictions when using baselines in combination reports
Combination reports use a report as a baseline to compare as the standard
to other reports. Do not register reports that contain a large amount of data
as a baseline, because baseline data is not included in the report cache file,
therefore memory might be a problem. The number of sequences displayed
for a baseline is 70. Do not register a report whose number of series for
displaying as a baseline, because this might cause a memory shortage.
Limitations on the amount of data for displaying graphs
When you display a report containing a graph and if the number of graphs
you are displaying exceeds the maximum number, creation of the graph fails
with an error message. (This does not affect graphs in a real-time report.)
If you have this problem, you can display the graph by the following:
•
Enabling memory reduction mode
•
Reviewing the report definition
•
Reducing the amount of data for displaying the graph
You can calculate the amount of data for displaying the graph with the
following formula:
Maximum-amount-of-data-for-displaying-the-graph = 2,000,000
4–16
Working with reports from Performance Reporter
Hitachi Tuning Manager User Guide
Amount-of-data-for-displaying-the-graph = Number-of-records-fordisplaying-the-graph x Number-of-fields-defined-in-the-report
Calculating the number of records for displaying the graph
You can calculate the number of records for displaying a graph by using the
following:
•
For Line Graphs, Area Charts, or Stacked Area Graphs
Number-of-records-that-can-be-displayed-in-a-graph = Number-offields-set-in-the-report-definition-file x Number-of-records-obtained
The value of Number-of-fields-set-in-the-report-definition-file
depends on the number of instances and agents, for example:
Multiple instances or multiple agents: Smaller one of Numberof-instances and Number-of-series-displayed
Single instance: 1
Calculate the Number-of-records-obtained from the duration of the
target period and the data collection interval.
•
For Column, Stacked Column, Bar, Stacked bar or Pie graph
Number-of-data-items-that-can-be-displayed-in-a-graph = Number-offields-set-in-the-report-definition-file x number-of-records-in-onecollection
The value of Number-of-fields-set-in-the-report-definition-file depends
the series of the graph as shown below.
When the series “column” is selected: Smaller one of Number-ofinstances-existing-at-the-target-time or Maximum-number-of-seriesdisplayed
When the series “row” is selected: Number-of-instances-fordisplaying-report
Number of fields defined in the report
Number-of-fields-defined-in-the-report = Number-of-fields-selected-byuser x Number-of-fields-added-depending-on-report-type
Added fields depend on the report type shown in the table below.
Table 4-4 Field added depending on report type
Report type
Historical (single agent)
Added fields
•
Date and Time
•
ODBC Key field. This field is added only when
multi-instance record is selected.
For a combination report, the amount of data
for displaying a graph is the sum of the number
for each report registered in the combination
bookmark.
Working with reports from Performance Reporter
Hitachi Tuning Manager User Guide
4–17
Report type
Historical (Multiple agents)
Added fields
•
Date and Time
•
Agent Host
•
Agent Instance
When introductory notes for a graph cannot be displayed
Although the number of fields in a report is not restricted, when there are
many fields, parts or all of a graph or introductory notes might not display.
In this case, enable memory reduction mode. This feature enables the
introductory notes and the graph to be viewed completely.
For details about memory reduction mode, see Report cache filing on page
4-13.
When memory reduction mode is disabled and the graph’s introductory note
is not displayed properly, try to change the scale of the graph. If changing
the scale of the graph does not resolve the problem, try to add a field
corresponding to the introductory note to the table of the report. A general
guideline is to keep for the number of fields displayed in the graph to 20.
Exporting an HTML file containing a large amount of table data
If the report that was exported to the Print window contains a large amount
of table data, the browser might freeze due to the high workload for
displaying the report. In this case, restrict the number of rows contained in
the report that is exported to the Print window. You can specify the
maximum number of rows by modifying the printTableMaxRowSize option
in the initialization setting file (config.xml).
If Performance Reporter stopped displaying due a large amount of data, a
message is displayed. Even if you enable this setting, if the number of fields
contained in the report is too large, the browser might become unstable. To
avoid this, review the number of fields containing the report. As a general
guideline, the number of fields should be smaller than 10.
If you use Internet Explorer and do not modify the maximum number of
rows, the browser might fail.
Specifying memory reduction mode when displaying a report takes a long
time
When the report contains too many instances of records, displaying a report
might take a long time. To restrict the amount of data displayed in the
graph, perform the following steps.
1. Specify By column the for Series direction in the Edit > Graph window.
2. Enable memory reduction mode.
Specify true for the memoryReductionMode option in the initialization
setting file (config.xml).
3. Restrict the maximum number of the fields displayed on the introductory
notes of a graph to 14.
4–18
Working with reports from Performance Reporter
Hitachi Tuning Manager User Guide
Specify 14 for the displayLegendCount option in the initialization
setting file (config.xml).
For details about the initialization setting file (config.xml), see the Tuning
Manager Server Administration Guide.
Displaying combination reports
Combination reports are a feature that allows you to combine multiple
historical reports in the same graph. Although normal reports allow you to
display reports from multiple Agents in one graph, they must refer to the
same records in the historical reports. By using a combination report, you
can display multiple historical reports in the same graph regardless of the
Agents used or the types of records in the reports. You can also compare
one report with another by displaying the first report as reference data (a
baseline) in the graph. For details on how to effectively use combination
reports, see Practical uses for combination reports on page 4-21.
Combination reports displayed
The following table describes whether combination reports can be displayed
for each combination of graph type and graph options.
Table 4-5 Whether combination reports can be displayed
Graph type
Graph options
Graph selection
Show 3D graph
Show gridlines
Column graph
Yes
Yes
Yes
Stacked column graph
Yes
Yes
Yes
Bar graph
No
No
No
Stacked bar graph
No
No
No
Pie graph
No
No
No
Line graph
Yes
No1
Yes
Area graph
Yes
No1
Yes
Stacked area graph
Yes
No1
Yes
Legend:
Yes: Can be selected (can be specified)
No: Cannot be selected (cannot be specified)
1. You can specify this, but the specification will be ignored.
The following figure shows an example of a combination report in which the
reports to be compared and the baseline are displayed as different types of
graphs. In this example, the baseline is displayed as a line graph, and the
reports to be compared are displayed as column graphs.
Working with reports from Performance Reporter
Hitachi Tuning Manager User Guide
4–19
Figure 4-14 Example of a displayed combination report
Displaying combination reports with Performance Reporter
You can display the reports registered in a combination bookmark from the
Agents tree or the Bookmarks tree. The procedures for displaying
combination bookmarks from each tree are described below.
Note: Some preparation is required before you can display a combination
report. The first step is creating the combination bookmark, after which you
can perform such tasks as registering a baseline and editing the display
conditions and other aspects of that bookmark. For details on the
procedures for doing so, see Registering a report in a new bookmark on
page 4-34 and Operations for combination bookmarks on page 4-35
Displaying a combination report from the Agents tree
To display a combination report from the Agents tree:
1. In the Navigation frame of the Performance Reporter main window,
choose the Agents link.
The Agents window appears.
2. In the Navigation frame, select the Agent whose report you want to
display.
The selected Agent is marked with a check mark.
If you select Multiselect, you can select multiple Agents.
3. In the Method frame, select the Display Reports method.
By default, the reports tree appears in the Information frame.
4. In the Information frame, choose Bookmark from the Tree type dropdown list box.
The bookmarks tree appears in the Information frame.
5. Select a combination bookmark from the bookmarks tree.
4–20
Working with reports from Performance Reporter
Hitachi Tuning Manager User Guide
The registered reports associated with the bookmark appear as a
combination report in a new window.
Displaying a combination report from the bookmarks tree
To display a combination report from the bookmarks tree:
1. In the Navigation frame of the Performance Reporter main window,
choose the Bookmarks link.
The Bookmarks window appears.
2. Select the combination bookmark whose reports you want to display
from the bookmarks tree in the Navigation frame.
The selected bookmark is marked with a check mark.
3. In the Method frame, select the Display Reports method.
The registered reports associated with the bookmark selected in step 2
appear as a combination report in a new window.
Practical uses for combination reports
This section provides examples of using combination reports in real-world
situations.
Displaying reports that include different fields from the same record
When displaying a graph that includes different fields from the same record,
you need to ensure that there is not a large disparity between the fields in
terms of scale or units of measurement.
Normal reports and combination reports deal with such a disparity in
different ways:
•
For normal reports
The highest value among the fields is used as the maximum value of the
Y-axis. For this reason, displaying reports whose fields contain
significantly different values might result in a graph that is difficult to
understand.
•
For combination reports
By assigning each report to a different series group, you can adjust the
following aspects of how each report is displayed:
The maximum value of the Y-axis
Whether the Y-axis appears at the left or right side of the graph
The type of graph
The following figure shows an example of a graph created from a
combination report. Two fields, Transfer packet count (maximum value:
33,000 pkt) and Transfer speed (maximum value: 1,500 ms), are plotted
in this graph.
Working with reports from Performance Reporter
Hitachi Tuning Manager User Guide
4–21
Figure 4-15 A Displayed report that includes different fields from the
same record
To register this combination report:
1. Register the reports in a combination bookmark.
The reports used in this example are assumed to satisfy the following
conditions:
The data field or fields displayed in the graph have the same scale.
All data in the graph has the same collection interval.
2. Edit the combination bookmark as follows:
Assign each report to a different series group.
For each series group, specify a suitable maximum value for the Yaxis.
For different series groups, ensure that the Y-axes are displayed at
opposite sides of the graph.
Displaying reports with related records from different Agent types
You can compare the values of related records from different Agent types
by displaying them in one graph. However, you cannot display information
from different Agents in a graph that is based on a normal report.
By using combination reports, you can display information from records
from different Agents in the same graph by editing a combination bookmark
and placing the relevant reports into the same series group. By choosing
stacked column or bar as the graph type, you can visually check the total of
the data from the different Agents.
The following figure shows an example of a graph created from a
combination report. The values of CPU usage (as percentages) for the fields
Windows1 and UNIX1 are shown in this graph.
4–22
Working with reports from Performance Reporter
Hitachi Tuning Manager User Guide
Figure 4-16 A displayed report that includes related records from
different Agent types
To register this combination report:
1. Register the reports in a combination bookmark.
The reports used in this example are assumed to contain data fields that
are similar in scale and content.
2. Edit the combination bookmark and assign each report to the same
series group.
Displaying reports that include different records from different Agents
By using combination reports, you can display different records from
different Agents in the same graph. You can use this feature to visually
check how changes in one record correlate with changes in another.
To register this combination report:
1. Register the reports in a combination bookmark.
The reports used in this example are assumed to differ in scale and
originate from different Agents, but to show a correlation.
2. Edit the combination bookmark as follows:
Assign each report to a different series group.
For each series group, specify the graph type and Y-axis value
according to the scale and data of the report it contains.
For different series groups, ensure that the Y-axes are displayed at
opposite sides of the graph.
Displaying a report together with a baseline
By using combination reports, you can display past periodic data or data
obtained during stable operation of the system in the graph as a baseline.
By comparing this baseline with a current report, you can ascertain whether
the system is operating normally and identify trends in system operation.
Working with reports from Performance Reporter
Hitachi Tuning Manager User Guide
4–23
To register this combination report:
1. Register the report to be compared with the baseline as a combination
bookmark.
In this example, this report is configured to collect data periodically.
2. Add a baseline to the combination bookmark.
In this example, the report registered as the baseline covers the same
period or has the same collection interval as the report registered in step
1.
3. Edit the combination bookmark.
Assign the two reports to the same series group.
Requirements, guidelines, and restrictions for combination reports
The following are requirements, guidelines, and restrictions for combination
reports.
Requirements for displaying 3D graphs
The Show 3D graph option can be set for any graph, but is ignored for
graph types other than column or stacked column. To show a graph in 3D,
the following conditions must be met:
•
One or two series groups are specified. If two series graphs are
specified, the Y-axis for one graph appears on the left side, and the Yaxis for the other appears on the right side.
•
The graph types of any series groups to be displayed satisfy one of the
following conditions:
If only one series graph is specified, a column graph or stacked
column graph is specified.
If two series graphs are specified, a column graph or stacked column
graph is specified, along with a line graph.
If two series graphs are specified, a column graph or stacked column
graph is specified, along with an area graph or stacked area graph.
The graph might not be drawn correctly in 3D if these conditions are not
satisfied.
Notes on the order in which graphs are drawn
The graphs in a combination report are drawn in the following order:
1. Series groups are drawn in order from the first series group, with
subsequent series groups being drawn over the earlier ones.
2. Registered reports in a series group are displayed in the order in which
the reports are registered in the series group, with subsequent
registered reports being drawn over the top of the earlier ones.
3. Fields in a registered report are displayed in the order in which they
appear in the report, with subsequent fields being drawn over the top of
the earlier ones.
4–24
Working with reports from Performance Reporter
Hitachi Tuning Manager User Guide
The following figure describes the order in which graphs are drawn.
Figure 4-17 Image showing the order in which graphs are drawn
The specific order for steps 1 and 2 above is determined by the series group
settings you specify when defining the combination bookmark. Make sure
that the settings you specify do not cause graphs to become hidden behind
other graphs. The order of the fields described in step 3 is determined by
the settings specified in the report definition window.
The exception is that a series group containing the following graph types is
always displayed in the foreground (top layer), regardless of the series
group order.
•
A line graph
•
A 3D-column graph or 3D stacked-column graph
Whether the former or the latter group is displayed in the background
(bottom layer) is determined by using the foregroundCombinationGraph
option in the initialization settings file (config.xml). The following table
describes the graph drawing order according to the value of the
foregroundCombinationGraph option.
Table 4-6 Graph drawing order using the
foregroundCombinationGraph option
Value of the
forgroundCombinationGraph
parameter
3DBAR (default)
Drawing order
Graphs are drawn in the following order,
starting from the top layer and continuing
to the bottom layer:
1.
3D column and 3D stacked-column
graphs
2.
Line graphs
3.
Column, stacked column, area, and
stacked-area graphs
Working with reports from Performance Reporter
Hitachi Tuning Manager User Guide
4–25
Value of the
forgroundCombinationGraph
parameter
Drawing order
Graphs are drawn in the following order,
starting from the top layer and continuing
to the bottom layer:
LINE
1.
Line graphs
2.
3D column and 3D stacked-column
graphs
3.
Column, stacked column, area, and
stacked-area graphs
The display format of Performance Reporter reports can be changed in the
initialization settings file (config.xml) that is executed during Performance
Reporter startup. For details, see the chapter that describes initial settings
in the Tuning Manager Server Administration Guide.
Restrictions for the Show gridlines option
The Show gridlines option can be set for any graph, but takes effect only
on the graph in the foreground (top layer).
Notes on the horizontal and vertical (X- and Y-) axes of the graph
•
You cannot use common settings that apply across the entire
combination report.
For the Y-axis of each series group in a combination report, you can use
either automatic scale adjustment (where the axis is adjusted to the
maximum and minimum values of the actual data) or manual scale
adjustment (where the maximum and minimum values are specified by
the user). You can also choose whether to display the axis label on the
left or right side of the graph.
•
The X-axis for a combination report is one fixed time series.
Data collected over a date range or during an interval that does not
match the X-axis is assumed to be missing some information and the
system attempts to compensate for it. This might compromise the
integrity of the graph. Also, because the collection interval for PD
records is measured in seconds, the time series will not match. We
recommend that you use a line graph when the data includes PD
records.
•
The drawing order of the Y-axis scales in a combination report is the
same as the graph drawing order.
For series groups contained in a combination report, the Y-axis scales of
the series groups are drawn in the layer order. That is, the Y-axis scale
of the series group drawn in the top layer is drawn starting from the
innermost position (closest to the graph).
4–26
Working with reports from Performance Reporter
Hitachi Tuning Manager User Guide
Requirements for the number of fields in a report
•
Although there are no restrictions on the number of fields in a
combination report, the system might be unable to display the graph or
legend in part or in its entirety when the report contains too many fields.
In this case, either increase the magnification of the graph or use the
following methods to restrict the number of fields displayed in the graph.
(We recommend that graphs display no more than approximately 20
fields.)
Edit the combination bookmark to remove some of the reports from
the graph.
Edit the report definitions to contain fewer fields, and then re-create
the registered reports.
Edit the report definitions to apply filter conditions, and then recreate the registered reports.
Re-create the registered reports using shorter display names for the
fields than the default field names.
In environments where the number of lines in the legend exceeds the
following limits, the graph or legend might be missing or cut off, or the
graph might appear alongside the legend:
100% magnification: Legend approx. 20 lines
200% magnification: Legend approx. 30 lines
400% magnification: Legend approx. 50 lines
600% magnification: Legend approx. 60 lines
800% magnification: Legend approx. 70 lines
•
When the legend for a combination report contains too many characters,
part of the legend might be cut off. In this case, either increase the
magnification of the graph or use the following methods to restrict the
number of characters displayed in the legend:
Shorten the report names and then re-create the registered reports.
Re-create the registered reports using shorter display names for the
fields than the default field names.
Reduce the number of bound agents and then re-create the
registered reports.
In environments where the number of characters in the legend exceeds
the following limits, the legend might be cut off:
100% magnification: Approx. 80 characters
200% magnification: Approx. 120 characters
400% magnification: Approx. 160 characters
600% magnification: Approx. 200 characters
800% magnification: Approx. 230 characters
Working with reports from Performance Reporter
Hitachi Tuning Manager User Guide
4–27
Requirements for series group settings
•
At least one registered report must be assigned to a series group. No
graph is displayed if none of the series groups contain any registered
reports or if the combination bookmark contains only a baseline.
•
For compound reports, if the character string set for Series group name
is too long, the series group name and legend might overlap. If these
items overlap, increase the zoom rate or shorten the character string set
for Series group name.
For example, at a zoom rate of 100%, the series group name and legend
might overlap under these conditions:
If the length of the series group name is about 25 double-byte
characters or 30 single-byte characters in a graph
The legend has about 10 lines
However, if you change the zoom rate to 200%, the series group name
and legend will not overlap.
Notes on the date range of records
When you set the date range of a report to a Within the past xxx option
(for example, Within the past hour), the report is updated with the data
from that time period up to the present time when you choose Refresh in
the report window. The start time of the baseline remains unchanged.
If you choose Specify when displayed as the date range, the Start time
and End time set for the report and the start time of the baseline remain
unchanged when you choose Refresh in the report window.
Baseline display periods
The Start time setting for the baseline display period is determined
automatically based on the current time when the combination report was
started and the Date range and Report interval settings for the report
display period. When you change these settings, the Start time setting for
the baseline display period is set to the Start time setting for the report
display period.
When you choose Refresh in the report window, the Start time and End
time settings for the report display period might change depending on the
Date range setting. However, the Start time setting for the baseline
display period will remain unchanged.
Changes to the Start time setting for the baseline display period or the
baseline data do not affect the starting points and ending points of graphs
created from combination reports. However, when the report displayed with
the baseline contains only one piece of data (data with the same starting
point and ending point), the graph's starting point and ending point might
be set to the range of the data collected as the baseline. The starting point
and ending point of the actual display period for the graph are determined
based on the data present in the range from the Start time to the End time
in the report display period settings.
4–28
Working with reports from Performance Reporter
Hitachi Tuning Manager User Guide
The Start time setting for the baseline display period applies to the
individual baseline. When a baseline contains data from multiple fields each
with different start times, the field data with the earliest start time in the
time series after the Start time setting for the baseline display period
serves as the starting point. All other fields are displayed according to the
start times determined when the baseline data was saved.
When data from multiple fields with different start times is registered as a
baseline, the graph is drawn with the field data earliest in the time series,
with the Start time setting for the baseline display period serving as the
starting point. In this case, the relative start positions of each subsequent
field are preserved.
Recommendations when using Process Detail records
In Tuning Manager server v7.3 and later, if Process Detail (PD) records are
displayed in a column graph or stacked-column graph in a combination
report, the following problems might arise:
•
Some columns are displayed thinner if records are not collected at
regular intervals.
•
Depending on the collection interval, columns might be displayed at
positions different from those in Tuning Manager server v7.2.1 and
earlier.
In combination reports for v7.3 or later, we recommend that you use line
graphs if you intend to display PD records.
About exporting reports from Performance Reporter
Performance Reporter can export reports to files in CSV or HTML format
from the GUI or CLI. The resulting files will be in UTF-8 encoding.
Note: CSV files that are output by the jpcrpt command can be converted
into a format that is suitable for graph display. The command is htm-csvconvert. For more information, see Tuning Manager CLI Reference Guide.
Example CSV output
•
CSV data is output as data header 1, data header 2, and then data. Data
header 1 consists of a line space, the report name, and a line space.
Data header 2 consists of either the column headings or the value set
for a particular field. Data is displayed as one output row per record.
•
The character set is determined by the setting for characterCode in
config.xml.
•
The linefeed code is specified for lineSeparator in config.xml (for
details about config.xml settings, see the chapter that describes initial
settings for Performance Reporter in the Tuning Manager Server
Administration Guide).
•
The end-of-file code is <EOF>.
•
The item delimiter is the comma. If a data value includes a comma (,),
a double quotation mark (“), or a linefeed code, the entire data value
must be enclosed in double quotation marks (“ “).
Working with reports from Performance Reporter
Hitachi Tuning Manager User Guide
4–29
•
The date is displayed in the default format set by the locale or as
specified for selectFormat of config.xml (for details about
config.xml settings, see the chapter that describes initial settings for
Performance Reporter in the Tuning Manager Server Administration
Guide).
For details about config.xml settings, see the Tuning Manager Server
Administration Guide.
Figure 4-18 Sample CSV output for System Overview (text)
Figure 4-19 Sample CSV output for System Overview (table)
4–30
Working with reports from Performance Reporter
Hitachi Tuning Manager User Guide
About HTML format
The format of HTML reports exported from the GUI differs from the format
of HTML reports exported by using a command. For details about the format
of HTML reports exported by using a command, see the Tuning Manager CLI
Reference Guide. This section explains the format and shows an example
only of HTML reports that are exported from the GUI.
A report in HTML format is composed of four parts: a report header area, a
graph area, a list area, and a table area.
The following table describes the content displayed in each part, and the
conditions under which the part is displayed, for each type of report or
bookmark.
Table 4-7 Content and display conditions for each part (when output
from the GUI)
Subject of output operation
Part
Event history
report
Report (Bookmark)
Combination report
Report header
area
Displays the name of
the report definition,
the folder where the
report definition is
stored1, the name of
the Agent2, and the
data acquisition time.4
Displays the name of
the combination
bookmark, the path
of the bookmark in
the bookmarks tree3,
and the data
acquisition time.4
Graph area
The same image of the
graph is displayed as
the one that appears in
the report window.
The same image of
Not displayed
the graph is displayed
as appears in the
report window for the
combination report.
List area
Displays the list data
and instance numbers
that appear in the
report window.
Not displayed
(combination reports
cannot be output in
list format)
Table area
All data is displayed on Not displayed
one page in table
(combination reports
format.
cannot be output in
table format)
Displays the string
Event History and the
data acquisition
time.4
Not displayed
All data is displayed
on one page in table
format.
1
Agent names appear in the format Agents agent-name.
2
When more than one Agent name is specified, the names are separated
by commas. No Agent name is displayed for combination reports.
3
The path of the bookmark in the bookmarks tree is displayed as an
absolute path.
Working with reports from Performance Reporter
Hitachi Tuning Manager User Guide
4–31
4
The data acquisition time appears in the format Time (time). This is the
same information that appears in the Menu-bar frame of the report
window.
The HTML is output in UTF-8 encoding; the character set and linefeed code
settings in the section of the config.xml file that describes the export
format are ignored.
Note: Each time you choose the Print menu, a new window opens. Any
print windows that have already been opened continue to display the same
data. The print windows close when you close the parent window.
Exporting reports from Performance Reporter
Use the GUI or the jpcrpt command to export reports. For details about
the command, see the Tuning Manager CLI Reference Guide.
To export a report using the GUI:
1. Display the report window for the report you want to output in HTML
format.
2. If the report you want to output is a real-time report, click the Stop
menu on the Report page of the report window.
This stops the real-time report from refreshing automatically, and the
Export and Print menus appear.
For historical reports, these menus appear as soon as you display the
report window.
3. Choose the Export or Print menu on the Report page of the report
window.
If you choose the Export menu, the File Download window appears.
Specify a file name, and then save the file. The default file name is
Export.csv.
Note: If you choose the Print menu, the results of the report appear in
a new window in a format suitable for printing or saving to a drive. You can
save the displayed report from the browser by specifying the option that
saves the entire Web page.
Effects of using memory reduction mode on exporting reports
•
When you export a report in CSV format by using the GUI:
When memory reduction mode is enabled, confirm that no error
message is output in the last record of the CSV file. If an error occurs
during the processing, an error message is output to the last record of
the CSV file.
•
When you export a report in HTML format by using the GUI:
When memory reduction mode is enabled, the page displayed in the
Report window is displayed in the Print window as is.
4–32
Working with reports from Performance Reporter
Hitachi Tuning Manager User Guide
Working with report bookmarks
This topic discusses tasks involved in creating and managing bookmarks for
reports.
About bookmarking reports
By using Performance Reporter, you can bookmark a report and perform
short-term display of reports. You can use a bookmark to display reports in
fewer steps and to simultaneously display reports for different Agents or
reports that have different report definitions. This section provides an
example in Windows to show how to bookmark a report and how to perform
operations for the folders, bookmarks, and bookmarked reports that you
create. This section also explains how to register baselines that are used for
displaying combination reports to combination bookmarks and how to edit
combination bookmarks.
You bookmark reports using the Bookmark Registration window. The
following figure shows the Bookmark Registration window.
Figure 4-20 Sample Bookmark Registration window
Note: When displaying reports from bookmarks, one Display Reports
window will be displayed for each registered report. Displaying more
windows requires more time. Therefore, we recommend that you register
no more than 10 reports in one bookmark.
You can specify the following settings in the Bookmark Registration window:
•
The Refresh link updates the displayed information.
•
The Bookmarks button ( ) displays a tree of bookmark folders,
bookmarks, and bookmarked reports.
•
The name-of-bookmark-folder (
•
The bookmark-name ( ) displays a list of bookmarked reports.
•
The report-name ( ) displays a list of reports. report-name is displayed
as report-name @ agent-name. If multiple Agents exist, their names are
displayed separately by commas.
) displays a list of stored bookmarks.
Working with reports from Performance Reporter
Hitachi Tuning Manager User Guide
4–33
•
The Type a name of the bookmark field lets you specify the name of
the bookmark. Values specified can be from 1 to 64 characters.
•
The Bookmark type drop-down list lets you select Bookmarks or
Combination bookmarks as the bookmark type of the report you want
to register. You cannot register a real-time report within a combination
bookmark.
•
The New Folder button creates a new folder and displays the
Bookmark Folder Creation window.
Registering a report in a new bookmark
To create a new bookmark for a report:
1. Click the Bookmark link in the common menu of the report window. The
Bookmark Registration window is displayed, with Bookmarks selected
in the bookmark tree.
2. To create a new folder for storing bookmarks, click New Folder. The
Bookmark Folder Creation window is displayed.
3. Below Create a new bookmark folder, enter the name of the folder in
Name. You can specify from 1 to 64 characters.
4. Click OK. The Bookmark Registration window reappears. The Level A
folder is selected in the bookmark tree.
5. In Type a name of the bookmark, enter the name of the report
bookmark.
6. From Bookmark type, select the type of bookmark.
To register the report in a bookmark, select Bookmarks. To register the
report in a combination bookmark, select Combination Bookmarks.
You cannot register a real-time report in a combination bookmark.
7. Click OK. The bookmark for which Bookmark A was entered in Type a
name of the bookmark is created in the Level A folder. The report is
registered in the created bookmark Bookmark A.
Registering a report in an existing bookmark
To register a report in a previously created bookmark:
1. In the common menu of the report window, click the Bookmark link.
The Bookmark Registration window appears, with Bookmarks
selected in the bookmark tree.
2. Select the bookmark in which you want to store the report. Click OK to
add the report to the selected bookmark. is displayed.
You cannot register the following types of reports in a combination
bookmark:
Real-time reports
Reports that do not display graphs
Reports for which a display key field is specified
3. Click OK. The report is registered in the bookmark.
4–34
Working with reports from Performance Reporter
Hitachi Tuning Manager User Guide
Operations for combination bookmarks
To display combination reports, you need to create a combination
bookmark, register reports to the bookmark, and then perform the
following operations:
1. Register a baseline in the combination bookmark.
2. Edit the combination bookmark.
For details on creating combination bookmarks and registering reports, see
Registering a report in a new bookmark on page 4-34.
Note: You can register a maximum of 10 reports and baselines in a
combination bookmark.
Registering baselines in combination bookmarks
To register a baseline in a combination bookmark:
1. In the Performance Reporter window, display the report window for the
report that you want to register as a baseline in a bookmark.
For details on the procedure to display the report window, see Displaying
reports with Performance Reporter on page 4-4.
2. Select the Baseline tab in the report window.
The Baseline window appears in a new window.
3. Select a combination bookmark from the Bookmarks tree, and then
enter the name of the baseline in Specify the baseline name (see
Figure 4-21 Baseline window on page 4-35).
Specify the baseline name
Enter no more than 64 characters.
4. Click the OK button.
The baseline is registered in the combination bookmark.
Figure 4-21 Baseline window
Working with reports from Performance Reporter
Hitachi Tuning Manager User Guide
4–35
Editing combination bookmarks
To modify the display and other conditions of a combination
bookmark:
1. In the Navigation frame of the Performance Reporter main window,
choose the Bookmarks link.
The Bookmarks window appears.
2. Select the combination bookmark you created from the Bookmarks tree
of the Navigation frame.
The selected bookmark is marked with a check mark.
3. From the Method frame, choose the Edit method.
In the Information frame, the Edit window appears.
4. Edit the display conditions as required.
You can group the separate reports of a combination report in the Series
group settings area of the Edit window as a series group. You can
then specify and modify the following settings for each series group (see
Figure 4-22 Edit window on page 4-39). The items in Series group
settings are as follows:
Registered reports
Displays the reports and baselines that are registered as combination
bookmarks.
Select a registered report or baseline to be displayed as a series
group and use the
Displayed items.
button and the
button to move it to
The names of the registered reports appear in ascending order.
The names of the baselines appear in ascending order following the
displayed registered reports.
The registered reports and the baselines displayed in Registered
reports do not appear in the graph.
button
Adds the registered report or baseline selected in Registered
reports to Displayed items.
button
Returns the registered report or baseline selected in Displayed
items to Registered reports.
Series group
To group the reports registered as a combination bookmark, select a
series group from the drop-down list. The default is Series group 1.
You can use a maximum of five series groups.
Displayed items
4–36
Working with reports from Performance Reporter
Hitachi Tuning Manager User Guide
Displays the registered reports and baseline moved from
Registered reports. To change the order of the items, use the
button and the
button.
button
Moves the registered report or baseline selected in Displayed items
up one position. You can move multiple registered reports or
baselines at the same time.
button
Moves the registered report or baseline selected in Displayed items
down one position. You can move multiple registered reports or
baselines at the same time.
If no registered reports or baselines are listed in Displayed items,
no graph appears in the combination reports whose group is specified
in Series group.
Note: Because the Registered reports and Displayed items areas
have fixed widths, you might not be able to view the complete name of
a registered report or baseline if it is too long. If the name is too long,
check the navigation tree at the left. The order of objects in Registered
reports is the same as the order in the navigation tree.
Graph type
Select the types of graphs you want to display for each specified
series group.
You can select a graph type from the following (the default is Line):
Column (see Note below): Displays time-series column graphs
showing the values of all fields in registered reports that are specified
for the series group.
Stacked column (see Note below): Displays time-series column
graphs that contain piled up data and that show the values of all
fields in registered reports that are specified for the series group.
Line: Displays time-series line graphs showing the values of all fields
in registered reports that are specified for the series group.
Area: Displays time-series area graphs showing the values of all
fields in registered reports that are specified for the series group.
Working with reports from Performance Reporter
Hitachi Tuning Manager User Guide
4–37
Stacked area: Displays time-series area graphs that contain piled
up data and that show the values of all fields in registered reports
that are specified for the series group.
Note: To display Stacked column or Stacked area, select Show 3D
graph in Graph Options. If you want to display 3D graphs, the
conditions below must be satisfied or such graphs will not be displayed
correctly.
•
One or two series groups are specified. If two series graphs are
specified, the Y-axis for one graph appears on the left side, and the
Y-axis for the other appears on the right side.
•
The graph types of any series groups to be displayed satisfy one of
the following conditions:
- If only one series graph is specified, a column graph or stacked
column graph is specified.
- If two series graphs are specified, a column graph or stacked
column graph is specified, along with a line graph.
- If two series graphs are specified, a column graph or stacked
column graph is specified, along with an area graph or stacked area
graph.
Series group name
The name specified here is displayed as the title of the legend or the
label of the Y-axis. Use 0 to 40 characters to specify the name of the
series group.
Manually set the Y-axis value
Select this check box to manually set the Y-axis for the specified
series group. When this check box is selected, you can specify values
in Max. value and Min. value for the Y-axis of the series group.
Max. value: Enabled when Manually set the Y-axis value is
selected. Specify the value to use as the maximum value of the Yaxis of the specified series group graph.
Min. value: Enabled when Manually set the Y-axis value is
selected. Specify the value to use as the minimum value of the Y-axis
of the specified series group graph.
Y-axis display position
Specify the display position of the Y-axis for the series group.
Select Left side or Right side as the display position of the Y-axis
of the series group specified in Series group. The default is Left
side.
5. Click the OK button.
The series group settings are applied as the display conditions for the
combination report.
4–38
Working with reports from Performance Reporter
Hitachi Tuning Manager User Guide
Figure 4-22 Edit window
Refreshing a report in a bookmark
To refresh a report registered in a bookmark:
1. Click the Bookmark link in the common menu of the report window. The
Bookmark Registration window is displayed with Bookmarks
selected in the bookmark tree.
2. Click the report within the bookmark that you want to refresh. The
clicked report is selected. Click OK to update the selected report. is
displayed.
3. Click OK. A message box for confirming the refresh is displayed.
4. To refresh the selected report, click OK.
Working with bookmark folders
You can perform the following folder operations in the Bookmarks link of
the Navigation frame in the main window:
•
Adding a bookmark folder
•
Changing the names of a bookmark folder
•
Deleting a bookmark folder
The following figure shows the Bookmarks link of the Navigation frame in
the main window.
Figure 4-23 Bookmarks link
The following describes the items displayed in each frame of the main
window:
Working with reports from Performance Reporter
Hitachi Tuning Manager User Guide
4–39
Navigation Frame
•
Refresh updates the displayed information.
•
The Bookmarks button ( ) displays a tree of bookmark folders,
bookmarks, and bookmarked reports.
•
The name-of-bookmark-folder button (
bookmarks.
•
The bookmark-name button ( ) displays a list of bookmarked reports.
•
The report-name button ( ) displays a list of reports. report-name is
displayed as report-name@agent-name. If multiple Agents exist, their
names are displayed separately by commas.
) displays a list of stored
Method Frame
The methods displayed in the Method frame differ depending on the
object selected. For details, see the explanation for each operation.
Information Frame
The windows displayed in the Information frame differ depending on
the selected method. For information about these windows, see the
explanation for each operation.
Adding a bookmark folder
To add a folder to a bookmark:
1. In the Navigation frame of the main window, select the Bookmarks link.
The bookmark tree is displayed.
2. In the bookmark tree, click Bookmarks or a folder into which you want
to add a subfolder. The clicked folder is selected.
3. Select the New Folder method in the Method frame. The New Folder
window is displayed in the Information frame.
4. Enter the name of the folder in New name of the bookmark folder.
5. Click OK. A folder is added to the bookmark tree of the Navigation
frame.
Changing the name of a bookmark folder
To change the name of a folder:
1. In the Navigation frame of the main window, select the Bookmarks link.
The bookmark tree is displayed.
2. In the bookmark tree, click the folder in Bookmarks whose name you
want to change. The clicked folder is selected.
3. In the Method frame, select the Rename method. The Rename window
is displayed in the Information frame. The current name of the folder is
displayed in Current name of the bookmark folder.
4. Enter the new name for the folder in New name of the bookmark
folder.
5. Click OK. The name of the selected folder is changed.
4–40
Working with reports from Performance Reporter
Hitachi Tuning Manager User Guide
Deleting a bookmark folder
When you delete a bookmark folder, the folders, bookmarks, and reports
within the folder are also deleted.
To delete a folder:
1. In the Navigation frame of the main window, select the Bookmarks link.
The bookmark tree is displayed.
2. In the bookmark tree, click the folder in Bookmarks that you want to
delete. The clicked folder is selected.
3. In the Method frame, select the Delete method. A message box for
confirming the deletion is displayed.
4. To delete the selected folder, click OK. The selected folder is deleted.
Managing report bookmarks
You can perform the following tasks for bookmarks in the Bookmarks link
of the main window of Performance Reporter:
•
Displaying a bookmarked report on page 4-41
•
Changing a bookmark name on page 4-41
•
Deleting a bookmark on page 4-42
•
Displaying bookmark properties on page 4-42
Displaying a bookmarked report
To display a bookmarked report:
1. Select the Bookmarks link in the Navigation frame of the main window.
The bookmark tree is displayed.
2. In the bookmark tree, click the bookmark containing the report you want
to display. The clicked bookmark is selected.
3. In the Method frame, select the Display Report method. The report
registered in the bookmark is displayed in the Report tab of the report
window.
Changing a bookmark name
To change the name of a bookmark:
1. In the Navigation frame of the main window, select the Bookmarks link.
The bookmark tree is displayed.
2. In the bookmark tree, click the bookmark in Bookmarks or in the
bookmark folder whose name you want to change. The clicked
bookmark is selected.
3. In the Method frame, select the Rename method. The Rename window
is displayed in the Information frame. The current name of the
bookmark is displayed in Current name of the bookmark.
4. Enter the new name for the bookmark in New name of the bookmark.
5. Click OK. The name of the selected bookmark is changed.
Working with reports from Performance Reporter
Hitachi Tuning Manager User Guide
4–41
Deleting a bookmark
To delete a bookmark and its associated reports:
1. In the Navigation frame of the main window, select the Bookmarks link.
The bookmark tree is displayed.
2. In the bookmark tree, click the bookmark in Bookmarks or in a
bookmark folder whose bookmark you want to delete. The clicked
bookmark is selected.
3. Select the Delete method in the Method frame. A message box
confirming deletion is displayed in the Information frame.
4. If you want to delete the selected bookmark, click OK. The selected
bookmark is deleted.
Displaying bookmark properties
To display the properties of a bookmark:
1. In the Navigation frame of the main window, select the Bookmarks link.
The bookmark tree is displayed.
2. In the bookmark tree, click the bookmark whose properties you want to
view. The bookmark is selected.
3. In the Method frame, select the Properties method. The Properties
window is displayed in the Information frame.
Figure 4-24 Properties window
Following are descriptions of the items that are displayed in the Properties
window:
Bookmark Name
Displays the name of the bookmark.
Registered report
Registered report name
Displays “report-name @ agent-name” for the name of the report
registered in the bookmark. If there are multiple Agents, the Agent
names are separated by commas and displayed.
4–42
Working with reports from Performance Reporter
Hitachi Tuning Manager User Guide
Original report name
Displays the name of the report registered in the bookmark.
Bound agents
Displays the name of the Agent for the report registered in the
bookmark. If there are multiple Agents, an Agent name is displayed on
every other line.
Conditional expression
Displays the condition expressions of the report registered in the
bookmark.
Bookmarked reports
This topic lists procedures which access, display and delete reports.
Working with bookmarked reports
You can display reports and delete reports in the Bookmarks link of the
main window of Performance Reporter.
Displaying a report
To display a report:
1. In the Navigation frame of the main window, select the Bookmarks link.
The bookmark tree is displayed.
2. In the bookmark tree, click the report that you want to display. The
clicked report is selected.
3. In the Method frame, select the Display Report method. The selected
report is displayed in the Report tab of the report window.
You can also change the display conditions in the Show Options tab of the
displayed report window to refresh a bookmarked report, and re-register a
report under a different name.
Deleting a report
To delete a report:
1. In the Navigation frame of the main window, select the Bookmarks link.
The bookmark tree is displayed.
2. In the bookmark tree, click the report that you want to delete. The
clicked report is selected.
3. In the Method frame, select the Delete method. A confirmation
message is displayed in the Information frame.
4. To delete the selected report, click OK. The selected report is deleted.
Note: When you delete the last report registered in a bookmark, the
bookmark is also deleted. In this case, a message box confirming the
deletion is displayed.
Working with reports from Performance Reporter
Hitachi Tuning Manager User Guide
4–43
Printing reports from Performance Reporter
To print a report:
1. Display the report window for the report you want to print.
2. If the report you want to print is a real-time report, click the Stop menu
on the Report page of the report window.
This stops the real-time report from refreshing automatically, and the
Export and Print menus appear.
For historical reports, these menus appear as soon as you display the
report window.
3. Choose the Print menu on the Report page of the report window.
The results of the report appear in a new window in a format suitable for
printing or saving to drive.
4. In the new window, right-click anywhere, and then choose Print.
The print setup dialog box appears. The contents of the dialog box differ
depending on the OS and the printer driver.
Note: If you want to print the list area and table area in color, make sure
that your browser is set up to print background colors and images.
Stopping Performance Reporter
To close the main window of Performance Reporter and open a report
window, choose Exit from the Menu-bar frame of the main window.
If the Report Tree Selection window was opened from the Main console,
choose Cancel to close the window. The Report Tree Selection window also
closes when a report window is displayed or when the user logs out from
the Main Console.
If one or more report windows do not close when you close the main
window, you can close them individually by selecting Close. Report
windows might stay open if you do any of the following:
•
Display more than 10 report windows.
•
Open any report windows (including drilldown reports) when the
Performance Reporter main window is closed.
•
Launch more than one instance of Performance Reporter.
•
Enter a URL in the main window.
•
Use the browser’s Refresh function.
Note: Even when there are fewer than 10 windows displayed, autorefresh processing will be slow if auto-refresh is run for multiple real-time
reports. In such cases, auto-refresh processing might also stop because the
processing time exceeds the limit.
4–44
Working with reports from Performance Reporter
Hitachi Tuning Manager User Guide
5
Customizing reports
Main Console and Performance Reporter display reports that are predefined
by the Tuning Manager server. Performance Reporter can display userdefined reports as well. You can use Performance Reporter to create userdefined reports.
The procedures for creating user-defined reports with Performance Reporter
described in this chapter assume that the Performance Reporter main
window is displayed. For details on how to start Performance Reporter, see
Launching Performance Reporter on page 2-5.
This chapter includes the following topics:
□
Defining reports using a solution set
□
Using commands to define reports
□
Defining reports with the Report Wizard
□
Defining reports and reports folders
□
Displaying reports
□
Report display conditions
□
Deleting a user-defined report
□
Report examples
Customizing reports
Hitachi Tuning Manager User Guide
5–1
Defining reports using a solution set
This topic describes how to define reports using a solution set.
Defining reports using a solution set
A solution set is a collection of reports and alarms that are provided by each
Agent. In a solution set, all necessary information has already been defined.
You can use a solution set to display pre-defined reports, or you can create
a new report by customizing the solution set.
To display a report, you must first define the display format and display
conditions for that report. You can define reports in Performance Reporter
in either of two ways: by using the Report Wizard or by using commands.
Note: You can define a report by specifying the XML parameter file of the
report definition information in the jpcrdef create command argument.
For more information, see Tuning Manager CLI Reference Guide.
Defining reports using the Report Wizard
To define reports by using the Report Wizard:
1. Copy the report definition of the solution set that you want to use. For
details, see Defining reports and reports folders on page 5-35.
2. Click the copied report definition, and then select Edit in the method
frame.
3. Change the values specified in each window of the Report Wizard.
For details about solution sets, see the Tuning Manager Hardware Reports
Reference, Tuning Manager Operating System Reports Reference, or Tuning
Manager Application Reports Reference.
Using commands to define reports
Procedures in this section define reports using the CLI interface.
Defining reports using commands
When you use commands, you can define a report by specifying the XML
parameter file of the report definition information in the jpcrdef create
command argument.
The following figure shows how to define a report by using commands.
5–2
Customizing reports
Hitachi Tuning Manager User Guide
Figure 5-1 Using commands to define a report
Defining a new report
To define a new report by using a command:
1. Create an XML parameter file to define the required settings to create a
new report.
2. Execute the jpcrdef create command with the parameter file created
in step 1 specified as an argument. For details on the jpcrdef create
command format, an example of coding the parameter file, and
parameter details, see the Tuning Manager CLI Reference Guide.
Defining a report by customizing a solution set
To define a report by customizing a solution set using commands:
1. Create an XML parameter file that defines the name of the report
definition of the solution set that you want to use and its directory.
2. Execute the jpcrdef output command with the parameter file created
in step 1 specified as an argument. This command outputs the report
definition to the XML parameter file.
Customizing reports
Hitachi Tuning Manager User Guide
5–3
3. Edit the output parameter file, and then execute the jpcrdef create
command with this parameter file specified as an argument.
For details on the jpcrdef output and jpcrdef create command formats,
examples of coding the parameter file, and parameter details, see the
Tuning Manager CLI Reference Guide.
Note: If you are using an Agent from v5.0 and earlier and execute the
jpcrdef create command, a report might not be defined correctly and an
error message might appear. In this case, follow the instructions in the
message to solve the problem, and then redefine the report.
Defining reports with the Report Wizard
This topic describes how to use the Report Wizard to define reports.
Defining reports with the Report Wizard
The Report Wizard leads you through the steps for defining reports.
To define a report using the Report Wizard:
1. Open the main window of Performance Reporter.
2. Define a report folder.
3. Start the Report Wizard.
4. Define the name and type of the report.
5. Define the fields displayed in the report.
6. Define the display conditions for the fields in the report.
7. Define the information displayed in the report.
8. Define the display format for the report.
9. Define the drilldown reports.
The definitions for steps 4 through 9 above are performed in the windows
of the Report Wizard. The items displayed on each screen, as well as the
flow from screen to screen, depend on the settings specified during report
definition.
The following figure shows the Report Wizard window.
5–4
Customizing reports
Hitachi Tuning Manager User Guide
Figure 5-2 Report Wizard window
The following describes the items displayed in each frame shown in Figure
5-2 Report Wizard window on page 5-5.
•
Navigation frame
The Refresh link updates the displayed information.
The User Reports ( ) area displays a tree of the user-created
folders and reports. You can create folders and reports within User
Reports.
The System Reports ( ) area displays a tree of the folders and
reports for the solution set.
The name-of-directory-containing-report ( ) displays the names of
the report folders, in alphabetical order. When you select a folder, a
list of the contained reports is displayed.
The report-name (
•
) displays a list of reports.
Method frame
The Delete link deletes the folder.
The New Folder link defines a new folder.
The New Report link defines a new report. When you choose this,
the Report Wizard is displayed in the Information frame.
The Rename link changes the name of the folder.
•
Information frame
The window displayed in the Information frame differs, depending on the
method selected and contents specified. For information about these
windows, see the explanation for each definition.
Customizing reports
Hitachi Tuning Manager User Guide
5–5
Defining a report folder
To define a new folder in which reports are stored:
1. In the Navigation frame of the main window, select the Reports link.
The report tree is displayed.
2. Click User Reports or a folder within in which you want to store reports.
The clicked folder is selected.
3. In the Method frame, choose the New Folder method. The New Folder
window is displayed in the Information frame.
4. In New name of the folder, enter the name of the folder. For example,
to create a new folder named Htmprsvr, enter the information in Figure
5-3 Example of a setting in the New Folder window on page 5-6.
5. Click OK. The defined folder is added.
Figure 5-3 Example of a setting in the New Folder window
Starting the Report Wizard
You can use the Report Wizard to define reports.
To start the Report Wizard:
1. In the Navigation frame of the main window, select the Reports link.
The report tree is displayed.
2. In the report tree, click the folder in which you want to store the defined
report. The clicked folder is selected.
3. In the Method frame, choose the New Report method.
The New Report > Name and Type window is displayed in the
Information frame.
Defining the name and type of a report
To define the name and type of the report:
1. Set the information about the report name and type in the New Report
> Name and Type window.
For example, when using Agent for Platform (Windows) and the v4.0
data model to define a real-time report of the processes with the ten
highest CPU usage ratios, specify settings as shown in Figure 54 Example of settings for the New Report > Name and Type window on
page 5-7.
2. Click Next >.
The New Report > Name and Type window is displayed.
5–6
Customizing reports
Hitachi Tuning Manager User Guide
Figure 5-4 Example of settings for the New Report > Name and Type
window
The following describes the components in the New Report > Name and
Type window:
•
Report Name
Specify the report name. Values specified can be from 1 to 64
characters.
•
Product
Select the type of Agent (product) for setting up the report.
The number displayed in the parentheses at the end of the product name
indicates the data model version. Select a data model version that
matches the data model version of the Agent that uses the report
definition.
If Agents of the same type exist and their data model versions differ, we
recommend that you select the oldest data model version. For
information on checking an Agent’s data model version, see Checking
data model versions on page 4-5.
•
Report Type
Select the type of the report from the following options:
Realtime (Single Agent)
Displays a real-time report of performance data by a single Agent.
This is the selected default.
Historical (Single Agent)
Displays a historical report of performance data accumulated by a
single Agent.
Historical (Multiple Agents)
Displays in one window a historical report of performance data
accumulated by multiple Agents. When this report is to be created,
you cannot select multi-row records (multi-instance records) in the
New Report > Field window.
•
Next >
Customizing reports
Hitachi Tuning Manager User Guide
5–7
Displays the New Report > Field window. You can click this when both
Report name and Product are specified.
•
Finish
Saves your settings and closes the New Report > Name and Type
window. You can click this only when Report name and Product are
specified and the New Report > Field window has changed to the New
Report > Name and Type window.
Defining the fields displayed in a report
You define the fields displayed in the report using the New Report > Field
window. The records and fields defined here differ, depending on each
Agent. For information about the records and fields for each Agent, refer to
the following manuals:
•
Tuning Manager Hardware Reports Reference
•
Tuning Manager Operating System Reports Reference
•
Tuning Manager Application Reports Reference
To define the fields in the report:
1. In the Record of the New Report > Field window, select the records
that you want to display. The fields for the records selected in All fields
are displayed.
For example, in Agent for Platform (Windows), to define a real-time
report of the processes with the ten highest CPU usage ratios, set the
following three fields for the Process Detail (PD) record:
PID (ID_PROCESS)
Program (INSTANCE)
CPU% (PCT_PROCESSOR_TIME)
Figure 5-5 Example of settings for the New Report > Field window on
page 5-9 shows an example of settings for the New Report > Field
window.
2. In All fields, click the fields you want to display in the report. The
clicked fields are selected. You may select multiple fields simultaneously.
3. Click . The fields selected in All fields are displayed in Selected
fields. Once fields are set in Selected fields, you can clear any fields
that you do not wish to select by selecting the fields in Selected fields,
and then clicking .
4. Click Next >. The New Report > Filter window is displayed.
5–8
Customizing reports
Hitachi Tuning Manager User Guide
Figure 5-5 Example of settings for the New Report > Field window
The following describes the components in the New Report > Field
window:
•
Record
Select the records that you want to display as a report.
Below Record, the record type (single-row record or multi-row record)
is displayed. Single-row record refers to a single-instance record, and
multi-row record refers to multi-instance records.
If Historical (Multiple Agents) is selected for Report type in the
New Report > Name and Type window, only a single-row record can
be selected in Record.
•
Description button
Displays a description of the record belonging to the product defined in
the report, in the Record Description window. You can only click this
when the description file for the product defined in the report is set up.
•
All Fields
Displays a list of fields for the selected record. You can use the Shift key
or Ctrl key to select multiple fields.
This is blank by default.
•
Right arrow
Adds the fields selected in All fields to Selected fields.
•
Left arrow
Clears the fields selected in Selected fields.
•
Selected Fields
Displays a list of the fields selected to be displayed in the report. This is
blank by default.
Customizing reports
Hitachi Tuning Manager User Guide
5–9
•
Up arrow
Shifts the field selected in Selected fields to the field above it.
•
Down arrow
Shifts the field selected in Selected fields to the field below it.
•
< Back
Displays the New Report > Name and Type window.
•
Next >
Displays the New Report > Filter window. You can click this when
Selected fields contains a field.
•
Finish
Saves the settings and closes the New Report > Field window. You can
click this when Selected fields contains an entry.
Defining the display conditions for fields in a report
You can define display conditions for fields in the report using the New
Report > Filter window. This definition is optional. If unnecessary fields are
displayed in the report, you can specify this definition to limit them. You can
also specify filter conditions using multiple condition expressions.
To define display conditions:
1. Specify the information necessary to define the condition expression.
For example, in Agent for Platform (Windows), to define a real-time
report of the processes with the 10 highest CPU usage ratios, set the
following conditions as filters for the Process Detail (PD) record:
When the value of the PID (ID_PROCESS) field is not 0:
Figure 5-6 Example of a setting for the New Report > Filter window
on page 5-11 shows an example of a setting for the New Report >
Filter window.
2. Click Next >.
If Realtime (Single Agent) is selected for Report type in the New
Report > Name and Type window, The New Report > Indication
Settings (Real-time) window is displayed. Perform the procedure
described in Defining information displayed in reports on page 5-14.
If Historical (Single Agent) or Historical (Multiple Agents) is
selected for Report type in the New Report > Name and Type
window, The New Report > Indication Settings (Historical) window is
displayed. Perform the procedure described in Defining information
displayed in historical reports on page 5-17.
5–10
Customizing reports
Hitachi Tuning Manager User Guide
Figure 5-6 Example of a setting for the New Report > Filter window
The following describes the components in the New Report > Filter window:
Field
Select the field to be filtered. By default, no field is selected.
Condition
Select the operator that you want to apply to the field. This is blank by
default.
The following table describes the values that can be selected.
Table 5-1 Field operators available in the Condition list
Value
Description
=
The value for Field and the value for Value are the same.
<
The value for Field is less than the value for Value.
<=
The value for Field is less than or equal to the value for Value.
>
The value for Field is greater than the value for Value.
>=
The value for Field is greater than or equal to the value for Value.
<>
The value for Field and the value for Value are different.
Note: For a character string field, the values are evaluated in ascending
order of the ASCII code. These are case sensitive.
Value
Specify an integer value, a decimal value, or a character string no longer
than 2,048 bytes for the comparison condition. Full-width and half-width
characters can be used to specify a character string. The values that you
can specify differ depending on the field. The values that can be
specified in a text box are displayed to the right of the text box.
Customizing reports
Hitachi Tuning Manager User Guide
5–11
For half-width characters, you cannot enter control characters, spaces,
or the following symbols as part of a character string:
( ) [ ] < > = “
If you need to specify one of these characters, use a wildcard character
in its place.
When you specify a character string, you can use the following wildcard
characters:
* (asterisk): Indicates zero or more arbitrary characters.
? (question mark): Indicates one arbitrary character.
A backslash can be used as an escape character if an asterisk or a
question mark is part of a character string. Use the backslash before the
asterisk or question mark. For example, \* is treated as an asterisk, not
as a wildcard character.
If a backslash is part of a character string, place another backslash
before the character string backslash to prevent it from being used as
escape character, for example \\.
When you specify a character string that includes a backslash followed
by a wildcard character, if there are fields containing the same character
string but without the backslash escape character, these fields evaluate
to true. For example, if you specify \*abc, both fields containing \*abc
and fields containing *abc evaluate to true.
If “Specify when displayed” is selected, the value can be blank.
Specify when displayed
Select this to specify or change the value for the condition expression
when the report is displayed. By default, this is not selected.
AND
Select this to use an AND operator to add the condition expression
specified for Field, Condition, Value, and Specify when displayed, to the
condition expression displayed in Conditional expression.
OR
Select this to use an OR operator to add the condition expression
specified for Field, Condition, Value, and Specify when displayed, to the
condition expression displayed in Conditional expression.
Add
Uses an AND or OR operator to add the condition expression specified
for Field, Condition, Value, and Specify when displayed, to the condition
expression displayed in Conditional expression. When you specify the
first condition expression, the condition expression is set without adding
an AND or OR condition.
Update
Replaces the condition expression selected in Conditional expression
with the condition expression specified for Field, Condition, Value, and
Specify when displayed. You can select this when Field, Condition, Value,
and Specify when displayed have been specified.
5–12
Customizing reports
Hitachi Tuning Manager User Guide
Conditional Expression
Displays a list of created condition expressions. This is blank by default.
Simple
Select this when selecting only one condition expression. This is selected
by default or when only one condition expression exists.
Complex
Select this to select all condition expressions combined with AND and OR
operators.
AND<-->OR
Toggles the operator of the condition expression selected in Conditional
expression between AND and OR.
Edit
Specifies the condition expression selected in Conditional expression for
the Field, Condition, Value, and Specify when displayed fields, making it
editable.
Delete
Deletes the condition expression selected in Conditional expression. If
multiple condition expressions are selected, a confirmation message box
is displayed.
Delete All
Deletes all condition expressions for Conditional expression.
Edit
Specifies the condition expression selected in Conditional expression for
the Field, Condition, Value, and Specify when displayed fields, making it
editable.
< Back
The New Report > Field window is displayed.
Next >
If Realtime (Single Agent) is selected for Report type in the New
Report > Name and Type window:
The New Report > Indication Settings (Realtime) window is
displayed.
If Historical (Single Agent) or Historical (Multiple Agents) is selected
for Report type in the New Report > Name and Type window:
The New Report > Indication Settings (Historical) window is
displayed.
Even when no condition expression is specified for Conditional
expression, the next screen is displayed. In this case, the condition
expression is blank.
Finish
Customizing reports
Hitachi Tuning Manager User Guide
5–13
The condition expression specified for Conditional expression is saved,
and the New Report > Filter window closes.
When no condition expression is specified for Conditional expression, the
report is saved as a report without a condition expression, and then the
New Report > Filter window closes.
Defining information displayed in reports
If you select Realtime (Single Agent) for Report type in the New Report
> Name and Type window, perform the procedure described in Defining
information displayed in real-time reports on page 5-14 to define the
information displayed in reports.
If you select Historical (Single Agent) or Historical (Multiple Agents)
for Report type in the New Report > Name and Type window, perform the
procedure described in Defining information displayed in historical reports
on page 5-17 to define the information displayed in reports.
Defining information displayed in real-time reports
The information displayed in a real-time report is defined in the New Report
> Indication Settings (Realtime) window.
To define information to be displayed in a real-time report if
Realtime (Single Agent) is selected for Report type in the New
Report > Name and Type window:
1. Set the items necessary to define display information. For example, in
Agent for Platform (Windows), to define a real-time report of the
processes with the ten highest CPU usage ratios, set the following
conditions for the display information of the real-time report for the
Process Detail (PD) record:
Display the data in the report as delta values (the differences from
the previous data).
For the interval by which to automatically update the report display,
set the initial value to 60 seconds, and the minimum value to 30
seconds.
Display the top ten results, based on the CPU%
(PCT_PROCESSOR_TIME) field.
Figure 5-7 Example of a setting for the New Report > Indication Settings
(Realtime) window on page 5-15 shows an example of a setting for the
New Report > Indication Settings (Realtime) window.
2. Click Next >. The New Report > Components window is displayed.
5–14
Customizing reports
Hitachi Tuning Manager User Guide
Figure 5-7 Example of a setting for the New Report > Indication
Settings (Realtime) window
The following describes the components in the New Report > Indication
Settings (Realtime) window:
Specify when displayed
Select this to set the display settings when the report is displayed. By
default, this is not selected.
Indicate delta value
Select this to display the data in the report as delta values. The data
displayed in the report differs depending on the following conditions:
Whether Indicate delta value is selected
Whether delta values are collected for the record fields displayed in
the report
Whether delta values are collected for the record fields depends on
each of the fields. For information about whether delta values are
collected into delta values and record fields, see the chapter on
records (listing the fields for each record) in the Tuning Manager
Hardware Reports Reference, Tuning Manager Operating System
Reports Reference, or the Tuning Manager Application Reports
Reference.
Table 5-2 Conditions and corresponding values in reports on page 516 explains the correspondence between the conditions and the
values displayed in the report. In this table, “Yes” means delta values
are collected and “No” means they are not.
Customizing reports
Hitachi Tuning Manager User Guide
5–15
Table 5-2 Conditions and corresponding values in reports
Indication
delta value
setting
Delta
attribute of
the field
Displayed value
Checked
Yes
The difference between the performance data
collected previously and that collected recently
Checked
No
The most recently collected value
Not checked
Yes
The cumulative value since collection of
performance data started
Not checked
No
The most recently collected value
Refresh interval
Set the auto-refresh interval for when a real-time report is displayed in
the report window.
Do not refresh automatically
Select this to prevent the report display from automatically
refreshing. By default, this is not selected.
Initial value
Specify the refresh interval (in seconds), for when the report display
is automatically refreshed. The default is 60.
The minimum value for this field depends on the value assigned to
Minimum value. The values that can be specified are integers starting
from the value specified for Minimum value to 3,600.
Minimum value
Specify the minimum value (in seconds) for the refresh interval after
which the report window is displayed. You can change the updating
interval when a report is displayed, in Refresh interval of the Show
Options tab.
The default is 60.
The values that can be specified are integers from 10 to 3,600.
Display by ranking
Set this to display reports with the data of a certain field in ascending or
descending order, when multi-row records (multi-instance records) are
displayed in reports.
Field
Select the field by which the display is determined and the number
of higher and lower items of data to display as set in Display number.
You can select from Field when multi-row records (multi-instance
records) are selected for Record, in the New Report > Field window.
Display number
Specify the number of higher and lower items of data to display. This
can be specified when a field is selected for Field. The default is 10.
The values that can be specified are from 1 to 100.
In descending order
5–16
Customizing reports
Hitachi Tuning Manager User Guide
Select this to display data in descending order, when multi-row
records (multi-instance records) are displayed in reports. This can be
specified when a field is selected for Field.
< Back
The New Report > Filter window is displayed.
Next >
The New Report > Components window is displayed.
Finish
The settings are saved, and the New Report > Indication Settings
(Realtime) window closes.
Defining information displayed in historical reports
The information displayed in a historical report is defined in the New Report
> Indication Settings (Historical) window.
Note: Keep the following in mind when changing the time settings for the
Agent host:
•
When the time of the Agent host is set ahead of the current time,
performance information is not displayed for the period from the time
of the change until the new time that is set.
•
When the time of the Agent host is set behind the current time,
performance information for the period from the new time that is set
until the time of the change is displayed as the overwritten data.
To define information displayed in a historical report if With
Historical (Single Agent) or Historical (Multiple Agents) is selected
for Report type:
1. Set the items necessary to define display information. For example, in
Agent for Platform (Windows), to define a report summarizing CPU
usage for each minute over the last hour, set the following conditions for
the display information of the historical report for the System Overview
(PI) record:
Specify the collection period for performance data when the report is
displayed.
Set the report display interval to 1 hour.
Display only the data from the time at which the User CPU%
(PCT_TOTAL_USER_TIME) field reached its daily maximum.
Set the maximum number of records displayed in a report to 1,440.
Figure 5-8 Example of a setting for the New Report > Indication Settings
(Historical) window on page 5-18 shows an example of a setting for the
New Report > Indication Settings (Historical) window.
2. Click Next >. The New Report > Components window is displayed.
Customizing reports
Hitachi Tuning Manager User Guide
5–17
Figure 5-8 Example of a setting for the New Report > Indication
Settings (Historical) window
The following text describes the items displayed in the New Report >
Indication Settings (Historical) window.
Specify when displayed
Select this to set the display settings when the report is displayed. By
default, this is not selected.
Settings for the report display period
Set the display period for the report.
Date range
Select the period for which performance data to be displayed in the
report is to be collected. Specify when displayed is selected by
default.
Table 5-3 Performance data collection periods on page 5-18 lists the
periods that can be selected for performance data collection.
Table 5-3 Performance data collection periods
Value
Description
Specify when
displayed
Specify the period when the report is displayed.
Within the past hour
Display data collected in the past hour.
Within the past 24
hours
Display data collected in the past 24 hours.
Within the past 7 days Display data collected in the past 7 days.
Within the past month Display data collected in the past month.
Within the past year
5–18
Display data collected in the past year.
Customizing reports
Hitachi Tuning Manager User Guide
Report interval
Select the display interval for the report.
You can select an interval for Report interval when a PI type record is
selected for Record in the New Report > Field window.
You can display a drilldown report from the report. The report contains a
table where, if you click a cell that contains a time, a drilldown report is
displayed. You must select a value other than Minute to display a drilldown
report.
Note: If the Agent’s data collection interval is longer than the Report
interval, the data collection interval is used as the display interval.
Table 5-4 Report display intervals and displaying drilldown reports on page
5-19 shows the display intervals you can select and the drilldown reports
that are displayed when you click fields in the report.
Table 5-4 Report display intervals and displaying drilldown reports
Value
Minute
Value displayed in the
report
Description
Displays the report at
one-minute intervals.
Displayed drilldown
report
Data summarized for XX:YY:00 No report displayed
to XX:YY:59 in the form of
XX:YY:00
Where:
Hour
Displays the report at
one-hour intervals.
•
XX is a value from 0 to 23
•
YY is a value from 0 to 59
Data summarized for
XX:00:00 to XX:59:00 in the
form of XX:00:00
Where XX is a value from 0 to
23
A report showing data
for the minutes 0 to 59
of the hour clicked, at
one-minute intervals.
Day
Displays the report at
one-day intervals.
Data summarized for one day
(00:00 to 23:59), displayed as
the data for 00:00:00 on that
date.
A report showing data
for 00:00 to 23:00 of the
day clicked, at one-hour
intervals.
Week
Displays the report at
one-week intervals.
Data summarized for one week
(Monday to Sunday), displayed
as the data for 00:00:00 on
Monday.
A report showing data
for Monday to Sunday of
the week clicked, at oneday intervals.
Month
Displays the report at
one-month intervals.
Data summarized for one
month, displayed as the data
for 00:00:00 on the first day of
that month.
A report showing data
for days 1 to 31 of the
month clicked, at oneweek intervals.
Year
Displays the report at
one-year intervals.
Data summarized for one year,
displayed as the data for
00:00:00 on January 1st of
that year.
A report showing data
for January to December
of the year clicked, at
one-month intervals.
For details on data summarization, see the section about conditions for
summarizing and storing performance data in the Tuning Manager Agent
Administration Guide.
Customizing reports
Hitachi Tuning Manager User Guide
5–19
Peak time
Set this to display the report only for the time at which the value of a
field reached its daily maximum.
Field
Select the field for which the peak time is to be set, when only data
from the time at which a certain field reaches its maximum value is
displayed. Field can be selected when a single-row record (singleinstance record) is selected for Record in the New Report > Field
window, and Hour is selected for Report interval. The default is
(none).
Maximum number of records
Specify the maximum number of records to display in the report. The
values that can be specified are from 1 to 2,147,483,647. However, the
limit value when you initially display a report is either maxFetchCount,
which is specified in config.xml, or the value of Maximum number of
records, whichever is smaller.
The default value for maxFetchCount in config.xml is 1,440. If you
want to display more than 1,440 records, you need to change the
maxFetchCount value. For details about config.xml, see the Tuning
Manager Server Administration Guide.
If the specified value is too large, Performance Reporter fails to display
a report, and then the KAVJS3001-E message is output. In this case, use
the jpcrpt command to output the report. For details on the jpcrpt
command, see the Tuning Manager CLI Reference Guide.
Alternatively, you can enable memory reduction mode or increase the
maximum amount of memory used by the View Server service of the
Tuning Manager server.
For details about memory reduction mode, see Avoid report display
problems by using memory reduction mode on page 4-13.
For details about increasing memory used by the View Server
service, see the chapter about troubleshooting in the Tuning
Manager Server Administration Guide.
< Back
The New Report > Filter window is displayed.
Next >
The New Report > Components window is displayed.
Finish
The settings are saved, and the New Report > Indication Settings
(Historical) window closes.
Defining the display format
You can select from one of the following three display formats for a report.
You can also display in multiple display formats.
•
5–20
Table
Customizing reports
Hitachi Tuning Manager User Guide
•
List
•
Graph
When Graph is selected as the display format, you can select a type of
graph. You can also define a drilldown report when you want to display a
detailed report for a record.
Recommended number of filter conditions and settings
The number of filter conditions should be 100 or less for each report
definition. Otherwise, Performance Reporter will issue the KAVJS4007-E
message, and you might not be able to display and edit the report.
If you need to use more than 100 filter conditions for a report, use the
following recommendations to avoid the error.
•
To consolidate the filter expressions, use a wildcard character such as (*
or ?) or the greater than and less than symbols (< and >) (magnitude
relation).
•
If after consolidating the reports by using the wildcard characters and
magnitude relation and the number of condition expressions is more
than 100, divide the condition expression and create multiple report
definitions.
To merge divided reports into a single report, do the following:
1. For each definition, output the reports in CSV format according to the
divided report definitions.
2. Use a text editor to edit the data in the output reports.
3. Merge the data manually.
The following examples show ways of consolidating filter conditions.
•
When values (character strings) that have the same number of digits are
filtered:
Example 1: Consolidate filter condition expressions by using a
wildcard character.
When creating a report for monitoring multiple LDEVs in a Hitachi
AMS2000 series storage system, you can filter condition expressions
as shown below:
Filter condition expressions before consolidation:
LDEV_NUMBER="100” OR LDEV_NUMBER=”101” OR LDEV_NUMBER=”102”
OR .... OR LDEV_NUMBER="199"
Filter condition expression after consolidation:
LDEV_NUMBER="1??”
For condition expressions that have the same initial character and
the same number of digits, specify the number of digits by combining
the initial character and wildcard character that matches any single
character in the remainder of the expression.
Customizing reports
Hitachi Tuning Manager User Guide
5–21
When creating a report for monitoring multiple LDEVs in a Virtual
Storage Platform G1000, Virtual Storage Platform series, or Hitachi
Unified Storage VM, you can consolidate filter condition expressions
as show below:
Filter condition expressions before consolidation:
LDEV_NUMBER="00.27.00” OR .... OR LDEV_NUMBER=”00.27.FF” OR
LDEV_NUMBER=”00.2D.00” OR .... OR LDEV_NUMBER="00.2D.FF"
Filter condition expression after consolidation:
LDEV_NUMBER="00:27:*" OR LDEV_NUMBER="00:2D:*"
For condition expressions that have the same character string at the
beginning, specify the initial value and then specify a wildcard
character for the remaining part.
Example 2: Consolidating filter condition expressions by using the
magnitude relation.
When creating a report for monitoring multiple LDEVs in a Virtual
Storage Platform G1000, Virtual Storage Platform series, or Hitachi
Unified Storage VM, you can consolidate filter condition expressions
as shown below.
Filter condition expressions before consolidation:
LDEV_NUMBER="00.27.83” OR .... OR LDEV_NUMBER=”00.27.9A”
OR LDEV_NUMBER=”00.2D.86” OR .... OR LDEV_NUMBER="00.2D.FF"
Filter condition expression after consolidation:
(LDEV_NUMBER>="00:27:83" AND LDEV_NUMBER<=”00.27.9A”)
OR (LDEV_NUMBER>="00:2D:86" AND LDEV_NUMBER<="00.2D.FF")
Determine the condition for the specific range and specify the
magnitude relation. The magnitude relation of character strings is
compared using dictionary order.
•
When values (character strings) that have different number of digits are
filtered:
Example 1: Consolidating condition expressions by using a wildcard
character.
When creating a report for monitoring multiple LDEVs in a Hitachi
AMS2000 series storage system, you can filter condition expressions
as shown below:
Filter condition expressions before consolidation:
LDEV_NUMBER="0” OR LDEV_NUMBER=”1” OR LDEV_NUMBER=”2”
OR .... OR LDEV_NUMBER="999"
Filter condition expression after consolidation:
LDEV_NUMBER="?” OR LDEV_NUMBER="??” OR LDEV_NUMBER="???”
Specify conditions for the values (character strings) to be filtered for
each number of characters by using the wildcard character that
matches any single character.
5–22
Customizing reports
Hitachi Tuning Manager User Guide
Example 2:Consolidating condition expressions by using the
wildcard character and the magnitude relation in the condition
expression.
When creating a report for monitoring multiple LDEVs in a Hitachi
AMS2000 series storage system, you can filter condition expressions
as shown below:
Filter condition expressions before consolidation:
LDEV_NUMBER="0” OR LDEV_NUMBER=”1” OR LDEV_NUMBER=”2”
OR .... OR LDEV_NUMBER="500"
Filter condition expression after consolidation:
LDEV_NUMBER="?” OR LDEV_NUMBER="??” OR (LDEV_NUMBER="???”
AND LDEV_NUMBER<=”500”)
Combine the condition expressions for each number in the values
(character strings) to be filtered. Then specify an upper and lower
limit in the condition expression corresponding to the largest or the
smallest number of digits. The magnitude relation of character
strings is compared using dictionary order.
Defining the display format for a report
The display format of a report is defined in the New Report > Components
window.
To define the display format for a report:
1. Set the information necessary to define the display format of the report.
For example, in Agent for Platform (Windows), to define a real-time
report of the processes with the ten highest CPU usage ratios, perform
the following settings to display as a table a report for each field in the
Process Detail (PD) record, and display as a graph a report of the CPU%
(PCT_PROCESSOR_TIME) field.
Figure 5-9 Example of a setting for the New Report > Components
window on page 5-24 shows an example of a setting for the New Report
> Components window.
Note: You can also select multiple items from among Table, List, and
Graph as the display format.
2. Click Next >. When at least one Graph is selected in the New Report >
Components window, the New Report > Graph window is displayed.
When no Graph is selected in the New Report > Components window,
the New Report > Drilldown window is displayed.
Customizing reports
Hitachi Tuning Manager User Guide
5–23
Figure 5-9 Example of a setting for the New Report > Components
window
The following describes the components in the New Report > Components
window:
Fields
Displays the field selected in the New Report > Field window.
Table
Displays the selected fields in tabular format, with rows and columns. By
default, this is selected.
List
Displays the selected fields in list format, with one line for each field,
from the top of the list. By default, this is not selected.
Graph
Displays the selected fields in graph format. If the Fields attribute is not
a number, this format cannot be used (N/A is displayed instead). By
default, this is not selected.
Display name
Specify the name to be used as the title and column names for a table,
list, or graph. This name must be within 24 characters. This is blank by
default. If nothing is specified, the name of the field is displayed in the
report.
Display key
Select the field to be used as a key for multi-row (multi-instance)
records. However, this item cannot be set in the following cases:
The report you want to display is a Historical report (multi-Agent).
The report you want to display contains line, area, or stacked area
graphs.
Field
5–24
Customizing reports
Hitachi Tuning Manager User Guide
Select the field that you want to use as the sort key from the dropdown list. The default is (none).
Descending
Select this check box if you want to sort data in descending order.
The check box is disabled if (None) is selected in the drop-down list.
By default, this check box is cleared.
Note: If a display key is set, a longer time than usual is required
to display the report. Therefore, if there are many records to be
displayed in the report, a timeout might occur. If a timeout occurs,
decrease the number of records to be displayed, and try again.
< Back
If Realtime (Single Agent) is selected for Report type in the New
Report > Name and Type window, the New Report > Indication
Settings (Realtime) window is displayed.
If Historical (Single Agent) or Historical (Multiple Agents) is
selected for Report type in the New Report > Name and Type
window, the New Report > Indication Settings (Historical) window is
displayed.
Next >
If Graph is selected in the New Report > Components window, the
New Report > Graph window is displayed.
If Graph is not selected in the New Report > Components window,
the New Report > Drilldown window is displayed.
Finish
Saves the settings and closes and the New Report > Components
window.
Defining a graph type
If Graph is selected in the New Report > Components window, the New
Report > Graph window appears. In the New Report > Graph window, define
the graph types and display format.
To define the graph types and display format:
1. Specify the information necessary to define the graph type and display
format.
For example, in Agent for Platform (Windows), to define a real-time
report of the processes with the ten highest CPU usage ratios, perform
settings with the following conditions to display a graph with a report of
the CPU% (PCT_PROCESSOR_TIME) field of the Process Detail (PD)
record:
Set the y-axis to the value of the CPU% (PCT_PROCESSOR_TIME)
field.
Set the x-axis to the name of the Program (INSTANCE) field, the
value of the part within the parenthesis of the PID (ID_PROCESS)
field.
Customizing reports
Hitachi Tuning Manager User Guide
5–25
Set the type of graph to a bar graph.
Figure 5-10 Example of a setting for the New Report > Graph window
on page 5-26 shows an example of a setting for the New Report > Graph
window.
2. Click Next >. The New Report > Drilldown window is displayed.
Note: When not defining a drilldown report, you can click Finish to
complete the report settings.
Figure 5-10 Example of a setting for the New Report > Graph window
Following are descriptions of the window’s elements:
Graph types
Select the graph types. In the following cases, you cannot select graphs
of the Line, Area, or Stacked area type:
If Historical (Multiple Agents) is selected for Report type in the
New Report > Name and Type window, and multiple settings are set
for Graph in the New Report > Components window.
If the Display key item is selected in the New Report > Components
window.
If a multi-row record (multi-instance record) is selected for Record
in the New Report > Field window, and multiple items are selected
for Graph in the New Report > Components window.
The Column is selected by default. The following text describes the
selection items.
Column
A column graph. This graph provides a snapshot of the latest data group
(see Note below).
5–26
Customizing reports
Hitachi Tuning Manager User Guide
Stacked column
A column graph in which multiple items are stacked. This graph provides
a snapshot of the latest data group (see Note below).
Bar
A bar graph. This graph provides a snapshot of the latest data group (see
Note below).
Stacked bar
A bar graph in which multiple items are stacked. This graph provides a
snapshot of the latest data group (see Note below).
Pie
A pie graph. This graph provides a snapshot of the latest data group (see
Note below).
Line
This graph expresses change in data as a broken line. The x-axis
represents a time.
Area
A graph expressing change in data as a surface. The x-axis represents
time.
Stacked area
An area graph in which multiple items are stacked. The x-axis represents
time.
Note: A historical report shows a data group at the most recent time in
the period during which data was collected. In a report window, you can use
the button for moving a data group to display past data groups.
Show areas of missing data
If data is missing because, for example, the Agent was not running at
the time, a graph with a gap in its data can be displayed in a report. To
display this gap, you must have Line, Area, or Stacked area selected
under Graph types.
A graph with missing data can be displayed when all the following
conditions are met:
Multiple records (multi-instance records) or multiple Agent instances
are to be reported.
Historical (Multiple Agents) is selected for Report type in the
New Report > Name and Type window, and an item is selected for
Graph in the New Report > Components window.
A multi-row record (multi-instance record) is selected for Record in
the New Report > Field window, and an item is selected for Graph
with no item selected for Display key in the New Report >
Components window.
Data for another line or for another Agent instance was obtained for
the time that the data is missing.
Customizing reports
Hitachi Tuning Manager User Guide
5–27
The missing data is displayed depending on the type of graph:
For a line graph, the line with the missing data is not displayed.
For an area graph and stacked-area graph, the data that is missing
is assumed to be 0. The area bounded by a straight line connecting
the missing data part and the existing data part is displayed. If data
is missing at multiple intervals, the area bounded by a straight line
connecting the previous existing data part and the last missing data
part (with value 0) is displayed.
Series direction
Specify whether to display data by row (record) or by column (field). By
row is selected by default.
By row
Select this to display data by row (record).
By column
Select this to display data by column (field).
Axis labels
Set the x-axis and the y-axis of the report.
X-axis
Specify the string for the title of the x-axis. This is blank by default.
You can specify a value from 0 to 40 characters.
Y-axis
Specify the string for the title of the y-axis. This is blank by default.
You can specify a value from 0 to 40 characters.
Data label
Set the field to be used for the display label of each record.
Data label1
Set the field to be used for the display label of each record.
(none) is selected by default.
You cannot set Data label1 when one of the following conditions is
satisfied:
•
Realtime (Single Agent) or Historical (Single Agent) is selected for
Report type in the New Report > Name and Type window.
•
A single-row record (single-instance record) is selected for Record in
the New Report > Field window.
•
Line, Area, or Stacked area is selected for Graph types in the New
Report > Graph window.
The fields displayed differ depending on the type of report.
•
When Realtime (Single Agent) is selected for Report type in the New
Report > Name and Type window:
The Record Time field is displayed. When a multi-row record (multiinstance record) is selected, the key field is also displayed.
5–28
Customizing reports
Hitachi Tuning Manager User Guide
•
When Historical (Single Agent) is selected for Report type in the
New Report > Name and Type window:
The Date and Time field is displayed. When a multi-row record (multiinstance record) is selected, the key field is also displayed.
•
When Historical (Multiple Agents) is selected for Report type in the
New Report > Name and Type window, the Date and Time, Agent
Host, and Agent Instance fields are displayed.
Data label2
Set the field to be used for the display label of each record.
(none) is selected by default.
You cannot set Data label2 when one of the following conditions are
satisfied:
•
Data label1 is not set.
•
Realtime (Single Agent) or Historical (Single Agent) is selected for
Report type in the New Report > Name and Type window.
•
A single-row record (single-instance record) is selected for Record in
the New Report > Field window.
•
Line, Area, or Stacked area is selected for Graph types in the New
Report > Graph window.
The conditions for the fields displayed are the same as those for Data
label1.
The value selected for Data label2 is displayed in parentheses following the
value selected for Data label1.
< Back
Displays the New Report > Components window.
Next >
Displays the New Report > Drilldown window.
Finish
Savings the settings and closes the New Report > Graph window.
Defining a drilldown report
To display a detailed report of data displayed in a report, define a drilldown
report in the New Report > Drilldown window.
The following figure shows the New Report > Drilldown window.
Customizing reports
Hitachi Tuning Manager User Guide
5–29
Figure 5-11 New Report > Drilldown window
The following describes the components in the New Report > Drilldown
window:
Report drilldown
Sets up a drilldown report (report level).
Report
Displays a list of specified drilldown reports (report level). This is
blank by default.
Add
Adds a drilldown report to Report.
Change
Changes a drilldown report in Report.
Delete
Deletes the drilldown report selected in Report.
Field drilldown
Sets up a drilldown report (field level).
Bind
Sets up a drilldown report (field level) for the field selected in Select.
Unbind
Deletes the drilldown report (field level) for the field selected in
Select. When the report is deleted, (No report is selected.) is
displayed in Report.
5–30
Customizing reports
Hitachi Tuning Manager User Guide
Edit Expression
Modifies the filter condition expression for when the drilldown report
is displayed. This can only be selected when a drilldown report (field
level) is set up for the field selected in Select.
Select
Select the desired Field. By default, this is not selected.
Field
Displays the fields for which a drilldown report (field level) can be set
up.
Report
Displays the drilldown reports (field level) set up for the fields.
Conditional expression
Displays a list of created condition expressions.
< Back
When coming from the New Report > Components window:
Displays the New Report > Components window.
When coming from the New Report > Graph window:
Displays the New Report > Graph window.
Finish
Saves the settings and closes the New Report > Drilldown window.
There are two kinds of drilldown reports: report-level reports and field-level
reports. Report-level reports display reports related to a certain report,
while field-level reports display reports related to each field displayed in a
certain report. The following text describes how to define each type of
drilldown report.
Defining a drilldown report (report level)
To define a drilldown report (report level):
1. Click Add in the New Report > Drilldown window. The New Report >
Drilldown > Select Report window is displayed.
2. Select the drilldown report to link to the report. In this step, choose
Process Detail as an example.
Figure 5-12 Example of the New Report > Drilldown > Select Report
window on page 5-32 shows an example of a setting for the New Report
> Drilldown > Select Report window.
3. Click OK. The drilldown report selected for Report is displayed in the
New Report > Drilldown window.
4. Click Finish. The New Report > Drilldown window closes, and the
settings for the report are completed.
Customizing reports
Hitachi Tuning Manager User Guide
5–31
Figure 5-12 Example of the New Report > Drilldown > Select Report
window
The following describes the components in the New Report > Drilldown >
Select Report window:
User Reports
Displays a tree of the user-created folders and reports.
System Reports
Displays a tree of the folders and reports for the solution set.
name-of-directory-containing-report
Displays the names of the report folders, in alphabetical order. When you
select a folder, a list of the reports contained to the selected folder is
displayed.
report-name
Displays a list of reports.
Refresh
Updates the displayed information.
Defining a drilldown report (field level)
To define a drilldown report (field level):
1. From Field, choose the field to which you want to link the drilldown
report.
2. Click Select.
5–32
Customizing reports
Hitachi Tuning Manager User Guide
3. Click Bind. The New Report > Drilldown > Select Report window is
displayed.
4. Select the drilldown report to link to the field.
5. Click OK. The drilldown report is displayed, as selected for Report in
Field drilldown in the New Report > Drilldown window.
6. To set the condition expression when the selected field is displayed, click
Edit Expression. The New Report > Drilldown > Edit Conditional
Expression for Drilldown window is displayed.
7. Set the condition expression for the drilldown report; for example, to
display a drilldown report showing the processes that have a higher CPU
usage rate than those displayed in the report window, set the condition
expression as follows:
CPU% > CPU%
The CPU% on the left indicates the CPU usage rate shown in the drilldown
report. This is specified in the first Field of the New Report > Drilldown
> Edit Conditional Expression for Drilldown window.
The CPU% on the right indicates the CPU usage rate shown in the report
window based on which the drilldown report is displayed. This is
specified in Field, in Select value or field.
Figure 5-13 Example of a setting for the New Report > Drilldown > Edit
Conditional Expression for Drilldown window on page 5-34 shows an
example of a setting for the New Report > Drilldown > Edit Conditional
Expression for Drilldown window.
8. Click OK. The condition expression is set, and the New Report >
Drilldown window is displayed. The set condition expression is displayed
in Conditional expression, in Field drilldown.
9. Click Finish. The New Report > Drilldown window closes, and the
settings for the report are completed.
Customizing reports
Hitachi Tuning Manager User Guide
5–33
Figure 5-13 Example of a setting for the New Report > Drilldown > Edit
Conditional Expression for Drilldown window
The following describes the components in the New Report > Drilldown >
Edit Conditional Expression for Drilldown window. For information about
items that are not explained here, see the New Report > Filter window
description in Defining the display conditions for fields in a report on page
5-10.
Description button
Displays a description of the fields belonging to the record of the
drilldown report in the Field Description window. You can only click this
button if the description file for the product defined in the report is set
up.
Select value or field
Value check box
Select this to specify a value in the Value text box. By default, this is
selected.
Value text box
Specify a value for comparison. This is blank by default. The specifiable
values vary by field. If Specify when displayed is selected, you do not
need to specify anything.
Specify when displayed
Select this to specify the value of the condition expression when the
report is displayed. By default, this is not selected.
5–34
Customizing reports
Hitachi Tuning Manager User Guide
Field check box
Select this to specify or change the field for comparison.
By default, this is not selected.
Field drop-down list
Select the field for comparison. Nothing is selected by default. The fields
displayed differ depending on the type of report.
•
When Realtime (Single Agent) is selected for Report type in the New
Report > Name and Type window, the Record Time field is displayed.
When a multi-row record (multi-instance record) is selected, the
Instance field is also displayed.
•
When Historical (Single Agent) is selected for Report type in the
New Report > Name and Type window, the Date and Time field is
displayed. When a multi-row record (multi-instance record) is selected,
the Instance field is also displayed.
•
When Historical (Multiple Agents) is selected for Report type in the
New Report > Name and Type window, the Date and Time, Agent
Host, and Agent Instance fields are displayed.
Defining reports and reports folders
This topic uses Windows examples to explain how to perform the following
operations for reports:
•
Operations performed for a report folder on page 5-35
Under User Reports, in which user-defined reports are stored, you can
add a folder, change the name of a folder, or delete a folder. To organize
user-defined reports, perform these operations.
•
Operations performed for a report definition on page 5-37
For user-defined reports, you can copy a report, edit a report definition,
change the name of a report, or delete a report. By performing these
operations, you can copy and edit a report definition to create another
report definition, or you can change or delete the name of a report to
organize reports.
Operations performed for a report folder
You can perform the following folder operations in the Reports link of the
main window of Performance Reporter:
•
Adding a report folder on page 5-36
•
Changing the name of a report folder on page 5-36
•
Deleting a report folder on page 5-36
•
Copying a report between folders on page 5-37
Customizing reports
Hitachi Tuning Manager User Guide
5–35
Adding a report folder
To add a report folder:
1. In the Navigation frame of the main window, select the Reports link.
The report tree is displayed.
2. In the report tree, click User Reports or the folders within in which you
want to add a folder. The clicked folder is selected.
3. In the Method frame, choose the New Folder method. The New Folder
window is displayed in the Information frame (see Figure 5-14 New
Folder window on page 5-36).
4. In New name of the folder, enter the name of the folder by using from
1 to 64 characters.
5. Click OK. A folder is added to the report tree in the Navigation frame.
Figure 5-14 New Folder window
Changing the name of a report folder
To change the name of a report folder:
1. In the Navigation frame of the main window, select the Reports link.
The report tree is displayed.
2. In the report tree, click the folder, within User Reports, whose name
you want to change. The clicked folder is selected.
3. In the Method frame, select the Rename method. The Rename window
is displayed in the Information frame (see Figure 5-15 Rename window
on page 5-36). The current name of the folder is displayed in Current
name of the folder.
4. Enter the new name of the folder in New name of the folder by using
from 1 to 64 characters.
5. Click OK. The name of the selected folder is changed.
Figure 5-15 Rename window
Deleting a report folder
Deleting a folder also deletes the folders and reports contained in that
folder.
5–36
Customizing reports
Hitachi Tuning Manager User Guide
To delete a report folder:
1. In the Navigation frame of the main window, select the Reports link.
The report tree is displayed.
2. In the report tree, click the folder, within User Reports, that you want
to delete. The clicked folder is selected.
3. In the Method frame, select the Delete method. A message box
confirming deletion is displayed in the Information frame.
4. To delete the selected folder, click OK. The selected folder is deleted.
Copying a report between folders
To copy a report between folders:
1. In the Navigation frame of the main window, select the Reports link.
The report tree is displayed.
2. In the report tree, click the folder containing the report you want to copy.
The clicked folder is selected, and the list of the reports and folders
within is displayed.
3. In the list of reports, click the report you want to copy. The clicked report
is selected.
4. In the Method frame, choose the Copy method. The Copy window is
displayed in the Information frame, as is the report tree of the copy
destination (see Figure 5-16 Copy window on page 5-37).
5. Click the folder of the copy destination or User Reports. The clicked
folder of the copy destination or User Reports is selected.
6. Click OK. The selected report is copied to the copy destination folder or
to User Reports.
Figure 5-16 Copy window
Operations performed for a report definition
You can perform the following operations for report definitions in the
Reports link of the main window of Performance Reporter:
•
•
Editing a report definition on page 5-38
Changing the name of a report on page 5-38
Note: For information about copying a report, see Copying a report
between folders on page 5-37. For information about deleting custom
reports, see Deleting a user-defined report on page 5-68.
Customizing reports
Hitachi Tuning Manager User Guide
5–37
Editing a report definition
To edit a report definition:
1. In the Navigation frame of the main window, select the Reports link.
The report tree is displayed.
2. In the report tree, click the folder containing the report whose definition
you want to edit. The clicked folder is selected, and a list of the reports
and folders within is displayed.
3. In the list of reports, click the report whose definition you want to edit.
The clicked report is selected.
4. In the Method frame, choose the Edit method. The Report Wizard is
displayed in the Information frame. For information about the items
displayed in each window of the Report Wizard, see Defining reports
using the Report Wizard on page 5-2.
5. Once the settings are complete, click Finish. The changes will take
effect.
Note: When re-selecting Report type or Record, you will need to
specify the settings again for filter conditions, display settings, and other
items.
Changing the name of a report
To change the name of a report:
1. In the Navigation frame of the main window, select the Reports link.
The report tree is displayed.
2. In the report tree, click the folder, in User Reports, containing the
report whose name you want to change. The clicked folder is selected,
and a list of the reports and folders within is displayed.
3. In the list of reports, click the report whose name you want to change.
The clicked report is selected.
4. In the Method frame, select the Rename method. The Rename window
is displayed in the Information frame (see Figure 5-17 Rename window
on page 5-38). The current name of the report is displayed in Current
name of the report.
5. Enter the new name for the report in New name of the report by using
from 1 to 64 characters.
6. Click OK. The name of the selected report is changed.
Figure 5-17 Rename window
5–38
Customizing reports
Hitachi Tuning Manager User Guide
Exporting a report definition
In Performance Reporter, you can export report definitions by using the
jpcrdef output command or the GUI.
For details on the jpcrdef output command, see the Tuning Manager CLI
Reference Guide.
To export one or more report definitions by using the GUI:
1. In the Navigation frame of the main window of Performance Reporter,
choose the Reports link.
The Reports window appears.
2. Select the target to be exported in the Reports tree of the Navigation
frame.
The report is exported according to the selected target as follows:
When the root User Reports is selected:
Folders under User Reports and all reports are exported.
When a folder is selected:
The selected folder and reports under it are exported.
When a report is selected:
The selected report is exported.
3. In the Method frame, select the Export method.
The File Download window appears.
4. Click the Save button.
The Save As window appears.
5. Specify the export destination and file name.
The target selected in step 2 is output to the specified file.
6. Click the Save button.
The target selected in step 2 is exported.
Importing a report definition
To import report definitions in Performance Reporter, you must use the
definition information exported by the jpcrdef output command or the
GUI as an import source. The GUI can only import report definitions that
were exported by the GUI. The jpcrdef create command can only import
report definitions that were exported by the jpcrdef output command.
If you export server data whose report definition is already defined, and
then import it to another server, you can omit the report definition. For
details on the jpcrdef create command, see the Tuning Manager CLI
Reference Guide.
To import a report definition by using the GUI:
1. In the Navigation frame of the main window of Performance Reporter,
choose the Reports link.
The Reports window appears.
Customizing reports
Hitachi Tuning Manager User Guide
5–39
2. In the Method frame, select the Import method.
The Import window appears.
3. Click the Browse button of Import file name.
The Choose File window appears.
4. Select the definition file of the report to be imported.
The root, folders, and reports described in the selected definition file are
imported.
5. Click the OK button.
A message box to confirm your replacement appears.
6. If you want to replace the report, click the OK button in the message
box.
The report is imported.
Notes on creating reports
The following provides cautionary notes on creating reports:
•
About the setting for the refresh interval
If you want to display multiple real-time reports simultaneously, set the
refresh interval so that the automatic refreshes of the respective
windows are not performed at the same time.
•
Usage difference between real-time and historical reports
If you want to view trends in long-time performance data, use a
historical report instead of displaying a real-time report for a long time.
•
Reports with a lot of displayed data
For reports with a lot of displayed data (for example, a report of Process
Detail Interval (PD_PDI) records), use data filters or a ranking to
display only the necessary data.
Displaying reports
This topic describes the procedures for displaying reports, displaying
drilldown reports, and printing displayed reports.
Drilldown reports are called from parent reports. You can define whether to
display drilldown reports in the Report Wizard. You can also use a command
to define whether to display drilldown reports.
Displaying primary reports
You can display reports from the main window or from the Report Tree
Selection window.
To display reports from the main window:
1. In the Navigation frame of the main window, choose the Agents link.
The Agent tree is displayed.
2. Select one or more Agents in the Performance Reporter main window.
5–40
Customizing reports
Hitachi Tuning Manager User Guide
3. Choose Display Reports in the Method frame of the main window. A list
of reports for the selected Agent is displayed in the Information frame.
4. Choose the report to be displayed from the list of report names. Reports
are displayed on the Reports tab.
To display reports from the Report Tree Selection window, select the name
of the report you want to display from the list of reports. The report is
displayed on the Reports tab of the report window.
If you specify a single-Agent historical report or a single-Agent real-time
report for multiple Agents, a separate report window is displayed for each
Agent. If you specify a multi-Agent historical report for multiple Agents, one
report window with data for all Agents is displayed.
Note: With a historical report for multiple Agents, if data could be
acquired for at least one Agent, but not for one or more of the other Agents,
no error is displayed. If data could not be acquired for any Agents, an error
is displayed.
Figure 5-18 Report window, Report tab sample report
Report window components
The following topics describe each displayed item in the report window.
Customizing reports
Hitachi Tuning Manager User Guide
5–41
Common menu
Baseline
Baseline appears in the upper right corner of a report window only for
reports that are not real-time reports, reports without graphs, or reports
specified with the display key fields.
Baseline refers to a report that covers a period in the past that has been
saved as a reference. A baseline can be overlaid on a combination
report.
Choosing this item displays a separate window for registering a baseline.
When you select a combination bookmark, enter the name of the
baseline in the entry field and click the OK button. The baseline is added
under the selected combination bookmark. When you select a baseline,
the entry field does not appear (the message “Click OK to update the
selected baseline” appears). When you click the OK button, the selected
baseline is updated.
Bookmark
Displays the Bookmark Registration window.
Description
Displays a description of the records and fields in a separate window.
Close
Closes the report window.
Check boxes
Graph
Select this box to display data in a graph. This box cannot be selected if
graph data is not set in the report definition or if there is no applicable
data.
List
Select this box to display data in a list. This box cannot be selected if list
data is not set in the report definition or if there is no applicable data.
Table
Select this box to display data in a table. This box cannot be selected if
table data is not set in the report definition or if there is no applicable
data.
Displays the first data or data group.
Displays the previous data or data group.
Displays the next data or data group.
5–42
Customizing reports
Hitachi Tuning Manager User Guide
Displays the last data or data group.
Drop-down list of drilldown reports
Displays a list of drilldown reports. This list is displayed if drilldown
reports (report level) are defined.
Link menu
Display Report
Displays the drilldown reports selected in the drop-down list of drilldown
reports. This is not displayed if there are no drilldown reports.
Refresh
Fetches the data again and refreshes it.
Stop
Stops auto-refresh for a real-time report.
Export
Exports the data acquired for displaying the report to a CSV text file.
This item is not displayed for automatically refreshed real-time reports.
To display this item in this case, first choose Stop to stop automatic
refreshing. Choosing Export displays a dialog box for downloading files.
Print
Displays the Print Reports window as a new window.
This item is not displayed in a real-time report that is being updated
automatically. If you want to display this item during an automatic
update, choose the Stop menu item to stop the update.
Graph
Displays a graph. For an overview of graphs, see the description of
graphs in About report display formats on page 4-6.
Zoom Ratio
Enlarges the displayed graph. You can select 100%, 200%, 400%,
600%, or 800% for the zoom percentage. You can enlarge the
display to the optimal size when the data of multiple Agents or
multiple instances is acquired and the size of the displayed graph is
small.
List
Displays a list. If you click the name of a field displayed as a link, a
drilldown report (field level) is displayed. For details on the list, see the
description of the list in About report display formats on page 4-6.
The following table describes the buttons that are used for moving pages
in the list.
Customizing reports
Hitachi Tuning Manager User Guide
5–43
Table 5-5 Navigation buttons for the list page
Button
Description
Displays the first Agent or instance data in the same data group.
Displays the previous Agent or instance data in the same data
group.
Displays the next Agent or instance data in the same data group.
Displays the last Agent or instance data in the same data group.
Table
Displays a table. If you click the name of a field displayed as a link, a
drilldown report (field level) will be displayed. For an overview of tables,
see the description of tables in Tables on page 4-11.
The following table describes the links that are used for moving pages in
the table.
Table 5-6 Navigation links for the table page
Link
Description
First
Displays the first page.
Previous
Displays the previous page.
Next
Displays the next page.
Last
Displays the last page.
Display conditions for drilldown reports
Drilldown reports are displayed after being filtered by the following types of
display conditions:
•
Filtering conditions defined in a parent report for displaying drilldown
reports
•
Filtering conditions defined in a drilldown report for displaying that
report
•
The Show Options conditions defined as Specify when displayed
(SPECIFY_WHEN_DISPLAYED) in the drilldown report
There is an order of priority for the first two conditions. Even if the filtering
conditions for a drilldown report are defined with fixed values, the filtering
conditions specified for its parent report take precedence.
Displaying drilldown report (report level) by specifying report
name
When there are report-level drilldown reports, the report window’s menu
bar displays their names in a drop-down list, together with the Display
Report link. To display a report-level drilldown report, select the name of
the desired drilldown report from the drop-down list, and then click the
Display Report link. The reports registered in bookmarks and combination
bookmarks appear as drilldown reports in the drop-down list. If there are
5–44
Customizing reports
Hitachi Tuning Manager User Guide
no report-level drilldown reports, the menu bar does not contain the list or
the Display Report link. The number of drilldown reports will depend on
the parent report.
The following figure shows the menu bar in the report window when a list is
displayed.
Figure 5-19 Menu bar in the Report window
When a parent report, which is the drilldown source, is a historical report
(multi-Agent), the drilldown reports of all the Agents inherited from the
parent report are displayed. Also, when multiple Agents are selected and
the drilldown report is a historical report (single Agent) or real-time report
(single Agent), a dialog box is displayed to confirm that multiple report
windows should be opened.
Displaying a drilldown report (field level) from a report area
You can display a related drilldown report (field level) by clicking a graph,
list, or table in the report window.
The following sections describe how to display a drilldown report (field level)
from a graph, list, or table.
Displaying a drilldown report (field level) from a graph area
You can click a graph area to display a drilldown report (field level). To do
so, you need to define the drilldown report to be displayed in the report
definition. The following figure shows an example of a graph area from
which a drilldown report can be displayed.
Figure 5-20 Example of a graph area from which a drilldown report can
be displayed
Displaying a drilldown report (field level) from a list of item
names
Click the desired item name in the list to display a field-level drilldown
report. The listed item names that can be selected are displayed as links.
The following figure shows an example of list item names displayed as links.
Customizing reports
Hitachi Tuning Manager User Guide
5–45
Figure 5-21 Example of list names displayed as links
Displaying a drilldown report (field level) from a table
Click the desired table value to display a field-level drilldown report. The
table values that can be selected are displayed as links. The following figure
shows an example of table values displayed as links.
Figure 5-22 Example of table values displayed as links
When drilldown reports are displayed from the report area, the information
that is inherited by drilldown reports from a parent report depends on the
combination of report types. Table 5-7 Information inherited from multiAgent parent report on page 5-46 and Table 5-8 Information inherited from
single-Agent parent report on page 5-47 describe which information is
inherited from a parent report for a drilldown report.
Table 5-7 Information inherited from multi-Agent parent report
Drilldown
report
5–46
Multiple Agents (historical
report only)
Single Agent
Data
collection
interval
Date and Time information of the
clicked data line
For a historical report, same as that
to the left.
Agent type
The Agents of the clicked graph
area, list page, or table line
For a real-time report, no
information is inherited.
The Agent selected after displaying
the parent report
Customizing reports
Hitachi Tuning Manager User Guide
Drilldown
report
Report
interval
Multiple Agents (historical
report only)
Single Agent
Report definition of the drilldown
report.
For a historical report, same as that
to the left.
When changed by the Specifywhen-displayed setting: the
value after the change was made.
For a real-time report, no
information is inherited.
Note: Information is only inherited by a drilldown report if the parent is
a report. Information is not inherited by reports registered in bookmarks or
combination bookmarks.
Table 5-8 Information inherited from single-Agent parent report
Drilldown
report
Multiple Agents (historical
report only)
Single Agent
Data
collection
interval
Date and Time information of the
clicked data line
For a historical report, same as
that to the left.
Agent type
The Agent selected when displaying the parent report1
Report
interval
Report definition of the drilldown
report. When changed by the
Specify-when-displayed setting:
the value after the change was made
For a real-time report, no
information is inherited.
For a historical report, same as
that to the left.
For a real-time report, no
information is inherited.
Note: Information is only inherited by a drilldown report if the parent is
a report. Information is not inherited by reports registered in bookmarks or
combination bookmarks.
For single-Agent drilldown reports, instances are not inherited
automatically even when the parent report and drilldown report are both
multiple instances. If the instances must be inherited, it is necessary to set
field values by specifying the field values in the drilldown condition settings
of the parent report.
Displaying drilldown report (auto settings) by specifying time item
When a table is displayed, the Date and Time field, or the Record Time
field for a real time report, is added as the first and last columns. If the
report target record is a PI type record and the data collection interval is
defined in units other than minutes, it is possible to select a Date and Time
field or Record Time field time, and then display an appropriate,
automatically set up drilldown report. The following figure shows an
example of the Date and Time field displayed as a link.
Customizing reports
Hitachi Tuning Manager User Guide
5–47
Figure 5-23 Example of a table displaying the Date and Time field as a
link
An automatically set up drilldown report displayed by specifying a time item
has the same report definition as the parent report; however, Start time in
the drilldown report will have the value of the selected Date and Time or
Record Time, and Report Interval will be one level more detailed than
the parent report. For example, Report Interval of the drilldown report will
be Minute if Report Interval of the parent report is Hour.
Note:
items.
Only historical reports can display drilldown reports from time
Using AutoLabel to check data values in a tooltip
A tooltip is displayed when the cursor hovers over an item in a graph.
AutoLabel functionality provides the ability to display a tooltip. A tooltip is
displayed under these conditions:
•
When you place the mouse cursor on a plot in a graph, the
corresponding series name, X-axis label, or data value is displayed as a
tooltip.
•
When you place the mouse cursor on an X-axis label or Y-axis label in a
graph, the corresponding label name is displayed as a tooltip.
You can enable the AutoLabel functionality in the following ways:
•
In the Report window, choose the Display report settings tab, and
then select the Show AutoLabel check box.
•
To enable the AutoLabel functionality from the first time a report is
displayed, specify true for enableAutoLabelAtDefaultDisp in the
initialization settings file (config.xml).
The display format of reports can be changed in the initialization settings
file (config.xml) that is executed during Performance Reporter startup. For
details, see the chapter that describes initial settings in the Tuning Manager
Server Administration Guide.
The AutoLabel functionality cannot be used for the following graphs:
5–48
Customizing reports
Hitachi Tuning Manager User Guide
•
Graphs in a window used to print a report
•
Graphs in a report output to HTML by the jpcrpt command
Setting AutoLabel values to improve the display of tooltips
Various settings in the AutoLabel functionality can improve the display of
the tooltip.
Setting the number of digits displayed as a tooltip
By default, the maximum number of data digits that can be displayed as a
tooltip by the AutoLabel functionality is the following:
•
7 digits for integer part of the number
•
3 digits for the decimal part of the number.
To change the default values, change the values of
autoLabelMaxIntegerDigits and autoLabelMaxFractionDigits in the
config.xml file. These values are found under the <draw> tag.
The display format of reports can be changed in the initialization settings
file (config.xml) that is executed during Performance Reporter startup. For
details, see the chapter that describes initial settings in the Tuning Manager
Server Administration Guide.
Enabling tooltips for graphs with many plots
If the number of plots in a graph exceeds a certain number, the AutoLablel
functionality is disabled. The default is set at 1,440 to prevent performance
problems. You can set the number of plots to be displayed up to 2000. To
change the number of plots that can be displayed, change the value of
maxAutoLabelPoints in the config.xml file. These values are found
under the <draw> tag.
The display format of reports can be changed in the initialization settings
file (config.xml) that is executed during Performance Reporter startup. For
details, see the chapter that describes initial settings in the Tuning Manager
Server Administration Guide.
Setting a tooltip label that truncates a series name and X-axis
label
In a graph, a series name or X-axis label might be too long for the AutoLabel
functionality to display as a tooltip. If a series name or X-axis label’s string
length exceeds the threshold set in the config.xml file, then the label is
truncated. The label is formatted with an ellipsis that indicates the omitted
portion, for example, former-part ... latter-part. You can set the threshold
value with the autoLabelTruncateLength option.
The display format of reports can be changed in the initialization settings
file (config.xml) that is executed during Performance Reporter startup. For
details, see the chapter that describes initial settings in the Tuning Manager
Server Administration Guide.
Customizing reports
Hitachi Tuning Manager User Guide
5–49
Customizing the colors of graphs
You can change the colors used for each series of graphs by editing the
initialization settings file (config.xml). You might want to use the color
settings for releases earlier than Tuning Manager v7.3. Changing series
colors for graphs on page 5-52 provides the steps to change the color
settings to match settings in Tuning Manager v7.2.1 or earlier.
Table 5-9 Labels that can be specified for changing the series colors for
graphs on page 5-50 describes the labels that can be specified during
editing of the config.xml file.
Table 5-9 Labels that can be specified for changing the series colors for
graphs
Item
Description
Labels
color1, color2, ... color16 under the <chart-symbolColors>
tag
Specifiable values
Specify the RGB value in comma-separated format. For each
R, G, and B element, specify a value in the range from 0 to
255.
Description
The series for a graph is colored by the specified colors in
ascending order from color1. If any of the specified R, G, and
B values is outside the specifiable range, the specified series
color is replaced with the default color.
If you do not specify a series color, the color for that number
is skipped. For example, if you do not specify color3, the
order of colors is color1, color2, and color4, continuing
thereafter through any further specified colors.
If at least one of color1 to color16 is valid, then only those
colors that are valid are used for the series colors of a graph.
For example, if three color items (three colors) are valid, only
those colors are used as the series colors.
This example shows color specified in the config.xml file.
chart-symbolColors
param name="color1" value="255,0,0"/
param name="color2" value="255,200,0"/
param name="color3" value="0,0,255"/
param name="color4" value="192,192,192"/
param name="color5" value="255,0,255"/
param name="color6" value="255,255,0"/
param name="color7" value="128,128,128"/
param name="color8" value="0,255,0"/
param name="color9" value="64,64,64"/
param name="color10" value="0,255,255"/
5–50
Customizing reports
Hitachi Tuning Manager User Guide
param name="color11" value="0,0,0"/
param name="color12" value="255,175,175"/
/chart-symbolColors
The following table lists typical colors available for graphs.
Table 5-10 Typical display colors and RGB values
Display color
RGB values
Red
255,0,0
Orange
255,200,0
Blue
0,0,255
Light gray
192,192,192
Magenta
255,0,255
Yellow
255,255,0
Gray
128,128,128
Lime
0,255,0
Dark gray
64,64,64
Cyan
0,255,255
Black
0,0,0
Pink
255,175,175
Olive
128,128,0
Navy
0,0,128
Purple
128,0,128
Teal
0,128,128
Customizing reports
Hitachi Tuning Manager User Guide
5–51
Display color
RGB values
Maroon
128,0,0
Green
0,128,0
Because the series group colors for graphs have changed in Tuning Manager
server v7.3, you might want to use the color settings for Tuning Manager
server v7.2.1 or earlier. Use the following procedure to edit the config.xml
file.
Changing series colors for graphs
To change series colors for graphs, complete the following:
1. Open the config.xml file provided as a sample. The sample file is stored
in the following location:
For Windows: Tuning-Manager-server-installation-folder
\PerformanceReporter\sample\conf
For Linux: Tuning-Manager-server-installation-directory/
PerformanceReporter/sample/conf
2. Copy the following two items from the sample file:
The </chart-symbolColors> line
The section from the <!-- line preceding the sample setting pattern,
to the </chart-symbolColors> line
3. Paste the copied information into a text editor. The pasted results are as
follows:
<chart-symbolColors>
<!-sample setting pattern,
colors are used before Performance Reporter 07-21.
color1 : red
(Omitted)
color12 : pink
not use Color Number at Graph type Circle.
: color1
-->
<!-<param name=”color1” value=”255,0,0”/>
(Omitted)
<param name="color12" value="255,175,175"/>
<param name=”noUseCircleColor value=”1”/>
-->
5–52
Customizing reports
Hitachi Tuning Manager User Guide
</chart-symbolColors>
4. Remove the lines that have been commented out.
From the pasted information, remove the comment lines (<!-- and -->
lines) that enclose the section from the <param name=”color1”
value=”255,0,0”/> line to the <param name=”noUseCircleColor
value=”1”/> line.
Do not delete the comment lines that enclose the block beginning with
sample setting pattern.
5. Update the config.xml file with the information you edited.
The config.xml file is stored in the following location:
For Windows: Tuning-Manager-server-installation-folder
\PerformanceReporter\conf
For Linux: Tuning-Manager-server-installation-directory/
PerformanceReporter/conf
In the config.xml file, replace the section enclosed by <chartsymbolColors> and </chartsymbolColors> with the information you
edited.
6. Restart the Performance Reporter service
The change in the config.xml file takes effect, and the series colors for
graphs are set to the color settings for Tuning Manager server v7.2.1 or
earlier.
For more information about the config.xml file, see the chapter that
describes initial settings in the Tuning Manager Server Administration
Guide.
Displaying report properties
You can display report definition information in either of two ways:
•
By clicking the Properties tab in the report window.
•
By performing the following procedure:
a. In the Navigation frame of the main window, choose the Reports
link.
b. Select a report definition in the Navigation frame, and then select the
Properties method in the Method frame.
By displaying the properties, you can check the filter conditions for the
report, the data collection period for the report, the auto-refresh interval for
data displayed in the report, and other information.
The following figure shows the report window’s Properties tab.
Customizing reports
Hitachi Tuning Manager User Guide
5–53
Figure 5-24 Report window, sample Properties tab
The following describes the components in the report window’s Properties
tab:
Name and type
Report name
Displays the report name (up to 64 characters).
Product
Displays the product name. When multiple Agent data model versions
correspond to one product in the used environment, product-name
(version) is displayed in Product.
Report type
Displays the report type (Realtime (Single Agent), Historical
(Single Agent), or Historical (Multiple Agents)).
Field
Record
Displays a selected record ID.
All fields
5–54
Customizing reports
Hitachi Tuning Manager User Guide
Displays all fields belonging to the selected record.
Selected fields
Displays the fields that were selected for display in the report.
Conditional expression
Conditional expression
Displays the condition expressions set as a filter for the report over
multiple lines as a list. If no filter is set, then nothing is displayed. If
setting conditions are unified, parentheses “( )” express the unification.
Indication settings (Historical)
Specify when displayed
This check box determines whether the Show Options tab is to be
displayed when the report is displayed.
Maximum number of records
Displays the maximum record count that has been set.
Settings for the report display period
•
Date range
Displays the display target interval for the report. The Date range
values are Specify when displayed, Within the past hour, Within
the past 24 hours, Within the past 7 days, Within the past month,
and Within the past year.
•
Report interval
Displays the data collection interval for the report. The Report interval
values are Minute, Hour, Day, Week, Month, and Year.
Peak time
•
Field
Displays the contents of the peak time collection field when this
characteristic is set. If this characteristic is not set, (none) is displayed.
Indication settings (Realtime)
Specify when displayed
This check box determines whether the Show Options tab is to be
displayed when the report is displayed.
Indicate delta value
This check box determines whether delta values are displayed or not.
Do not refresh automatically
This check box determines whether a real-time report is auto-refreshed
or not.
If selected: Do not perform auto-refresh.
If not selected: Perform auto-refresh.
Customizing reports
Hitachi Tuning Manager User Guide
5–55
Initial value
Displays the auto-refresh interval (in seconds) for data displayed in the
report.
Minimum value
Displays the minimum auto-refresh interval (in seconds) for data
displayed in the report.
Display by ranking
•
Field
Displays the name of the field set. This is displayed when there are
multiple instances for the data used for the report. If this characteristic
is not set, (none) is displayed.
•
Display number
Displays the number of ranked items to display. This is displayed when
there are multiple instances for the data used for the report. If this
component is not set, the display is blank.
In descending order
Displays whether the ranking display is in descending order. This is
displayed when there are multiple instances for the data used for the
report.
If selected: Descending order
If not selected: Ascending order
Components
Fields
Displays the field names.
Table
This check box determines whether the applicable field is to be displayed
in a table.
List
This check box determines whether the applicable field is to be displayed
in a list.
Graph
This check box determines whether the applicable field is to be displayed
in a graph. If a field is not a numeric field, N/A is displayed because it
is not possible to display its data in a graph.
Display name
If this component is set, the display name setting is displayed. Up to 24
characters can be displayed. If this component is not set, the display is
blank.
Display key
•
5–56
Field
Customizing reports
Hitachi Tuning Manager User Guide
If this component is set, the value of the display key field is displayed.
If this component is not set, (none) is displayed.
•
In descending order
This component sets whether the displayed key values are to be listed
in descending or ascending order:
If selected: Descending order
If not selected: Ascending order
Graph
Graph types
Displays the type of graph to be displayed as one of the following:
•
Column
•
Stacked column
•
Bar
•
Stacked bar
•
Pie
•
Line
•
Area
•
Stacked area
Series direction
Displays whether the graph series is by row or by column as one of the
following:
•
By row
•
By column
Show areas of missing data
This check box displays whether to show a break in a graph when
displaying a part with missing data.
•
If checked: Display the data with a break in the graph.
•
If not checked: Do not display a break in the graph.
Axis labels
•
X-axis
If this property is set, the X-axis label is displayed. A maximum of 40
characters can be displayed. If this property is not set, the display is
blank.
•
Y-axis
If this property is set, the Y-axis label is displayed. A maximum of 40
characters can be displayed. If this property is not set, the display is
blank.
Data label
•
Data label 1
Customizing reports
Hitachi Tuning Manager User Guide
5–57
If this property is set, data label 1 is displayed. Up to 40 characters can
be displayed. If this property is not set, (none) is displayed.
•
Data label 2
If this property is set, data label 2 is displayed. Up to 40 characters can
be displayed. If this property is not set, (none) is displayed.
Drilldown
Report drilldown
•
Report
A drilldown report whose report name is specified is displayed. This
report can display up to 64 characters. If this report is not set, a blank
space is displayed.
Field drilldown
•
Field
This report displays field names related to field-level drilldown reports.
•
Report
This report displays report names related to field-level drilldown reports.
If this property is not set, (No report is selected.) is displayed.
•
Conditional expression
This report displays display conditions related to field-level drilldown
reports. The condition expressions set as a filter for the report are
displayed over multiple lines in a list. If no filter is set, nothing is
displayed. If setting conditions are unified, parentheses “( )” express the
unification.
Note:
Consider the following when defining reports:
•
The property display contents are the report definition information, not
the display setting information. Therefore, even if the display conditions
are changed from the Show Options tab, the property display
information does not change.
•
For details about how to define reports by using the Report Wizard, see
Defining reports with the Report Wizard on page 5-4.
•
For details about how to define reports by using commands, see
Defining reports using commands on page 5-2 and the Tuning Manager
CLI Reference Guide.
Report display conditions
The procedures described in this topic enable you to set and change report
display conditions.
Setting and changing report display conditions
You can set or change report display conditions at either of two times: when
you define a report, and when you display a report.
•
5–58
Display conditions specified when you define a report
Customizing reports
Hitachi Tuning Manager User Guide
The display conditions set when you define a report are registered
permanently in the Performance Reporter system. These conditions are
not affected by such operations as opening and closing windows, or
starting and shutting down the system. Such display conditions are
registered permanently until the jpcrdef delete command is used to
delete them from the Performance Reporter system.
•
Display conditions specified when you display a report
You can use the Show Options tab in the report window to specify or
change the display conditions for a report. These settings are applied
only while a report is displayed in that window. Once you close that
window or open another window, the display conditions revert to the
defaults for that report.
If you want to set the report display conditions every time reports are
displayed, we recommend that you specify that the Show Options tab be
displayed when defining reports.
Display conditions specified when defining a report
You can define the report display conditions by using the Report Wizard or
by using the jpcrdef create command.
The display conditions set when you define a report are registered
permanently in the Performance Reporter system. These conditions are not
affected by such operations as opening and closing windows, or starting and
shutting down the system. Such display conditions are registered
permanently until the jpcrdef delete command is used to delete them
from the Performance Reporter system.
For information about using the Report Wizard to define a report, see
Defining reports with the Report Wizard on page 5-4. For details about the
commands, see the Tuning Manager CLI Reference Guide.
Display conditions specified when displaying a report
You can use the Show Options tab in the report window to specify or
change the display conditions for a report. These settings are applied only
while a report is displayed in that window. Once you close that window or
open another window, the display conditions revert to the defaults for that
report.
For the Show Options tab to be displayed at the time of initial display of a
report window, make an appropriate specification in the definition of the
report. The actual window that will be displayed depends on the
combination of report definition items.
There are three types of Show Options tabs, depending on the report
definition information:
Specifying a data collection period or collection interval
To set the data collection period or collection interval, set the report
definition as follows:
•
To define a report using the Report Wizard:
Customizing reports
Hitachi Tuning Manager User Guide
5–59
Select Specify when displayed in Indication Settings, or select
Specify when displayed for Date range in Indication Settings for
the historical report.
•
To define a report using commands:
In the parameter file to be specified as an argument of the jpcrdef
create command, edit the following parameter:
Set the specify-when-displayed attribute to TRUE or omit the
date-range subelement when you set the indication-settings
parameter.
If you specify these settings for a report definition, the Show Options tab
is displayed, as shown in Figure 5-25 Setting the data collection period or
collection interval with a report displayed on page 5-60.
Figure 5-25 Setting the data collection period or collection interval with
a report displayed
The Settings for the report display period box allows you to set the
parameters for a report.
Date range
Select the target period from Specify when displayed, Within the
past hour, Within the past 24 hours, Within the past 7 days,
Within the past month, and Within the past year.
Start time
Specify the start time in the specified format. If you enter a value, the
Date range setting will change to Specify when displayed. The
display format specified for Start time changes depending on the
combination of the date format and the Report interval value set in
config.xml. Table 5-11 Display formats for start time and end time on
page 5-63 lists the display formats.
End time
5–60
Customizing reports
Hitachi Tuning Manager User Guide
Specify the end time in the specified format. If you enter a value, the
Date range setting will change to Specify when displayed. The
display format specified for End time changes depending on the
combination of the date format and the Report interval value set in
config.xml. Table 5-11 Display formats for start time and end time on
page 5-63 lists the display formats.
Report interval
Specify the report interval. This item is activated only for PI type
records. If this option is specified, the summarized value is displayed in
a report during the specified period. Available options for a PI type
record are: Minute, Hour, Day, Week, Month, and Year. The value of
the report interval changes depending on the Date range setting.
Specify when displayed becomes Hour
Within the past hour becomes Minute
Within the past 24 hours becomes Hour
Within the past 7 days becomes Day
Within the past month becomes Week
Within the past year becomes Month
For details on data summarization, see the section about conditions
for summarizing and storing performance data in the Tuning
Manager Agent Administration Guide.
For summarization rules, see the Tuning Manager Hardware Reports
Reference, Tuning Manager Operating System Reports Reference, or
the Tuning Manager Application Reports Reference.
Maximum number of records
You can specify the maximum record count in the range from 1 to 1440.
In the Performance Reporter initialization settings file (config.xml),
you can specify the maximum record count (maxFetchCount) in the
range from 1 to 2147483647. If you did so, you can specify the
maximum record count in the range you specified in the config.xml file.
Peak time
Specify a field name for Field if you want to display the report only for
the time at which the value of the field reached its daily maximum (the
peak time).
Field
From the drop-down list, select a field whose values at the peak time
are to be displayed. This item is enabled when the record is a single
instance record (single-row record) and the hourly interval (Hour) is
specified for the display interval of the report (Report interval).
If the report is a real-time report, the displayed items are as follows:
Indicate delta value
Customizing reports
Hitachi Tuning Manager User Guide
5–61
Select this to display the data in the report as delta values. If you select
this item and delta values are collected for the record fields displayed in
the report, the differences between the previously collected
performance data and that collected recently are displayed.
Refresh interval
Do not refresh automatically
Select this to prevent the report display from automatically refreshing.
Refresh interval
Specify the refresh interval (in seconds), for when the report display is
automatically refreshed. The value must be no more than 3,600.
Display by ranking
Set this to display reports with the data of a certain field in ascending or
descending order, when multi-row records (multi-instance records) are
displayed in reports.
Field
Select the field by which the display of the real-time report is sorted
when displaying the number of higher or lower items specified for
Display number.
Display number
Specify the number of higher or lower data items to display in the
range from 1 to 100. This item is enabled only when a field is selected
for Field.
In descending order
Select this to display data in descending order.
If the report definition contains a graph, the following items are also
displayed, regardless of what type of report it is.
Graph Options
Show 3D graph
Select this to display a three-dimensional graph.
Show gridlines
Select this to display gridlines in the graph.
Show AutoLabel
Select this check box if you want to display a series group name, Xaxis label, or data value as a tooltip. The tooltip is displayed when
the mouse cursor is placed on a plot in a graph.
Manually set the max. and min. values of the vertical axis
Select this to set maximum and minimum values for the vertical axis.
When you select this item, specify values for Max. value and Min.
value.
Max. value
5–62
Customizing reports
Hitachi Tuning Manager User Guide
This item is enabled when Manually set the max. and min. values of
the vertical axis is selected. Specify a maximum value for the vertical
axis of the graph.
Min. value
This item is enabled when Manually set the max. and min. values of
the vertical axis is selected. Specify a minimum value for the vertical
axis of the graph.
After specifying the necessary settings, click OK to display the report.
Table 5-11 Display formats for start time and end time
Report
interval value
Date format
[dd MM yyyy]
Date format
[MM dd yyyy]
Date format
[yyyy MM dd]
Minute
[dd MM yyyy HH:mm] [MM dd yyyy HH:mm] [yyyy MM dd HH:mm]
Hour
[dd MM yyyy HH:00]
[MM dd yyyy HH:00]
[yyyy MM dd HH:00]
Day
[dd MM yyyy]
[MM dd yyyy]
[yyyy MM dd]
Week
[dd MM yyyy]
[MM dd yyyy]
[yyyy MM dd]
Month
[MM yyyy]
[MM yyyy]
[yyyy MM]
Year
[yyyy]
[yyyy]
[yyyy]
Legend:
dd: Indicates the day.
MM: Indicates the month.
yyyy: Indicates the year.
HH: Indicates the hour.
mm: Indicates the minute.
Specifying data filtering conditions
If you want to specify filtering conditions when the report is displayed,
specify the following settings for the report definition:
•
To define a report using the Report Wizard:
Select Specify when displayed in the Filter settings.
•
To define a report using commands:
In the parameter file to be specified as an argument of the jpcrdef
create command, edit the following parameter:
Specify TRUE for the Specify-when-displayed attribute of the
record - condition-expression - expression parameter. The
hyphens in this expression indicate the tree when you are defining
reports. The description record - condition-expression means to
specify condition-expression for the record subelement.
When you specify the above settings for a report definition, the Show
Options tab is displayed as shown in Figure 5-26 Report window, Show
Options tab, setting data filter conditions on page 5-64.
Customizing reports
Hitachi Tuning Manager User Guide
5–63
Figure 5-26 Report window, Show Options tab, setting data filter
conditions
Filter: Specify an integer value, a decimal value, or a character string no
longer than 2,048 bytes for the comparison condition. Full-width and halfwidth characters can be used to specify a character string. The values that
you can specify differ depending on the field. The values that can be
specified in a text box are displayed to the right of the text box.
For half-width characters, you cannot enter control characters, spaces, or
the following symbols as part of a character string:
( ) [ ] < > = “
If you need to specify one of these characters, use a wildcard character in
its place.
When you specify a character string, you can use the following wildcard
characters:
* (asterisk): Indicates zero or more arbitrary characters.
? (question mark): Indicates one arbitrary character.
A backslash can be used as an escape character if an asterisk or a question
mark is part of a character string. Use the backslash before the asterisk or
question mark. For example, \* is treated as an asterisk, not as a wildcard
character.
If a backslash is part of a character string, place another backslash before
the character string backslash to prevent it from being used as escape
character, for example \\.
When you specify a character string that includes a backslash followed by a
wildcard character, if there are fields containing the same character string
but without the backslash escape character, these fields evaluate to true.
For example, if you specify \*abc, both fields containing \*abc and fields
containing *abc evaluate to true.
Specifying the data collection period, collection interval, and data
filtering conditions
To set the data collection period, collection interval, and filter conditions,
use any of the following methods to define a report:
•
5–64
To define a report using the Report Wizard:
Customizing reports
Hitachi Tuning Manager User Guide
Select Specify when displayed in Indication Settings, or select
Specify when displayed for Date range in Indication Settings
for the historical report.
Select Specify when displayed in Filter.
•
To define a report using commands:
In the parameter file to be specified as an argument of the jpcrdef
create command, edit the following parameter:
Specify TRUE for the specify-when-displayed attribute of the
indication-settings parameter. Alternatively, omit the daterange subelement of the indication-settings parameter.
Specify the record - condition-expression - expression
parameter. Next, specify TRUE for the specify-when-displayed
attribute of the expression parameter.
The hyphens in the above expressions indicate the tree when you are
defining reports. The description record - condition-expression
means to specify condition-expression for the record subelement.
When you specify these settings for a report definition, the Show Options
tab is displayed, as shown in Figure 5-27 Report window, Show Options tab,
setting data collection, interval or filters on page 5-65.
Figure 5-27 Report window, Show Options tab, setting data collection,
interval or filters
Specifying the display format of a report
To specify the display format of a report:
1. Display the report window. The Show Options window will be
automatically displayed in the report window.
2. Specify items that are required to specify the display settings of reports.
The required items are as follows:
Customizing reports
Hitachi Tuning Manager User Guide
5–65
Date range: Select the display interval for the report from the
following: Specify when displayed, Within the past hour,
Within the past 24 hours, Within the past 7 days, Within the
past month, or Within the past year.
Start time: Specify the start time for reports in the specified format.
When you enter a value, the Date range setting will change to
Specify when displayed. The display format specified for Start
time and End time changes depending on the combination of the
date format and the Report interval value specified in the
config.xml file. Table 5-12 Display formats for start time and end
time on page 5-67 lists the display formats.
End time: Specify the end time for reports in the specified format.
When you enter a value, the Date range setting will change to
Specify when displayed. The display format specified for Start
time and End time changes, depending on the combination of the
date format and the Report interval value specified in the
config.xml file. Table 5-12 Display formats for start time and end
time on page 5-67 lists the display formats.
Report interval: Specify the interval. This item is activated only for
PI type records. When this option is specified, the value that is
averaged (summarized) based on the specified period is displayed in
a report. Available options for a PI type record are: Minute, Hour,
Day, Week, Month, or Year. The value of the report interval
changes depending on the Date range setting:
Specify when displayed becomes Hour
Within the past hour becomes Minute
Within the past 24 hours becomes Hour
Within the past 7 days becomes Day
Within the past month becomes Week
Within the past year becomes Month
Maximum number of records: Specify the maximum number of
records. The value specified for maxFetchCount in the config.xml
file is the upper limit.
Field: Select a field ID from the list. This item can be specified when
a record is a single instance record and Hour is specified for the
Report interval setting.
Filter: Specify an integer value, a decimal value, or a character
string no longer than 2,048 bytes for the comparison condition. Fullwidth and half-width characters can be used to specify a character
string. The values that you can specify differ depending on the field.
The values that can be specified in a text box are displayed to the
right of the text box.
For half-width characters, you cannot enter control characters,
spaces, or the following symbols as part of a character string:
( ) [ ] < > = “
If you need to specify one of these characters, use a wildcard
character in its place.
5–66
Customizing reports
Hitachi Tuning Manager User Guide
When you specify a character string, you can use the following
wildcard characters:
* (asterisk): Indicates zero or more arbitrary characters.
? (question mark): Indicates one arbitrary character.
A backslash can be used as an escape character if an asterisk or a
question mark is part of a character string. Use the backslash before
the asterisk or question mark. For example, \* is treated as an
asterisk, not as a wildcard character.
If a backslash is part of a character string, place another backslash
before the character string backslash to prevent it from being used
as escape character, for example \\.
When you specify a character string that includes a backslash
followed by a wildcard character, if there are fields containing the
same character string but without the backslash escape character,
these fields evaluate to true. For example, if you specify \*abc, both
fields containing \*abc and fields containing *abc evaluate to true.
Indicate delta value: Select this if you want to display delta values
for a real-time report. If this is selected and the attribute of the field
to be specified does not support delta values, delta values will not be
displayed. The obtained values will be displayed.
Do not refresh automatically: Select this if you want to disable
auto-refresh for a real-time report. When this is not selected, data is
collected automatically from the Agent, and auto-refresh is
performed for the real-time report.
Refresh interval: Specify an auto-refresh interval for the real-time
report. You can specify a value from the value of Minimum value to
3,600. The default value is the value of Initial value.
Display by ranking
Field: From the list, select the field by which the display of the realtime report is sorted.
Display number: Specify an integer from 1 to 100 for the number
of ranked items to display for the real-time report.
In descending order: Select this to display collected data for the
real-time report in descending order.
Note: The display format specified for Start time and End time
changes depending on the combination of the date format and the
Report interval value specified in the config.xml file. Table 512 Display formats for start time and end time on page 5-67 lists
the display formats.
Table 5-12 Display formats for start time and end time
Report
interval
value
Minute
Date format
[dd MM yyyy]
[dd MM yyyy
HH:mm]
Date format
[MM dd yyyy]
[MM dd yyyy
HH:mm]
Customizing reports
Hitachi Tuning Manager User Guide
Date format
[yyyy MM dd]
[yyyy MM dd
HH:mm]
5–67
Report
interval
value
Date format
[dd MM yyyy]
Date format
[MM dd yyyy]
Date format
[yyyy MM dd]
Hour
[dd MM yyyy HH:00] [MM dd yyyy HH:00] [yyyy MM dd HH:00]
Day
[dd MM yyyy]
[MM dd yyyy]
[yyyy MM dd]
Week
[dd MM yyyy]
[MM dd yyyy]
[yyyy MM dd]
Month
[MM yyyy]
[MM yyyy]
[yyyy MM]
Year
[yyyy]
[yyyy]
[yyyy]
Legend:
dd: Indicates the day.
MM: Indicates the month.
yyyy: Indicates the year.
HH: Indicates the hour.
mm: Indicates the minute.
3. Click the OK button. The report window appears.
Deleting a user-defined report
To delete a report:
1. In the Navigation frame of the main window, select the Reports link.
The report tree is displayed.
2. In the report tree, click the folder, in User Reports, containing the
report you want to delete. The clicked folder is selected, and the list of
the reports and folders within is displayed.
3. In the list of reports, click the report you want to delete. The clicked
report is selected.
4. In the Method frame, select the Delete method. A message box
confirming deletion is displayed in the Information frame.
5. To delete the selected report, click OK. The selected report is deleted.
Report examples
This topic provides several examples of creating reports, customizing
solution sets and creating line graphs.
Example of creating a new report
This topic describes how to create a new report by using an example of
creating the Average Response Rate of Device File report.
To create the Average Response Rate of Device File report:
1. In the global tasks bar area of Main Console, click Go and then
Performance Reporter. The main window of Performance Reporter is
displayed.
5–68
Customizing reports
Hitachi Tuning Manager User Guide
2. In the Navigation frame of the main window, select the Reports link.
The report tree is displayed.
3. In the Navigation frame of the main window, click User Reports.
4. In the Method frame, choose the New Report method. The New Report
> Name and Type window is displayed in the Information frame.
5. In Report Name, enter Average Response Rate of Device File. For
Product, select Windows(5.0).
6. In Report Type, select Historical (Single Agent), and then click
Next. The New Report > Field window is displayed.
7. In Record, select Physical Drive Overview (PI_PHYD).
8. In All fields, select the following fields: Date and Time, ID, Ave Drive
Secs/Xfer, Ave Drive Secs/Read, and Ave Drive Secs/Write. Click
Next >. The New Report > Filter window is displayed.
9. Select the field ID, = for Condition, and Specify when displayed.
Click Add, and then select AND and Simple. ID = prompt(“”) is
displayed in Conditional expression. Click Next >. The New Report >
Indication Settings (Historical) window is displayed.
10.Make sure that Specify when displayed is shown for Date range and
select Minute for the Report interval.
11.In Maximum number of records, specify 1440. Click Next >. The New
Report > Components window is displayed.
12.Select the Graph check box for Avg Drive Secs/xfer.
13.In Display Key, select (none) for Field. Click Next >. The New Report
> Graph window is displayed.
14.Select Line for the Graph type, and then make sure that By column is
selected and that (none) is shown for both Data label 1 and Data
label 2. Click Finish. The settings are saved, and the New Report >
Graph window closes.
15.In the Navigation frame of the main window, click the Agents link, and
then select the Windows Agent and a system below the Agent.
16.In the Method frame, Select Display Report. The Average Response
Rate of Device File report is displayed below User Reports.
Example of customizing a solution set
The following example describes how to customize the Port Performance
Details report of the RAID solution set to create a Port Performance Details
report. The report will display a graph that shows average transfers per
second.
To customize the Port Performance Details report:
1. In the global tasks bar area of Main Console, click Go and then
Performance Reporter. The main window of Performance Reporter is
displayed.
2. In the Navigation frame of the main window, select the Reports link.
The report tree is displayed. The System Reports area displays a tree
of the folders and reports for the solution set.
Customizing reports
Hitachi Tuning Manager User Guide
5–69
3. In the Navigation frame of the main window, in System Reports, click
RAID, Troubleshooting, Recent Past, and then Port Performance
Details. The Port Performance Details report is selected.
4. In the Method frame, choose the Copy method. The Copy window is
displayed in the Information frame, as is the report tree of the copy
destination.
5. Click OK. The Port Performance Details report is copied to User
Reports.
6. In the Method frame, choose the Edit method. The Edit > Name and
Type window is displayed in the Information frame.
7. In Report Type, make sure that Historical (Single Agent) is selected,
then click Next. The Edit > Field window is displayed.
8. In Record, make sure that the Port Summary (PI_PTS) record is
selected.
9. In All fields, select the following fields if they are not already selected:
Port Number, Port Name, Max I/O /sec, Min I/O /sec, Avg I/O /
sec, Max xfer /sec, Min xfer /sec, and Avg xfer /sec. Click Next >.
The Edit > Filter window is displayed.
10.Select the field Port Name, = for Condition, and Specify when
displayed. Click Add, and then select AND and Simple. Port Name =
prompt(“”) is displayed in Conditional expression. Click Next >.
The Edit > Indication Settings (Historical) window is displayed.
11.Make sure that Specify when displayed is shown for Date range and
Minute for the Report interval.
12.In Maximum number of records, specify 1440. Click Next >. The Edit
> Components window is displayed.
13.Select the Graph check box for Min xfer /sec.
14.In Display Key, select (none) for Field. Click Next >. The Edit > Graph
window is displayed.
15.Select Line for the Graph type, and then make sure that By column is
selected and that (none) is shown for both Data label 1 and Data
label 2. Click Finish. The settings are saved, and the Edit > Graph
window closes.
16.In the Navigation frame of the main window, click the Agents link, and
then select the RAID Agent and a system below the Agent.
17.In the Method frame, Select Display Report. The Port Performance
Details report is displayed below User Reports.
18.Click the Port Performance Details report.
19.Select the Date range, Max records, and Port name, and then click
OK. The Port Performance Details report is displayed.
5–70
Customizing reports
Hitachi Tuning Manager User Guide
Example of creating a new report when multiple filter conditions
are connected by OR
The following example describes how to create an I/O Response Time report
that displays a line graph showing the I/O Response time trend for a
particular device file. Agent for Platform (Windows) collects the data about
the device file.
To create the I/O Response Time report:
1. In the global tasks bar area of Main Console, click Go and then
Performance Reporter. The main window of Performance Reporter is
displayed.
2. In the Navigation frame of the main window, select the Reports link.
The report tree is displayed.
3. In the Navigation frame of the main window, click User Reports.
4. In the Method frame, choose the New Report method. The New Report
> Name and Type window is displayed in the Information frame.
5. In Report Name, enter I/O Response Time. For Product, select
Windows(4.0).
6. In Report Type, select Historical (Single Agent), and then click
Next. The New Report > Field window is displayed.
7. In Record, select Physical Drive Overview (PI_PHYD).
8. In All fields, select the following fields: Avg Drive Bytes/Xfer, %
Drive Read Time, % Drive Time, % Drive Write Time, Avg Drive
Bytes/Read, Avg Drive Bytes/Write, Avg Drive Queue Length,
Avg Drive Read Queue Length, Avg Drive Secs/Read, Avg Drive
Secs/Write, Avg Drive Secs/Xfer, Avg Drive Write Queue Length,
and ID. I/O response time is equivalent to the Avg Drive Secs/Xfer
field. Click Next >. The New Report > Filter window is displayed.
9. Select the field ID, = for Condition, and Specify when displayed.
Click Add, and then select AND and Simple. ID = prompt(“”) is
displayed in Conditional expression.
10.Select the field Drive Bytes/sec, >= for Condition, and Specify
when displayed. Click Add, and then select OR and Simple. ID =
prompt(“”) OR Drive Bytes/sec >= prompt(“”) is displayed in
Conditional expression.
11.Click Next >. The New Report > Indication Settings (Historical) window
is displayed.
12.Select the Specify when displayed check box.
13.Make sure that Specify when displayed is shown for Date range and
Hour for the Report interval.
14.In Maximum number of records, specify 1440. Click Next >. The New
Report > Components window is displayed.
15.I/O response time is equivalent to the Avg Drive Secs/Xfer field.
Select the Graph check box for Avg Drive Secs/Xfer.
16.In Display Key, select (none) for Field. Click Next >. The New Report
> Graph window is displayed.
Customizing reports
Hitachi Tuning Manager User Guide
5–71
17.Select Line for the Graph type, and then make sure that By column is
selected. Enter I/O Response Time for Y-axis, and then select ID for
Data label 1 and (none) for Data label 2. Click Finish. The settings
are saved, and the New Report > Graph window closes.
18.In the Navigation frame of the main window, click the Agents link and
then select the Windows Agent and a system below the Agent.
19.In the Method frame, Select Display Report. The I/O Response Time
report is displayed below User Reports.
Example of creating a line graph
The following example describes how to customize the CPU Status (MultiAgent) report of the Windows solution set to create a CPU Status (MultiAgent) report. The report displays a line graph (single field, multiple
instances) showing CPU usage.
To customize the CPU Status (Multi-Agent) report to display a line
graph (single field, multiple instances):
1. In the Navigation frame of the main window, select the Reports link.
The report tree is displayed. The System Reports area displays a tree
of the folders and reports for the solution set.
2. In the Navigation frame of the main window, in System Reports, click
Windows, Operating System, Status Reporting, Daily Trend, and
then CPU Status (Multi-Agent). The CPU Status (Multi-Agent) report
is selected.
3. In the Method frame, choose the Copy method. The Copy window is
displayed in the Information frame, as is the report tree of the copy
destination.
4. Click OK. The CPU Status (Multi-Agent) report is copied to User
Reports.
5. In the Method frame, choose the Edit method. The Edit > Name and
Type window is displayed in the Information frame.
6. In Report Type, make sure that Historical (Multiple Agents) is
selected, and then click Next. The Edit > Field window is displayed.
7. In Record, make sure that the System Overview (PI) record is
selected.
8. In All fields, select the following fields: CPU%, User CPU%,
Privileged CPU%, and System Calls/sec. Click Next >. The Edit >
Filter window is displayed.
9. Select the field Agent Host, and = for Condition. Click Next >. The
Edit > Indication Settings (Historical) window is displayed.
10.Make sure that Specify when displayed is shown for Date range and
Hour for the Report interval.
11.In Maximum number of records, specify 1440. Click Next >. The Edit
> Components window is displayed.
12.Select the Graph check box for CPU%. (At least one Graph check box
must be selected to display a graph.
5–72
Customizing reports
Hitachi Tuning Manager User Guide
13.Click Next >. The Edit > Graph window is displayed.
14.Select Line for the Graph type, and then make sure that By column is
selected, CPU% is selected for Y-axis, and that Agent Instance is
shown for Data label 1 and (none) for Data label 2. Click Finished.
The settings are saved, and the Edit > Graph window closes.
15.In the Navigation frame of the main window, click the Agents link and
then select Multiselect, Windows below Products, and multiple Agents
below Windows.
16.In the Method frame, select Display Report. The CPU Status (MultiAgent) report is displayed below User Reports.
Customizing reports
Hitachi Tuning Manager User Guide
5–73
5–74
Customizing reports
Hitachi Tuning Manager User Guide
6
Using alarms to monitor operations
With Tuning Manager series programs, you can set threshold values for
performance data collection and receive notification if an items exceeds a
specified threshold value.
This chapter describes how to use the GUI to set up and use alarms.
For details on how to use CLI commands to accomplish these tasks, see the
Tuning Manager Agent Administration Guide.
This chapter includes the following topics:
□
Overview of alarms
□
Prerequisites for setting alarms
□
Setting alarms
□
Creating alarms and alarm tables by copying
□
Using alarms
□
Example of copying a solution set to create a customized alarm table
□
Notes on alarms
□
Effects of choosing the damping condition
□
About alarm status delayed acquisition function
□
Measured-value output function for alarm recovery
Using alarms to monitor operations
Hitachi Tuning Manager User Guide
6–1
Overview of alarms
You can configure the Tuning Manager series to notify you when
performance data monitored by an Agent reaches a preset threshold. This
function is used to issue an alarm regarding performance information.
The entity that defines the system action to be performed when a data item
reaches a specified threshold is called an alarm, and all the alarms defined
as a single set constitute an alarm table. The alarm table for each Agent is
located in the Agent program folder. In the navigation pane of the
Performance Reporter, click the Alarms link to display the Agent program
folders in the Alarms tree.
When a data item reaches a threshold, the Agent issues an alarm event. The
operation that the Tuning Manager series program performs when it
receives an alarm event is called an action. The following actions are
performed by Tuning Manager series programs:
•
Send an email to personnel, such as a system administrator.
•
Execute a recovery program or other command.
•
Send an SNMP trap.
Associating an alarm table with an Agent lets the Tuning Manager server
detect when specified thresholds are exceeded. Associating an alarm table
with an Agent is called binding. Each agent can have only one alarm table
bound to it. However, you can bind the same alarm to multiple Agents.
Methods for setting and using alarms
You can set an alarm in the following ways:
•
Define a new alarm table and alarms.
You can create a new alarm table for your system environment, and then
define the alarms. Later, you can add new alarms to the table at
anytime.
•
Using an existing alarm table or alarms:
Use a solution set
A solution set is a set of alarms that is included with an Agent for
which necessary information has been preset. When you use a
solution set, the alarms that are specified to be active in the solution
set are enabled when the Agent starts.
Customize a solution set
You can copy the solution set and then customize it to suit your
system environment.
Customize an existing alarm table or alarms
You can copy an existing alarm table or alarm and then customize it
to suit your requirement.
To use alarms, you must associate (bind) an alarm table defined by one of
the above methods to the applicable Agents.
6–2
Using alarms to monitor operations
Hitachi Tuning Manager User Guide
Task flow for setting and using alarms
The figure below shows the process flow for setting and operating alarms.
Figure 6-1 Task flow for setting and operating alarms
Using alarms to monitor operations
Hitachi Tuning Manager User Guide
6–3
Prerequisites for setting alarms
Before creating a new alarm, define the actions for the system to perform
when an alarm event occurs. An Agent can perform three types of actions
when an alarm event occurs.
•
Send an email
•
Set up the host to execute a recovery program or other commands
•
Send an SNMP trap
You set up these actions in the Performance Reporter window by changing
the Action Handler and Trap Generator properties.
Later, when you create a new alarm, you define the settings for each of
these actions in the New Alarm Table>Actions window. See Specifying
actions to take in response to an alarm on page 6-16
Setting up email alerts for an alarm
If you want an Agent to report a problem by sending an email when an
alarm event occurs, you must activate at least one Action Handler to enable
email. Then when you create the alarm, you will be able to select the Action
Handler to send email.
This procedure provides the steps to activate email capability in the Action
Handler.
Mail Server Prerequisites
To send emails, a mail server that conforms to SMTP is required. You cannot
send emails through an SMTP server that requires authentication or an
SMTP server that accepts only Extended SMTP.
To activate the Action Handler service to enable email
1. Log in to the Tuning Manager GUI with Admin permission.
2. In the Main Console window, in the global menu bar area, choose Go >
Performance Reporter.
3. In Performance Reporter, in the Navigation frame, select Services.
4. In the Services window, in the Navigation frame, click the Machines
folder.
This folder shows the hosts that are installed with the Tuning Manager
series programs and the Agents that are installed on each host.
5. Click on the appropriate host.
6. Under that host, click the appropriate Action Handler.
The name of the icon indicating the Action Handler service begins with
PH. The icon contains a “A” for Agent as in the following example.
7. In the Method frame, select Properties.
8. In Service Properties, select Capabilities.
6–4
Using alarms to monitor operations
Hitachi Tuning Manager User Guide
9. In Email, specify Yes.
10.Click OK.
11.To set the email subject, in the Service Properties information frame,
select Mail.
The subject line is set in the Mail Subject. For a list of variables that
can be used in the subject line, see Variables to use when creating an
alarm table on page 6-23.
12.Click OK.
Related topics
•
Before creating the alarm table, you might want to also set up these
actions for reporting a problem:
Setting up the host to run commands on page 6-5
Setting up an SNMP trap destination on page 6-6
•
To create an alarm table, see Creating an alarm table or an alarm on
page 6-9
Setting up the host to run commands
If you want an Agent to report a problem by running a command when an
alarm event occurs, you must set the property of the Action Handler service
on the host that will run the commands. The Action Handler service is found
in Performance reporter. The command (script) is defined later when
creating the alarm table.
To set the property of the Action Handler service:
1. Log in to the Tuning Manager GUI with Admin permission.
2. In the Main Console window, in the global menu bar area, choose Go >
Performance Reporter.
3. In the Performance Reporter window, in the Navigation frame, select
Services.
4. In the Services window, in the Navigation frame, click the Machines
folder.
This folder shows the hosts that are installed with the Tuning Manager
series programs and the Agents that are installed on each host.
5. Click on the appropriate host.
6. Under that host, click the appropriate Action Handler.
The name of the icon indicating the Action Handler service begins with
PH. The icon contains a “A” for Agent as in the following example.
7. In the Method frame, select Properties.
8. In the Service Properties information frame, select Capabilities.
9. In Script, specify Yes.
Using alarms to monitor operations
Hitachi Tuning Manager User Guide
6–5
10.Click OK.
When creating an alarm table in the New Alarm > Action Definitions
window, you define the commands. The Action Handler service you
select there is used when the commands are executed. By default, the
Action Handler service is the one that resides on the same host as the
Agent bound to this alarm table event (indicated as LOCAL on the
Command tab).
Related topics
•
Before creating the alarm table, you might also want to set up these
actions for reporting a problem:
Setting up email alerts for an alarm on page 6-4
Setting up an SNMP trap destination on page 6-6
•
To create an alarm or alarm table, see Creating an alarm table or an
alarm on page 6-9
Setting up an SNMP trap destination
If you want an Agent to report a problem by sending an SNMP trap when an
alarm event occurs, you must:
•
Configure the trap destination in the Trap service in a Tuning Manager
server.
•
Create the alarm if it doesn’t already exist. When creating the alarm, in
the “Actions” window, SNMP must be checked.
•
Bind an alarm to an agent instance.
The SNMP trap destination is the host name or IP address of the server that
receives the trap. Sometimes the SNMP trap destination is called a trap
target or trap recipient.
This procedure provides the steps to configure the trap destination.
SNMP trap prerequisite
You must have a third-party trap receiver application installed on the host
that is the SNMP trap destination. This network monitoring application
captures, displays, and logs SNMP traps. You will be asked by the
Administrator of the monitor to supply a Management Information Base
(MIB).
•
The default location for the MIB is:
For Windows, either:
C:\Program Files\HiCommand\TuningManager\docs\HTM-AlarmMIB.txt
C:\Program Files (x86)\HiCommand\TuningManager\docs\HTMAlarm-MIB.txt
For UNIX: /opt/jp1pc/docs/HTM-Alarm-MIB.txt
•
6–6
For details about the MIB object, look for the “structure of MIB objects”
in Tuning Manager Agent Administration Guide.
Using alarms to monitor operations
Hitachi Tuning Manager User Guide
To specify settings for sending an SNMP trap:
1. Log in to the Tuning Manager GUI with Admin permission.
2. In the Main Console window, in the global menu bar area, choose Go >
Performance Reporter.
3. In the Performance Reporter window, in the Navigation frame, click the
Services link.
4. In the Services window, in the Navigation frame, click the Collection
Manager folder.
Services provided by Collection Manager are displayed. The name of
each service is represented by the service ID.
5. Select the Trap Generator service.
The name of the icon indicating the Trap Generator service begins with
“PC.” The icon contains a “T” for trap as in the following figure.
6. In the Method frame, select the Properties method.
7. In the Properties window, specify the value of the property in ADD A
DESTINATION.
Specify the host name or IP address of the destination to which the
SNMP trap will be sent. You can use a maximum of 75 bytes of
alphanumeric characters and hyphens.
8. Click OK.
The trap destination setting for the specified host is added to Trap
Destinations.
9. Specify the values of the properties as follows:
Retry Count
Specify the number of retries. You can specify an integer in the range
from 0 to 32,767.
Retry Interval
Specify the interval between retries (in seconds). You can specify an
integer in the range from 1 to 32,767.
Trap Port
Specify the port number of the destination. You can specify an
integer in the range from 1 to 32,767.
Enabled
Specify whether to enable the destination. You can select Yes or No.
Note: If you want to delete the settings for a host to which an SNMP trap
is sent, select the host name from DELETE A DESTINATION in ADD OR
DELETE A TRAP DESTINATION, and then click the OK button. The
settings will be deleted from Trap Destinations.
For the AgentAddress in the SNMP trap sent by the Tuning Manager server,
0.0.0.0 is always set.
Using alarms to monitor operations
Hitachi Tuning Manager User Guide
6–7
The agent that causes an alarm to occur can be determined from the
contents of the Management Information Base (MIB) object in the SNMP
trap sent by the Tuning Manager server. For details about the MIB object,
look for the “structure of MIB objects” in Tuning Manager Agent
Administration Guide.
Related topics
•
Before creating the alarm table, you might want to also set up these
actions for reporting a problem:
Setting up email alerts for an alarm on page 6-4
Setting up the host to run commands on page 6-5
•
To create an alarm or alarm table, see Creating an alarm table or an
alarm on page 6-9
Setting alarms
This topic describes the procedures for creating an alarm table and an alarm
within the new alarm table. An alarm table is a set of alarms. An alarm is
information that defines what actions happen and what event messages are
displayed when data reaches a threshold value.
To create an alarm or alarm table, you must complete the following tasks:
•
Creating an alarm table or an alarm on page 6-9
•
Specifying a value to be monitored on page 6-12
•
Specifying alarm conditions on page 6-13
•
Specifying actions to take in response to an alarm on page 6-16
•
Configuring an email to send when an alarm event occurs on page 6-18
•
Configuring a command to run when an alarm event occurs on page 619
Restrictions on the number of alarms and alarm tables
The following restrictions apply to alarms, alarm tables, and agents.
Table 6-1 Restrictions on the number of alarms and alarm tables
Type
Agent
6–8
Limitation
•
Only one alarm table can be bound to an agent.
•
You can define a maximum of 1,024 alarm tables per agent.
Using alarms to monitor operations
Hitachi Tuning Manager User Guide
Type
Limitation
Number of alarms in The maximum number of alarms that can be registered in one
a table
alarm table differs depending on the registration method.
•
If you use the Performance Reporter GUI, you can register a
maximum of 50 alarms.
•
If you use the jpcalarm command, you can register a
maximum of 250 alarms. The Performance Reporter GUI is
able to display all 250 alarms.
When using the jpcalarm command to create an alarm definition
file, you can define up to 250 alarms at once. Using the alarm
definition file to create a large number of alarms is for multiple
servers in a large-scale system.
Note: In the case of importing a file, the maximum number of
alarms that can be specified at a single time is 250. In the
following example, Import_file_A can be imported because the
number of defined alarms does not exceed 250. Import_file_B
cannot be imported, because the number of defined alarms
exceeds 250.
•
Import_file_A
Alarm table 1 contains 100 defined alarms
Alarm table 2 contains 150 defined alarms
•
Import_file_B
Alarm table 1 contains 200 defined alarms
Alarm table 2 contains 150 defined alarms.
Limitation on alarms If several alarms are bound to the agents in a Tuning Manager
bound to agents
series system, the Tuning Manager server and agent processing
might be delayed. Ensure that the number of bound alarms does
not exceed the following values:
•
250 per agent
•
10,000 in the entire Tuning Manager series system
If number of alarm tables you defined exceeds 10,000,
Performance Reporter might crash and no longer be
available. You might be able to specify alarm conditions by
range to reduce the number of alarms. For details, see
Reduce the number of alarms by specifying alarm conditions
on page 6-38.
Creating an alarm table or an alarm
The following section describes the procedure for creating a new alarm table
and an alarm within the new table.
To create an alarm table and an alarm within the table:
1. Log in to the Tuning Manager GUI with Admin permission.
2. In the Main Console window, in the global menu bar area, choose Go >
Performance Reporter.
3. In the Performance Reporter window, in the Navigation frame, click the
Alarms link.
4. In the Alarms window, in the Navigation frame, select the folder of the
Agent in which to create an alarm table or new alarm.
Using alarms to monitor operations
Hitachi Tuning Manager User Guide
6–9
The selected folder is marked with a check mark.
Note: If you want to create an alarm within an already created alarm
table, select that alarm table.
5. In the Method frame, select New Alarm Table. (If you are creating an
alarm within an already created alarm table, select New Alarm.)
6. In the New Alarm > Main Information window, in the General Settings
section, specify the basic information for the alarm. For information
about the following components, see Creating an alarm or alarm table
values and restrictions on page 6-29.
7. From the list, select the type of Agent for which the alarm is defined
(Product) and the version of the data model.
To create a new alarm table, you must select a data model version that
matches the data model version of the Agent to which the alarm table
will be bound. If Agents of the same type exist and their data model
versions differ, select the oldest data model version. For information on
checking the data model version, see Checking data model versions on
page 4-5.
The product name is the value for the %PTS variable.
8. Enter the Alarm table name.
The alarm table name is the value for the %ATS variable.
9. In Alarm name, enter a maximum of 20 characters to assign a name
to the alarm. The name cannot begin with “PFM” (not case-sensitive).
The alarm name is the value for the %AIS variable.
10.In Alarm message, enter a maximum of 255 characters. Optionally,
you can leave this field blank.
You can also specify a variable to define the displayed information
related to the alarm. Variables to use when creating an alarm table on
page 6-23 lists and describes the variables you can specify in the
message text entry for Alarm message.
11.Monitor whether the value exists. Select the option to monitor for
the presence of a value. If this option is selected, the alarm is issued
when no value exists in the monitored field.
This option can be selected only when a new alarm is being created.
Note: If you enabled Monitor whether the value exists in the
alarm definition, the value specified in the conditional expression does
not exist in the collected data when the alarm is reported. For example,
if you specify the variable %CVS in the message or the Mail Subject, the
variable is replaced with an empty string.
In the following example of a completed General Settings section, the
alarm is defined to monitor the usage of the processor by specifying the
following values:
Alarm name: CPU Usage
Alarm message: The CPU is at %CVS% utilization
6–10
Using alarms to monitor operations
Hitachi Tuning Manager User Guide
Figure 6-2 New Alarm > Main Information window
12.In Enable alarm, select whether to immediately activate the alarm
after it has been created.
13.In Always notify, select to always report the alarm when a conditional
expression is satisfied. For more information, see Alarm evaluation
based on alarm conditions on page 6-26.
14.In Evaluate all data, select to specify that all collected data for multirow (multi-instance) records be evaluated. (A single-row record is a
single-instance record.) For more information, see Creating an alarm or
alarm table values and restrictions on page 6-29
15.Select a Monitoring time range from the following options:
Always monitor. Specifies that alarms are always to be monitored,
24 hours a day. This option is selected by default.
Start and End. If Always monitor is not selected, specify the time
range during from which the collected data is to be monitored.
For the End time, the minutes (MM) means the specified minute plus
59 seconds. For example, if a range from 9:00 to 21:00 is specified,
monitoring starts at 9:00:00 and ends at 21:00:59.
16.Select the Report alarm when the following damping condition is
reached option if you want the alarm to be issued when alarms occur
at least as often as the specified frequency. Configure the following
fields:
occurrences during - Specify the number of times alarms are to be
evaluated.
intervals - Specify the number of times the threshold has to be
exceeded before the alarm is issued.
17.Click Next >.
The next window and the available alarm conditions change depending
if you selected Monitor whether the value exists:
If Monitor whether the value exists is selected, the next window
is Specifying a value to be monitored on page 6-12. Here you specify
the conditional expression for monitoring to check any field for the
value.
Using alarms to monitor operations
Hitachi Tuning Manager User Guide
6–11
If Monitor whether the value exists is not selected, the next
window is Specifying alarm conditions on page 6-13. Here you
specify the alarm conditions.
Figure 6-3 Advanced settings
Specifying a value to be monitored
When setting the values in the General Settings window, if you select
Monitor whether the value exists, the next screen is the New Alarm >
Alarm Conditions window. This topic describes how to set up monitoring for
the presence of a value. The alarm is issued when no value exists in the
monitored field.
If you did not select Monitor whether the value exists, the New Alarm
> Alarm Conditions window has different choices for specifying alarm
conditions. See Specifying alarm conditions on page 6-13.
To specify a value to be monitored
1. In Record, select the target record from the list. The list contains only
multi-row records (multi-instance records).
To see a description of the selected Record and its fields, click
Description.
2. In Field, select the target field from the list.
Fields whose data type is time_t, timeval, or utime are not displayed
in the drop-down list, because they cannot be specified for an alarm
conditional expression.
3. In Value, specify an integer value, a decimal value, or a character string
no longer than 127 bytes for the value you want to monitor. For more
restrictions, see Alarm conditions values and restrictions on page 6-32.
The values that can be specified depend on the field. For the values that
can be specified, see the chapter that describes records in one of the
following documents: Tuning Manager Hardware Reports Reference,
Tuning Manager Operating System Reports Reference, or the Tuning
Manager Application Reports Reference.
4. Click Next >.
6–12
Using alarms to monitor operations
Hitachi Tuning Manager User Guide
The New Alarm Table > Action window is displayed. See Specifying
actions to take in response to an alarm on page 6-16.
Example of specifying a value to be monitored
In this example, to monitor whether a particular process is running for
Agent for Platform (Windows), specify the following settings:
Record: Process Detail (PD)
Field: Program
Value: name-of-the-program-to-be-monitored
Figure 6-4 New Alarm > Alarm Conditions window
Specifying alarm conditions
When setting the values in the General Settings window, if you did not
select Monitor whether the value exists, the next screen is the New
Alarm > Alarm Conditions window where you set alarm conditions.
If you did select Monitor whether the value exists, the New Alarm >
Alarm Conditions window has different choices. For that procedure, see
Specifying a value to be monitored on page 6-12.
To specify the alarm conditions
1. In Record, select the target record for specifying a conditional
expression.
To see a description of the selected Record and its fields, click the
Description button.
2. In Field, select the target field.
Fields whose data type is time_t, timeval, or utime are not displayed
in the drop-down list because they cannot be specified for an alarm
conditional expression.
3. In Condition, select the operand to be used for specifying the
conditional expression. The default operand is equals (=). For
restrictions, see Alarm conditions values and restrictions on page 6-32.
4. In Abnormal value, enter the threshold value. Specify an integer value,
a decimal value, or a character string no longer than 749 bytes for the
threshold value used to evaluate whether the alarm is an error-level
Using alarms to monitor operations
Hitachi Tuning Manager User Guide
6–13
alarm. Full-width and half-width characters can be used to specify a
character string. For more restrictions, see Alarm conditions values and
restrictions on page 6-32.
The values that can be specified depend on the Field. For the values that
can be specified, see the chapter that describes records in one of the
following documents: Tuning Manager Hardware Reports Reference,
Tuning Manager Operating System Reports Reference, or the Tuning
Manager Application Reports Reference.
5. In Warning value, enter the threshold value. Specify an integer value,
a decimal value, or a character string no longer than 749 bytes for the
threshold value used to evaluate whether the alarm is a warning-level
alarm. Full-width and half-width characters can be used to specify a
character string. For more restrictions, see Alarm conditions values and
restrictions on page 6-32.
The values that can be specified depend on the Field. For the values that
can be specified, see the chapter that describes records in one of the
following documents: Tuning Manager Hardware Reports Reference,
Tuning Manager Operating System Reports Reference, or the Tuning
Manager Application Reports Reference.
6. Click Add.
You can specify multiple conditional expressions. Multiple conditional
expressions are combined with AND operators. The alarm is issued when
all of the expressions are satisfied.
7. Click Next >.
The New Alarm > Action window is displayed. See Specifying actions to
take in response to an alarm on page 6-16.
Example of specifying alarm conditions
In this example, the following conditions monitor the usage of a processor
for Agent for Platform (Windows) by issuing a warning alarm when the
usage of the processor exceeds 80% and issuing an abnormal alarm when
it exceeds 90%.
Record: System Overview (PI)
Field: CPU%
Condition: >
Abnormal value: 90
Warning value: 80
6–14
Using alarms to monitor operations
Hitachi Tuning Manager User Guide
Figure 6-5 New Alarm > Alarm Conditions window
How alarm conditions are evaluated
When a conditional expression contains <, <=, >=, or >, the system first
evaluates whether the warning condition is met.
•
If the warning condition is not met, alarm evaluation ends.
•
If the warning condition is met, the system then determines whether the
abnormal condition is met.
•
If the abnormal condition is not met, a Warning alarm is generated. If
the abnormal condition is met, an Abnormal alarm is generated.
Therefore, when you create an alarm whose conditional expression contains
<, <=, >=, or >, specify the conditional expression so that the abnormal
condition represents a more abnormal range than the warning condition.
That is, the abnormal condition encompasses the warning condition.
How alarm conditions are evaluated, example 1
When the value of CPU% (CPU usage) is greater than 0 and less than 100
(A larger value is considered more abnormal.)
•
Conditional expression that is evaluated as intended:
Abnormal > 90
Warning > 80
•
Conditional expression that is not evaluated as intended:
Abnormal > 50
Warning > 80
If you want to generate an alarm for abnormal conditions only, specify the
same value for the abnormal and warning conditions, for example:
Using alarms to monitor operations
Hitachi Tuning Manager User Guide
6–15
Abnormal > 90
Warning > 90
How alarm conditions are evaluated, example 2
When the value of % Free Space (free disk space) is greater than 0 and less
than 100. A smaller value is considered more abnormal.
•
Conditional expression that is evaluated as intended:
Abnormal < 10
Warning < 30
•
Conditional expression that is not evaluated as intended:
Abnormal < 60
Warning < 30
If you want an alarm to be generated for abnormal conditions only, specify
the same value for the abnormal and warning conditions, for example:
Abnormal < 10
Warning < 10
Specifying actions to take in response to an alarm
The Actions window is displayed after you have set alarm conditions in the
Alarm Conditions window.
Specify the actions to be performed by the system when an alarm event
occurs. The actions an alarm can trigger are:
•
Sending an email
•
Automatically run any command
•
Send an SNMP trap
•
Display a report when an alarm occurs
Prerequisites for specifying actions
Before you specify the actions, the actions must be preconfigured.
Otherwise, the action you might want to specify will be unavailable on the
GUI screen. The following sections explain how to pre-configure the three
alarm actions:
6–16
•
To configure an email, see Setting up email alerts for an alarm on page
6-4.
•
To run a command, see Setting up the host to run commands on page
6-5.
•
To configure an SNMP trap, see Setting up an SNMP trap destination on
page 6-6.
Using alarms to monitor operations
Hitachi Tuning Manager User Guide
•
Before specifying the associated report, you first need to create the
desired report in the Reports window. For details on how to create
reports, see Overview of reports from Performance Reporter on page 42 or Defining reports using a solution set on page 5-2.
Current selections depend on previous selections
•
If you selected Monitor whether the value exists in the previous
screen, you cannot select Warning.
•
If you selected Always notify in a previous screen, you cannot select
Normal
Specifying the actions the alarm will take and associating a report
with the actions
1. Decide which action that you want the alarm to take when an event
occurs. You can select one, two, or all three actions: email, command,
or SNMP. Select the types of alarms for each for either Abnormal,
Warning, or Normal.
2. To display a report when a defined alarm occurs, in the Report to be
displayed area of the New Alarm > Action window, click Browse.
3. In the New Alarm > Action > Select a report window, in the Reports tree,
select a report to be associated with the alarm.
The selected report is marked with a check mark.
In the Reports tree, the only reports that are displayed are those that
are for the same product as the alarm you are creating and also have a
data model version that is the same as that of the alarm or earlier.
4. Click OK.
The report is associated with the alarm.
5. Your next step depends on your selections:
If you chose only SNMP, click Finish. No further action is necessary.
If you chose email or command or both, click Next. You will need to
continue defining these actions.
Figure 6-6 New Alarm > Action window
Using alarms to monitor operations
Hitachi Tuning Manager User Guide
6–17
Configuring an email to send when an alarm event occurs
If you selected email in the Actions window, then the Actions Definitions
window is displayed for configuring that email. This topic describes
specifying the addresses of where to send the email, the body, and other
properties of the email.
Mail server requirements
To send email, a mail server that conforms to SMTP is required. You cannot
send email through an SMTP server that requires authentication or an SMTP
server that accepts only Extended SMTP.
Configuring an email for sending when an alarm event occurs:
1. In Email address, specify the email addresses of the parties to be
notified with a maximum of 127 bytes of alphanumeric characters.
If you specify multiple email addresses, separate them with commas (,).
2. In Action handler, select the Action Handler service that will use the
email notification function. The Action Handler service name (service ID)
that is displayed is the default.
3. In Variables, select the variables to be set in the message text. The
following standard variables are already set in the email body:
Date:%SCT, Host:%HNS, Product:%PTS, Agent:%ANS,
Alarm:%AIS(%ATS), State:%SCS, Message:%MTS
For descriptions of variables, see Variables to use when creating an
alarm table on page 6-23.
4. Click Add Variable to add the selected variables to the email body.
5. In Email body, specify the message text with a maximum of 1,000
bytes of characters.
If the length of the message text exceeds 1,000 bytes after variables are
replaced by values, the Agent Collector service outputs the following
message when the alarm is reported:
KAVE00184-W The number of characters after expanding the
variable exceeds the maximum for the value field.
(service=service-ID, alarm table=alarm-table-name,
alarm=alarm-name)
If this message appears, adjust the message string and the number of
digits specified for %CVS so the message text length is no more than
1,000 characters.
6. Click Finish.
The email is configured.
Example of configuring an email
In this example, the email is configured for the following conditions:
6–18
•
Email address: Send the email to T.Hitachi@Dept01.Hitachi.com.
•
Action handler: Send the email through the Action Handler service
with the host name WebAP.
Using alarms to monitor operations
Hitachi Tuning Manager User Guide
•
Email body: Send an email that contains the message "date/time, hostname, product-name".
In the Action Definitions window, specify the following settings. :
Email address: T.Hitachi@Dept01.Hitachi.com
Action handler: PH1WebAP
Email body: Date:%SCT Host:%HNS Product:%PTS
Figure 6-7 New Alarm > Action Definitions window
Configuring a command to run when an alarm event occurs
If you selected command in the Actions window, then the Actions
Definitions window is displayed for defining that command. In this
procedure, specify the name, arguments, and other properties of the
command to be executed.
Configuring a command to run
1. In Command name, specify the name of the command (script) to run.
2. In Action Handler, select the Service ID of the Action Handler service
that runs the command.
3. In Variables, select the variables to be set as command arguments. See
Variables to use when creating an alarm table on page 6-23.
4. Click Add Variable to add the variables to the command argument.
5. Click Finish.
The following table describes values and restrictions for the components of
a command. For more restrictions, see Restrictions when configuring a
command to run automatically on page 6-21.
Using alarms to monitor operations
Hitachi Tuning Manager User Guide
6–19
Table 6-2 Command components description
Window
component
Command name
Description
Name of the command
(script) to run.
Value
Specify a maximum of 511 bytes of alphanumeric
characters. Express the name in one of the following
ways:
•
As an absolute path.
•
As a path relative to the current directory of the
executing Action Handler. To specify a relative
path, use the Services window to check the
current directory of the Action Handler service.
•
As a command in the installation directory of the
Action Handler or in the directory set in the PATH
environment variable.
Other restrictions:
Action handler
Service ID of the Action
Handler service that runs
the command.
•
You cannot use the following symbols in a
character string that is passed to a command as
a parameter: < or >. If you include these symbols
in a character string, characters that appear
before or after these symbols might be removed.
•
You cannot redirect the standard output of a
command to a file or other destination.
Drop-down list.
LOCAL is displayed as the default. This selction will
use the Action Handler service at the local host.
If the service name (service ID) of the Action Handler
to be used is not included in the drop-down list, use
the Services window to display the properties of the
desired Action Handler service, and then set Yes in
Script under Capabilities.
Variables
Displays the variables that For an explanation of variables, see Variables to use
you can select to be set as when creating an alarm table on page 6-23.
command arguments.
Command
arguments
Parameters to be passed
to the command (script).
Specify a maximum of 2,047 bytes of alphanumeric
characters.
If the length of the command argument exceeds
2,047 bytes after variables are replaced by values,
the Agent Collector service outputs the following
message when the alarm is reported:
KAVE00184-W The number of characters after
expanding the variable exceeds the maximum
for the value field. (service=service-ID,
alarm table=alarm-table-name, alarm=alarmname)
If this message appears, adjust the character string
to be specified in the command argument and the
number of digits specified for %CVS so the command
argument length is no more than 2,047 bytes.
6–20
Using alarms to monitor operations
Hitachi Tuning Manager User Guide
Example of configuring a command to automatically run when an
alarm event occurs
In this example, the command will be set for the following conditions:
•
You want to execute the command /usr/bin/LogOutput to output log
data.
•
You want to execute the command through the Action Handler service
with the host WebAP.
•
You want to pass the date/time, host name, and message text to the
command as parameters.
Specify the following settings:
Command name: /usr/bin/LogOutput
Action handler: PH1WebAP
Command arguments: Date:%SCT Host:%HNS %MTS
Figure 6-8 Example of setting a command
Restrictions when configuring a command to run automatically
The following restrictions apply when configuring a command to
automatically run when an alarm event occurs. The command is defined in
the New Alarm>Action>Command Definition window.
•
You cannot use the following symbols in a character string that is passed
to a command as a parameter:
‘<’ or ‘>’
If you include these symbols in a character string, characters that
appear before or after these symbols might be removed.
•
You cannot redirect the standard output of a command to a file or other
destination.
The following table lists more restrictions that apply to either Windows or
UNIX.
Using alarms to monitor operations
Hitachi Tuning Manager User Guide
6–21
Table 6-3 Restrictions for command definition
Issue
Windows
UNIX
Executable files
when executing
commands
When executing commands, you can run files
with the following extensions:
When executing commands, you can
execute the types of files listed
below. However, these files must
have execution attributes added.
•
EXE: Executable files
•
COM: Executable (command) files
•
BAT: Batch files
•
Executable files
• Shell script files
If you want to execute internal commands
such as DEL or DIR, you must make a batch file You can specify only program files
that are accessible by users with
and then execute the commands in batch.
root user permissions when the
You can specify only program files that are
commands are executed. To run files
accessible from the system account when the that are located in an NFS-mounted
commands are executed. You cannot run files directory, you must make those files
that are located in a network folder.
accessible by users with root user
permissions on the host.
Accounts for
executing
commands
You must use a system account to execute
commands. (The account for the Action
Handler service is also a system account.)
Therefore, any resources that are viewed or
updated by using the program must be
accessible from a system account.
Environment
variables that
are available
when
commands are
executed
The system environment variables that were in
effect when the services of the Tuning Manager
series programs started are available when
commands are executed.
The profile information is not loaded when
commands are executed.
You must use an account with root
user permissions to execute
commands. (The account for the
Action Handler service has root user
permissions.)
Therefore, any resources that are
viewed or updated by using the
program must be accessible from an
account with root user permissions.
The environment variables that were
associated with root user
permissions when the services of the
Tuning Manager series programs
started are available when
commands are executed.
The profile information is not loaded
when commands are executed.
Current
directory during
command
execution
During command execution, the current folder
is the Action Handler service folder (TuningManager-server-installationfolder\jp1pc\bin\action).
During command execution, the
current directory is the Action
Handler service directory (/opt/
jp1pc/bin/action).
umask for the
files created
during
command
execution
N/A
When a command is executed, umask
is set to 000 (the file permissions
become 777). You must respecify
umask by executing an appropriate
script file or program.
6–22
Using alarms to monitor operations
Hitachi Tuning Manager User Guide
Issue
Other
restrictions on
executing
commands
Windows
UNIX
•
You cannot run Win16-bit applications.
•
•
You cannot run applications that display
windows or dialog boxes.
You cannot run applications that
require interactive operations.
•
You cannot run programs that
involve stty, tty, tset, or
script commands, which
require interactive
environments.
However, you can execute the command
net send to display a dialog box, because
the dialog box is displayed by the
Messenger service of Windows, not by the
command net send.
•
•
You cannot run applications that require
interactive operations.
You cannot run resident
programs that do not terminate.
•
You cannot run programs that do
not have execution attributes
added.
•
Do not specify programs on
removable drives that are not
ready for use.
•
You cannot run resident programs that do
not terminate.
•
You cannot run files with extensions that
are associated with applications.
•
You cannot run programs that are located
•
in network folders.
•
Do not specify programs on removable
drives that are not ready for use.
•
In the startup settings of the Windows
services, do not allow services to interact
with the desktop.
•
You cannot retrieve information from the
standard output or standard error output
of executed programs.
•
You cannot run applications that utilize the
Windows messaging mechanism, DDE
(Dynamic Data Exchange).
•
You must place double quotation marks
(“”) around any command paths or
command names that contain one or more
spaces.
You cannot retrieve the
information from the standard
output or standard error output
of executed programs.
References for creating an alarm table
The following sections provide reference information for the selections
made when creating an alarm table.
Variables to use when creating an alarm table
The following table describes variables that can be used when you are
creating email that is sent when an alarm event occurs. You can use the
variables in a subject line or when creating the message text. These
variables can also be used when defining the commands that can be run
when an alarm event occurs.
Table 6-4 Variables for configuring and defining an Alarm Table
Variable
%AIS
Description
Alarm name.
The value was set in either the New Alarm>Main Information window
or Edit>Main Information window.
Using alarms to monitor operations
Hitachi Tuning Manager User Guide
6–23
Variable
Description
%ANS
Name of the Agent to which this alarm table is bound.
%ATS
Name of the alarm table in which this alarm is defined.
This value was set in either the New Alarm>Main Information window
or Edit>Main Information window.
%CVS[n][.p]
Measurement value that triggered the alarm notification (satisfying
the conditional expression).
•
n
If multiple conditional expressions are specified, this variable
specifies the field position (order), expressed as 1 or a greater
value, where the first field is 1.
•
p
In a field replaced by an integer or decimal:Specifies the number
of decimal places to be displayed (value is rounded).
In a field where a character string replaces the measurement
value (including replacement by the character string <OK> when
the alarm status changes to Normal):
Of the individual character strings created by space-delimiting the
measurement value, specify the field position of the character
string you want to display. A value of 1 or greater specifies a
position, while a value of 0 displays the measurement value. If you
specify a value greater than the number of space-delimited
character strings, the variable is replaced by a 0 byte character
string (empty string).
The order in which the conditional statements are evaluated depends
on the settings for alarm conditional expressions. For details, see
Specifying alarm conditions on page 6-13.
See The %CVS variable restrictions on page 6-24.
%HNS
Host name of the Agent to which the alarm table is bound.
%MTS
Specifies the message text.
The values were set in Message in either the New Alarm>Main
Information window or Edit>Main Information window.
See The %MTS variable restriction on page 6-26.
%PTS
Specifies the product name.
This value was set for Product in either the New Alarm>Main
Information window or Edit>Main Information window.
%SCS
The alarm condition that triggered the message.
You can specify one of the following values:
%SCT
•
OK:: Normal
•
WARNING:: Warning
•
EXCEPTION:: Critical
The system time on the host where the Agent for which alarm
evaluation was performed is installed.
The %CVS variable restrictions
Maximum length of a character string
6–24
Using alarms to monitor operations
Hitachi Tuning Manager User Guide
The maximum length of a character string that can be expanded by the
variable %CVS is 79 bytes.
When an alarm definition contains multiple conditional expressions, the
maximum length of 79 bytes applies to the total value of the substituted
characters per conditional expression plus the number of alarm
conditional expressions minus one byte.
Character strings containing a vertical bar (|)
If a character string replaced by the variable %CVS contains a vertical
bar (|), the part after the vertical bar is discarded.
Maximum digits in the n or p variables
A maximum of five digits can be specified for the value. If you specify
six or more digits, only the first five digits are used and displayed in the
message of the alarm notification. message.
When an alarm changes to Normal the %CVS variable changes value
When the status of an alarm defined using a multiple instance record
changes from Exception or Warning to Normal, the %CVS variable takes
the following value:
When this value is “enabled”: Measured value output function
used when an alarm is normally recovered
The current measurement value of the instance that caused the last
exception or warning alarm that was issued before the alarm
transitioned to Normal status.
When this value is “disabled”: Measured value output function
used when an alarm is normally recovered
Because a measurement value that satisfies the conditional
expression does not exist, the variable contains the character string
<OK>. However, if a value of 2 or greater is specified for p in the
variable %CVS[n][.p], the variable contains an empty string.
For details on the measured value output function used when an
alarm is normally recovered, see the chapter on monitoring
operations using alarms in the Tuning Manager Server
Administration Guide.
%CVS in message text or email subject line might be N/A or empty
If an alarm checks if a value exists, the value specified in the conditional
expression is not found in the collected data when the alarm is notified.
For this reason, the %CVS variable in message text or an email subject
is replaced with N/A if the Measured value output function used
when an alarm is normally recovered option is enabled and with an
empty string if this option is disabled.
Conditional expressions and the %CVS variable
If a conditional expression contains two or more occurrences of the
same field, the %CVS variable for the first occurrence is shared with the
rest of the occurrences. Therefore, when fields are sequentially
associated with numbered %CVS variables, duplicated fields are
skipped.
Using alarms to monitor operations
Hitachi Tuning Manager User Guide
6–25
Example 1
A and (A and B)
In the above conditional expression, the value of field A is stored in
variable %CVS1, and the value of field B is stored in %CVS2.
A and (B and A)
In the above conditional expression, similarly, the value of field A is
stored in variable %CVS1, and the value of field B is stored in
%CVS2.
Example 2
Line 1: Free Mbytes <>"0"
Line 2: AND (Free Mbytes % = “10.000”
Line 3: AND (Free Mbytes % <= “20.000”
Line 4: AND ID = “*”))
If a conditional expression is defined as shown above, the contents
of %CVS variables are as follows:
%CVS1: Evaluation result of Free Mbytes on line 1
%CVS2: Evaluation result of Free Mbytes % on lines 2 and 3
%CVS3: Evaluation result of ID on line 4
The %MTS variable restriction
Value of the %MTS variable when alarm status changes
When the status of an alarm defined using a multiple instance record
changes from Exception or Warning to Normal, the %MTS variable takes
the following value:
When this value is enabled: Measured value output function
used when an alarm is normally recovered
The alarm message text of the instance that caused the last
Exception or Warning alarm that was issued before the alarm
transitioned to Normal status.
When this value is disabled: Measured value output function
used when an alarm is normally recovered
The variable contains an empty string, because the value is
inaccessible.
Alarm evaluation based on alarm conditions
The way an alarm is evaluated depends on the alarm conditions and the
record type of the alarm. The conditions are set in the Main Information
window, Advanced settings. The choice is “Always notify” or “Evaluate all
data.” Making these selections affect the alarm evaluation and the
differences are noted in the following tables. These tables list the
differences in alarm evaluations for combinations of alarm conditions.
•
6–26
A single-instance record is a record that contains only one instance that
is to be evaluated.
Using alarms to monitor operations
Hitachi Tuning Manager User Guide
•
A multi-instance record is a record that contains more than one instance
that is to be evaluated.
Always notify determines when an alarm is triggered. See the following
figure.
•
If Always notify is “Y”, then the alarm is sent when an the alarm status
is changed.
•
If Always notify is “N,” then the alarm is sent when an alarm condition
is satisfied.
Figure 6-9 “Always notify” triggers alarm
Table 6-5 Single-instance record: Alarm evaluation based on alarm conditions:
“Always notify” or “Evaluate all data”
Always
notify
Evaluate
all data
N
N
N
Y
Y
N
Y
Y
Alarm evaluation (reported)
•
When an abnormal condition is satisfied and the previous alarm was a
condition other than abnormal, then an Abnormal alarm is reported.
•
When a warning condition that is not an abnormal condition is satisfied and
the previously reported alarm was a condition other than Warning, a
Warning alarm is reported.
•
If neither of the above conditions are satisfied and the previous alarm
reporting was Abnormal or a Warning, then a Normal alarm.
When either the abnormal or the warning condition is satisfied, an Abnormality
or Warning condition is reported, regardless of whether an alarm was reported
previously.
Using alarms to monitor operations
Hitachi Tuning Manager User Guide
6–27
Table 6-6 Multi-instance record: Alarm evaluation based on alarm conditions:
“Always notify” or “Evaluate all data”
Always
notify
N
Evaluate
all data
N
Alarm evaluation (reported)
•
When a single data item satisfies the abnormal condition is found and the
previously reported alarm was a condition other than abnormal, an
Abnormal alarm is reported for that data item.
•
When no data item satisfies that satisfies an abnormal condition is found,
but a single data item that satisfies the warning condition is found, and the
previously reported alarm was a condition other than warning, a Warning
alarm is reported for that data item.
•
If none of the collected data satisfies either of the above conditions and the
previously reported alarm was Abnormal or a Warning, a Normal alarm is
reported.
Because alarm evaluation terminates as soon as a data item that satisfies a
condition is found, some of the collected data might not be evaluated.
N
Y
•
If evaluation of all the collected data results in finding one or more data
items that satisfy an abnormal condition and the previously reported alarm
was a condition other than abnormal, an Abnormal alarm is reported for
each of these items.
•
If evaluation of all the collected data does not find any data that satisfies
an abnormal condition, but finds one or more data items that satisfies a
warning condition, and the previously reported alarm was a condition other
than warning, a Warning alarm is reported for each of these data items.
•
If none of the collected data satisfies either of the above conditions and the
previous alarm was Abnormal or a Warning, a Normal alarm is reported.
Because all data is evaluated, more than one alarm notification might occur for
a particular interval.
Y
N
•
As soon as a data item that satisfies an abnormal condition is found, an
Abnormal alarm is reported for that data item, regardless of whether an
alarm was reported previously.
•
As soon as a data item that satisfies the warning condition is found, an
Warning alarm is reported for that data item, regardless of whether an
alarm was reported previously.
Because alarm evaluation terminates as soon as a data item that satisfies a
condition is found, some of the collected data might not be evaluated.
Y
Y
For all data, an alarm is reported that indicates that an abnormal or warning
condition exists for each data item that satisfies an abnormal or warning
condition.
Because all the data is evaluated, more than one alarm notification might occur
for a particular interval.
N
N
N
Y
If the value specified in the New Alarm > Alarm Conditions window or the Edit
> Alarm Conditions window (which defines conditional expressions) is not
found in all the collected data (the condition is not met), an Abnormal alarm is
reported.
An alarm notification indicating nonoperation is reported only once. If no data
has been collected, alarm evaluation is not performed.
6–28
Using alarms to monitor operations
Hitachi Tuning Manager User Guide
Always
notify
Evaluate
all data
Y
N
Y
Y
Alarm evaluation (reported)
If the value specified in the New Alarm > Alarm Conditions window or the Edit
> Alarm Conditions window (which defines conditional expressions) is not
found in all the collected at (the condition is not met), an Abnormal alarm is
reported.
Alarm notification is performed each time. If no data is collected, alarm
evaluation is not performed.
Note 1:
A single-row record is a single-instance record.
Note 2:
A multi-row record is a multi-instance record.
Creating an alarm or alarm table values and restrictions
The following table describes the components found in the General
Settings and Advanced Settings areas of the New Alarm > Main
Information window for creating an alarm table.
Table 6-7 Components in the General Settings and Advanced Settings areas of the
New Alarm > Main Information window
Window
Required
componen
?
t
Description
Value
Product
Required
Type of Agent for which the alarm is
Product ID of the Agent and
defined (product) and the version of the version of the data model.
data model
Alarm
table
name
Required
Alarm table name
Up to 64 bytes of alphanumeric
characters, spaces and the
following symbols: % - ( ) _ . / @
[].
The name cannot begin with PFM
(not case-sensitive).
Alarm
name
Required
Assigned alarm name
Up to 20 bytes of alphanumeric
characters, spaces, and the
following symbols: % - ( ) _ . / @
[].
Alarm
message
Optional
Text for the message to be sent to the
SNMP trap when the alarm occurs
Up to 255 bytes of alphanumeric
characters.1
You can display information related to
the alarm by specifying a
variable.Variables to use when creating
an alarm table on page 6-23 describes
the variables you can specify.
Using alarms to monitor operations
Hitachi Tuning Manager User Guide
6–29
Window
Required
componen
?
t
Description
Value
Monitor
whether
the value
exists
Optional
The alarm checks whether a value exists By default, this option is not
selected.
Specifies that a given field is to be
Enable
alarm
Optional
Enables the alarm immediately after the By default, this check box is
alarm is created.
selected.
Always
notify
Optional
Specifies that the alarm reports on a
regular basis.
monitored for the presence of a value
This option can be selected only
and that the alarm is to be issued when when a new alarm is being created.
no value exists in the field. This function
can be used for all products to issue an
alarm when a critical program is not
running (whether or not the processing
being executed can be monitored).
By default, this check box is not
selected.
Select this option to regularly report the
alarm when a conditional expression is
satisfied. If a conditional expression
indicating an Abnormal value or Warning
value is satisfied, the alarm is issued. If
no conditionalexpressions are satisfied
(for example, the conditions are all
normal), the alarm is not issued.
When this option is selected, changes to
the Agent's status are not monitored, so
no Agent events are issued.
When this option is not selected, the
alarm is issued only when there has
been a change in status since the
previous evaluation. For example, if the
status during the previous evaluation
was Abnormal, no alarm is issued if the
status of the current evaluation is still
Abnormal.
Alarm evaluation based on alarm
conditions on page 6-26 shows the
differences between the specifications of
Always notify and Evaluate all data
when the occurrence frequency is
specified.
Evaluate
all data
Optional
Specifies that all collected data is to be
evaluated.
By default, this check box is not
selected.
When this check box is not selected, the
alarm is issued only for the first data
evaluated for the record that has the
worst status.
Alarm evaluation based on alarm
conditions on page 6-26 shows how
alarm evaluation (notification) is
executed for each record type
depending on whether Always notify
or Evaluate all data are selected.
6–30
Using alarms to monitor operations
Hitachi Tuning Manager User Guide
Window
Required
componen
?
t
Monitoring Optional
time range
Description
Specifies the time range during which
the collected data is to be monitored.
Value
The following options are available:
•
Always monitor. Specifies
that alarms are always to be
monitored, 24 hours a day. If
this option is checked, the
Start and End time are
ignored.
This is the default option.
•
Start. Specifies an alarm
monitoring start time (local
time2).
The permitted value range is
00:00 to 23:59.
By default, the current time is
displayed.
•
End. Specifies an alarm
monitoring end time (local
time2).
The permitted value range is
00:00 to 23:59.
By default, the current time is
displayed.
Damping
Optional
Specifies the maximum alarm
evaluation count and the maximum
number of times the threshold can be
exceeded before reporting the alarm.
If the specified maximum alarm
evaluation count is less than the
maximum number of times the
threshold can be exceeded, the system
assumes that the values are the same.
By default, this option is not
selected.
When the Report alarm when
the following damping
condition is reached is checked,
specify the following:
The number of times alarms are to
be evaluated intervals and the
number of times the threshold has
to be exceeded before the alarm is
issued occurrences during. The
default is 1 for both fields.
Each value must be an integer in
the range from 1 to 32,767.
Note 1:
If the length of the message text specified for Alarm message exceeds
255 bytes after variables are replaced by values, the Agent Collector
service outputs the following message when the alarm is reported:
KAVE00184-W The number of characters after expanding
the value field. (service=service-ID, alarm
table=alarm-table-name, alarm=alarm-name)
If this message appears, adjust the character string to be specified in
the message text and the number of characters to be specified for the
variable so the message text length is no more than 255 bytes.
Using alarms to monitor operations
Hitachi Tuning Manager User Guide
6–31
Note 2:
If Standard Time is changed to Daylight Saving Time (DST) while you
are performing operations and the start or end time of DST is within the
monitoring time range, the following effects might occur:
The time when DST starts: Alarms might not be issued. For example,
alarms for 2:00 AM to 2:59 AM are not issued because the system
recognizes the time after 1:00 AM as 3:00 AM due to the transition to
DST.
The time when DST ends: Duplicate alarms might be issued. For
example, alarms for 0:00 AM to 0:59 AM are issued redundantly because
the system recognizes the time after 1:00 AM as 0:00 AM.
Alarm conditions values and restrictions
The following table describes the components found in the New Alarm >
Main Information window.
Table 6-8 Components in the New Alarm > Main Information window
Window
component
Description
Value
Record
Record name (record ID) to be Drop-down list that contains only multi-row
monitored
records (multi-instance records).
Field
Field name that corresponds to Drop-down list.
the targeted record
The field located at the top of the drop-down list
is displayed by default.
Note: Items of data type time_t, timeval, or
utime are not displayed because they cannot be
used in the conditional expressions of an alarm.
Description
button
Displays a new window
containing the description of
the selected Record and its
fields.
N/A
If Monitor whether the value exists is selected, Value is the only other selection that is displayed
on the screen. See Creating an alarm table or an alarm on page 6-9.
Value
Name of the program to be
monitored.
Specify an integer value, a decimal value, or a
character string no longer than 127 bytes for the
value you want to monitor.
The program name does not require its extension
and is case sensitive.
For more restrictions, see Monitor if the value
exists “selected” restrictions on page 6-34.
If Monitor whether the value exists is not selected, the remaining fields described in this table are
displayed.
Condition
6–32
Operands to be used for
specifying the conditional
expression.
Drop-down list. The default operand is equals
(=).
For more restrictions, see Monitor if the value
exists “not selected” restrictions on page 6-35.
Using alarms to monitor operations
Hitachi Tuning Manager User Guide
Window
component
Abnormal value
Description
Threshold value that is to be
used as the reference for
determining an Abnormal
condition during alarm
evaluation.
Value
Specify an integer value, a decimal value, or a
character string no longer than 749 bytes for the
threshold value used to evaluate whether the
alarm is an error-level alarm. Full-width and halfwidth characters can be used to specify a
character string.
For more restrictions, see Monitor if the value
exists “not selected” restrictions on page 6-35.
Warning value
Threshold value that is to be
used as the reference for
determining a Warning
condition during alarm
evaluation.
Specify an integer value, a decimal value, or a
character string no longer than 749 bytes for the
threshold value used to evaluate whether the
alarm is a warning-level alarm. Full-width and
half-width characters can be used to specify a
character string.
For more restrictions, see Monitor if the value
exists “not selected” restrictions on page 6-35
below.
Abnormal
condition
Lists the abnormal conditional
expressions that have been
set.
A maximum of five conditional expressions for
triggering an error status can be specified. The
total length of the expressions must not exceed
749 bytes.
When you set a conditional expression that
defines an exception (abnormal) or warning
condition, you also define the order in which its
statements are evaluated. See Example of
defining the order in which conditional
expressions are evaluated on page 6-38.
For details about the length of the expressions,
see the “Alarm Condition Expressions” section in
the Tuning Manager Agent Administration Guide.
Warning
condition
Lists the warning conditional
expressions that have been
set.
A maximum of five conditional expressions for
triggering a warning status can be specified. The
total length of the expressions must not exceed
749 bytes.
When you set a conditional expression that
defines an exception (abnormal) or warning
condition, you also define the order in which its
statements are evaluated. See Monitor if the
value exists “not selected” restrictions on page
6-35.
For details about the length of the expressions,
see the “Alarm Condition Expressions” section in
the Tuning Manager Agent Administration Guide.
Add button
If you select an existin
conditional expression and
then click the Add button, the
two expressions are joined by
an AND operator.
If there are already two or more conditional
expressions, the expression you selected and the
one you added are enclosed with parentheses
“()”, and evaluated later in the order. See
Example of defining the order in which
conditional expressions are evaluated on page 638.
Using alarms to monitor operations
Hitachi Tuning Manager User Guide
6–33
Window
component
Update button
Description
Updates the selected
conditional expression.
Value
N/A
When you select a conditional
expression in either the
Abnormal condition or
Warning condition sections,
you can then change all the
values for that condition.
Clicking the Update button
overwrites the previously
selected values.
Edit button
Displays the values for the
conditional expression
selected in Abnormal
condition and Warning
condition. You can then
change the values.
N/A
Delete button
Deletes the selected
conditional expression from
Abnormal condition and
Warning condition sections.
N/A
Delete All button
Deletes all conditional
expressions from Abnormal
condition and Warning
condition sections.
N/A
Monitor if the value exists “selected” restrictions
If you have checked the box for Monitor whether the value exists, the
next screen provides the Record, Field, and Value choices. This screen
specifies that the alarm defined checks if a value exists. The following lists
the restrictions for the Value stings you can enter.
Specify an integer value, a decimal value, or a character string no longer
than 127 bytes for the value you want to monitor.
When specifying a character string, both half-width characters and fullwidth characters can be used. The value is case sensitive.
For half-width characters, you cannot enter control characters, spaces, or
the following symbols as part of a character string:
( ) [ ] < > = “
If you need to specify one of these characters, use a wildcard character in
its place.
When you specify a character string, you can use the following wildcard
characters:
* (asterisk): Indicates zero or more arbitrary characters.
? (question mark): Indicates one arbitrary character.
6–34
Using alarms to monitor operations
Hitachi Tuning Manager User Guide
A backslash can be used as an escape character if an asterisk is part of a
character string. Use the backslash before the asterisk. For example, \* is
treated as an asterisk, not as a wildcard character.
To use a backslash as part of a character string rather than as an escape
character, place another backslash before the character string backslash,
for example \\.
When you specify a character string that includes a backslash followed by a
wildcard character, if there are fields containing the same character string
but without the backslash escape character, these fields evaluate to true.
For example, if you specify \*abc, both fields containing \*abc and fields
containing *abc evaluate to true.
When you specify a program file name, you do not need to specify the file
extension.
The values that can be specified depend on the field. For the values that can
be specified, see the chapter that describes records in one of the following
documents: Tuning Manager Hardware Reports Reference, Tuning Manager
Operating System Reports Reference, or the Tuning Manager Application
Reports Reference.
Monitor if the value exists “not selected” restrictions
If you do not select Monitor whether the value exists, the next screen
provides conditions for sending an alarm. The Record, Field, and
Condition, Abnormal Value, and Warning Value are the selections. This
section specifies the restrictions for the Condition, Abnormal Value, and
Warning Value values that you can enter.
Note: The order of the list of conditional statements is the order that the
conditions are evaluated. For more information, see the example below.
Condition
Specifies the operator used to evaluate the conditional expression. You
can specify the following operators:
= The value of the field is equal to the specified value.
< The value of the field is less than the specified value.
> The value of the field is greater than the specified value.
>= The value of the field is equal to or greater than the specified value.
<= The value of the field is equal to or less than the specified value.
Using alarms to monitor operations
Hitachi Tuning Manager User Guide
6–35
<> The value of the field is not equal to the specified value.
Note: If the number of alarm tables you define exceeds 10,000, you
might be able to specify alarm conditions by range to reduce the
number of alarms.
For a character string field, the values are evaluated in ascending order
of the ASCII code. In the ascending order of the ASCII code, two
character strings are compared starting with the first character. The
comparison stops at the first different character. If there are no more
characters to be compared, the longer string is considered the larger
character string. For example, abcdef is greater than abc.
Note that the comparison of character strings is different than the
comparison of numbers. For example, a field type of LDEV_NUMBER is a
string. If you specify a condition with the string such as LDEV_NUMBER
>="100", these strings meet the condition: LDEV_NUMBER="2" and
LDEV_NUMBER="3".
You can consolidate multiple alarm definitions by restricting the length
of the character strings by using the wildcard character ? (question
mark). Therefore, the number of alarm tables and alarms can be
reduced. For an example, see Reduce the number of alarms by
specifying alarm conditions on page 6-38.
Abnormal Value
You can specify an integer value, a decimal value, or a character string
no longer than 749 bytes for the threshold value used to evaluate
whether the alarm is an error-level alarm. Full-width and half-width
characters can be used to specify a character string.
For half-width characters, you cannot enter control characters, spaces,
or the following symbols as part of a character string:
( ) [ ] < > = “
If you need to specify one of these characters, use a wildcard character
in its place.
When you specify a character string, you can use the following wildcard
characters:
* (asterisk): Indicates zero or more arbitrary characters.
? (question mark): Indicates one arbitrary character.
A backslash can be used as an escape character if an asterisk or a
question mark is part of a character string. Use the backslash before the
asterisk or question mark. For example, \* is treated as an asterisk, not
as a wildcard character.
To use a backslash as part of a character string rather than as an escape
character, place another backslash before the character string
backslash, for example \\.
When you specify a character string that includes a backslash followed
by a wildcard character, if there are fields containing the same character
string but without the backslash escape character, these fields evaluate
to true. For example, if you specify \*abc, both fields containing \*abc
and fields containing *abc evaluate to true.
6–36
Using alarms to monitor operations
Hitachi Tuning Manager User Guide
The values that can be specified depend on the field. For the values that
can be specified, see the chapter that describes records in one of the
following:
Tuning Manager Hardware Reports Reference
Tuning Manager Operating System Reports Reference
Tuning Manager Application Reports Reference
Warning Value
Specify an integer value, a decimal value, or a character string no longer
than 749 bytes for the threshold value used to evaluate whether the
alarm is a warning-level alarm. Full-width and half-width characters can
be used to specify a character string.
For half-width characters, you cannot enter control characters, spaces,
or the following symbols as part of a character string:
( ) [ ] < > = “
If you need to specify one of these characters, use a wildcard character.
When you specify a character string, you can use the following wildcard
characters:
* (asterisk): Indicates zero or more arbitrary characters.
? (question mark): Indicates one arbitrary character.
A backslash can be used as an escape character if an asterisk or a
question mark is part of a character string. Use the backslash before the
asterisk or question mark. For example, \* is treated as an asterisk, not
as a wildcard character.
To use a backslash as part of a character string rather than as an escape
character, place another backslash before the character string
backslash, for example \\.
When you specify a character string that includes a backslash followed
by a wildcard character, if there are fields containing the same character
string but without the backslash escape character, these fields evaluate
to true. For example, if you specify \*abc, both fields containing \*abc
and fields containing *abc evaluate to true.
The values that can be specified depend on the field. For the values that
can be specified, see the chapter that describes records in one of the
following:
Tuning Manager Hardware Reports Reference
Tuning Manager Operating System Reports Reference
Tuning Manager Application Reports Reference
Using alarms to monitor operations
Hitachi Tuning Manager User Guide
6–37
Example of defining the order in which conditional expressions
are evaluated
When you set a conditional expression that defines an exception (abnormal)
or warning condition, you also define the order in which its statements are
evaluated. The operator must be aware of this evaluation order if, for
example, the result of the conditional expression is to be expressed by the
%CVS variable.
If you select an existing conditional expression and then click the Add
button, the two expressions are joined by an AND operator. If there are
already two or more conditional expressions, the expression you selected
and the one you added are enclosed with parentheses "()", and evaluated
later in the order.
In this example of an alarm conditional expression, the variable %CVS2
must be used to evaluate Mbytes Free % using %CVS. Notice the
parentheses.
Table 6-9 Evaluation order of conditional expression
Conditional expressions
Order evaluated
(Mbytes Free % < "5"
2nd (Mbytes Free % < "5"
AND File System <> "/usr")
3rd AND File System <> "/usr")
AND Available Space % < “10”
1st AND Available Space % < “10”
Table 6-10 Changed evaluation order of conditional expression
Conditional expressions
Changed order evaluated
Mbytes Free % < "5"
1st Mbytes Free % < "5"
(AND File System <> "/usr"
2nd (AND File System <> "/usr"
AND Available Space % < “10”
3rd AND Available Space % < “10”
Reduce the number of alarms by specifying alarm conditions
If the number of alarm tables you define exceeds 10,000, Performance
Reporter might crash and no longer be available. You might be able to
specify alarm conditions by range to reduce the number of alarms.
You can consolidate multiple alarm definitions by restricting the length of
the character strings by using the wildcard character ? (question mark).
Therefore, the number of alarm tables and alarms can be reduced.
For a character string field, the values are evaluated in ascending order of
the ASCII code. In the ascending order of the ASCII code, two character
strings are compared starting with the first character. The comparison stops
at the first different character. If there are no more characters to be
compared, the longer string is considered the larger character string. For
example, abcdef is greater than abc.
6–38
Using alarms to monitor operations
Hitachi Tuning Manager User Guide
Note that the comparison of character strings is different than the
comparison of numbers. For example, a field type of LDEV_NUMBER is a
string. If you specify a condition with the string such as LDEV_NUMBER
>="100", these strings meet the condition: LDEV_NUMBER="2" and
LDEV_NUMBER="3".
In addition, comparing the results of two character strings is the same as
comparing the results of two numbers if both character strings consist of
numeric characters and the same number of characters. You can combine
multiple alarm definitions by exploiting this fact and restricting the length
of the character strings by using the wildcard character ? (question mark).
Example of reducing the number of alarms
This example shows the alarm conditions to monitor multiple LDEVs whose
LDEV_NUMBER=” “ are 5-160. The LDEV consists of an Hitachi AMS2000
series storage system. If you do not use a wildcard character, you must
create approximately 146 alarms. However, if you use the wildcard
character, you can create one alarm table and three alarms as shown below.
Table 6-11 Combining alarm conditions
Before alarms are combined
Alarm name
Alarm condition
Alarm5
LDEV_NUMBER="5"
Alarm6
LDEV_NUMBER="6"
...
...
Alarm9
LDEV_NUMBER="9"
Alarm10
LDEV_NUMBER="10"
Alarm 11
LDEV_NUMBER="11"
...
...
Alarm 49
LDEV_NUMBER="49"
Alarm 50
LDEV_NUMBER="50"
...
...
Alarm 99
LDEV_NUMBER="99"
Alarm 100
DEV_NUMBER="100"
...
...
Alarm 149
LDEV_NUMBER="149"
Alarm 150
LDEV_NUMBER=”150”
After alarms are combined
Alarm name
Alarm condition
Alarm1
LDEV_NUMBER="?"
ANDLDEV_NUMBER>="5"
Alarm10
LDEV_NUMBER="??"
Alarm 100
LDEV_NUMBER="???" AND
LDEV_NUMBER<="150"
Creating alarms and alarm tables by copying
You can copy a solution set, an alarm, or alarm table to create another
alarm or alarm table.
•
Copying a solution set, alarm or alarm table on page 6-40
•
Copying an alarm on page 6-41
Using alarms to monitor operations
Hitachi Tuning Manager User Guide
6–39
•
Editing an alarm or alarm table on page 6-41
Copying a solution set, alarm or alarm table
A solution set is a set of alarms that is included with an Agent for which
necessary information has been preset. When you use a solution set, the
alarms that are specified to be active in the solution set are enabled when
the Agent starts. A solution set begins with PFM and cannot be modified.
You can copy the solution set and then customize it to suit your system
environment. For information about solution sets, see Solution sets on page
1-36.
You can also copy an existing alarm table or alarm and then customize it to
suit your requirements.
Restriction for copying alarm table
The alarm table cannot be copied to a folder different from that of the
original alarm table.
To copy a solution set or alarm table
1. Log in to the Tuning Manager GUI with Admin permission.
2. In the Main Console window, in the global menu bar area, choose Go >
Performance Reporter.
3. In the Performance Reporter window, in the Navigation frame, click the
Alarms link.
4. In the Alarms window, in the Navigation frame, select the alarm table to
copy.
The selected alarm table is marked with a check mark.
5. In the Method frame, select Copy.
6. In the Copy > Input Name (Alarm Table) window, enter the new alarm
table name (see Figure 6-10 Copy > Input Name (Alarm Table) window
on page 6-40).
New alarm table name
You can use a maximum of 64 bytes of alphanumeric characters,
spaces, and the following symbols: % - ( ) _ . / @ []. You cannot
specify an alarm table name that begins with PFM.
Figure 6-10 Copy > Input Name (Alarm Table) window
7. Click OK.
The alarm table selected is copied to the same location as the original
alarm table.
6–40
Using alarms to monitor operations
Hitachi Tuning Manager User Guide
To customize the alarm table, see Editing an alarm or alarm table on
page 6-41.
Copying an alarm
When you want to add an alarm to an alarm table, you can copy an existing
alarm and customize it for your requirements.
Restriction for copying alarms
The alarm table cannot be copied to a folder different from that of the
original alarm table.
To copy an existing alarm
1. Log in to the Tuning Manager GUI with Admin permission.
2. In the Main Console window, in the global menu bar area, choose Go >
Performance Reporter.
3. In the Performance Reporter window, in the Navigation frame of the
Performance Reporter main window, click the Alarms link.
4. In the Alarms window, in the Navigation frame, select the alarm to copy.
The selected alarm is marked with a check mark.
5. In the Method frame, select Copy.
6. In the Copy > Input Name (Alarm) window, enter the new alarm name
(see Figure 6-11 Copy > Input Name (Alarm) window on page 6-41).
New alarm name
You can use a maximum of 20 bytes of alphanumeric characters,
spaces, and the following symbols: % - ( ) _ . / @ []
Figure 6-11 Copy > Input Name (Alarm) window
7. Click OK.
The alarm selected is added.
To customize the alarm, see Editing an alarm or alarm table on page 641.
Editing an alarm or alarm table
After you have copied a solution set, alarm, or alarm table, you can
customize it to suit your requirements.
Using alarms to monitor operations
Hitachi Tuning Manager User Guide
6–41
Restrictions when editing an alarm
When you edit existing alarms, you cannot modify the settings for Product,
Alarm table name, or Alarm name.
To edit the definition of an existing alarm
1. Log in to the Tuning Manager GUI with Admin permission.
2. In the Main Console window, in the global menu bar area, choose Go >
Performance Reporter.
3. In Performance reporter, in the Navigation frame, click the Alarms link.
4. In the Alarms window, in the Navigation frame, select the alarm table.
The selected alarm table is marked with a check mark.
5. Select the alarm to be edited.
6. In the Method frame, select Edit.
7. In the Edit > Main Information window, edit the definition of the alarm.
The subsequent steps are similar to those for creating a new alarm. For
details on these procedures, see Creating an alarm table or an alarm on
page 6-9 to Specifying actions to take in response to an alarm on page
6-16.
Using alarms
You can do various tasks after an alarm or alarm table has been created in
Performance Reporter.
•
Associating (binding) an alarm table with an Agent on page 6-42
•
Releasing alarm table bindings (unbind) from an agent on page 6-44
•
Listing the agents bound to an alarm table on page 6-44
•
Activating an alarm on page 6-44
•
Stopping (deactivating) an alarm without unbinding from an Agent on
page 6-45
•
Deleting an alarm or alarm table on page 6-46
•
Displaying alarm properties on page 6-46
Associating (binding) an alarm table with an Agent
To enable Performance Reporter to receive alarm events from an Agent, you
must associate an alarm table with the Agent. This association is called
binding.
6–42
•
If you bind an alarm table to an Agent, all conditional expressions for
each alarm in the alarm table are evaluated by the Agent. You receive
alarm notifications when those conditions are met or when the status
changes back to normal.
•
If you modify an alarm defined in an already bound alarm table,
conditional expressions are automatically evaluated by using the
changed values.
Using alarms to monitor operations
Hitachi Tuning Manager User Guide
We recommend using the jpcalarm command instead of Performance
Reporter to change an alarm. See the Tuning Manager Agent Administration
Guide.
Restrictions for binding an alarm table to an agent
•
You can bind each alarm table to multiple Agents. However, you can bind
only one alarm table to each Agent. If you bind an alarm table to an
Agent that already has another alarm table bound to it, the new alarm
table replaces the old one.
•
You can bind alarms to Agents only on an alarm table basis. You cannot
bind alarms to Agents separately.
To bind an alarm table to an Agent
1. Log in to the Tuning Manager GUI with Admin permission.
2. In the Main Console window, in the global menu bar area, choose Go >
Performance Reporter.
3. In the Performance Reporter main window, in the Navigation pane, click
the Agents link.
4. In the Agents window, in the Navigation pane Display format list,
select Products.
5. Select the Agent for which to bind the alarm table.
The selected Agent is marked with a check mark.
If you select Multiselect, you can select multiple Agents.
6. In the Method pane, select Bind Alarm Table.
7. In the Bind Alarm Table to Agents (Select Alarm Table) window, select
the alarm table to bind to the Agent.
You cannot select multiple alarm tables.
The selected alarm table is marked with a check mark as shown in the
following figure.
Figure 6-12 Bind Alarm Table to Agents (Select Alarm Table) window
8. Click OK.
The alarm table selected in step 7 is bound to the Agent selected in step
5.
Using alarms to monitor operations
Hitachi Tuning Manager User Guide
6–43
Releasing alarm table bindings (unbind) from an agent
Releasing alarm table bindings from an Agent stops all of the monitoring
defined in the alarm table.
If you want to temporarily stop or resume evaluating an alarm without
changing the alarm definition or unbinding the alarm table from the Agent,
see Stopping (deactivating) an alarm without unbinding from an Agent on
page 6-45 and Activating an alarm on page 6-44.
To release alarm table binding
1. Log in to the Tuning Manager GUI with Admin permission.
2. In the Main Console window, in the global menu bar area, choose Go >
Performance Reporter.
3. In the Performance Reporter main window, in the Navigation pane, click
the Agents link.
4. In the Agents window, in the Navigation pane from the Display format
list, select Products.
5. Select the Agent from which to unbind the alarm table.
The selected Agent is marked with a check mark. If you select
Multiselect, you can select multiple Agents.
6. In the Method pane, select UnBind Alarm Table.
7. In the message box, click OK.
The alarm table is unbound from the Agent selected in step 5.
Listing the agents bound to an alarm table
You can check which Agents are bound to an alarm table.
To display a list of Agents bound to an alarm table
1. From the Alarms window, in the Navigation pane, select the alarm table
for which you want to display bound Agents.
2. In the Method pane, select Show Bound Agents.
The Agents bound to the selected alarm table are listed.
Activating an alarm
You can resume monitoring with an alarm by using Performance Reporter.
To activate an alarm
1. Log in to the Tuning Manager GUI with Admin permission.
2. In the Main Console window, in the global menu bar area, choose Go >
Performance Reporter.
3. In the Performance Reporter main window, in the Navigation pane, click
the Alarms link.
4. In the Alarms window, in the Navigation pane, from the folder of the
Agent, select the alarm table for which to start monitoring.
The selected alarm table is marked with a check mark.
6–44
Using alarms to monitor operations
Hitachi Tuning Manager User Guide
5. In the Method pane, select Activate.
6. In the Activate window, click the check box for the alarm for which
monitoring is to start, as shown in the following figure.
Figure 6-13 Active Setting window 2
7. Click OK.
Monitoring with the alarm begins.
Stopping (deactivating) an alarm without unbinding from an Agent
This procedure temporarily deactivates an alarm without unbinding the
alarm from its Agent.
If you want to stop the monitoring and also unbind an alarm from its Agent,
see Releasing alarm table bindings (unbind) from an agent on page 6-44.
To stop an alarm without unbinding the alarm
1. Log in to the Tuning Manager GUI with Admin permission.
2. In the Main Console window, in the global menu bar area, choose Go >
Performance Reporter.
3. In the Performance Report main window, in the Navigation pane, click
the Alarms link.
4. In the Alarms window, in the Navigation pane, in the folder of the Agent,
select the alarm table.
The selected alarm table is marked with a check mark.
5. In the Method pane, select Activate.
6. In the Activate window, clear the check box for the alarm for which to
stop monitoring, as shown in the following figure.
Figure 6-14 Active Setting window
7. Click OK.
Monitoring with the alarm stops.
Using alarms to monitor operations
Hitachi Tuning Manager User Guide
6–45
Deleting an alarm or alarm table
You can delete alarm tables even if they are active (bound to an Agent). You
cannot delete alarm tables that are solutions sets (whose names begin with
PFM).
To delete an alarm or alarm table
1. Log in to the Tuning Manager GUI with Admin permission.
2. In the Main Console window, in the global menu bar area, choose Go >
Performance Reporter.
3. In the Performance Reporter window, in the Navigation frame, click the
Alarms link.
4. In the Alarms window, in the Navigation frame, select the alarm table to
delete from the folder of the Agent.
The selected alarm table is marked with a check mark.
5. If you want to delete an alarm, in the Navigation frame, select the alarm
to delete from the folder of the Agent.
6. In the Method frame, select Delete.
7. In the message box, click OK.
The alarm or alarm table selected is deleted.
Displaying alarm properties
You can check alarm properties from any of the following windows:
•
The Alarms window checks the properties of all the alarms. You must
have Admin permission to display alarm properties from the Alarms
window. See Displaying alarm properties from the Alarms window on
page 6-46
•
The Agents window checks the properties of the alarms contained in an
alarm table bound to an Agent. See Displaying alarm properties from the
Agents window on page 6-47.
•
The Event Monitor window checks the properties of the alarms that
issued alarm events. See Displaying alarm properties from the Event
Monitor window on page 6-47.
Displaying alarm properties from the Alarms window
To display alarm properties from the Alarms window
1. In the Navigation pane of the Performance Reporter main window, click
the Alarms link.
2. In the Alarms window, in the Navigation pane, from the folder of the
Agent, select the alarm for which to display properties.
3. In the Method pane, select Properties.
4. In the Properties window, on the menu bar, click either Main
Information, Alarm Conditions, Action, or Action Definitions to
view the corresponding information. See the following figure.
6–46
Using alarms to monitor operations
Hitachi Tuning Manager User Guide
Figure 6-15 Properties window
Displaying alarm properties from the Agents window
To display alarm properties from the Agents window
1. In the Navigation pane of the Performance Reporter main window, click
the Agents link.
2. In the Agents window, in the Navigation pane, select the Agent whose
alarm properties you want to check.
3. In the Method pane, click Display Alarm Status.
Displaying alarm properties from the Event Monitor window
To display alarm properties from the Event Monitor window
1. From the toolbar of the Performance Reporter main window, select
Event Monitor.
2. In the Event Monitor window, from the View list, select Alarm events.
3. In the alarm events list, select the icon of the alarm whose properties
you want to display.
Exporting and importing alarm tables
You can export alarm tables and import them later. For example, you could
export an alarm table’s definition file for the following uses:
Using alarms to monitor operations
Hitachi Tuning Manager User Guide
6–47
•
You can export an alarm table and store it. If your environment is
broken, you can use this file to restore the alarm table by importing it.
•
You can also export an alarm table and import it for another HTnMserver instance. For example, the alarm table can be used for another
data center.
For information about the alarm table’s definition file, see the Tuning
Manager Agent Administration Guide.
Exporting alarm tables
The following procedure describes how to export the alarm definition file
that contains a set of alarm tables.
To export one or more alarm tables:
1. Log in to the Tuning Manager GUI with Admin permission.
2. In the Main Console window, in the global menu bar area, choose Go >
Performance Reporter.
3. In the Perferformance Reporter window, in the Navigation frame, click
the Alarms link.
4. In the Alarms window, in the Navigation frame, select the targets to be
exported.
The report is exported according to the selected target as follows:
If you select the root Alarms:
All the folders and alarm tables under Alarms are exported.
If you select a folder:
The selected folder and alarm tables under it are exported.
If you select an alarm table:
The selected alarm table is exported.
5. In the Method frame, select Export.
6. In the Download File window, click Save.
7. In the Save As window, specify the export destination and the file name.
The target selected in step 4 is output to the file specified here.
8. Click Save.
The target selected in step 4 is exported.
To import an alarm table, see Importing alarm tables on page 6-48.
Importing alarm tables
Use the following procedure to import the definition file that contains a set
of alarm tables.
1. In the Performance Report window, in the Navigation frame, select the
Alarms link.
2. In the Alarms window, in the Method frame, select Import.
The Import window appears as shown in the following figure.
6–48
Using alarms to monitor operations
Hitachi Tuning Manager User Guide
Figure 6-16 Import window
3. Click Browse for Import file name.
4. In the Select File window, select the alarm table to be imported.
The root, folders, and alarm tables included in the definition file selected
here are imported.
5. Click OK.
6. To replace the definition file of the alarm table, click the OK button in
the message box.
The alarm tables are imported.
7. If importing an alarm table overwrites an already bound alarm table,
that alarm table is unbound. If necessary, rebind the alarm table to its
Agent. See Associating (binding) an alarm table with an Agent on page
6-42.
Example of copying a solution set to create a customized
alarm table
In this example:
•
You copy a SAN switch alarm table from a solution set (predefined alarm
table) and customize the predefined alarm. The predefined alarm table
is named “PFM SAN Switch Solution Alarms 7.00.”
•
You use a custom Performance Reporter report that was previously
created. This custom report is associated with the new alarm table. The
report is named “HAM Switch/Port Operation Status.”
For more information, see:
•
An overview of solution sets at Solution sets on page 1-36
•
For restrictions, see Copying an alarm on page 6-41
To create a custom alarm table by copying an existing SAN Switch
alarm table
1. Log in to the Tuning Manager GUI with Admin permission.
2. In the Main Console window, in the global menu bar area, select Go >
Performance Reporter.
3. Copy a predefined SAN switch alarm table:
a. Click Alarms.
b. Choose the alarm table to copy by clicking SAN Switch > PFM SAN
Switch Solution Alarms 7.00.
The alarm table is marked with a check mark.
Using alarms to monitor operations
Hitachi Tuning Manager User Guide
6–49
c. Click Copy.
d. In New alarm table name, type HAM Alert.
e. Click OK.
The HAM Alert alarm table is copied to the same location as the original
alarm table.
Figure 6-17 Copy alarm table from solution set
4. In the HAM Alert alarm table, edit the individual alarms. In this example,
edit the Port Ops Status alarm:
a. Click the HAM alert > Port Ops Status alarm.
b. Click Edit.
c. Leave the General settings section as is.
d. In the Advanced settings section, select the Always notify and
Evaluate all data check boxes.
For more information about these settings, see Alarm evaluation
based on alarm conditions on page 6-26.
e. Click Next.
6–50
Using alarms to monitor operations
Hitachi Tuning Manager User Guide
Figure 6-18 Edit the Advanced settings
f.
Leave the Edit > Alarm Conditions window as is and click Next.
Using alarms to monitor operations
Hitachi Tuning Manager User Guide
6–51
Figure 6-19 Edit alarm conditions
g. Leave the Actions to be executed section as is. Click browse and
navigate to a report. In this example, the report is “HAM Switch/Port
Operation Status.” Click Finish.
Note: To view a report in Performance Reporter, see Displaying
reports with Performance Reporter on page 4-4.
h. In the information pane, click Finish again.
5. Bind the alarm table to the SAN Switch Agent:
a. Click Agents.
b. Click SAN Switch > WA1BrocadeDCX01[vmwin373].
The selected Agent is marked with a check mark.
c. Click Bind Alarm Table.
d. Select the HAM Alert alarm table.
e. Click OK.
The HAM Alert alarm table is bound to the SAN Switch Agent.
6–52
Using alarms to monitor operations
Hitachi Tuning Manager User Guide
Figure 6-20 Bind the alarm table
6. Activate the alarm:
a. Click Alarms.
b. Click the SAN Switch>HAM Alert >Port Ops Status alarm.
c. Click Activate.
d. Select Port Ops Status alarm.
e. Click OK.
The HAM Alert alarm is activated.
Figure 6-21 Activate the alarm
7. View alarm events:
a. Click Reports.
b. Click the HAM Switch/Port Operation Status report.
c. Click Event Monitor.
Using alarms to monitor operations
Hitachi Tuning Manager User Guide
6–53
Figure 6-22 View alarm events
The Event Monitor window appears as a separate window.
For information about the components displayed in the Event Monitor
window, see Event Monitor window on page 8-6.
Figure 6-23 Event Monitor window
Notes on alarms
This section provides cautionary notes on alarms.
Notes on creating alarms
The following topics provide procedural notes to follow when creating
alarms.
6–54
Using alarms to monitor operations
Hitachi Tuning Manager User Guide
Alarm evaluation time
If several records, specify monitoring conditions with different monitoring
intervals and offsets (starting time) for an alarm, alarm evaluation is
performed only when the monitoring time coincides with the scheduled data
collection time. Change the collection interval setting as necessary.
Saving a record that is to be evaluated as an alarm condition
You do not have to register a record in the Store database that is selected
as an alarm condition.
Setting an alarm to monitor whether a value exists
If an alarm was created by selecting the Monitor whether the value
exists check box, the value specified in the conditional expression is not
found in the collected data when the alarm is notified. For this reason, the
%CVS variable in the message text or Mail Subject is replaced with the
string (N/A) if the measured-value output function is enabled, and with an
empty string if the functionality is disabled.
Effect of the number of alarms on number of connected Agents
In the Tuning Manager series, the Tuning Manager server performs specific
processing, such as receiving alarms issued from Agents and storing them
sequentially in the Store database (Master Store). If an Agent issues alarms
too frequently or if alarms are issued from many Agents simultaneously,
Tuning Manager server processing delays might result. If processing delays
occur, unprocessed alarms might begin accumulating in the Tuning Manager
server host memory, decreasing available memory and possibly degrading
system performance.
To avoid this situation, you can damp alarms when you define them so that
the number of alarms reported does not exceed the number of alarms that
the Tuning Manager server can process per unit of time. You can also
determine in advance the number of Agents to connect to the Tuning
Manager server. In Solaris and Linux, the maximum number of agents that
can be connected to one Tuning Manager server is 400.
Impact of alarms on system resources
The simultaneous occurrence of many alarms that trigger actions might
exhaust system resources, causing the system to become unstable.
Notes on evaluating alarms
The following list describes notes to consider when evaluating alarms.
•
Restriction on the number of alarm evaluations
If multi-instance records are collected by an Agent, a maximum of
32,767 instances can be handled during a collection. When alarms are
bound to an Agent, a maximum of 32,767 instances are evaluated.
Additional instances cannot be evaluated.
•
Differences in alarm evaluation when damping is set
Using alarms to monitor operations
Hitachi Tuning Manager User Guide
6–55
In addition to the differences among alarm evaluations for various alarm
conditions, if you set up Damping, other differences are added to the
alarm evaluation. The following table describes the differences among
alarm evaluations for various alarm conditions when damping is
specified.
Note: In the following table, Always indicates the Always notify
setting, and All indicates the Evaluate all data setting.
Table 6-12 Differences among alarm evaluations when damping is
specified
Dampin
Always All
g
Y
N
N
Alarm evaluation (reported)
•
An alarm is reported only when the alarm condition
changes from the previously reported condition.
•
An alarm condition is reported based on the data
item collected at the time of alarm notification that
satisfies the most important condition.
Note:The alarm status is the result of evaluating the
damping condition; therefore, the status of the alarm
might not match the threshold value of the reported
data.
Y
N
Y
•
An alarm is reported only when the alarm condition
changes from the previously reported condition.
•
When the alarm condition is warning or abnormal, an
alarm condition is reported based on all data that
satisfies the alarm condition at the time of alarm
notification.
Note: Because the status of the alarm is determined by
evaluating the damping condition; therefore, the alarm
status might not match the threshold of the reported
data.
Y
Y
N
The data item that satisfies the most important condition
collected at the time of alarm notification is reported.
Y
Y
Y
All data items that satisfy an abnormal or warning
condition at the time of alarm notification are reported.
The timing of alarm notifications differs depending on the value specified
for the damping occurrance frequency, as shown in the following table.
Occurrence (n) specifies the number of times a violation of the
threshold occurs.
Interval (m) specifies the number of data collections in which the
violations occur before an alarm is sent.
Table 6-13 Timing of alarm notification
Damping
n/m
6–56
Timing of alarm notification
The alarm is reported when the threshold is exceeded n times during m
intervals. Subsequently, the alarm is reported every time the threshold
is exceeded n times when alarm evaluation is performed m times.
Using alarms to monitor operations
Hitachi Tuning Manager User Guide
Damping
n/n
Timing of alarm notification
The alarm is reported every n times the threshold is exceeded.
An alarm is reported every n times that the threshold value is exceeded.
This timing prevents repeated alarm notifications when a threshold
value is continuously exceeded. If the value Always notify is set and the
threshold value is reached during the first collection since the collection
started, an alarm is reported regardless of the interval.
Alarm evaluation interval
Alarm evaluation is performed at a set interval. This interval is determined
by the collection interval.
When creating an alarm that uses monitoring conditions for several records,
see Alarm evaluation time on page 6-55.
For details about the collection interval, see the sections about records in
the following manuals:
•
Tuning Manager Hardware Reports Reference
•
Tuning Manager Operating System Reports Reference
•
Tuning Manager Application Reports Reference
To modify the record collection interval
1. In the Navigation frame of the Performance Reporter main window,
select Services.
2.
Select the Agent that the alarm is bound to.
3. In the Method frame, select Properties.
4. Expand the Detail Records or Interval Records folder.
5. Change the value of the Collection Interval property.
The record (performance data) collection interval changes to the value
you set.
Notes on operating alarms
When an Agent is started in stand-alone mode, you cannot use alarms to
monitor performance data, nor can you take actions in response to alarm
events.
When the connection-target Tuning Manager server or the Action Handler
service stops, no actions are executed. To execute actions, start the
connection-target Tuning Manager server and the Action Handler service.
Effects of choosing the damping condition
When creating an alarm table, you can choose the Damping condition in
the Advanced settings section of the New Alarm>Main Information
window. Setting Damping is explained in the following sections:
•
Example of evaluating alarms with a monitoring time range and damping
conditions specified on page 6-58
Using alarms to monitor operations
Hitachi Tuning Manager User Guide
6–57
•
Specify alarm damping when monitoring records whose values fluctuate
temporarily on page 6-60
•
Examples of the effect of the alarm damping conditions on alarm events
on page 6-61
Example of evaluating alarms with a monitoring time range and
damping conditions specified
When you create an alarm and fill in the Advanced settings section, you
have various choices. This example focuses on the effects of choosing
monitoring time range and damping. If you specify a monitoring time
range, a Normal alarm is issued at the specified end time. A Normal alarm
indicates that the alarm is outside the monitoring time range. However,
when calculating alarm damping, the system includes previous monitoring
time ranges. An example of evaluating an alarm with a monitoring time
range specified is given below.
Alarm conditions specified in the Advanced settings section
•
Evaluate all data: Not selected
•
Always monitor: Not selected
•
Monitoring time range: 9:00 to 21:00
•
Damping: Threshold exceeded twice in three intervals
•
Agent data collection interval: 60 (seconds) (which was set earlier)
Figure 6-24 Advanced Settings example
6–58
Using alarms to monitor operations
Hitachi Tuning Manager User Guide
Note: The damping condition “threshold exceeded twice in three
intervals” means that in the course of the alarm being evaluated three
times, the threshold was exceeded twice. The interval at which the alarm is
evaluated is the interval at which the particular agent collects records
(performance data).
•
For details about alarm evaluation, see Alarm evaluation interval on
page 6-57.
•
For details about how to collect performance data, see the section about
overview of data handled by Tuning Manager series programs in the
Tuning Manager Agent Administration Guide.
The alarm enters Abnormal or Warning status when the threshold is
exceeded twice inside the monitoring time range. When the monitoring time
range is over, the alarm reverts to Normal status. The next day, the status
of the monitoring agent in the last two intervals of the previous day's
monitoring time range is inherited at the start of the monitoring time range.
In this case, the Abnormal or Warning alarm is inherited. Therefore, if the
threshold is exceeded in the first interval of the next day, the condition of
exceeding the threshold twice in three evaluations is met, and an Abnormal
or Warning alarm is issued.
In this scenario, alarms are issued as follows:
Table 6-14 Alarms issued when a monitoring time range is specified
Day
First (previous
day)
Monitoring
Agent status
Time
20:58
20:59
21:00
21:01
21:02
Issued alarm
--
Target of
evaluation
at 9:00 on
second day
Inside
monitoring
time range
Normal
N
Abnormal
--
Y
Abnormal
Abnormal
alarm1
Y
Outside
monitoring
time range
Not evaluated
Normal alarm2
Y
Not evaluated
--
N
:
Second
8:59
Outside
monitoring
time range
Not evaluated
--
N
9:00
Inside
monitoring
time range
Abnormal
Abnormal
alarm3
Y
Legend:
--: Indicates that an alarm is not issued.
N: Indicates that an alarm is not considered.
Y: Indicates that an alarm is considered
Using alarms to monitor operations
Hitachi Tuning Manager User Guide
6–59
1. An abnormal alarm is issued because the damping condition of
“threshold exceeded twice in three intervals” was met.
2. A Normal alarm (Alarm expired) is issued because the monitoring end
time was reached.
3. Because the system inherits the status of the monitoring agent for the
two intervals preceding the monitoring end time on the previous day, the
damping condition of “threshold exceeded twice in three intervals” is
met. Then an Abnormal alarm is issued.
To determine if the condition is met, this formula is used “previous (m - 1)
+ Current” monitoring agent statuses. This formula is used even when the
three intervals occur across more than one monitoring time range. The
damping condition is n/m.
Specify alarm damping when monitoring records whose values
fluctuate temporarily
When you monitor records whose values can fluctuate temporarily, such as
CPU usage, specify the Damping condition.
For example, in Damping, you specify an alarm to issue alarm events when
a threshold is exceeded twice during three monitoring intervals, using the
following abnormal and warning thresholds.
•
Abnormal threshold: CPU% > 90%
•
Warning threshold: CPU% > 80%
The following tables describe when alarm events are issued.
Table 6-15 Alarm events when abnormal threshold exceeded twice during three
intervals
Interval
1
2
3
CPU usage (status)
56% (normal)
95% (abnormal)
93% (abnormal)
Number of times warning threshold is
exceeded
0
1
2
Number of times abnormal threshold is
exceeded
0
1
2
Alarm event issued
None
None
Abnormal
In this case, an abnormal alarm event is issued after the third interval.
Although the warning threshold was also exceeded twice during the three
intervals, the abnormal event is issued because it has a higher severity
level.
Table 6-16 Alarm events when warning and abnormal thresholds exceeded once
during each of the three intervals
Interval
1
2
3
CPU usage (status)
31% (normal)
84% (warning)
93% (abnormal)
Number of times warning threshold is
exceeded
0
1
2
6–60
Using alarms to monitor operations
Hitachi Tuning Manager User Guide
Interval
1
2
3
Number of times abnormal threshold is
exceeded
0
0
1
Alarm event issued
None
None
Warning
In this case, a warning alarm event is issued after the third interval. The
abnormal alarm event is not issued, because the abnormal threshold was
exceeded only once.
Table 6-17 Alarm events when warning or abnormal threshold conditions satisfied
the damping condition
Interval
1
CPU usage (status)
96%
(abnormal)
2
3
4
84% (warning)
93% (abnormal)
30% (normal)
Number of times warning
1
threshold exceeded during four
intervals
2
3
2
Number of times abnormal
1
threshold was exceeded during
four intervals
1
2
1
Alarm event issued
Warning
Abnormal
None
None
In this case, a warning alarm event is issued after the second interval, and
an abnormal alarm event is issued after the third interval. The status
returned to normal, so no alarm event is issued after the fourth interval.
Even though the warning threshold exceeded twice during the second and
third intervals, the status is neither the warning status nor the abnormal
status during the fourth interval. Whether an alarm event is issued after the
fifth interval depends on the status during that interval.
If the status during the fifth interval is:
Normal
A normal alarm event is issued.
Warning
A warning alarm event is issued.
Abnormal
Because the last alarm event issued was an abnormal event, no
alarm event is issued.
Examples of the effect of the alarm damping conditions on alarm
events
The following examples describe the relationship between the alarm
damping settings and how alarm events are issued:
•
Alarm damping: n/n (n = n) on page 6-62
•
Alarm damping: n/m (n<m) on page 6-66
Using alarms to monitor operations
Hitachi Tuning Manager User Guide
6–61
The cases in this example assume that a multi-instance record is used to
create an alarm. A multi-instance record is one that consists of multiple
instances collected at the same time. For example, assume a multi-instance
record that checks the status of drive A and drive B. During alarm
evaluation, the status of the drives is evaluated for alarms, and if either (or
both) of the drives meets an alarm condition, an alarm is issued for each
drive.
Alarm damping: n/n (n = n)
The relationship between alarm damping settings and the issuance of
alarms events is determined by the combinations of the Always notify and
Evaluate all data check box settings. These settings can be found in the New
Alarm > Main Information window, or in Advanced settings in the Edit >
Main Information window. The following table lists the titles of the
descriptions to which to refer, depending on how the check boxes are
selected.
The relationship between alarm damping settings and the issuing of alarm
events is determined by the combinations of Always notify and Evaluate
all data check box settings. These settings can be found in the New Alarm
> Main Information windowr or in Advanced settings in the Edit > Main
Information window.
The combination of settings in your system for Always notify and
Evaluate all data are described in the following sections.
Note: In the following sections, Always indicates the Always notify
setting, and All indicates the Evaluate all data setting.
Alarm damping: n/n (n=n) (Always and All is cleared)
If Always is cleared and All are cleared:
•
This combination of settings specifies when a change in the alarm status
is triggered, as defined by the number of times a threshold is exceeded
for a specified number of evaluations.
•
The alarm occurs only when the status of the alarm changes from the
previously reported status.
•
For the instances that are collected at the time of reporting the alarm,
the alarm status of the instance with the highest severity is reported.
The following example illustrates this functionality.
6–62
Using alarms to monitor operations
Hitachi Tuning Manager User Guide
Figure 6-25 Alarm events when Always and All are cleared
Alarm damping: n/n (n = n) (Always is selected and All is cleared)
If Always is selected and All is cleared:
•
This combination of settings specifies when the alarm is reported, as
defined by the number of times a threshold is exceeded for a specified
number of evaluations. You can use these settings to control the
frequency of the alarm.
•
The instance with the highest severity at the time of reporting the alarm
is reported.
The following example illustrates this functionality:
Using alarms to monitor operations
Hitachi Tuning Manager User Guide
6–63
Figure 6-26 Alarm events when Always is selected and All is cleared
Alarm damping: n/n (n=n) (Always is cleared and All is selected)
If Always is cleared and All is selected:
6–64
•
This combination of settings specifies when the status of the alarm
changes. The status change is defined by specifying the number of times
a threshold is exceeded for a specified number of evaluations.
•
The alarm is reported only when the status of the alarm changes from
the previously reported status.
Using alarms to monitor operations
Hitachi Tuning Manager User Guide
•
If the status is Warning or Abnormal, the alarm status of all the
instances that meet the status condition at the time of reporting the
alarm are reported.
The following example illustrates this functionality:
Figure 6-27 Alarm events when Always is cleared and All is selected
Alarm damping: n/n (n=n) (Always and All are selected)
If Always and All are selected:
•
This combination of settings specifies when the alarm is reported. This
is defined by specifying the number of times a threshold is exceeded for
a specified number of evaluations. You can use these settings to control
the frequency of the alarm.
Using alarms to monitor operations
Hitachi Tuning Manager User Guide
6–65
•
All of the instances that meet the Warning or Abnormal condition at the
time of reporting the alarm are reported.
The following example illustrates this functionality:
Figure 6-28 Alarm events when Always and All are selected
Alarm damping: n/m (n<m)
The relationship between alarm damping settings and the issuing of alarm
events is determined by the combination of settings for the Always notify
and Evaluate all data check boxes. These settings are available in the New
Alarm > Basic Information window or in Advanced settings in the Edit >
Basic Information window.
6–66
Using alarms to monitor operations
Hitachi Tuning Manager User Guide
The combination of settings in your system for Always notify and
Evaluate all data are described in the following sections.
Note: In the following sections, Always indicates the Always notify
setting, and All indicates the Evaluate all data setting.
Alarm damping: n/m (n<m) (Always is selected and All is cleared)
If Always is selected and All is cleared, the following occurs:
•
This case specifies when the alarm is to be reported. This is defined by
specifying the number of times a threshold is exceeded for a specified
number of evaluations. You can use this to control the frequency of the
alarm.
•
The instance that indicates the highest severity at the time of reporting
the alarm is reported.
This functionality is illustrated in the following figure:
Using alarms to monitor operations
Hitachi Tuning Manager User Guide
6–67
Figure 6-29 Alarm event when Always is selected and All is cleared
Alarm damping: n/m (n<m) (Always is cleared and All is selected)
If Always is cleared and All is selected:
6–68
•
This combination of settings specifies when the status of the alarm
changes. The status change is defined by the number of times a
threshold is exceeded for a specified number of evaluations.
•
The alarm is reported only when the status of the alarm changes from
the previously reported status.
•
If the status is Warning or Abnormal, the alarm statuses of all the
instances that meet the status condition at the time of reporting the
alarm are reported.
Using alarms to monitor operations
Hitachi Tuning Manager User Guide
This functionality is illustrated by the examples shown in the following
figure:
Figure 6-30 Alarm event when Always is cleared and All is selected
Alarm damping: n/m (n<m) (Always iand All are selected)
If Always and All are selected:
•
This combination of settings specifies when the alarm is reported. This
is defined by the number of times a threshold is exceeded for a specified
number of evaluations. You can use these settings to control the
frequency of the alarm.
Using alarms to monitor operations
Hitachi Tuning Manager User Guide
6–69
•
All of the instances that meet the Warning or Abnormal condition at the
time of reporting the alarm are reported.
This functionality is illustrated in the following figure:
Figure 6-31 Alarm event when Always and All are selected
About alarm status delayed acquisition function
The following topics describe the alarm status delayed acquisition feature.
6–70
Using alarms to monitor operations
Hitachi Tuning Manager User Guide
Alarm status delayed acquisition function
Obtain the alarm status after the Correlator service starts so that the start
time of the Correlator service is independent of the number of Agents.
Table 6-18 Applicable product
Applicable product
Tuning Manager
server
Version
Function supported
v7.0
Alarm status delayed acquisition
function
Table 6-19 Installation types and alarm status delayed acquisition
function settings
Installation type
Function
Notes
New installation
Enabled
-
Upgrade installation
For upgrading from Tuning Inherits the settings of the previous
Manager series program
version
v7.0
For upgrading from Tuning Disabled
Manager series program
earlier than v7.0
Enabling and disabling the alarm status delayed acquisition
function
The alarm status delayed acquisition function is an optional function, which
is enabled or disabled through the Correlator Startup Mode value in the
Common Section of the jpccomm.ini file. The default value is Correlator
Startup Mode = 1, which disables the function. If the Correlator Startup
Mode = 1, the alarm status delayed acquisition function is enabled. The
following table describes the options.
Table 6-20 Alarm status delayed acquisition function settings
Item
Value
Correlator Startup Mode
Description
1
Enables the function
Value other than 1
Disables the function
Measured-value output function for alarm recovery
The following topics describe the measured-value output function for alarm
recovery.
Measured-value output function for alarm recovery
In an alarm for multiple instance records, all the instance values are normal
if the status recovers back to normal from an error or a warning. In this
case, because a value that causes an alarm is not assigned, the message
text for the corresponding alarm is blank in Tuning Manager series program
6.4 and earlier.
Using alarms to monitor operations
Hitachi Tuning Manager User Guide
6–71
This means that the message text is empty even if an instance is specified
so that it is unique in the alarm condition expression, or the message text
is empty if a measured value (%CVS) is not specified in the message text.
There are also many users who want to check the normal values for both
error and warning alarms.
Even in an alarm for multiple instance records, this function has been
changed so that message text is output at the time of recovery, the
problems caused when no message text is output are suppressed, and user
needs are met. In the most recent error or warning alarm, the current value
for the instance that caused the alarm is output to the measured value
(%CVS) at the time of recovery. In this case, the measured value (%CVS)
is (N/A).
The differences between the message text (%MTS) and measured value
(%CVS) for when this function is enabled and disabled are shown in the
Table below.
Table 6-21 Ordinary alarm: measured value (%CVS)
Agent version
When the function is
disabled in v7.0 or earlier
During an error or
warning
At the time of recovery
Current value of an instance <OK>
that triggered the alarm
When the function is enabled Current value of an instance In the most recent error or
in v7.0
that triggered the alarm (no warning alarm, the current
change)
value of the instance that
triggered the alarm.
Measured value alarm recovery prerequisites
The agent or connection destination manager that use this function must
satisfy the conditions described below. Products in which this function is
available
•
Agent v5.7 and later
Prerequisite products that must be installed on the device when this
function is used
•
Agent v7.0 or Tuning Manager server v7.0
System prerequisite products that must be installed when this function
is used
•
Tuning Manager server v7.0
This function is optional. You can specify it to be enabled or disabled. The
default setting after installation varies, depending on the installation type.
Table 6-22 Installation type and setting for the measured-value output
function for alarm recovery on page 6-73 shows the default settings after
installation. When necessary, the setting must be changed by performing
the procedure described in Setting the measured-value option on page 673.
6–72
Using alarms to monitor operations
Hitachi Tuning Manager User Guide
Table 6-22 Installation type and setting for the measured-value output
function for alarm recovery
Installation type
Function setting
New Installation
Enabled
Version upgrade
installation
Tuning Manager series
program v7.0
Inherits the pre-upgrade
setting
Tuning Manager series
program earlier than v7.0
Disabled
Table 6-23 Ordinary alarm: Measured value
Agent version
During an error or warning
At the time of
recovery
When the function is
disabled in v7.0 or earlier
Current value of an instance
that triggered the alarm
<OK>
When the function is
enabled in v7.0
Current value of an instance
that triggered the alarm (no
change)
In the most recent error
or warning alarm, the
current value of the
instance that triggered
the alarm.
Setting the measured-value option
The measured-value output function for alarm recovery can be enabled or
disabled from the Tuning Manager host.
The setting for enabling and disabling the function is located in the
PATH01\jpccomm.ini file on the Tuning Manager host. The values for
setting the measured-value option is shown in the following table.
Table 6-24 Setting items for the measured-value output function for
alarm recovery
Item
Alarm message mode
Valid values
•
0. Disable feature.
•
1. Enable feature.
Default
0
Alarm message mode
The measured-value output function for alarm recovery can be set to
enabled or disabled. If a value other than 0 or 1 is specified, KAVE00351-W
is output, and the function is disabled.
Enabling measured-value alarm recovery
The measured-value output function for alarm recovery can be set to
enabled or disabled. If a value other than 0 or 1 is specified, KAVE00351-W
is output, and the function is disabled.
Using alarms to monitor operations
Hitachi Tuning Manager User Guide
6–73
To use the measured-value output function for alarm recovery, specify the
settings described in Setting the measured-value option on page 6-73 after
installation is complete.
Enabling measured-value alarm recovery
1. Stop all the Collection Manager and Agent services on the manager host.
2. Edit the jpccomm.ini file on the manager host, as described in Setting
the Measured Value option. If the manager is running in a logical host
environment, edit the jpccomm.ini file in the logical host environment.
Alarm Message Mode=1
3. Start the Tuning Manager and the services that were stopped in step (1).
4. Restart the Agent.
Note:
None of the settings are reflected until the Agent is restarted.
Disabling measured-value alarm recovery
The measured-value output function for alarm recovery can be set to
enabled or disabled. If a value other than 0 or 1 is specified, KAVE00351-W
is output, and the function is disabled.
To use the measured-value output function for alarm recovery, specify the
settings after installation is complete.
Disabling measured-value alarm recovery
1. Stop all the Collection Manager and Agent services on the Tuning
Manager host.
2. Edit the jpccomm.ini file on the Tuning Manager host. If Tuning Manager
is running in a logical host environment, edit the jpccomm.ini file in the
logical host environment.
Alarm Message Mode=0
3. Restart the Tuning Manager server and the Collection Manager and
Agent services on the Tuning Manager host.
4. Restart the Agent.
Note:
None of the settings are reflected until the Agent is restarted.
Configuring the measured-value alarm option for alarm recovery
Because alarms that monitor multi-instance records only enter Normal
status when the value of every instance is in the normal range, they do not
identify the specific instance that caused the alarm to be generated. For this
reason, fixed values are displayed for measured values and message text
when conditions return to normal.
6–74
Using alarms to monitor operations
Hitachi Tuning Manager User Guide
If you enable the measured-value output function for alarm recovery, the
instance that most recently caused the alarm to enter Abnormal or Warning
status is assumed to be responsible for its return to Normal status, and the
measured values and message text are set accordingly.
Measured value is the %CVS variable in the alarm definition. Contents of
the alarm message is the %MTS variable in the alarm definition.
The following table shows how this function affects the alarms generated
when an alarm that monitors a multi-instance record returns to Normal
status.
Table 6-25 Differences between alarms generated at return to Normal
status
Item
Measured-value output function for alarm
recovery
Enabled
Number of alarms generated
Disabled
The number of alarms
N/A1
generated simultaneously
when the last Abnormal or
Warning alarm was generated
Measured value (the %CVS
The current value of the
<OK>
variable in the alarm definition) instance that caused the last
Abnormal or Warning alarm to
be generated1
Contents of the alarm message The value set in the alarm
(the %MTS variable in the alarm definition
definition)
--
1. If the instance has no value, N/A is set.
Legend: “--” Indicates that an alarm is not generated.
For details about how to set the measured-value output function for alarm
recovery, see Setting the measured-value option on page 6-73.
Note: Even with the measured-value output function for alarm recovery
enabled, the only part of the alarm message that changes is the measured
value. Therefore, if you write alarm messages that refer to the alarm being
in Abnormal or Warning status, the message receiver might assume that
the instance to which it refers is in Abnormal or Warning status, when in
fact it indicates a return to Normal status. For this reason, we recommend
that you do not include references to the alarm status in alarm messages
in a system with the measured-value output function for alarm recovery
enabled.
Also, some monitoring template alarms in Agent mode might contain alarm
messages that refer to the alarm status. When using such a monitoring
template alarm in a system with the measured-value output function for
alarm recovery enabled, we recommend that you copy the alarm table and
edit the alarm message as needed.
Using alarms to monitor operations
Hitachi Tuning Manager User Guide
6–75
Alarm message contents
This section describes the contents of alarm messages, using the example
of the health check Agent's Abnormal Status(A) alarm. This alarm monitors
the health check status of an Agent. In the example below, the alarm
monitors Agent for Platform (Windows) on the server host01.The following
table shows how the measured-value output function for alarm recovery
affects the contents of the alarm message.
Table 6-26 Effect of measured-value output function for alarm recovery
on alarm message contents
Alarm message
Event
A value exceeds the threshold and
an Abnormal or Warning alarm is
reported
With function
enabled
Status of TA1host01
changed to
Incomplete
The value enters a normal range and Status of TA1host01
a Normal alarm is reported
changed to Running
With function disabled
Status of TA1host01
changed to Incomplete
--
Legend: “--” Indicates the alarm is not output.
Examples of alarm settings and generated alarms
For each of the following alarm types, this section describes examples of
issued alarms and their alarm messages:
•
Standard alarms on page 6-76
An alarm for which neither Monitor whether the value exists nor
Evaluate all data is set.
•
Alarms that monitor whether a value exists on page 6-79
An alarm for which Monitor whether the value exists is set.
•
Alarms that evaluate all data on page 6-80
An alarm for which Evaluate all data is set.
Standard alarms
This example describes a standard alarm. In this example, the alarm
monitors Agent for Platform (Windows). The alarm definition is the
following:
6–76
•
Alarm message: Disk Busy % (%CVS1) = %CVS2
•
Monitor whether the value exists: Not selected
•
Enable alarm: Selected
•
Always notify: Not selected
•
Evaluate all data: Not selected
•
Always monitor: Selected
Using alarms to monitor operations
Hitachi Tuning Manager User Guide
•
Report alarm when the following damping condition is reached:
Not selected
•
Record: Logical Disk Overview (PI_LOGD)
•
Abnormal condition: ID <> "_Total" AND % Disk Time >= "90.000"
•
Warning condition: ID <> "_Total" AND % Disk Time >= "50.000"
When an instance enters Abnormal or Warning status after an
alarm of that status has been genenerated
The following table shows an example in which an Abnormal or Warning
alarm is generated for an instance, after which another instance enters the
same status as the alarm.
Table 6-27 Example of alarms issued when multiple instances have the
same status
Timing of alarm
evaluation
1st
Status of instance
Instance 1 (C:
drive)
Generated alarm
Measurement value: Measurement value: --1
10
20
Status: Normal
2nd
Instance 2 (D:
drive)
Status: Normal
Measurement value: Measurement value:
90
30
Alarm:
(Abnormal)
Status: Abnormal
Status: Normal
Alarm message:
Disk Busy % (C:) =
90
3rd
Measurement value: Measurement value: --2
60
90
4th
Measurement value: Measurement value:
20
30
Alarm:
(Normal)
Status: Normal
Status: Normal
Alarm message:
Disk Busy % (C:) =
20
Status: Warning
Status: Abnormal
Legend: “--” Indicates that the alarm is not generated.
1. A Normal alarm is not generated because it is the first time the alarm is
evaluated.
2. An Abnormal alarm is not generated because the alarm status has not
changed.
In this example, different instances enter the abnormal range the second
and third time the alarm is evaluated. However, because the status of the
record has not changed between the second and third evaluation, an
Abnormal alarm is not issued as a result of the third evaluation.
Using alarms to monitor operations
Hitachi Tuning Manager User Guide
6–77
In a normal alarm, the variable %CVS stores the measurement value of the
instance that caused the last Abnormal or Warning alarm to be issued. For
this reason, the Normal alarm generated at the fourth evaluation uses the
measurement value of instance 1, which caused the Abnormal alarm at the
second evaluation.
When an alarm of another status is generated after an Abnormal
or Warning alarm
The following table shows an example in which an Abnormal or Warning
alarm is generated, after which another alarm of a different status is
generated based on a measurement value of another instance.
Table 6-28 Examples of alarms issued when multiple instances have
different statuses
Timing of alarm
evaluation
1st
Status of instance
Instance 1 (C:
drive)
Generated alarm
Measurement value: Measurement value: --1
10
20
Status: Normal
2nd
Instance 2 (D:
drive)
Status: Normal
Measurement value: Measurement value:
90
30
Alarm:
(Abnormal)
Status: Abnormal
Status: Normal
Alarm message:
Disk Busy % (C:) =
90
3rd
Measurement value: Measurement value:
40
60
Alarm:
(Warning)Alarm
Status: Normal
Status: Warning
message: Disk
Busy % (D:) = 60
4th
Measurement value: Measurement value:
30
20
Alarm:
(Normal)Alarm
Status: Normal
Status: Normal
message: Disk
Busy % (D:) = 30
1. A normal alarm is not generated because it is the first time the alarm is evaluated.
Legend: “--” Indicates that an alarm is not generated.
In this example, instance 1 enters the normal range the third time the alarm
is evaluated. However, because instance 2 has entered the warning range,
a Warning alarm is generated.
In a normal alarm, the variable %CVS stores the measurement value of the
instance that caused the last Abnormal or Warning alarm to be issued. For
this reason, the normal alarm generated at the fourth evaluation uses the
measurement value of instance 2, which caused the warning alarm to be
generated at the third evaluation.
6–78
Using alarms to monitor operations
Hitachi Tuning Manager User Guide
Alarms that monitor whether a value exists
The following describes an example of an alarm that monitors whether a
value exists. In this example, the alarm monitors Agent for Platform
(Windows). The alarm definition is as follows:
•
Alarm message: %CVS
•
Monitor whether the value exists: Selected
•
Enable alarm: Selected
•
Always notify: Not selected
•
Evaluate all data: Not selected
•
Always monitor: Selected
•
Report alarm when the following damping condition is reached:
Not selected
•
Record: Process Detail Interval (PD_PDI)
•
Field: Program
•
Value: process2
The following table shows an example in which this alarm is generated.
Table 6-29 Example of alarms generated when monitoring whether a
value exists
Timing of alarm
evaluation
Status of instance
Instance 1
Instance 2
Generated alarm
1st
Measurement value: Measurement value: -- 1
process1
process2
2nd
Measurement value: Measurement value:
process1
process3
Alarm:
(Abnormal)
Alarm message: N/A
3rd
Measurement value: Measurement value: --2
process3
process4
4th
Measurement value: Measurement value:
process2
process3
Alarm:
(Normal)Alarm
message:process2
Legend: “--” Indicates that the alarm is not generated.
1. A Normal alarm is not generated because it is the first time the alarm is
evaluated.
2. An Abnormal alarm is not generated because the alarm status has not
changed.
In this example, the value process2 whose existence is being monitored is
not found when the alarm is evaluated for the second time, and an
Abnormal alarm is generated. However, because the value does not exist
when the alarm is generated, (N/A) appears for the %CVS variable in the
alarm message.
Using alarms to monitor operations
Hitachi Tuning Manager User Guide
6–79
In the fourth evaluation, because the value process2 is present again, a
Normal alarm is generated. The value process2 appears for the %CVS
variable in the alarm message.
Alarms that evaluate all data
The following describes an example of an alarm that evaluates all data. In
this example, the alarm monitors Agent for Platform (Windows). The alarm
definition is as follows:
•
Alarm message: Disk Busy % (%CVS1) = %CVS2
•
Monitor whether the value exists: Not selected
•
Enable alarm: Selected
•
Always notify: Not selected
•
Evaluate all data: Selected
•
Always monitor: Selected
•
Report alarm when the following damping condition is reached:
Not selected
•
Record: Logical Disk Overview (PI_LOGD)
•
Abnormal condition: ID <> "_Total" AND % Disk Time >= "90.000"
•
Warning condition: ID <> "_Total" AND % Disk Time >= "50.000"
The following table shows an example in which this alarm is generated.
Table 6-30 Example of alarms generated when evaluating all data
Timing of alarm
evaluation
Status of instance
Instance 1
(C:drive)
Instance 2 (D:
drive)
1st
Measurement
value: 10Status:
Normal
Measurement
value: 20Status:
Normal
2nd
Measurement
value: 90Status:
Abnormal
Measurement
value: 90Status:
Abnormal
3rd
4th
Measurement
value: 20
Measurement
value: 90
Status: Normal
Status: Abnormal
Measurement
value: 10
Measurement
value: 20
Status: Normal
Status: Normal
Generated alarm
Instance 1 (C:
drive)
--1
--1
Alarm:
(Abnormal)
Alarm:
(Abnormal)
Alarm message:
Disk Busy % (C:)
= 90
Alarm
message:Disk
Busy % (D:) = 90
--2
--2
Alarm:
(Normal)
Alarm:
(Normal)
Alarm message:
Disk Busy % (C:)
= 10
Alarm message:
Disk Busy % (D:)
= 20
Legend: “--” Indicates that the alarm is not generated.
6–80
Instance 2 (D:
drive)
Using alarms to monitor operations
Hitachi Tuning Manager User Guide
1. A Normal alarm is not generated because it is the first time the alarm is
evaluated.
2. An Abnormal alarm is not generated because the alarm status has not
changed.
When an alarm evaluates all data, an alarm is generated for each instance
whose data meets the alarm conditions when the alarm status changes.
Therefore, the second time the alarm is evaluated, Abnormal alarms are
generated for instance 1 and instance 2 which have both entered the
abnormal range.
When the measurement values of all instances return to the normal range,
a number of Normal alarms equivalent to the number of Abnormal and
Warning alarms are issued. In this example, because two Abnormal alarms
were generated at the second evaluation, two Normal alarms are generated
at the fourth evaluation. The %CVS variable in the Normal alarms is
replaced with the measurement values of instance 1 and instance 2 that
caused the Abnormal alarms to be generated in the second evaluation.
Using alarms to monitor operations
Hitachi Tuning Manager User Guide
6–81
6–82
Using alarms to monitor operations
Hitachi Tuning Manager User Guide
7
Monitoring Agents
When using Tuning Manager series programs, the stable operation of
Agents, which collect and manage performance data from the monitored
targets, is necessary. You can use Performance Reporter to remotely
monitor the operating statuses of Agents.
This chapter describes how to monitor operations of each Agent by using
Performance Reporter.
The operating procedures described in this chapter assume that the
Performance Reporter main window is displayed. For details on how to start
Performance Reporter, see Launching Performance Reporter on page 2-5.
This chapter includes the following topics:
□
Monitoring Agents
Monitoring Agents
Hitachi Tuning Manager User Guide
7–1
Monitoring Agents
This topic describes procedures that help you to monitor agent operations,
and includes the following information:
•
Monitoring by using the Agents tree on page 7-2
•
Monitoring Agent operations on page 7-2
Monitoring by using the Agents tree
You can monitor Agent operations in the Agents window of Performance
Reporter. The Agents window displays the Agent products connected to the
Tuning Manager server by using a tree-like arrangement. In this window,
you can check the operating statuses of Agents by using their icons.
The following figure shows an example of the Agents window of
Performance Reporter.
Figure 7-1 Example of the Agents window
The icons in the Agents tree that appear in the Navigation frame on the left
side of the window indicate the operating status of each Agent. You can
display related reports and check the alarm status and event history by
selecting an Agent in the Agents tree.
For information about the Agents tree and its displayed icons, see Agents
tree on page 7-5.
Monitoring Agent operations
You can check the status of each Agent by clicking its icon in the Agents tree
displayed in the Navigation frame of the Agents window.
7–2
Monitoring Agents
Hitachi Tuning Manager User Guide
In addition to monitoring, the following operations are available for any
Agents selected in the Agents tree:
•
Checking the statuses of Agents on page 7-3
•
Displaying reports on page 7-4
•
Displaying event history on page 7-4
•
Displaying Agent properties on page 7-4
•
Agents tree on page 7-5
Checking the statuses of Agents
You can check statuses of Agents by clicking their icons in the Agents tree
displayed in the Navigation frame of the Agents window.
To check the statuses of Agents:
1. In the Navigation frame of the Performance Reporter main window, click
the Agents link.
The Agents window appears.
2. Check the icons displayed in the Agents tree.
For information about the icons displayed in the Agents tree, see Agents
tree on page 7-5.
Checking the statuses of alarms
You can check the statuses of alarms defined in the alarm tables bound to
each Agent. You can also display reports that are bound to alarms.
Note: You cannot display the status of alarms if no alarm table is bound
to the Agent. For details on how to bind an alarm table to an Agent, see
Associating (binding) an alarm table with an Agent on page 6-42.
To check the statuses of alarms:
1. In the Navigation frame of the Performance Reporter main window,
choose the Agents link.
The Agents window appears.
2. In the Agents tree of the Navigation frame, select the Agent for which
you want to check the alarm status. For information about the
components displayed in the Agents tree, see Agents tree on page 7-5.
The selected Agent is marked with a check mark.
3. Select the Display Alarm Status method in the Method frame.
The Alarm Status window appears.
A list of alarms appears that displays alarms defined in the alarm table
that is bound to the Agent selected in step 2.
You can verify the status of alarms by looking at the alarm icons. The
following shows the meaning of each alarm icon:
: Indicates the normal status.
Monitoring Agents
Hitachi Tuning Manager User Guide
7–3
: Indicates the warning status.
: Indicates the abnormal status.
: This always appears, regardless of the alarm status, but only if
Always notify is selected in the alarm definition.
Note: Alarm statuses change based on the thresholds and other
conditions that are specified in the Alarms window. For details on these
settings, see the Tuning Manager Agent Administration Guide.
Report icons (for example,
) appear to the left of alarms if you have
bound a report to the alarms. Click the report icon to display related reports.
For details on how to bind reports to alarms, see Creating an alarm table or
an alarm on page 6-9.
A message indicating the health check status also appears.
For details on each health check status, see the Tuning Manager Agent
Administration Guide.
Displaying reports
This topic describes the procedures for displaying reports, displaying
drilldown reports, and printing displayed reports.
Drilldown reports are called from parent reports. You can define whether to
display drilldown reports in the Report Wizard. You can also use a command
to define whether to display drilldown reports.
Displaying event history
You can view histories of the following types of events that occurred in the
Tuning Manager server system:
•
Agent events
Events that indicate changes in Agent status
•
Alarm events
Events that indicate alarms that occurred in Agents
•
Health check events
Events that indicate changes in the health check status of Agents
You can check the event history for each Agent in the Event History window.
You can also output event history data to a text file in CSV or HTML format.
For details, see Displaying and outputting the event history on page 8-10.
Displaying Agent properties
You can display the properties of each Agent (Agent Collector service) to
view settings such as those for data collection intervals and collecting
conditions. You cannot change these property settings.
7–4
Monitoring Agents
Hitachi Tuning Manager User Guide
To check Agent properties:
1. In the Navigation frame of the Performance Reporter main window, click
the Agents link.
The Agents window appears.
2. In the Agents tree of the Navigation frame, select the Agent whose
properties you want to display.
The selected Agent is marked with a check mark.
3. In the Method frame, choose the Properties method.
The Service Properties window appears.
This tree appears at the top of the Information frame. The properties of
the node selected in the tree appear at the bottom of the Information
frame, allowing you to view the settings for data collection intervals and
conditions.
Displayed property settings differ depending on Agents. For details on
property settings, see the appendix in the Tuning Manager Agent
Administration Guide.
Agents tree
The following table describes the components of the Agents tree displayed
in the Navigation frame on the left side of the Agents window.
Table 7-1 Components of the Agents tree
Component
Root (
Description
This indicates a root node of the Agents tree.
)
The root appears with the name Products.
You cannot change the root name.
Folder (
)
Agent (
)
This component is used to categorize Agents.
This indicates Agents connected to the Tuning Manager server.
Names of Agents appear as service IDs.
For details on service IDs, see the Tuning Manager Agent
Administration Guide.
The items in the Agents tree are grouped on an Agent basis by using folders.
Note: Agents that are not registered in the Tuning Manager server
system are stored in the Unknown folder. For details on how to register
Agents, see the Tuning Manager Installation Guide.
The following table describes the status indicated by the folder icons in the
Agents tree.
Table 7-2 Statuses indicated by folder icons
Icon
Description
This icon indicates that all of the alarms in the alarm tables
bound to Agents under the folder are in the normal status.
Monitoring Agents
Hitachi Tuning Manager User Guide
7–5
Icon
Description
This icon indicates that none of the alarms in the alarm
tables bound to Agents under the folder are in the abnormal
status, but at least one alarm is in the warning status.
This icon indicates that at least one of the alarms in the
alarm tables bound to Agents under the folder is in the
abnormal status.
This icon indicates the operating statuses of the Agents in
the folder.#
Note: The folder icon indicates the most severe status level among those
of the Agents in the folder. The severity levels, starting from the most
severe, are abnormal, warning, and normal.
The following table describes the status indicated by the Agent icons in the
Agents tree.
Table 7-3 Statuses indicated by Agent icons
Icon
Description
This icon indicates that all of the alarms in the alarm table
bound to the Agent are in the normal status.
This icon indicates that none of the alarms in the alarm table
bound to the Agent are in the abnormal status, but at least
one alarm is in the warning status.
This icon indicates that at least one of the alarms in the
alarm table bound to the Agent is in the abnormal status.
This icon indicates the operating status of the Agent.
The following table describes the status indicated by the health check event
icons in the Agents tree.
Table 7-4 Health check statuses indicated by icons
Icon
Description
Not supported
Running
Incomplete
Stopped
Unconfirmed
Host not Available
Note: For details on the status indicated by each health check event icon,
see the Tuning Manager Agent Administration Guide.
7–6
Monitoring Agents
Hitachi Tuning Manager User Guide
8
Displaying events
This chapter describes how to use Performance Reporter to display events
issued by Agents.
The described operating procedures assume that the Performance Reporter
main window is displayed. For details on how to start Performance Reporter,
see Launching Performance Reporter on page 2-5.
This chapter includes the following topics:
□
Using Performance Reporter to display the latest event information
□
Displaying and outputting the event history
□
About multi-instance records
Displaying events
Hitachi Tuning Manager User Guide
8–1
Using Performance Reporter to display the latest event
information
You can use Performance Reporter to display information about events that
have occurred or modify the conditions for indicating alarm events, as
described in the following topics:
•
Displaying the latest events on page 8-2
•
Displaying the latest event information on page 8-3
•
Displaying a report associated with an alarm on page 8-4
•
Specifying display conditions for the Event Monitor window on page 8-4
•
Event Monitor window on page 8-6
Displaying the latest events
You can check the latest events information in the Event Monitor window of
Performance Reporter. In this window, you can check the following types of
event information:
•
Agent events
Events that indicate changes in Agent status
•
Alarm events
Events that indicate alarms that occurred in Agents
•
Health check events
Events issued in response to changes in the health check status
In the Event Monitor window, you can monitor the status changes of Agents
in real time because the display information is periodically updated
automatically. You can also set the display conditions to display only events
that occurred in specific Agents and color code events according to their
status. For information about the components displayed in the Event
Monitor window, see Event Monitor window on page 8-6.
The following figure shows an example of a displayed Event Monitor window.
8–2
Displaying events
Hitachi Tuning Manager User Guide
Figure 8-1 Example of the Event Monitor window
Displaying the latest event information
Events are listed in chronological order in the Event Monitor window.
Restrictions when displaying event information
In some situations, you might not be able to check every event. If too many
alarm events or health checks are issued in a short period of time, more
events might exist than can be displayed in the Event Monitor window. If
this is the situation, you can review the status of problematic agents by
checking the event history of agents that generated alerts. You can check
an individual agent’s status in Performance Reporter in the Agents tree. For
a problematic agent, check the Event History.
To check the latest events information in the Event Monitor window:
1. From the Menu-bar frame of the Performance Reporter main window,
select Event Monitor.
The Event Monitor window appears as a separate window. For
information about the components of the Event Monitor window, see
Event Monitor window on page 8-6.
For information about how multi-instance records operate, see About
multi-instance records on page 8-17.
2. From the View menu in the Event Monitor window, select the event type
you want to display.
Select the type of event you want to display in the Event Monitor window
from among the following items:
All events
Agent events
Alarm events
Health check events
Displaying events
Hitachi Tuning Manager User Guide
8–3
health check statuses
The default is All events.
Selecting an event type lists the appropriate events. However, when you
select health check statuses, only the icon, Agent, host name, and
status are displayed (see Figure 8-2 Example of the Event Monitor
window with “Health Check Status” selected on page 8-4).
3. Click Close on the upper right of the window to close the window.
The Event Monitor window closes.
Figure 8-2 Example of the Event Monitor window with “Health Check
Status” selected
Displaying a report associated with an alarm
If an alarm event is issued within the system of Tuning Manager series
program, the report associated with the alarm can be displayed from the
Event Monitor window.
To display a report associated with an alarm:
1. From the Menu-bar frame of the Performance Reporter main window,
select Event Monitor.
The Event Monitor window appears as a separate window. If a report
associated with an alarm exists, the report icon (in the case of Agent for
Platform,
or
) is displayed in the Report column.
For information about the components displayed in the Event Monitor
window, see Event Monitor window on page 8-6.
2. Click the report icon of the event whose report you want to display.
The alarm report window appears as a separate window.
If you want to close the report window or the Event Monitor window,
click the Close button on the upper right of that window.
Specifying display conditions for the Event Monitor window
You can specify the display conditions for the Event Monitor window, such
as the event display period and the maximum number of events to display.
To specify the display conditions
1. From the Menu-bar frame of the Performance Reporter main window,
select Event Monitor.
8–4
Displaying events
Hitachi Tuning Manager User Guide
The Event Monitor window appears as a separate window (with the
window for the Report tab displayed). For information about the
components displayed in the Event Monitor window, see Event Monitor
window on page 8-6.
2. Click the Show Options tab in the Event Monitor window.
The Show Options window for this tab appears (see Figure 83 Example of the Event Monitor window (Show Options tab) on page 86).
3. Specify the display conditions.
Specify display conditions for the following items, if necessary:
Filter Settings
If you want to display events that occurred in all the Agents, select
Display all agents. This is selected by default.
If you want to display only the events of specific Agents, clear
Display all agents, and then use the move buttons ( / ) to move
the Agents for which events are to be displayed into Visible agents
and to move those for which they are not to be displayed into
Hidden agents.
If you clear Display all agents, no events will be displayed unless
you specify at least one Agent in Visible agents.
Color Settings
You can color code the events to be displayed in the Event Monitor
window according to their status (normal, warning, or abnormal). By
default, Event color scheme is set to None (no events are color
coded).
When you color code the events, select the color (Pastel colors or
Bright colors) to be used from the Event color scheme drop-down
list.
Event Settings
You can specify the maximum number of events (records) to be
displayed in the Event Monitor window. To specify this value, enter
an integer from 1 to 999 in Maximum number of events to
display. The default is 256.
4. Click the OK button.
Check the settings, and then return to the window for the Report tab.
In this window, events are displayed according to the display conditions
that were specified.
Note: The display conditions specified during this operation are available
only during the current session. When you log out, the settings for the
display conditions are not saved. They are reset to their initial values.
Displaying events
Hitachi Tuning Manager User Guide
8–5
Figure 8-3 Example of the Event Monitor window (Show Options tab)
Event Monitor window
The following table describes the items displayed in the Event Monitor
window.
Table 8-1 Items displayed in the Event Monitor window
Display item
Agent event
Description
These events indicate the status of Agents. They are issued when
the status of the Agent bound to the alarm table changes.
The meanings of the icons are shown below. These meanings
change depending on the Agent type.
•
: Normal or not started status (unknown status)
•
: Warning status
•
: Abnormal status
Note: If you select Always notify in the alarm definition, no
Agent events are issued, because the status changes of Agents
are not monitored.
Alarm event
These events indicate the occurrence of alarms. They are issued
when a warning or abnormal threshold is reached.
The meanings of the icons are shown below:
•
: Normal status
•
: Warning status
•
: Abnormal status
•
8–6
1:
Warning or abnormal status
Displaying events
Hitachi Tuning Manager User Guide
Display item
Health check
event
Description
These events are issued in response to changes in the health check
status.
The meanings of the icons are as follows:
•
: Not Supported
•
: Running
•
: Incomplete
•
: Stopped
•
: Unconfirmed
•
: Host Not Available
Date and Time
Displays the system time of the Agent that issued the event, in the
format corresponding to the locale. For details, see the Tuning
Manager Server Administration Guide.
Agent
Displays the service ID of the Agent that issued the event.
Host
Displays the operating host name of the Agent that issued the
event.
Status
Status indications are as follows:
For Agent events and alarm events:
•
OK: Normal
•
Exception: Abnormal
•
Warning: Warning
•
Inactive: Not started or an unknown status
For health check events and health check statuses:
Report
•
Not Supported: The Agent does not support the health check
function.
•
Running: The services of the Agent are running normally.
•
Incomplete: Some functionality of the Agent is unavailable.
•
Stopped: The services of the Agent have stopped.
•
Unconfirmed: The health check function cannot confirm the
status of the host.
•
Host Not Available: The host has stopped.
Indicates whether a report associated with an event exists.
•
n/a: Reports about Agent events do not exist.
•
-: Reports about alarm events do not exist
•
: Reports exist (in Windows).
•
: Reports exist (in UNIX).
Displaying events
Hitachi Tuning Manager User Guide
8–7
Display item
Alarm name
Description
Displays the icons and detected alarm names:
•
: Normal event
•
: Warning event
•
: Abnormal event
•
1
: Abnormal or warning event
n/a is displayed for Agent events and health check events.
If you click the icon, the Alarm Properties window is displayed, and
you can check the contents of the alarm definition.
Alarm table
Displays the detected alarm table name.
n/a is displayed for Agent events and health check events.
8–8
Displaying events
Hitachi Tuning Manager User Guide
Display item
Message
Description
For Agent events:
The messages output from Agents are displayed.
The main messages that are displayed are as follows:
- Startup: The Agent product has started.
- Shutdown: The Agent product has stopped.
- State change: The state of the Agent product has changed.
- Heartbeat timeout: The Agent Collector service has
changed to the busy or stop state.
Note that in addition to the above messages, messages
starting with KAV might be displayed.
- Heartbeat detected: The Agent Collector service has
recovered from the busy or stop state.
- When Heartbeat timeout is displayed, check the state of the
Agent product. If a message starting with KAV appears, see
Tuning Manager Messages. When other messages are
displayed, no actions are required, because no messages
indicate abnormality.
For alarm events:
The message text specified in the alarm wizard is displayed.
The main messages that are displayed are as follows:
- Alarm updated/deleted: The alarm definition has been
updated or deleted.
- Alarm deactivated: The alarm has changed to the inactive
state.
- Alarm cleared: The binding to an alarm was removed when
PFM-Agent or PFM-RM was in the Abnormal or Warning status
(this also applies when an alarm table containing an alarm
currently being generated is imported from the GUI).
Alternatively, PFM-Agent or PFM-RM was stopped.
- Alarm expired: The current time exceeded the alarm
evaluation time range.
- Heartbeat timeout: The Agent Collector service has
changed to the busy or stop state.
- Heartbeat detected: The Agent Collector service has
recovered from the busy or stop state.
For health check events:
The message text is displayed in the format HC: health-checkstatus.
This area displays message text describing the status of the
Agent, followed by the status of the service. For details on the
display conventions for message text and examples of
messages, see the Tuning Manager Agent Administration
Guide.
Note 1:
The message is displayed only when you select Always notify in the
alarm definition.
Displaying events
Hitachi Tuning Manager User Guide
8–9
Displaying and outputting the event history
This topic describes how to display the event history and output the event
history in CSV or HTML format, and includes the following information:
•
Displaying the event history on page 8-10
•
Outputting the event history in CSV format on page 8-14
•
Outputting the event history in HTML format on page 8-15
•
Event History window on page 8-15
Displaying the event history
The information on previous events that occurred in a Tuning Manager
server system can be checked from the Event History window of
Performance Reporter.
The Event History window is displayed on a per Agent basis. You can filter
the information displayed in the Event History window by specifying the
date range for the data, an alarm name, the maximum number of records,
and so on.
To check the information on previous events that occurred in a
Tuning Manager server system:
1. In the Navigation frame of the Performance Reporter main window,
select the Agents link.
The Agents window appears.
2. In the Navigation frame of the Agents window, select the Agent whose
event history you want to display.
If you want to select more than one Agent, select Multiselect.
Selected Agents are marked with check marks.
Note: If you do not select an Agent, the histories of events that
occurred in all the Agents are displayed.
3. In the Method frame of the Agents window, select the Event History
method.
The Event History window appears as a separate window (with the
window for the Show Options tab displayed) (see Figure 8-4 Example
of the Event History window (Show Options Tab) on page 8-13).
For information about the components in the Event History window, see
Event History window on page 8-15.
4. Specify the individual items in Settings for the report display period.
Specify display conditions for the following items, if necessary:
Date range
To specify the date range for the data you want to display as an event
history, select the appropriate range from the Date range dropdown list. You can select the following values:
- Specify when displayed
8–10
Displaying events
Hitachi Tuning Manager User Guide
- Within the past hour
- Within the past 24 hours
- Within the past 7 days
- Within the past month
- Within the past year
The default is Within the past 24 hours.
When you select something other than Specify when displayed,
the dates and times corresponding to the Start time and End time
are automatically set.
Start time and End time
If you select Specify when displayed in Date range, specify the
Start time and End time of the date range for displaying the event.
Specify the Start time and End time in a display format
corresponding to the locale. For details, see the explanation of the
format of the date to be specified in the initialization settings file
(config.xml) in the Tuning Manager Server Administration Guide.
The range of dates and times you can specify is from 1971/01/01
00:00 to 2035/12/31 23:59. For the End time, you should specify a
date and time that follow the Start time you specified.
When you select something other than Specify when displayed,
the appropriate date and time are automatically set. Additionally, if
you change the date and time that are displayed automatically, the
setting for the Date range changes to Specify when displayed.
5. Specify the Maximum number of records.
Specify the display conditions for Maximum number of records, if
necessary:
Maximum number of records
The maximum number of events to be displayed as an event history
in the window for the Report tab can be any integer from 1 to 1440.
The default is 1000.
Additionally, in the initialization settings file (config.xml) of
Performance Reporter, you can specify the maximum number of
records (maxFetchCount) by using a value from 1 to 2147483647. In
this case, you can specify the maximum number of records within the
range of values you specified in the config.xml file.
6. Specify the items in Filter.
Specify the display conditions for the following items, if necessary:
Alarm Name
The alarm name of an event to be displayed can be a maximum of
2,048 bytes of characters. Specifying an alarm name in this item
enables events during which the alarm occurs to be displayed.
Alarm Table
Displaying events
Hitachi Tuning Manager User Guide
8–11
An alarm table name of an event to be displayed can be a maximum
of 2,048 bytes of characters. Specifying an alarm table name in this
item enables you to display events that occurred and that are for
alarms of the alarm table.
Message
The string included in the text of a message can be a maximum of
2,048 bytes of characters. Specifying a string in this item enables
you to display events that output a message text that contains the
string.
In the above filter conditions, the following wildcard characters can be
used:
* (asterisk): Indicates zero or more arbitrary characters and is set by
default.
? (question mark): Indicates one arbitrary character.
For half-width characters, you cannot enter control characters, spaces,
or the following symbols as part of a character string:
( ) [ ] < > = “
If you need to specify one of these characters, use a wildcard character
in its place.
A backslash can be used as an escape character if an asterisk or a
question mark is part of a character string. Use the backslash before the
asterisk or question mark. For example, \* is treated as an asterisk, not
as a wildcard character.
To use a backslash as part of a character string rather than as an escape
character, place another backslash before the character string
backslash, for example \\.
When you specify a character string that includes a backslash followed
by a wildcard character, if there are fields containing the same character
string but without the backslash escape character, these fields evaluate
to true. For example, if you specify \*abc, both fields containing \*abc
and fields containing *abc evaluate to true.
7. Click the OK button.
The Event History window appears (with the window for the Report tab
displayed) (see Figure 8-5 Example of the Event History window on
page 8-14).
For information about the components in the Event History window, see
Event History window on page 8-15.
For information about how multi-instance records operate, see About
multi-instance records on page 8-17.
Note: If you select multiple agents to be displayed, searching takes
time and the display might time out. If this happens, select fewer
agents to be displayed and then display them.
8. Click Close on the upper right of the window to close it.
The Event History window closes.
Supplemental information:
8–12
Displaying events
Hitachi Tuning Manager User Guide
If no displayable events exist, a message indicating this fact is
displayed.
The display conditions specified during this operation are available
only while the Event History window is displayed. The settings are
not saved.
If the number of records exceeds the maximum allowed number of
records, only the maximum number of records are displayed,
starting with the oldest one.
Figure 8-4 Example of the Event History window (Show Options Tab)
Displaying events
Hitachi Tuning Manager User Guide
8–13
Figure 8-5 Example of the Event History window
Outputting the event history in CSV format
To output event history data to a text file in CSV format:
1. In the Navigation frame of the Performance Reporter main window,
select the Agents link.
The Agents window appears.
2. From the Navigation frame in the Agents window, select an Agent whose
data you want to output in CSV format.
If you want to select more than one Agent, select Multiselect.
Selected Agents are marked with check marks.
Note: If you do not select an Agent, the histories of events that
occurred in all the Agents are displayed.
3. In the Method frame of the Agents window, select the Event History
method.
The Event History window appears as a separate window.
For information about the components in the Event History window, see
Event History window on page 8-15.
4. Select Export on the menu bar in the Event History window.
A dialog box used to specify the output destination appears.
5. Specify where the file is to be saved and the file name, and then click
the Save button.
The event history data is output to the file.
8–14
Displaying events
Hitachi Tuning Manager User Guide
Outputting the event history in HTML format
You can display event history data in a format that makes it suitable for
printing or saving to a drive.
To output event history data in HTML format:
1. In the Navigation frame of the Performance Reporter main window,
select the Agents link.
The Agents window appears.
2. From the Navigation frame in the Agents window, select an Agent whose
data you want to output in HTML format.
If you want to select more than one Agent, select Multiselect.
Selected Agents are marked with check marks.
Note: If you do not select an Agent, the histories of events that
occurred in all the Agents are displayed.
3. In the Method frame of the Agents window, select the Event History
method.
The Event History window opens as a new window.
For information about the components in the Event History window, see
Event History window on page 8-15.
4. Select Print on the menu bar in the Event History window.
The event history data appears as a new window in a format suitable for
printing or saving to a drive.
5. Print or save the report by using your browser.
When you save the report, use the option that saves the complete web
page.
Event History window
The following table describes the items displayed in the Event History
window.
Table 8-2 Display items of the Event History window
Display
items
Description
Date and
Time
This item displays the system date and time of the Agent host that
issued the event in the format corresponding to the locale. For details,
see the Tuning Manager Server Administration Guide.
Agent
This item displays the service ID of the Agent that issued the event.
Host
This item displays the operating host name of the Agent that issued the
event.
Displaying events
Hitachi Tuning Manager User Guide
8–15
Display
items
StateEx
Description
The meanings of the statuses are as follows:
For Agent events and alarm events:
•
OK: Normal
•
Exception: Abnormal
•
Warning: Warning
•
Inactive: Not started or an unknown status
For health check events:
•
Not Supported: The Agent does not support the health check
function.
•
Running: The services of the Agent are running normally.
•
Incomplete: Some functionality of the Agent is unavailable.
•
Stopped: The services of the Agent have stopped.
•
Unconfirmed: The health check function cannot confirm the
status of the host.
•
Host Not Available: The host has stopped.
Alarm Name This item displays the alarm names of the event source.
Alarm Table
8–16
This item displays the alarm table name of the event source.
Displaying events
Hitachi Tuning Manager User Guide
Display
items
Message
Description
For Agent events:
The main messages that are displayed are as follows:
- Startup: The Agent product has started.
- Shutdown: The Agent product has stopped.
- State change: The state of the Agent product has changed.
- Heartbeat timeout: The Agent Collector service has changed to
the busy or stop state.
- Heartbeat detected: The Agent Collector service has recovered
from the busy or stop state.
If Heartbeat timeout is displayed, check the state of the Agent
product. If another message is displayed, no action is required
because the message does not indicate an abnormality.
For alarm events:
The message text specified in the alarm wizard is displayed.
The main messages that are displayed are as follows:
- Alarm updated/deleted: The alarm definition has been updated
or deleted.
- Alarm deactivated: The alarm has changed to the inactive state.
- Alarm cleared: The alarm was unbound.
- Alarm expired: The current time exceeded the alarm evaluation
time range.
- Heartbeat timeout: The Agent Collector service has changed to
the busy or stop state.
- Heartbeat detected: The Agent Collector service has recovered
from the busy or stop state.
For health check events:
The message text is displayed in the format HC: health-checkstatus.
This area also displays message text describing the status of the
Agent, followed by the status of the service. For details on the
display conventions for message text and examples of messages,
see the Tuning Manager Agent Administration Guide.
About multi-instance records
Multi-instance records operate as follows:
•
When any value at the warning or abnormal level is detected in a target
instance:
The user-defined message specified in the alarm definition is displayed
in the message text. Additionally, the instance value for which a value
over the threshold was detected is displayed if the measured value of
the performance data is specified to be displayed in the message text.
•
When conditions return to normal from the abnormal or warning level:
The user-defined message specified in the alarm definition is displayed
in the message text if the Measured value output function used
when an Alarm is normally recovered setting is enabled.
Displaying events
Hitachi Tuning Manager User Guide
8–17
Additionally, if the measured value of performance data is specified to
be displayed in the message text, the current measured value of the
instance that caused the most recent error or warning is specified.
Normal events are issued if the Measured value output function
used when an Alarm is normally recovered setting is disabled.
However, nothing is displayed in the message text because all the
instance values are normal, and the value that caused the events to be
issued is not identified.
8–18
Displaying events
Hitachi Tuning Manager User Guide
9
Analyzing performance bottlenecks
This chapter describes common performance problems. It provides
information on how to analyze performance bottlenecks by using Tuning
Manager server reports, and offers an example analysis procedure.
This chapter includes the following topics:
□
Key points for analyzing performance bottlenecks
□
Analysis procedure example
Analyzing performance bottlenecks
Hitachi Tuning Manager User Guide
9–1
Key points for analyzing performance bottlenecks
This topic defines a strategy for discovering and resolving performance
bottlenecks.
An environment that is integrated by storage consolidation contains many
servers and storage systems, which can present challenges when
identifying performance bottlenecks. For example, it can be difficult to
determine which servers use particular storage and which ports are shared
by certain servers. However, by understanding the relationship between the
configuration of a monitored system and the analysis procedure and
procedure policies, you can successfully use the Tuning Manager server to
identify and troubleshoot performance degradation.
About the relationship between the system configuration and the
analysis procedure
You can only analyze performance information if you understand the
configuration of the system that you are monitoring. To illustrate, the
following figure provides an example system configuration that a Tuning
Manager server is monitoring.
Figure 9-1 Example system configuration that is monitored by a Tuning
Manager server
Typically, the locations where performance bottlenecks occur fall into two
basic categories:
9–2
•
Servers (on which applications and device files, for example, are
installed)
•
Devices other than a server (switches and storage systems, for
example)
Analyzing performance bottlenecks
Hitachi Tuning Manager User Guide
If a performance bottleneck occurs in one of your applications,
analyze the performance information in the following order:
1. Analyze the performance information for the server on which the
application is running.
If you find the cause of the performance bottleneck, the analysis ends.
If you do not find the cause, you can assume that the cause is a device
other than a server.
2. Analyze the performance information related to the storage systems
that the application uses.
Analyze each item of storage-related performance information for the
storage port and parity group until you are able to determine the cause
of the performance bottleneck.
For details on key points for analyzing performance bottlenecks and the
analysis procedure, see Table 9-1 Guidelines for analyzing a performance
bottleneck on page 9-4.
Resources to which performance bottleneck analysis can be
applied
In performance bottleneck analysis, it is important to determine the order
in which resources should be analyzed. The following figure shows the
resources to which performance bottleneck analysis can be applied.
Figure 9-2 Example system configuration that is monitored by a Tuning
Manager server
The following table describes performance bottleneck analysis policies and
the corresponding analysis procedures.
Analyzing performance bottlenecks
Hitachi Tuning Manager User Guide
9–3
Table 9-1 Guidelines for analyzing a performance bottleneck
Guideline
Procedure
Check whether the
1
performance bottleneck is
occurring on a server by
performing the following
2
procedure:
1. Check the server on
which the application is
running.
2. Check the resources,
other than the server,
used by the application.
Also, use the I/O
performance having the
most effect on application
performance to determine
the cause.
I f you do not find any
performance bottlenecks
on the servers, continue
by checking other
locations.
Because storage ports
shared by multiple servers
are subject to
performance bottlenecks,
check storage ports.
Location
Display a list of device files used by
Identifying the
the server on which the application is host name
based on the
running.
Oracle instance
Check the I/O performance
on page 9-6
(especially I/O Response Time) for all
Checking the I/
the device files used by the server.
O response time
Determine the condition by checking
on page 9-7
the I/O performance. You can assume
that a performance bottleneck
occurred on a server in the following
cases:
•
A value changed rapidly.
•
When viewed relatively, a value is
extremely high.
3
Check the I/O performance of storage Checking
storage port
ports for device files.
performance on
page 9-9
4
If the I/O performance of the server
on which the application is running is
not a problem, check whether any
other servers access the same
storage port.
5
For this check, use the I/O
performance of the
6
shared resources to
determine the cause.
7
Checking
connected
server
performance on
page 9-10
Check the I/O performance of the
other servers.
Identify any servers placing a heavy
load on the storage port.
If the I/O performance of the storage
port is not a problem, check the I/O
performance of the parity group.
8
Check whether any other servers
access the same parity group.
9
Identify any servers placing a heavy
load on the parity group.
Analysis procedure example
This topic presents an example of a performance bottleneck analysis
procedure.
System configuration for monitoring example
The following figure shows the configuration of the system to be monitored
in the example of a performance bottleneck analysis.
9–4
Analyzing performance bottlenecks
Hitachi Tuning Manager User Guide
Figure 9-3 Configuration of the system to be monitored
The following table lists the components of the system to be monitored in
the example.
Table 9-2 Components of the system to be monitored
Component
Server
Name
•
Gateway A
•
Gateway B
•
CQ-6400-4
Switch
Switch 103
Storage
•
Lightning9970V
•
USP 10226
Procedures used to analyze the performance bottleneck
The following procedures are used to analyze the performance bottleneck:
•
Identifying the host name based on the Oracle instance on page 9-6
•
Checking the I/O response time on page 9-7
•
Checking storage port performance on page 9-9
Analyzing performance bottlenecks
Hitachi Tuning Manager User Guide
9–5
•
Checking connected server performance on page 9-10
Identifying the host name based on the Oracle instance
To identify the host name based on the Oracle instance:
1. In the title area of the application area, click the Create button.
The Create report window window appears.
2. In the Create report window window, specify a time period during
which system operation was stable, and then click the Save button to
save the report window.
3. In the title area of the application area, click the Create button.
The Create report window window appears.
4. In the Create report window window, specify the time period during
which the problem occurred, and then click the Save button to save the
report window.
5. In the explorer area, choose Resources and then Applications.
6. In the navigation area, choose Oracle.
Oracle instances are listed in the information area (correlation view).
You can see that an instance named HTM is running on Gateway B.
7. In the explorer area, choose Resources and then Hosts.
8. In the navigation area, select Gateway B.
The configuration and capacity information about the resources related
to Gateway B is displayed in list format in the information area
(correlation view).
9. Click the Correlation Wizard button.
The Correlation Wizard - Gateway B window appears.
10.Select the check boxes of the resource types you want to analyze, and
then, from the drop-down list, select the metric to be analyzed for each
resource.
11.For Primary Report Window, specify the report window you saved in
step 2.
12.For Secondary Report Window, specify the report window you saved
in step 4.
13.Click the Next button.
The capacity and performance information for the metrics that you
chose for the selected resources is displayed for the time periods
specified in Primary Report Window and Secondary Report
Window. Compare the data for the normal operating period to the data
for the abnormal operating period to see which metric values for the
resources show significant differences.
9–6
Analyzing performance bottlenecks
Hitachi Tuning Manager User Guide
Checking the I/O response time
To check the I/O response time:
1. Redisplay the Main Console window. In the information area
(correlation view), choose the Device Files tab, and then click the
Performance Summary button.
The Performance Summary - Device Files window appears. This window
displays the performance data for the time displayed in this window.
2. If you want to change the time frame to the time frame in which the
problem occurred, click the displayed time.
The Edit - Report Window window appears.
3. Specify a time period that includes the occurrence of the problem, and
then click the OK button.
The information displayed in the Performance Summary - Device Files
window changes to the performance data for the time at which the
problem occurred.
In the performance information list displayed in the Performance
Summary - Device Files window, choose the I/O Response Time
header.
4. The rows are sorted in descending order of the I/O Response Time
values. You can see that the I/O Response Time value for device file
8 is the largest.
5. Redisplay the Main Console window, and then, in the navigation area,
choose Device Files.
6. In the information area, choose the Device Files tab, and then select
Device file 8.
Device file 8, which was hidden, is displayed in the navigation area. Also,
a report about device file 8 is displayed in the report area.
7. Click the IOPS graph that is displayed as a thumbnail on the Dashboard
page in the information area.
The thumbnail is displayed as a full size graph.
8. Check the performance data trends.
9. In the global tasks bar area, choose Go and then Performance
Reporter to check more detailed trend information.
10.In the Information frame, choose User Reports.
A list of predefined reports appears.
11.Select I/O Response Time.
The Show Options window appears.
12.In the Show Options window, specify the values shown in the following
table.
Analyzing performance bottlenecks
Hitachi Tuning Manager User Guide
9–7
Table 9-3 Settings in the Show Options window for checking IDs
Item
Settings for the
report display
period
Filter
Settings
Start Time
End Time
To clarify how the performance information
changed, specify times before and after the
deterioration in Oracle performance seemed to
begin.
Report Interval
Minute
ID
8
Note: Since you found in step 4 that the I/O
Response Time value for device file 8 was the
largest of the device files used for Gateway B,
specify 8.
Drive Bytes/sec 0
Note: Main Console and Performance Reporter
manage different IDs. In this specification, you
know that the device file ID in Main Console is
8, but do not know the ID in Performance
Reporter. To display a list of the device file IDs
managed by Performance Reporter, specify 0
for Drive Bytes/sec.
I/O Response History appears for all device files on Gateway B.
In the displayed report, check the ID of device file 8.
This example assumes that the ID of device file 8 (checked above) is
8?H: (? indicates a space).
13.In the Show Options window, specify the values shown in the following
table.
Table 9-4 Settings in the Show Options window for checking the I/O
response time
Item
Settings
Settings for the Start Time
report display
End Time
period
Filter
To clarify how the performance information changed,
specify times before and after the deterioration in
Oracle performance seemed to begin.
Report
Interval
Minute
ID
8?H:
Note: Since you found in step 12 that the ID of device
file 8 used for Gateway B was 8?H:, specify 8?H:.
Drive Bytes/ 99999999
sec
Note: To display the I/O Response Time value only for
device file 8, specify a value that exceeds the
maximum possible performance value for the relevant
environment. 99999999 is specified here.
I/O Response History appears for device file 8 on Gateway B. You must
check whether the increase in the I/O Response Time value was caused by
shared resources (ports and parity groups).
9–8
Analyzing performance bottlenecks
Hitachi Tuning Manager User Guide
Figure 9-4 I/O Response History for device file 8 on Gateway B
Checking storage port performance
To check the performance of the storage port:
1. Redisplay the Main Console window. In the information area (correlation
view), choose the Ports tab and then CL4-E, which is the port for device
file 8.
Information about CL4-E appears in the report area.
2. Click the IOPS graph that is displayed as a thumbnail on the Dashboard
page in the information area.
The thumbnail is displayed as a full size graph.
3. Check the performance data trends.
4. Click the Performance Reporter button to check more detailed trend
information.
Performance Reporter starts.
5. In the Information frame, choose User Reports.
The predefined report list appears.
6. Choose I/O Rate.
The Show Options window appears.
Analyzing performance bottlenecks
Hitachi Tuning Manager User Guide
9–9
7. In the Show Options window, specify the values shown in the following
table.
Table 9-5 Settings in the Show Options window for checking the
storage port performance
Item
Settings
Settings for Start Time
the report
End Time
display
period
Report
Interval
To clarify how the performance information changed,
specify times before and after the deterioration in Oracle
performance seemed to begin.
Filter
CL4-E
Port Name
Minute
Xfer Rate History for CL4-E appears. You need to determine the server that
caused the increase in the Transfer Rate value for CLL4-E.
Figure 9-5 Xfer Rate History for CL4-E
Checking connected server performance
To check the performance of the connected server:
1. Redisplay the Main Console window. In the information area (correlation
view), choose the Hosts tab.
All the device files that use CL4-E are listed.
2. Click the Performance Summary button.
9–10
Analyzing performance bottlenecks
Hitachi Tuning Manager User Guide
The Performance Summary - CL4-E window appears. This window
displays the performance data for the time displayed in this window.
3. If you want to change the time frame to the time frame in which the
problem occurred, click the displayed time.
The Edit - Report Window window appears.
4. Specify a time frame that includes the occurrence of the problem, and
then click the OK button.
The information displayed in the Performance Summary - CL4-E window
changes to the performance data for when the problem occurred.
5. Choose Transfer in the table header for the performance data list
displayed in the Performance Summary - CL4-E window.
Data is sorted in descending order of Transfer values. After sorting data
in the Transfer column in descending order, you can see that the
Transfer value for device file 5 in CQ6400-4 is the largest.
6. Redisplay the Main Console window, and then click the Performance
Reporter button.
Performance Reporter starts.
7. In the Navigation frame, choose Windows.
8. In the Information frame, choose User Reports.
A list of predefined reports appears.
9. Select Connected Server Performance.
The Show Options window appears.
10.In the Show Options window, specify the values shown in Table 96 Settings in the Show Options window for checking the transfer rate
history on page 9-11.
Note: Specify 5 for the Filter ID. Transfer Rate History appears for all
device files on CQ6400-4. In the displayed report, check the ID of
device file 5. This example assumes that the ID of device file 5 (checked
above) is 5?G: (? indicates a space).
11.In the Show Options window, specify the values shown in the following
table.
Table 9-6 Settings in the Show Options window for checking the
transfer rate history
Item
Settings for the report
display period
Settings
Start Time
End Time
To clarify how the performance information
changed, specify times before and after the
deterioration in Oracle performance seemed
to begin
Report
Interval
Minute
Analyzing performance bottlenecks
Hitachi Tuning Manager User Guide
9–11
Item
Filter
Settings
ID
5?G:
Note: Because you found in step 10 that the
ID of device file 5 used for CQ6400-4 was
5?G:, specify 5?G:.
Drive Bytes/ 99999999
sec
Note: To display the Transfer Rate History
value only for device file 5, specify a value
that exceeds the maximum possible
performance value for the relevant
environment. 99999999 is specified here.
Transfer Rate History for CQ6400-4 appears.
Figure 9-6 Transfer Rate History for CQ6400-4
You can see that the I/O value for CQ6400-4 rose sharply.
This means that the performance deterioration on Gateway B was caused
by a rapid increase in I/O by CQ6400-4, which was using the same port as
Gateway B.
9–12
Analyzing performance bottlenecks
Hitachi Tuning Manager User Guide
10
Managing performance under
virtualization
This chapter describes the features provided in Tuning Manager for
managing performance under virtualization, for example, with VMware.
This chapter includes the following topics:
□
Overview of managing performance under virtualization
□
Determining performance problems under virtualization
□
Displaying and navigating virtualization environment resources
□
□
Data collected by the virtualization environment information collection
function
Analyzing how virtualization affects system performance
Managing performance under virtualization
Hitachi Tuning Manager User Guide
10–1
Overview of managing performance under virtualization
Tuning Manager allows you to set up virtualization server management
targets, collect and display information on the virtualization environment
configuration, collect and report information on the virtualization
environment, and collect and display information on the virtualization
environment capacity.
Note:
Virtualization environments are not supported for Linux.
The following table provides brief descriptions of the virtualization support
functions that are available in Tuning Manager.
Table 10-1 Overview of virtualization support functions
Virtualization
support function
Setup of the
management target
Collection of
information on the
virtualization
environment
configuration
Description
Sets up the virtualization environments that the storage
system will manage. This is used to implement the
virtualization server management target addition and deletion
functions that are responsible for setting management targets
in Device Manager, and the monitoring target management
function that is responsible for setting monitoring targets in
Tuning Manager.
•
With Device Manager, target virtualization environments
are set up for each virtualization server.
•
With Tuning Manager, the management targets that are
set up using Device Manager (the virtualization servers)
are set up as is, as Tuning Manager monitoring targets
(i.e., specific virtualization servers) cannot be removed or
added as monitoring targets for Tuning Manager.
Collects configuration information for virtualization
environments. This is used to implement collection of Device
Manager virtualization environment configuration information,
which allows individual collection of configuration information
for each virtualization server.
Tuning Manager does not collect configuration information
directly from virtualization environments, but instead uses the
collection of configuration information as part of the polling
function in Tuning Manager to collect snapshot information
that has already been collected by Device Manager, and
manages it as historical information.
Display of information
on the virtualization
environment
configuration
Displays configuration information for virtualization
environments. This is implemented by using the Tuning
Manager configuration information display function to display
the virtualization configuration information collected by the
Tuning Manager polling function.
The Tuning Manager configuration information display function
provides the ability to display and navigate virtualization
environment configuration information.
Collection of
information on the
virtualization
environment
10–2
Collects virtualization environment configuration and capacity
information. This is implemented by using Device Manager’s
virtualization environment capacity information collection
capability.
Managing performance under virtualization
Hitachi Tuning Manager User Guide
Virtualization
support function
Description
Reporting of
information on the
virtualization
environment
Displays performance information for storage resources
related to virtualization environment resources (datastores).
This function is implemented by using the Tuning Manager
report capability.
Collection of
information on the
virtualization
environment capacity
Collects virtualization environment capacity information. This
is implemented by using the Device Manager virtualization
environment capacity information collection function.
Display of information
on the virtualization
environment capacity
Displays virtualization environment capacity information. It is
implemented by using the Tuning Manager report display
function to display virtualization environment configuration
information that is collected by the Tuning Manager polling
function.
As with the Tuning Manager virtualization environment
configuration information collection function, Tuning Manager
does not collect capacity information directly from
virtualization environments. Instead, it uses the virtualization
environment capacity information collection capability as part
of the Tuning Manager polling function to collect snapshot
information that has been collected by Device Manager, and
manages it as historical information.
Determining performance problems under virtualization
The following table describes the functions available in Tuning Manager for
detecting performance problems that may occur with virtualization
monitoring.
Managing performance under virtualization
Hitachi Tuning Manager User Guide
10–3
Table 10-2 Functions for determining performance problems with
virtualization monitoring
Function
Description
Performance
analysis:
Determining
whether the storage
used by the virtual
machine (VM) is the
cause of VM
performance
problems.
See also Analyzing
performance under
virtualization on
page 10-10.
The Host administrator (HA) uses
virtualization environment management
software to detect performance
degradation on the VM or virtualization
server.
Interface between
Storage
Administrator and
Host
Administrator
Datastore name,
virtualization server
name, VM name
The datastore is specified by one of the
following:
•
The HA uses virtualization
environment management software to
specify the datastore used by the VM
or virtualization server for which the
problem occurs.
•
The storage administrator (SA) uses
Tuning Manager to specify the
datastore used for the VM name or
virtualization server name for which
the problem occurs.
The SA uses Tuning Manager to display and
analyze performance for the storage
comprising the specified datastore to
determine whether the storage is the
cause of the problem.
Identification of
impacted VMs or
other host
resources:
Determining the
affected
virtualization server
or VM when
performance
problems occur for
storage (or when a
configuration is
changed).
The SA uses Tuning Manager to specify the Datastore name,
datastore that is using storage for which
virtualization server
the performance problem occurs (or for
name, VM name
which the configuration is changed).
The SA uses Tuning Manager to specify the
virtualization server or VM that is using the
specified datastore, and then contacts the
HA with the corresponding datastore
name, virtualization server name, or VM
name.
See also Identifying
impacted resources
under virtualization
on page 10-11.
10–4
Managing performance under virtualization
Hitachi Tuning Manager User Guide
Function
Description
Capacity
monitoring:
Monitoring datastore
free capacity to
automatically detect
datastores whose
free capacity falls
below a predefined
threshold.
The SA uses Tuning Manager and usercreated scripts to detect automatically
when unspecified datastore free capacity
falls below a predefined threshold, and
then contacts the HA with the
corresponding datastore name,
virtualization server name, or VM name.
Interface between
Storage
Administrator and
Host
Administrator
Datastore name,
virtualization server
name, VM name
See also About
monitoring capacity
under virtualization
on page 10-12.
Capacity trend
analysis:
Understanding
trends in datastore
capacity.
See also Analyzing
capacity trends
under virtualization
on page 10-13.
The SA uses Tuning Manager to
Datastore name,
understand capacity trends for the
virtualization server
specified datastore, plans for capacity
name, VM name
additions and free capacity collection, and
then contacts the HA with the datastore
name, related virtualization server name,
and VM name for which capacity
adjustments are thought to be needed.
Displaying and navigating virtualization environment
resources
The following table shows the support provided in Tuning Manager for
displaying and navigating virtualization environment resources and other
related resources.
Note:
Virtualization environments are not supported for Linux.
Managing performance under virtualization
Hitachi Tuning Manager User Guide
10–5
Table 10-3 Tuning Manager support for displaying and navigating
virtualization environment resources
Ability to display and directly navigate related resources
Initial
resource
Storage
resources
related to
datastores#1
Storage
resources
related to
datastores
N/A
Datastores
Supported
Virtualization
servers
Not supported
Virtual
machines
Supported
Can be substituted
with:
Storage resources
related to
datastores#1 ->
Datastores ->
Virtualization
servers
Datastores
Supported
N/A
Supported
Supported
Virtualization
servers
Not supported
Supported
N/A
Supported
Supported
Supported
N/A
Can be substituted
with:
Virtualization
server->
Datastore ->
Storage resources
related to
datastores#2
VMs
Not supported
Can be substituted
with:
VMs ->
Data-stores ->
Storage resources
related to
datastores#2
Legend:
#1: Refers to LDEV, parity group, port, host group, CLPR, SLPR, and
storage system resources.
#2: Refers to LDEV, parity group, port, cache, and processor resources.
10–6
Managing performance under virtualization
Hitachi Tuning Manager User Guide
Data collected by the virtualization environment
information collection function
The virtualization environment information collection function has the
ability to collect virtualization environment information from Device
Manager, as shown in the following tables, for each virtualization server that
is managed by Device Manager.
Note:
Virtualization environments are not supported for Linux.
Table 10-4 Data collected by the virtualization environment for the
virtualization server
Data collected
Description
Host name
Obtained as the virtualization server display name. It is obtained
to identify uniquely the virtualization server.
Hypervisor type
Obtained to distinguish the hypervisor types. Only VMware ESX
server can be used as a collection target.
This is not displayed.
Last update time
Last update times for the virtualization servers collected by
Device Manager for the virtualization server and related
information (including the datastore, VM, and their relationship)
is obtained, and then used to determine whether to update the
virtualization server and its related information that Tuning
Manager keeps.
This is not displayed.
Refresh status
Indicates whether Device Manager has obtained configuration
and capacity information about the virtualization server. This is
obtained to determine whether Tuning Manager has obtained
configuration and capacity information about the corresponding
virtualization server.
This is not displayed. This information is not stored in the Tuning
Manager database.
Internal ID
An internal ID used to uniquely specify virtualization servers
within Device Manager. It is used to obtain related information.
This information is not displayed, and is not stored in the Tuning
Manager database.
Table 10-5 Data collected by the virtualization environment for the
datastore used by virtualization servers
Data collected
Datastore ID
Description
Obtained to uniquely identify datastores.
This is not displayed.
Datastore name
Obtained as the datastore display name.
Datastore type#1
Obtained as a datastore display item. Information is collected as
a display item to determine whether the datastore uses Raw
Device Mapping.
Extent count
Obtained as a datastore display item.
Managing performance under virtualization
Hitachi Tuning Manager User Guide
10–7
Data collected
Description
Datastore
capacity#2
Obtained as a datastore display item.
Datastore usage#2
Obtained as a datastore display item.
Datastore free
capacity#2
Obtained as a datastore display item.
Last update time for Used to determine whether to store datastore capacity
capacity information information in Tuning Manager.
Legend:
#1: Tuning Manager handles NULL values or unsupported types for the
datastore type as Unknown when obtained from Device Manager.
#2: Capacity information
Table 10-6 Data collected by the virtualization environment collection
function for VM running on virtualization servers
Data collected
VM ID
Description
Obtained to uniquely identify VMs.
This data is not displayed.
VM name
Obtained as the VM display name.
Relationship with
the virtualization
server (internal ID
of the virtualization
server for the VM)
Obtained to maintain the internal relationship between the VM
and the virtualization server.
Internal ID
An internal ID to uniquely identify VMs within Device Manager. It
is used to obtain related information.
The relationship between the VM and the virtualization server is
not displayed.
This information is not stored in the Tuning Manager database.
This information is not displayed, and it is not stored in the
Tuning Manager database.
Guest OS version
Obtained as a VM display item.
Table 10-7 Data collected by the virtualization environment collection
function for the relationships between virtualization servers and
datastores
Data collected
Description
Relationship with
Datastore ID.
the virtualization
Datastore’s relationship with the virtualization server (internal ID
server and datastore
of the related virtualization server).
used by the
virtualization server
10–8
Managing performance under virtualization
Hitachi Tuning Manager User Guide
Table 10-8 Data collected by the virtualization environment collection
function for the relationship with the datastore used by the
virtualization server, and the LDEVs comprising the datastore
Data collected
Datastore ID
Description
Obtained to display and navigate the relationships between
datastores and LDEVs.
Storage device
model name
Storage device serial
number
LDEV number
Relationship with
the virtualization
server (internal ID
of the related
virtualization
server)
Table 10-9 Data collected by the virtualization environment collection
function for the relationship between the VM on the virtualization
server and the datastore used by the VM
Data collected
Relationship
between the VM on
the virtualization
server and the
datastore used by
the VM
Description
Datastore ID
Relationship with the VM (internal ID of the virtualization server
of the VM)
Relationship with the virtualization server (internal ID of the
virtualization server of the VM)
Table 10-10 Data collected by the virtualization environment collection
function for the WWN for the HBA port of the virtualization server
Data collected
WWN
Relationship with the
virtualization server
(internal ID of the
related virtualization
server)
Description
Obtained to create relationships between datastores and
storage ports.
Analyzing how virtualization affects system performance
This topic includes procedures to follow when analyzing how virtualization
affects system performance.
Managing performance under virtualization
Hitachi Tuning Manager User Guide
10–9
Analyzing performance under virtualization
Tuning Manager enables SAs to find the root cause of performance problems
that are observed in hypervisor hosts.
Note:
Virtualization environments are not supported for Linux.
The following table further clarifies this function, and defines the related
Tuning Manager scenarios.
Table 10-11 Performance analysis under virtualization
Performance analysis
Scenarios
Determining whether the storage used by
the VM is the cause of performance
problems.
Tuning Manager follows the VM name,
virtualization server name, or datastore
name to the datastore.
Displaying performance information for
storage resources related to datastores
used from the VM name, virtualization
server name, or datastore name.
Tuning Manager displays the performance
of storage resources related to the
datastore resources.
Datastore-related storage resources refer
to storage port, processor, parity group,
LDEV, and cache resources.
Tuning Manager displays the performance
of storage resources related to the
datastore used by the VM from the VM
resources.
The HA and SA cooperate to analyze the performance of a hypervisor host
as follows:
1. The HA finds the datastores used by the VM or ESX server on which the
problem occurs by using virtualization environment management
software.
2. The HA contacts the SA with the corresponding datastore name, ESX
server name, and VM name.
3. The SA finds the datastore identified by the VM name, ESX server name,
and datastore name using Tuning Manager. (See Step 1: Finding
datastores using virtualization environment management software on
page 10-10).
4. The SA displays the performance of storage resources related to the
datastore resources. (See Step 4: Displaying performance on page 1011).
Step 1: Finding datastores using virtualization environment management
software
As a first step to identifying the cause of a performance problem, the HA
finds the datastores used by the VM or ESX server on which the problem
occurs by using virtualization environment management software.
10–10
Managing performance under virtualization
Hitachi Tuning Manager User Guide
Step 2: Contacting the Storage Administrator
Once the HA has identified the datastores used by the VM or ESX server on
which the problem occurs, they should contact the SA with the
corresponding datastore name, ESX server name, and VM name.
Step 3: Finding the datastore
Once the HA has provided the SA with the datastore name, ESX server
name, and VM name, the SA can then use Tuning Manager to find the
datastores identified by those names.
To find the datastore identified, for example, by an ESX server
name:
1. Select the ESX server on the Hosts tab.
2. Find the VMs that are related to that ESX server.
3. Display the VM resource.
4. Find the datastore resources related to the VM.
5. Display the datastore resources.
Step 4: Displaying performance
The SA can use Tuning Manager to display performance information for the
storage resources that are related to the datastore resources identified by
the previous step.
To display the performance of storage resources that are related to
the datastore resources:
1. Display reports (for example, a Trend report) using Correlation Wizard.
2. Display, for example, the ports related to the datastore by clicking
the Ports tab.
3. Display Historical Reports for the ports by clicking the Historical
Report button. Display a Performance Summary for the ports by
clicking the Performance Summary button.
4. Display the information for one of the ports by clicking a Port link. The
port resource is displayed.
In addition to ports, you can also analyze cache, processors, parity groups,
and logical devices (LDEVs).
Identifying impacted resources under virtualization
Tuning Manager assists SAs to identify which resources are affected by a
performance problem by helping them to identify the VMs, datastores, and
other host resources that are impacted by a performance bottleneck or
configuration change in storage devices.
Note:
Virtualization environments are not supported for Linux.
Managing performance under virtualization
Hitachi Tuning Manager User Guide
10–11
The following table further clarifies this function, and defines related Tuning
Manager scenarios.
Identifying impacted resources
Scenarios
Determining the affected
virtualization server or VM when
performance problems occur for
storage (or when a configuration is
changed).
From the processor resource that is affected by
performance problems (or configuration
changes), identify a VM or datastore that is
using that processor resource.
Storage resource refers to the
storage system, storage port, host
group, cache, LDEV, parity group,
and SLPR resources.
From the storage resource that is affected by
performance problems (or configuration
changes), identify a VM or datastore that is
using that storage resource.
Follow the storage resource to the datastore
that is using that storage resource.
From the datastore resource, identify the VM or
virtualization server that is using that datastore
resource.
To identify a VM or datastore that is using a storage resource, for
example a port, that is experiencing performance problems:
1. Display the VMs that are related to the port.
2. Display the datastores that are related to the port.
About monitoring capacity under virtualization
Tuning Manager helps SAs to monitor the datastore capacity that is used by
a hypervisor.
Note:
Virtualization environments are not supported for Linux.
The following table further clarifies this function, and defines the related
Tuning Manager scenarios.
Capacity monitoring
Monitoring of datastore free capacity
to automatically detect datastores
whose free capacity falls below a set
threshold.
Scenarios
Use the Tuning Manager htm-datastores CLI
command to output the total capacity, usage,
free capacity, and free capacity ratio for all
datastores as a list in CSV format. For more
information, see the Tuning Manager CLI
The total capacity, usage, and free
capacity for the datastore is output as Reference Guide.
a list to identify the datastores for
Use the Tuning Manager GUI to output the
which free capacity has fallen below capacity, usage, free capacity, and free capacity
the threshold.
ratio of the related datastore for the VM,
virtualization server, datastore, or storage
Storage resource refers to storage
resource to identify datastores for which free
system, storage port, host group,
cache, LDEV, parity group, and SLPR capacity is becoming insufficient. For more
information, see Monitoring capacity under
resources.
virtualization on page 10-13.
10–12
Managing performance under virtualization
Hitachi Tuning Manager User Guide
Monitoring capacity under virtualization
You can use the Tuning Manager GUI to obtain capacity information for a
specified datastore, and for datastores that are related to specified VMs,
ESX servers, or storage resources (storage systems, ports, host groups,
cache, LDEVs, parity groups, and SLPRs.
To obtain capacity information for a specified datastore or
datastores related to the specified VMs, ESX servers, or storage
resources using the GUI:
1. Display the capacity information of the datastore.
Note:
This example focuses on a virtual machine.
2. Display the capacity information for the related datastore from the
VM.
3. Display the capacity information for ESX servers and storage
resources in the same way from the Datastores tab.
Analyzing capacity trends under virtualization
Tuning Manager helps SAs to understand the datastore capacity trend of a
hypervisor.
The following table further clarifies this function, and defines the related
Tuning Manager scenarios.
Table 10-12 Analyzing capacity trends under virtualization
Capacity trend analysis
Understanding trends in datastore
capacity.
Scenarios
Use the Tuning Manager GUI to display
trends in:
Trends in related datastore capacity from • Datastore capacity related to the
the VM, virtualization server, datastore, or
virtualization server or VM
storage resource are displayed.
• Datastore resource capacity
Storage resource refers to the storage
• Datastore resources related to storage
system, storage port, host storage
resources
domain, cache, LDEV, array group, and
For
more
information, see Obtaining
SLPR.
capacity trends on page 10-13.
Use the Tuning Manager htm-datastores
CLI command to output the total capacity,
usage, and free space for all datastores
within a specified time period to a CSV file.
For more information, see the Tuning
Manager CLI Reference Guide.
Obtaining capacity trends
You can use the Tuning Manager GUI to obtain capacity trends for a
specified datastore, and for datastores that are related to specified VMs,
ESX servers, or storage resources (storage systems, ports, host groups,
cache, LDEVs, parity groups, and SLPRs).
Managing performance under virtualization
Hitachi Tuning Manager User Guide
10–13
To obtain the capacity trend of a specified datastore or of
datastores related to specified VMs, servers, or storage resources:
1. Display the capacity information of the datastore.
2. Display the Historical Report.
3. Save the Historical Report.
4. Display the saved report in the Dashboard tab.
Note:
This example focuses on a virtual machine.
5. Display the capacity trend of the datastore related to the VM using the
Historical Report.
6. Save the Historical Report.
7. Display the saved report in the Dashboard tab.
10–14
Managing performance under virtualization
Hitachi Tuning Manager User Guide
A
Restrictions on the Tuning Manager
series
This appendix describes restrictions on the Tuning Manager series.
This appendix includes the following topics:
□
Information displayed in Main Console
□
Agent restrictions
□
Virtualization environment restrictions
Restrictions on the Tuning Manager series
Hitachi Tuning Manager User Guide
A–1
Information displayed in Main Console
The metrics displayed in Main Console are a part of the data that Agents
collect. To view data that is not displayed in Main Console, use Performance
Reporter. For details about data collected by Agents, see the following
manuals:
•
Tuning Manager Hardware Reports Reference
•
Tuning Manager Operating System Reports Reference
•
Tuning Manager Application Reports Reference
Performance data in an HP-UX environment
In an HP-UX environment, the following performance data cannot be
reported. n/a is displayed for all performance data that cannot be
displayed:
•
Read IOPS
•
Write IOPS
•
Read Transfer
•
Write Transfer
Performance data of Agents in an AIX environment
In an AIX environment, the following performance data cannot be reported.
n/a is displayed for all performance data that cannot be displayed:
•
Read IOPS
•
Write IOPS
•
Disk Queue Length (Queue length of I/O requests to the disk)
Restrictions regarding monitoring in a Windows Server 2012
environment
In Windows Server 2012 environments, Tuning Manager cannot display
information about the structure of file systems that reside in storage pools.
Capacity information for a Cluster Shared-Volume file system in
Windows Server 2012
For a Cluster Shared-Volume file system (CSVFS) in Windows Server 2012,
the following capacity information cannot be reported:
•
Capacity
•
Used Capacity
•
Free Capacity
•
Free Rate
The Main Console displays no data instead of the actual information.
A–2
Restrictions on the Tuning Manager series
Hitachi Tuning Manager User Guide
Performance data for the Universal Storage Platform V/VM series,
Hitachi USP, and Lightning 9900V series
For the Universal Storage Platform V/VM series, Hitachi USP, and Lightning
9900V series, the following performance data cannot be reported. n/a is
displayed for all performance data that cannot be displayed:
•
Array group performance
Write Hit Rate
•
LDEV performance
Write Hit Rate
Configuration information for the Thunder 9500V series
For an environment where LUN Management has not been installed, the
information about the host storage domain cannot be reported, and no
data is displayed instead of the actual information.
Configuration information for externally connected LDEVs
For externally connected LDEVs, the following configuration information
cannot be reported. A hyphen (-) is displayed for all configuration
information that cannot be displayed:
•
RAID level information
Configuration information for Hitachi Virtual Storage Platform
series, Hitachi Virtual Storage Platform G1000, and Hitachi Unified
Storage VM
For Hitachi Virtual Storage Platform series, Hitachi Virtual Storage Platform
G1000, and Hitachi Unifed Storage VM, there is a limitation about
configuration information report. The following path is used for navigation,
No object is displayed as processor information.
•
Hosts - Host OS - Host - Device file - LDEV - Processor
•
Hypervisors - Hypervisor type - Datastore - LDEV - Processor
Also, during the monitoring of storage systems to which virtual IDs are
assigned, the physical IDs are displayed in the storage system and host
configuration information. To check the virtual IDs, view the storage system
and host information in Device Manager.
Configuration information for Hitachi HUS100/AMS2000 series
In the Hitachi HUS100/AMS2000 series, some restrictions apply to the
reporting of configuration information related to dynamic provisioning. If
you navigate resource trees in the sequences below, no data appears as the
Parity Group information and Default Controller information. This applies
only when the parity group contains an LDEV whose volume attribute is DPVOL.
•
Hosts -> OS of host -> Host -> Device Files -> Parity Group
Restrictions on the Tuning Manager series
Hitachi Tuning Manager User Guide
A–3
•
Storage Systems -> storage system -> LDEVs -> LDEVs -> Parity Group
and Default Controller
Another restriction is that the Pools folder does not appear under the
storage system in the navigation area.
Agent restrictions
This topic describes the restrictions that apply to Agents when using Main
Console.
Managing Agents
You cannot add, delete, or update Agents during Tuning Manager server
polling. Perform these operations after the polling has finished.
Consult the system administrator for the polling schedule, interval, and
period.
Restrictions regarding the combination of Agents
Depending on the combinations and versions of Agents to be monitored, a
Tuning Manager server might not be able to display parts of the information.
Before operating a Tuning Manager server, check the restrictions regarding
the combination of Agents.
Agent necessary to display server information with Tuning
Manager server
Agent for Server System must be installed so that the Tuning Manager
server can display server information.
When Agent for Server System is not monitoring a server, the following
restriction applies to the Tuning Manager server:
•
In the Resource Tree, the network resources (Whole Network,
Subnetwork, Server, Filesystems, and Device Files) are not
displayed.
Monitoring of LDEVs whose logical paths are not set
Main Console can display the information of LDEVs whose logical paths are
not set only when both of the following are true:
•
The Agent for RAID is v5.1 or later.
•
The settings for acquiring such information were specified during setup
of the instance environment.
For details on how to set up the instance environment of Agent for RAID,
see the Tuning Manager Installation Guide.
A–4
Restrictions on the Tuning Manager series
Hitachi Tuning Manager User Guide
Virtualization environment restrictions
When monitoring VMware ESX 4.0 or later with Tuning Manager, some
considerations are required for the following cases:
•
When the Device Manager’s Host Data Collector is used for monitoring
on page A-5
•
Monitoring NPIV environments on page A-5
•
Changing pair volume configuration on page A-6
•
Migrating an LDEV on page A-6
When the Device Manager’s Host Data Collector is used for
monitoring
•
If VMware vSphere Client is used to disconnect a RAW Device Mapping
volume from a virtual machine, the information about the volume is no
longer displayed in the Main Console.
•
The Main Console does not display information about any virtual
machine that is orphaned as a result of the following procedure:
1. VMware vCenter Server and a virtualization server (host OS) are
disconnected.
2. A virtual machine is removed from the virtualization server (host OS).
3. VMware vCenter Server and the virtualization server (host OS) are
connected again.
Monitoring NPIV environments
When monitoring NPIV environment provided by VMware ESX 4.0 or later,
a physical WWN is displayed as a port WWN of an HBA.
•
When using the Main Console GUI, as a WWN is associated to the host,
the GUI displays the physical WWN assigned to the HBA.
To
a.
b.
c.
display the WWN:
Select Hosts on the explorer menu.
Select an instance of the guest OS.
Select an instance of device file from the Device Files listed for the
guest OS.
d. Select the Detail tab of the instance of the device file.
The Host Port Node WWN and Host Port WWN field displayed in the
Report area indicates the physical WWN of the HBA.
•
When using the Performance Reporter GUI or CLI using the following
WWN information provided by Agent for Server System, each WWN
indicates the physical WWN of the HBA.
Record
Field
File System Configuration (PD_FSC)
Node WWN (NODE_WWN)
Port WWN (PORT_WWN)
To verify the virtual WWN of an HBA port:
Restrictions on the Tuning Manager series
Hitachi Tuning Manager User Guide
A–5
a. Select Hosts on the explorer menu.
b. Select the target host from the host instance list.
c. Verify that World Wide Names is displayed in the summary area of
the host instance.
Changing pair volume configuration
When exporting the pair volume information shown in the following table,
old information is kept regardless of configuration changes. The information
is updated when the virtualization server is rebooted.
Record
Field
File System Configuration (PD_FSC)
P/S Volume (P_PAR_S_VOLUME)
To verify the latest pair volume information without rebooting the virtual
server, use the Device Manager All Storage view to perform the following
steps:
1. Select All Storage on the explorer menu.
2. Select the target storage from the storage instance list.
3. Select the Open-Allocated folder for the storage instance.
4. Verify the Copy Type value listed for each LDEV.
Migrating an LDEV
When exporting the Parity Group information of LDEVs shown in the
following table, old information is kept regardless of volume migrations. The
information is updated when the virtualization server is rebooted, however,
volume migration does not trigger an automatic restart of the virtualization
server.
Record
Field
File System Configuration (PD_FSC)
RAID Group Number (RAID_GROUP_NUMBER)
RAID Level (RAID_LEVEL)
To verify the latest Parity Group information without rebooting the virtual
server, refer to one of the following entries provided in the Main Console
GUI:
1. The LDEV list for the LDEV folder.
2. Summary information for the LDEV instance.
A–6
Restrictions on the Tuning Manager series
Hitachi Tuning Manager User Guide
B
Troubleshooting basics
This appendix provides troubleshooting scenarios for performance issues.
This appendix includes the following topics:
□
Overview of troubleshooting scenarios and guidelines
□
Troubleshooting excessive usage of front-end channel processors
□
□
□
□
Troubleshooting low cache hit rates leading to high back-end read/write
activity
Troubleshooting excessive usage of back-end drive paths and drives
Troubleshooting I/O workload profiles that are not optimal for a specific
RAID type
Contacting the Hitachi Data Systems support centers
Troubleshooting basics
Hitachi Tuning Manager User Guide
B–1
Overview of troubleshooting scenarios and guidelines
The following table lists troubleshooting scenarios for performance issues
and corresponding guidelines for checking certain areas. The detailed
procedure for troubleshooting each example is described in the subsequent
subsections.
Table B-1 Examples of troubleshooting system performance
bottlenecks
System performance
bottleneck
Recommended guidelines
Excessive usage of front-end
channel processors
Front-end channel processors should be used at a rate
that is lower than a maximum value based on your
system resources, so that workload peaks can be
addressed without introducing host delays.
Low cache hit rates leading to
high back-end read/write
activity
Cache hit rates should be higher than a minimum
value based on your system resources. To maintain
low response times at high I/O rates, the majority of
data requests must be satisfied from the cache,
without requiring back-end drive access.
Excessive usage of back-end
drive paths and drives
Back-end drive paths and drives should be used at a
rate less than a maximum value based on your system
resources. Otherwise, physical I/O to back-end
devices might be delayed.
I/O workload profiles that are Values are dependent upon many factors, such as
not optimal for a specific RAID workload.
type (e.g. a high percentage of
Random Write requests on
RAID5-formatted logical
devices)
Troubleshooting excessive usage of front-end channel
processors
To determine which processors are over-used:
1. In the explorer area, choose Resources and then Systems. In the
navigation area, select the system to monitor.
2. Click the Performance Reporter button in the application bar area to
open the Report Tree Selection window of Agent for RAID.
3. Display one of the following reports:
System Reports > RAID > Troubleshooting > Recent Past >
Processor Busy Rate Details(6.0)
System Reports > RAID > Troubleshooting > Real Time > Processor
Busy Rate - Top 10(6.0)
4. Use the displayed report to determine which processors are over-used.
B–2
Troubleshooting basics
Hitachi Tuning Manager User Guide
Troubleshooting low cache hit rates leading to high backend read/write activity
To check the cache hit rate:
1. In the explorer area, choose Resources and then Systems. In the
navigation area, select the system to monitor.
2. In the information area (Correlation View), click the Cache tab.
3. Click the Performance Summary button to view the Write Pending
Rate and Max Write Pending Rate summary information.
Note: For the Hitachi HUS100/AMS2000/AMS/WMS/SMS series,
Hitachi USP, or Universal Storage Platform V/VM series, click CLPR
Performance and CLPR History for more detailed information.
Troubleshooting excessive usage of back-end drive paths
and drives
To check which parity groups and LDEVs are over-used:
1. In the explorer area, choose Resources and then Systems. In the
navigation area, select Parity Groups of the system to monitor.
2. Click the Performance Summary button, and then check the I/O
Usage column.
3. Select the check boxes of the related resource that you want to analyze,
and then click the Historical Report button to check more detailed
information.
Troubleshooting I/O workload profiles that are not
optimal for a specific RAID type
To check the I/O workload profiles:
1. In the explorer area, choose Resources and then Systems. In the
navigation area, select Parity Groups of the system to monitor.
2. Click the Performance Summary button, and then use the values of
Random vs Sequential IOPS and Transfer Rate to find any workload
conflicts within the parity groups.
3. Select the check boxes of the parity group that you want to analyze, and
then click the Historical Report button to check more detailed
information.
4. Select Logical Drives Group to review I/O Response Time, Drive
IOPS and Transfer Rate.
Contacting the Hitachi Data Systems support centers
If you need to call the Hitachi Data Systems Support Center, be sure to
collect and provide as much information about the problem as possible,
including the circumstances surrounding the error or failure, and the exact
content of any error messages.
Troubleshooting basics
Hitachi Tuning Manager User Guide
B–3
The worldwide Hitachi Data Systems Support Centers are:
B–4
•
Hitachi Data Systems North America/Latin America San Diego,
California, USA 800-446-0744
•
Hitachi Data Systems Europe Contact Hitachi Data Systems Local
Support
•
Hitachi Data Systems Asia Pacific North Ryde, Australia 61-2-9325-3300
Troubleshooting basics
Hitachi Tuning Manager User Guide
Glossary
This glossary defines the special terms used in this document. Click the
desired letter below to display the glossary entries that start with that letter.
A
Agent
One of the Tuning Manager product programs. Agents collect and record
information about system performance and system configuration.
Agents are available to suit the system being monitored (for example,
Agent for Server System, Agent for RAID, and Agent for Oracle). In this
manual, the term Agent does not include the agent of Hitachi Command
Suite, and the term Device Manager agent is used to represent an agent
of Hitachi Command Suite.
Agent host
A host that is managed by Tuning Manager server in the Agent host
monitoring mode.
Agent mode
The mode in which information is obtained from Agent for Raid Map and
Agent for Platform.
Agentless host
A host that is managed by Tuning Manager server in the Agentless host
monitoring mode.
Agentless mode
The mode in which information is obtained from Device Manager.
Alarm
Information that defines what actions happen and what event messages
are displayed when data reaches a threshold value.
# A B C D E F G H II
J
K L
M N O P Q R S T U V W X Y Z
Glossary–1
Hitachi Tuning Manager User Guide
Alarm table
This is a set of alarms.
Alert
This is a warning that is issued in the following cases:
- When acquiring data from Hitachi Command Suite and Agents does not
finish before the preset time period expires.
- When specified polling is skipped because polling is already being
performed.
- When polling does not finish before the preset time period expires.
- When polling is interrupted due to a fatal error.
- When the capacity of the HiRDB RD area used by the Tuning Manager
server has exceeded a set level.
anti-aliasing
Minimizes the distortion on the edges of bitmap-based images in graphs.
Anti-aliasing can be turned off to prevent performance issues when
displaying reports.
ASCII
American Standard Code for Information Interchange
B
Baseline
An object that stores a report for a period in the past that is considered
standard. The baseline can be superimposed on a combination report.
Binding
This is associating an alarm table with an Agent. You can bind only one
alarm to each Agent. However, you can bind the same alarm to multiple
Agents.
Bookmark
A bookmark that you can use to register reports with specified report
definitions, report display conditions, and target Agents. You can use a
bookmark to display reports in fewer steps and to simultaneously display
reports for different Agents and reports with different report definitions.
Bookmarks
Named links kept on a Tuning Manager server that you can save for easy
access to pages throughout the software.
# A B C D E F G H II
J
K L
M N O P Q R S T U V W X Y Z
Glossary–2
Hitachi Tuning Manager User Guide
Buffer Credit Zero State
Indicates that the receiving switch port is busy as a result of consuming
all available buffer credits. The Tuning Manager server increments the
count for each occurrence of this condition.
C
Cache %
The percentage of cache capacity that is used. (Cache Usage / Cache
Capacity) * 100
Cache Capacity
The full cache memory capacity (the portion of installed memory
allocated to the I/O cache).
Cache Free
The portion of unused cache capacity.
Cache Memory Installed Size
The amount of cache memory installed on a disk array unit.
Cache Usage
The portion of cache capacity used.
Capacity
Total storage space. (This value is aggregated for all sub-resources
below the level you have selected in Resource Tree.)
Capacity Forecast
Predicted future storage free space and usage. A Forecast uses historical
data as a sample to anticipate future values. (This value is aggregated
for all sub-resources below the level you have selected in Resource
Tree.)
Capacity History
Total storage space over the specified time span. (This value is
aggregated for all sub-resources below the level you have selected in
Resource Tree.)
CHA
A CHA (channel adapter) is a component that has at least one storage
port.
# A B C D E F G H II
J
K L
M N O P Q R S T U V W X Y Z
Glossary–3
Hitachi Tuning Manager User Guide
CHA mode
The CHA operation modes are Standard mode, in which the maximum
possible number of CHA ports can be used, and High Speed mode, in
which the I/O performance per port improves at the expense of a fewer
number of ports being available.
CHP
A CHP (channel adapter processor) is the processor on a CHA mode.
CLI
Command Line Interface
CLPR
CLPR (cache logical partition) functionality enables partitioning
(splitting) of a cache. This functionality partitions (that is, splits) the
cache by array groups in the storage system, so that other array groups
do not affect cache performance.
CLPR Number
The number assigned to the CLPR selected in the Resource Tree.
Cluster system
A cluster system links multiple server systems together and operates
them as one system. In this manual, the term cluster system refers to
an HA cluster system.
Collection Interval
A Tuning Manager server stores metrics values for these intervals: by
the minute (every minute), hourly (every hour), daily (every day),
weekly (every week), monthly (every month), and yearly (every year).
Combination bookmark
An object that holds and manages multiple registered reports and
baselines. You can use a combination bookmark to display combination
reports.
Confidence Level
The confidence level you select for a forecast determines how broad the
charted region is that will be drawn between likely upper and lower
bounds. At a 0.95 confidence level, there is a 95% probability that the
forecasted values will appear between the upper and lower error
margins. (If you specify a 0.99 confidence level, the resulting chart
presents a broader region between the upper and lower error margins.)
CPU
Central Processing Unit
# A B C D E F G H II
J
K L
M N O P Q R S T U V W X Y Z
Glossary–4
Hitachi Tuning Manager User Guide
CPU Usage
The percentage of total CPU capacity used. (This value is aggregated for
all sub-resources below the level you have selected in Resource Tree.)
CRC
Cyclic Redundancy Check
CSV
Comma Separated Values
D
Data File
A collection of data stored on media as a unit within the file system.
Data Files
Collections of data stored on media as a unit within the fleshiest. (This
value is aggregated for all sub-resources below the level you have
selected in Resource Tree.)
data label
In a graph, a label that provides additional information about a data
point.
Data model
Collective name for the records and fields of each Agent. The data model
is managed by the version.
Data Point
An individual value that is plotted in a graph. Related data points make
up a series group. Data points are represented by shapes, such as dots.
Datastore
The storage area, on a virtualization server, for storing virtual machine
configuration files.
Date
The Record Time for the data currently displayed.
DCFM
Data Center Fabric Manager (DCFM) runs on a server in conjunction with
Brocade products or FC-Switch products. DCFM is the successor for
EFCM.
# A B C D E F G H II
J
K L
M N O P Q R S T U V W X Y Z
Glossary–5
Hitachi Tuning Manager User Guide
DCFM SMI Agent
SMI Agent included in DCFM (v10.4.0 or later) provided by Brocade.
DCFM SMI Agent connects to DCFM and collects information about
Brocade switches being monitored by DCFM.
DDL
Data Definition Language
Delimiter
A character or symbol indicating the delimitation of data.
Delta
Displaying the difference between the values of the previously collected
data and currently collected data for the performance data of a field is
called delta. The data source of the field is the information that is
managed as cumulative values.
For example, suppose a field whose data source is a counter for I/O
processing, where the counter value obtained during the first collection
is 3 and the counter value obtained during the second collection is 7. The
output value of this field at the second collection is 7 (the counter value
at the second collection) if the delta attribute is not applied to the field,
or 4 (the difference between the first value and the second value) if the
delta attribute is applied to the field.
Device File
On systems running the UNIX operating system, a file with specifications
for a physical device. A device file indicates the location, type and
method of access to a physical device.
Device Files
The quantity of device files at this level of the resource tree.
Disk Group
A group of disks representing a single logical storage resource.
Disk IOPS
Input/Output operations per second at the disk level.
Disk Random IOPS
Random operations per second at the disk level.
Disk Random Transfer
Random transfer rate at the disk level.
# A B C D E F G H II
J
K L
M N O P Q R S T U V W X Y Z
Glossary–6
Hitachi Tuning Manager User Guide
Disk Read IOPS
Read operations per second at the disk level.
Disk Read Transfer
The speed of data movement for read operations at the disk level.
Disk Sequential IOPS
Sequential operations per second at the disk level.
Disk Sequential Transfer
Sequential transfer rate at the disk level.
Disk Transfer
The rate at which data is moved at the disk level.
Disk Write IOPS
Write operations per second at the disk level.
Disk Write Transfer
The rate of writes data movement at the disk level.
DKA
A DKA (disk adapter) deals with array groups.
DKP
A DKP (disk adapter processor) is the processor on a DKA.
Domain ID
A unique integer identifier distinguishing the pool of resources that can
be accessed by a given switch. Each switch uses the Domain ID in
combination with the WWN addresses of the various attached devices to
properly route data across the entire storage area network.
Drilldown report
A report that is associated with another report or a field in a report. You
use a drilldown report to display detailed or related information about a
report.
Dynamic Provisioning
A function for assigning a virtual volume. This function enables you to
dynamically allocate more capacity than is actually being used and to
allocate Dynamic Provisioning pools for the used capacity. A virtual
volume allocated by using Dynamic Provisioning pools is called a
Dynamic Provisioning volume. Volumes that make up a pool are called
# A B C D E F G H II
J
K L
M N O P Q R S T U V W X Y Z
Glossary–7
Hitachi Tuning Manager User Guide
Dynamic Provisioning pool volumes. For more information, see Hitachi
Universal Storage Platform V Dynamic Provisioning User’s Guide.
Dynamic Tiering
Dynamic Tiering reallocates data in response to I/O loads. Data regions
with high I/O loads are allocated to a high-speed hardware hierarchy.
Data regions with low I/O load are allocated to a low-speed hierarchy.
This simultaneously achieves effective use of volume performance and
lowers costs. For more information, see Hitachi Virtual Storage Platform
User and Reference Guide.
E
Executing node
A logical (or “active”) node that is executing tasks in the server systems
making up a cluster system.
Extent
The LUNs or partitions that make up a datastore. Note that of the LDEVs
comprising a datastore with Tuning Manager server, the ones that the
Tuning Manager server monitors are treated as resources. LDEVs that
are offline are not recognized as resources. Note that when LUSEs are
used, representative LDEVs are treated as resources.
External parity group
A parity group that is an entity of an external logical disk. For more
information, see Hitachi Universal Volume Manager User Guide.
External Logical Disk
A logical disk that is allocated to another storage system from an original
storage system. An assigned storage system can handle an external
logical disk as if it resides in the storage system. For more information,
see Hitachi Universal Volume Manager User Guide.
External storage system
A storage system that contains an external logical disk. For more
information, see Hitachi Universal Volume Manager User Guide.
F
Fabric
A network of interconnected Fibre Channel switches and cabling
ensuring that one or more switches can transmit data between any two
ports. The typical fabric includes at least two switches to provide fault
tolerance.
# A B C D E F G H II
J
K L
M N O P Q R S T U V W X Y Z
Glossary–8
Hitachi Tuning Manager User Guide
Fabrics
Multiple networks of interconnected Fibre Channel switches and cabling.
Each fabric maintains independent routing of data.
Failover
The transfer of processing of the server executing tasks from the
executing node to a standby node if a failure occurs in a cluster system.
Field
A performance data item; multiple fields constitute a record.
File system
The name of a file system. A file system is a scheme defining logical
structures and software routines used to control access to the storage
on a hard disk system.
File systems
The number of file systems. For details on file systems, see file system
type. (This value is aggregated for all sub-resources below the level
selected in Resource Tree.)
File system type
The method used for storing and organizing data within a given
operating system. (This value is aggregated for all sub-resources below
the level you have selected in Resource Tree and averaged over the
chosen time period. The result is displayed as an integer value.)
Flash mode
Viewing historical and forecast (trend reports) from the Main Console in
a view that requires Adobe Flash Player. The default view can be
switched to Flash mode.
Forecast
Forecast reports depict linear and non-linear trends in time series and
allow you to project (forecast) that data into the future. At least 6 data
points should be in the history to ensure meaningful forecasts.
Flash mode
Viewing historical and forecast (trend reports) from the Main Console in
a view that requires Adobe Flash Player. The default view can be
switched to Flash mode.
Forecast report
Forecast reports display, in chronological order, both linear and nonlinear data trends, which makes it possible to then make predictions
about future trends.
# A B C D E F G H II
J
K L
M N O P Q R S T U V W X Y Z
Glossary–9
Hitachi Tuning Manager User Guide
Frame
A packet of bytes sent to or received by a SAN switch port.
Free
The total available capacity. (This value is aggregated for all subresources below the level you have selected in Resource Tree.)
Free %
The percentage of free capacity as a percentage of all capacity. (This
value is aggregated for all sub-resources below the level you have
selected in Resource Tree.)
G
GUI
Graphical User Interface
H
HA
High Availability
HA cluster system
A cluster system designed to provide high availability. The purpose of
this system is to continue operation even if a failure occurs. If a failure
occurs in the server executing tasks, a standby server immediately takes
over and continues operation processes. This prevents operation
interruption in case of a failure and ensures high availability.
In this manual, the term “cluster system” means an HA cluster system.
HDU
Hard Disk Unit
Health check
A function that monitors the operating status of Agent services and the
hosts on which Agents are running. This function is provided by
Collection Manager.
Health check agent
An agent that monitors the operating status of Agent services and the
hosts on which Agents are running.
# A B C D E F G H II
J
K L
M N O P Q R S T U V W X Y Z
Glossary–10
Hitachi Tuning Manager User Guide
Historical report
A report indicating the status changes of a program that has been
monitored from some time in the past to the present. Performance
Reporter can display two types of historical reports: Historical report
(single agent) and Historical report (multi-agent).
Historical Response Time
The average I/O Response Time value.
Hit Rate
The percentage of all transactions that were cache hits.
Hitachi Unified Storage VM
(HUS VM) Manage existing storage and consolidate all data into a single,
virtualized platform to ease the management of information.
Host
A TCP/IP-accessible computer (or entity) to which one or more storage
systems are attached. In addition to its TCP/IP address, each host also
has a name or alias.
Hosts
Including its subnetworks and storage-related servers, the entire scope
of resources available to a Tuning Manager server.
Hosts Capacity
Including its subnetworks and storage-related servers, the total storage
space for all resources available to a Tuning Manager server.
Host Group
A host storage domain is a unit used to apply LUN security that restricts
the access of a host to a storage system according to the host's WWN.
HTTP
Hyper Text Transfer Protocol
Hypervisor
A program that allows for the creation and management of virtual
machines. Hypervisor manages storage system volumes, and allocates
the space required for virtual machines.
I
I/O
Input/Output
# A B C D E F G H II
J
K L
M N O P Q R S T U V W X Y Z
Glossary–11
Hitachi Tuning Manager User Guide
I/O Response Time
The average response time for an I/O request.
I/O Usage
The percentage of time during which I/O occurred.
ICMP
Internet Control Message Protocol
ID
Identifier or identification
Inodes
In UNIX file systems, inodes contain critical information about a file's
user and group ownership and access permissions. To find the inode
number for a given UNIX file, use the ls -i command. To determine the
inode information for a given UNIX file, use the ls -i command. (This
value is aggregated for all sub-resources below the level you have
selected in Resource Tree.)
Input Buffer Full
Indicates that a buffer for a switch port is full. A Tuning Manager server
increments the count for each occurrence of this condition.
Instance
An allocated memory area known as the SystemGlobalArea and one or
more Oracle processes. Every Oracle database must be associated with
one Oracle instance.
Instances
See Oracle Instances.
IOPS
Input/Output operations per second. (This value is aggregated for all
sub-resources below the level you have selected in Resource Tree.) Also
see Read IOPS and Write IOPS.
IP
Internet Protocol
IP Address
Internet Protocol. A multi segment address delimited by dots used to
uniquely identify devices and hosts on a network.
# A B C D E F G H II
J
K L
M N O P Q R S T U V W X Y Z
Glossary–12
Hitachi Tuning Manager User Guide
IPv4
Internet Protocol v4
IPv6
Internet Protocol v6
IPF
Itanium Processor Family
L
LAN
Local Area Network
Last Record
The date and time that data was collected for the most recent polling
period is saved in the Tuning Manager server database. The last record
time might not be the last polling period because processing is not
complete. Polling might still be in progress, and aggregation and
updates might still be pending.
LDEV
A numbered component using a logical or physical connection to a host.
See also Logical Device.
Logical Device
A numbered component using a logical or physical connection to a host.
Each logical device has its own set of resources. (Also referred to as a
Logical Disk.)
Logical Devices
Numbered components each using a logical or physical connection to a
host. Each logical device has its own set of resources. (Also referred to
as Logical Disks.)
Logical Disk
A series of drives (or drive partitions) linked in such a way that the
operating system views the entirety as a single storage device. RAID
controllers provide one form of managing logical disks while providing
benefits in the form of improved reliability, data availability, and
performance. (Also known as: logical devices, logical drives, volumes,
volume sets, logical storage units, logical units, units, and LUNS.)
Logical Disks
The quantity of logical disks in this system.
# A B C D E F G H II
J
K L
M N O P Q R S T U V W X Y Z
Glossary–13
Hitachi Tuning Manager User Guide
Logical host
A logical server that provides an execution environment when
Performance Reporter is running in a cluster system. If a failure occurs,
the system switches over on a per-logical host basis. Logical hosts
maintain a dedicated IP address. At failover, the new logical host
continues operation by inheriting the same IP address. Therefore, even
if the physical server changes due to a failure, clients can still access the
new server using the same IP address, as if a single server were always
running.
Lower Error Margin
Lower range of possible values within the current forecast Confidence
Level.
LUN
Logical unit number, or logical unit. See also logical disk.
LUSE
Logical unit size expansion. A large logical volume that is created by
connecting multiple, smaller logical volumes.
M
Main report
The report displayed by the Main Console in the application area of the
Main Console.
Margin
Amount of deviation from the mean predicted value.
Max I/O Usage
The highest value of I/O Usage within the time period specified in the
Report Window Setting window.
Max IOPS
The highest value of all IOPS measurements for the time period specified
in the Report Window Setting window.
Max Transfer
The highest value of all transfer measurements for the time period
specified in the Report Window Setting window.
Max Side File Usage
The highest value of Side File Usage within the time period specified in
the Report Window Setting window.
# A B C D E F G H II
J
K L
M N O P Q R S T U V W X Y Z
Glossary–14
Hitachi Tuning Manager User Guide
Max Write Pending Rate
The highest value of Write Pending Rate within the time period specified
in the Report Window Setting window.
MB
Megabyte
Memory
Random Access Memory (RAM)
Metric
Indicates any monitored performance or capacity data item.
MIB
Management information base. A description of network objects
managed using the Simple Network Management Protocol. See also
SNMP.
Min IOPS
The minimum value of all IOPS measurements for the time period
specified in the Report Window Setting window.
Min Transfer
The minimum value of all Transfer measurements for the time period
specified in the Report Window Setting window.
Model
Product model number
Mountpoint
Before a device is accessible (mounted) by UNIX, a directory must be
specified as the logical location for that device. The mountpoint is a
directory used for that purpose. The Tuning Manager server reports the
number of mountpoints on the monitored whole network and its
resources. (This value is aggregated for all sub-resources below the
level you have selected in Resource Tree.)
MP
Processor core mounted in MP Blade.
MP Blade
Package that performs the processing done by CHP and DKP. It has four
processor cores and distributes the processing load by using each
internal processor core.
# A B C D E F G H II
J
K L
M N O P Q R S T U V W X Y Z
Glossary–15
Hitachi Tuning Manager User Guide
N
NAS
Network Attached Storage
Network
The entire scope of resources available to a Tuning Manager server,
including its subnetworks and storage-related servers.
NFS
Network File System
Node
Each computer that belongs to a cluster system.
Num of forecast records
The number of data points to be forecasted, or the time span to be
forecasted e.g.: 3 months, 5 days. The value for Num of forecast records
should not span more than 20% to 25% of the forecast history. (e.g.: If
you have 12 monthly data points in your history, then the value for Num
of forecast records should be set no higher than 3 monthly data points.
The data period is always the same for history and horizon. (If the
history is made up of daily data points, then the periods used in the
forecast are also daily.)
O
Operating System
The controlling software managing a computer's routing of storage,
memory, display, and peripheral devices.
Oracle
The relational database management system from Oracle Corporation.
Oracle Capacity
The total storage capacity allocated to Oracle.
Oracle Instance
An Oracle process. Every Oracle database must be associated with one
Oracle instance.
Oracle Instances
One or more Oracle processes. Every Oracle database must be
associated with one Oracle instance.
# A B C D E F G H II
J
K L
M N O P Q R S T U V W X Y Z
Glossary–16
Hitachi Tuning Manager User Guide
OS
Operating system
P
Package type
A type of CHA.
Parity Group
A contiguous storage area setup in a RAID system. An array group is
made up of LDEVs, and consists of user data and parity information.
Parity Groups
The number of parity groups in a system (for details, see Parity Group).
Performance
The efficiency of input/output operations.
Port
(Storage) A logical connection to a disk array allowing multiple
simultaneous read and write transactions. (Fabric) A logical connection
to a Switch.
Port IOPS
Input/Output operations per second at the port, for the time period
specified in the Report Window Setting window.
Port Max IOPS
The maximum value of all IOPS measurements at the port, for the time
period specified in the Report Window Setting window.
Port Max Transfer
The maximum value of all Transfer measures at the port, for the time
period specified in the Report Window Setting window.
Port Min IOPS
The minimum value of all IOPS measurements at the port, for the time
period specified in the Report Window Setting window.
Port Min Transfer
The minimum value of all Transfer measures at the port, for the time
period specified in the Report Window Setting window.
# A B C D E F G H II
J
K L
M N O P Q R S T U V W X Y Z
Glossary–17
Hitachi Tuning Manager User Guide
Port Module
Port module on the SAN switch.
Port Modules
Number of SAN switch port modules at the current resource level.
Port Number
Vendor's assigned identifier for the SAN switch port.
Port Role
Specified port type for the disk array device.
Ports
The number of logical connections to a system.
Port Speed
SAN switch port speed
Port Transfer
The rate at which data is moved at the port.
Port Type
Code for port type. (Typical values: E, F, G, H.)
Port WWN
The unique address of a SAN switch port.
Principal Switch
Every fabric contains one principal switch.
Product
The storage system hosting the file system.
Product Detail record
A type of record that stores performance data indicating the system
status at a specific time, such as detailed information about currently
active processes. You use PD records to obtain the system status at a
specific time, such as the operating status of the system or size of the
file system currently in use.
Product ID
A byte identifier that indicates a Tuning Manager product; part of the
service ID.
# A B C D E F G H II
J
K L
M N O P Q R S T U V W X Y Z
Glossary–18
Hitachi Tuning Manager User Guide
Product Interval record
A type of record that stores performance data taken at specific intervals,
such as the number of processes per minute. You use PI records to
analyze changes to or trends in the system status over time, such as a
change in the number of system calls issued over a specific period of
time or a change in the size of the file system being used.
Product Log record
A type of record that stores log information about the application or
database being executed on an Agent’s UNIX system.
Profile
A file that defines user information. It includes a user name, password,
and email address. A user needs a profile to use the Tuning Manager
server.
R
RAID
Redundant Array of Independent Disks. An assemblage of two or more
disk drives to improve fault tolerance or performance.
RAID Group
A logical volume consisting of an array of disk drives that uses ports in
one or more multiples of 4 channels. Normally this array makes use of
striping. This provides good load balancing with a high degree of data
availability.
RAID Level
Level of functionality for a RAID system: Level 0: provides data striping
(placing blocks of each file across multiple drives). This provides
performance benefits but no redundancy. Level 1: provides mirroring
where duplicate data is written redundantly to more than one drive.
Level 3: provides striping plus error correction. One drive is dedicated to
storing error correction data. Level 5: provides byte-level data striping
and also stripe error correction.
Read Hit Rate
The percentage of read transactions that were cache hits.
Read I/O Response Time
The average response time for a read request.
Read IOPS
Read operations per second. (This value is aggregated for all subresources below the level you have selected in Resource Tree.)
# A B C D E F G H II
J
K L
M N O P Q R S T U V W X Y Z
Glossary–19
Hitachi Tuning Manager User Guide
Read Transfer
The speed of data movement for read operations.
Real-Time report
A report indicating the current status of a program being monitored.
Received Bytes
The quantity of bytes successfully passing through the receiving switch
port.
Received Frames
The quantity of frames successfully passing through the receiving switch
port. (Also see Frame.)
Record ID
An ID used to identify each record of the Tuning Manager products. The
record ID is used to specify a record in commands that are executed
internally by the Tuning Manager server.
Report
Definitions for displaying performance data collected by an Agent in a
graphical format. A report is based mainly on definitions of the records
to be displayed in the report, the performance data items to be
displayed, and the performance data display format (such as table or
graph).
Report Window Setting window
In this window, you can specify the time frames and interval for resource
data to be displayed. You can choose a time interval from among the
following: by the minute, hourly, daily, weekly, monthly, or yearly.
Resource
Indicates any object that the Tuning Manager server monitors.
Resource Tree
A hierarchical view of the storage-related and application-related
resources being monitored by a Tuning Manager server. The Resource
Tree is located in the navigation area.
Response Time
The I/O Response Time for the time period specified in the Report
Window Setting window.
# A B C D E F G H II
J
K L
M N O P Q R S T U V W X Y Z
Glossary–20
Hitachi Tuning Manager User Guide
Rollback Segments
The number of rollback segments within the tablespace(s). (This value
is aggregated for all sub-resources below the level you have selected in
Resource Tree.)
S
SAN
Storage Area Network
Serial Number
Identification code for a hardware system.
Series group
In a graph, related data points constitute a series group.
In a combination report, a group of objects that are registered in a
combination bookmark and categorized by display format. A series
group can be specified by editing a combination bookmark.
Server
Servers are storage-oriented hosts on a network or subnetworks.
Service ID
An ID that uniquely identifies each program included with the Tuning
Manager products. The service ID is used to specify a server in
commands that are executed internally by the Tuning Manager server.
With Performance Reporter, the ID of an Agent is specified in the
command argument to display information relevant to that Agent. For
details on service IDs, see the Tuning Manager Agent Administration
Guide.
Session
The period of interaction with the software beginning after each new
login and ending when you log out.
Side File
The area that is temporarily allocated in the cache to store record sets
generated during the asynchronous copying process.
Side File Usage
The percentage of data being used as a Side File in the cache
Single instance
A record that contains only one instance that is to be evaluated.
# A B C D E F G H II
J
K L
M N O P Q R S T U V W X Y Z
Glossary–21
Hitachi Tuning Manager User Guide
Size
A measurement of disk capacity or disk space used by the listed
resource. (Displayed data indicates the unit of measure employed.)
SLPR
Storage Logical PaRtition. A function for logically separating and using
the entire storage system volume. SLPR splits the resources (ports,
CLPR, and volumes) in the storage system, enabling you to manage
each resource independently.
SMTP
Simple Mail Transfer Protocol
SNMP
Simple Network Management Protocol. A standard protocol with
interfaces for managing and monitoring network resources.
SNMP trap
An event notification issued by an SNMP agent.
Solution set
Predefined reports and alarms provided for Agents. Solution sets
simplify the process of displaying the performance data that is collected
by Agents by eliminating the need to specify complex definitions.
Solution sets also simplify the process of issuing alarms when
performance data reaches a specific threshold value.
Sort Segment
A logical database structure for an Oracle database created by the
database administrator to be used temporarily for sorting operations.
Sort Segments
The number of sort segments within the tablespace(s). (This value is
aggregated for all sub-resources below the level you have selected in
Resource Tree.)
SQL
Structured Query Language
SSO
Single Sign On
# A B C D E F G H II
J
K L
M N O P Q R S T U V W X Y Z
Glossary–22
Hitachi Tuning Manager User Guide
Standby node
A node associated with each server system making up a cluster system
that stands by to take over tasks if a failure occurs in the executing
node.
Storage system
A physical device containing an array of disk drives acting as a single
unit for the purposes of data storage and retrieval.
Store database
A database in which performance data collected by an Agent is stored.
There is one Store database for each Agent.
Subnet
The name and/or IP range for a subnetwork (a subset of a larger
network with its own IP range).
Subnet Capacity
Total storage capacity for a subnetwork.
Subnet Mask
A mask value used to obtain the network address of a subnet from an IP
address.
Subnetwork
A subset of a larger network with its own IP range.
System
The storage system monitored by a Tuning Manager server.
Systems
The number of storage systems monitored by a Tuning Manager server.
SVP
Service Processor
Switch
Vendor's identifier for the SAN switch.
Switches
The number of SAN switches at the current resource level.
Switch WWN
The unique address for a given switch.
# A B C D E F G H II
J
K L
M N O P Q R S T U V W X Y Z
Glossary–23
Hitachi Tuning Manager User Guide
T
Tablespace
A logical allocation of Oracle capacity dedicated to storing table data.
Tablespace name
The name of a logically partitioned area in an Oracle database used for
storing table data.
Tablespaces
Total number of tablespaces. (This value is aggregated for all subresources below the level selected in Resource Tree.)
Target
The resource for which information is requested or has been gathered.
TCP
Transmission control protocol
Tooltip
In a report, a box containing informational text that is displayed when
hovering over an item with the cursor.
Trace log
Log information that is collected in case of an error to obtain the details
of the error and the duration of the processing event.
Transfer
The rate at which data is moved. Also see Read Transfer and Write
Transfer.
Transferred Bytes
The quantity of bytes successfully sent from a switch port.
Transferred Frames
The quantity of frames successfully sent from a switch port. (Also see
Frame.)
Tuning Manager series
Collective name for the Tuning Manager servers and Agents.
# A B C D E F G H II
J
K L
M N O P Q R S T U V W X Y Z
Glossary–24
Hitachi Tuning Manager User Guide
U
UDP
User Datagram Protocol
Upper Error Margin
Upper range of possible values within the current forecast Confidence
Level.
URL
Uniform Resource Locator: the global address scheme for documents
and other resources on the World Wide Web.
Used
The portion of capacity consumed.
V
Vendor
The manufacturer/source of the system.
Virtual Disk
See Logical Disk
Virtual machine
A logical server running on a virtualization server.
Virtualization environment
An environment made up of virtualization servers, virtual machines, or
datastores. A virtualization environment also includes SANs and storage
systems connected to virtualization servers.
Virtualization server
A physical host on which a hypervisor is running.
Virtualization server name
A host name assigned to a virtualization server by a user.
Volume
Storage organized as either a subset of a single disk or spanning
multiple disks.
# A B C D E F G H II
J
K L
M N O P Q R S T U V W X Y Z
Glossary–25
Hitachi Tuning Manager User Guide
W
Write Hit Rate
The percentage of write transactions that were cache hits.
Write I/O Response Time
The average response time for a write request.
Write IOPS
Write operations per second. (This value is aggregated for all subresources below the level you have selected in Resource Tree.)
Write Pending Rate
The percentage of data in the cache that is waiting to be written.
Write Transfer
The speed of data movement for write operations.
WWN
World-Wide Name. A 64-bit hexadecimal address (comprising 16
hexadecimal numbers) uniquely identifying devices on a storage area
network.
WWN Node
A WWN that can be used to identify a device (or interface card such as
a host bus adapter) connected to a Fibre Channel network.
WWN Port
A port on a WWN Node.
WWW
World-Wide Web
X
Xfer
Transfer rate
XML
Extensible Markup Language
# A B C D E F G H II
J
K L
M N O P Q R S T U V W X Y Z
Glossary–26
Hitachi Tuning Manager User Guide
Index
A
Action Handler property 6–4, 6–5
actions performed when alarms are
triggered 6–2
activating an alarm 6–44
alarm event, desribed 6–2
alarm recovery 6–71
alarm status delayed acquisition 6–70
alarm table. (see also ’alarms’ entries) 6–2
alarms, creating 6–2, 6–8
actions performed when triggered 6–2
checking data model versions 4–5
configuring email 6–4
configuring host to run commands 6–5
configuring an SNMP trap destination 6–6
copying 6–39
copying solution set 6–40
customizing 6–41
damping condition, setting 6–57
definition of 6–2
evaluating alarm conditions 6–26
overview 6–2
prerequisites 6–4
prerequisites for specifying actions 6–16
restrictions on number 6–8
restrictions when configuring
commands 6–21
restrictions when setting conditions 6–32
task flow 6–3
values and restrictions for configuring
commands 6–19
values to use 6–29
variables to use 6–23
alarms, examples
configuring an email 6–18
copying to create alarm table 6–49
damping conditions 6–57
specifying a value to be monitored 6–13
specifying alarm conditions 6–14
alarms, maintaining
activating 6–44
deleting 6–46
editing 6–41
exporting 6–47
importing 6–47
listing agents bound to alarm 6–44
properties 6–46
recovery 6–71
reduce number of alarm tables and
alarms, 6–38
restrictions when editing 6–42
stopping 6–45
application resources 1–30
associating (binding) an alarm table with an
Agent 6–42
B
baselines, restrictions when using combination
reports 4–16
binding an alarm table
definition of 6–2
restrictions 6–43
binding an alarm table with an agent 6–42
bottlenecks, locating cause of 1–26
C
check data model versions 4–5
colors, customizing in graphs 5–50
combination report baselines 4–16
configuring an alarm to send an SNMP trap 6–6
configuring email for alarms 6–4
configuring host to run commands for
alarms 6–5
configuring measured-value (%CVS) for alarm
recovery 6–74
copying alarms 6–40
restrictions 6–40
creating an alarm or alarm table 6–8
variables 6–23
customizing alarms, example 6–49
D
damping examples, when creating alarms 6–57
Index–1
Hitachi Tuning Manager User Guide
data model versions, checking 4–5
data, restricting amounts in graphs 4–18
default directory for report cache file 4–14
deleting an alarm 6–46
deleting host settings for an SNMP trap 6–7
disabling measured-value (%CVS) for alarm
recovery 6–74
Displaying alarm properties 6–46
E
editing an alarm 6–41
enabling measured-value (%CVS) for alarm
recovery 6–73
example
configuring an email for an alarm 6–18
copying to create an alarm or alarm
table 6–49
exporting
a report, memory reduction mode 4–32
alarms 6–47
an HTML file, problems 4–18
F
fabric resource levels 1–29
finding a bottleneck and its cause 1–26
Flash mode 3–2, 3–13, 3–14
KAVJS4007-E 5–21
N
NAS system, analyzing capacity and performance
of 1–31
O
Oracle-related application resources 1–30
P
Performance Reporter properties 6–5, 6–6
prerequisites
measured-value (%CVS) for alarm
recovery 6–72
prerequisites for creating alarms 6–4
printing reports 3–30
problems displaying reports, limitations for
data 4–16
problems displaying reports, with a large amount
of data 4–15
problems with introductory notes in graphs not
displaying 4–18
properties, displaying alarm 6–46
R
listing agents bound to an alarm table 6–44
releasing alarm table bindings from an
agent 6–44
report cache file
deleting 4–15
location of default directory 4–14
overview 4–13
which types of reports can use 4–14
report series paging
historical reports and real-time reports 4–15
overview 4–13
resource levels
application 1–30
fabrics 1–29
hosts 1–27
hypervisor 1–28
restrictions
binding an alarm table 6–43
when editing alarms 6–42
M
S
measured-value (%CVS) for alarm
recovery 6–71
configuring 6–74
disabling 6–74
enabling 6–73
prerequisites 6–72
memory reduction mode
overview 4–13
viewing full graph 4–5
messages
KATN12627-E 3–9
KAVE00184-W 6–18, 6–20, 6–31
SNMP trap, configuring an alarm for 6–6
starting an alarm 6–44
stopping an alarm 6–45
H
hosts resource levels 1–27
hypervisor resource levels 1–28
I
importing alarms 6–47
introductory notes for a graph, problems 4–18
K
KATN12627-E message 3–9
KAVE00184-W message 6–18, 6–20, 6–31
KAVJS4007-E message 5–21
L
T
tooltip, settings 5–48
Trap Generator property 6–4
Trap Generator service property 6–6
U
unbinding an alarm table from an agent 6–44
Index–2
Hitachi Tuning Manager User Guide
V
variables to use when creating an alarm
table 6–23
view full graph with memory reduction mode 4–5
Index–3
Hitachi Tuning Manager User Guide
Index–4
Hitachi Tuning Manager User Guide
Hitachi Tuning Manager User Guide
Hitachi Data Systems
Corporate Headquarters
750 Central Expressway
Santa Clara, California 95050-2627
U.S.A.
Phone: 1 408 970 1000
www.hds.com
info@hds.com
Asia Pacific and Americas
750 Central Expressway
Santa Clara, California 95050-2627
U.S.A.
Phone: 1 408 970 1000
info@hds.com
Europe Headquarters
Sefton Park
Stoke Poges
Buckinghamshire SL2 4HD
United Kingdom
Phone: + 44 (0)1753 618000
info.eu@hds.com
MK-92HC022-36
© Copyright 2025