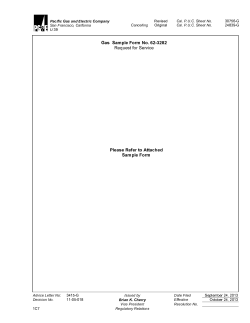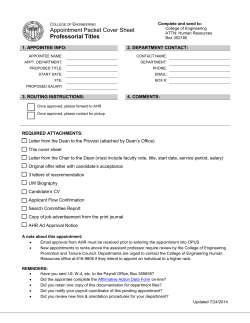PeopleSoft Human Resources Training Manual
PeopleSoft Human Resources Training Manual Prepared by the Office of Human Resources Updated September 2014 o:\ssa\ps\training\peoplesoft trainingv8 apr 2014 new.docx Page 1 PeopleSoft Human Resources Training I. Introduction - Trainers and attendees II. Logistics III. Review training manual and outline for the day IV. Overview A. Sign in Procedures B. Maneuvering Through PeopleSoft – View a position Menus Search Features - Drop Down Boxes and Look Up Tables Actions, Groups, Tabs Suspended and Approved Rows Insert and Delete Update Modes V. Panels and Field Definitions – Hire an Employee A. Position panels B. Identity Management Console (UHIMC) C. Job panels VI. Associated Panels/Applications A. Electronic Payroll Notification Form (ePNF) / Payroll Change Schedule (PCS) B. Personnel Action History Report (PAHR) C. ePNF – Electronic Payroll Notification Form D. Casual & Overload E. TAPS – Timesheet & Payment System F. PageCenterX G. Data Security H. Graduate Assistant Bypass VII. Training Exercises VIII. Logout Procedure IX. Questions Page 2 PeopleSoft Human Resources Sign-in Procedures Prepared by the Office of Human Resources April 2014 Page 3 Web Page for Production PeopleSoft: http://ps.hawaii.edu User ID: UH Username, typed UPPERCASE Password: PeopleSoft password Password Criteria: 1. 180 day expiration for passwords 2. 5 max login attempts 3. 8 character minimum length 4. 1 special character 5. 1 numeric digit 6. retains last 7 passwords Maximum 5 attempts to enter the password correctly. If the 5 attempts is exceeded, the user will be locked out of PeopleSoft. To reset the PeopleSoft or HR Datamart password, send email to ITS-SYS-APC@lists.hawaii.edu from the user’s @hawaii.edu (eg.,syamada@hawaii.edu) account. For security reasons, this is to ensure that the person requesting the reset is an authorized user. Only requests sent from @hawaii.edu will be accepted. Phone calls and requests from a non @hawaii.edu email address will be returned without reset. There is also a 20 minute inactivity timeout. This automatic logout feature does NOT count towards the maximum 5 attempts at logging in. Page 4 PeopleSoft Human Resources Maneuvering Through PeopleSoft Prepared by the Office of Human Resources Page 5 Main Page after login: Click on triangle to expand menu This will open the following navigation panel on the left or an explanation panel on the right Page 6 Highlights – Links listed under UH Menu will vary depending on your PeopleSoft authorization. Not see all the links listed may be listed. All panels to hire employee Get UH number Personal Demographic Data Job Related Data Add additional appointment Generate Payroll Notification Form Generate Form 6 (Casual/Overload) Workload Credit Display all employee appointments Change Supervisor Position Data UH Degree Change PeopleSoft Password Page 7 PeopleSoft Panel Groups A PeopleSoft Panel Group is a group of related panels to perform a specific PeopleSoft function. Each of the following panel groups contains the panels used to maintain employee data. The following Panel Groups displayed will be dependent on the security clearance. Therefore, authorized security clearance may not display all of the following panel groups. PANEL GROUPS Hire Employee (brand new to PeopleSoft) PANELS Personal Data —Name History —Address History —Personal History (Ethnicity data) —Identity/Diversity Job Data —Work Location —Job Information —Payroll —Salary Plan —Compensation Get Empl ID & Print PAHR Employment Data – Employment Information Earnings Distribution – Job Earnings Distribution Benefits Program Participation (not in use) Link to external UH Identity Management Console (UHIMC) Search by National ID (SSN) Update Personal Information Identification Data Emergency Contact (Optional) Job Data Assign Additional Job Name History Address History Personal History Identity/Diversity Citizenship/Passport Visa/Permit Data Contact Address / Phone Other Phone Numbers Work Location Job Information Payroll Salary Plan Compensation UH C/S Data NTE Job Employment Data Earnings Distribution Benefits Program Participation (not in use) Work Location Job Information Page 8 PANEL GROUPS PANELS Payroll Salary Plan Compensation Job Earnings Distribution Employment Data Benefits Program Participation (not in use) Generate PNF PNF Maintenance C/S PNF List (by date) C/S PNF Form PNFs by Department Generate Form 6 UH PNF Data 1, 2, 3 For OHR use only For OHR use only For OHR use only For Casual and Overload Form 6 - Maintenance Ref: OHR web site / HR Documents / Presentations / CURE – PeopleSoft Changes For Casual and Overload Form 6 Ref: OHR web site / HR Documents / Presentations / CURE – PeopleSoft Changes For Casual and Overload Workload Credit Ref: OHR web site / HR Documents / Presentations / CURE – PeopleSoft Changes For Overload Faculty paid on G or S funds Form 6 sent to Payroll Ref: OHR web site / HR Info Systems / Systemwide Processing Instructions / Workload Credit For Casual and Overload Company Property (Optional) UH Inquires Inquire – UH Inquiry, Multiple Appointment Inquiry, UH Employment Roster, Suspense Roster (but use Discoverer for suspended records) Supervisors Supervisor Change PNF Print Form Leave Data Leave Schedule Ref: OHR web site / HR Documents / Presentations / CURE – PeopleSoft Changes Property Serial Number Listing of employees within a college (all transactions for all employees; very extensive) Ref: OHR web site / HR Documents / Presentations / CURE – PeopleSoft Changes No longer used No longer used Page 9 Add/Update Position Info UH Degree Payroll Change Schedule (PCS) Change My Password Description Specific Information Budget and incumbents UH Position Data4 UH Position Data5 Workforce Development For Payroll use only REMEMBER TO HIT THE SAVE BUTTON BEFORE EXITING EACH PANEL GROUP OR ALL DATA ENTERED WILL BE LOST. PEOPLESOFT WILL PROMPT YOU TO SAVE YOUR WORK OR CANCEL TO CONTINUE WITHOUT SAVING. Page 10 Click here to Minimize Left Menu bar Minimize Left Menu Bar Click here to Enlarge Menu Bar Search Page d. a. Text fields not case specific b. Allows for various searches (begins with, contains, =, not =, <, <=, >, >=, between, in) c. Drop Down Table Icon Click to Start Search Click to include historial rows Click for correction mode UPPER RIGHT CORNER e. "Processing" will blink while data is being processed. Data is saved when "Processing" disappears. NOTE: "BACK" button works Page 11 Click to Logoff PeopleSoft Manuvering thru Listed Data (replaces scroll bar) Manuvering on a Page Previous row Number of row s Find specific text within employee history Next row Last row Display ALL rows INSERT ROW DELETE ROW Manuvering Within a Section (Hit appropriate TAB) TOP OF PAGE BOTTOM OF PAGE Groups Actions Repeat of Top Tabs Additional Icons a. Display Calendar b. Collapse Section Window Page 12 Allows another window to open to process a different record SAMPLE SEARCH PAGE (search fields may change depending on where search is done) Page 13 Actions located at the bottom of the panel Save: Save information. “Processing” will blink in upper right corner. The save button updates data for all panels in a group. All required fields on a panel must be completed before the panel is saved; otherwise, a warning or error message will be displayed. Warning: Message will display. Click OK to continue Error: Resolve error before saving record. Click OK to continue Return to Search Return to the Search Page - to search for another record. Next in List Retrieve next record in Search list. Previous in List Retrieve previous record in Search list Previous Tab Go to Previous Tab (Same as clicking Tab marker) Next Tab Go to Next Tab (Same as clicking Tab marker) Refresh Refresh the page with data Update/ Display Allows viewing and updating of current and future dated rows Include History Allows viewing of all rows but updates on only future dated suspended or approved rows Correct History Allows updates on all rows, including historical rows. Allows deletion of rows Current Row Latest row below today’s date and any suspended rows Page 14 Page 15 PeopleSoft Human Resources Panel Field Definitions Prepared by the Office of Human Resources Page 16 Definitions Field Types: Information Field This is a display field that has data derived from other panels in the PeopleSoft system. Data cannot be entered in an information field. Optional Field This field may optionally be entered and is not required either by the PeopleSoft system or the University of Hawai‘i. Required Field This field must have valid data entered and is required to ADD a record to the PeopleSoft database. If any required fields are left blank, error messages will be displayed and the record will not be added to the PeopleSoft database. If the data is not available at the time the data for the PeopleSoft panel is being entered, the record will not be added to the database and ALL the data will have to be re-entered. UH Required This field is required by University of Hawai‘i processes but is not required by PeopleSoft for adding records. These data fields may be filled as data is available. References: 1. 2. 3. 4. OHR web site: www.hawaii.edu/ohr Emails: OHR web site / HR Info Systems / PeopleSoft Version 8 / References noted in PeopleSoft Training Manual Power Point Presentations: OHR web site / HR Documents / Presentations Direct web address listed Codes: OHR web site / HR Info Systems / Table Code Listings / Date Formats: MM = month DD = day CC = century YY = year The standard date format is MM DD CC YY.; e.g., 08-01-2013. Dates can be entered, for example, as 080113 or 08-01-13 or 8-1-13 or 8/1/13, etc. Abbreviations Action Verbs: Page 17 ENTER Type the data in the appropriate data box. SELECT From a look up table or pull down box, select the appropriate value. CLICK Click on the appropriate box to display selections. Optionally, click a second time to remove selection. Search: Lookup Table (magnifying glass) Pull down Box (down arrow) SAMPLE SEARCH PAGE Search fields to be entered may change depending on what kind of search is being done Listing of Acronyms / Definitions Ref: OHR web site / HR Info Systems / PeopleSoft Version 8 / Acronyms Page 18 Add/Update Position Information – Description Page 19 Add/Update Position Information – Description Headcount Status Current Head Count Effective Date Status NTE Date Reason System displays Open or Filled or Partially Filled based on job data status. The number of incumbents out of the total headcount allowed for this position. Information field. Enter the date the position action takes effect (defaulted to the current date). Required Field Use the pull down box to select either Active or Inactive. Once the position is abolished, the status must be changed to Inactive. Required Field Enter the Not to Exceed Date of the position. This field is comments only and does not print on the PNF but it is stored in the HR Datamart. Optional Field Use the lookup table to select the appropriate reason code. ABL ACC DPT EAB (C/S only) Position Abolished Account Code Update Department Code Update Abolished-Exempt Position EC (C/S only) EI (C/S only) EJC (C/S only) Continuance - Exempt Initial Exempt Job Change - Exempt EST Position Established (do not use) Position Frozen UHM – Posn Count Hold FRZ HOL Action Date Return Rights INA JOB NEW NTE PEN PSC PSD ROL UPD Position Inactivated Job Code Update New Position NTE Date Update Pending New PeopleSoft Conversion (do not use) Pseudo Account Code Rollover (system generated) Position Data Update Z HRIS Position Conversion (do not use) Use “NEW”. “EST” is reserved for establishing a pseudo number. It is also a historical term from the previous human resources system and appears in PeopleSoft only when viewing historical data. Required Field The date that the position action was entered and approved in the system is displayed. (There are no suspended rows in the position panel) Information Field Check box to indicate that the position is reserved for an employee who is temporarily in another position. Example: a tenured faculty is appointed to an executive position number. The box is checked to indicate that the position is encumbered. Optional Field Page 20 Add/Update Position Information – Description Employee ID Business Unit Manager Level Job Code Enter the UH number of the person this position is reserved for. Optional Field Allows panels/data fields to be specific for an employee category (eg., Civil Service, BOR, Overload, Casuals) UHCAS Univ of Hawai‘i Casual System UHCSS UH Civil Service System UHOLS Univ of Hawai‘i Overload System UHPSS Univ of Hawai‘i PeopleSoft System Required Field Data is pulled from the job code table. Ex: Exec, Mgrl, E or M, NonManager Use the look up table to select the position's job code or enter it directly into this field. The Job Code search function is also accessed through the look up table. Based on the Job Code, the associated title is displayed. Values such as UHM09, UHM11, HW009, etc. are generic job codes and are NOT valid. Regular Shift Working Title Union Code Codes: OHR web site/HR Info Systems/PeopleSoft/Table Code Listings/Job Codes Required Field Select N/A, 1, 2, 3, Compressed, Rotating Optional Field Enter working title. For Executive/Managerial and Faculty only. Ref: OHR web site / APT Broadband Sys / Documents / Guidelines: Use of Working Titles Optional Field Use the lookup table to select the bargaining unit of the position or enter the two-digit BU code manually into the field. Codes: OHR web site/HR Info Systems/PeopleSoft/Table Code Listings/Union Codes Required Field Page 21 Add/Update Position Information – Description Functional Code This field applies to APT positions only and represents the prebroadband classification providing a more detailed description of the career groups for use in surveys. Based on the job code, the system will provide one or more appropriate functional codes for that job code. Codes: OHR web site/HR Info Systems/PeopleSoft/Table Code Listings/Functional Codes (note: codes were changed effective 05/01/12) Required field for APT positions only For example, the Institutional Support Group will pull only the following functional codes relating to Institutional Support. Remarks Reg Region Island Department Location 9100 9111 9112 9113 9115 Adm & Fiscal Support Sp Proc & Prop Mgt Sp Risk Management Off Assoc Dir PRPRM Prop & Fund Acctg Mgr 9157 9158 9160 9162 9164 9121 9151 9152 9153 9154 9156 Personnel Off/HR Sp Program & Budget Mgr Budget Sp Fiscal Accounting Sp Internal Auditor Payroll Officer 9165 9167 9171 9190 9414 Disbursing & Payroll Mgr Investigator Administrative Off Institutional Analyst Assoc Dir Tec Tran & Econ Dev Assistant to IFA Director Agricultural Products Sp Capital Improvement Prg Off Legislative Liaison Capital Improvement Prg Off Use this field as needed for comments or a position description Optional Field Country defaulted to USA Required Field Enter island where position is located Codes: OHR web site/HR Info Systems/PeopleSoft/Table Code Listings /Island Codes Required Field Select the position’s 8-digit department code or enter it manually. More commonly known as Employing Agency Code or EAC. Codes: OHR web site/HR Info Systems/PeopleSoft/Table Code Listings /Employing Agency Codes Required Field Select the location of the work site. Island data field should match with the location. Codes: OHR web site/HR Info Systems/PeopleSoft/Table Code Listings /Location Codes Required Field Page 22 Add/Update Position Information – Description Reports To For a new position, enter the position number of the person for which electronic documents will be routed to. If not a new position, then the Supervisor Change Panel must be used. The position number is to be entered with two zeros preceding the five digit number. Example: 0087654 for position number 87654 Supervisor Lvl Company Dot-Line Salary Admin Plan Grade Step Standard Hours Work Period Days of Week FLSA Status Reports To field is important for Workflow applications (ie., routing of electronic documents for supervisor approval for Timesheet & Payment system (TAPS), eTravel, Online Leave, etc.) Required Field Not in use at this time Defaulted to BOR for UH – Board of Regents Required Field Not in use at this time The salary administration plan code is displayed based on the job code. This field is critical in that it indicates from which salary schedule the employee is paid. Codes: OHR web site/HR Info Systems/PeopleSoft/Table Code Listings /Salary Administration Plan Required Field Based on the job code, the grade is displayed. Codes: OHR web site/HR Info Systems/PeopleSoft/Table Code Listings /Grade Codes Information Field Not used Based on the FTE on the Specific Information Panel, the hours will be filled in, based on a full time of 40 hours per week. Not used. Not used. Not used. Page 23 Add/Update Position Information - Specific Information Job Profile ID Max Head Count Mail Drop ID Work Phone Position FTE Not in use at this time Enter the maximum head count of employees that may fill this position. Defaults to “1”. Optional field Optional field Enter the full-time equivalent of the position. This is NOT the actual FTE of the employee. This value SHOULD NOT change should there be a change in FTE due to lack of funds, leave without pay, etc. This value can only change if there is an Form SF-1 authorizing the change in the BUDGETED FTE. Example: 1.00 for a full-time position and 0.50 for a half-time position. Required Field Page 24 Add/Update Position Information - Specific Information Classified Indication Not in use at this time. The last four fields are for Civil Service Positions only (OHR use only). Exempt BU Exclusion Special Working Condition Selective Certification Page 25 Add/Update Position Information - Budget and Incumbents This panel will display the name, UH number, record number of the incumbent, if filled. From this panel, the job data for the incumbent can be directly accessed by clicking on the link. If position is vacant, use the pulldown box to select the reason or status of the vacancy. Blank Developing PD Funds Encumb-Other Curr Expens Funds Encumb-Shortfall Adj Funds Encumb-Temp Position Interviewing Not Recruiting – Insuff Funds Not Recruiting – Funds Realloc Not Yet Established Offer Made and/or Accepted Pending Approval to Fill Pending Classification Pending Reorganization Pos Abolished, FTE remains Position Advertised ___________________________________________________________________________ Page 26 Add/Update Position Information - UH Position Data 4 The UH Position Data 4 panel is used to indicate how the position is funded on the BJ-1 and BT1 budget tables. Data for these positions are required. Data for unbudgeted temporary positions may also be entered, but this data is not required. Check with department Fiscal Authority for valid values. UOH Code Use the lookup table to select the program ID code of the position or enter the three digit code manually into the field. Codes: OHR web site/HR Info Systems/PeopleSoft/Table Code Listings /UOH Code Table Org Code MOF Required Field if MOF = A, B, N, or W This field is displayed automatically depending on the UOH code selected. Use the lookup table to select the Means of Financing of the position or enter the one letter designation manually into the field. Required Field for all positions. Codes: A (General) B (Special) N (Appropriated Federal) W (Revolving) F (Extramural Federal) P (Trust) X (Agency) Page 27 Add/Update Position Information - UH Position Data 4 BD Tp Use the lookup table to select either J1 or T1 to designate that the position is an appropriated permanent or temporary position listed in either the BJ-1 or BT-1 tables. Select N if the position is a nonappropriated (unbudgeted) position (non BJ-1 and non BT-1). Required Field if MOF = A, B, N, or W Codes: J1 (Permanent Position) N (Unbudgeted Temporary Position) T1 (Budgeted Temporary Position) Account Code Enter the KFS account code. See below for additional explanation. Example: MA1234567 Required Field if MOF = A, B, N, or W. Not required if MOF=F, P or X. Enter the percentage of the position's FTE designated to the account code identified above. The total of the percentages must total 100.000. Example: 100.000 for 100%, 25.000 for 25% % of Dist GL/Type NTE Date Defaulted to BASER. Information Field Enter the Not to Exceed Date of the position. This field in the HR Datamart is called “Acc NTE Date” and is for comments only. Optional Field Additional Information when inputting Account Code data After the SAVE button is pressed, the following account code checks will occur: a. If the Means of Finance (MOF) = A (General), B (Special), N (Appropriated Federal), or W (Revolving) and the account code is valid, the 9 digit Kuali (KFS) account code field that was entered will be erased and the corresponding DAGS Fund-Appropriation (e.g., G024) will be substituted. b. If the MOF = A, B , N, or W and the account code is NOT valid, the account code field will be erased, an error message will appear and the row will NOT save until a valid account code is entered. Kuali informs PeopleSoft of all account codes one day after it is entered into Kuali. c. If the MOF = F (Extramural Federal), P (Trust) or X (Agency), the account code is optional. If an account code is entered, it will be verified and if incorrect and an error message will be displayed and the account code will be erased. Either leave the account code field blank or enter a valid Kuali account code. Note: An error indicating “Data being added conflicts with existing data” means that the unique KFS account codes (each with their own percent value) that were entered translated to the same DAGS Fund- Appropriation code causing the “conflicts with existing data” error. As such, enter a single Kuali account code, change the percent so that it totals the individual KFS percent values and press SAVE. Page 28 In the example below, MA6100368 and MA6101415 are entered separately at 50% each and a “Data being added conflicts with existing data” error occurs because both KFS acct codes translate to the same DAGS Fund-Appropriation F220. Change the percent value to 100% to consolidate the two KFS account codes and enter only one of the KFS acct codes and press SAVE. Page 29 Add/Update Position Information - UH Position Data 5 The Position Data 5 panel is used when establishing BJ and BT pseudo numbered positions. In such cases, the pseudo number needs to be switched to the permanent position number. This panel is also used to reference old position numbers in the cases where new positions are created using the position count from abolished positions. Search for the pseudo number that is being established. Insert a new row of data on the Position Description Panel to enter the Effective Date of the change and the Action Reason “EST” for Establish Position. Enter remarks; e.g., “Position 0096543F established as 0012345 effective 08/01/2013.” Review the rest of the information displayed on all position panels and update any fields as applicable. On the UH Position Data 5 panel, enter the permanent position number in the Pseudo Num field. Click on the Switch Pseudo button to swap the position numbers. Save changes. Then return to search for the pseudo number, insert a row with the same effective date of the establishment, and enter Reason code “ABL”. Change status to “Inactive”. Enter in remarks, e.g., “Position used to establish position number 0012345.” And save. Page 30 Get Empl ID & Print PAHR UH Identity Management Console (UHIMC) The UHMC requires a valid UH user name and password and the last six digits of your social security number in order to enter the application. This function is an ITS-written application with a link provided within PeopleSoft for the convenience of users. The direct link to the same application (without going through PeopleSoft) is: https://www.hawaii.edu/uhimc/ Do not confuse data obtained in the UHIMC application with data that is in PeopleSoft – these are two separate databases for two separate purposes that are both presented within PeopleSoft. This UHIMC assigns an employee's UH number for employees who have never been associated with the UH. Before entering any person data in PeopleSoft, an employee must have a UH number. If the new employee is a former employee or a former student, the employee may already have an established UH number. The UH number may also be known as the Banner ID number, Student ID number or PeopleSoft Employee ID. There is only one UH number assigned to each student, faculty or staff member for life. A student who graduates from UH and returns as staff retains the same UH number. An employee who separates from the UH and returns years later as a employee retains the same UH number. A RCUH employee who becomes UH staff retains the same UH number Page 31 The current 8-digit structure of the UH number began in 2004. Students or employees prior to 2004 may not already have a UH number assigned. Searches can be done a variety of ways - using UH Username, UH number, either the first name, middle name, or last name. After searching, a list of matches that include students, faculty, and staff, both active and inactive, will be displayed. This allows one UH number to be assigned for the lifetime of the person. Once the information is displayed, the option to print the Payroll Notification Form (PNF) or the Personnel Action History Report (PAHR) is also available. The more specific a search, the less chances a former record will be found. Aala C. Park will search for all Aala Parks regardless of middle initial Aala Chris Park will only search for Aala Chris Park Aala Park will search for all Aala Parks regardless of middle initial New Employees Enter the Social Security Number and double check it. A wrong social security number may lead to duplicate uh numbers assigned to the same employee. Enter the name that is printed on the Social Security card. Include hyphens, spaces and apostrophes if they are part of the official name. Skip diacritical marks and replace foreign characters with their closest letter(s) in the English language alphabet. Assign a “Role” (drop down box) to the employee. This determines the kind of access an employee will have to a variety of UH functions (e.g., free software, library privileges). Edit an existing record Do a search to find the employee’s record. If presented with a list, click on the UH number (1st column). At the bottom of the panel, click on the “Edit Record” button. This will allow the following fields to be updated: Social Security Number Name Date of Birth Note that the above data cannot be updated if the Role is marked as “None” To change an affiliation, follow the procedures in document “Updated UHIMC Procedures for POs”. Call the HRIS hotline for a copy of this document. Multiple UH numbers assigned to an employee Occasionally, an employee will erroneously be assigned multiple UH numbers. To resolve, first verify the UH number printed on the staff id card. Call the HRIS hotline to report this problem and indicate the UH number on the staff id card. If no staff id card was issued, call the HRIS hotline and ITS will determine the final UH number. OHR will ensure that PeopleSoft is consistent with the ITS UH number database so that the employee only has one UH number. Page 32 Printing a Personnel Action History Report (PAHR) A Personnel Action History Report (PAHR) is a complete history of all PeopleSoft transactions for an employee. Only PAHRs for employees in your jurisdiction may be accessed. Select the “Get Empl ID & Print PAHR” panel to display the UH Identity Management Console. Once searching for and successfully finding a record match, scroll down to the bottom of the page to the PeopleSoft Functions area. For security purposes, the employee’s social security number must be entered. Select either all dates (default) or a date range, then hit “Get PAHR.” The resulting document is a comprehensive history report from the inception of the human resources information system in 1994 to current time. The report consists of two parts: 1. Current information, including demographic data and current job data. 2. Historical data, including a list of personnel actions for the employee Page 33 Search by National ID This panel allows search by social security number. Enter a SSN and hit “Search” button. Page 34 Update Personal Information - Name History EmplID: Type of Name: Effective Date Format Using: The employee’s UH Number will be displayed by the system. For new hires, a UH Number must first be obtained via the UH Identity Management Console (UHIMC). Format: Numeric Information Field. Required Field when entering a new hire. Defaults to “Primary”. Other options include maiden name, mother’s name, preferred. However, the name reflected as “Primary” will be reflected on all panels. Enter the effective date of the personnel action. Setting the correct effective date is important because the system constantly compares the effective dates of tables. This is critical for insuring that data selected from reference/code tables is valid as of the effective date of the data that is being worked on. Default: Today’s Date Required Field Defaults to “USA” Page 35 Update Personal Information - Name History Name The employee’s name should be exactly as printed on the employee’s social security card. Enter First, Middle, Last, and Suffix, if applicable. Rule: The name must be entered in upper case, lower case format capitalizing the first letter of each name. Periods (“.”) should not be used in any of the name fields. The name suffix should be specifically entered in Suffix field (Do not input the suffix in the first name or last name fields) and must be case specific without a period - Jr or Sr or I or II or III or IV or V are valid examples. Do not in put JR or SR (capitalized) or JR. (ending period). IMPORTANT: In order to effectuate a name change in the DAGS Payroll System, a DTA/900 personal action/reason is required on the PNF. Only changing the data in the name field on the “Name History” panel WILL NOT update the DAGS Payroll System – the DTA/900 is required. However, for all new hires and transfers, the name change is automatically done and the specific DTA/900 action/reason code is not required. Refresh the Name Button Required Field After entering the First, Last, Middle, and Suffix if applicable, hit this refresh name button, and name will be displayed after “Name”. Notes: If a name change occurs, insert a row using the “+” key next to Effective Date - this will create a historical record of name changes for the employee. When an employee changes name, the change should be done on the “Update Personal Information” panel group,”Name History” panel, by inserting a row, entering the effective date of today or earlier, then changing the name. Because this panel is effective dated, for PNF printing purposes, the effective date entered does not necessarily have to be the date on which the name was legally changed but really represents the name that will be printed on the PNF based on the effective dates of the transactions being created. In the situation where a future effective date was incorrectly entered for the name change on the “Update Personal Information” panel (thus causing the PNF to continue to reflect the old name), please delete that row, and insert another row with today’s date. Changing the name on the “Personal Data” panel automatically updates the “Names History” panel (Use Names) – therefore, please do not touch the “Names History” panel as this will cause problems with the employee’s record . Page 36 Rules: 1. 2. 3. 4. Do not include periods in any of the Names The name suffix should be specifically entered in Suffix field (Do not input the suffix in the first name or last name fields) and must be case specific without a period - Jr or Sr or I or II or III or IV or V are valid examples. Do not in put JR or SR (capitalized) or JR. (ending period). All name fields should be in Upper/Lower case. Do not type all CAPITAL letters as it affects the sort sequence of what is received at the UH Payroll Office (eg., ePCS) Long names might be automatically abbreviated when printed on the PNF as DAGS Payroll can only limited to names of 22 characters in length. The names will be printed on the PNF and the HR datamart with the suffix at the end of the name. PeopleSoft Name History Panel: First: William Middle: W Last: Smith Combined Name displayed: Smith Jr, William W PNF Smith, William W Jr HR Datamart Smith, William W Jr Page 37 Suffix: Jr Update Personal Information - Address History Address Type Only “Home” address can be selected. All employees must have at least a home address indicated. If a home address is not available at the time that the data is entered in PeopleSoft, use the department address. Once a permanent home address is available, update PeopleSoft with the new data. No other address types can be entered. The PLUS sign (to insert a row) to the right of the “type of address” field pull down box does not work. Use the PLUS sign in the Address History window to insert a new home address. Effective Date Status Enter the effective date of the personnel action. Effective 03/01/12: For all address processing scenarios such as HR datamart and year end W2 printing, this field is ignored. Select “Active” or “Inactive” Effective 03/01/12: Status field on this panel is hidden and not used. Page 38 Update Personal Information - Address History Country Defaults to “USA”. If employee works and lives in a foreign country, select applicable country. Codes: OHR web site/HR Info Systems/PeopleSoft/Table Code Listings/Country Codes “Edit Address” Address 1 Enter the employee’s home address (street number, street, and apartment number if applicable) If home address is unknown, then the department address may be TEMPORARILY entered. As soon as a permanent home address becomes known, update the Personal Information/Address History Panel. Ensure that a new row is inserted by clicking on the plus sign. Format: When entering the employee’s Home Address, an attempt should be made to fit the entire address on Address Line 1. Do not use “#” symbol for “Number”. Enter as upper/lower case. Periods and commas are allowed. UH Required. Address 2 Use only if employee’s home address does not fit on Address 1. Address 3 Use only if employee’s home address does not fit on Address 1 and 2. City Enter the city the employee lives in. Format: Upper Case UH Required. State Select the postal code for the state which corresponds to address 1. Format: Pull Down Table Codes: OHR web site/ HR Info Systems/PeopleSoft/Table Code Listings/State Code Table UH Required. Zip Enter the numeric zip code for the employee’s address. Format: Numeric UH Required. Phone Type: Telephone Email Type Email Address Select other types of phone numbers, if applicable. Codes: Business Campus Cellular Dormitory Fax Main Home Other Pager 1 Pager 2 Telex Optional Field Enter the corresponding number in this section. (Area code and number). Format: Numeric Rules: Area Code followed by phone number. Parenthesis and hyphens are optional. Optional Field Enter the employee’s email address type. Select Business, Campus, Dorm, Home, Other Optional Field Enter the employee’s email address. Optional Field Page 39 Update Personal Information - Personal History Effective Date Gender Enter the effective date of the personnel action. Select the appropriate gender Required Field Page 40 Update Personal Information - Personal History Highest Education Level Select the appropriate highest education level earned. Format: Pull Down Table Codes Description < Bachelor Less than Bachelor (eg., Associates, High School, etc.) Bachelor’s Bachelor’s degree requires the equivalent of at least four years of academic work. Doctor’s The doctorate classification includes such degrees as Ph.D. in Agronomy, Food Technology, Education, Engineering, Public Administration, Ophthalmology, Radiology, etc. Master’s The master’s degree is a second-level degree, below the doctorate. Post Bach The post bachelor’s degree is beyond the bachelor’s and below the master’s degree. (e.g., 5th year degrees) Prof Degr The professional degrees are those degrees which signify the completion of the academic requirements for selected professions, such as Dentistry (D.D.S. or D.M.D.), Law (LL.B. or J.D.), Medicine (M.D.), Theology (B.D.), and Veterinary Medicine (D.V.M.), etc. Terminal A degree, usually a Master’s degree, which is the highest level of attainment in that particular field of study. Unknown Required Field NOTE: The data on the UH degree field on the Workforce Development/Education panel must ALSO be completed for all UH graduates appointed to UH Executive/Managerial and Faculty positions. Year Degree Completed Ref: 1. July 15, 2013 email from Steve Yamada 2. OHR web site / HR Documents / Presentations / December 2013 HR Ohana Enter the year the employee’s highest degree was completed. Completed Format: CCYY UH Required Field Page 41 Update Personal Information - Personal History Marital Status Select the appropriate marital status FOR TAX PURPOSES and how the employee is filing for tax purposes. Appropriate codes will display in pull down box only after inserting a row. Ensure that an action reason DTA 908 is entered in PeopleSoft. If not, this information will not be sent to payroll . Codes: Married Single Married Filing as Single Previous codes no longer used: Codes: Married Single Divorced Common-law Separated Widowed Head of Household Unknown Married Filing as Single Note: 01/18/11 – If selecting “Married Filing as Single” for payroll/tax purposes only, the PNF will print “T”, ePCS will display “S” and HR Datamart will display “M”. 02/26/14 – Indicate "non-resident military status" by either entering "EXEMPT" or "99" in block 4 of the HW-4 form. Military Status Required Field Select the appropriate military status. Codes Active Reserve Inactive Reserve No Military Service Not a Veteran Not a Vietnamese-Era Vet Not Indicated Other Protected Veteran Codes: Post-Vietnam-Era Vet Pre-Vietnam-Era Vet Retired Military Veteran (VA Ineligible) Veteran of Vietnam Era Vietnam & Other Protected Vet Vietnam-Era Vet NOTE: Ethnicity & Race For further questions, contact the Equal Employment Opportunity/Affirmative Action Office. Required Field Select all fields marked on UH Form 27 submitted by employee. The form can be found at web site: http://www.hawaii.edu/offices/eeo/docs/EthnicdisclosurePDFForm.pdf NOTE: I-9 Form Status For further questions, contact the Equal Employment Opportunity/Affirmative Action Office. Format: Click appropriate boxes to match Form 27 selection(s). UH Required Field Click on this field if the employee completed an I-9 form. An I-9 form must be completed within 3 work days from the date of hire. Format: Click box to indicate “YES” Optional Field Page 42 Update Personal Information - Identity/Diversity Date of Birth C/S Date of Death Age: Country Enter the birth date of the employee UH Required Field For Civil Service employees only Information Field The years and months based on the date of birth will be displayed by the system. Information Field Defaults to “USA”. If non-US Citizen, select other country. Codes: OHR web site/HR Info Systems/PeopleSoft/Table Code Listings/Country Codes Page 43 Update Personal Information - Identity/Diversity National ID Sub Panel: Country: Must be “USA”. If not “USA”, Social Security Number will not be printed on the PNF. National ID: Enter the employee’s social security number SSN Length: 10 The employee’s social security number (SSN) is obtained from the Social Security Card. However, Payroll will not accept a PNF without a valid social security number nor will they issue a paycheck until the Social Security Number is obtained. If employee has no Social Security card at time of new hire or the employee is non-compensated, the SSN can be left blank. This will create an error condition and PeopleSoft will automatically insert a SSN of 999-99-9999. This record can be saved. HOWEVER, once the new employee obtains a SSN, this field must be updated. Payroll will not issue a paycheck with invalid SSNs. Non-compensated employees are the only group of employees who are allowed to have a SSN of 999-99-9999. Ensure that an personal action/reason DTA 910 is entered. If not, the SSN data will not be transmitted to the payroll office. Primary ID: Ethnic Group Format: Numeric UH Required Field for compensated employees Click on check box. Field was deleted from this panel. Please view new panel on “Personal History” tab. Page 44 Update Identification Data – Citizenship/Passport View documentation at the following link OHR web site / HR Info Systems / PeopleSoft Version 8 / Immigration panels Page 45 Update Identification Data – Visa/Permit Data View documentation at the following link OHR web site / HR Info Systems / PeopleSoft Version 8 / Immigration panels For assistance, contact the Office of Faculty and Scholar Immigration Services at 956-0935. Page 46 Multiple Appointment Inquiry The Multiple Appointment Inquiry allows users to search for any employee in any department as long as the employee has a PeopleSoft record. Searching an employee will display all record numbers (appointments) currently in PeopleSoft. The information displayed is the top row of each record number and contains non-confidential information. This search feature is helpful when hiring, transferring, and checking for eligibility of employment. Users can check to see if an employee has other active appointments within the university, contact the previous homebase department to transfer a PeopleSoft record, etc. Status determines if the appointment is “A” for active or “T” for terminated. The lower right hand corner indicates that the top row in PeopleSoft is “APP” for approved or “SUP” in suspense (not sent to Payroll). Last, First Name 12345678 Page 47 Job Data - Work Location The employee’s name and UH number will be displayed by the system. Information Field Page 48 Job Data - Work Location Empl Rcd# The employee’s Employee Record Number will be displayed by the system. This field indicates the appointment for which the personnel action is for. “0" for employee’s home base appointment, otherwise 2, 3, 4, etc. Note 1. If using HR Datamart, the employee record number starts with “1” rather than “0” (eg., 1,2,3,4,5, etc.) 2. Only the first 4 active appointments within the first 5 record numbers (record number 0, 2, 3, 4, 5) will be printed on the PNF. 3. Limit the number of record numbers that are created. Reuse existing record numbers where possible when there are no concurrent appointments. The larger the amount of record numbers, the harder it will be to resolve errors. 4. Home base Concept for multiple appointments a. determined by the units b. responsible for certain fields which only have a single value in PeopleSoft like federal/state tax exemptions and for printing the PNF. c. where the tenure line is located d. must be the non-compensated appointment in a non-comp/casual multiple appointment situation. Employee Status Format: Numeric Information Field Based on the action/reason, the current status of the employee is displayed. Codes: Active, Terminated, Leave with Pay, Leave of Absence Action Date Job Indicator Effective Date Information Field The date that the personnel action was entered and suspended in the system is displayed. Once the action is approved, this date is updated. Information Field Defaults to primary job. Information field Enter the effective date of the personnel action. For separations, the date entered is the day after the close of business and the PNF will print an effective date of one day less than the effective date. 01/18/11 – For 9-month Faculty Retirements and Resignation Dates, view web site at: OHR web site/HR Info Systems/PeopleSoft/Systemwide Processing Instructions Section/9-month Faculty Retirements and Resignation Dates. For retirements, the effective date printed on the PNF is the day before the effective date of ERS retirement date. Example: ERS retirement date = 09/01/13, Effective date on Job Data panel = 09/01/13, PNF will print 08/31/13. For casual and overload appointments, the timesheet record will not appear in the Page 49 Timesheet and Payment System (TAPS) until the effective date indicated in PeopleSoft. Default: Today’s Date Required Field Page 50 Job Data - Work Location Effective Sequence The effective date sequence # will be displayed by the system. This indicates whether the employee has multiple action rows effective the same date. The system defaults this field to “0" for employee’s first Effective Date Sequence # and thereafter enters incremental values for each subsequent action on the same effective date starting with the value “1". (eg.0,1,2,3,4, etc.) Note: For the HR Datamart, only the last action (highest sequence number) will be displayed. Information Field Status The current status of the personnel action is displayed. SUS APP The action is suspended and is awaiting final approval. The action is approved and this record is successfully entered into the production database. When a row is first inserted, the action will be suspended. Only approved records are forwarded to other data systems such data warehouse, leave,TAPS, KFS, UHIMC, external entities such as unions and EUTF, etc. 01/18/11 – The electronic Payroll Change System (ePCS) automatically approves records after the “Send PNF to Payroll” button is pressed. Information Field Position Management Recd Actn/Rsn Not in use at this time. This was to automatically change the employee’s data if the position data was changed; however, this featured was turned off because a PNF is needed. Select the appropriate narrative and the corresponding reason code. Specific cases can be found in the chapter entitled “Specific Personnel Action/Reason Situations”. Codes: OHR web site/HR Info Systems/PeopleSoft/Table Code Listings/ Action/Reason Code Table - Explanations Appointment Period From and To: These fields are used to indicate duration of temporary appointments such as probationary periods, account codes, appointments of Chairs, Acting/Interim Executive/Managerial appointments, temporary positions, etc. The fields should be left blank if the employee has faculty tenure or APT security and is paid wholly from G, R, or S funds and is in a permanent position. This is a required field for casual and overload appointments because the appointment period and the effective date drive payment records in the Timesheet and Payment System (TAPS). TAPS will allow payments for pay periods within the effective date of hire AND the appointment period OR effective date of termination, whichever is earlier. Page 51 For example, if the employee is hired effective 02/01/14 to 05/30/14, but terminates effective 04/16/14, TAPS will only accept payments up to 04/15/14 (last day of work). If the employee’s effective date of termination was 06/02/14 instead, TAPS will accept payments up until 05/30/14, which is the end of the appointment period. Appt Per From Enter the beginning date of the appointment period for this appointment. UH Required Field, unless should be left blank per email referenced below Ref: Carole Teshima email sent 06/05/02 “New Prorata Summer Pay Field” Page 52 Job Data - Work Location Appt Per To PSP NTE Date Enter the ending date of the appointment period for this appointment. UH Required Field, unless should be left blank per email referenced below Ref: Carole Teshima email sent 06/05/02 “New Prorata Summer Pay Field” Prorata Summer Pay field, which reflects the month and day until which the 9month Faculty, APT or Graduate Assistant has prorata summer pay. Format: MM/DD Example: 07/31 UH Required Field for 9-month employees Ref: 1.OHR web site/HR documents/Presentations Pro-Rata Summer Pay Training (Handout) 2. OHR web site/HR Info Systems/PeopleSoft /A9.590 Att C – Pro Rata Summer Pay Enter the anticipated expiration for the personnel action. This field is for comments only and is not printed on the PNF nor stored in the HR Datamart. For example, if the action reason is STP 457 Additional Stipend, the NTE date will be the last day of the stipend. Optional Field Page 53 Job Data - Work Location Position Number Enter the Position Number for this appointment. Format: Total of 8 digits - two (2) leading zeroes, five (5) digit position number followed by a alpha suffix if appropriate except for generic position numbers. (Graduate Assistant, Lecturer, Casual, Overload, & Non-Compensated positions) Generic position numbers are used for Lecturers and Graduate Assistants: 0000GA09 – 9-month grad asst (instructional) 0000GA11 – 11-month grad asst (research) 000XLECY – where “X” represents 2 or 4-year campus and “Y” represents the rank. Ex: 0002LECA – community college lecturer rank A; 0004LECC – Mānoa lecturer rank C Example: 0081234 Permanent Position 0085678T Temporary Position 0000GA09 Graduate Assistant 0004LECA Lecturer 000NCOMP Non-compensated Employee CASUAL Casual appointment OVERLOAD Overload appointment NOTE: Entering a position number will pull certain values already established on the position panel such as Job Title, BU code, Department Code, Job Code, etc. UH Required Field Refresh the Position Number When data is changed on the position panel, this change is NOT automatically reflected on the Job Data Panel. In order to “REFRESH” the job data panel with new position panel data: 1. Cut the Position Number on the Job Data Panel 2. Tab out of the Position Number field 3. Paste the original Position Number back in the Position Number field 4. Tab out of the Position Number field The updated Position Panel data is now automatically reflected on the Job Data Panel Job Title Display Only – data pulled from Position Panels. Ref: OHR web site / APT Broadband Sys / Documents / Guidelines: Use of Working Titles (for APT employees) Information Field Page 54 Job Data - Work Location Use Position Data Button BOR Title Click on this field if exceptions are needed to the default position data for this employee. This will allow data to be entered in grayed fields, i.e. grade code, department and location. Used to change the department code for generic positions, e.g., 0000GA09, 0000GA11, 0004LECA, etc... If the employee’s title differs from the Job Code table entry, enter the approved Board of Regents title for this employee’s appointment (e.g., Professor and Chair, Interim Assistant Dean & Prof, IER Professor). Format: Maximum characters available is 30. Upper/lower case, abbreviations and punctuations are acceptable. No other modifications are allowed Note: IER are no longer valid appointments due to Act 179. Rules: 1. If an employee is an Incentive Early Retirement employee, insure that the letters “IER” are the first 3 characters in this field (no punctuations). E.g., “IER Professor”. IER are no longer valid appointments due to Act 179. 2. “Interim” is used when an employee is temporarily filling a vacant position; “Acting” is used when an employee is temporarily filling a position for which another employee will return to. UH Required Field if applicable. BOR Title prints on the PNF. If no BOR title exists, PNF will pull the Job Title. Company University of Hawai‘i Board of Regents Employees will always display “BOR”. Information Field Business This field displays “UHPSS” for BOR positions, “UHCSS” for Civil Service Unit positions, “UHCAS” for casual positions, and “UHOLS” for overload positions. Information Field Department The department codes are derived from the position panel after the position Code number is entered. Department Codes are also known as Employing Agency Codes or abbreviated to EAC. or NOTE: For Non-Compensated employees, Lecturers and Graduate Assistants Employing with generic position numbers, click on the “Use Position Data” button and enter Agency the appropriate eight (8) digit Department Code. Code (EAC) Codes: OHR web site/HR Info Systems/PeopleSoft/Table Code Listings/Employing Agency Codes Required Field Page 55 Job Data - Work Location Location Select the appropriate geographical location of the position. This field will be derived from the POSITION panels. Format: Lookup Table Codes: OHR web site/HR Info Systems/PeopleSoft/Table Code Listings/Location Codes Required Field Supervisor The supervisor UH Number is entered if the supervisor and/or the employee has a ID generic position number. Reports To Position number of the supervisor is pulled from the Position panels. ID Based on the position number in the Reports To field on the Position Information panel, the system displays the UH Number and name of the supervisor. Information Field Establishment The campus code will pull from the location code. ID Island Select the island that the employee works on. Code Format: Lookup Table Codes 1 2 3 4 Unit Code Description Hawai‘i O‘ahu Moloka‘i Kaua‘i Codes 5 6 7 8 Description Maui Lāna‘i Ni’ihau Out-of-State UH Required Field Select the two-digit unit code representing the physical location of the employee. Format: Lookup Table Codes 01 02 03 04 05 06 07 09 10 11 Description Mānoa Campus Honolulu CC Kapi‘olani CC Leeward CC Other Honolulu Faculty Windward O‘ahu Leeward O‘ahu Windward CC UH at Hilo Other Hawai‘i Facility UH Required Field Page 56 Codes 12 15 16 Description Hawai‘i CC Kaua‘i CC Other Kaua‘i Facility 20 21 25 Maui CC Other Maui Facility Moloka‘i 27 30 UH-West Oahu Out-of-State Job Data - Job Information Job Code This field is derived from the position panel after the position number is entered and represents the occupational group to which the employee belongs. Required Field Empl Class Select the empl class for faculty with administrative duties. Indicates the code for an administrative title. Used for faculty only. Examples: Codes: Assoc or Asst Dir (Faculty Only) Brch Super/Cnty Chr (Faculty Only) Chair (Faculty Only) Director (Faculty Only) UH Required Field Page 57 Other Titles (Faculty Only) Assoc or Asst Chair (Faculty Only) Dual Admin Title (Faculty Only) CC Co Div Chair CC Div Chair Job Data - Job Information Person FTE Enter the percent full-time equivalent that the employee works in this specific appointment. For non compensated employees, field defaults to “0.00000". For lecturers, the FTE will automatically be entered after the number of credits taught is entered in the “step” field. If a step field on the pulldown box that corresponds with the number of credits taught is not displayed, call the HRIS hotline. Format: Numeric. Decimal point for whole numbers is optional. Example: 100% is entered as “1.00000" Ref: 1.OHR web site/HR Info systems/PeopleSoft/Systemwide Processing Instructions/Lecturer Appointments Effective Spring 2012 2. Lecturer Hour Conversion Matrix 3. Partial LWOP or Part-time Sabbaticals UH Required Field BU Select the employee’s bargaining unit for this appointment. Codes: OHR web site/HR Info Systems/PeopleSoft/Table Code Listings/Union Codes UH Required Field EEO Class (Not in use at this time) Page 58 Job Data - Payroll # of Fed Exemptions Enter the number of Federal Tax exemptions submitted to Payroll. Format: Numeric. Negative numbers are permitted. See General Notes below. Note: For further questions, contact the Payroll Office UH Required Field Page 59 Job Data – Payroll # of State Exemptions Enter the number of State Tax exemptions submitted to Payroll. Format: Numeric. Negative numbers are permitted. See General Notes below. Note: For further questions, contact the Payroll Office. UH Required Field GENERAL NOTES ON TAX EXEMPTIONS: 1. As there is only one exemption field for all appointments, to avoid confusion with appointments in different departments, ensure that only the home base appointment updates this field. 2. Ensure that an action/reason of DTA 907 is coded to change a tax exemption. The change will not be sent to payroll if the DTA 907 is NOT coded. 3. Negative values: If there are any additional amounts, these can be submitted on the PNF as negative exemptions. Federal exemptions are posted in $5 increments, State exemptions are posted in $2 increments. For example: additional amount of $10 of taxes would be entered as '-2' for federal and '-5' for state. Entering BOTH an exemption amount and an additional amount is not allowed. 4. Exceeds: Regarding the tax exemptions and those that want to withhold more than $495 for Federal and/or $198 for State taxes: enter -99 in the exemptions field. In the remarks, put the total additional amount the employee is requesting to withhold and for which exemption (State of Federal). Because the request is Special Handling, need to submit a copy of the tax form (W-4 for Federal or HW4 for State) to Payroll along with a copy of the PNF. 5. Changing previous Tax Exemptions: As there is no history on these two fields, the PNF will reflect whatever is current at the time the PNF is printed. Therefore, if a retroactive PNF is required to be printed and a tax exemption change that occurred between the original PNF and the retroactive PNF, the PNF being printed will show the updated tax exemption data. 6. Exempt Employees: Enter “99” . See back for Form W4 and HW4 for more information. 7. Tax forms no longer need to be sent to payroll but kept at the department. Page 60 Job Data – Payroll E-Verify Case Number For employees who are on federal contracts that require E-verification. ORS will inform the Principal Investigator, Personnel Officer and Fiscal Officer that an E-verification is required for the new hire. Reference: OHR web site / HR Documents / Presentations / E-verify (date: 07-23-09) Date Resolved Retirement Period Date E-verification cleared by the Feds. Pursuant to Act 179 “Employment of ERS Retirants”. Indicate that the new hire has not been employed by the State of Hawai‘i, the Judiciary, any County in Hawai‘i or RCUH within the last 6 or 12 months Form: UH Form 109 Certification Date Pay Group Date certification form was completed. Ref: 1. OHR web site / Benefits / ERS / Memo: Act 179 – Employment of ERS Retirants (dated 07/07/11) 2. Steve Yamada email 12/16/2010 “Follow-up on Act 179” (#3c) 3. Follow-up email from Diane Ho email dated 01/03/2011 (#3b) 4. Follow-up email from Steve Yamada dated 02/22/2011 (#3a) Select how the employee’s salary will be calculated. A pay group determines the manner in which the pay for employees within that class is calculated. Most employees are paid semi-monthly. However, this field also has indicators for late hire lecturers and level pay option. Default: “SM” - semi-monthly Codes: Codes L02 L10 L11 L12 L13 LC1 LC2 Description Level Pay Over 2 Pay Periods Level Pay Over 10 Pay Periods Level Pay Over 11 Pay Periods Level Pay Over 12 Pay Periods Level Pay Over 13 Pay Periods Lecturers Paid Over 1 Pay Period Lecturers Paid Over 2 Pay Periods Codes LC5 LC6 LC7 LC8 LCT LVL NCP LC3 LC4 Lecturers Paid Over 3 Pay Periods Lecturers Paid Over 4 Pay Periods SM MSC Description Lect Paid Over 5 Pay Periods Lect Paid Over 6 Pay Periods Lect Paid Over 7 Pay Periods Lect Paid Over 8 Pay Periods Lecturers Level Pay Over 7 Months Non Compensated Employees Semi-Monthly Employees Maui Hi Perf Comp Ctr Other options, e.g., L08 can be added as necessary. Please call the HRIS hotline. Employee Type Required Field This information will be derived from position panel. Default: “Salaried” Required Field Page 61 Job Data - Payroll Warrant Dist Select the appropriate warrant distribution code. The warrant distribution codes are used to indicate the location where the payroll checks are to be distributed. Note: For further questions, contact the Payroll Office. Codes: OHR web site/HR Info Systems/PeopleSoft/Table Code Listings/Payroll Numbers/Warrant Distribution Codes Note: Ensure that an action/reason DTA 909 is entered. If not, the warrant distribution code will not be transmitted to payroll. Payroll No UH Required field Select the appropriate payroll number. The payroll number indicates the pay group of the employee. Note: For further questions, contact the Payroll Office. Format: Pull Down Table Codes: OHR web site/HR Info Systems/PeopleSoft/Table Code Listings/Payroll Numbers Retirement Code UH Required Field Select one of the following codes. See note below under FICA Class. Format: Pull Down Table Codes: OHR web site/HR Info Systems/PeopleSoft/Table Code Listings /ERS Codes (FICA Class) for appropriate table: for members prior to July 1, 2012, after June 30, 2012 or not eligible for ERS. Note on the reference table, the Retirement Code is listed under the column labeled “Group Code”. Notes: Ensure that an action/reason DTA 911 is entered. If not, the fica code will not be transmitted to payroll. Page 62 Job Data - Payroll FICA Code Select the FICA Class for the employee. Indicates whether the employee is eligible for membership in the State Employees Retirement System (ERS). Format: Pull Down Table Employees must have employment appointments exceeding three months with a minimum of 50% FTE to be eligible for State ERS membership. If eligible, refer to the State ERS EC&B-1 form. Ref: OHR web site / HR Info Systems / PeopleSoft / Table Code Listings / ERS Codes (FICA CLASS) for the appropriate table. Note on the reference table, the FICA class is listed under the column labeled “Class Codes”. Due to Act 179: For the hiring/rehiring of ERS retirants to temporary, part-time non-ERS eligible positions: Group Code: N0 Class Code: E0 For the hiring/rehiring of ERS retirants to fill labor shortage or difficult to fill positions: Group Code: 11 or 24 or 25 Class Code: R1 UH Required Field Notes: 1. (02/17/11) The following FICA/Retirement combinations are invalid and the following error message will appear “There is a retirement code/FICA code mismatch. Please check the codes.” Retirement Code begins with 1 or 2 and FICA Code begins with E, K, N, S Or Retirement Code begins with N and FICA Code begins with A, B, C, H, V, Z 2. Ensure that an action/reason DTA 911 is entered. If not, the FICA code will not be transmitted to payroll. Ref: Pay Months 1. OHR web site / Benefits / Memo: Retirement Group and Class Code Tables (date 02/16/12) 2. OHR web site / HR Info Systems / Table Code Listings / ERS Codes (FICA Class) for Members prior to July 1, 2012 OR after June 30, 2012 or Not Eligible for ERS The number of months per year that the employee is paid will be displayed. This field is based on the Pay Group. For example, lecturers will reflect 4.5 months, lecturers paid over 4 pay periods will reflect 2 months, semi-monthly employees will reflect 12 months. Page 63 Job Data – Salary Plan Select the employee’s salary administration plan or field is derived from the Salary Admin Plan position panel. This field tells PeopleSoft which salary schedule to use. Format: A09 A11 AEX C09 C11 E/M G09 G11 H09 H11 Pull Down Table APT 9-Month APT 11-Month APT Exempt Class Community College 9-Month Community College 11-Month Executive & Managerial Graduate Assistant 9-Month Graduate Assistant 11 Month Hilo & West Oahu 9-Month Faculty Hilo & West Oahu 11-Month Faculty UH Required Field Page 64 HLB L09 L11 LCT M09 M11 MAG MED MLB NCP Hilo & West O‘ahu Librarians School of Law 9-Month School of Law 11-Month Lecturers Mānoa 9-Month Faculty Mānoa 11-Month Faculty Mānoa Extension Agents School of Medicine 11-Month Mānoa Librarians Non-Compensated Job Data – Salary Plan Grade Select the Grade that is associated with the Salary Administration Plan for the employee or the field is derived from the position panel. The grade for the position indicates the rank level of the employee and will be displayed in this field by the system. Incorrect values must be changed on the appropriate position data panel. See note below. Select one of the following codes. See note below under FICA Class. Format: Pull Down Table Codes: OHR web site/HR Info Systems/PeopleSoft/Table Code Listings/Grade Codes UH Required Field Step Select the appropriate step for the employee. For Lecturer positions, enter the number of credit hours (the system will pull the appropriate salary and will not factor it by the person FTE). If the step does not appear on the STEP table, call the Office of Human Resources - HRIS hotline. For those positions defined as non-table-driven-pay (e.g., Executive/Managerial, coaches and late hire lecturers), this field will be blank. Faculty currently do not have step designations. See notes below. Codes: OHR web site/HR Documents/Salary Schedules Monthly Rate Annual Rate Adjusted Monthly UH Required Field This field will be derived by the system. Information Field This field will be derived by the system. Information Field This is the adjusted salary based on the Person FTE (except for lecturers who are based on number of credits taught). Computation: Adj Mon Sal = Monthly salary multiplied by Person FTE Information Field Note: 1. If the salary does not change on the compensation panel, the step field must be refreshed (see item 2 below) as well to pull the new salary from the PeopleSoft table. On the Salary Plan panel, blank the Step field, go to the Compensation Panel, go back to the Salary Plan panel and re-enter the appropriate number of credits and either hit the save button or go back to the compensation panel. The salary on the compensation panel should be refreshed. Page 65 Of specific interest is the case where the Grade or position number changes but the step field stays the same (eg., Lecturer A 10 credits and then became Lecturer B 10 credits). In this case, the position number and grade must be changed (from Lecturer A to Lecturer B) and the step field must be refreshed (even though it is entering in the same number of credits). 2. Refreshing Employee Data with updated Position Data If data is updated on the Position Panel (eg., APT pay band changed from PBA to PBB), that data is NOT automatically reflected on the Job Data Panel. In order to obtain the current data from the Position Panel, go to the Job Data Panel, blank out the position number, tab out of the position number, retype the position number and tab out of the position number. This will refresh the employee data with the latest Position data. Page 66 Job Data - Compensation Compensation Rate Enter the compensation rate based on the appropriate Salary Admin Plan, Grade, Rate Step and Compensation Frequency fields. For Coaches and Executive/Managerial, enter the monthly salary. Note that the comp rate for faculty notated with an asterisk step will be reflected as one dollar. Enter the correct monthly rate. For late hire lecturers, enter the total amount due for the remainder of the semester. APT employee salaries are obtained from a salary schedule which is derived from the entered Grade and Step fields. Faculty monthly salaries should be rounded to the nearest whole dollar but their annual salaries DO NOT need to be divisible by 24. Executive monthly salaries should likewise be rounded to the nearest whole dollar, but their annual salaries MUST be divisible by 24. UH Required Field Comp Frequency Required Field Select the compensation frequency that the employee will be paid. Default: Monthly. If entering an entire amount for a period, select “Annual” For casual and overload positions, the hourly and total payment compensation frequencies may be used. “T” compensation frequency is used when a total amount of compensation will be paid to the employee after the project is completed Compensation Frequency must be appropriately set for the Compensation Rate Page 67 (eg., do not enter a monthly salary and a comp frequency of annual) Note: Be aware that the compensation rate may change to zero when updating the compensation frequency field. To avoid double entry of the compensation rate, change the compensation frequency, click on another tab at the top, and then go back and enter the compensation rate. Required Field Page 68 Job Data – Compensation Change Amount Adj Mon Sal CompaRatio: Change Percent Monthly Rate Annual Rate The dollar difference from the prior salary is derived by the system. Information Field A computed value of monthly salary multiplied by person FTE. Information Field Not in use at this time. The percentage difference from the prior salary is derived by the system. Information Field This field will be derived by the system. Information Field This field will be derived by the system. Information Field Page 69 Job Data - NTE Job NTE Action Select the appropriate Not To Exceed (NTE) Action. This field is for your own reference and does not affect processing of the record. SPL SL FTE FTP AC WIK LM LPR LPI LUN LSP LFL LLW LPS LDP IAA NCA RRT ADT IER VIS APR Sabb/Prof Improvement Leave Study Leave Change in FTE Change in FTE - Partial LWOP Account Code Wages in Kind LWOP - Military LWOP - Personal Reasons LWOP - Prof Improvement LWOP - Unauthorized Absences LWOP - Suspension LWOP - Family Leave LWOP - Lack of Work LWOP - No Prorata Summer Pay LWOP - Depletion of Funds Interim/Acting Appointment Non Comp Appointment Return Rights Administrative Titles (i.e., Chair) IER Appointments VISA APT Probation Ends Page 70 Faculty Probation Ends Temporary Appointment Differential - 11 months Differential - High Altitude Differential - Overseas Differential - Temporary Assignment Differential - Hazard Stipend - Administrative Stipend - Overtime Stipend - Temporary Assignment Level Pay Option Non Comp Appt FPR TA DII DHA DOS DTA DHZ SAD SOT STA LVL NCA Examples: 1) 2) 3) 4) 5) 6) Visa - The employee is a non-U.S. citizen and appropriate immigration clearance and documents are necessary for extension of appointment. Interim/Acting Appointment - The employee is in an acting/interim appointment and a PNF to continue or terminate the appointment must be processed before the NTE date. APT Probation Ends - The APT employee is serving a three-year probationary period, e.g., 01-07-09 to 01-06-12. The date to be entered is 010612. Stipend/Differential - The employee is receiving a stipend/differential and a PNF to either continue or terminate the stipend/differential must be processed before the NTE date. Temporary Appointment - The employee has a temporary appointment, e.g., in a federally funded position, and a PNF needs to be processed before the NTE date. LWOP, SABB, STUDY, PROFLV - The employee is on LWOP, sabbatical, professional improvement leave (E/M and APT), or study leave, and a PNF to return from leave or continue on leave status must be processed before the NTE date. If other NTE values are needed, please call the hotline. NTE Date Optional Field. Enter the NTE Date for the action entered. This is for comments only and is stored in the “NTE Date” field in the HR Datamart. The purpose of this field is to establish an electronic tickler file of actions to be taken. Optional Field. Page 71 Employment Data - Employment Information Hire Date: Termination Date Last Date Worked University Appointment Date The system will display the UH Appointment Date. Information field The system will display the termination date once the employee has a termination action. Information field Enter the last day physically at work. The system will default to the separation date once the employee has a separation action. Optional Field. Enter the hire date of current continuous employment with the University of Hawai‘i. This date is not affected by Leave Without Pay. For example, if the lecturer was hired last Spring, and rehired the following Fall semester, the date should reflect the Fall date of hire. Once the date is entered, the years, months, and days will be calculated by the system. UH Required Field Page 72 Employment Data - Employment Information Service Comp Date Enter the employee’s service computation date. Indicates the employee’s service with the city or state (regardless of agency). This date is adjusted when the employee goes on Leave Without Pay (LWOP) which is not creditable (only professional leave without pay is creditable), and is used for service award purposes only. Full credit is given regardless of the person’s full time equivalent (FTE). Rules: If the employee: has no prior service in Hawai‘i, i.e., State or County government, enter the effective date of appointment. has prior service, employee must complete UH Form 12, “Employee’s Claim for Prior Creditable Service.” The department subsequently calculates and enters the service computation date. is a graduate assistant or a non-compensated employee, enter 01-019999. Exception to the rule: Incentive Early Retirement (IER) appointment, where the date is the IER effective date Once the service comp date is entered, the years, months, and days will be reflected by the system. DO NOT automatically enter the UH hire date as the employee may have previous State or County government service or may have only been employed at the UH but did not have continuous UH service or may have had noncreditable service (UH Form 12). Ref: 1. OHR web site/HR Documents/Miscellaneous/ “Creditable State Service for Service Awards” 2. OHR web site/HR Documents/HR Forms/Service Awards/UH Form 12 Date Last Increase Yrs of Cont Qual Univ Serv (YCQUS) Anniversary Date UH Required Field Enter the date of employee’s last increase. Optional Field This field is currently not being updated or used. Once used for total qualified APT time. This field is currently not being updated or used. Once used as date of last continuous appointment as an APT, not affected by periods of LWOP. Page 73 Employment Data - Employment Information Tenure Data To provide a complete tenure history, for every change in the tenure code, a row must be inserted in the Tenure Data area on the Employment Data/Employment Information panel. A sample of a complete history would be: 09-01-2007 N/A -- Lecturer 08-21-2008 APR – APT probationary 08-21-2011 AES – APT security 03-01-2014 FNT – Faculty non-tenure track 07-01-2014 FPR – Faculty tenure track Effective Date Enter the effective date of any changes in tenure information located in the "Tenure Data" block. Insert a row in that block whenever there is a change. Examples: APT Prob End Date Tenure Code New hire effective date of tenure data would be hire date Transferred APT employee would be date of transfer to start new probation period, if applicable Change due to APT employee attaining security would be the day after the “APT Prob End Date” field with an updated tenure code Change due to Faculty attaining tenure would be per collective bargaining agreement UH Required Field Enter the probation ending date of the APT employee. Example: Enter 12-31-12 for an APT whose probationary period is 01-01-09 to 12-31-12. UH Required Field Select the employee’s tenure code. Codes: OHR web site/HR Info Systems/PeopleSoft/Table Code Listings/Tenure Code Table UH Required Field Page 74 Employment Data - Employment Information Year Enter the year that the employee will end probation or will receive/did receive tenure/employment security. Format: CCYY When the secured APT employee is serving a new probation period (due to transfer), the tenure year would change to the year the 6-month probation period would end. When the 6-month probation ends, the tenure year would be changed back to the year the employee first got secured in the first secured APT position UH Required Field Applicable to Faculty who are Tenured or Probationary Only Locus of Tenure For eligible faculty members, tenure is at the campus level for Community College and West O‘ahu, division level for the Mānoa and Hilo. Codes: OHR web site/HR Info Systems/PeopleSoft/Table Code Listings/Locus of Tenure Codes For multiple appointments, these fields are reserved for home base appointment only. Do not update this field if the appointment that is being entered is not the home base appointment. Tenure Line (Dept) UH Required Field Select the corresponding tenure line for Mānoa departments which is defined as the division, branch, section of the employing agency code. This field further defines an employee’s locus of tenure to a particular department. Codes: OHR web site/HR Info Systems/PeopleSoft/Table Code Listings/Tenure Line Code Table Probation Period Change Waiver of Minimum Qualifications UH Required Field for Mānoa, Hilo and West O‘ahu. For Community College departments, this field is blank. Defaults to no change. If a written request for lengthening or shortening a faculty member’s probationary period has been approved, select yes. UH Required field. Defaults to No. Click on this field if written request for lengthening or shortening a faculty member’s probation period has been approved. Optional Field Page 75 Earnings Distribution – Job Earnings Distribution Compensation Rate Earnings Distribution Type Work Period Comp Freq Derived from the JOB DATA/COMPENSATION panel. Information Field The system defaults this field to “By Percent”. Information Field The system defaults this to “Weekly” Information Field The system defaults this to “Monthly” Information Field Page 76 Earnings Distribution – Job Earnings Distribution GL Pay Type Select the appropriate Pay Type for the employee. BASER DFSYR DIFFE DIFFH DIFFO DIFFS DIFFT DIFFZ EMPIA LECFE MAUISC Base Pay – Regular Differential - Sch Yr (CS) Differential – 11-Month Differential – High Altitude Differential – Overseas Differential – Shortage Differential – Temp Diff Pay Differential – Hazard E/M Performance Incentive Lecturer Fee Maui Supercomputer NCOMP Non Comp STADM STATH STBND STIGA STIPS STOT STOTH STTPA DIFOTH Stipend – Administrative Stipend – Athletics Stipend – Temp Reband (APT) Stipend – Tmp In-Grd Adj (APT) Stipend – Special Stipend – Overtime Stipend – Other Stipend – Temp Assignment Differential – Other (Call OHR) Ref: Clifford Shinchi email dated: 12/06/13 referencing the following web site: http://www.hawaii.edu/ohr/downtemp/CompRprtd.pdf Account Code Required Field Enter the appropriate Kuali Financial System (KFS) account code (2 digit Campus, 7 digit account code) from which the employee will be paid from. Rules: Enter account code information contiguously (no spaces) Example: SW1134182 (No Spaces) UH Required Field PeopleSoft account codes are verified with a nightly download of KFS/Department of Accounting and General Services (DAGS) account codes. An error message will be displayed if a non-matching KFS account code is entered. DAGS Acct Required Field Matching 14-digit DAGS account code is displayed Example: G12142F0008C48 (No Spaces) The DAGS acct is obtained from the nightly download of account codes from KFS Information Field Earnings Distribution – Job Earnings Distribution Distrib% Enter the percent of the employee’s salary that will be paid from this account code. The sum of the percentages for each GL pay type listed must total 100.000 percent. Format: Numeric Example: BASER 050.000 BASER 025.000 BASER 025.000 STADM 100.000 Note: If a stipend is on two account codes, divide the stipend and enter the Page 77 appropriate percents. Required Field Work% Work Distribution % field was used during collective bargaining salary reduction period from 11-01-09 to 06-30-13 for APT and 01-01-10 to 06-30-11 for faculty. For those paid by both appropriated and non-appropriated funding sources, the salaries were adjusted with a decrease occurring on that portion of the appropriated funding, and the account code percentages were adjusted to account for the unequal salaries. This caused a distortion of the work effort distribution. For example: Prior to reduction: F = 10% G = 90% Eff date of reduction: F = 10.725 G = 82.275 This created a problem for units which depended on the account distribution to get work distribution percents. In response to this, the “Work %” field was created on the Job Earnings Distribution panel in PeopleSoft. Ref: Steve Yamada email dated 02/29/12 titled “Instruction 2: Processing 03/01/12 Mass Generated PNFs” NTE Date Information Field. Not to Exceed Date. This date is automatically filled for extramural funds. The NTE date is imported from KFS nightly download. The NTE date can be changed to a date prior to the KFS NTE date. However, the system will not allow the NTE date to be changed to a later date. If the incorrect date is displayed, Check with your Fiscal Authority to insure that the date is correct in KFS. Ensure that the correct account code is being entered Otherwise contact the HRIS Hotline. For those records with a blank NTE date, a date may be entered to indicate end of stipend, etc. This field is stored in the PSACCT table in the HR Datamart. UH Required Field for extramural funds. WORKFORCE DEVELOPMENT - DEGREE HISTORY Act 134, SLH 2013 requires information on the appointment of UH graduates to UH Executive/Managerial and Faculty positions. This panel is separate from the highest degree field in the Update Personal Information panel. Page 78 Degree Enter ALL degrees awarded to the Executive/Managerial or Faculty employee A B D M Year Completed School Code Associate Degree Bachelor’s Degree PhD/Professional Degree Master’s Degree Ref: July 15, 2013 email from Steve Yamada; HR ‘Ohana meeting December 10, 2013 Enter year degree was obtained from the University of Hawaii Optional Field Enter either UH (if degree obtained from UH) or OTH (if degree not obtained from UH) Required Field if Degree data entered Page 79 Generating the Payroll Notification Form (PNF) Page 80 Once all required data has been successfully entered and saved in PeopleSoft, the Payroll Notification Form can be generated and printed. The data must be suspended in order for the PNF to be generated. From the menu, select “Generate PNF.” 1. Enter effective date of the PNF. One PNF per effective date. Date ranges are no longer valid. 2. Draft documents are no longer valid with the inception of the ePCS. Page 81 3. UH PNF Data 1 panel – Data obtained from home base appointment In the event that the employee has multiple appointments with different Payroll Numbers, Warrant Distribution codes, Retirement/FICA, Island, and Bargaining Unit code, these fields can be updated on the UH PNF Data 1 panel such that the PNF will reflect the correct code. For example, the panels for an employee with two .25 FTE appointments may reflect BU 67 for each appointment; however, the combined FTEs makes an employee eligible for union and FICA/retirement. Enter the updated values on this panel so that the PNF reflects BU 07 and appropriate FICA/Retirement code. The Partial field is the Partial Day Pay Code. This field represents what the person is paid if going on leave for a portion of a day or part-time sabbaticals. Enter a 3 digit number without decimal points representing the percentage worked. For example, if the employee worked 60% of the day, enter 750 in the field labeled Partial (6 hours worked/8 hour workday = 75%) Ref: View examples and appropriate PNF remarks at the OHR web site / HR Info Systems / PeopleSoft / Systemwide Processing Instructions / Partial LWOP or Part-time Sabbaticals Page 82 If any changes are made, be sure to save the data. If no remarks are necessary, choose one of the following options: a. b. c. Ref: 4. Hit the “Print PNF” button for a hardcopy print. Press the “Send PNF to Payroll” and SAVE button to electronically send the PNF to the Payroll Office and finalize/approve the data. Press the “Delete” and SAVE button to delete this PNF. This action will delete the PNF from PeopleSoft, delete any data entered on the UH PNF Data 1 panel and keep the associated data in suspense. OHR web site / HR System Info / PeopleSoft / Systemwide Processing Instructions / Electronic PNF documentation UH PNF Data 2 panel Data can be verified and if no remarks need be added, then the Print PNF button can be selected. Page 83 5. UH PNF Data 3 panel Enter any necessary remarks then hit the Print PNF. Remarks are important for corrections and voids, approval by the President, to indicate a time period for leaves, account code changes, etc. This field explains to Payroll in more detail the purpose of this PNF as well as for your reference. Text limit for remarks is 216 characters. NOTE: If there is payment information in the remarks, you need to follow special handling process (see below). Payment information located in the remarks DOES NOT automatically update the amount to be paid to the employee. Only 10 account codes will physically print on the PNF regardless of pay type. More than 10 account codes may be entered into PeopleSoft and all of these account codes will be electronically transmitted to the Payroll Office. However, only 10 account codes will print on the PNF. Send to the Payroll Office a hardcopy PNF with all account codes annotated. Additional Notes on PNF Printing: Note: Only the first 5 record numbers with active appointments (record number 0, 2, 3, 4, 5) will print on the PNF. Page 84 1. If the PNF prints on two pages then select “VIEW” from the top row of the web browser, select TEXT SIZE then select “smallest”. 2. If the top margin is less than the 3/4 inch that is requested by Payroll Office, then go to FILE then PAGE SETUP, and adjust the top margin to .75 or 1 inch, with the rest of the margins left at .5 inch. 3. If headers and footers print on the PNF, go to FILE then PAGE SETUP, and then erase the information reflected in HEADERS and FOOTERS. 4. If an error message occurs when attempting to generate a PNF, common causes are a missing effective date on the tenure information on the Employment Data panel, or an incorrect formatting of the account code. If data appears to be valid, then contact the HRIS hotline. 5. Once the PNF is generated and printed, and signatures are obtained, then return to the Job Data panel and approve the row, and save. 6. When printing the PNF for employees, the PNF should print as follows in the FROM/TO columns (left/right sides) of the PNF: 1. 2. 3. 4. 5. 6. 7. New employee = right side only Separation = left side only LWOP = left side only Return from LWOP = left and right side LWOP and Return on the same day = left and right side Separation while on LWOP = left side only Changes while on LWOP: If LOA 686 (Changes While on LWOP-Other) is used = left side only If DTA or Earnings Distribution or other action that doesn’t affect status is used = left and right side 8. All other actions = left and right 9. For LWOPs and Separations, the PNF reflects the account code from the day before the current row. Therefore if the account code is changed effective the date of LWOP/separation, the account code will be incorrect. The logic behind this is that the employee is going from a paid to no pay status. To print the correct NTE date on the PNF, refresh the NTE date of the row before, then generate another PNF. PNFs REQUIRING SPECIAL HANDLING View document at OHR web site/HR Info Systems/PeopleSoft/Systemwide Processing Instructions/Payroll Office – Special Handling PNFs Page 85 ePNF (Electronic Payroll Notification Form) Ref: 1. OHR web site / HR Info Systems / PeopleSoft / Systemwide Processing Instructions / Electronic PNF documentation 2. OHR web site / HR Documents / New & General / Presentation Section / Electronic PNF Page 86 PNF Status NO ACTION DELETE SENT INVALID PROCESSED VOID Description PNF still at the department level PNF was created but not sent to payroll office and can be freely deleted. All rows associated with this PNF are still suspended PNF was sent to the Payroll Office for processing (by pressing the “SEND PNF TO PAYROLL” button and hitting “SAVE”) and waiting in the Payroll Office electronic in-tray. All rows associated with this PNF are immediately approved. PNF was waiting in the Payroll Office electronic in-tray and was NOT marked “PROCESSED”. The “INVALIDATE” button (with the “SAVE” button) was pressed. The PNF is removed from the electronic in-tray and the associated rows will be put back into suspense. Contact Stacy Shigemura to report that a PNF was invalidated (for online leave purposes) only if there are changes to the BU, FTE or employee status (eg., LWOP) PNF was removed from the electronic in-tray and is being processed by the Payroll staff. The “INVALIDATE” button is removed. If the PNF must be returned to the department, call the Payroll Office for further instructions. If a PNF marked “PROCESSED” is returned to the department, the PNF will be marked “VOID” and the associated rows will be put back into suspense. Contact Stacy Shigemura to report that a PNF was invalidated (online leave purposes) Page 87 Warnings BEFORE Changing Data after a PNF has been generated If a Payroll Notification Form (PNF) was generated and sent to and processed by Payroll: 1. Do not use the delete row button (MINUS SIGN NEXT TO PLUS SIGN) to delete a row. Call the HRIS hotline to verify if the delete row button should be used. If there was no PNF generated for this action, then the row may be deleted. 2. Do not overwrite existing data to correct wrong data. If there was no PNF generated for this action, then overwrite the data to make a correction. WARNING: Deleting and correcting information after a PNF has been processed by Payroll will lead to errors and cause confusion when trying to resolve problems. 3. To update data for an employee AFTER a PNF has been sent and processed by payroll, call the Payroll Office to verify if the original PNF can be voided by the Payroll staff. If the PNF will be voided, then the action(s) on the PNF will be put back into suspense so that either the row may be deleted or changes made to the data. After the correct data has been entered, generate a new PNF. If the PNF will not be voided, insert a row, use the appropriate personal actions/reason to indicate a correction (example: HIRE-CORRECTION 009 to correct a hire action), enter the correct data and generate the PNF. Page 88 Casual & Overload The processing of casual and overload employees is exactly the same as for regular BOR employees except for the following examples. BOR payroll processing 1. Generate PNF – should be generated by the homebase department 2. PNF Maintenance Casual/Overload processing 1. Generate Form 6 2. Form 6 - Maintenance 3. Workload Credit (for faculty only on overload paid on G or S funds) Ref: OHR web site/HR Information Systems/ Systemwide Processing Instructions/ Workload Credit Instructions 4. Payment is done via TAPS (not PNF/Form 6). Therefore, the salary stated in PeopleSoft does not have to be the same as that paid via TAPS. Also, the account code can be changed in TAPS and does not have to match the PeopleSoft account code. However, this practice may not be good for auditing purposes. 5.Enter remarks in Job Data – Job Information rather than in the maintenance panel 6. Click on the appropriate record number in the Form 6 Maintenance for the “Send Form 6 to Payroll” button to appear Note: 1. When printing the Form 6, if there are multiple record numbers, ensure that the Form 6 is associated with the employee record number for which the personnel action/reason was entered on. If not, the Form 6 will not print correctly. In most cases, there is just one overload record. 2. PeopleSoft will check to ensure that a valid regular (BOR or Civil Service) appointment exists before an overload appointment can be entered. Likewise, PeopleSoft will check to ensure that no regular appointments exist before a casual appointment can be entered. Ref: OHR web site/HR Documents/Presentations/CURE – PeopleSoft Changes Page 89 Generate Form 6 Once all required data has been successfully entered and saved in PeopleSoft, the Form 6 can be generated and printed. The data must be suspended in order for the Form 6 to be generated. From the menu, select “Generate Form 6.” Note: 1. Remarks for the Form 6 need to be entered in the Job Data – Job Information panel in the Job Comment field rather than in the maintenance panel like PNFs. 2. If you forget to enter comments prior to generating the Form 6 AND the Form 6 was not yet sent to Payroll, you can go back to this panel, click on the “Correct History” button, and enter the appropriate comments. You do not need to regenerate the Form 6 for it to appear on the Form 6 document. Generating a Form 6 is similar to generating a PNF. Page 90 1. 2. 3. 4. Enter effective date of Form 6 in the textbox Save Click the link “F6 Maint” or go back to the main menu and click on Form 6 Maintenance Search for the employee in Form 6 Maintenance – select the appropriate record number (see next image) Page 91 Page 92 Note: 1. The “Send Form 6 to Payroll” button will only appear if when clicking on the appropriate record number in Form 6 Maintenance. 2. Clicking the “PRINT” button will print a Form 6 with signature blocks. Print a hard copy of the form and distribute for signatures. Page 93 Workforce Development – Education Act 134 Section 131 New hire Faculty and E/M after 06/30/13 Collect historical data of higher education degrees Data used for report to the Legislature Professional Ed. And Training Tab Degree – A, B, M, D (click plus sign to insert data for each degree earned) Year Completed – Optional School Code – OTH, UH Page 94 Workload Credit Workload Credit pertains to faculty working in an instructional overload position, and the overload position is paid on G or S funds. Note: Questions regarding Workload Credit should be directed to the Institutional Research and Analysis Office (IRAO) at iro-mail@lists.hawaii.edu. PeopleSoft inquiries go to the Office of Human Resources (OHR) at 956-7798. Page 95 1. Click on “Work Load Credit” 2. Enter the employee’s UH ID (EmplID) or name in the appropriate field and click “Search” 3. Click on the overload record (if the employee has more than one overload appointment, make sure to select the appropriate record number) 4. Enter Year, Semester, CRN, and Number of Credits in the appropriate text box Page 96 5. Click “Save”. Note that the course is now listed in the “List of Work Load Credit” below the entry form Delete a course from the “List of Work Load Credit” 1. Follow steps 1-6 from the Instructions for Work Load Credit above 2. Select the check box next to the course information under “Check Box to Delete” 3. Click “Save”. Note that the course is now deleted from the “List of Work Load Credit” Page 97 Change the number of Work Load Credits for a specific course listed under “List of Work Load Credit” 1. Follow steps 1-5 from the Instructions for Work Load Credit above 2. Enter the Year, Semester, CRN, and the correct number of credits that should be listed in OV Credits 3. Click “Save”. Note that the number of credits reflect the updated amount in the “List of Work Load Credits” Page 98 Supervisor Change Purpose: To update the supervisor of one or more employees Preparation: 1. Obtain UH number of new supervisor. 2. If updating an employee with a supervisor who no longer supervises that employee, determine effective date of last supervision. G = Generic position number (i.e., 000NCOMP, CASUAL, OVERLOAD, 0004LECA, 0000GA09, etc.) NG = Non-generic position number Procedure Employee Supervisor G or NG G G or NG NG On the “Job Data” panel, a. Search for employee (not supervisor) b. Insert a row and enter action/reason Data Change/930 (Supervisor Change) with effective date. c. Enter supervisor uh number in “Reports To” field d. Save record e. Call HRIS hotline (956-7798) to have suspended record approved. Supervisor Change Panel – see instructions below Link to “Supervisor Change” Panel and search for the CURRENT supervisor using one of the parameters below Page 99 The results panel should look like the following: After the “Save” button is clicked: Employee Supervisor G G or NG NG G NG NG Job Data panel “Reports To” field will be updated with the supervisor UH number Job Data panel “Reports To” field will be updated with the supervisor UH number and the Position panel will be updated with a blank “Reports To” Job Data panel “Reports To” field will be updated with the supervisor UH number. A row will be inserted on the Position panel “Reports To” field with action/reason xxx/xxx and the position panel “Reports To” field will be updated with the supervisor position number. The system will automatically insert a row in Job Data with the specified effective date and the action/reason of Data Change/930 (Supervisor Change). This row will be automatically approved and therefore will not appear on a PNF. Page 100 Supervisor no longer current supervisor If the supervisor no longer supervises the employee, enter the effective date at a point in time of last supervision. The default is today’s date. If entering data for current supervisors, this field does not need to be updated. (Note: this function does not work on future effective dates). Specific scenarios where the supervisor is the current supervisor 1. To mass change supervisors (eg., new chair, reorganizations, etc.) for ALL subordinate employees: a. b. c. d. e. 2. To mass change supervisors (eg., new chair, reorganizations, etc.) for SELECTED subordinate employees (not ALL): a. b. c. d. e. 3. Review results to ensure that appropriate changes will be made. Ensure that all employees are checked. (Note: all employees are unchecked as a default). Enter effective date of change. This date will be used to update the job data panel with the DATA CHANGE/930 reason action. Future dated actions are permissible. Enter the UH number of the new supervisor. Hit Save. Review results to ensure that appropriate changes will be made. Ensure that all appropriate employees are checked. You could individually check off employees or check off all listed employees by using the “Check/Uncheck all” checkbox to select all employees. Enter effective date of change. This date will be used to update the job data panel with the DATA CHANGE/930 reason action. Future dated actions are permissible. Enter the UH number of the new supervisor. Hit Save. To change a supervisor for a single employee: a. b. c. d. e. Review results to ensure that selected employee is listed. Search for the single employee and check the appropriate box. Enter effective date of change. This date will be used to update the job data panel with the DATA CHANGE/930 reason action. Future dated actions are permissible. Enter the UH number of the new supervisor. Hit Save. 4. To change a supervisor for a single employee where the supervisor has not been hired/transferred: a. Wait until supervisor is hired/transferred and uh number is available b. Go to step 3 5. If the supervisor and/or employee is not currently in your EAC, contact the HRIS hotline. Page 101 Timesheet & Payment System (TAPS) 1. Website: www.hawaii.edu/timesheets 2. For questions/problems relating to TAPS, contact uh-taps-help@lists.hawaii.edu Ref: OHR web site/HR Documents/Presentations/Timesheet and Payments Systems (TAPS) Page 102 PageCenterX PageCenterX is an electronic document distribution application which automatically distributes a variety of documents such as mass generated PNFs and HR Reports. Each department is assigned a mailbox number based on the Fiscal Authority Code. Website: https://kfs.hawaii.edu/lrs/webconnect/PRDPCX02?trid=logonx&tridsfx=&css=&srvid=PRDPCX02 &svrlst=&logoff=1 Ref: 1. Documentation: OHR web site / HR Info Systems / PeopleSoft / PageCenterX section 2. Security Form: OHR web site / HR Info Systems / Authorization Forms / KFS-40-OHR: Form – Authorization for PageCenterX Page 103 Data Security and Disclosure 1. Hawai‘i Revised Statutes 92F-12 specifies data which can be disclosed. All other data items are deemed confidential. However, even if not listed, the final arbiter of confidentiality is the Office of Information Practices. Call the HRIS hotline for help. §92F-12 Disclosure required. (a) Any other law to the contrary notwithstanding, each agency shall make available for public inspection and duplication during regular business hours: (14) The name, compensation (but only the salary range for employees covered by or included in chapter 76, and sections 302A-602 to 302A-640, and 302A-701, or bargaining unit (8)), job title, business address, business telephone number, job description, education and training background, previous work experience, dates of first and last employment, position number, type of appointment, service computation date, occupational group or class code, bargaining unit code, employing agency name and code, department, division, branch, office, section, unit, and island of employment, of present or former officers or employees of the agency; provided that this paragraph shall not require the creation of a roster of employees; and provided further that this paragraph shall not apply to information regarding present or former employees involved in an undercover capacity in a law enforcement agency; 2. HRS 487J - SSN Protection http://www.capitol.hawaii.gov/hrscurrent/Vol11_Ch0476-0490/HRS0487J/ 3. HRS 487N - Breach Disclosure & Annual Personal Information System Survey http://www.capitol.hawaii.gov/hrscurrent/Vol11_Ch0476-0490/HRS0487N/ • www.hawaii.edu/its/information/survey • Login w/ UH username & password 4. E2.210 - Use and Management of Information Technology Resources http://www.hawaii.edu/svpa/ep/e2/e2210.pdf 5 UH General Confidentiality Agreement (UH form 92) http://www.hawaii.edu/ohr/docs/forms/uh92.pdf Page 104 GRADUATE ASSISTANT BYPASS Whenenver a transaction is inserted for Graduate Assistants, PeopleSoft will dynamically check upon pressing the SAVE button with the Student DataMart (also known as ODS – Operational Data Store) to verify if the Graduate Assistant is eligible to be hired. The Graduate Division will do post audit on all pertinent PeopleSoft transactions and departments will be contacted should there be problems. The following errors may be displayed (updated 04/26/11): The UH number cannot be found in the Student DataMart. Please contact Graduate Division (956-8544) for assistance. The UH number entered may be wrong; the student may be assigned duplicate UH numbers (see section on UHIMC for further information) or the P/S data was entered before the student was enrolled. The graduate assistant is not currently enrolled. Contact Graduate Division (956-8544) for verification before proceeding. The UH number was found but the graduate assistant is not enrolled in the current semester. The graduate assistant is currently on academic probation. Contact Graduate Division (956-8544) for verification before proceeding. Connection to the Student DataMart has failed. Please contact the HRIS hotline (9567798) to report this problem. Ref: OHR web site / HR Info Systems / PeopleSoft / Systemwide Processing Instructions / Graduate Division PNF Bypass Processing Page 105 PeopleSoft Human Resources Code Tables Following tables may be found at web site www.hawaii.edu/ohr in the HR Info Systems / PeopleSoft / Table Code Listings section Action/Reason Code Table Explanations Country Codes Employing Agency Codes ERS Codes Ethnicity Codes Functional Codes Grade Codes Job Codes Location Codes Locus of Tenure Codes Pay Codes Payroll Numbers Salary Administration Plan State Codes Stipend/Differential Codes Tenure Code Table Tenure Line Codes UOH Codes Union Codes Page 106 PeopleSoft Human Resources Notes Page 107 Reminders for entering APT positions in the Position Management panels in PeopleSoft – Position Information Panel Group Description Panel When a new APT position is approved: o Correct the initial action in Peoplesoft; do NOT insert a row. o In the ‘Correct History ’ mode: Effective Date – change the effective date to be consistent with the PDG – the effective date can be found on the approval email as well as on the position description Status – change from inactive to active NTE Date – ensure that there is a NTE date for temporary positions Reason – ensure that the action reason is ‘NEW’ Location – ensure that the location is filled in; this is where the position is physically located When an APT position is rebanded or the functional code changes: o Insert a row Action is entered AFTER it is approved in PDG Action reason – use ‘JOB’ when only the classification (career group and/or band) has changed use ‘UPD’ when other fields have also changed Job Code – enter the career group code which can be found at the OHR web site / HR Documents / Class/Comp Plans / Administrative, Professional & Technical (APT) / Classification & Compensation Plan Functional Code – required Remarks – may be used to indicate changes in position (i.e., NTE, rebanding from Band A to B, FTE, using count from abolished pos. no. ____ to convert to permanent status, etc.) Reports to – enter on-line leave approver’s position number For new permanent positions, reference where the position count came from in the Remarks. NOTE: When entering the position rebanding action for the employee on the Work Location panel, insert a new row, change the effective date, and refresh the position data. To refresh the position data, click in the position number field, blank out the position number, tab out of the position number field, and re-enter the same position number. By refreshing the position number, the step will disappear on the Salary Plan panel and the step field will then need to be re-entered. Page 108 UH Position Data 4 BD tp – J1 = permanent position T1 = budgeted temporary position N = unbudgeted temporary position Additional reminders Insert a row if adding an action; do NOT override an action (goal is to have a history of position). Extend the NTE date for temporary positions; otherwise abolish the position. Do NOT enter position information for civil service and executive positions. These position actions are done centrally by the Office of Human Resources Temporary rebanding – do not change job code in PeopleSoft position. For temporary rebanding, no action is taken on the position panels; however the change to reflect the stipend must be done on the job data panels. Permanent rebanding – the job code must be changed in PeopleSoft and a row inserted on the job data panels to reflect the new band. If changes were made to the “Department” or “Reports To” on the Position Information panel, refresh the Work Location panel on the person side of PeopleSoft. O:\bor\training\ps pos reminders 2011.doc Page 109 PeopleSoft Human Resources Specific Personnel Action/Reason Situations Note: This chapter is continuously being revised as situations occur. Updates can be found at the OHR web site / HR Info Systems / PeopleSoft / Systemwide Processing Instructions Page 110 1. Cancel Separation (Voided Termination) Situation: a lecturer was terminated eff 01-15-2011 but later, the termination was voided using the Hire-correction 010 (cancel separation) eff 01-16-2011. Please note that payroll expects one of the following actions eff 01-16-2011: Employment and pay rate continued Or Pay rate change (credit hours changing) Or Termination So for the above situation, besides the Hire-correction 010 action, a second action should have been included. In this situation, it was an EPRC action. 2. Correction of a Hire date Situation 1: corrected date is after the original effective date Employee had a hire effective 01-13-2011 and the PNF was processed by payroll. The hire effective date is now 01-14-2011. The effective date should be 01-14-2011 with personal action/reason of “hire-correction” Situation 2: corrected dated is before the original effective date Employee had a hire effective 01-13-2011 and the PNF was processed by payroll. The dept now wants to correct the date to 01-12-2011. PeopleSoft won’t allow a hire before an approved row so the user has to delete the original 01/13/2011 hire row and insert a hire-correction row of 01-12-2011. 3. Temporarily forcing account code printing on PNF for termination record Situation: Employee terminates on 07/01/xx but account code associated with the 07/01/xx record is not printing on the PNF. Solution: Problem is that because it is a separation, the PNF pulls the account code from the account code record PRIOR to the termination record. Therefore: 1. 2. 3. Change the account code prior to the termination record to the desired account code Generate termination PNF that reflects desired account code Change account code record prior to termination back to the original account code No PNFs are required for the temporary account code switch as it is only used to force the proper account code on the termination PNF. Page 111 4. Information required when contacting the HRIS hotline when transferring an employee’s record between EACs a. Executive, Faculty or APT Name UH number Effective date Position Number b. Lecturer or Graduate Assistant Name UH number Effective date Position number (eg., 0000GA09, 0004LECA) EAC UH number of supervisor c. Casual Name UH number Effective date EAC UH number of supervisor FTE BU code Fica Code Retirement Code d. Overload Name UH number Effective date EAC UH number of supervisor BU code Page 112 PeopleSoft Human Resources Exercises Page 113 PeopleSoft Training April 2014 Exercise 0. Creating a position in PeopleSoft Exercise 1. Hire an Employee – part time .80 FTE faculty Exercise 2. Correct the hire action by adding a second account code. Exercise 3. Add a position – lecturer Use Position Number Override Position Data to change the department code Exercise 4. Delete a position – delete lecturership Exercise 5. Multiple actions on the same Collective Bargaining salary adjustment Change in Tenure Status Additional Stipend Change in BOR Title Exercise 6. Overload – Hire Exercise 7. Overload – Extension of appointment Exercise 8. Overload – Termination Exercise 9. Process a separation action Exercise 10. Hire as casual Page 114 Exercise #0: CREATING A POSITION IN PEOPLESOFT Before an employee can be hired, data concerning the position must be first entered into PeopleSoft. The position panels are: Description Specific Information Budget and Incumbents UH Position Data 4 UH Position Data 5 Your department wants to establish a full time 9-month Asst Professor. Information pertaining to the position is shown below. On the UH Menu, select Add/Update Position Info, Add a New Value Description Panel: Position Number Effective Date Status NTE Date Reason Business Unit Job Code Union Code Island Code Department Location Reports To Refer to your individual exercise sheet 08/01/2013 (will default to today’s date; change) Active Your option NEW (will default to NEW) UHPSS (will default to UHPSS) I3M09 07 Of your choice Refer to your individual exercise sheet. Of your choice Refer to your individual exercise sheet. Specific Information: Max Headcount Position FTE 1 (defaults to 1) 1.00 Budget and Incumbents: Vacancy Com Of your choice UH Position Data4 UOH Cd MOF BD tp Account Code % of Dist Select from look up table; e.g., 101 A J1 Enter your own or MA1119122 – will convert to G024 when saved 100 Page 115 Exercise #1: ADDING A NEW EMPLOYEE TO PEOPLESOFT When a new employee is hired, data pertaining to the employee and the job are entered into PeopleSoft. For a new hire there is a minimum set of required panels. These panels are: Personal Data – Name History Address history Personal History Identity/Diversity Job Data – Work Location Job Information Payroll Salary Plan Compensation Employment Data Earnings Distribution Your department wants to hire a part time 9-month Asst Professor. Information pertaining to the appointment is shown below. Get a UH Number from the UH Identity Management Console (UHIMC) (Use UH number on your individual exercise sheet Enter personal data on the Personal Data panels Name History Type of Name Effective Date Name Address History Address Type Effective Date Status Address Phone, Email Primary 08/01/2013 Of your choice (use upper/lower case); hit refresh name after entering first, last, middle, suffix Click on “Edit Address” Home 08/01/2013 Active Of your choice (use upper or lower case – will default to upper) Your option Personal History Effective Date Data Fields 08/01/2013 Of your choice Identifty/Diversity Citizenship Status National ID (SSN) Data Fields US Citizen Refer to your individual exercise sheet. Of your choice Page 116 Enter data pertaining to job on the Job Data panels. Work Location Effective Date Action Reason Appt Per From Appt Per To Position Number Data Fields Job Information Person FTE BU: 08/01/2013 HIRE 009 08/01/2013 07/31/2014 Refer to your individual exercise sheet Of your choice .8 07 Payroll # Federal Exemptions # State Exemptions Pay Group Warrant Distribution Payroll Number Retirement code FICA 1 1 SM Select your code (use Lookup table) Enter, based on name 11 H1 Salary Plan Step (leave blank) Compensation Monthly Rate 4,000 Enter employment data on the Employment Data panels University Appt Date Service Comp Date Tenure Effective Date Tenure Code Year Locus of Tenure 08/01/2013 08/01/2013 08/01/2013 FNT Blank N/A Enter account code on Earnings Distribution panel GL Pay Type BASER Percent 100.000 Account Code MA1123472 (no spaces) Save the data by clicking on the save button on the lower left corner. If there are no errors, this will place the row in suspense status, ready for the generation of the PNF. Generate the PNF. Send PNF to Payroll. Page 117 Exercise #2: CORRECTING THE HIRE ACTION BY ADDING A SECOND ACCOUNT CODE Insert a row on the Hire action. Insert a row and enter effective date and action/reason codes on the Work Location panel. Effective Date Action/Reason 08/01/2013 Hire – correction 009 Enter the correct account codes on the Earnings Distribution panel. GL Pay Type Pct BASER BASER 050.000 050.000 MA1123472 (no spaces) MA1121342 (no spaces) Save the data by clicking on the save button on the lower left corner. If there are no errors, this will place the row in suspense status, ready for the generation of the PNF. Generate the PNF. Send PNF to Payroll. Page 118 Exercise #3: ADD A POSITION (LECTURER) Assign Additional Job – results in multiple concurrent appointment records. The departments involved must coordinate closely. While both departments can print the PNF, to avoid confusion or multiple PNFs going to Payroll, the general rule of thumb is that homebase should normally print the PNF. Select Assign Additional Job Employee ID Employee Record No. Enter UH Number System will default to “2” Notice that the personal data panels are bypassed, because even tho the employee has multiple appointments, the employee has just one set of personal data panels. For an additional job, there is a minimum set of required panels. These panels are: Job Data – Work Location Job Information Payroll Salary Plan Compensation Employment Data Earnings Distribution Your department wants to give your employee a lecturership of 3 credits. Information pertaining to the appointment is shown below. Work Location panel Effective Date Action Reason Appt Per From Appt Per To Position Number Position Override Dept Code 09/01/2013 HIRE 200 09/01/2013 01/15/2014 0004LECB Lecturers will default to 22000000 dept code. Hit position override button, which will allow you to enter the dept code. Refer to your individual exercise sheet. Job Information Person FTE BU: Leave blank. Lecturer FTE will be filled once number of credits is entered in the step field. 67 # Federal Exemptions # State Exemptions Pay Group Warrant Distribution Payroll Number Retirement code FICA 1 1 Will default to LCT Select your code (use Lookup table) F95 N0 K0 Payroll Page 119 Salary Plan Step 03 (number of credits) Compensation Monthly Rate Check resulting salary Employment Data panel Data for this panel is pulled from the homebase record. No not change any data. Enter account code on Earnings Distribution panel GL Pay Type Percent Account Code BASER 100.000 MA1121502 (no spaces) Save the data by clicking on the save button on the lower left corner. If there are no errors, this will place the row in suspense status, ready for the generation of the PNF. Generate the PNF. Send the PNF to Payroll. Page 120 Exercise #4: DELETE A POSITION Coordination between the two units must occur. Search for the employee, record number 2. Enter the separation action on Work Location panel. Effective Date Action Reason 01/16/2014 Termination 201 Save the data by clicking on the save button on the lower left corner. If there are no errors, this will place the row in suspense status, ready for the generation of the PNF. Search for record number 0 by using the “previous in list” button Effective Date Action Reason 01/16/2014 Data Change 470 Generate the PNF (coordinate with other unit) Send PNF to Payroll. Page 121 Exercise #5: MULTIPLE ACTIONS ON THE SAME EFFECTIVE DATE The employee will have four 08/01/2014 actions: Collective Bargaining Salary Adjustment (2%) Change in Tenure status – now becomes probationary Additional Stipend of $300 as Chair Change in BOR Title If entering multiple actions, figure out all changes to be done for all actions, and enter all changes on the first row. In this exercise, the following changes will occur: Salary will increase to 4,080 Tenure status will change to probationary, with tenure locus and line added The BOR title will change to Asst Professor and Chair Stipend will be added Enter the data for the first action Work Location Effective Date Action/Reason Appt Per From Appt Per To BOR Title 08/01/2014 Pay Rate Change 410 (Collective Bargaining Adj) 08/01/2014 07/31/2015 Asst Professor and Chair Employment Data – Tenure Data Insert a row. Effective Date Tenure Code Year Locus of Tenure Tenure Line Compensation Salary 08/01/2014 FPR 2015 Select your college’s locus Select your department (applicable to UHM only) 4,080 Insert a row on the current account code GL Pay Type STADM Account Code MA1122322 (no spaces) Percent 100.000 Amount 300.00 Page 122 Enter data for the second action Work Location Insert Row. Effective Date Action/Reason 08/01/2014 Data Change 940 (Change of Record – Tenure Status) Enter data for the third action Work Location Insert Row. Effective Date Action/Reason 08/01/2014 Pay Rate Change 457 (Additional Stipend) Enter data for the fourth action Work Location Insert Row. Effective Date Action/Reason 08/01/2014 Data Change 520 (Change in BOR Title) Generate the PNF. Send PNF to Payroll. Page 123 Exercise #6: OVERLOAD – HIRE. Hiring in an overload appointment in PeopleSoft is similar to hiring in a BOR appointment. Note: an employee needs to have an active compensated BOR or Civil Service record in order to take an overload position. An overload and a casual appointment cannot occur concurrently. Search the Multiple Appointment Inquiry. Check if the employee has an active appointment in record zero (other than NonComp or Casual) Search for the employee in Job Data, record number 2. Work Location Effective Date 02/01/14 Action/Reason HIRE 009 Appt Per From 02/01/14 Appt Per To 03/01/14 Position # Overload Click “Override Position Data” button to edit the department code Dept Code Refer to your individual exercise sheet Job Information BU Job Comment OA (Overload APT) Type anything you want Payroll number FICA Code FF4 E0 Payroll Compensation Frequency H (Hourly) Note: when changing the frequency of pay, change the frequency first, click on another tab (i.e., “Salary Plan”), go back to the Compensation tab and change the rate of pay. If you do not do this, your compensation will be reset to zero. Compensation Rate $30 Save data Generate Form 6 Send Form 6 to Payroll Page 124 Exercise #7: OVERLOAD – EXTENSION OF APPOINTMENT. Overload and casual appointments are sent to the Timesheet and Payment System (TAPS) to pay the employee. Extensions of appointment periods for these two types of appointments are different than extensions for BOR and Civil Service appointments. TAPS is driven by effective dates and appointment periods, making extension actions extremely important for overload and casual payments. Search for the employee in Job Data Work Location Effective Date Action/Reason Appt Per From Appt Per To 03/01/14 Data change 470 Important – Do not make any changes to this date 06/30/14 Job Information Job Comment Extension of appointment to June 30, 2014. Save data Generate Form 6 Send Form 6 to Payroll Page 125 Exercise #8: OVERLOAD – TERMINATION. Terminating an overload/casual appointment is done similarly to BOR type employees, except a Form 6 is generated rather than a PNF. The effective date of termination is the day after the employee’s last day of work. Search for the employee in Job Data Work Location Effective Date Action/Reason 07/01/14 Termination 800 Save data Generate Form 6 Send Form 6 to Payroll Page 126 Exercise #9: PROCESS A SEPARATION ACTION – CLOSE OF BUSINESS OF 08/31/14. (Note that the day after the close of business date is entered as the effective date. However, when the PNF is printed, the program will minus one day, and the close of business date will be reflected.) Insert a row on the Work Location panel. Enter the separation action. Effective Date Action Reason 09/01/2014 Termination 823 Save the data by clicking on the save button on the lower left corner. If there are no errors, this will place the row in suspense status, ready for the generation of the PNF. Generate the PNF Send PNF to Payroll. Page 127 Exercise #10: HIRE AS CASUAL. Search the Multiple Appointment Inquiry. Check if the employee is eligible to be hired in a casual appointment. All BOR/Civil Service appointments are or will be terminated on or before date of hire of the casual appointment. Search for the employee in Job Data, record number 0 Work location Effective date 09/15/14 Action/Reason Hire 009 Appt Per From 09/15/14 Appt Per To 12/14/14 Position Number Casual Working Title Blank it out Click “Override Position Data” button to edit the department code Dept Code Refer to your individual exercise sheet Sup UH Number Refer to your individual exercise sheet Job Information BU FTE CA (Casual APT) 1.0 FICA Code K0 Payroll Compensation Frequency H (Hourly) Note: when changing the frequency of pay, change the frequency first, click on another tab (i.e., “Salary Plan”), go back to the Compensation tab and change the rate of pay. If you do not do this, your compensation will be reset to zero. Compensation Rate $30 Save data Note: a warning message may appear, read carefully before proceeding. Generate Form 6 Send Form 6 to Payroll Page 128 Exercise #1 Page 129 Exercise #2 Page 130 Exercise #3 Page 131 Exercise #4 Page 132 Exercise #5 Page 133 Exercise #6 Page 134 Exercise #7 Page 135 Exercise #8 Page 136 Exercise #9 Page 137 Exercise #10 Page 138 Training Manual Update Log 11/23/10 steve- Inserted error messages for Graduate Assistant Bypass process on processing of GA’s. Inserted new section for ePCS. 12/10/10 steve – inserted about wrong NTE dates being printed on LWOPs and separation PNFs. Also, beefed up the UHIMC portion. Added chapter on confidential data. 05/01/11 steve – added PSP definitions to acronyms/definitions page 03/01/12 steve – added new address processing instructions for home and mailing addresses 05/22/12 Steve – added new processing for position account code field because of conversion to kuali 02/21/13 steve – updated instructions on using partial day code field 03/03/14 steve – major update to include ePCS and SCOPIS 09/19/14 carole – update uh position data 5 documentation Steve – added workforce development/educational information Page 139
© Copyright 2025