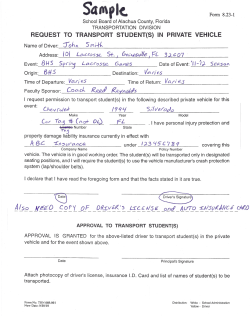Operating Manual Audi connect (myAudi) Englisch 11.2013
Operating Manual Audi connect (myAudi) Operating Manual Audi connect (myAudi) Englisch 11.2013 142.566.AMH.20 142566AMH20 www.audi.com Audi Vorsprung durch Technik © 2013 AUDI AG AUDI AG works continuously to develop and further improve all models. You will appreciate that we must therefore reserve the right to alter any part of the vehicle and its equipment or technical specifications at any time. No legal commitment can therefore be implied by the information, illustrations or descriptions in this Manual. No part of this publication may be reprinted, reproduced or translated without the written permission of AUDI AG. All rights under the laws of copyright are expressly reserved by AUDI AG. Subject to alteration and amendment. Printed in Germany. Date of publication: 15.11.2013 142.566.AMH.20 Table of Contents Introduction . . . . . . . . . . . . . . . . . . 2 First steps . . . . . . . . . . . . . . . . . . . . . . . . 2 Audi connect services on myAudi . . . . . . . . . . . . . . . . . . . . . . . . 4 Calling up Audi connect services . . . . . . 4 General notes . . . . . . . . . . . . . . . . . . . . . 4 Overview of Audi connect services on myAudi . . . . . . . . . . . . . . . . . . . . . . . . . . 4 Map update service . . . . . . . . . . . . . . . . . 5 myAudi special destinations . . . . . . . . . 6 Facebook . . . . . . . . . . . . . . . . . . . . . . . . . 9 Twitter . . . . . . . . . . . . . . . . . . . . . . . . . . . 10 Picturebook navigation . . . . . . . . . . . . . . 11 Destination input (myAudi) . . . . . . . . . . 12 Online news . . . . . . . . . . . . . . . . . . . . . . 13 Destination input (Google Maps) . . . . . . 13 Connecting vehicle to myAudi . . . . . . . . 14 Other settings . . . . . . . . . . . . . . . . . 16 Managing vehicles . . . . . . . . . . . . . . . . . 16 Calling up status messages . . . . . . . . . . 16 Your myAudi profile . . . . . . . . . . . . . . . . 17 Editing vehicle details . . . . . . . . . . . . . . 17 1 2 Introduction Introduction First steps Registration A one-time registration is required in order to be able to use the full range of myAudi functions. your Internet browser to open the website www.audi.com/myaudi. ► Select your country. ► Click on Register now and fill in the form. ► Click on Next. ► To complete your registration, please click on the appropriate link in the welcome email. ► Enter your password in your Internet browser. ► Click on Login. You can now log into myAudi at any time using the access data you have just created. ► Use Note If you cannot find the registration e-mail in your inbox, please also check your junk mail folder. Shortly afterwards you will receive a welcome e-mail to the e-mail address you entered. Adding a vehicle To be able to use all myAudi services specially designed for your vehicle, you must first add your vehicle to myAudi. Fig. 1 Adding a vehicle ► After logging in, hover the mouse over A Your vehicles in the upper navigation bar ð Fig. 1. ► Click on B Create vehicle. The myAudi - personal vehicle management page will be displayed. ► Click on Create a new vehicle. The Create a new vehicle window will open. Introduction ► Enter the chassis number (VIN) of your vehicle. ► Click on Next. Your vehicle will then be created. You can then configure your Audi connect services or store further details about your vehicle ð page 17. Your newly created vehicle will be displayed and your myAudi PIN will be generated ð page 14, Fig. 10. You can use your myAudi PIN to connect your vehicle to your myAudi account and call up your data in the vehicle ð page 14. Note – A maximum of five vehicles can be added per user. – Using the Edit option, you can delete a vehicle at any time. 142.566.AMH.20 – The chassis number (VIN) can be found in the vehicle's documents. 3 4 Audi connect services on myAudi Audi connect services on myAudi – The availability, scope, provider and price of the services offered can vary, as can the way in which the services are displayed on the screen. These variations depend on your country, model, model year, device and mobile phone contract. Please refer to the notes on safety and usage in the “Audi connect” chapter of your MMI Operating Manual. Calling up Audi connect services After creating your vehicle on myAudi, you can set up your Audi connect services. ► In the upper navigation bar, click on C Your vehicles with Audi connect > To your vehicles ð page 2, Fig. 1. ► Click on Display available services next to the relevant vehicle. ► Click on the Audi connect service you wish to use. – It is only possible to use Audi connect services in conjunction with Audi connect (including car telephone kit) and the optional MMI Navigation System plus. – Depending on the vehicle model, an initial activation at www.audi.com/myaudi and, in some cases, a personal configuration on the myAudi site are necessary before some Audi connect services can be used. General notes – Some Audi connect services need to be connected to your myAudi account before you can use them for the first time ð page 14. – This manual describes the Audi connect services offered on the myAudi platform at the time of going to print. Some of the contents described here will not be available until a later date, or may only be available in certain markets. Overview of Audi connect services on myAudi The following Audi connect services are currently available on myAudi (these may vary according to vehicle model): Audi connect service A1, A4, A5, A6, A7, A8, Q3, Q5, Q7 Facebook Twitter Online news (personalised) Train information Flight information City events Picturebook navigation a) A3 Audi connect services on myAudi Audi connect service A1, A4, A5, A6, A7, A8, Q3, Q5, Q7 A3 Destination input using myAudi/Google Maps Map update serviceb) myAudi special 5 a) destinationsb) a) a) From model year 2014 onwards b) Also available for A3 vehicles with MMI Navigation System plus without Audi connect Map update service Before you start The map update service allows you to download up-to-date maps for your MMI, save these on an SD card and then transfer them to your vehicle. Compare the version information with the information in your myAudi account, referring to the year stated. If a map update is available, you can update your maps ð page 5, Downloading map update. Downloading map update ► Log into www.audi.com/myaudi with your user data. ► Click on the Audi connect service Map update service. Only one update can be downloaded and imported into the MMI using an SD card at any one time. Fig. 2 Checking software version Requirements – There must be a formatted SD card with at least 32 GB of memory space in your (computer's) card reader. – There must be sufficient free memory space on your computer's hard drive to store the selected map package, as the map package is temporarily stored on the hard drive while it is being downloaded. The size of the selected map package is displayed on myAudi. 142.566.AMH.20 Checking version of maps Check the individual country versions in your vehicle: – Select on the MMI: button > Setup MMI > Version information > Navigation database country versions ð Fig. 2. MENU If you wish to update more than one country package, either download the entire package or repeat the download and update procedure one by one for each country package. ► Make sure that your formatted SD card is in your (computer's) card reader. ► Select the desired map package. ► Click on Download now. This opens the Audi connect download client. ► Select your SD card as the storage location when requested to do so by the Audi connect download client. The download is started and the download status is displayed. The selected files are automatically loaded onto your SD card. ► Once the files have been downloaded, remove the SD card from your (computer's) card reader. 6 Audi connect services on myAudi Note – Your vehicle is equipped with the latest maps at the time of delivery. – You can also have the new navigation data installed by an Audi dealer (carries additional charges). Importing map update into the MMI cally resumes at the same point when the vehicle is restarted. – To ensure that the maps are updated correctly, the SD card should not be removed from the slot during a map update. – When imported, the new map package overwrites the map package stored on the MMI. – The speech dialogue system is not available while a map update is taking place. myAudi special destinations Before you start Fig. 3 Starting a map update on the MMI ► Insert the SD card with the update files into one of the MMI's SD card slots. ► Select the MENU button > Setup MMI > System update ð Fig. 3. ► Select and confirm the source (SD1 or SD2). ► Select and confirm Start update. The data in the navigation system will then be updated; the status of the update procedure will be shown on the MMI display. You can continue using the navigation system while the update is being performed. ► To complete installation of the new maps, confirm the update. Your MMI will be restarted. If route guidance was active, the navigation system will be briefly interrupted and will then automatically resume operation after the MMI is restarted. The updated maps can now be used for navigation. Note – The update procedure on the MMI may take up to two hours, depending on which map update is selected. The update is interrupted if the engine is switched off, for example, but automati- You can search for your own special destinations (points of interest) on the Internet and transfer them to the MMI using an SD card. You can compile a selection of destination lists on your computer from various Internet sources. Using the Audi connect service myAudi special destinations, you can convert the destination lists stored on your computer into a combined database and import them into the MMI using an SD card. The individual destination lists can be identified on the MMI according to the names/categories you allocate to them and can be used separately. You can also assign a particular symbol to each destination list to make them easier to identify on the map. Requirements – There must be a formatted SD card with at least 2 GB of memory space in your (computer's) card reader. – There should be no other files on the SD card. File formats A destination list can be created using files in the following formats: – .csv – .asc – .ov2 Audi connect services on myAudi – .gpx ► Enter – .kml The following formats are permissible for uploading your own images: – .jpg – .gif – .png – .bmp – Output dimension: 33 x 33 pixels – Max. dimension: 200 x 200 pixels – Max. size: 5 MB Note Please note that only one selection of destination lists can be imported into the MMI at any one time. If you have already imported a selection of myAudi special destinations into the MMI, this will be overwritten when the new selection is loaded. Creating destination lists for the MMI ► Search the Internet for "POI downloads" (or similar) to find a destination list with the special destination of your choice (e.g. nearby golf courses) and save it on your computer. ► Log into www.audi.com/myaudi with your user data. ► Click on the Audi connect service myAudi special destinations. ► Click on 1 Add personal POI ð page 8, Fig. 4. 142.566.AMH.20 The window Add POI is opened. the list name of your choice for your new myAudi special destination. The list name is the name which will later appear on the MMI. ► Click on Upload list. ► Select the file from the destination list on your computer; please note the permissible file formats ð page 6. ► Click on Select different icon to assign a symbol for the MMI map display to the destination list. You can also use the Upload a new icon function to use an image stored on your computer. ► To confirm these entries, click on Save. The selected destination list is now converted for import into the MMI and saved in your myAudi account as a new myAudi special destination under Individual special destinations. In your myAudi account, you can combine up to 50 destination lists stored on your computer in one database and import them into the MMI. When the destination list is converted, the files are automatically assigned names so that they can be read by the MMI. Note – If you do not select a symbol for your destination lists, the standard symbol is used. – The destination lists can be edited or deleted at any time. 7 8 Audi connect services on myAudi Importing myAudi special destinations into the MMI using an SD card Fig. 4 Preparing a selection of destination lists for import Copying myAudi special destinations onto an SD card Importing myAudi special destinations into the MMI ► Make ► Insert sure that your formatted SD card is in your (computer's) card reader. ► In your myAudi account, select all myAudi special destinations 2 ð Fig. 4 that you would like to import into the MMI. ► Click on Download. ► Use the suggested Java application program to open the Audi connect download client. ► Read and if necessary confirm the information text. ► Select and confirm your SD card as the storage location when requested to do so by the Audi connect download client. The download is started and the download status is displayed. ► Click on Finish to confirm the completed download. There should now be a folder called "PersonalPOI" and a file with the name "metainfo2.txt" on your SD card. These files must not be edited or moved before they are imported into your MMI. ► Remove the SD card from your (computer's) card reader. You can now update the data in your vehicle. the SD card with the update files into one of the MMI's SD card slots. ► Select the MENU button > Setup MMI > System update ð page 6, Fig. 3. ► Select and confirm the source (SD1 or SD2). ► Select and confirm Start update. The data in the navigation system will then be updated; the status of the copying procedure will be shown. ► To finish importing the new myAudi special destinations, confirm the update by selecting OK. The myAudi special destinations must now be activated in the map display so that they can be used for the navigation system. Note If you log out of your myAudi account and then log in again, you can recognise by the markings which myAudi special destinations were imported most recently into the MMI. Audi connect services on myAudi Activating myAudi special destinations in the map view Facebook Linking your myAudi account with Facebook Your myAudi account must be linked with Facebook so that you have access to your Facebook data on the MMI. You only need to do this once. Important: You must have a Facebook account. Fig. 5 Activating myAudi special destinations on the MMI ► Click on the Audi connect service Facebook. on the Facebook symbol on the righthand side of the toolbar. ► Click on Log in to Facebook. ► Enter your Facebook user data. ► Click on Log in. ► Click Your Facebook account is now authorised for use with myAudi. Note Fig. 6 Display of myAudi special destinations on the map ► Select button > control button Settings > Map content. The imported myAudi special destinations are listed and can be identified by the list names you assigned to them ð Fig. 5. ► Select all myAudi special destinations that you would like to be shown in the map display. ► Press the control button for Destination or the BACK button. NAV The selected myAudi special destinations are now displayed in the map view and can be used for route guidance. Note 142.566.AMH.20 Special destinations can only be displayed in the standard and traffic map views. – You can only connect one Facebook account to your myAudi account. – Audi connect enables access to Facebook for specific vehicle models. Audi cannot guarantee that this service will be available indefinitely; this is the responsibility of Facebook. Managing dynamic status messages You can use your myAudi account to create or edit Facebook status messages and use them as templates on the MMI system. Creating a new Facebook status message ► Click on the New status message tab. your message and enter key words (e.g. current location) by clicking on the required key word in the appropriate place. ► Click on Save. ► Enter Your message will be saved and can then be called up in the vehicle. When a status message is sent, the key words are then automatically replaced with the current values (e.g. current location) in the vehicle. 9 10 Audi connect services on myAudi Deleting status messages ► Click on the × (delete) symbol to the right of the status message you wish to delete. ► Confirm that you wish to delete the message. The selected Facebook status message will be deleted. Note Up to 21 status messages can be created. Twitter Linking your myAudi account with Twitter Your myAudi account must be linked with Twitter so that you have access to your Twitter data on the MMI. You only need to do this once. Important: You must have a Twitter account. ► Click on the Audi connect service Twitter. on the Twitter symbol on the righthand side of the toolbar. ► Click on Log in to Twitter. ► Enter your Twitter user data. ► Click on Log in. ► Click Your Twitter account is now authorised for use with myAudi. Note – You can only connect one Twitter account to your myAudi account. – Audi connect enables access to Twitter for specific vehicle models. Audi cannot guarantee that this service will be available indefinitely; this is the responsibility of Twitter. Managing dynamic status messages You can create your own Twitter status messages in your myAudi account and then use them on the MMI. Creating a new Twitter status message ► Click on the New status message tab. your message and enter key words (e.g. remaining time to destination) by clicking on the required key word in the appropriate place. ► Click on Save. ► Enter Your message will be saved and can then be called up in the vehicle. When a status message is sent, the key words are automatically replaced with the current values (e.g. remaining time to destination) in the vehicle. Deleting status messages ► Click on the × (delete) symbol to the right of the status message you wish to delete. ► Confirm that you wish to delete the message. The selected Twitter status message will be deleted. Audi connect services on myAudi 11 Picturebook navigation Adding a new destination image You can create destination images with location information in your myAudi account for use with the route guidance on the MMI system. Fig. 7 Destination image details ► Click on tab 1 New image ð Fig. 7. an image file. Please note the permissible file formats. ► Click on Select image. ► Enter a category (e.g. favourite restaurants), the name of the destination and its location information. ► Alternatively, you can set the location information for the destination via 3 Enter address. ► Click on Save destination. ► Select The destination will be saved and can then be called up on the MMI. The following file formats are permissible for destination images: – File formats: JPG, TIFF – Minimum dimension: 256 x 256 pixels – Maximum file size per image: 2 MB 142.566.AMH.20 Note With the help of the Audi MMI connect app, you can use the “Picture destinations” function to create new destination images with your smartphone and send them to your vehicle via myAudi. Editing destination images Changing the details of a destination image ► Click on View under the Saved images tab . ► Click on the desired image. The image details will be displayed. ► Make the desired changes. ► Click on Save destination. 2 Changing location information ► Click on View under the Saved images tab. on the desired image. ► Click and hold the mouse pointer on the destination image on the map. ► Drag the destination image onto the location on the map that you would like to have saved as the image's location and let go of the destination image. ► Click on Save destination. ► Click Deleting a destination image ► Click on View under the Saved images tab. on the desired image. ► Click on Delete and confirm the query. ► Click 12 Audi connect services on myAudi Note When you delete a destination image in your myAudi account, it remains saved on the MMI. Further information on deleting destination images on the MMI can be found in the MMI Operating Manual in the chapter “Navigation” under “Picture destinations”. ► Select: Control button Settings > Fill picture box > myAudi. Please refer to your vehicle's MMI Operating Manual for more details about calling up destination images on the MMI. Calling up destination images on the MMI ► Select on the MMI: NAV button > control button Destination > Picture destinations. Destination input (myAudi) Adding a new destination You can use myAudi to create your own navigation destinations or special destinations and send these to your vehicle. Fig. 8 Destination input: list view Searching for a special destination ► Click on the New destination tab. ► In the input box Where?, enter the address you wish to use as your destination on the MMI. ► In the input box What?, enter the special destination you would like to search for (e.g. hotel). ► Select the radius within which you would like to search for the special destination. ► Click on Search. All special destinations found within the chosen vicinity of the destination will be listed. ► Select a special destination and click on Save destination. The destination will be saved and can then be called up on the MMI ð page 13, Calling up online destinations on the MMI. If the search does not display the special destination you are looking for, you can enter your destination directly. Audi connect services on myAudi Entering a destination directly ► Click on the New destination tab. on Enter destination directly. The window My destinations will open. ► Fill in the form. ► Click on Save. ► Click The destination will be saved and can then be called up on the MMI ð page 13, Calling up online destinations on the MMI. Editing destinations on the Saved destinations tab. on A View ð Fig. 8. A list of your saved destinations will be displayed. ► Select your chosen destination and click on Edit destination. ► Edit the data or add new data as desired and then click on Save. ► Enter the URL of the desired RSS feed. on Next. ► Enter the title of your choice for the newsfeed. ► Click on Subscribe. ► Click The new newsfeed will be created and can then be called up on the MMI ð page 13. The following format is permissible for creating newsfeeds: "http://www.abx.com/ rss.xml". ► Click ► Click Note With the help of the Audi MMI connect app, you can use the “Online destinations” function to create new destinations with your smartphone and send them to your vehicle via myAudi. Calling up online destinations on the MMI ► Select on the MMI: NAV button > control button Destination > Online destinations > Call up dest. from myAudi account. ► If necessary, enter your myAudi PIN and select a navigation destination. Further information on calling up online destinations on the MMI can be found in the MMI Operating Manual in the chapter “Navigation” under “Online destinations”. Online news 142.566.AMH.20 Creating a new newsfeed You can configure your own newsfeeds and have personalised messages displayed for you on the MMI. ► Click on the New newsfeed tab. Note There are already pre-configured newsfeeds in the newsfeed list. Deleting a newsfeed ► Click on the × (delete) symbol next to the newsfeed you wish to delete and confirm the deletion message. Calling up a newsfeed on the MMI ► Select on the MMI: MENU button > Audi connect > Online news. All newsfeeds saved in your myAudi account will be listed. ► Select and confirm a headline. Destination input (Google Maps) Creating an account You can save destinations from Google Maps in your myAudi account and send them directly to your vehicle. ► Click on the My account tab. the input box My account, create a user name to identify your vehicle. ► In Your account will then be created. You can change your user name at any time. 13 14 Audi connect services on myAudi Destination input using Google Maps Fig. 9 Destination input using Google Maps ► Use Google Maps to search for an address you would like to use as a destination on the MMI. ► Select the option More, then Send in the information window of the destination selected ð Fig. 9. ► Click on Vehicle in the left navigation menu “Send to”. ► Select Audi from the drop-down menu. ► In the input box My account, enter the user name you created previously. ► Click on Send. The new address will be saved in your myAudi directory and can be called up on the MMI ð page 13, Calling up online destinations on the MMI. Note When you send an address from Google Maps to your vehicle, this address is automatically saved in your myAudi directory. This may cause addresses already saved to be overwritten. Connecting vehicle to myAudi Some Audi connect services (e.g. Facebook) need to be connected to your myAudi account before you can use them for the first time. Fig. 10 Your myAudi PIN ► Click on the symbol 2 ð page 16, Fig. 12 within an Audi connect service or in the vehicle overview under the vehicle of your choice. Your myAudi PIN will be displayed. ► Note your myAudi PIN so that you can enter it in the vehicle. ► Select on the MMI: MENU button > Audi connect > Login. ► Enter your eight-character myAudi PIN. You can then import the data from your myAudi account (e.g. destination images) into the MMI. Audi connect services on myAudi Note 142.566.AMH.20 After you have added a vehicle, your myAudi PIN will always be displayed on the homepage as soon as you have logged in. 15 16 Other settings Other settings Managing vehicles Fig. 11 Deleting a vehicle Adding another vehicle ► Click on Your vehicles A ð page 2, Fig. 1 in the upper navigation bar. ► Click on B Create a new vehicle ð page 2, Fig. 1. Calling up status messages You can have the current status of every Audi connect service displayed. You will be forwarded to the vehicle overview. ► Select the menu item Create new vehicle. ► Enter the chassis number (VIN) of your vehicle. ► Click on Next. ► Confirm the message Your vehicle has been created that will appear after a short time. The vehicle you have just created will be displayed. Deleting a vehicle Click on menu item hicle overview. 1 Edit ð Fig. 11 in the ve- ► Click on symbol 2 Delete vehicle ð Fig. 11 under the vehicle you wish to delete and confirm the deletion message. All data stored for your vehicle will be deleted. Fig. 12 Displaying status messages Displaying status messages Note The chassis number (VIN) can be found in the vehicle's documents. ► In the upper navigation bar, click on C Your vehicles with Audi connect > To your vehicles ð page 2, Fig. 1. Other settings ► Click on Display available services next to the relevant vehicle. ► Click on the Audi connect service you wish to use. ► Click on the symbol 1 or 2 on the righthand side of the toolbar ð Fig. 12. The following status messages are displayed: 1 Activation status of the Audi connect service shown in green/grey: The Audi connect service is activated/not activated. To activate an Audi connect service, you must use it once in the vehicle. Once the Audi connect service has been activated in the vehicle, the validity of the licence for this service is shown in your myAudi account. 2 Connection status of the vehicle shown in green/grey: The vehicle is connected/not connected to myAudi ð page 14. Note It is only necessary to activate a service once for each vehicle. Your myAudi profile Editing your personal data ► Click on Profile in the upper navigation bar ð page 16, Fig. 11. ► Click on the Personal data tab. ► Edit the data or add new data as desired and then click on Save. Editing your contact data ► Click on the Contact data tab. the data or add new data as desired and then click on Save. ► Edit Changing login data ► Click on the Login data tab. your login data as desired and then click on Save. 142.566.AMH.20 ► Change Deleting profile ► Click ► Click on Profile in the upper navigation bar. on the Delete profile tab. ► Click on Delete profile and confirm the query. Storing personal Audi dealer ► Click on Profile in the upper navigation bar. on the Dealer tab. ► Click on Add dealer and enter the contact data of your personal Audi dealer. ► Select the corresponding Audi dealer from the overview. ► Click on Store as my dealer. ► Click Note Please note that when you delete your account, all saved data are permanently deleted. Editing vehicle details After creating your vehicle on myAudi, you can add further details. ► Hover the mouse over A Your vehicles in the upper navigation bar ð page 2, Fig. 1 and select a vehicle. ► Click on the Details & equipment tab. ► Select a menu item (e.g. Vehicle details). ► Click on Change information. ► Enter the required information about your vehicle. ► Click on Save to confirm your entry. 17
© Copyright 2025