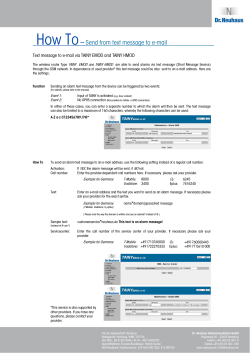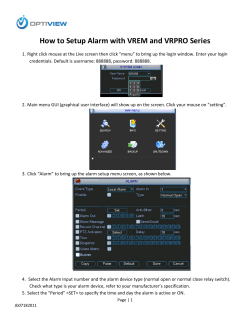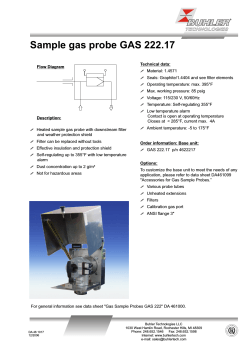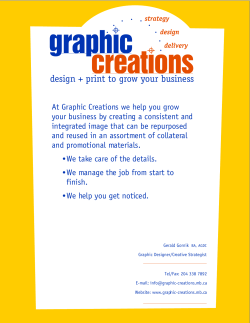User manual Ouflex User Manual Freely programmable automation system www.ouman.fi
Ouflex User Manual User manual Freely programmable automation system www.ouman.fi 1 Overview of Ouflex device Ouflex is a DIN-rail-attachable and freely programmable device designed for monitoring, controlling and regulating. The programming of an Ouflex device is done in Ouman Tool program, and the ready-made application is then downloaded to the Ouflex device. The display unit is detachable and can be relocated. It is possible to increase the number of I/O-points with external I/O-modules via bus connections. You can move from one function to another by turning the control knob of your Ouflex device. By pressing the control knob (= OK), you can enter any function to examine it in detail. This way you can see the related measurements, state information, settings, time programs, etc. Alarm notice Poikkeamahälytys Deviation alarm L1 Menoveden H1 Supply water=10.2 lämpötila °C10.2 °C Tuloaika: 08.11.2008 Received: 08.11.2008klo 02:27 02:27 Kuittaa Press OK hälytys to acknowledge klikkaamalla the valintapyörästä alarm Ouflex can generate different kinds of alarms. In the event of an alarm, an alarm window pops up showing detailed alarm information and a beeping alarm signal goes off. If there are several unacknowledged alarms and you acknowledge the alarm currently appearing in the device display, the previous alarm will appear. As soon as all active alarms have been acknowledged, the alarm window disappears and the alarm signal stops. All active alarms may also be acknowledged by pressing Esc button. When you press Esc, the alarm signal stops and all the alarm windows disappear from the display. You may look into the alarms later by going to ”Alarms” > ”Active alarms”. If an alarm has been acknowledged by pressing Esc, an exclamation mark will appear in the beginning of the row. Acknowledging alarms: Press the control knob (= OK) and the alarm signal stops. If the cause of the alarm has not disappeared, the exclamation mark in the right upper corner will blink. 2 2 Contents 1 Overview of Ouflex device.................................................................................................................................. 2 2 Contents ............................................................................................................................................................... 3 3 Ouflex device UI ................................................................................................................................................. 4 3.1 Navigating the menus ........................................................................................................................................4 3.2 Hidden menus..................................................................................................................................................... 4 3.3 Maintenance code ............................................................................................................................................. 4 4 Measurement and state information.................................................................................................................. 5 5 Settings ............................................................................................................................................................... 6 5.1 Settings table in the room control application..........................................................................................................6 6 Control modes...................................................................................................................................................... 7 6.1 Room control overview table .............................................................................................................................. 7 7 Naming ................................................................................................................................................................. 8 7.1 Naming of rooms in the room control overview table .......................................................................................... 8 8 Heating curves...................................................................................................................................................... 9 9 Time programs.....................................................................................................................................................10 9.1 Weekly schedule ....................................................................................................................................................10 9.2 Exception schedule............................................................................................................................................... 11 9.3 Special days .........................................................................................................................................................11 10 Alarms .............................................................................................................................................................. 12 10.1 Active alarms ....................................................................................................................................................12 10.2 Alarm history.................................................................................................................................................... 12 10.3 Empty alarm history .........................................................................................................................................12 10.4 Alarm numbers ................................................................................................................................................13 10.5 Alarm routing weekly program .........................................................................................................................13 11 11.1 11.2 11.3 11.4 11.5 11.6 11.7 System settings ...............................................................................................................................................14 Setting date, time and language .......................................................................................................................14 SMS settings ....................................................................................................................................................15 Network settings ..............................................................................................................................................15 Display settings ............................................................................................................................................... 19 Type information .............................................................................................................................................. 19 Lock code ............................................................................................................................................................ 19 Backup ............................................................................................................................................................. 20 12 Text message (SMS) communication .............................................................................................................22 12.1 Informative messages .....................................................................................................................................22 12.2 Changing settings via text message (SMS)......................................................................................................22 12.3 Changing the control mode by using asterisk (*) .................................................................................................. 23 12.4 Commands ..................................................................................................................................................... 23 12.5 Connecting the modem and taking it into use..................................................................................................23 13 Ouflex device I/O connections and structure ................................................................................................24 14 Extension units ................................................................................................................................................. 26 15 Index.................................................................................................................................................................. 27 Technical information............................................................................................................................................ 28 3 1 Ouflex device UI 1.1 Navigating the menus Main view button In a menu, you can move from one row to another by turning the control knob. An active row is shown against dark background. By pressing the control knob (= OK), you can enter the submenu behind an active row. You can exit the submenu and go back to the upper level by pressing Esc. Pressing takes you straight to the main view. For example, you wish to look into car heating. You know that car heating control has been programmed to your Ouflex device, and the function is located on the main level as a separate entity. Autolämmitys Car heating Autolämmitys Car heating Ulkolämpötila Outdoor temperature Off Pois >> Autolämmityksen Car heating manual käsiohjaus control +7 +7°C °C Pois Off Press OK Autolämmitys Car heating Aikaohjelma Time program >> Ohjaustapa Control mode >> Asetusarvot Settings Press OK >> Asetusarvot Settings Esilämmitysaika Preheat.time outd.temp. ulkoll. +5 +515 min 15 min > > Preheat.time Esilämmitysaika outd.temp. ulkoll. +5 +515 min 15 min > > Preheat.time Esilämmitysaika outd.temp. ulkoll. +5 +515 min 15 min > > OK Press the control knob to enter a function. 1.2 Hidden menus OK Press OK for a few seconds Turn the control knob in the main view until you see the car symbol against dark background. The most essential information concerning car heating appears in the main view. In this example, the car heating function entails time programs, settings and the choice of control mode (automatic/manual). If you wish to look into/change settings, turn the control knob until you see ’Settings’ against dark background. Turn the control knob until you see the setting you wish to change against dark background. Press OK. Change the setting by turning the control knob and accept the new setting by pressing OK. Exit by pressing ESC. Some of the information in your Ouflex device may be hidden. You can see the hidden menus by pressing OK for a few of seconds. Similarly, you can hide them again by pressing OK for a few of seconds. Hiding information that you seldom need to change or look into makes the UI simpler. When visible, this information is shown indented. 1.3 Maintenance code There may be a maintenance code in use in your Ouflex device. In this case, you can see the information even when it’s locked, but you can’t make changes to settings without entering the maintenance code. Normally, you lock the most critical settings behind the maintenance code, or settings the changing of which requires expertise. There is a symbol in front of a setting the changing of which requires maintenance code. 2 Measurement and state information Measurements H1 Supply water Outdoor temperature H1 Room temperature H2 Supply water 35.1 °C -18.2 °C Ouflex device shows state and measurement information. Usually, measurement information appears listed in a separate measument view and/or under the associated function. It is possible to use special views to show measurement information. 21.5°C 32.5°C OK A measurement view may contain up to hundreds of pieces of measurement information. You can browse the information by turning the control knob. The accompanying special measurement view shows room temperatures listed in two columns. This way you can see up to 8 room temperatures at a glance. If you wish to show 8 pieces of information but they do not fit in one screen, you may use measuring animation in which screens change automatically every few seconds. 4 3 Settings In Ouflex, settings can be classified into the following categories: Asetusarvot Settings Huonelämpötila Room temperature Lämmönpudotus Temperature drop ( huonelämpö (room temperature ) ) 21.0 °C > 1.5 °C > • • Suuri Big temperature lämmönpudotus drop ((room huonelämpö temperature ) )5.0 5.0 °C > Menoveden Supply water minimiraja min limit 12.0 °C > • Settings Supply water min limit 12.0 °C > Supply water max limit 42.0 °C > Min lmt increase outd. temp. -20 3.0 °C > I-control ’ s max effect on supp. wtr 2.0 °C > Main settings Hidden settings You can hide/show these settings by pressing OK for a few seconds. When visible, these settings are shown slightly indented. Settings that require maintenance code There is a symbol in front of these settings. If you try to change one of these settings, your Ouflex device asks you to enter the maintenance code. Changing a setting: Choose the desired setting by turning the control knob. Press OK to go to the view where editing is possible. Change the setting. Press OK to accept the change. Press Esc to exit the editing view. You can see the setting range (minimum and maximum value), if there is one, in the editing view. Room temperature Huonelämpötila 21.0°C min: 0.0 max: 95.0 Locking the settings: Lock the settings to prevent unauthorized persons from changing them. The device will then ask for lock code before it let’s you change the settings. You can lock the settings in Ouflex device system settings. 4 Control modes H1 control mode Automatic Manual H1 control mode L1 valve control 25 % > Automatic control is the mode that is normally used. If your application allows the change of control mode, you may change automatic control to manual control here, and drive the valve to the desired position. When you are in the manual control mode, the hand symbol appears. 5 Naming Room selection Name of room 1 Room 1 > Name of room 2 Room 2 > There may be fields that you can rename in your Ouflex device. You often download an application where general names have been given to the controls, and you may want to rename them more accurately. In heating control, for example, the rooms have typically been named ”Room 1”, ” Room 2”, etc. You may want to give them more accurate names. In control of electric groups, you may want to rename ”Electric group 1” and ”Electric group 2” more accurately, depending on what you actually control with the relay in question. Name Huoneof 1 nimi room 1 H R ou o n m e 1 1 Approve: Hyväksy: Press OK paina for pitkään a number OK:ta of seconds Move to the title you wish to rename and press OK. A naming view opens. Turn the control knob and accept each letter by pressing OK. Move to the next square by pressing OK. Cancel:Peruuta: Press ESC Paina forpitkään a number ESC:iä of seconds Huoneof 1 nimi Name room 1 A ps u a n r t m o e n 1 A t 1 A Approve: Hyväksy: Press OK paina for pitkään a number OK:ta of seconds Return to the previous square by pressing ESC. Accept the name by pressing OK for a number of seconds. Cancel by pressing ESC for a number of seconds. OK Cancel:Peruuta: Press ESC Paina forpitkään a number ESC:iä of seconds 5 6 Alarms Alarms > 2 Active alarms Alarm history Reset alarm history In the alarm menu of your Ouflex device, you can check the active alarms and what alarms have been active. The number of active alarms can be shown in the main view if you wish. Routing schedule Alarms Active alarms > Reset alarm history > Alarm history > Alarm numbers > Whether an alarm requires an acknowledgement or not is defined separately for each alarm in Ouman Tool. If an acknowledgement is not required, the alarm disappears from active alarms as soon as its cause disappears (even when the alarm has not been acknowledged). 6.1 Active alarms Alarms > Active alarms Active alarms 7.12.201013:29:21 Water leakage alarm > ! 8.12.2010 07:00:00 Sensor fault alarm DHW supply wtr > Sensor fault alarm DHW supply wtr Boiler room Prior. 1/ Group 3 HotWaterControl.TE05. SE Alarm received 2 times> Every active alarm is shown in a separate row, where you can see when the alarm has become active. Press OK to get more information about the alarm. An exclamation mark in front of the date shows that the alarm has been acknowledged by pressing Esc. The heading of the alarm view shows the reason for the alarm. You can also see where the source of the alarm is located, what is the alarm priority (1 ...5 ) and what alarm group it belongs to (1 ... 10). In addition, you can see the automatically generated point ID that consists of the name of the function (HotWaterControl), the point’s position ID (TE05) and a code for the alarm type (SE). The codes for different alarm types: SE = Sensor fault alarm EA DA = Deviation alarm ATA HL = Upper limit alarm MA HLL = Critical upper limit alarm RCA LL = Lower limit alarm LA LLL = Critical lower limit alarm CA HLA = Upper or lower limit alarm = Efficiency alarm = Running time alarm = Maintenance alarm = Rate of change alarm = Loop alarm = Contradiction alarm If the alarm has went off more than once and it has not been acknowledged, you can see the number of times the alarm has been received. This information is sent to alarm recipients via SMS. Alarm priority indicates whether you should react to the alarm immediately or not. Alarms are routed to recipients according to a time program. See the alarm time program to find out to whom the alarms have been sent and when. 6.2 Alarm history Alarms > Alarm history Alarm history 19.02.2014 18.01.2014 01.01.2014 15:02:06 H1 supply water > 17:45:46 > 21:14:22 Burglar alarm Fire alarm > You can see the cause of the alarm, where the alarm has come from and when the alarm has become inactive. (e.g. 19.02.2014 at 15:02:06). The last 10 alarms can be seen in inactive alarms. 6.3 Reset alarm history Alarms > Reset alarm history The device asks for confirmation before it clears the alarm history. Confirm Empty alarm history Yes 6 No 6.4 Routing schedule Alarms > Routing schedule > Group 1 (2 ... 10) Alarm routing now Routing schedule Group 1 Alarm routing now Group 1 Weekly schedule Group 2 Alarm routing now Group 2 Weekly schedule Team 1 > > No routing > > You can make each alarm for your weekly program. ”Alarm routing now” shows to whom alarms are routed at the moment. Typically, alarms are routed according to the time program (automatic). If you know the service code of the device, you can change from automatic control to manual control and determine for yourself who will be the recipient team of alarms. If the routing is the manual mode will the hand image appear in is the beginning of the ”Alarm routing now” row. Alarms > Routing schedule > Group 1 (2 ... 10) Weekly schedule You can create a weekly program for each alarm group. Weekly programs have a general graphic view and an editing view, where you can see to which alarm team each alarm is directed at different points of time. In the graph, alarm teams are distinguished from each other by the thickness of the black bar. Graph Ryhmä 33 weekly Group viikko-ohjelma program Maanantai >> Monday Tiistai>> Tuesday Keskiviikko> Wednesda> Torstai Thursday >> Perjantai>> Friday Lauantai >> Saturday Sunnuntai >> Sunday 03691215182124 This example illustrates an alarm routing weekly program. Alarm routing is on 7 days a week from 8 am to 9 pm. There are two alarm teams that function as recipients. One receives alarms during office hours. The other group is on call at other times. Editing view Time M T WT F S S 08:00Maintenance 16:00 Team on call 21:00 No routing 08:00 Team on call OK 1. Set switch time 2. Set alarm team Time M T WT F S S 08:00 Team on call 00:00 Add new 21:00 3.Select day(s) No routing OK Turn the control knob to browse a weekly program. If you wish to see the exact switch times and names of alarm teams, or if you wish to edit, remove or add switch times, press OK at any weekday. Browsing a weekly program: An editing view opens, and it shows all the switch times and also to which alarm teams alarms are routed at these times on the chosen days. The figure shows how alarms are routed to Maintenance during office hours and to Team on call from 4 pm to 9 pm 7 days a week. Adding a new switch time: Press OK at the “Add new” row. Press OK. Set the switch time for alarm routing (set hours and minutes separately) and press OK. Press OK and then turn the control knob to set the alarm team (or the ”No routing” option), and press OK. Press OK at each weekday you wish to choose. Press OK at the end of the row to accept the new time program. Press Esc to exit. Editing a weekly program: Turn the control knob to move to the value you wish to change and press OK. Turn the control knob to make the time and alarm team changes. Press OK to accept. Press the OK button to change the day of the week. Press Esc to exit. Time Alarm team 08:00Team on call 21:00 Delete switch time 00:00Add new M T K T P L S OK Deleting a switch time: Turn the control knob to move to the switch time you wish to delete and press OK. Press OK at the selected alarm team and select ”Delete switch time” and press OK at the end of the row. 7 6.5 Alarm parameters Alarms > Alarm parameters Alarm parameters Burglar monitoring > Fire monitoring > Heating control > Domestic hot water control All the alarms can be found there. Each application has its own ”alarm parameter”-folder. A person who knows the service code can change the alarm parameters. > Typical alarm parameters are: Burglar monitoring Enable Enable > Enry delay 30 s > Exit delay 30 s > Priority 1> • • • • • • • • is alarm enabld/disabled alarm entry delay alarm exit delay alarm priority alarm group (You can create a alarm group specific alarm routing weekly program) Lower limit alarm Upper limit alarm Hysteresis: A lower alarm is given if the measured temperature goes under the lower limit set value. Lower limit alarm disappear, when the measured temperature rise above the value of ”the lower limit alarm set value + hysteresis”. Upper limit alarm is given if the measured temperature goes above the upper limit set value. Upper limit alarm disappear, when the measured temperature drop under the value of ”the upper limit alarm set value - hysteresis”. 6.6 Alarm receivers Alarms > Alarm receivers Alarm receivers Fire monitoring > Burglar monitoring > Maintenance > HVAC maintenance > Entering the telephone numbers: Fire monitoring Phone number 1 > Phone number 2 > Phone number 3 > Phone number 4 > Phone number 1 + 3 5 8 4 0 8 4 0 0 0 0 Approve: Press OK for a number of seconds Cancel: Press ESC for a number of seconds 8 In Ouflex, alarms are directed to alarm teams. A team may contain up to 5 phone numbers and another team as a backup user. An alarm is directed to the team that has been defined as its alarm group’s recipient in the time program in question. Turn the control knob. Press OK to accept a number/sign. Press OK to move to the next square. Press Esc to return to the previous square. Press OK for a number of seconds to accept the number. Press Esc for a number of seconds to cancel OK 7 Point information Point info Wiring info Bus points Time programs > > > In the point info you can see wiring info, bus points and time programs. 7.1 Wiring info Point info -> Wiring info Wiring info INPUTS: U1: Outdoor temperature U2: H1 Supply water temperature U3: H1 Pump -10.3 °C > 23.5 °C > Off > Point information shows all the inputs and outputs of the Ouflex device and where the inputs and outputs have been connected. It also shows the measurement value or state of the point. 7.2 Bus points Point info -> Bus points Bus points Modbus RTU 1 (RJ45) Modbus RTU 2 (A1,B1) Modbus RTU 3 (A2,B2) In the bus points menu, you can see those devices which are connected to the bus. By pressing OK in the row of a specific bus device, you will see those points which has been taken into use of the bus device. Points are grouped in such a way that the first sample of a universal inputs, followed by the analog and digital outputs. > > Modbus TCP Master Modbus RTU 1 (RJ45) FLEX COMBI 21 FLEX UI 12 > > 7.3 Time programs Point info -> Time programs Time programs H1 Heating temperature drop Off > Light control On > H2 Heating temperature drop El. group 1 control Off > On > In Ouflex, weekly programs can be added to different functions - such as temperature drops, car heating and control of lights. In your Ouflex device, you can find time programs under the clock symbol and/or under the function that a time program has been made for (e.g. heating control, car heating, control of lights, control of electric groups, routing of alarms). 7.3.1 Present value Point info -> Time programs -> Present value Heating H1 Temperature drop Present value weekly schedule Exception schedule Special days Off > > > > Heating H1 Temperature drop Present value Weekly schedule Exception schedule Special days Off > > > The present value shows what is the status of the control just now. When the automatic control is in use, it is shown in the display, what is state of the control according to the time program at the moment. Control command can be either a weekly schedule or exception schedule. When you press the ”Presentt value” line OK, Ouflex-device asks for a service code. After entering the service code, you can change the control mode (automatic/ manual). This way you bypass time program and force the control to the desired mode. When the manual control is in use, the hand symbol appears on the front of the line. 9 7.3.2 Weekly schedule Time programs -> Weekly schedule Graph Weekly programs have a general graphic view and an editing view, where you can see when the control is activated. (e.g., temperature drop, car heating on, lights on). Weekly/24-hour program Monday > Tuesday> Wednesday> Thursday > Friday> Saturday Sunday > > 03691215182124 Editing view Time State Browsing a weekly program: M T W T F S S 05:00On OK 07:00Off 00:00Add new Turn the control knob to browse a weekly program. If you wish to see the exact switch times or you wish to change, delete or add switch times, press OK at any weekday. An editing view opens, and it shows all the switch times and also the states into which the function is driven at these times on the chosen days. In this example, you can see a weekly car heating program. According to the program, car heating is on from 5 am to 7 am on working days. Editing view Adding a new switch time: 1.Set switch time 2. Set state (=desired temp. level) Time 3.Select day(s) M T W T F S S 06:00 Normal temp. 17:00 OK Temp. drop 00:00 Add new Graph Heating weekly/24-hour program Monday > Tuesday> Wednesday> Thursday > Editing a weekly program: Friday> Saturday > Sunday > Press OK at the “Add new” row. Press OK. Set the switch time (set hours and minutes separately). Press OK to accept. Press OK and then turn the control knob to set the temperature level (temperature drop weekly program) or the control state (electric controls). Press OK to accept. Press OK at each weekday you wish to choose. Press OK at the end of the row to accept the new time program. Note! Also remember to define when the control returns to automatic (=normal). Press Esc to exit. 03691215182124 In this example, you can see a weekly temperature drop program. Temperature drop is on from 5 pm to 6 am from Monday to Friday. Turn the control knob to move to the value you wish to change and press OK. Turn the control knob to make the time and temperature changes. Press OK to accept. Press the OK button to change the day of the week. Press Esc to exit. Deleting a switch time: Time 21:00 Temp. drop 06:00Delete switch time 00:00Add new 10 M T W T F S S OK Turn the control knob to move to the switch time you wish to delete and press OK. Press OK at temperature level and select ”Delete switch time” and press OK at the end of the row. 7.3.3 Special days Time program > Special days You can enter special day programs as exceptions to normal weekly programs. You can designate a maximum of 7 special day pograms (SD). A special day program is typically created for each holiday. When the special day program will be applied it is set in the exception calendar. Graph Relay 3 Special days SD 1 > SD 3 > SD 2 > 03691215182124 Editing view TimeMode 1. Navigate to ”Special days” and press OK. Select an unused special day and press OK. 00:00Add new 0 6 12 18 24 0 6 12 18 24 TimeMode 18:00On 22:00 Off OK 00:00 Add newi Relay 3 Special days SD 1 > SD 3 > SD 2 Adding a new switch time: > 2. Place the cursor on ”Add new” and press OK. Set the time for the program (hours and minutes are set separately). Select the control mode to be switched to at the time specified. Accept the program by pressing OK when the cursor is on OK. 3. Navigate to the ”Add new” row. Set the time when the mode will change from selected mode back to normal mode. Accept the program by pressing OK. You can set several different control periods for the same special day. Deleting a control from the special day program: 03691215182124 Select the switch moment to be deleted at mode “Delete switch time” and select “Ready” to confirm. 7.3.4 Exception schedule Time program > Exception schedule Date Time 00.00.0000 The controls that differ from the normal week schedule will be done with the exception schedule. The exception schedule is stronger than the week schedule. The date, time and mode to which control mode will be changed in the period in question are entered in the exception calendar. To switch from an exception schedule to weekly schedule mode, select automatic mode. Mode 00:00 Add new Adding a new switch time: 1. Navigate to ”Exception schedule” and press OK. The display will read ”Add new.” Press OK DateTime 21.12.2012 03.01.2013 00.00.0000 11:30 Off 16:00 Automatic > > 00:00 Add new > Add/change switch time Day:21.12.2012 Time:11:30 Mode:Off Accept:Ready In the example of relay 3 control has been done the exception schedule. Relay 3 is switched off (OFF) 21.12.2012 11:30 - 03.01.2013 16:00. 2. Press OK and set the start date for the program, then the time and mode. You can select from the following: • one day schedule from the weekly schedule (Monday Sunday) • a special day from a special day program (SD1 - SD7) or • one of the following modes: ”on,” ”off” or ”automatic” 3. Accept the exception schedule you created by pressing ”Ready.” NOTE! Be sure to set the end time to the control according to the exception schedule! Set the date and time at which the control goes to ”Automatic”. In this case, the control returns back to the weekly schedule. Deleting a control from the exception schedule: Select the switch moment to be deleted at mode “Delete switch time” and select “Ready” to confirm. 11 8 System settings System settings Time 17:01> Date Wed 05.02.2014 > Language English > SMS settings > Network settings > Type info > Display settings > Lock code System settings include setting the time, date and language, as well as text message (SMS) settings, network settings, display settings, device type information, device connections, present states of connections and measurement information, and also locking the user interface and making backup. Not in use > Backup > 11.1 Setting date, time and language System settings > Time Time Enter hours 19:44 hh:mm It is important that time and date are correct. Alarm information, for instance, shows when an alarm has activated and inactivated. It is highly recommendable to ensure that time and date are correct when you are making time programs with the weekly program or special calendar. The device clock takes daylight savings and leap years into account automatically. The clock has a backup for power outages lasting at least three days. Hours and minutes can be set separately. Set hours and press OK to accept. Set minutes and press OK to accept. Press Esc to exit. System settings > Date Date Enter day: Wed05.02.2014 dd.mm.yyyy Set day and press OK to accept (name of weekday is updated automatically). Set month and press OK to accept. Set month and press OK to accept. Press Esc to exit. System settings > Language Language English Suomi 12 If the application has been downloaded to your Ouflex device as multilingual, you can change the UI language here. 8.2 Text message (SMS) settings System settings > SMS settings Message center number + 3 5 8 4 4 7 9 8 3 5 0 0 Approve: Press OK for a number of seconds Cancel: Press ESC for a number of seconds Message center number: An Ouflex device can identify the operator in use from the modem’s SIM card. Identification does not occur until PIN code has been entered. If the device does not identify the operator even though PIN is correct, enter message center number. If you change message centre number, the number is saved on the SIM card. Ouflex device reads the number saved on the SIM card. Message center numbers: DNA +35844 798 3500 TeliaSonera +35840 520 2000 Elisa +35850 877 1010 Saunalahti Tele Finland +35845 110 0100 +35840 520 2330 SMS PIN: If the SIM card has PIN inquiry in use, Ouflex device asks you to enter PIN code. Entering the code: Turn the control knob and press OK to accept each number. Press ESC to return to the previous square. Press OK for a number of seconds to accept the code. Press ESC for a number of seconds to cancel. SMS PIN code Approve: Press OK for a number of seconds Cancel: Press ESC for a number of seconds Signal strength: Signal strength is indicated by the words: ”Excellent”, ”Good”, ”Moderate”, ”Low”, ”Very low”, ”No network”, ”Initialization failed”. If the volume is ”No network” try to change the modem to place or use an extra antenna. Also, the strength of ”Very low”, you might want to try changing the place of the modem to improve signal strength. If you receive the ”Initialization failed”, make sure that the SIM card is inserted correctly. Modem state: Ouflex recognizes whether the modem is connected or not. Device ID: You may give your Ouflex device a device ID. In SMS communication, always type the device ID in front of the keyword (e.g. OU01 MEASUREMENTS). Device ID O U 00 1 Approve: Press OK for a number of seconds Cancel: Press ESC for a number of seconds 8.3 Network settings System settings > Network settings Network settings IP-address Internet > IP settings > Connection settings > Access settings > SNMP > Modbus TCP/IP FTP There are two alternative ways to set the Ouflex device IP address and network settings: 1. IP address is retrieved via DHCP function. This requires that DHCP service is in use in the network and network cables have been connected. 2. IP address is set manually. > > Both ways the set IP address are presented on the following page in IP settings. A network connection mode it is shown whether Ouflex device is in the network or not. Ouflex device can be connected to a local network or the Internet. If you use a protected VPN connection via OUMAN Access service, the controller displays the network mode OUMAN Access. 13 System settings > Network settings -> IP settings IP settings IP settings DHCP Gateway adress Off > 0.0.0.0 > Subnet mask 0.0.0.0 Nameserver address 0.0.0.0 > IP address > 0.0.0.0 > Setting the IP address via DHCP function: 1. Go to DHCP and press OK. 2. Select ”On” and press OK to accept selection. 3. Wait approximately one minute. If DHCP is still ”Off” after one minute, setting the IP address and network settings was not successful. Either the settings used previously or factory settings have been taken in use. In this case, the device does not necessarily function in the network. The reason for this is usually that the required DHCP service is not in use in the network, or it is out of order, or the network cables have not been connected properly. Check the network cable connections and/or make sure DHCP service is in use. 4. If DHCP is ”On”, setting the IP address and other network settings was successful. The device now functions in the network. Setting the IP address manually: 1. Go to DHCP and press OK. 2. Select ”Off” and press OK to accept selection. If DHCP function is on, manual changes in ”Subnet mask”, ”Gateway address”, ”Name server address” and ”IP address” will be ignored. 3. Select ”Start” -> ”Run” to open Windows command prompt in your PC. 4. A window opens. Type ”cmd” in the text field. Select ”OK”. 5. Type ”ipconfig/all” in the command prompt and press ”Enter”. Ouflex can be connected to intranet in case the IP address begins with: • 10.x.x.x (e.g. 10.2.40.50) • 192.168.x.x (e.g. 192.168.0.2) • 172.16.x.x – 172.31.x.x (e.g. 172.18.0.5 ) If the IP address does not begin with any of these sequences, it usually means that: • The subscriber connection does not have a firewall in use, i.e. it is a public IP address. Ouflex can not be connected to property intranet under these circumstances. Ouman offers 3G PRO remote control product as a solution. IP settings DHCP Gateway adress Off > 0.0.0.0 > Subnet mask 0.0.0.0 Nameserver address 0.0.0.0 > IP address > 0.0.0.0 > 6. Take down the following information: - Name server address in the first view - IP address, e.g. 10.2.74.146 - Subnet mask, e.g. 255.255.255.0 - Gateway, e.g.10.2.74.1 7. Type ”Exit” to close the command prompt. 8. Go to ”System settings”-> ”Network settings” in your Ouflex device. 9. Enter the address you wrote down in step 6 + 10 in the IP address field (e.g. 10.2.74.146 + 10 = 10.2.74.156). Enter the first figure of the address and accept. Do the same with the second, third and fourth figure. (The fourth figure must be between 1 and 253. The set figure should not be reserved for another device.) 10. Enter the subnet mask you wrote down in step 6. 11. Enter the gateway address you wrote down in step 6. 12. Enter the first name server address you wrote down in step 6. 14 A tip! How to set the network settings easier and faster You can make setting of the IP settings easier • if you know DHCP service exists in the network • if you know the DHCP address range and fixed address range in the network • if you wish to use a fixed IP address. 1. First, set DHCP function On. After the settings have been set successfully, set DHCP Off. 2. Change only IP address manually. (A fixed IP address must fit the fixed address range). For example, you have the Ouman 3G-PRO in use and an Ouflex device is being connected to it. DHCP service is in use in the network and it allocates addresses in the range of 10.200.1.100 – 10.200.1.149. Addresses 10.200.1.1 - 10.200.1.99 have been reserved for fixed addresses, and the IP address 10.200.1.1 has been reserved for the Ouflex device. Perform the following steps: Set DHCP function ”On”. DHCP then allocates a random IP address 0.200.1.100. Set DHCP function ”Off”. Set the IP address 10.200.1.1 manually. System settings > Network settings -> Access settings Access-settings Access-asetukset Access Access IP Access name Connection status Pois > 0.0.0.0 > - > Ouman Access > OUMAN ACCESS – service enables you to make a remote connection (from Ounet or from OuflexTool) to Ouflex device from internet without any extra hardware. All you need is a normal internet-connected LAN and you have to ensure that certain ports to Internet are open. OUMAN ACCESS- service is “off” by default in Ouflex. OUMAN ACCESS- service is taken in use in following way: Ouman salesperson feeds in the target and billing information to the Ouman system and activates the service based on the serial number of the Ouflex device. After that, you have to activate the ACCESS service from the device. OUMAN ACCESS- device can be connected to LAN if following conditions are fulfilled: 1. LAN is routed to internet 2. The VPN ports used by ACCESS are not blocked 1. LAN is routed to internet Access –service uses internet. Therefore it is available only if the local LAN has connection to internet. ACCESS-device examines the availability internet connection once per minute by sending a pingpackage to a server in internet. Network has to allow ICMP towards internet and also allow the response message to come back to Ouflex. 2. The VPN ports used by ACCESS are not blocked ACCESS-service is using VPN to the internet connection. Network has to allow UDP communication from any port towards port 1194 in internet and the responces from that port back to Ouflex device. 15 System settings > Network settings -> Modbus TCP/IP Modbus TCP/IP settings Modbus TCP/IP Modbus TCP slave server settings are changed via Modbus TCP/IP Modbus TCP port (internal registers) > settings. It is possible to communicate with an Ouflex device and the Max connections > Idle timeout > Modbus/RTU slave devices connected to it via Modbus TCP/IP interAllowed address > face. Active On > Modbus TCP_IP_Gateway > Devices Modbus TCP port (internal registers): Port number 502 is reserved for communication of Ouflex device. Information of Modbus registers of Ouflex device are read through this port. > Max connections: It is possible to decrease server load by changing this setting that defines the maximum number of simultaneous connections from different IP addresses to the server. Idle timeout: This setting defines the time after which the server closes an inactive connection. Allowed address: It is possible to improve the information security of the system by taking permitted connection address into use. If the value is 0.0.0.0, connections to the server are permitted from any IP address. If you define one permitted connection address, connections to the server are not permitted from any other IP address. Function on: This selection either enables or disables the entire Modbus/TCP communication. System settings > Network settings -> Modbus TCP/IP-> Modbus TCP/IP gateway Port 1 Port 1 (2,3) number: It is possible to connect three Modbus/RTU buses to an Ouflex device. Each bus has its own port address that is used to communicate with bus devices via Modbus/TCP interface. Port 1 setting defines the TCP/IP port that functions as a gateway to Ouflex I/O extension bus. Ouflex device is located in Modbus 1 in address 1. Port 2 defines the TCP/IP port for Modbus 2 (A1,B1). Similarly, port 3 defines the TCP/IP port for Modbus 3 (A2,B2). A2,B2 Port 3 A1,B1 Port 2 System settings > Network settings -> Modbus TCP/IP-> Modbus TCP/IP gateway -> Devices Two Ouflex devices can communicate with each other at the level of IP by using Modbus TCP protocol. In this case, two Ouflex device may have common points. For example, the outside temperature measurement, or the emergency stop switch can be common. Here you can see what is in the name of the device, IP address and port number. Devices Ouflex 2 IP address Port > 502 > System settings > Network settings -> SNMP SNMP IP address Acticve > On > SNMP settings: SNMP function can be used to send notifications about alarms activating, inactivating and being acknowledged via SNMP protocol to a desired server. IP address: The IP address of the target server to which messages are sent. Active: This selection either enables or disables the entire SNMP function. System settings > Network settings -> Modbus TCP/IP-> FTP FTP In general during the OuflexTool communication is used the RPC protocol. If Ouflex device is a public network, where a firewall can block file transfers, in this case select FTP. In this case, you will need to choose the Ouflex device, see ”System settings” ->”Network Settings”-> FTP ”ON” 16 8.4 Display settings System settings > Display settings You can adjust contrast. If you wish the display to be brighter, set a smaller numerical value. The setting range is 50… 100. The display changes after you have confirmed the setting change. Display settings Display version xxxxx Contrast 75 > 8.5 Type information System settings > Type information Type information Application version Serial number xxxxxxx CPU SW 0.0.0 Display SW I O SW Type information shows the hardware configuration and the software versions that have been used to create the application. This information is useful especially in case of maintenance or upgrade. 0.0.0 1 .1 .1 0.0 75 > 8.6 Lock code System settings > Lock code Lock code Display settings > Type information Connections, meas. and states Lock code > > Not in use > Lock code In use Not in use > If you take lock code into use, you can read Ouflex device information when the device is locked, but you can not change settings. It is recommended, for example, that you take lock code into use if the device is located so that anyone could reach it and change settings (e.g. deactivate burglar monitoring). Locking the device and changing the lock code prevents unauthorized use of the device. Lock code function Description Not in use You can read Ouflex device information and change settings. In use You can read Ouflex device information but you can not change settings without entering the lock code. The factory setting of lock code is 0000. If you take lock code into use, change the code for security reasons. System settings > Change lock code Give lock code 0 0 0 0 Approve: Press OK for a number of seconds Cancel: Press ESC for a number of seconds If you have taken lock code into use, you may change the code. The factory setting of lock code is 0000. Ouflex device asks you to enter the current code. The factory setting of lock code is 0000. Turn the control knob and press OK to accept each number. Press ESC to return to the previous square. Press OK for a number of seconds to accept the code. Press ESC for a number of seconds to cancel 8.7 Backup After entering the original lock code (0000), you may change it to a lock code of your choice. System settings > Backup Backup Restore factory settings Restore backup Make backup > It is recommended to make a backup as soon as Ouflex has been taken into use and property-specific settings have been made. Five latest backups can be restored to the device. You may also restore factory settings. 17 9 Text message (SMS) communication Keywords are used to communicate with Ouflex. Send the following SMS to Ouflex: KEYWORDS Alternatively, send a text message with only a question mark to Ouflex to receive the list of keywords. If device ID is in use, always enter the device ID in front of the keyword (e.g. Ou01 KEY WORDS or Ou01 ?). Upper and lower case letters are interpreted as different characters in the device ID! Ouflex sends you a list of keywords that you may use to obtain information from the device or change settings. The listed keywords are separated from each other with a slash (/). You may use either upper or lower case letters in typing keywords. Type only one keyword per message. Save the the keywords in your phone’s memory. 9.1 Informative messages Examples of keywords used to obtain informative data: ACTIVE ALARMS ALARM HISTORY MEASUREMENTS CONSUMPTION ROOM-SPECIFIC MEASUREMENTS SAFETY INFO SUPPLY WATER INFO TYPE INFO Text message From Home 1 MEASUREMENTS: Outdoor temp. = -1.2°C/ H1 room temp = 19.3.°C/ H1 supply water temp. = 28.2 °C/ H2 supply water temp. = 29.3 °C/ DHW supply water temp. = 58.3 °C Options Back Informative messages can not be edited or sent back to Ouflex. Informative messages include, for example, measurements, different types of infos and alarm queries. In this example of keywords, measurements have been grouped so that general measurements, room-specific measurements and consumption information are communicated in separate messages. ACTIVE ALARMS: You receive a message showing information about all active alarms. This information includes alarm type, measuring point, alarm priority and group, receiving time and number of times an alarm has been received. ALARM HISTORY: You receive a message showing information about the maximum of 10 latest alarms. This information includes alarm type, measuring point, receiving time, inactivating time and number of times an alarm has been received. MEASUREMENTS: You receive a message showing outdoor temperature, room temperature, supply water temperatures and ventilation output. ROOM-SPECIFIC MEASUREMENTS: You receive a message showing what is the desired temperature level at the moment and what is the current temperature in each room. CONSUMPTION: You receive a message showing water, heat and electricity consumption (cumulative value). 9.2 Changing settings via text message (SMS) Settings Text message From Home 1 SETTINGS (1/2): Room temp. = 23.0 / Temp. drop (Room temp.) = 1.5 / Big temp. drop (Room temp.) = 5.0 / In Ouman Tool program, you can define whether a setting can be changed via SMS or not. In this example, the most important settings that you wish to be able to change via SMS are listed under the keyword SETTINGS. Changing a setting: 1. Send the keyword SETTINGS to Ouflex via SMS. 2. Ouflex replies with a text message (SMS) showing the settings that may be changed. 3. Replace the old setting with a new one and send the message back to Ouflex. 4. Ouflex changes the setting accordingly and sends you a confirmation message showing the new setting. (If you accidentally try to change informative data, Ouflex will not reply to your message because the parameter in question is not a setting.) 18 9.3 Changing the control mode by using asterisk (*) R1 Relay control Text message From Home 1 In Ouman Tool, it is possible to define whether you are allowed to change control mode via SMS or not. In this example, relay 1 control mode can be changed via SMS by using the keyword ”R1 relay control”. H1 circuit control mode can be changed by using the keyword ”H1 control mode”. Changing control mode: 1. Send the SMS ”R1 relay control” to Ouflex. Ouflex replies with an SMS in which an asterisk (*) indicates the current control mode. 2. If you wish to change control mode, move the asterisk (*) in front of the desired control mode (Auto, ON or OFF) and send the message back to Ouflex. R1 RELAY CONTROL: *Auto/ON/OFF 3. Ouflex changes control mode accordingly and sends you an SMS showing the new control mode as a confirmation. Options Back 9.4 Commands Text message FROM Home 1 AWAY 4. Similarly, if you wish to look into/change the H1 circuit control mode, send the SMS ”H1 control mode” to Ouflex. Ouflex replies with an SMS in which an asterisk (*) indicates the current control mode. 5. If you wish to change control mode, move the asterisk (*) in front of the desired control mode and send the message back to Ouflex. Note! If you choose ”Manual control”, be especially careful with freezing risk and overheating risk. You can conclude from the list of keywords whether there are commands in use that can drive the property into a certain state with only one text message (SMS). For instance, the keyword ”Burglar” switches burglar alarm on. Similarly, the keyword ”Away” switches temperature drop and burglar alarm on, decreases ventilation output to minimum, etc. 9.5 Connecting the modem and taking it into use I/O EXTENSION BUS A3 B3 RS-485 3 GSM EXU Ouman GSM modem (GSMMOD6) can be connected to the I/O extension unit. The modem has a fixed antenna that can be changed to an external antenna with a 2,5m cord (optional equipment) if needed. The modem’s indicator light shows what mode it is in. LED indicator light Modem mode/instructions LED is not lit: Modem is not on. Connect network device to modem. LED is lit: Modem is on, but it is not ready for use. Make sure that Ouflex and GSM modem SIM card have the same PIN code, if PIN inquiry is in use. 15V DC USB LED is blinking slowly: Modem is ready for use. Re Bl MODEM POWER SUPPLY GSM MODEM SIM card release button Antenna mounting point SIM card slot LED is blinking rapidly: Modem is either sending or receiving a message. If you do not receive an SMS from Ouflex, check the SMS you sent to see if device ID and keyword were spelt correctly. Device ID is case sensitive. Ouflex can identify the operator in use from the modem’s SIM card. Identification does not occur until PIN code has been entered. If Ouflex does not identify the operator even though PIN is correct, enter message center number. You can find message centre number, PIN code and device ID in ”System settings” > ”SMS settings” in your Ouflex device. Inserting the SIM card Press the small black SIM card release button with, for example, a pen tip. Part of the SIM card slot will stick out of the modem. Pull the slot out of the modem. Do not pull the slot out of the modem without pressing the SIM card release button first! Insert SIM card into the slot and make sure it settles properly. Push the slot back to its place. Set the SIM card PIN code as Ouflex device PIN code. Make sure PIN inquiry is in use in the SIM card. 19 10 Ouflex device I/O connections and structure Ouflex is a freely programmable and DIN-rail-attachable building automation system for control and monitoring. The DIN-standard-compatible structure of the Ouflex device enables installation to most common cabinets. Detachable strip connectors make installation easier. Detachable connector shield Home button Control knob and OK button ESC USB host connector Alarm led Ethernet connector Display connector Acknowledge alarm button RJ-45 connector, cable length max 25 m USB device connector 17 I/O extension connector I/O extension modules can be connected to the Ouflex device with a male-to-male RJ45 adapter or an RJ45 cable Detachable strip connector shield Dimensions: 50 93,3 45 213,5 20 90 Ouflex includes 34 I/O-points, and also versatile data transfer and field bus connections. In addition, the device contains 24 Vac and 15 Vdc outputs. Display unit is detachable, and can be relocated. It is possible to increase the number of I/O-points with external I/O-modules via bus connections. 1 1 3 1 2 3 4 5 6 7 8 9 10 11 12 13 14 15 16 21 22 2 91 2 92 BG A1 B1 A2 B2 42 43 61 44 45 62 41 63 41 64 41 65 41 66 41 93 71 72 73 74 75 76 77 78 79 80 81 82 83 84 5 5 6 6 6 6 4 1 Detachable strip connectors (measurements’ ground) Connector labels … Measurements’ ground (16pcs) 2 Detachable strip connectors (universal measurement, digital and pulse counter inputs) Connector markings: 1…12Universal input 13…16Universal input, pulse counter input 21...22Digital input, pulse counter input 3 Detachable strip connector (operation voltage and outputs) Connector markings: 4124 Vac operating voltage output GND 630…10 V output 4 92 12 Vdc backup voltage input BG RS-485 bus isolated ground A1 and B1 RS-485 bus connection A2 and B2 RS-485 bus connection 42 and 43 24 Vac output (Triac or continuous 24 Vac) 610…10 V output GND 5 4124 Vac operating voltage output GND 640…10 V output 4124 Vac operating voltage output GND 650…10 V output 4124 Vac operating voltage output GND 660…10 V output 4124 Vac operating voltage output GND 9315 Vdc operating voltage output GND Detachable strip connectors (power supply, battery backup, RS-485 bus connections, outputs) Connector markings: 9124 Vac power supply GND 44 and 45 24 Vac output (Triac or continuous 24 Vac) 620…10 V output GND Detachable strip connectors (Change-over contact relays max 230 Vac, 6 A) Connector markings: 71Relay 1 NO 72Relay 1 C 73Relay 1 NC 74Relay 2 NO 75Relay 2 C 76Relay 2 NC 6 Detachable strip connectors (relays with normally open contact max 230 Vac, 6 A) Connector markings: 77Relay 3 NO 78Relay 3 C 79Relay 4 NO 80Relay 4 C 81Relay 5 NO 82Relay 5 C 83Relay 6 NO 84Relay 6 C 21 11 Extension units Flex Combi 32 is a DIN-rail-attachable and RS-485-connected universal I/O extension unit. It has comprehensive I/O space, and 24Vac and 15Vdc outputs. The device has: 16 universal measurement inputs (UI) that can read: -Passive sensors -Transmitters -Digital inputs -Pulse information 6 0…10 V universal outputs (AO) 2 relay outputs with change-over contact 4 relay outputs with normally open contact 4 24 Vac Triac outputs Flex Combi 21 is a DIN-rail-attachable and RS-485-connected universal I/O extension unit. It has comprehensive I/O space, and 24Vac and 15Vdc outputs. The device has: 9 universal measurement inputs (UI) that can read: -Passive sensors -Transmitters -Digital inputs -Pulse information 2 0…10 V universal outputs (AO) 2 relay outputs with change-over contact 4 relay outputs with normally open contact 4 24 Vac Triac outputs Flex UI 16 is a DIN-rail-attachable and RS-485-connected universal I/O extension unit. It has on 16 universal measurement inputs (UI) that can read the following types of data: - Passive sensors -Transmitters - Digital inputs - Pulse information Interface card for modem and local I/O extension - unisolated RS-485 bus, supported protocols Modbus-RTU - USB host connection for GSMMOD6 modem - 15 Vdc voltage output, max 750 mA (total capacity together with the Ouflex device 15 Vdc voltage output (strip connector 93) 22 12 Index Access 15 Alarm history 6, 18 PIN 13 Alarm recipients 8 Port number 16 Alarm routing 7 Present value 7, 9 Alarms 2, 6-8 Restoring factory settings 17 Backup 17 Bus points 9 Service code 4 Setting date 12 Changing language 12 Settings 5, 18 Connecting the modem 19 Setting time 12 Contrast 17 Signal strength 13 Control modes 5 SIM card 13 SMS settings 18-19 Device ID 13-18 SMS use 18-19 Display settings 17 SNMP 16 Disposal 23 Special days 11 System settings 12-17 Exception schedule 11 Technical information 24 Flex Combi 32 22 Time programs 9-11 Flex Combi 21 22 Flex EXU 22 Weekly schedule 10 Flex UI 16 22 FTP 16 Wiring info 9 Hidden menus 4 Hidden settings 5 I/O connections 20-21 IP address 13-15 Key words 18 Lock code 21 Maintenance code 4 Measurements 4, 18 Mobile phone communication 18-19 Modem state 13, 19 Naming 8 Network settings 13-16 Product disposal: The enclosed marking on the additional material of the product indicates that this product must not be disposed of together with household waste at the end of its life span. The product must be processed separately from other waste to prevent damage caused by uncontrolled waste disposal to the environment and the health of fellow human beings. The users must contact the retailer responsible for having sold the product, the supplier or a local environmental authority, who will provide additional information on safe recycling opportunities of the product. This product must not be disposed of together with other commercial waste. 23 Freely programmable automation system Technical information Protection classIP20 Operating temperature0 ºC…+40 ºC Storing temperature-20 ºC…+70 ºC Power supply Operating voltage24 Vac (-10 % ... +25 %) , 50/60 Hz Power required (I 15 Vdc output = 0 A) 13 VA (I 15 Vdc output = 750 mA) 34 VA Notice! Please consider 24 Vac operating voltage and power required for Triac outputs. Backup input 12 Vdc Current consumption300 mA/3,6W (relays not in use), 400mA /4,8W (relays in use) Universal measurement input (can be configured) measurement types: Passive sensors (inputs 1…16) Measurement channel accuracy: -NTC10 element: 0,1 ºC between -50 ºC…+100 ºC, 0,25 ºC between +100 ºC…+130 ºC - Ni1000 element: +1,0 ºC between -50 ºC…+130 ºC -PT1000element: +1,0 ºC between -50 ºC…+130 ºC Also sensor tolerances and the effect of cables must be considered when calculating total accuracy. Active sensors (inputs 1…16) 0…10 V voltage message, meas. accuracy 1 mV Milliampere signal with shunt resistor 0/4-20 mA Contact information (inputs 1…16) Contact voltage 5 Vdc Contact current 0,5 mA Contact resistance max 1,9 kΩ (closed), min 11 kΩ (open) Counter inputs (inputs 13…16) Minimum pulse length 30 ms Digital input measurement types: Contact information (inputs 21 and 22)Contact voltage 15 Vdc Contact current 1,5 mA Contact resistance max 500 Ω (closed), min 1,6 kΩ (open) Counter inputs (inputs 21…22)Minimum pulse length 30 ms Analog outputs (61...66)Output voltage range 0…10 V Output current max 10 mA/output Relay outputs Change-over contact relay (71…76) 2 pcs 230 V, 6 A Normally open contact relay(77…84) 4 pcs230 V, 6 A Triac outputs 24 Vac (42 and 43)Output current together max 1 A 24 Vac (44 and 45)Output current together max 1 A Operating voltage outputs 5 pcs 24 Vac outputs (41)Output current max 1 A /output 15 Vdc outputOutput current max 750 mA Data transfer connections RS-485 bus (A1 and B1) Galvanically isolated, supported protocols Modbus-RTU RS-485 bus (A2 and B2) Galvanically isolated USB host connection RS-232-modem (GSMMOD6) with USB-RS adapter USB device connectionNot in use EthernetFull-duplex 10/100 Mbit/s, supported protocols Modbus-TCP/IP Extension unitsMore information, see page 26 OUMAN LTD, Voimatie 6, FI-90440, Kempele, Finland phone +358 424 8401, fax +358 8 815 5060, www.ouman.fi We reserve the right to make changes to our products without a special notice. v.2.7_ENG-2014-02-28 FLEX COMBI 3232 I/O points FLEX COMBI 2121 I/O points FLEX UI-1616 universal measurement inputs FLEX-EXUInterface card for modem and local I/O extension
© Copyright 2025