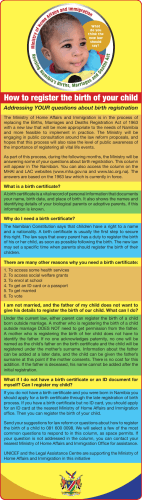ThinVNC HTML5 Remote Access User's guide
ThinVNC HTML5 Remote Access User's guide 2 ThinVNC User's Manual Table of Contents About This Document 4 Introduction 5 Architecture 6 Security 7 Getting Started 8 1 Installing ................................................................................................................................... ThinVNC 9 2 Configuring ................................................................................................................................... ThinVNC 11 3 Using................................................................................................................................... ThinVNC for the first time 12 13 Features 1 Screen ................................................................................................................................... Sharing 14 .......................................................................................................................................................... 15 Display Preferences .......................................................................................................................................................... 16 Control Preferences .......................................................................................................................................................... 17 Advanced Preferences .......................................................................................................................................................... 18 Toolbar .......................................................................................................................................................... 19 Shortcut Keys 2 Remote ................................................................................................................................... Desktop 20 .......................................................................................................................................................... 21 Display Preferences .......................................................................................................................................................... 22 Experience Preferences .......................................................................................................................................................... 23 Advanced Preferences .......................................................................................................................................................... 24 Supported RDP Shortcut Keys 3 File Transfer ................................................................................................................................... 25 Navigating .......................................................................................................................................................... 26 File Options .......................................................................................................................................................... 27 .......................................................................................................................................................... 28 Remote Folder Area Options 4 Presentation ................................................................................................................................... Manager 29 .......................................................................................................................................................... 30 Setting up the Invitation Template .......................................................................................................................................................... 31 Using the Presentation Manager ......................................................................................................................................................... 32 Participants ......................................................................................................................................................... 33 Local Monitor ......................................................................................................................................................... 34 Application Selection .......................................................................................................................................................... 35 Attending a Presentation 5 Remote ................................................................................................................................... Printing 36 Advanced Settings 37 1 General ................................................................................................................................... 39 2 Communications ................................................................................................................................... 40 42 Verifying the.......................................................................................................................................................... Communication Settings 43 ThinVNC ......................................................................................................................................................... Listening Port ......................................................................................................................................................... 44 Configuring Internet Access 45 Enabling ......................................................................................................................................................... RDP Connections 46 Dynamic DNS.......................................................................................................................................................... and Certificate Sharing ......................................................................................................................................................... 47 Configuring PIN Resolution ......................................................................................................................................................... 48 Accessing Through thinvnc.net © 2014, Cybele Software, Inc. Contents 3 3 Security ................................................................................................................................... 49 .......................................................................................................................................................... 50 Authentication Mode 51 No Login......................................................................................................................................................... Required Digest ......................................................................................................................................................... 52 53 Windows......................................................................................................................................................... Logon 54 Managing the.......................................................................................................................................................... SSL Certificate ......................................................................................................................................................... 55 The Default Embedded Certificate ......................................................................................................................................................... 56 A Self-signed Certificate ......................................................................................................................................................... 57 A CA Certificate 4 Screen ................................................................................................................................... Sharing 59 .......................................................................................................................................................... 60 General Presentation.......................................................................................................................................................... 62 5 Customizing ................................................................................................................................... the Web Interface 64 65 Changing the.......................................................................................................................................................... logo 66 Customizing .......................................................................................................................................................... the web files .......................................................................................................................................................... 67 Files Location 6 License ................................................................................................................................... 69 © 2014, Cybele Software, Inc. 3 4 1 ThinVNC User's Manual About This Document On this help file you will find information about ThinVNC. This document is intended to teach users how to configure and use ThinVNC. Check the "Getting started" section and follow the instructions to quickly install, configure and start using ThinVNC. About us: Cybele Software is a leading provider of software solutions that enable companies to extend their existing technology foundation by integrating with trend-setting technology innovations. Whether you want to improve the user interface for a mainframe application or need to enable remote Web access to Windows desktop applications, Cybele Software has a solution for you. Since 2004, we have been enabling companies to bridge the gap between cutting-edge technologies and proven client/server and mainframe systems. Our team of experienced developers strives to deliver flexible software solutions that increase the efficiency and usability of legacy systems and data. Cybele Software products are designed to provide the simplest implementation pathways possible, while ensuring the integrity and security of your existing environment. Our track record of delivering on these commitments is evidenced through our rapidly-expanding, global customer base. You can find out more about our products and our company on our website at www.cybelesoft.com © 2014, Cybele Software, Inc. About This Document 2 5 Introduction ThinVNC is an HTLM5-based solution that allows users to access their remote machines by sharing their Windows Desktops or by taking full control of the Windows machine using Microsoft Remote Desktop. Why ThinVNC? 1. It is Cross-browser, Cross-device, Cross-platform and requires zero-client setup. 2. ThinVNC offers three connection modes: Screen Sharing, Remote Desktop (via RDP) and File Transfer. 3. It delivers great and unique features: File Transfer, Presentation Mode, Flexible authentication methods, Remote Printing and much more. Some using scenarios: 1. Telecommuting 2. Remote assistance 3. Online presentations 4. File transfers Technology details: Despite its name, ThinVNC is not a traditional VNC, as it does not implement the AT&T RFB protocol. Instead, it rests on today's web standards: AJAX, JSON and HTML5. ThinVNC does not require Flash, Java, ActiveX, Silverlight or any other setup on the end-user side and can be used from almost any device. The application supports Internet Explorer 9, Firefox, Chrome, Safari, and other HTML5 capable web browsers. IE8 and earlier versions may be enhanced with HTML5 features by the addition of the Chrome Frame plug-in. See more: Architecture Security Getting Started Features Advanced Settings Copyright © 2010-2014, Cybele Softw are, Inc. All rights reserved. © 2014, Cybele Software, Inc. 6 3 ThinVNC User's Manual Architecture ThinVNC is composed of a pure HTML5-based client that connects via HTTP/s to a server where ThinVNC should be installed. The web client connects to the listening port and displays the desktop using JSON and JPEG image encoding. The communication is authenticated using Digest method and the connection can be made through HTTP or HTTPS. The remote computer can be accessed from any OS platform through any HTML5 compliant browser like Mozilla Firefox, Google Chrome, Safari, Opera, Internet Explorer 9, etc. Versions 8 and previous of Internet Explorer do not support HTML5. However, they can be enhanced with Google Chrome Frame to make them fully compliant with ThinVNC. Requirements: Client Platform Pure Web access OS independent HTML5 Web Browser compliant ThinVNC & ThinVNC Access Point Platform Windows XP 32/64-bit Windows Vista 32/64-bit Windows 7 32/64-bit Windows Server 2008 32/64-bit © 2014, Cybele Software, Inc. Architecture 4 7 Security Security and privacy are essential when accessing remote desktops through the Internet. ThinVNC provides a reliable, state-of-the-art security that keeps the exchanged information safe. Secure connections All the connections to ThinVNC from the browser are performed over HTTPS. ThinVNC provides you with the means to install your own 256-bit SSL certificate. Authentication levels ThinVNC allows you to set different authentication levels and modes. You can choose a simple User/ Password authentication and specify your own credentials, or use Active Directory authentication, which will enable you to authenticate against Windows local or domain users. © 2014, Cybele Software, Inc. 8 5 ThinVNC User's Manual Getting Started Installing ThinVNC takes just a moment, and you can enjoy it at any time. The setup is quick and simple. You are only three steps away from using ThinVNC: 1. Install the server 2. Configure ThinVNC and 3. Browse to access the remote PC using any of the three available different connection modes. Quick setup guide: 1. Download the latest ThinVNC setup and run the installation on your PC. 2. Launch ThinVNC and set the authentication type and the listening port for HTTP or HTTPS. Save your changes. Click in "Allow Access" if prompted by the Windows Firewall. 3. Go to another PC and type: http/s://pc-name-or-ip-address:port/ 4. Enter your credentials and you are ready to connect to the remote machine. © 2014, Cybele Software, Inc. Getting Started 5.1 9 Installing ThinVNC ThinVNC is very simple to deploy. All you need to do is install it on a machine you want to access remotely. 1. Download the installer from the link below: http://www.cybelesoft.com/downloads/ThinVNCSetup.exe 2. Execute the installer on the target machine. 3. ThinVNC will be installed as a service. Look for the ThinVNC icon in the tray bar in order to access the "Settings" and the "Presentation utility tool". © 2014, Cybele Software, Inc. 10 ThinVNC User's Manual Find out other ways to install ThinVNC: Useful Setup Installation Switches Installing ThinVNC remotely from ThinVNC Access Point © 2014, Cybele Software, Inc. Getting Started 5.2 11 Configuring ThinVNC In most cases, the default values will work well and it will not be necessary to make any setting changes before starting to use ThinVNC. If you want to make sure everything is running as expected before connecting from another machine, Verify the communication Settings. After that you can Use ThinVNC for the first time. © 2014, Cybele Software, Inc. 12 5.3 ThinVNC User's Manual Using ThinVNC for the first time Once ThinVNC is installed and configured, access ThinVNC from any other machine or device, by following the next steps: 1. Open your preferred web browser. 2 . Type into the address bar https://ThinVNC_Server_IP:8081/. 3. Now you will have three connection modes to get into the remote machine, select the one of your preference and follow the steps on the matching column below: 1. Select the connection mode 2. Set up your personal preferences Screen Sharing mode Remote Desktop mode File Transfer mode Select "Screen Sharing" as the connection mode: Select "Remote Desktop" as the connection mode: Select "File Transfer" as the connection mode: Click on the plus (+) symbol, Click on the plus (+) symbol, located on located on the right upper corner and take a the right upper corner and take a look on look on the Display, Control and the Display, Experience and Advanced personal Advanced preferences. personal preferences. Customize them if you please. Customize them if you please. Not applicable. 3. Enter the remote machine credentials when required. Not applicable. 4. Press Log In Not applicable. After entering the remote machine credentials, press 'Log in'. After entering the remote machine credentials, press 'Log in'. Press the 'Disconnect' button on the upper toolbar, or just close the brow ser tab. On the Window s 'Start' menu press 'Log off', or just close the brow ser tab. Close the File Transfer brow ser tab. 5. Enjoy your Remote connection. 6. Disconnect © 2014, Cybele Software, Inc. Getting Started 6 Features ThinVNC has unique features, you can explore each of them in detail on the links below: 1. Screen Sharing 2. Remote Desktop 3. File Transfer 4. Remote Printing 5. Presentation Utility © 2014, Cybele Software, Inc. 13 14 6.1 ThinVNC User's Manual Screen Sharing The ThinVNC "Screen Sharing" feature allows users to share a remote machine's screen and interact with it in many ways. This connection mode will show the user exactly what is being shown on the remote environment. It replicates the remote desktop image on your browser and is updated continuously. Opening a Screen Sharing connection: 1. Open your preferred web browser. 2 . Type into the address bar http(s)://ThinVNC_Server_IP:Port. 3. Select "Screen Sharing" as connection mode. 4. You can also customize the personal settings (Display, Control and Advanced). They will be available after you click on the "Expand Options" button located on the top-right corner of the interface: 4. Press the "Connect" button. 5. Here is your new Screen Sharing Connection. Enjoy it as if you were in front of the remote machine. Learn also, how to use the Screen Sharing Toolbar and the available Shortcut Keys. © 2014, Cybele Software, Inc. Features 6.1.1 Display Preferences The Screen Sharing "Display" tab presents you with the following options: Color Depth Resolution Image Quality Choose the color depth for the remote computer view. Choose whether you want to use the 'Remote' (remote machine resolution) or 'Local' (accessing machine resolution) resolution . The connection image quality is a directly related with the application performance (higher quality = lower performance). The default Image quality is 'Optimal', because it presents the best cost benefit between quality and performance cost. If you need to have more quality or better performance, take a look at the other options below: 'Highest' - Works only with PNG images and has no compression (0% compression) 'Optimal' - Combines PNG and JPEG images (20% compression). 'Good' - Works only with JPEG images (40% compression) 'Faster' - Works only with JPEG images (50% compression). © 2014, Cybele Software, Inc. 15 16 6.1.2 ThinVNC User's Manual Control Preferences The Screen Sharing "Control" tab presents you with the following option: Allow mouse control Uncheck this if you want the connection to be viewonly. © 2014, Cybele Software, Inc. Features 6.1.3 Advanced Preferences The web interface "Advanced" tab presents you with the following options: Websocket compression Check this option to enable the compression for the exchanged Websocket data and have the application performance improved. Relative mouse movement The relative mouse movement is a mouse behaviour encountered in touch screen mobile devices, in which the screen cursor moves relatively to the touch. Uncheck this option to have a mouse behaviour similar to the real desktop mouse in which the cursor will be always positioned under the touch. © 2014, Cybele Software, Inc. 17 18 6.1.4 ThinVNC User's Manual Toolbar Once connected, you will find a toolbar that looks like the one above on the top of the Screen Sharing. Find the behaviour of each one of the toolbar options on the table below: Control Press it to gain control over the remote machine. Pause/Resume Pause the connection while you don't use it to ease network traffic. Resume in any moment just by pressing a button and accessing to the current remote PC's screen. Refresh Scale 256 color/Full color Keyboard Disconnect Request a screen refresh. Toggle between scaling the remote screen to fit the browser's size or keeping the remote screen size. 256 color option for slower connections. Use this button to send "Ctrl + Alt + Del" or "Ctrl + Esc". See more information regarding additional keys on Shortcut keys. Also enable the use of the Remote Keyboard Layout. Disconnect and go back to the starting screen. © 2014, Cybele Software, Inc. Features 6.1.5 19 Shortcut Keys Here is a list of the shortcut keys available on Screen Sharing connections: ALT+PAGE UP: Switches between programs from left to right. ALT+PAGE DOWN: Switches between programs from right to left. ALT+INSERT: Cycles through the programs using the order in which they were started. ALT+HOME: Displays the Start menu. CTRL+ALT+BREAK: Switches the client between full-screen mode and window mode. CTRL+ALT+END: Brings up the Windows Security dialog box. ALT+DELETE: Displays the Windows menu. CTRL+ALT+MINUS SIGN (-): Places a snapshot of the active window, within the client, on the server clipboard (provides the same functionality as pressing ALT+PRINT SCREEN on the local computer). CTRL+ALT+PLUS SIGN (+): Places a snapshot of the entire client windows area on the server clipboard (provides the same functionality as pressing PRINT SCREEN on the local computer). © 2014, Cybele Software, Inc. 20 6.2 ThinVNC User's Manual Remote Desktop Unlike the "Screen Sharing" mode, the "Remote Desktop" does not share the same desktop screen to all users. Each user that connects through this mode will log in into a new remote desktop instance. It works like a regular RDP session. Opening a Remote Desktop connection: 1. Open your preferred web browser. 2 . Type into the address bar http(s)://ThinVNC_Server_IP:Port/. 3. Select "Remote Desktop" as connection mode. 4. You can also customize the personal settings (Display, Experience and Advanced). They will be available after you click on the "Expand Options" button located on the top-right corner of the interface: 5. Press the "Connect" button. 6. Enter the remote machine credentials and press "Log In". * If you are using "Windows Logon" as Authentication mode, this screen won't be shown, since the application will log in using the same credentials already authenticated against ThinVNC. 7. Here is your new Remote Desktop loading exclusively for your use. Enjoy the Remote Desktop as you if you were in front of the remote machine. Get to know also about the available Supported RDP Shortcut Keys. © 2014, Cybele Software, Inc. Features 6.2.1 Display Preferences The Remote Desktop "Display" tab presents you with the following options: Color Depth Resolution Image Quality Choose the color depth for the remote computer view. Choose from the available list of resolutions. The options include: "Fit to browser window" and "Fit to screen", ideal for hiding the browser and working on full screen mode. The connection image quality is related directly with the application performance (higher quality = lower performance). The default Image quality is 'Optimal', because it presents the best cost benefit between quality and performance cost. If you need to have more quality or better performance, take a look at the other options below: 'Highest' - Works only with PNG images and has no compression (0% compression) 'Optimal' - Combines PNG and JPEG images (20% compression). 'Good' - Works only with JPEG images (40% compression) 'Faster' - Works only with JPEG images (50% compression). © 2014, Cybele Software, Inc. 21 22 6.2.2 ThinVNC User's Manual Experience Preferences The Remote Desktop "Experience" tab presents you with the following options: Desktop Background Visual Styles Menu and Windows Animation Font Smoothing Show Window Content While Dragging Desktop Composition Check this option to show the desktop background. Check this option to show Windows Visual Styles: the appearance of common controls, colors, borders, and themes. Check this option to show menu and windows animations when you scroll or expand a drop down menu. Check this option to allow "Clear Type", a font smoothing option added to Windows Server 2008. Check this option to show the contents of the window while being dragged. Otherwise a transparent border is dragged. Check this option to configure the DWM to redirected the desktop drawing to off-screen surfaces in video memory. Also, the desktop will present many visual effects. All of these options enhance the look of the remote desktop and use more bandwidth. © 2014, Cybele Software, Inc. Features 6.2.3 Advanced Preferences The Remote Desktop "Advanced" tab presents you with the following options: Unicode Keyboard Uncheck this option to connect to Unix computers through xRDP. Connect to console session Check this option to connect to the console session. This requires confirmation from the logged on user to log out of their current session. Websocket compression Check this option to enable the compression for the exchanged Websocket data and have the application performance improved. Relative mouse movement The relative mouse movement is a mouse behaviour encountered in touch screen mobile devices, in which the screen cursor moves relatively to the touch. Uncheck this option to have a mouse behaviour similar to the real desktop mouse in which the cursor will be always positioned under the touch. © 2014, Cybele Software, Inc. 23 24 6.2.4 ThinVNC User's Manual Supported RDP Shortcut Keys The supported shortcut keys for Remote Desktop connections are the same as in regular RDP. Here is a list of the shortcut keys: ALT+PAGE UP: Switches between programs from left to right. ALT+PAGE DOWN: Switches between programs from right to left. ALT+INSERT: Cycles through the programs using the order in which they were started. ALT+HOME: Displays the Start menu. CTRL+ALT+BREAK: Switches the client between full-screen mode and window mode. CTRL+ALT+END: Brings up the Windows Security dialog box. ALT+DELETE: Displays the Windows menu. CTRL+ALT+MINUS SIGN (-): Places a snapshot of the active window, within the client, on the Remote Desktop Session Host (RD Session Host) server clipboard (provides the same functionality as pressing ALT+PRINT SCREEN on the local computer). CTRL+ALT+PLUS SIGN (+): Places a snapshot of the entire client windows area on the RD Session Host server clipboard (provides the same functionality as pressing PRINT SCREEN on the local computer). © 2014, Cybele Software, Inc. Features 6.3 25 File Transfer The File Transfer feature allows you to seamlessly exchange files between the remote and the local machine. Opening a File Transfer connection: 1. Open your preferred web browser. 2 . Type into the address bar http(s)://ThinVNC_Server_IP:Port. 3. Select "File Transfer" as connection mode. 4. Press the "Connect" button. 5. Enter the remote machine credentials and press "Log In". * If you are using "Windows Logon" as Authentication mode, this screen won't be shown, since the application will log in using the same credentials already authenticated against ThinVNC. 6. Here is your new File Transfer Connection. 6. Now learn how to Navigate on the File Transfer Screen. © 2014, Cybele Software, Inc. 26 6.3.1 ThinVNC User's Manual Navigating On the upper part of the screen you will see your remote files and folders. Browse to the remote location by double clicking on the folders on the right, or expanding the tree structure on the left. In order to upload files, drag them from your local PC and paste them into the remote view area, or press the 'Browse' button. The lower part of the screen shows the status of the transferred files. Get to know also about the File Options and the Remote Folder Area Options. © 2014, Cybele Software, Inc. Features 6.3.2 File Options Right click on a remote file to access these options: Find the behaviour for each one of these options below: Update File Choose this option to replace the selected remote file with a local file. Open/Download Choose this option to open or download the selected file. Custom Properties Choose this option to see the remote file's properties. Copy Choose this option to copy the file into the remote clipboard. You can paste it into another remote folder. Cut Choose this option to cut the file into the remote clipboard. You can paste it into another remote folder. Rename Choose this option to change the name for the remote file. Delete © 2014, Cybele Software, Inc. Choose this option to delete the selected file. 27 28 6.3.3 ThinVNC User's Manual Remote Folder Area Options Right click on the blank remote folder area any time to access the following options: Find the behaviour for each one of these options below: New Folder Upload File(s) Paste Refresh Choose this option to create a new folder in the remote location. Choose this option to upload one or more files to the remote location. Choose this option to paste a remote file that is in the clipboard into the remote location. It will be enabled only after you have copied a file into the clipboard. Choose this option to refresh the view of the remote folder. © 2014, Cybele Software, Inc. Features 6.4 29 Presentation Manager With the presentation mode, users can securely invite people to show them the whole desktop or selected applications. The presentation attendees will be able to see the remote screen or selected applications from the Web using a view-only mode. Read the next topics and learn how to set up your own presentation with ThinVNC: 1. Setting up the invitation template 2. Using the Presentation Manager 2.1 Participants 2.2 Local Monitor 2.3 Application Selection 3. Attending a Presentation © 2014, Cybele Software, Inc. 30 6.4.1 ThinVNC User's Manual Setting up the Invitation Template To prepare a presentation, it's important to configure the Invitation Template first. If you haven't done so, please check out the ThinVNC Server Presentation Tab section and learn how to set it up. © 2014, Cybele Software, Inc. Features 6.4.2 31 Using the Presentation Manager The ThinVNC "Presentation Manager" is the tool for creating, configuring, hosting and supervising your own presentations. Right click on the ThinVNC tray icon and choose the option "Manage Presentation". Click on the panels (Participants, Local Monitor and Application selection) to expand or collapse them and keep reading the next topics so you can learn how to configure your first presentation: Participants Local Monitor Application Selection © 2014, Cybele Software, Inc. 32 ThinVNC User's Manual 6.4.2.1 Participants Use this panel to manage the users and invitations to your presentation. Enter your guests emails in the text field and press the Add email button to add a participant to the list. Each participant will be listed with the following information: 1. The red or green light indicates in real time whether the participant is viewing the presentation or not. 2. This button copies the invitation text (as configured in the Invitation template) to the clipboard. You can paste the information in a document, in a chat conversation, or any other media you find useful. 3. This button opens an email with the participants address and the invitation text in the body, so you can easily invite the participant just by pressing 'Send'. 4. Press this button to remove a participant from the list. If they are connected at the time of removal, they will not be able to see the rest of the presentation. Once you have added the participants on the list, remember to send the invitations to them. When the green light turns on by the side of a participant's name, it means that this participant has entered to view the presentation. The invitation links, usernames and passwords remain available and can be re-accessed at any time during the presentation. The presentation is finished by closing the presentation manager. © 2014, Cybele Software, Inc. Features 33 6.4.2.2 Local Monitor This panel shows exactly what a presentation attendant will visualize in the browser. It's useful for you to check whether the applications are showing and are not overlapped by other invisible applications. Notice that the guests do not see the Presentation Manager. © 2014, Cybele Software, Inc. 34 ThinVNC User's Manual 6.4.2.3 Application Selection This panel lists the applications that are running currently on the presentation machine, so that you can choose which ones to display in the remote browser. Select the applications from the list. Expand or collapse the application groups to see the list of grouped applications: Include Selected: Show only the selected applications. Exclude Selected: Show everything on the desktop, except for the specific applications you select. © 2014, Cybele Software, Inc. Features 6.4.3 35 Attending a Presentation If you want to attend a ThinVNC presentation, you probably have received an invitation that looks like the one below. Hello, Please join the presentation on https://ThinVNC_Server_IP:8081/join.html Use the following data to log in: Ticket ID: 412379168 User ID: john@cybelesoft.com Password: BoiAKtlw Regards 1. To attend the application have this invitation at hand. 2. Open your preferred web browser. 3 . Type the provided URL into the address bar http(s)://ThinVNC_Server_IP:Port/join.html 4. On the "Ticket" field enter the Ticket ID information found inside the invitation. 5. Press the "Join" button. 6.You will be prompted to enter the credentials (UserID and Password) also provided on the invitation. Enter the credentials and press OK. 7. Now you should be already viewing the remote presentation 8. To exit the remote presentation press the "Disconnect" button, located on the upper toolbar. 9. If you want to get to know more about the other toolbar buttons, read the Toolbar topic. © 2014, Cybele Software, Inc. 36 6.5 ThinVNC User's Manual Remote Printing ThinVNC enables you to print a document located in the remote computer. In order to do that, when you print a document from the remote computer, make sure that the ThinVNC Remote Printer is selected: The document will be opened as a PDF file by your local browser. It will be a pop up, so make sure it is not blocked by the browser: After you open the PDF file in the browser, you can choose to send it to your local printer. © 2014, Cybele Software, Inc. Features 7 37 Advanced Settings In order to configure the Advanced Settings you will have to open the ThinVNC Server Settings Utility. Look for the ThinVNC icon in the tray bar, click on this icon and select the "Settings" option. On the next topics you will find a detailed explanation for each tab of the ThinVNC Settings tool: General Communications Security Screen Sharing License The Settings tool main menu is composed by the two sub menus that follows: File Menu: The File Menu is composed by the following options: Language © 2014, Cybele Software, Inc. Allows you to choose different languages for the application. Click on the Language that you want the application to work with. English is the default language. 38 ThinVNC User's Manual Close Click on this option to exit the ThinVNC Settings tool. Help Menu: The Help Menu is composed by the following options: Help Purchase ThinVNC PRO About ThinVNC Takes you to the application online Guide. Takes you to the Cybele Sofware Buying page, so that you can upgrade your ThinVNC to the Professional version. Click on the About to see the application version and build number. © 2014, Cybele Software, Inc. Advanced Settings 7.1 General On the ThinVNC Server Settings "General" tab you will find the following options: Screen Sharing Uncheck this option to disable Screen Sharing connections to this machine. Remote Desktop Uncheck this option to disable Remote Desktop connections to this machine. File Transfer Status message Uncheck this option to disable File Transfer connections to this machine. The bottom message shows you the ThinVNC Service status. If the icon is green, it means ThinVNC service is working, if it is red, you will have to review the Communication Settings. Always remember to press "Apply" in order to save the changes. © 2014, Cybele Software, Inc. 39 40 7.2 ThinVNC User's Manual Communications The ThinVNC Server Settings "Communication" tab presents you with the following options: Bind to IP Protocol Port Use UPnP Use this option to restrict access to the service through one specific IP. The "All unassigned" option allows access through all the possible IPs for the computer. Choose between the http and https protocol. The https protocol uses SSL. Hence, it's more secure. Choose the port number for this computer to be accessed. If you support UPnP, check this option to make this computer available from outside your LAN in the port number chosen in the 'Port' field. If this port is already in use in the router, you might see this error message: "UPnP Error: This port is assigned to another service/computer" If this happens, choose a different port number in order to use UPnP. This option works as a Dynamic DNS service to link your IP to a public address in ThinVNC.net and provide you with a Enable Dynamic IP Address Pin code that identifies the ThinVNC server's IP address Resolution & Shared SSL uniquely. Also in this way you use the SSL certificate Certificate provided by the ThinVNC.net site. It is a simple way to provide public access to ThinVNC. © 2014, Cybele Software, Inc. Advanced Settings Always remember to press "Apply" in order to save the changes. If you still have problems connecting to ThinVNC, take a look at the following items: 1.Verifying the communication Settings 1.1 Port 1.2 Configuring internet access 1.3 Enabling RDP connections 2. Dynamic DNS and Certificate Sharing 2.1 Configuring PIN resolution 2.3 Accessing though thinvnc.net © 2014, Cybele Software, Inc. 41 42 7.2.1 ThinVNC User's Manual Verifying the Communication Settings The topics below might be helpful if you had problems connecting to ThinVNC: Port Configuring Internet access Enabling RDP Connections © 2014, Cybele Software, Inc. Advanced Settings 43 7.2.1.1 ThinVNC Listening Port ThinVNC listens on port 8081 by default. If you are not using this port yet it won't be necessary to change the ThinVNC port. Validate whether ThinVNC is running well by looking at the status message of the "General" tab, located on the bottom of the window. It should say: ç If you see the message "HTTPS port 8081 in use", it means that you will have to use another port number, since this one is already in use by another application. 1. Identify a port number that is not used yet in the computer where you have installed ThinVNC. 2. Change the port number on the ThinVNC Server Settings "Communications" tab. 3. Press "Apply". 4. Verify whether ThinVNC is running in the status message of the "General" tab, located on the bottom of the window. It should say "Server started. Listening https on port...". © 2014, Cybele Software, Inc. 44 ThinVNC User's Manual 7.2.1.2 Configuring Internet Access In order to make ThinVNC available from the internet, all you need to do is to check the "Use UPnP option" present on the Communication tab. 1. Configuring the router: When you have the UPnP option enabled, the application will try to automatically open the port for you on the router. If this doesn't work, you can manually forward the external port to your computer's ThinVNC listening port. 2. Test the access: Test the internet access from a outside machine, by typing into a browser the following url: http(s)://external-ip:port or http(s)://your-domain:port Check out the other possibilities ThinVNC offers on the Dynamic DNS and Certificate Sharing section. © 2014, Cybele Software, Inc. Advanced Settings 45 7.2.1.3 Enabling RDP Connections In order to make Remote Desktop connections through ThinVNC you will have to enable the Windows RDP connections: For Windows 7 or Vista: 1. Click the Windows "Start" button (Orb). 2. Right click on "Computer" and go to "Properties" 3. In the left column search for "Remote Settings" 4. A new window will pop-up 5. In the "Remote Desktop" section you have options to enable RDP 6. Choose the correct option and click "Apply - OK" For Windows XP or 2000: 1. Click the Windows "Start" button 2. Right click on "Computer" and go to "Properties" 3. A window will pop-up 4. Go to the "Remote" Tab 5. In the "Remote Desktop" section enable the checkbox to allow users to connect remotely. 6. Click "Apply - OK" © 2014, Cybele Software, Inc. 46 7.2.2 ThinVNC User's Manual Dynamic DNS and Certificate Sharing ThinVNC provides you with a Dynamic DNS service to link your local and public machine IP with a subdomain under the thinvnc.net domain. The ThinVNC DNS service gives you a PIN code to identify your installed ThinVNC server uniquely. Using this option, you are also able to use a wildcard SSL certificate provided under the thinvnc.net domain. Follow the next topics so you can learn how to configure and access ThinVNC with the "Dynamic DNS and Certificate Sharing" option. Configuring PIN resolution Accessing through thinvnc.net Note: If you use this option ThinVNC will use its embedded certificate, even when the user has already configured another certificate. © 2014, Cybele Software, Inc. Advanced Settings 47 7.2.2.1 Configuring PIN Resolution 1. Setting up: Go to the ThinVNC Server Settings "Communications" tab and mark the "Enable Dynamic IP Address Resolution & Shared SSL Certificate" option. This will generate your own thinvnc.net public address, similar to the blue link shown on the figure below and will generate also a PIN number: 2. Configuring the router: If you have UPnP, enabling Dynamic IP Address Resolution & Shared SSL Certificate can automatically open the port for you on the router. In order to test if this option did open the port, access ThinVNC through the provided address (https:// pin_numb er.thinvnc.net) from a computer outside the network. If it connects to the application it means the port is already opened and you are all ready to go. If you get an "Invalid parameters" message, it means you will need to forward the port manually, as follows: 2.1. Port Forwarding: a. Access the router by typing into a browser the IP for the Default Gateway. b. Authenticate with the router credentials. c. Go to the port forwarding section and pick a port for internet access. It can be the same port number as the one ThinVNC is running on, or a different one. d. Forward the internet port to the machine internal IP where you have installed ThinVNC and the port where it's running. e. Save the changes. If you need help configuring the router, contact us at support@cybelesoft.com You can then distribute this address to provide internet access to this machine, via ThinVNC. © 2014, Cybele Software, Inc. 48 ThinVNC User's Manual 7.2.2.2 Accessing Through thinvnc.net There are two ways of accessing ThinVNC through the generated Dynamic IP Address: 1. Use the whole address: a. This address is generated on the ThinVNC Server Settings Communications tab. You can click on it directly or distribute this complete address. This will direct you into the ThinVNC Application located inside your LAN. Observe that the 'PIN' field is already completed with your PIN number and you only have to fill in the "Username" and "Password". 2. Use the PIN Number only: a. Use https://www.thinvnc.net/. The screen below will be presented: b. Enter the pin number (also located in the 'Communications' tab) and the credentials in order to access the ThinVNC application. The rest of the connection process is equal to the static IP's. Check it out on the Using ThinVNC for the first time section or on the connection modes sections (Screen Sharing, Remote Desktop and File Tranfer). © 2014, Cybele Software, Inc. Advanced Settings 7.3 49 Security The Security tab includes the Authentication settings and also the options to Manage the SSL Certificate. If you want to learn how each of these features work, click on the related link above. On the ThinVNC Server Settings "Security" tab you will find the following options: Choose the level of authentication for the user's access to ThinVNC. Users will still need to authenticate afterwards against the computer they connect to if they use "Remote Desktop" or "File Transfer" None No authentication for ThinVNC access. This is only recommended for exclusive local access. User / Password Set your own credentials for ThinVNC access authentication. Windows Logon Manage the authentication with the Windows Active Directory. When you enable this option, type the "Allowed Users" in the box below, separated per line or using a semi-colon. Authentication Manage Certificate Press this button to access the options for replacing the default ThinVNC installed certificate with your own. Always remember to press "Apply" in order to save the changes. © 2014, Cybele Software, Inc. 50 7.3.1 ThinVNC User's Manual Authentication Mode You will find two authentication levels while using ThinVNC. The first level is the application authentication, it will prompt anytime you access ThinVNC from a browser. The second level will be required every time you make Remote Desktop or File Transfer connections and they are the remote machine's security authentication. 1. Application Login: The first level provides access to users into the ThinVNC application. You can set three different authentication modes to access the application: None, Windows Logon. Digest and 2. Remote Desktop Credentials: Once logged into the application, the users will be able to make "Screen Sharing" connections without having to authenticate again. However, if they start "Remote Desktop" or "File Transfer" connections, they will be prompted to authenticate again on the remote machine. If you have set up "Windows Logon" as authentication mode, the application will use the same ThinVNC credentials to log into the remote machine (Single Sign-on) and won't ask the user for new credentials. In order to set up the application access security control, go to the "Security" tab in the ThinVNC Settings Utility and select the authentication mode that best fits your need. 1. None 2. Digest 3. Windows Logon © 2014, Cybele Software, Inc. Advanced Settings 51 7.3.1.1 No Login Required When you first install ThinVNC, the authentication will be set to "None". In other words: it will not require any login information. If you set the security to 'None', it means that everyone can access the ThinVNC application without identifying themselves: the first security level is disabled. This option is only recommended for a controlled environment that doesn't allow outside access. © 2014, Cybele Software, Inc. 52 ThinVNC User's Manual 7.3.1.2 Digest When you choose this kind of access security level, you will be able to create a single user name and password. This way, all users will have to use the same credentials (user name and password) to access the application. To set up this authentication mode, follow these steps: 1. Choose the authentication level by selecting "Digest" and specify your own credentials. 2. The default credentials are User: "admin" and Password: "admin". We suggest you change at least this default password. 3. Press "Apply" when you are done. 4. When you access the application via web browser, provide these credentials to get into the ThinVNC application. © 2014, Cybele Software, Inc. Advanced Settings 53 7.3.1.3 Windows Logon Choose "Windows Logon" to use Integrated Windows Authentication, taking advantage of the current company's security policy. If you need to restrict the application access with Active Directory Authentication or unify the application and the remote machine authentication in a Single Sign-on schema, you might use this authentication mode. 1. Set the 'Windows Logon' option as the authentication mode on ThinVNC "Security" tab. 2. Specify the users that will be allowed to access this computer by entering domain\username or username@domain. Separate users per line or using a semi-colon. 3. Use the '*' character as a mask to select all domains for a user (*\username). Users will be prompted by the browser to enter their username in the format domain\username with the corresponding password. ThinVNC will always try to log into the remote machine using the same credentials provided when entering the application. It will work as a Single Sign-on schema. © 2014, Cybele Software, Inc. 54 7.3.2 ThinVNC User's Manual Managing the SSL Certificate An SSL certificate is an effective way to secure a website against unauthorized interception of data. At its simplest, an SSL Certificate is used to identify the website and encrypt all data flowing to and from the Certificate holder's Web site. This makes all exchanges between the site and its visitors 100 percent private. A valid SSL certificate is included with the ThinVNC installation and all communications are already encrypted with the product's default certificate. You may want to create your own certificate to identify your company better. Managing the SSL Certificate: 1. There are two forms of creating your own SSL certificate: a. Create A self-signed certificate b. Use A CA Certificate 2. Once you already have your certificate files, go to ThinVNC Server Settings "Security tab". 3. Click on the "Manage Certificate" option. If it is disabled, it means that you have chosen to use " Enable Dynamic IP Address Resolution & Shared SSL Certificate". 4. On this screen you should inform the location of the certificate files, as follows: a. Certificate File: Inform the path to the certificate file. b. CA File: If the certificate is issued by a unknown CA, you should fill in the pathname to the CA certificate. c. Private Key: You should inform the pathname to the certificate private key file. d. PassPhrase: Inform the password, if there is any, used when the private key was generated. Note: The path names can be absolute (C:\MyCertPath\UserThisCert.pem) or relative to the path where ThinVNC is installed (\cert\UserThisCert.perm). Using Dynamic DNS and Certificate Sharing: When the "Enable Dynamic IP Address Resolution & Shared SSL Certificate" option is marked, it means that you are going to have a shared SSL Certificate provided by the https://www.thinvnc.net/ service. In this mode, you will not be able to manage your own SSL Certificate. And for this reason the "Manage Certificate" button located on "Security Tab" will be disabled. © 2014, Cybele Software, Inc. Advanced Settings 55 7.3.2.1 The Default Embedded Certificate A certificate called "self-signed.pem" is included with the ThinVNC installation. You will find it inside the \cert directory, located inside the ThinVNC application path. If you want to use this default certificate you should have the files set as the image below: Note: Because this certificate is not issued by a known Certificate Authority (CA), the web browsers will warn you they can not verify its authority. © 2014, Cybele Software, Inc. 56 ThinVNC User's Manual 7.3.2.2 A Self-signed Certificate This option is used to create your own self-sign certificate. 1. Go to the ThinVNC Server Settings "Security tab". 2. Press the "Create a self-signed certificate" button. 3. Fill in the form below with your organization data: 4. The "Common Name" field should be filled with the server+domain that will be used to access the ThinVNC server (thinvnc.mycompany.com). 5. Press Create. 6. Select the location where you want the certificate to be stored. 7. The application will start using this self-signed certificate just created by you. Note: Because this certificate is not issued by a known Certificate Authority (CA), the web browsers will warn you they can not verify its authority. © 2014, Cybele Software, Inc. Advanced Settings 57 7.3.2.3 A CA Certificate In order to use this option you will have to get a certificate from a known Certificate Authority (CA). Some CA examples are GoDaddy, VeriSign, Thawte, GeoTrust and Network Solutions. The CA will ask you for a "certificate request". Create one following the next steps: 1. Go to the ThinVNC Server Settings "Security tab". 2. Click on the "Create a certificate request" button. 3. Fill in the form below with your organization data: 4. The "Common Name" field should be filled with the server+domain that will be used to access the ThinVNC server (thinvnc.mycompany.com) 5. Press "Create" and the application will generate two files. 6. The first window will ask you a location to keep the private key file: "Where do you want the private key file to be stored". a. Inform a name for your private key. b. Select a place to keep it safe. c. Press the "Save" button. 7. The second window will ask you a location to keep the request file: "Where do you want the request file to be stored.". a. Inform a name for the request file. b. Select a directory where you can find the file later on to send to the CA. © 2014, Cybele Software, Inc. 58 ThinVNC User's Manual c. Press the "Save" button. 8. The first file is the certificate private key. It should always be kept safe with you. 9. Send only the request file to the CA. After the CA validation process, place the certificate they sent to you on ThinVNC cert directory and inform the path to the files on ThinVNC Manage Certificate option (Certificate file, CA file and Private Key). © 2014, Cybele Software, Inc. Advanced Settings 7.4 59 Screen Sharing This tab will only be available when the General tab "Screen Sharing" option is checked. It allows you to configure settings related to Screen Sharing Connections. On the bottom of the tab, you will see two inner tabs. On the links below you will learn more about each "Screen Sharing" setting: General Presentation © 2014, Cybele Software, Inc. 60 7.4.1 ThinVNC User's Manual General The Screen Sharing "General" tab presents you with the following options: Use Video Driver If the option is checked the video driver is used. This enhances image and performance. Show Remote Pointer When accessing the remote desktop, shows the remote cursor image. Disable it to use the local cursor. © 2014, Cybele Software, Inc. Advanced Settings 61 Choose whether the application will ask for permission before a "Screen Sharing" connection gets established. Remote Access Permission Prompt timeout Allow access at all times Does not ask for authorization, allowing all connections. Ask for authorization. On Timeout allow access Asks for authorization, and if the machine user does not answer the authorization dialog within the timeout margin, the application allows the remote connection. Ask for authorization. On Timeout deny access Asks for authorization. If the machine user does not answer the authorization dialog within the timeout margin, the application denies the remote connection. On this field you can set up the timeout for the "Ask for authorization" options of the "Remote Access Permission" field. Always remember to press "Apply" in order to save the changes. © 2014, Cybele Software, Inc. 62 7.4.2 ThinVNC User's Manual Presentation These settings are used for presentations, initiated from the Presentation Manager. The Screen Sharing "Presentation" tab presents you with the following options: Use this textbox to enter the template for your presentation invitations. Use the following variables to represent the information that will be replaced automatically in each session: #URL# : The URL where the viewer will access to see the presentation. This is the URL you enter in the External URl field below, or the generic https://www.thinvnc.net/join.aspx if you use ThinVNC Access Point. Invitation Template #TICKET# : The Ticket number to enter in the presentation landing page in order to access the presentation. #USERID# : The email or user ID of your guest, entered when creating the presentation. The browser will require the guest for User ID and password in order to attend the presentation. #PASSWORD# : The password is generated automatically by ThinVNC and is valid for a particular user and a particular presentation. The browser will prompt the guest for User ID and password in order to attend the presentation. © 2014, Cybele Software, Inc. Advanced Settings Enter the information of the external URL of your computer. This is, the external IP and port (redirected in the router if you are in a LAN) necessary to access your computer from the internet. This information will be used to create invitation to presentations. External URL Important: If you do not enter a valid external URL in this field, the presentation manager will produce invalid invitation links. If you need to find out the your external IP, you can use a service, for instance the web page http://www.whatismyip. com provides this kind of information. Always remember to press "Apply" in order to save the changes. © 2014, Cybele Software, Inc. 63 64 7.5 ThinVNC User's Manual Customizing the Web Interface ThinVNC allows you to modify the web interface and tailor it to your branding scheme. Customizing the application logo and other image files can be very simple, once it only requires you to have the new image file and tell the application where it is located. Customizing the structure and style of the application may be a little bit more complex. These kind of customizations have to be done at a programming level (HTML and CSS). Read also how to protect the customized web files in the Files Location topic. © 2014, Cybele Software, Inc. Advanced Settings 7.5.1 65 Changing the logo Modifying the application logo can be as simple as copying the new logo image and telling ThinVNC application where it is located: 1. Create a folder called "BrandingFiles", if it doesn't exist yet, under the folder web located inside the ThinVNC installation directory. (e.g.: C:/Program Files/ThinVNC/web) 2. Copy your own logo image file to the "BrandingFiles" folder. 3. Create the WebAliases.ini file and configure it: a. Create a file called "WebAliases.ini" in the installation directory (e.g.: C:/Program Files/ ThinVNC/WebAliases.ini). If the file already exists, only append the lines to it. b. Configure the redirection of the logo files you want to substitute, following the two examples below (ThinVNC.png and favicon.ico): [Alias] ;================= ;Main logo ;================= /images/ThinVNC.png=BrandingFiles\MyLogo.png ;================= ;Favicon ;================= /favicon.ico=BrandingFiles\MyFavicon.ico c. Save it. 4. Open the application to see the changes. Take into account: a. Any line in the "WebAliases.ini" file starting with a semicolon will not be considered by the application. It can be used to leave comments in the file. b. You can substitute any interface image or file, by following the same steps described above. c. Sometimes the favicon is not shown right the way, because the browser keeps history of the images. In that case, you should clean the browser cache before trying out the changes. © 2014, Cybele Software, Inc. 66 7.5.2 ThinVNC User's Manual Customizing the web files To customize the web files, you should: 1. Create a folder called "BrandingFiles", if it doesn't exist yet, under the folder web located inside the ThinVNC installation directory. (e.g.: C:/Program Files/ThinVNC/web) 2. Make copies of the original web files that you want to modify to the "BrandingFiles" folder. Copy only the files to be modified without their associated folder structure. 3. Customize the files (html, css, etc) as you prefer. 4. Create the WebAliases.ini file and configure it: a. Create a file called "WebAliases.ini" in the installation directory (e.g.: C:/Program Files/ ThinVNC/WebAliases.ini). If the file already exists, only append the lines to it. b. Configure the redirection to the files you have modified, by adding a line similar to the examples below for each modified file: [Alias] /index.html=BrandingFiles\my_index.html /css/index.css=BrandingFiles\my_index.css c. Save it. 5. Open the application and check out the changes. Take into account: a. Any line in the "WebAliases.ini" file that starts with a semicolon will not be considered by the application. It can be used to leave comments. b. The paths located in the HTML, CSS, and other contents will be kept relative to the original file location. This means that you won't have to change the content paths when customizing this files. © 2014, Cybele Software, Inc. Advanced Settings 7.5.3 67 Files Location We recommend that you to create a new folder in order to keep the customized files instead of leaving it all together with the original ones. On doing so, you will: a) Have the possibility to get back to the original interface configuration, at anytime b) Make sure that your files will be safe after a version upgrade. You can also choose whether to place the files inside or outside the webroot structure. Read next, how each option will behave differently. Inside the webroot : When the directory that will keep the customized files is created inside the webroot directory: 1) The files will be accessible externally from a URL similar to: https://127.0.0.1/BrandingFiles/ customizedFile.html 2) The paths to the files, indicated in the "WebAliases.ini", can be relative to the webroot directory. (e.g. "/img/ThinVNC.png=BrandingFiles\MyLogo.png"). You will find other relative path examples on the topics Changing the logo and Customizing the web files. Outside the webroot : The customized files, can also be placed in any other disk location. In that case: 1) The files will be protected, because it won't be possible to access the customized files from an URL. 2) The paths to the files, indicated in the "WebAliases.ini", have to be absolute, as the example below: © 2014, Cybele Software, Inc. 68 ThinVNC User's Manual [Alias] /index.html=c:/BrandingFiles/my_index.html /images/ThinVNC.png=c:/BrandingFiles/MyLogo.png © 2014, Cybele Software, Inc. Advanced Settings 7.6 69 License The license tab is intended to: a. Register a license: If you have got your ThinVNC license, you should register it by following the next steps: 1. Click on the "Register" button. 2. Enter the License "E-mail" and "Serial" number information, received by e-mail. 3. Press Activate. 4. If the information is correct and the license has available seats, you will be able to register ThinVNC. 5. Verify the new licensing information on the "License" Tab. 6. Contact us if you want to increase your license limits or if you want to enable a new feature. b. Deactivate this machine: You may want to deactivate a machine in order to use this license on another machine. The deactivation button will be enabled only when a license is already registered on this machine. To deactivate your already registered license, follow the steps bellow: 1. Click on the "Deactivate" button. 2. Press "Yes" on the Confirmation Dialog. 3. You will receive a message confirming the license deactivation. c. Show the current Licensing Status: The License status can be: Trial © 2014, Cybele Software, Inc. Right after you install ThinVNC, the license status will be "Trial". This status will be kept until the trial period is over. You are able to see how many days the trial period still has left. 70 ThinVNC User's Manual Registered After buying ThinVNC license and registering, you will have the application status turned to "Registered". ou will be able to view your registration information: 1. E-mail, 2. Company or Name, 3. Serial Number, 4. License type, 5. Expiration date, 6. License limits and 7. Enabled features. Trial Expired If you do not register a license and your trial period is over, the status will turn to "Trial Expired". During this status the application won't be available. Deactivated by User Whenever you deactivate a license, ThinVNC application will have the "Deactivated by User" Status. This status will be kept until you register another license. During this status the application won't be available. Contact us regarding pricing and/or licensing questions or visit our website http://www.cybelesoft.com/buy/. © 2014, Cybele Software, Inc. Advanced Settings © 2014, Cybele Software, Inc. 71
© Copyright 2025