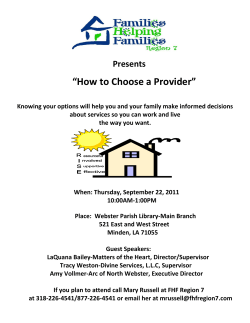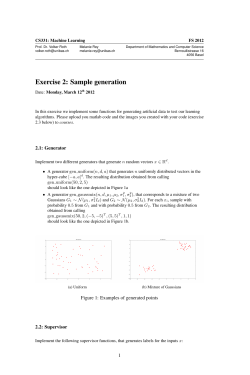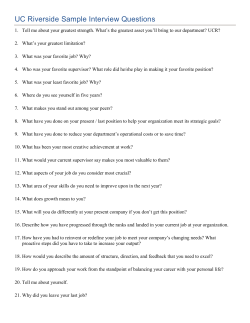Mini-Manual MANAGING WORK STUDY STUDENTS
Human Resource Services Learning Services Mini-Manual MANAGING WORK STUDY STUDENTS Note: This document is designed to be used online and has a number of embedded links to processes and additional information. We discourage the printing of manuals as they are updated frequently and consume paper resources when printed. If you have not used one of the new “Mini-Manuals” you may wish to consult the document “Getting the Most Out of Mini-Manuals” prior to using this document. If you have questions about information in this mini-manual, or, if after reading the entire manual, you cannot find the information you need, please e-mail psguides@uvm.edu. TABLE OF CONTENTS GUIDE (Click on topic headings to automatically jump to a specific section. Use Ctrl+Home to come back to the Table of Contents) Background ..................................................................................................... 4 Enter Hours Worked (Work Study Student) ................................................... 4 Step-by-Step Instructions: Entering Hours Worked ................................................... 4 Approving Time ............................................................................................... 7 Step-by-Step Instructions: Approving Time ............................................................... 7 Viewing Time ................................................................................................. 10 Step-by-Step Instructions: Viewing Time in Payable Time Detail ............................ 10 Work Study Award Report ............................................................................ 11 Step-by-step instructions: Running the Work Study Award Report ......................... 11 Run the report by department: ........................................................................................ 12 Run the report by supervisor: ......................................................................................... 13 Understanding the Work Study Award Report ............................................ 14 Special Considerations for Off-Campus Supervisors ................................ 14 PeopleSoft Login ...................................................................................................... 14 Forwarding UVM E-mail to a Work Address ............................................................ 14 Information about Direct Deposit for the Work Study Student ................................. 14 Prior to Receiving a Paycheck ........................................................................................ 14 The First Paycheck ......................................................................................................... 15 Changing Direct Deposit ................................................................................................. 15 Updated 4/23/2014 Ctrl+Home to Table of Contents Page 1 of 24 Human Resource Services Learning Services Mini-Manual Frequently Asked Questions ........................................................................ 15 What is off-campus work study? .............................................................................. 15 How many students can I employ? .......................................................................... 15 Who determines the pay ranges? ............................................................................ 15 Who determines a student’s hourly wage? .............................................................. 16 Do pay rates have anything to do with minimum wage? ......................................... 16 Do pay rates have anything to do with non-federal work study wages? .................. 16 Can Federal Work Study students receive raises? .................................................. 16 What’s the connection between Federal Work Study pay rates and Federal Work Study ................................................................................................................................. 16 Why didn’t my student receive a paycheck? ............................................................ 16 Why can’t my student log in? ................................................................................... 17 Why can't I see Manager Self Service when I log in to PeopleSoft? ....................... 17 Why can’t I see the hours my employee entered this morning in order to approve them? ....................................................................................................................... 17 The Combo Code isn't working, what can I do? ...................................................... 17 My employee is charged to the wrong Combo Code, how do I change it? ............. 17 Why can I see people that are not in my department? ............................................ 18 I supervise 25 people, why do only 8 employees appear when I use my Supervisor ID as ............................................................................................................................. 18 Why do I not see all of my employees when I enter my Supervisor ID as search criteria? .................................................................................................................... 18 How do I terminate a Work Study employee? ......................................................... 18 Why do people who have been terminated from my department still appear on my list? ................................................................................................................................. 18 Additional Resources.................................................................................... 18 Federal Work Study Program Website Resources .................................................. 18 On-campus Employer Required Forms ................................................................... 19 Off-campus Employer Required Forms ................................................................... 19 Federal Work Study Program Combo Codes .......................................................... 19 The UVM Website .................................................................................................... 21 Updated 4/23/2014 Ctrl+Home to Table of Contents Page 2 of 24 Human Resource Services Learning Services Mini-Manual PeopleSoft Security Information .............................................................................. 21 General Information ........................................................................................................ 21 To request security changes........................................................................................... 21 How to determine the existing security ........................................................................... 21 The Roles ....................................................................................................................... 22 Regular Employee Access .................................................................................................... 22 Additional Timesheet Access ................................................................................................ 22 Time and Labor Manager Access .......................................................................................... 22 Mini-Manuals ............................................................................................................ 23 Open Labs Drop-in for Individual Help ..................................................................... 23 When to talk to a Person.......................................................................................... 24 Payroll Deadlines ..................................................................................................... 24 Academic Calendar .................................................................................................. 24 Updated 4/23/2014 Ctrl+Home to Table of Contents Page 3 of 24 Human Resource Services Learning Services Mini-Manual Background The Federal Work Study Program is funding granted by the Federal Government to aid individuals with financial need in achieving a college education. Federal Work Study assists employers by paying a portion of a qualified student’s hourly wages, with the employer paying the remaining balance. The University of Vermont's Student Financial Services office determines the percentage split each year. In the case of America Reads and America Counts, a student's hourly wage is paid entirely with Federal funds. Employers are encouraged to develop Work Study positions that will provide students with meaningful learning experiences and help meet their educational or career goals, without displacing or replacing regular employees. The Federal Work Study Program is available from September to May. Students are eligible for the program based on financial need and are permitted to work up to 20 hours per week during school sessions or during any full week when classes are not in session. In the event a student depletes her or his award, the employer may terminate the student employee, or assume 100% of the hourly wage cost thereafter. It is the responsibility of the department or the organization to monitor this process. Emails are sent for students to track their hours and the supervisor will receive an e-mail once a student approaches $50 from the award amount. There is a box on the student's side where there will be award balance information. While the Work Study program is open to non-UVM, nonprofit organizations, the vast majority of Work Study jobs reside within UVM departments such as the Center for Teaching and Learning, the Office of Multicultural Affairs and the Rubenstein School of Environment and Natural Resources. This mini-manual is meant to be a supplement to the wealth of information available in the Employers’ Guide section of the Federal Work Study Program website. The information contained in this manual can help employers to manage the technical side of the Work Study Program such as approving time and running reports in PeopleSoft. Enter Hours Worked (Work Study Student) Step-by-Step Instructions: Entering Hours Worked 1. Log in to PeopleSoft through the Human Resources Login (www.uvm.edu/~erp/portal). 2. Navigation: Self Service > Time Reporting > Report Time > Timesheet 3. Multiple jobs will display on the screen. Click the correct Job Description link to report hours worked for that particular position (Not everyone will have multiple jobs). Updated 4/23/2014 Ctrl+Home to Table of Contents Page 4 of 24 Human Resource Services Learning Services Mini-Manual 4. The Timesheet will appear: Note: Work Study Students may view their Hourly Rate, Eligibility Amount, Earned Amount, Remaining Amount and Remaining Hours in the bottom, right side of the Timesheet screen. This is new for FY 2011 (see red arrow below). Updated 4/23/2014 Ctrl+Home to Table of Contents Page 5 of 24 Human Resource Services Learning Services Mini-Manual 5. The current week will default in. To change the week displayed, click on Previous Week or use the Date field. 6. Click in the Day/Date fields to report hours worked for that date. Actual time worked beyond any full hours is calculated as a fraction of 60 minutes (e.g. if an employee worked 2 hours and 10 minutes, 2.17 would be entered into the timesheet). 7. Choose the correct Time Reporting Code from the drop down list. (e.g., 027 - Work Study Earnings, 051 -Temporary Hourly Earnings, 055 – Temporary Weekly Earnings) Note: Depending on the individual record, only 1 earnings code may be visible. 8. Do not change the Taskgroup or Business Unit fields. 9. Click the Magnifying Glass Icon up the Combo Code fields. to the right of the Combination Code box to open 10. The user has the ability to Look Up Combo Codes (Alt+5) by using the Search By: function, by selecting the drop down box combo codes can be searched by any of the chart string values. The Combo Code or codes most often used will default in the search results.field. Only the combo codes assosciated with the specific jobs will appear. Updated 4/23/2014 Ctrl+Home to Table of Contents Page 6 of 24 Human Resource Services Learning Services Mini-Manual 11. Click on the correct Combo Code Information to populate the field on the timesheet. 12. If the red bar appears, the combination code is NOT correct. Delete the combination code and use the magnifying glass to find the correct combination code. 13. Click Submit. 14. Click the OK button. 15. For more than one week to report hours against, repeat Steps 5-15. 16. For more than one job to report hours against, click the Return to Select Job link and repeat steps 3-15. Approving Time All time entered needs to be processed by the system prior to being available for approval. This process runs 3 times daily (6AM, 12 Noon and 6PM) and hourly on payroll deadline day. Anyone with time and labor security access to the department can approve time for all employees assigned to that department, regardless of who is assigned as the supervisor. If time is not approved by the approval deadline, employees will not get paid! To receive reminders about approving time via the Timesheet listserv, contact HRSInfo@uvm.edu. Step-by-Step Instructions: Approving Time 1. Log in to PeopleSoft through the Human Resources Login (www.uvm.edu/~erp/portal). 2. Navigation: Manager Self Service > Time Management > Approve Time and Exceptions 3. Click the Payable Time link. Note: Payable Time was created from time that was entered into the timesheet through the running of the nightly Time Administration process. Updated 4/23/2014 Ctrl+Home to Table of Contents Page 7 of 24 Human Resource Services Learning Services Mini-Manual Be aware that if there is no time listed for an employee, it is possible that they have recently entered time, but that the Time Administration process has not yet processed it. To see if they have reported time that is not yet viewable as Payable Time go directly to the timesheet to see reported hours. 4. Click in the Supervisor ID field and enter supervisor ID. Note: Supervisor ID is the same as employee ID. It can be found on electronic pay stubs. 5. Click the Get Employees button. 6. Click on the first employee’s Name, then follow this recommended procedure: Note: Actual time worked beyond any full hours is calculated as a fraction of 60 minutes, (e.g., if an individual worked two hours and ten minutes, they would enter 2.17). a) Review the information submitted for the first employee. b) When complete, click the Next Employee link and review the time. c) Continue this process until all employees have been reviewed. d) If it is necessary to adjust reported time, click the Adjust Reported Time link, which will open up the employee’s timesheet. Adjust the hours. When finished, click Submit. Click the OK button to confirm. Click Return to Payable Time. Updated 4/23/2014 Ctrl+Home to Table of Contents Page 8 of 24 Human Resource Services Learning Services Mini-Manual 8. Click Return to Approval Summary. 9. Click Select All. 10. Click the Approve button to process approved payable time. 11. Click the OK button to approve the selected time. 12. Click the OK button to confirm. 13. Click the Return to Approval Summary link. 14. Any adjustments to reported time will require the time to be reprocessed through Time Administration and also reapproved by the manager. If disputing time entered, enter zeros on the disputed day(s), write an explanation in the Comment field, resolve the dispute and then enter the appropriate time after the dispute has been resolved. Updated 4/23/2014 Ctrl+Home to Table of Contents Page 9 of 24 Human Resource Services Learning Services Mini-Manual Viewing Time Step-by-Step Instructions: Viewing Time in Payable Time Detail Note: These instructions will show how to view time for an employee. Only time that has been submitted and processed with be available to view. 1. Log in to PeopleSoft through the Human Resources Login (www.uvm.edu/~erp/portal). 2. Navigation: Manager Self Service > Time Management > View Time > Payable Time Detail 3. Search for a specific employee and click on the employee name in the list when it appears. 4. The Payable Time Detail page will appear. Type in the dates that to be viewed and click Get Rows. Note: Only a time period of 31 days is viewable. Updated 4/23/2014 Ctrl+Home to Table of Contents Page 10 of 24 Human Resource Services Learning Services Mini-Manual 5. The transactions for the dates requested will appear. Work Study Award Report This report shows the amount of the total award spent by student. The information on this report reflects the amount of hours that were paid during the last payroll. Any time not already paid will not be included in the report results. The totals in this report will accurately reflect amounts earned in work study jobs across departments, but it will not break the totals out by job. Step-by-step instructions: Running the Work Study Award Report 1. Log in to PeopleSoft through the Human Resources Login (www.uvm.edu/~erp/portal). 2. Navigation: UVM Reports > Payroll Reports > Work Study Award 3. Here a prompt will ask for a Run Control ID. Enter an existing Run Control ID or create a new one. If unsure on how to set up a run control id, consult the guide: General Information on Running Reports and Queries. Updated 4/23/2014 Ctrl+Home to Table of Contents Page 11 of 24 Human Resource Services Learning Services Mini-Manual 4. Click Enter. 5. The report that appears will need criteria entered. There are several ways to run this report. Insure you enter the fiscal year as part of the criteria. Run the report by department. Choosing this option will bring back one line per student. Run the report by supervisor. Choosing this option will bring back one line for every student assigned to a particular supervisor. Run the report by department: When the report is run by DeptID it will bring back all of the work study students assigned to a particular department. Updated 4/23/2014 Ctrl+Home to Table of Contents Page 12 of 24 Human Resource Services Learning Services Mini-Manual Run the report by supervisor: If the report is run by Supervisor ID it will bring back the work study students directly assigned to that supervisor. Note: The EmplID referred to here is the EmplID of the Supervisor (Supervisor ID) and not the Employee ID of the student. 6. Enter the appropriate criteria and then click Run. 7. The process scheduler request screen will open. Click OK. 8. The previous screen will appear. Click the Process Monitor link in the upper right corner of the screen. If help is needed using the process monitor, consult the guide, General Information on Running Reports and Queries. Updated 4/23/2014 Ctrl+Home to Table of Contents Page 13 of 24 Human Resource Services Learning Services Mini-Manual Understanding the Work Study Award Report The Work Study Award Report in PeopleSoft provides detailed information regarding Work Study students associated with a particular department or supervisor. The information on this report reflects the amount of hours that were paid through the last payroll. Any time not already paid will not be included in the report results. The totals in this report will accurately reflect amounts earned in work study jobs across departments, but it will not break the totals out by job. Special Considerations for Off-Campus Supervisors PeopleSoft Login PeopleSoft is UVM’s Human Resources and Accounting system. The PeopleSoft system can be accessed from any computer that has Internet access. A NetID and password will be provided at the start of the semester. This NetID and password is universal and is used for all UVM related log ins. If you do not have a UVM NetID and password, contact the Work Study Coordinator. Forwarding UVM E-mail to a Work Address The University of Vermont creates Network IDs, standard e-mail addresses and accounts for all affiliates automatically. The standard e-mail is used for all official UVM e-mail communications. It is encouraged to set the mail forwarding feature for the UVM e-mail so as to receive official University communications without checking a separate account. To forward mail: 1. Go to: http://www.uvm.edu/account/. 2. Click on the “E-mail Forwarding Link” located under Mail Settings. 3. Follow the instructions on the screen. Information about Direct Deposit for the Work Study Student Prior to Receiving a Paycheck Student employees must complete an I-9, a Federal W4 and a Vermont W4 within three days from the start of the job, or they will be unable to work or receive a paycheck. The Job Database keeps a record of forms on file; it will inform the student if any of these forms are not completed and on file. This e-mail lists specific dates and instructions on when the students can complete these forms in the HRS Office at 228 Waterman. Updated 4/23/2014 Ctrl+Home to Table of Contents Page 14 of 24 Human Resource Services Learning Services Mini-Manual The First Paycheck For new students, the first paycheck from the University will be a paper check. Students may receive more than one paper check depending on when their direct deposit information is entered into the system. Once the information is in the system all other checks will be directly deposited into the account the student specified. All work study paper checks are delivered to Payroll Services, Waterman 237 for the student to pick up. Please contact Payroll Services if the student works off campus and is unable to pick up their check and special arrangements will be considered. After the direct deposit has been set up, the student will not receive a paper paystub. Electronic paystubs can be viewed online at any time. For more information, reference the Understanding a Paycheck mini-manual. Changing Direct Deposit Bank information can be changed or added at any time by logging into PeopleSoft. If changing banks, the direct deposit will take approximately 21 days to process. In the first payroll that the account change is effective, a paper check will be received. The next check should be directly deposited. Frequently Asked Questions What is off-campus work study? Off-campus work study allows students to work in preapproved, nonprofit agencies who have made an agreement with UVM in order to participate in the Federal Work Study. If the agency is interested in participating in the program, fill out the Community Intent to Participate form by October 1st to be considered for participation in the spring semester. How many students can I employ? Employ as many as the department can afford and/or manage. Call or e-mail the Federal Work Study Program Coordinator for further consultation about how many students to host. Who determines the pay ranges? It is the responsibility of the Federal Work Study Coordinator, in keeping with federal regulations and in consultation with partners of the program (UVM Human Resources, Career Services, and Supervisors), to determine the ranges within each pay level. Pay rates are evaluated annually. Updated 4/23/2014 Ctrl+Home to Table of Contents Page 15 of 24 Human Resource Services Learning Services Mini-Manual Who determines a student’s hourly wage? Currently, pay rates are broken into four levels, reflecting the depth and breadth of responsibilities associated with the position. The supervisor is responsible for determining the level of a position and the hourly wage within that level. The Federal Work Study Coordinator is available for consultation should a supervisor be unsure of how to categorize a position. Do pay rates have anything to do with minimum wage? Yes! The minimum Level I pay rate must not fall below the VT minimum wage (i.e. usually it will be the same number). Do pay rates have anything to do with non-federal work study wages? Yes! Federal Work Study wages need to remain competitive, at least to some degree, with market wages. This is especially true of the Level IV pay range, which should reflect what students in more advanced roles (e.g. Program Coordinator, Computer Programmer, and Laboratory Technician with little supervision) can earn outside of the Federal Work Study Program. Can Federal Work Study students receive raises? Yes! Students can receive wage increases (i.e. raises) within the pay range for their position at the supervisor’s discretion. With this in mind, it’s important that each pay level span enough of a range to reflect merit-based increases as well as raises that may simply come from staying in the same position over time. Contact UVM’s Human Resources to request a student pay rate increase. What’s the connection between Federal Work Study pay rates and Federal Work Study award amounts? There is a strong connection between the two. It’s extremely important to bear in mind that while higher wages may benefit the student (i.e. earn the Federal Work Study award in fewer hours), raising the pay rates annually may have a detrimental effect on UVM offices and departments (as well as off-campus Federal Work Study employers). Why didn’t my student receive a paycheck? If the hours were entered and approved on time, have the student log into PeopleSoft and access the paystub through self-service. The bottom of the paycheck will list a check number or a banking account number. If a check number is listed, a check was cut and can be found at the address on the top of the check or Payroll Services. If a bank account is listed, the Updated 4/23/2014 Ctrl+Home to Table of Contents Page 16 of 24 Human Resource Services Learning Services Mini-Manual funds were directly deposited. If there is no stub listed in self-service, contact payroll directly at Payroll@uvm.edu. Why can’t my student log in? Depending on when the student completed her or his requirements with Student Financial Services, students may not be in the system yet. Contact Payroll@uvm.edu for assistance if the student cannot log in after a week. Why can't I see Manager Self Service when I log in to PeopleSoft? Security access probably was not granted to Manager Self Service. Consult the PeopleSoft Security Information section of the appendix for more information. Why can’t I see the hours my employee entered this morning in order to approve them? When time is entered into the timesheet or changes are made, the time must be turned into Payable Time with a status of Needs Approval before it can be seen to approve. Payable time is created by an automatic process that runs at 6AM, 12noon, and 6PM. The Combo Code isn't working, what can I do? Three PeopleSoft Queries can come in handy when faced with questions about Combo Codes: UV_TL_EMPL_JOB_BY_DEPT UV_TL_EMPL_JOB_BY_EMPLID UV_TL_EMPL_JOB_BY_ SUPVR Run the query by accessing the Query Viewer under the Reporting Tools section of PeopleSoft. If the security permissions do not allow viewing of these queries or if there are other questions, contact HRSInfo@uvm.edu. Include the following: Employee's Employee ID, Employee Record #, a brief description of the problem, dates entering for, Combo Codes(s) and supervisor's name and telephone number. My employee is charged to the wrong Combo Code, how do I change it? Send an e-mail to Payroll@uvm.edu to request a new code be added to the employee's record. Include the following: Effective Date of change, Employee's Employee ID, Employee Record #, current Combo Code(s), NEW Combo Code(s). Updated 4/23/2014 Ctrl+Home to Table of Contents Page 17 of 24 Human Resource Services Learning Services Mini-Manual Why can I see people that are not in my department? It is possible that people have been assigned to the department in error. Send an e-mail to Payroll@uvm.edu that includes the full name of the employee as well as the department she or he belong in if known. I supervise 25 people, why do only 8 employees appear when I use my Supervisor ID as the search criteria? If confident that everyone that time is approved for is assigned, use the blue bar at the bottom of the screen to scroll to the right. Click on the View All link at the top, right corner of the blue results page. When clicked on it should show all of the employees. Why do I not see all of my employees when I enter my Supervisor ID as search criteria? It is possible that you are not listed as the direct supervisor of this employee on the job record. Try searching by the employee's last name to see if she or he is listed in the department. Contact an HR Rep to find out who is listed as the supervisor. If making changes, contact Payroll@uvm.edu. (See above question for additional information.) How do I terminate a Work Study employee? To terminate a Work Study employee, send an e-mail to Payroll@uvm.edu containing all pertinent information including the student’s name, position title, reason for termination and the effective date. Why do people who have been terminated from my department still appear on my list? People who are terminated still show in a supervisor's list even after they are terminated. A request has been submitted to have the "inactive" employees removed from the manager timesheet search. All enhancements are prioritized and a specific date for this change to be completed has not been determined. Additional Resources Federal Work Study Program Website Resources Recruiting & Hiring Federal Work Study Funded Employees Support for Employers Training Student Employees Recognizing Student Employee Contributions Updated 4/23/2014 Ctrl+Home to Table of Contents Page 18 of 24 Human Resource Services Learning Services Mini-Manual On-campus Employer Required Forms On-campus FWSP Application Form Terms & Conditions of Participation (pdf) Pay Rates Guidelines & Position Levels Chart (pdf) FERPA Rights Disclosure (pdf) Employer First Report of Injury Form (pdf) Equal Employment/Affirmative Action Policy (pdf) Sexual Harassment Policy - Students(pdf) Off-campus Employer Required Forms Off-campus Intent to Participate Form Terms & Conditions of Participation (pdf) Pay Rates Guidelines & Position Levels Chart (pdf) FERPA Rights Disclosure (pdf) Employer First Report of Injury Form (pdf) Equal Employment/Affirmative Action Policy (pdf) Sexual Harassment Policy - Students(pdf) Federal Work Study Program Combo Codes Each job is coded in UVM's budget to meet a requirement for the Federal Work Study Program. The Federal Work Study Coordinator assigns a Combo Code based on specific job duties. Become familiar with this Combo Code as the students will be submitting hours against it. Note: Combo Codes change from year to year. DO NOT attempt to use an old Combo Code. Function Name Description/Use Instruction Instruction includes the teaching and training activities of the University whether a degree or certificate or on a non-credit basis. All activities of academic departments (including Dept Admin) are associated with the instruction function unless specifically associated with Research (sponsored or internally funded), Sponsored Training, or Other Sponsored Activities (OSA). On-campus Community Service Used when recording expenses incurred in connection with community/public service activities not funded under sponsored agreement. Examples include health service projects, and community service programs. Updated 4/23/2014 Ctrl+Home to Table of Contents Page 19 of 24 Human Resource Services Learning Services Mini-Manual America Reads Used when recording expenses incurred in connection with community/public service activities not funded under sponsored agreement. Examples include health service projects, and community service programs. Off-campus Community Service Used when recording expenses incurred in connection with community/public service activities not funded under sponsored agreement. Examples include health service projects, and community service programs. Public ServiceExtension Service Used when recording expenses incurred in connection with community/public service activities not funded under sponsored agreement. Examples include health service projects, and community service programs. Auxiliary Enterprises The auxiliary function is used in connection with all expense transactions under the University's auxiliary operations. An auxiliary is defined as a self-supporting operating unit whose primary purpose is to provide goods, services, or groups of services in support of the University’s instruction and research missions. Other Academic Support General & Admin Used when recording expenses associated with the (Institutional Support) general administration of the University. General administration includes the costs of the general executive and administrative offices. More specifically, this includes the costs of the following: some functions/costs of the President's office, offices for institution wide financial management, budget and planning, personnel management, safety and risk management, central administrative management information systems, etc. Operation & Maintenance Updated 4/23/2014 Used when recording expenses incurred in the operation and maintenance of the University's facilities. O&M includes the costs of operation, maintenance, preservation, and protection of physical plant, as well as, utility costs such as gas, steam, electricity, water and sewage. Ctrl+Home to Table of Contents Page 20 of 24 Human Resource Services Learning Services Mini-Manual Student Services Used when recording central costs associated with Student Services activities. Student services includes the cost of administration of student affairs and costs for services to students, including expenses of activities such as deans of students, admissions, counseling and placement, student health, commencements, etc. The UVM Website The UVM Directory Accessible from UVM’s homepage, the directory contains contact information for all members of the University community. UVM A to Z Accessible from UVM’s homepage, A to Z is an alphabetical list with links to virtually all of the information contained on UVM’s website. PeopleSoft Security Information General Information Security permissions control a person’s access to menu options and data. Reports, queries and searches are all limited to data attached to particular departments. For example, if a student has two jobs, one in Chemistry and one in Biology, the student’s Chemistry record can only be seen by the Chemistry supervisor and vice versa. All persons with Manager Self Service access to the department can view and approve time for the entire department, not just their direct reports. To request security changes Have a supervisor open a Footprint describing the security requested (use the role highlighted under each type of access). Include the person’s first and last name, department name, 5-digit department number and NetID. All security requests must come from the person’s supervisor. How to determine the existing security Log in and click “home” in the top, right corner of the PeopleSoft screen. Match the menu options shown on the left of the screen to the options shown below to determine what the security currently is. Updated 4/23/2014 Ctrl+Home to Table of Contents Page 21 of 24 Human Resource Services Learning Services Mini-Manual The Roles Regular Employee Access Role allows access to personal information only and is automatically assigned to employees at hire. Every UVM employee, even those in non-paid positions, will have this role. Additional Timesheet Access Role to Request: Employee Self Service (Employee_TL) When Self Service is clicked Time Reporting will be seen in the list of options. Role allows access to personal timesheet. The timesheet will be active the first day of employment. Time and Labor Manager Access Role to Request: Manager Self Service (Manager_TL) Updated 4/23/2014 Ctrl+Home to Table of Contents Page 22 of 24 Human Resource Services Learning Services Mini-Manual Role is assigned by security personnel after request from department. Access to system data is given by department and is normally limited to home department. Personalized access can be defined for people working in more than one department. Access to: Time Card Report Approval of Time for Employees in allowed departments Access to all Combo Codes at UVM Mini-Manuals Personal Information Understanding the Paycheck Entering and Viewing Time-Hourly Reports and Queries Approving/Entering/Reporting Time for Wage Employees General Information on Running Reports and Queries Available Reports and Queries PeopleSoft Glossary Open Labs Drop-in for Individual Help A current list of open lab sessions can be found on the HRS Learning Services website. Updated 4/23/2014 Ctrl+Home to Table of Contents Page 23 of 24 Human Resource Services Learning Services Mini-Manual When to talk to a Person For training related questions, contact Stephen Lunna at (802) 656-2568. For questions about paychecks, deadlines, hourly wages, Combo Codes and all other Payroll related information contact payroll directly. Payroll Services (802) 656-6600 For questions about the Federal Work Study Program, hiring a work study student and all other program related questions, contact Student Financial Services. Sydnee Viray (802) 656-5700 Payroll Deadlines A list of the deadline days for approvals is located in the FY 2014 Payroll Schedule website. All time must be entered before noon on the deadline day whether it is entered by the supervisor or the employee. All approvals must occur before 3pm the same day. Note the early holiday deadlines in red. Academic Calendar Reference the 2013-2014 Academic Calendar to find out about key dates including class schedules, holidays, exam dates and recesses. Updated 4/23/2014 Ctrl+Home to Table of Contents Page 24 of 24
© Copyright 2025