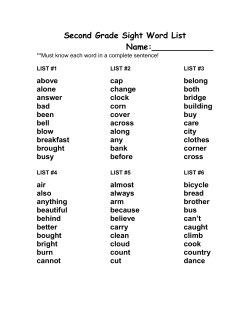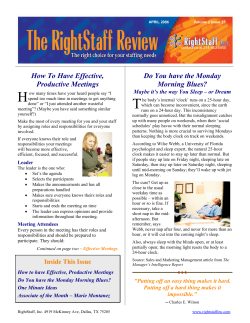Time & Attendance User Manual
Time & Attendance
User Manual
Copyright© 2014 by Samco Software Inc.
PROPRIETARY RIGHTS NOTICE: All rights reserved. No part of this material may be reproduced or transmitted
in any form or by any means, electronic, mechanical, or otherwise, including photocopying and recording or in
connection with any information storage or retrieval system, without the permission in writing from SAMCO
Software Inc.
SAMCO Software Inc. ("SAMCO") has taken reasonable preventative measure to ensure the accuracy of the
information contained in this manual. However, SAMCO makes no warranties or representations with respect
to the information contained herein; and SAMCO shall not be liable for damages resulting from any errors or
omissions herein or from the use of the information contained in this manual.
SAMCO is a registered trademark of SAMCO Software Inc., Unit 61 - Building 6, 7789 - 134th Street, Surrey,
British Columbia V3W 9E9, Canada. Telephone (604) 597-4211. http://www.samco.com
Other product and company names are trademarks of their respective corporations.
Time & Attendance
Table of Contents
Getting Started ................................................................................ 1.1
Setting It Up ................................................................................... 2.1
Regular Operations............................................................................ 3.1
Control File .................................................................................... 4.1
Departments ................................................................................... 5.1
Groups .......................................................................................... 6.1
Adding Groups.................................................................................. 2
Changing Groups ............................................................................... 2
Deleting Groups ................................................................................ 2
Occupations & Wages ......................................................................... 7.1
Adding Occupations ........................................................................... 1
Status Codes ................................................................................... 8.1
Entering Status Codes ......................................................................... 2
Transaction Codes............................................................................. 9.1
Adding transaction codes ..................................................................... 1
Changing Transaction Codes ................................................................. 3
Deleting Transaction Codes .................................................................. 4
Day Types ..................................................................................... 10.1
Shift Definitions .............................................................................. 11.1
Adding Definitions ............................................................................. 1
Absent Codes.................................................................................. 12.1
Adding Absent Codes .......................................................................... 1
Changing Absent Codes ....................................................................... 3
Deleting Absent Codes ........................................................................ 4
Work Schedules ............................................................................... 13.1
Adding Work Schedules ....................................................................... 1
Time and Attendance
Samco Power Accounting
Table of Contents
1
Change/Inquire Work Schedules ............................................................ 3
Deleting Work Schedules ..................................................................... 3
Job ID Numbers (Without Job Cost) ....................................................... 14.1
Adding Job-IDs ................................................................................. 1
Change/Inquire Job-ID Numbers ............................................................ 3
Deleting Job-ID Numbers ..................................................................... 3
Job ID Numbers (With Job Cost) ........................................................... 15.1
Adding Job-IDs ................................................................................. 1
Change/Inquire Job-ID Numbers ............................................................ 4
Deleting Job-ID Numbers ..................................................................... 4
Pass Cards ..................................................................................... 16.1
Editing Pass Cards ............................................................................. 1
Printing a Pass Card List ...................................................................... 3
Clock Mode and Bells ........................................................................ 17.1
Editing Keys and Bells ......................................................................... 1
Employees ..................................................................................... 18.1
Interfacing with Canadian Payroll........................................................... 1
Adding Employees ............................................................................. 2
Changing Employees .......................................................................... 4
Deleting employees ........................................................................... 5
History ......................................................................................... 19.1
Time Clocks ................................................................................... 20.1
Pass Cards ...................................................................................... 6
Preparing the Time Clock .................................................................... 6
Changing Job-IDs .............................................................................. 9
Time Locks ................................................................................... 10
Absentee Transactions ...................................................................... 12
Time Clock Interface ........................................................................ 21.1
Download Clock Files ......................................................................... 1
Poll Time Clock ................................................................................ 2
Loading The Clock File ........................................................................ 2
Show Clock Status ............................................................................. 2
Set Clock Date and Time ..................................................................... 4
Time Clock Report ........................................................................... 22.1
Editing Time Transactions .................................................................. 23.1
Edit List ........................................................................................ 24.1
Post to Payroll ................................................................................ 25.1
Time and Attendance
Samco Power Accounting
Table of Contents
2
Stat Holiday Creation ........................................................................ 26.1
Reports ........................................................................................ 27.1
Weekly In/Out Summary...................................................................... 1
Employee Work Calendar ..................................................................... 2
Employee Weekly Summary .................................................................. 2
History by Employee .......................................................................... 3
History By Code ................................................................................ 4
First/ Last Day Worked Report .............................................................. 5
AERS Earnings File............................................................................ 28.1
Purging Historical Data ...................................................................... 29.1
Initializing Data Files ......................................................................... A.1
File Utilities .................................................................................... B.1
Corrupted data files........................................................................... 1
Exporting a File ................................................................................ 2
Rebuilding Data Files.......................................................................... 6
Interfacing with Payroll and Job Cost ...................................................... C.1
Clock.raw Format ............................................................................. D.1
____________________
Time and Attendance
Samco Power Accounting
Table of Contents
3
Chapter 1
Getting Started
Introduction
The Samco Time and Attendance is a comprehensive software application that allows
you to replace your manual punch card time clocks with an automated solution.
Relieving the time consuming and tedious task of manually calculating and entering
employee time information.
What do you need ?
Samco's Time and Attendance
Computer system
Automated Time Clock (optional)
Magnetic Strip Cards (optional)
RS-232 Cable (optional)
Samco's Canadian Payroll (optional)
Samco's Job Cost (optional)
All of Samco's application software packages work on hundreds of different computer
hardware and operating system platforms. Including those running MS DOS, Windows,
Windows NT, Linux, Unix, UnixWareIBM AIX, and DG/UX. If you have any questions about
compatibility, please call our Sales and Customer Information Department at
1-800-663-2080 or 604-597-4211.
NOTE: Samco's Time and Attendance does not require a dedicated computer system. If
you already have a computer system, a supported time clock can be attached to it via
standard RS-232 cable (no longer than 500' without a repeater or signal enhancer).
How does it work ?
Time and Attendance
Samco Software Inc.
Getting Started
1.1
Very simply. The employees punch into the automated time clock using magnetic strip
cards (like credit cards). The time clock stores the clock in/out, employee number, and
job-id in its internal memory until retrieved by Samco's Time and Attendance (also
referred to as "T/C").
The data is retrieved through the T/C software by a simple menu selection. Once
retrieved, the data can then be edited, reported, and used to generate payroll
transactions for the Samco Canadian Payroll or a third-party payroll service.
If you do not plan on using an automated time clock, T/C also supports the entry of time
transactions through a time sheet style entry function.
Hardware Requirements
Time Clock
Currently, Samco's Time and Attendance interfaces with various models of the LIOR and
IdeaTech magnetic strip card readers with clock interface. Other models of data
collection devices may be supported since the publication of this manual.
Each employee will require a unique magnetic ID card. Each card must contain the
associated ID number which is assigned in T/C. This number is a 7 digit number, with
leading 0's for ID numbers shorter that 7; i.e. 0000109, 5003442 or 0099345 would all be
valid ID numbers.
Both the time clock and cards may be purchased through Samco Software Inc. Please
contact your account representative for further details.
Printer
Time and Attendance requires either a 132 column printer or the ability to print 132
columns in compressed print.
Memory
Memory requirements are determined by the operating system. Below is a table
outlining the amount of free memory (after the operating system has been loaded) for
the system to function properly.
Op/Sys
Linux/Unix
Windows
Minimum
512Kb
4MB
Recommended
1024Kb
8MB
Hard Disk
A hard disk is required in order to run Time and Attendance. The amount of free space
available is dependent upon the number of employees, the number of daily time
transactions, and the amount of history you wish to retain. At least 5Mb of space should
be available before loading this module.
Time and Attendance
Samco Software Inc.
Getting Started
1.2
Communications
Time and Attendance communicates with the automated time clock through your
computer's serial port using standard RS-232 straight through cable (the cable should be
no longer than 500' without a signal enhancer or repeater).
Installation
Quick Item Labels is installed like any other Samco Power Accounting module. Please
refer to the section Adding a New Module in the Changes After Installation chapter of
your Installation Guide.
Product Features
Interfaces with Samco Canadian Payroll and Job Cost
Handles up to 99 time clocks
Tracks clock-in, clock-out, coffee breaks etc.
Handles job tracking
Utilizes magnetic employee cards (similar to credit cards)
Allows for four levels of overtime, shift definition, and differentials
Easy to use time entry / editing interface
Prints a weekly summary of the hours worked per week per employee
Prints exception report and allows editing of time clock data
Maintains employee time history for quick access to important data.
Relays the data to the payroll package as an open transaction file. At this point
the normal payroll edit/posting/cheque creation cycle can begin.
Interfaces with PC-Wand portable data collection devices for remote changing
of job IDs. Ideal for warehouse environments or job sites where managers need
to change job functions for employees on-the-fly.
Generates AERS file for remittance to Revenue Canada.
Support Desk
This package comes with 30 days free support. If you require assistance we can be
reached at:
Samco Software Inc.
Tel: (604) 597-4211
Fax: (604) 597-7320
E-mail: support@samco.com
Web Site: http://www.samco.com
Please be aware that Samco does charge for support services rendered after the 30 days
free support period has lapsed.
____________________
Time and Attendance
Samco Software Inc.
Getting Started
1.3
Chapter 2
Setting It Up
Introduction
This chapter outlines how to start and setup your Samco Time and Attendance System.
Time and Attendance should be setup by an individual in the company with knowledge
of both the payroll and accounting design of the company. After the system is
implemented, personnel managers and payroll staff can maintain the system with ease.
Starting Time and Attendance
Samco's business applications allow you to set up data files for multiple companies.
Part of setting up each company, is telling the system which modules are going to be
used.
In order for each company to access the Time and Attendance module you must answer
Y to Time and Attendance on the third screen of the Company data function. Once this
is done, T/C will be available as a main menu selection.
(See Company Data in the System Functions manual for details)
Step 1 - System Installation
For installing a new Samco Time and Attendance, or to add the package to an existing
company, see the Installation Guide. If you purchased Time and Attendance after you
purchased other Samco products, the Installation Guide will have been included with
your initial purchase.
Step 2 - Preparation
New Installation
Time and Attendance
Samco Software Inc.
Setting It Up
2.1
If you are not using any existing Samco applications you will need to set up a company
before setting up Time and Attendance. This is outlined in the System Functions User
Manual.
Existing Samco Installation
If you already have existing Samco applications running, you will want to add the Time
and Attendance as a menu selection. This is done through Company File Maintenance
(see Company Data in the System Functions user manual).
Step 3 - Get Acquainted
To get an understanding of what is involved in the tasks ahead; briefly review each
chapter of this user manual.
Step 4 - Homework
The T/C system will be installed with the least amount of frustration if the majority of
the work is done on paper before sitting down at the computer console. There is no
substitute for planning.
Read the following chapters writing down on paper the company's requirements for:
Employee Information
Time Levels
Departments
Groups
Occupations and Wages
Status Codes
Transaction Codes
Government Data
Shift Definitions
Day Types
Work Schedules
Job-ID Numbers
Pass Cards
Clock Messages
Statutory Holidays
If you are interfacing Time and Attendance with Samco's Job Cost and / or Canadian
Payroll packages, we highly recommend that they be set up first. Much of the
information listed above will have been preset if these packages are already in place.
Step 5 - Control Data
Set up the Time and Attendance control data for your company (see the chapter titled
Control Information).
Step 6 - Detail Information
Time and Attendance
Samco Software Inc.
Setting It Up
2.2
With the aid of the manual and your preparatory work, do the following menu selections
in this order:
Maintain employees
Maintain system details
Maintain clock messages
Stat holiday creation
Maintain time clock history
As was mentioned in "Step 4 - Homework", users that are interfacing to Canadian Payroll
may not need to set up all of these functions.
Step 7 - Download Time Clock Data
Once the Time and Attendance control and detail files are set up, you will need to
download some of this information to the automated time clock (see the chapter titled
Time Clock Interface).
Step 8 - Testing
Before entering data for all the employees within the company, it is best to do some
testing. This will allow you to get familiar with T/C, establish routines, and verify that
you are doing things correctly. To do this, the following steps are recommended:
1. Backup all data files.
2. Experiment with all of the programs in the sequence you will use them on a
day-to-day basis.
3. Compare the results obtained from your experimentation with those you
expected to get. This is particularly important if you are interfacing with Job
Cost and / or Canadian Payroll.
4. Make any necessary corrections. Record these changes for later use.
5. Repeat step 2 above as often as necessary until there are no more corrections
required.
6. Restore the data files from the backup made in step 1 above.
7. Make the changes you recorded in step 4.
Step 9 - Backup
Do a backup of all of your data files. You certainly do not want to do all this work again.
*** WARNING ***
No software package should replace an existing system without first being tested
Time and Attendance
Samco Software Inc.
Setting It Up
2.3
against the existing one and comparing the results. Only after a series of
successful tests have been completed should the old system be terminated.
Regular Use
When you have finished building your data files as above, you will be ready to use
Samco's Time and Attendance on a regular basis. The remaining chapters in this manual
show you how to:
Retrieve data from the time clock
Edit clock in/out data
Generate time clock reports
View employee time history
Generate a payroll transaction file
Appendix "A" explains how to initialize (create from scratch) your T/C data files. You
may never need this function, but it is included just in case. If you use multiple
companies, you may have to create data files for each company with this selection.
Appendix "B" explains how to use the file utilities to do ASCII backups, restore data, and
rebuild your T/C data files.
____________________
Time and Attendance
Samco Software Inc.
Setting It Up
2.4
Chapter 3
Regular Operations
Introduction
This section is designed to provide you with a daily or regular checklist of things to do
when using Samco's Time and Attendance. The chapter is divided into 2 sections. The
first section shows T/C operations when using an automated time clock -- throughout
the remainder of this manual we will be using the LIOR DCM-10 and IdeaTech IT4100 for
our examples, however, you may have been provided with an addendum for operation
specific to your time clock. The second sections shows T/C operations when time
transactions are entered manually.
Operations with a Time Clock
This section discusses the processing of time transactions with the aid of an automated
time clock.
Retreiving Data
Upload the files from the time clock on a timely basis – at least once a week - using the
Poll time clocks function (see the chapter titled Time Clock Interface).
This function updates a file called CLOCK.RAW which is, literally, the unprocessed or
raw data retrieved from the clock.
When ready to prepare the transactions for editing, run the Load clock file function (see
the chapter titled Time Clock Interface).
This function breaks out the CLOCK.RAW file into a transaction file which can be used
for editing. It is at this point that the shifts are defined and the time is broken out to the
various levels. The CLOCK.RAW file is the purged.
Time Clock Report
Time and Attendance
Samco Software Inc.
Regular Operations
3.1
Run the Time clock report to check for any errors such as employees clocking out but
not back in, employees who clocked in but not out, etc.
Make the necessary changes through the Time clock editing function.
Edit List
Run a Time clock edit list to validate the calculated payroll transactions. These
transactions will be sent over to the Payroll transaction file for the calculation of
deductions and the generation of payroll cheques (only when used in conjunction with
Samco's Payroll system).
Make the necessary changes through the Time clock editing function.
Post Transaction
Post the time transactions to the time clock history file and the payroll transaction file
using the Post to payroll function.
This function also creates the earnings file for your payroll service (if turned on in the
Time clock control file), and purges (clears out) the time clock time transaction file.
Generate AERS File
This function only applies to those in industries required to submit automated earnings
files for the federal government. Run the Create earnings file function and send the file
away for processing.
Payroll Transactions
As was mentioned earlier, the Post to payroll function generates the payroll
transactions for Samco's Payroll system. If you are using this package, you will now be
able to complete the payroll cycle using the transactions automatically created by Time
and Attendance.
Job Cost Transactions
Time and Attendance interfaces with Samco's Job Costing system through Payroll. The
transactions created for Payroll include job information as set up in the job-id function
of T/C. When the payroll transactions are posted, the job information can be pulled into
Job Cost via the interface function.
Time and Attendance
Samco Software Inc.
Regular Operations
3.2
Procedures/Data Flow
(With Automated Time Clock)
Time and Attendance
Samco Software Inc.
Regular Operations
3.3
Manual Time Entry Operations
This section discusses the processing of time transactions without the aid of an
automated time clock.
Entering Transactions
Using the Time clock editing function, manually key in your employee's daily time
transactions.
Time Clock Report
Run the Time clock report to check for any data entry errors.
Make the necessary changes through Time clock editing.
Edit List
Run a Time clock edit list to validate the calculated payroll transactions. These
transactions will be sent over to the Payroll transaction file for the calculation of
deductions and the generation of payroll cheques (only when used in conjunction with
Samco's Payroll system).
Make the necessary changes through Time clock editing.
Post Transaction
Post the time transactions to the time clock history file and the payroll transaction file
using the Post to payroll function.
This function also creates the earnings file for your payroll service (if turned on in the
Time clock control file), and purges (clears out) the time clock time transaction file.
Generate AERS File
This function only applies to those in industries required to submit automated earnings
files to the federal government.
Run the Create earnings file function and send the file away for processing.
Payroll Transactions
As was mentioned earlier, the Post to payroll function generates the payroll
transactions for Samco's Payroll system. If you are using this package, you will now be
able to complete the payroll cycle using the transactions automatically created by Time
and Attendance.
Job Cost Transactions
Time and Attendance interfaces with Samco's Job Costing system through Payroll. The
transactions created for Payroll include job information as set up in the job-id function
of T/C. When the payroll transactions are posted, the job information can be pulled into
Job Cost via the interface function.
Time and Attendance
Samco Software Inc.
Regular Operations
3.4
Procedures/Data Flow
(Manual Time Entry)
Time and Attendance
Samco Software Inc.
Regular Operations
3.5
Chapter 4
Control File
Introduction
This function allows you to set up some of the default information of the Time and
Attendance system. The data entered into the Control File will "control" various
functions through T/C, and in many cases will supply default answers.
To Begin
Select Setup Maintain T/C control data from the second page of the T/C main menu.
This is the screen you see:
Time and Attendance
Samco Software Inc.
Control File
4.1
Enter the information as follows:
1. Interface to payroll?
Answer Y if you will be interfacing T/C with Canadian Payroll. Since T/C extracts
information from Payroll, you have to set up your Payroll first.
If you are running Time and Attendance as a stand-alone module, answer N.
2. Interface to job cost?
Time and Attendance interfaces with Job Cost via Samco's Payroll. For this reason, if you
set the previous field to N you will not be allowed to set this field to Y.
If you are interfacing your Samco Job Cost with the Payroll system, and want the Time
and Attendance payroll transactions to include job information, answer Y.
Time and Attendance
Samco Software Inc.
Control File
4.2
Answer N if you are either not interfacing Payroll to Job Cost, or if you do not want job
information included with the payroll transactions, or if you are not interfacing T/C
with Payroll.
3. Interface to personnel ?
If you are also running the Samco Personnel Manager package, and wish the information
generated by Time and Attendance to be integrated with the Personnel package,
answer Y to this question, otherwise respond N.
4. Use contract numbers?
If you have employees working on different contracts on the same shifts, answer Y.
"Contracts" are used in most cases in union environments to indicate the particular
union contract a shift applies to. If you are not a union shop, you may want to set this to
Y for added flexibility when setting up shift definitions.
5. Late absent code
6. Leave early absent code
NOTE: These two fields are optional and can be left blank.
Enter the absent code for employees arriving late and leaving early if you will be using
work schedules, or use the option:
Option:
[Enter]
to leave the field blank if you are not using work schedules
for tracking late and early arrival.
If you have not yet set up your absent codes through the System details function, you
can leave the fields blank and return back to fill them in at a later time.
If an employee arrives late or leaves early, the transaction will have the late or leave
early code attached to it. When the transactions are posted, the historical records are
updated. This information will then be available for reporting purposes.
7. Absent code
Enter the absent code for employees who do not clock in. Most companies will need at
least one absent code to pay sick leave.
8. Stat. holiday code
Enter the absent code which represents statutory holidays. Most companies will need at
least one absent code to pay statutory holidays.
9. Time level-1 name
10. Time level-2 name
11. Time level-3 name
Time and Attendance
Samco Software Inc.
Control File
4.3
12. Time level-4 name
These fields are used to describe the levels of payment for each shift; (i.e. regular time,
overtime, double time and triple time). Not all time levels have to be used.
Enter names to describe up to four levels of pay. These descriptions will appear in
various functions as the descriptions only.
13. Posting export type
Select from the pop-up window which file format your payroll service uses.
If you are not using a payroll service, select "No export in posting".
14. Definition file name
The definition file name refers to the prefix of the time clock programming files, such as
samco.01, samco.02, etc. This is used by the various downloading programs.
Unless you have had custom software designed for your time clock, please select samco
as the default.
Time and Attendance
Samco Software Inc.
Control File
4.4
Chapter 5
Departments
Introduction
The term "department" is used within the Time and Attendance and Payroll systems to
signify cost centres. For most companies the cost centre is termed a department, but
other terms frequently used include jobs, branches, divisions, etc.
Wage expenses are charged to the department specified by the operator. Benefit
expenses and computer generated deductions are allocated to departments if the
correct transaction code procedure is followed within Canadian Payroll.
The departments entered here are the only departments which may be referenced by
other programs.
IMPORTANT NOTE: This particular function shares the same data file with the Samco
Canadian Payroll system. If your Payroll is already set up you do not have to re-enter
department information.
To Begin
Select Setup Maintain System details Maintain departments from the 2nd page of
the T/C main menu.
Once departments are setup the screen may look something like the following:
Time and Attendance
Samco Software Inc.
Departments
5.1
Use the following editing functions:
[Enter]
[F2]
[F3]
To change a highlighted department
To add a new department
To delete a highlighted department
Department
Enter an alphanumeric code for the department.
Description
Enter a description for the department.
When through entering departments, press [Tab].
Time and Attendance
Samco Software Inc.
Departments
5.2
Chapter 6
Groups
Introduction
Use this selection to enter "groups". Group is the term used by Time & Attendance to
classify employees who have similar deductions and benefits. Each classification is
determined by the facts of your payroll.
Do you need groups ?
If you can answer "No" to each of the following questions, the answer is probably no.
1.
2.
3.
4.
Do I have more than one work contract?
Do I have union and non-union staff ?
Do some employees have different deductions than other employees ?
Do some employees receive benefits that others do not ? e.g. management and
clerical.
5. Is there a probationary period before any benefits or deductions begin ?
The group number is used to determine the correct transaction amount when two or
more groups have the same transaction code but different methods of calculation
within payroll.
This particular function shares the same data file with the Samco Canadian Payroll
system. If your payroll is already set up you do not have to re-enter group information.
Check the section in your Samco Canadian Payroll user manual for more detailed
information on the affects of groups within the Payroll and Time & Attendance systems.
To Begin
Select Setup Maintain system details Maintain groups from the menu.
Time and Attendance
Samco Software Inc.
Groups
6.1
Adding Groups
Select Add groups from the Maintain groups menu. A screen appears for you to enter a
group number and a description for the group.
You can work with both new and existing groups. If a group has already been entered for
the group number you specify, it will appear and be available for changes.
Enter the following data:
? 1. Group
Enter the number which identifies this group.
2. Description
Enter the description for the group.
When you are through adding groups, press [Tab].
Changing Groups
Select Change/inquire groups from the Maintain groups menu.
Enter the number of the group you want to change or inquire into, or use the option:
Option:
[F1]
to scan through the groups on file
Make any necessary changes. When you are through, press [Tab].
Deleting Groups
Select Delete groups from the Maintain groups menu.
Enter the number of the group you want to delete, or use the option:
Option:
[F1]
to scan through the groups on file
You will be asked "OK to delete record ?". Answer Y to delete the group, or type N.
If there are no more groups to be deleted, press [Tab].
Printing Groups
Select Print groups from the Maintain groups menu.
___________________
Time and Attendance
Samco Software Inc.
Groups
6.2
Chapter 7
Occupations & Wages
Introduction
Every employee must have an occupation code which determines the following:
1. Job description on master record.
2. The hourly wage rate.
Although an employee has only one occupation code in their employee record, it may be
changed at transaction entry. This is often referred to as the employee's "home"
occupation.
If you wish to enter a rate that varies from the standard occupation codes, you will need
an occupation code with a zero rate. This will allow you to enter a "miscellaneous" rate
directly on the employee's master record (see the chapter Employees).
This particular function shares the same data file with the Samco Canadian Payroll
system. If your payroll is already set up you do not have to re-enter occupation and
wage information. Check the section in your Samco Canadian Payroll user manual for
more detailed information on the affects of Occupations and Wages within the Payroll
and Time & Attendance system.
To Begin
Select Setup Maintain system details Maintain occupations and wages from the 2nd
page of the Time & Attendance main menu.
Adding Occupations
Select Add occupations from the Maintain occupations and wages menu. A screen
appears for you to enter an occupation number, a description, and a wage rate.
Time and Attendance
Samco Software Inc.
Occupations & Wages
7.1
You can work with both new and existing occupations. If an occupation has already been
entered for the number you specify, it will appear and be available for changes.
Enter the following data:
?1. Occupation code
Enter the number which identifies this occupation.
2. Description
Enter the description for the occupation.
3. Hourly rate
Enter the default hourly wage rate for this occupation.
If an occupation has a variety of wage rates you can enter 0 here to signify that it varies.
Only employees with occupation codes that default to .00 can have their wage rate
changed through the Maintain employee function.
When you are through adding occupations, press [Tab].
Changing Occupations
Select Change/inquire occupation from the Maintain occupations and wages menu.
Enter the number of the occupation you want to change or inquire into, or use the
option:
Option:
[F1]
to scan through the occupations on file
Make any necessary changes. When you are through, press [Tab].
Deleting Occupations
Select Delete occupation from the Maintain occupations and wages menu.
Enter the number of the occupation you want to delete, or use the option:
Option:
[F1]
to scan through the occupations on file
You will be asked "OK to delete record ?" Answer Y to delete the occupation, or type N.
If there are no more occupations to be deleted, press [Tab].
Printing Occupations
Select Print occupations from the Maintain occupations and wages menu.
From the Printer Selection window, choose the printer destination for this report.
_________________________
Time and Attendance
Samco Software Inc.
Occupations & Wages
7.2
Chapter 8
Status Codes
Introduction
Use this selection to enter employee status codes. These codes describe the status of an
employee regarding his/her eligibility to be paid. Codes are determined by your
individual requirements. Each code is one character in length. The codes range from 0
to 9, and A to Z.
NOTE: You may want to make the codes correspond to the codes found on the
Record of Employment form.
If you use the Canadian Payroll module to produce your ROE's, this status will print in
the appropriate box on the separation slip, "Reason for issuing this ROE".
If an employee has a status code that indicates the employee is not eligible to be paid,
then any transaction entered for this employee will produce an entry on the error
report.
This particular function shares the same data file with the Samco Canadian Payroll
system. If your payroll is already set up you do not have to re-enter status code
information. Check the section in your Samco Canadian Payroll user manual for more
detailed information on the affects of status codes within the Payroll and Time &
Attendance systems.
To Begin
Select Setup Maintain System details Maintain status codes from the 2nd page of
the T/C main menu. A screen similar to the following will appear:
Time and Attendance
Samco Software Inc.
Status Codes
8.1
Entering Status Codes
Enter the status code, or if there are existing status codes on file you may use one of
these options:
Options:
to move among the codes entered
[Enter] to change a highlighted code
[F2]
to add a new code
[F3]
to delete a highlighted code
[F4]
to print a listing of status codes
2. Description
Time and Attendance
Samco Software Inc.
Status Codes
8.2
Enter a description for the status code.
3. Active ?
Answer Y if the employee is still eligible for payroll transactions.
When through entering status codes, press [Tab].
_________________________
Time and Attendance
Samco Software Inc.
Status Codes
8.3
Chapter 9
Transaction Codes
Introduction
The transaction code maintenance function is used by Time & Attendance to create the
earnings file for your banking institution. It also plays a vital role in generating actual
earnings codes for Samco's Canadian Payroll system.
If you are interfacing Time & Attendance with Canadian Payroll, please refer to the
section in your payroll manual for setting up this area. Time & Attendance will only
allow you to view and print a streamlined edit list of transaction codes.
*** WARNING ***
Do not continue on with this section if you are interfacing with the Canadian Payroll
module.
To Begin
Select Setup Maintain system details Maintain transaction codes from the 2nd
page of the T/C main menu.
Adding transaction codes
Select Add transaction code from the Maintain transaction codes sub-menu.
This is the screen you see:
Time and Attendance
Samco Software Inc.
Transaction Codes
9.1
Enter the following data:
? 1. Transaction code
Enter the number which identifies this transaction code.
You can work with both new and existing codes. If a code has already been entered for
the transaction number you specified, it will appear and be available for changes.
2. Group
Enter the group number that this transaction code applies to, or use one of these
options:
Options:
[Enter]
to set the field to "All" groups
[F1]
to scan through the groups on file
Time and Attendance
Samco Software Inc.
Transaction Codes
9.2
3. Description
Enter the description of the transaction code.
4. Calculation method
Enter the calculation method, from the list below, used by this transaction code.
Number Formula
01
02
08
09
10
13
14
17
18
Operator entered amount + Initial value
(Units X rate) + Initial value
[(Rate/100) X Previous amount] + Initial value
[(Rate/100) X Wage rate X 1] + Initial value
[(Rate/100) X Wage rate X Units] + Initial value
[(Initial value + Wage rate) X (Rate/100) X 1]
[(Initial value + Wage rate) X (Rate/100) X Units]
[((Rate/100) X Wage rate) + Initial value] X 1
[((Rate/100) X Wage rate) + Initial value] X Units
5. Initial value
You will notice that some of the above formulas include an "initial value variable". This
can be used for workers that receive a base wage plus an hourly rate, shift differentials
which increase with overtime, or shift differentials that do not increase with overtime.
Enter the initial value to be used by the calculation method selected in the previous
field.
NOTE: Negative values must be entered with either a trailing or leading "-" sign; i.e.
-99,999.99 or 99,999.99-.
6. Rate
Enter the rate used in the selected calculation method - this is NOT the employee's wage
rate.
Changing Transaction Codes
Select Change/Inquire trans. code from the Maintain transaction codes menu.
Enter the number of the transaction code you want to change or inquire into, or use the
option:
Option:
[F1]
to scan through the transaction codes on file
Make any necessary changes. When you are through, press [Tab].
Time and Attendance
Samco Software Inc.
Transaction Codes
9.3
Deleting Transaction Codes
Select Delete transaction code from the Maintain transaction codes menu.
Enter the number of the transaction code you want to delete, or use the option:
Option:
[F1]
to scan through the transaction codes on file
You will be asked "OK to delete record ?". Answer Y to delete the code, or type N.
If there are no more transaction codes to be deleted, press [Tab].
Printing Transaction Codes
Select Print transaction code list from the Maintain transaction codes menu.
From the Printer Selection window, choose the printer destination for this report.
_________________________
Time and Attendance
Samco Software Inc.
Transaction Codes
9.4
Chapter 10
Day Types
Introduction
This function allows you to define day types for each month. Defaults are provided for
each month, but you should adjust each month for your company's set up.
Day types are used to differentiate between a normal work day, a day that pays double
time, and a statutory holiday. The codes you use should be consistent as they are
required when setting up the shift definitions (see the following section).
To Begin
Select SetupMaintain system details Maintain day types from 2nd page of the T/C
main menu.
Enter the following data:
Year:
Enter the year for the month you are setting day types, or use the option:
Option:
[Enter]
to default to the current year maintained by your
computer system.
Month:
Enter the month you are setting day types for, or use the option:
Option:
[Enter] to default to the current month maintained by your
computer system.
Time and Attendance
Samco Software Inc.
Day Types
10.1
The system defaults are S = Saturday, D = double time, W = Weekday. The day type can
be changed to any alphanumeric character. For example you could change a holiday
Monday to "H".
To modify the data, enter a day type character in conjunction with the following key
options:
Option:
to cursor between fields
[Tab]
to edit a new month
[Esc]
to exit editing without saving the changes
When you are finished editing day types, press [Tab] from the Year field.
____________________
Time and Attendance
Samco Software Inc.
Day Types
10.2
Chapter 11
Shift Definitions
Introduction
Use this function to set up the various shifts for different contracts and day types.
NOTE: Be sure that you have set up your day types properly before tackling this
function.
To Begin
Select Setup Maintain system details Maintain shift definitions from the 2nd
page of the T/C main menu.
Adding Definitions
Select Add shift definition from the Maintain shift definitions menu.
You then see the following screen:
Time and Attendance
Samco Software In
Shift Definitions
11.1
Enter the following data:
1. Contract#
This field only displays if you answered Y to using contract numbers in the Time &
Attendance control file.
Enter the contract number this shift definition applies to.
2. Day type
Enter the day type this shift definition applies to. It should correspond to one of the day
types that have been established in the day type definitions and is usually "W", "D", or
"S".
3. Shift#
Time and Attendance
Samco Software In
Shift Definitions
11.2
Enter a unique number that identifies the shift for that contract number and/or day
type.
4. Entry from
to
Enter the expected entry time range for this particular shift, or use the option:
Option:
[Enter]
to leave the fields blank
This is the range of time allocated to actually clocking in for this shift.
NOTE: Times are in 24 hour format (e.g. 1400 = 2:00pm, 0800 = 8:00am).
5. Shift from
to
This field is used to track employees clocking in late or clocking out early. When an
employee comes in late or leaves early the system will create both the transaction for
their shift worked, as well as, a transaction indicating they arrived late or left early.
If you are not tracking late arrival or early leave times, this field can be left blank.
Enter actual shift cycle (starting and ending time), or use the option:
Option:
[Enter]
to leave the fields blank
NOTE: Times are in 24 hour format (e.g. 1400 = 2:00pm, 0800 = 8:00am).
6. Hours/shift
This field is used to track the amount of time an employee should be working during this
shift. If an employee clocks into this shift and then clocks out for a couple of hours, the
Time and Attendance system will notice that they left for a couple of hours. Creating
a transaction for the actual time worked and a transaction for the time they were
absent.
If you are not tracking net shift time, this field can be left blank.
Enter in the actual length of time the shift should calculate over and undertime for, or
use the option:
Option:
[Enter]
to leave the field blank
7. to 11. Modify clock time / from
to
becomes
These fields allow you to have a clock in/out range to take
care of "bottlenecks" at the time clock.
From
Enter in the starting time in 24 hour time format. Any clock in or clock
Time and Attendance
Samco Software In
Shift Definitions
11.3
out times between this and the next field will be changed to the
becomes time.
To
Enter in the ending time in 24 hour time format. Any clock in or clock out
times between this and the previous field (From) will be changed to the
becomes time.
Becomes
Enter in the replacement time in 24 hour time format. Any clock in or
clock out times which fall between the previous From and To fields will
be changed to this.
For example, if this shift has a normal clock out time of 1700 (or 5:00pm), you may want
to set these fields to handle clock outs between 1700 and 1715 to become 1700. Any
clock outs between 5:00pm and 5:15pm will become 5:00pm. As was mentioned earlier
this is for those situations where you have a number of employees clocking out, which
may take some time.
12. Clock in roundoff min.
13. Clock out roundoff min.
These roundoff times are used for those times that fall outside of the "Modify clock
times".
Enter in the nearest digit to roundoff to. The roundoff minutes may be one of
1,2,3,4,5,6,10,15,20,30, or 60 (whole divisables of 60 minutes). This is used most
commonly in circumstances where you only pay in increments of 5 minutes, 10 minutes,
15 minutes, 30 minutes, or hourly.
For example, if you set the clock in roundoff to 15 and an employee clocked in at 0809,
their clock in time would be rounded up to 0815 (the nearest 15th minute). Or, if the
same employee clocks in at 0807, their clock in time would be rounded down to 0800
(the nearest 15th minute).
Option:
[Enter]
to leave the fields blank
Payment information
These fields are used to define the payment information for this shift. Each shift can
have up to four levels of pay. This is usually used for regular time, supper breaks,
regular overtime, and double time.
Code
The time level code description as entered in the Time and
Attendance Control File. It corresponds to the various levels of
time for your company; (i.e. regular time, overtime, double time
and triple time).
Time or Hours
Enter in the Time (in 24 hour format) at which this time level
should start being paid, or after the number of Hours worked, or
both.
Time and Attendance
Samco Software In
Shift Definitions
11.4
As this is a rather complicated field to explain in brief, we have
provided an example in the paragraphs following the field
descriptions.
Trx codes
Enter the transaction codes that apply to this time level of this
shift. As many as three transaction codes may be entered here.
Example: Below is an example of the Payment information for a standard 8 hour shift
which begins at 8:00am and ends at 5:00pm:
Payment information
Code
14. STAND
15. OVER1
16. DINNR
17. OVER2
Time or
08:00
17:30
18:30
20:30
Hours
.00
9.50
10.50
12.50
Trx codes
100
200
220 300
400
In the above employees are paid payroll transaction code 100 for either work
commencing at 8:00am, or whenever they clock in (whichever comes first).
The next level pay (OVER1) uses payroll transaction code 200 and commences at
5:30pm or after they have worked a total of 9.5 hours (whichever comes first).
The third level of pay (DINNR) is the employees paid supper break. This level uses
payroll transaction codes 220 and 300, and commences at 6:30pm or after 10.5 hours
(whichever comes first).
The final pay level (OVER2) uses payroll transaction code 400 and commences at
8:30pm or after 12.5 hours.
The reason the system asks you to enter a Time and the Hours are to allow for
employees who clock in early.
18. - 22. Breaks
These fields are used to define the break schedule (lunch, dinner etc.) for this shift.
Each shift can have up to 5 breaks.
Time or Hours
Enter in the Time (in 24 hour format) at which this break
should start, or after the number of Hours worked, or both.
Bonus?
Answer "Y" if the time should be added to the employee’s
hours for the shift. For example, if the employee works a
supper break, the employee would be paid for it. Answer "N" if
the break should be subtracted from the shift.
Time and Attendance
Samco Software In
Shift Definitions
11.5
Skip?
This field is only useful when employees clock in and out for
their breaks. Basically, when it is set to "Y", the system looks
to see if the employee has clocked in or out for a break. If the
employee has not clocked out for a period of time which is
relatively close to what he/she should the break is skipped.
Also, if the field is set to "Y", and the employee clocks out
earlier or later than the Time or Hours are set to, the Time
and Attendance system has the intelligence to notice that
they did take a break. The employee will then only have
his/her time deducted for the actual break they took.
If this field is set to "N" and the employee clocks in and out for
their break earlier or later, the system will deduct both the
clock out time and the time allocated to the break.
Hours
The length of the break.
The system is also smart enough to understand that employees may clock out for
personal reasons (dental appointment, family emergency etc.). Basically, when the
system calculates breaks it only charges breaks to employees who are actually clocked
in at the time the break is supposed to occur.
So, for example, if an employee is supposed to have a 30 minute lunch break which is
deducted from their time at 12:00pm, and they clock out at 11:00am and clock back in
at 1:30pm for a dental appointment, the system sees that they were not clocked in for
the lunch break and does not deduct it from their time.
Here are a couple of examples of how the system uses the Skip ? field.
Example #1: Using the break schedule below:
Time or Hours Bonus ?
12:00
3.00
N
Skip ?
Y
Hours
.5
If an employee clocks out at 11:00am and back in at 11:28am, the system sees that they
are supposed to have a 12:00pm lunch break, and only deducts 30 minutes for the actual
time they were clocked out.
Example #2: Using the break schedule below:
Time or Hours Bonus ?
12:00
3.00
N
Skip ?
N
Hours
.5
If the same employee clocks out at 11:00am and back in at 11:28am, the system will
deduct both their 30 minute mandatory break and the 28 minutes they were clocked
out.
Note: It is unusual to define coffee breaks if the company pays the employee for
Time and Attendance
Samco Software In
Shift Definitions
11.6
the time. An exception would be if employees were expected to clock out for the
coffee break, however this is not usually the case. Clocking in and out for coffee
breaks can be confusing and cause a great deal more work when working with the
daily clock in/out files generated by the time clock.
When you are through adding shift definitions, press [Tab] at the first field.
Changing Shift Definitions
Select Change/Inquire shift defn. from the Maintain shift definitions menu.
Enter the contract number, day type, and shift number of the shift definition you want
to change or inquire into, or use the option:
Option:
[F1]
to scan through the shift definitions on file
Make any necessary changes. When you are through, press [Tab] at the first field.
Deleting Shift Definitions
Select Delete shift definition form the Maintain shift definitions menu.
Enter the contract number, day type, and shift number of the shift definition you want
to delete, or use the option:
Option:
[F1]
to scan through the shift definitions on file
You will be asked "OK to delete record ?". Answer Y to delete the shift, or type N.
If there are no more shifts to be deleted, press [Tab] at the first field.
Printing Shift Definitions
Select Print shift definition list from the Maintain shift definitions menu.
If you are using contract numbers (see Maintain T/C Control File), you will be prompted
to enter the following:
1. Start contract #
2. End contract #
Enter the range of contract numbers you wish to print the shift definitions for. Follow
the screen instructions.
__________________________
Time and Attendance
Samco Software In
Shift Definitions
11.7
Chapter 12
Absent Codes
Introduction
Use this selection to enter the absent codes. These codes are used by Time &
Attendance to track absenteeism and lateness. Every company will need at least one
absent code to enter statutory holiday transactions, even if absenteeism is not being
tracked.
To Begin
Select Setup Maintain system details Maintain absent codes from the 2nd page of
the T/C main menu.
Adding Absent Codes
Select Add absent code from the Maintain absent codes menu.
You then see the following screen:
Time and Attendance
Samco Software Inc.
Absent Codes
12.1
You can work with both new and existing absent codes. If an absent code has already
been entered for the number you specify, it will appear and be available for changes.
Enter the following information:
1. Absent code
Enter the character which identifies this absent code.
Here are some typical absent codes with descriptions:
A
H
J
W
D
S
L
O
Absent without leave
Statutory holiday
Jury duty
WCB claim
Doctor's appointment
Sick leave
Late clock in
Other
2. Description
Enter the description for the absent code.
3. Clock code
Enter in the clock code numeric equivalent. Since the time clock has only a numeric
keypad, a supervisor entering an absent transaction for an employee would enter the
numeric equivalent. If using a time clock, a supervisor enters the absent code else it is
Time and Attendance
Samco Software Inc.
Absent Codes
12.2
entered by someone in the office.
For example, if the union contract stipulates that the company will pay for employee
emergencies, and an employee leaves for such an emergency, the employee would
clock out, and the supervisor could then enter directly into the time clock the absent
entry using the numeric equivalent.
So if the absent code for personal emergencies was P, and the Clock Code was 17, the
supervisor would enter the absent code as 17.
For more information on transactions manually entered by a supervisor directly into the
time clock, see the chapter titled Time Clocks.
3. Payment information
Enter in the payment information which applies to this absent code, or if there are
existing payment entries, you can use the following options:
Option:
to move among the payment information entered
[Enter]
to change the highlighted payment information
[F2]
to add new payment information
[F3]
to delete the highlighted payment information
Below are a couple examples of how these codes might apply to certain situations.
Example #1: Statutory Holiday
Contract#
1
Day type
H
Shift# Trans. CodeHours/day
1
RT
8
In this example the employee is being paid RT for 8 hours on day types H (holidays).
Example #2: Left Early
Contract#
1
Day type
W
Shift# Trans. CodeHours/day
1
In this example, if the employee arrives late, they are not paid because the transaction
code is left blank.
Changing Absent Codes
Select Change/Inquire absent code from the Maintain absent codes menu.
Enter the absent code you want to change or inquire into, or use the option:
Time and Attendance
Samco Software Inc.
Absent Codes
12.3
Option:
[F1]
to scan through the absent codes on file
Make any necessary changes, when you are through, press [Tab] at the first field.
Deleting Absent Codes
Select Delete absent code from the Maintain absent codes menu.
Enter the absent code you want to change or inquire into, or use the option:
Option:
[F1]
to scan through the absent codes on file.
You will be asked "OK to delete record ?". Answer Y to delete the absent code, or type N.
If there are no more codes to be deleted, press [Tab] at the first field.
Printing a List of Absent Codes
To print a list of the absent codes select Print absent codes list from the Maintain
absent codes menu.
_________________________
Time and Attendance
Samco Software Inc.
Absent Codes
12.4
Chapter 13
Work Schedules
Introduction
Use this function to set up basic work schedules. Work schedules list which days of a
given period of time to work on. Each employee is given a work schedule code, from
which a work schedule report can be generated.
A company may need only one work schedule, typically a 7 day week with five days
worked. A company involved in seasonal work may have a number of work cycles.
To Begin
Select Maintain system details Maintain work schedules from the 2nd page of the T/C
main menu.
Adding Work Schedules
Select Add work schedules from the Maintain work schedules menu.
This is the screen you see:
Time and Attendance
Samco Software Inc.
Work Schedules
13.1
You can work with both new and existing work schedules. If a work schedule has already
been entered for this number you specify, it will appear and be available for changes.
Enter the following information:
1. Work schedule
Enter the code which identifies this work schedule.
2. Description
Enter the description of the work schedule.
3. Length in days
Enter the number of days for this work cycle (between 1 and 31).
4. Start date
Enter the start date for this work schedule. This is a sample start date so the program
will know where to start its calculations. If your work cycle is Monday to Friday, use a
date that is a Monday.
Time and Attendance
Samco Software Inc.
Work Schedules
13.2
5. Work which days?
Enter Y for the days worked and a blank for the days in the cycle never worked.
When through entering work schedules, press [Tab] at the first field.
Change/Inquire Work Schedules
Select Change/Inquire work schedule from the Maintain work schedules menu.
Enter the code of the work schedule you want to change or inquire into, or use the
option:
Option:
[F1]
to scan through the work schedules on file
Make any necessary changes. When you are through, press [Tab].
Deleting Work Schedules
Select Delete work schedule from the Maintain work schedule menu.
Enter the code of the work schedule you want to delete, or use the option:
Option:
[F1]
to scan through the work schedules on file
You will be asked "OK to delete record ?". Answer Y to delete the schedule, or type N.
If there are no more work schedules to be deleted, press [Tab].
Printing Work Schedules
Select Print work schedule list from the Maintain work schedules menu.
From the Printer Selection window, choose the printer destination for this report.
Time and Attendance
Samco Software Inc.
Work Schedules
13.3
Chapter 14
Job ID Numbers (Without Job Cost)
Introduction
This section is designed for those not interfacing Time & Attendance with the Samco Job
Cost module. If you are using Time & Attendance to transfer Job Cost information
through Canadian Payroll, please refer to the next chapter titled Job ID Numbers (with
Job Cost).
Use this function to set up job ID's. When an employee clocks in, they can either
manually enter in the job they will be working on (see the chapter titled Time Clocks),
or the T/C system can automatically set this for them (see the chapter Pass Cards).
To Begin
Select Maintain Job-id Numbers from the Maintain System details menu on the 2nd page
of the T/C menu.
Adding Job-IDs
Select Add job-id from the Maintain job-id numbers menu.
You then see the following screen:
Time and Attendance
Samco Software Inc.
Job ID Numbers (without Job Cost)
14.1
You can work with both new and existing job-id's. If a job-id has already been entered
for this number you specify, it will appear and be available for changes.
Enter the following information:
1. Job-id
Enter a number for the job-id.
2. Short description
Enter a short description to title the job. This description will appear both on the time
clock display and on most reports.
3. Long description
Enter a detailed description of this job.
4. Active?
Answer Y if this job-id is currently active, or N if the job is inactive.
A job may be inactive if your company is involved in seasonal work. You may want to set
up a number of jobs, but only a few would be active at a time.
5. Department
Time and Attendance
Samco Software Inc.
Job ID Numbers (without Job Cost)
14.2
Enter the department associated with this job-id, or use the option:
Option:
[Enter]
If the employee's department doesn't change for a job,
leave this blank. The time transactions for the employee
will then use the department in the employee's record.
6. Occupation code
Enter the employee's occupation code for this job-id, or use the option:
Option:
[Enter]
If the employee's rate of pay doesn't change for a job,
leave this blank. The time transactions for the employee
will then use the occupation code and corresponding rate
of pay in the employee's master file.
When through entering job-id's, press [Tab] at the first field.
Change/Inquire Job-ID Numbers
Select Change/Inquire job-id from the Maintain job-id numbers menu.
Enter the code of the job-id you want to change or inquire into, or use the option:
Option:
[F1]
to scan through the job-id's on file
Make any necessary changes. When you are through, press [Tab] from the first field.
Deleting Job-ID Numbers
Select Delete job-id from the Maintain job-id numbers menu.
Enter the code of the job-id you want to delete, or use the option:
Option:
[F1]
to scan through the job-id's on file
You will be asked "OK to delete record ?". Answer Y to delete the job-id, or type N.
If there are no more job-id's to be deleted, press [Tab].
Print Job-ID List
This function generates a detailed report on all job-id number information.
Select Print job-id list from the Maintain job-id numbers menu.
Enter the following information:
Time and Attendance
Samco Software Inc.
Job ID Numbers (without Job Cost)
14.3
1. Start job-id ?
Enter the number of the first job-id you want printed, or use the option:
Option:
[F1]
to begin printing from the first job-id on file.
2. End job-id ?
Enter the number of the last job-id you want printed, or use the option:
Option:
[F1]
to end printing from the last job-id on file.
3. Print clock message ?
Answer Y if you want the short description (which is displayed on the time clock)
included on this report, N to exclude it.
Print Job-ID Descriptions
This function generates a simplified report showing only the job-id number and the long
description.
Select Print job-id descriptions from the Maintain job-id numbers menu.
From the Printer Selection window, choose the printer destination for this report.
Download job-ids to clocks
This function is used to download the job-id numbers and descriptions to the time clock.
Select Download job-ids to clocks from the Maintain job-id numbers menu.
A message appears for you to confirm that you want to download the new job
information.
____________________
Time and Attendance
Samco Software Inc.
Job ID Numbers (without Job Cost)
14.4
Chapter 15
Job ID Numbers (With Job Cost)
Introduction
This section is designed for those interfacing Time & Attendance with the Samco Job
Cost module via Canadian Payroll. If you are not using Time & Attendance to transfer
Job Cost information through Canadian Payroll, please refer to the previous section
titled Job-id Numbers (without Job Cost).
Use this function to set up job ID's and the corresponding Job Cost information. When
an employee clocks in, they can either manually enter in the job they will be working on
(see the chapter titled Time Clocks), or T/C can automatically set this for them (see the
chapter Pass Cards).
To Begin
Select Setup Maintain system details Maintain Job-id Numbers from the 2nd page
of the T/C main menu.
Adding Job-IDs
Select Add job-id from the Maintain job-id numbers menu.
You then see the following screen:
Time and Attendance
Samco Software Inc.
Job ID Numbers (with Job Cost)
15.1
You can work with both new and existing job-id's. If a job-id has already been entered
for this number you specify, it will appear and be available for changes.
Enter the following information:
1. Job-id
Enter a number for the job-id.
2. Short description
Enter a short description to title the job. This description will appear both on the time
clock display and on most reports.
3. Long description
Time and Attendance
Samco Software Inc.
Job ID Numbers (with Job Cost)
15.2
Enter a detailed description of this job.
4. Active?
Answer Y if this job-id is currently active, or N if the job is inactive.
A job may be inactive if your company is involved in seasonal work. You may want to set
up a number of jobs, but only a few would be active at a time.
5. Department
Enter the department associated with this job-id, or use the option:
Option:
[Enter] If the employee's department doesn't change for a job,
leave this blank. The time transactions for the employee
will then use the department in the employee's record.
6. Occupation code
Enter the employee's occupation code for this job-id, or use the option:
Option:
[Enter]
If the employee's rate of pay doesn't change for a job,
leave this blank. The time transactions for the employee
will then use the occupation code and corresponding rate
of pay in the employee's master file.
7. Job number
Enter the valid Job Cost job number this job-id is for.
The job's status is automatically displayed.
8. Cost item#
Enter the valid cost item number this job-id relates to.
Sub-job
Chng-job
If you are using sub and change jobs, enter their numbers now. Otherwise these fields
will be skipped.
9. Reference
Enter a cross reference description that relates to this job-id. When a transaction is
posted in Canadian Payroll and Job Cost, this information will be available for future
reference.
When through entering job-id's, press [Tab] at the first field.
Time and Attendance
Samco Software Inc.
Job ID Numbers (with Job Cost)
15.3
Change/Inquire Job-ID Numbers
Select Change/Inquire job-id from the Maintain job-id numbers menu.
Enter the code of the job-id you want to change or inquire into, or use the option:
Option:
[F1]
to scan through the job-id's on file
Make any necessary changes. When you are through, press [Tab] from the first field.
Deleting Job-ID Numbers
Select Delete job-id from the Maintain job-id numbers menu.
Enter the code of the job-id you want to delete, or use the option:
Option:
[F1]
to scan through the job-id's on file
You will be asked "OK to delete record ?". Answer Y to delete the job-id, or type N.
If there are no more job-id's to be deleted, press [Tab].
Print Job-ID List
This function generates a detailed report on all job-id number information.
Select Print job-id list from the Maintain job-id numbers menu.
Enter the following information:
1. Start job-id ?
Enter the number of the first job-id you want printed, or use the option:
Option:
[F1]
to begin printing from the first job-id on file.
2. End job-id ?
Enter the number of the last job-id you want printed, or use the option:
Option:
[F1]
to end printing from the last job-id on file.
3. Print clock message ?
Answer Y if you want the short description (which is displayed on the time clock)
included on this report, N to exclude it.
Time and Attendance
Samco Software Inc.
Job ID Numbers (with Job Cost)
15.4
Print Job-ID Descriptions
This function generates a simplified report showing only the job-id number and the long
description.
Select Print job-id descriptions from the Maintain job-id numbers menu.
From the Printer Selection window, choose the printer destination for this report.
Download job-ids to clocks
This function is used to download the job-id numbers and descriptions to the time clock.
Select Download job-ids to clocks from the Maintain job-id numbers menu.
A message appears for you to confirm that you want to download the new job
information.
____________________
Time and Attendance
Samco Software Inc.
Job ID Numbers (with Job Cost)
15.5
Chapter 16
Pass Cards
Introduction
Samco's Time & Attendance works in conjunction with automated time clocks.
Employee's clock in using pass card's that look like credit cards. Each pass card has a
strip on the back which magnetically retains the 7 digit card number. Before using these
cards, you must first tell Time & Attendance who is using which card number. This
information is then downloaded to the time clock(s) so that it knows who is using which
card number.
When the card is run through the time clock, the 7 digit number, which is encoded on
the strip of the card, is read by the time clock. The clock then looks at the information
you downloaded to it and then recognizes who is clocking in or out. This information is
then stored in its memory banks until you upload it into your computer for processing.
To Begin
Select Setup Maintain system details Maintain pass cards from the 2nd page of the
T/C main menu.
Editing Pass Cards
This function is used to edit the information which will be both downloaded to the time
clock(s), and retained for tracking who uses which pass card.
Select Maintain pass cards from the Pass cards menu.
This is the screen you see:
Time and Attendance
Samco Software Inc.
Pass Cards
16.1
Enter the following information:
Card# or Emp# order?
Select which order you want this function to display:
Options:
C
Card number order
E
Employee number order
Start card#:
Start emp#:
Enter in the starting number to display, or use the option:
Option:
[Enter] to begin displaying from the first employee or card number
Card #
Employee #
Enter the card number (this is located on the actual pass card itself) or employee
number - depending on your previous display preference - or if there are existing pass
cards on file you may use one of the options:
Options:
to move among the cards entered
[Enter]
to change a highlighted card
[F2]
to add a new pass card
Time and Attendance
Samco Software Inc.
Pass Cards
16.2
[F3]
to delete a highlighted pass card
[F4]
to print a listing of pass cards
Job-ID
Enter in a valid job-ID, or use the option:
Option:
[Enter] to leave the field blank
This field is optional and is only applicable if the employee is working on one job for an
extended period of time, or if they will be entering their job-ID manually.
Managers
Enter up to three different manager's employee numbers, or one of the options:
Option:
[Enter]
to leave the field blank
[F1]
To specify that this employee has manager status.
Manager status allows them to do certain functions from
the LIOR time clock that a regular employee cannot due;
i.e change an employee’s job-ID, clock people in or out
without a pass card, etc.
For more information on where the manager's employee number is used, see the
function on Time Locks in the chapter titled Time Clocks.
Cont #
This field only displays if you are using contract numbers (see the chapter titled Control
File).
Enter in the contract for this pass card.
The contract number entered here is associated with the contract number in shift
definitions. When Time & Attendance is calculating who belongs to which shift, it first
pulls the contract number, and then matches up the time. It is imperative that the
contract number entered here be used as a contract number in the shift definition and
that they match up to the employees work schedule.
When through entering pass cards, press [Tab].
Printing a Pass Card List
Select Print pass card list from the Maintain pass cards menu.
From the screen displayed enter the following criteria for the report:
Time and Attendance
Samco Software Inc.
Pass Cards
16.3
1. Sort order
Enter from the options below, how this report should be sorted. Sorting means in what
order (employee name, employee number, or card number).
Options:
E
to sort by employee name
N
to sort by employee number
C
to sort by pass card number
2. Start
3. End
Enter the starting and ending key (employee name, employee number, or pass card
number) to print, or use the option:
Option:
[F1]
to print beginning from the first, and/or ending with the last
From the Printer Selection window, choose the printer destination for this report
3. Download Manager List to Clock
This function is used to download, from the pass cards entered, a listing of the pass
cards set to "Manager" down to the time clock(s).
Select Download manager list to clock from the Maintain pass cards menu.
A message will appear on the screen advising you of what you are about to do, and to
confirm (Y or N) whether or not to continue.
Once the manager information has been downloaded to the clock(s), those managers
who run their pass cards through the time clock will now be able to do more advanced
functions directly from the clock itself.
_________________________
Time and Attendance
Samco Software Inc.
Pass Cards
16.4
Chapter 17
Clock Mode and Bells
Introduction
This chapter discusses how to set the times the time clock changes its default mode
(clock-in, clock-out, etc) and when it rings the optional buzzer / horn.
Default Modes
When an employee goes to clock in, the display on the time clock will show the date,
mode (or default key), and the time - the mode or default key being equal to clock in,
clock out, job-ID change, or a supervisory function. If the display shows clock in, they
only have to run the card through the clock. Otherwise they press the key assigned to
change modes.
Sounding the Horn / Buzzer
Most time clocks offer an optional relay for attaching to a horn or buzzer. This is most
commonly used for sounding the start of work, breaks, or the end of the day.
To Begin
Select Setup Maintain system details Maintain keys and bells from the 2nd page
of the T/C main menu.
Editing Keys and Bells
Select Edit keys and bells from the Maintain keys and bells menu.
Time and Attendance
Samco Software Inc.
Clock Mode and Bells
17.1
This is the screen you see:
Enter in the following information:
Start time
Enter the time the clock should change modes or sound the buzzer, or if there are
existing times on file you can use one of these options:
Options:
To move among the times entered
[Enter] to change a highlighted time
[F2]
to add a new time
[F3]
to delete a highlighted time
Default key
Enter the mode the default key should change to, from the following options:
Options:
1
Change to clock-in mode
2
Change to job-id change mode
3
Change to supervisor mode
4
Change to clock-out mode
Buzzer time
Time and Attendance
Samco Software Inc.
Clock Mode and Bells
17.2
Enter the length of time in seconds the buzzer should sound for, or use the option:
Option:
[Enter] to leave blank if no buzzer is to sound
When finished editing keys and bells, press [Tab].
Downloading Keys/Bells to Clock
Before any changes you make to the bells and keys file are available, you must first
download the changes to the clock(s). To do this select Download keys/bells to clock
from the Maintain keys and bells menu.
A message will appear on the screen advising you of what you are about to do, and to
confirm (Y or N) whether or not to continue.
Once the time information has been downloaded to the clock, the changes will take
place immediately.
_________________________
Time and Attendance
Samco Software Inc.
Clock Mode and Bells
17.3
Chapter 18
Employees
Introduction
Use this function to create and maintain basic employee information. Including:
Group
Department
Occupation
Wage Rate
Work schedule
Pay Frequency
Interfacing with Canadian Payroll
The Samco Canadian Payroll system maintains its own employee data which Time and
Attendance draws upon. For this reason the ability to add or delete employees when
interfaced with Canadian Payroll has been removed. In order to add, change or delete
an employee you must do this through the Maintain employee data function within
Canadian Payroll.
To Begin
Select Setup Maintain employees from the 2nd page of the T/C main menu.
Time and Attendance
Samco Software Inc.
Employees
18.1
Adding Employees
Select Add employees from the Maintain employees menu.
This is the screen you see:
You can work with both new and existing employee records. If an employee record has
already been entered for the number you specify, it will appear and be available for
change.
NOTE: This function is only available if you are not interfacing Time and Attendance to
Samco’s Canadian Payroll
Enter the following information:
?1. Employee code
Time and Attendance
Samco Software Inc.
Employees
18.2
Enter the number which identifies this employee.
2. Name
Enter the employee's name (usually last name first).
3. Status
Enter the status code for this employee, or use the option below:
Option:
[F1]
to scan through the status codes on file
This code must have already been set up in the System details. If the employee no
longer works for you, be sure to use a status code which indicates the employee is
"inactive".
4. Social Ins. #
Enter the employee's social insurance number (S.I.N. #). If the number is not known, the
field will accept a blank. Since the government regulations for the recording of each
employee's S.I.N.# are very strict, it is strongly recommended that any blank numbers
be only a temporary measure.
5. Birth date
Enter the birth date for the employee. If this is not known at the time of entry, this field
may be left blank and filled in at a later time.
Although Time and Attendance does not do any payroll deduction calculations it does do
some reporting and functions requiring the employee's birth date. If you do not have this
information readily available, please be sure to enter it as soon as possible.
6. Started date
Enter the date this employee started working for you. If this is not known at the time of
entry, this field may be left blank and filled in at a later time.
Time and Attendance uses this field for certain reports. If the information required is
not currently available, please be sure to get it and update the employee record as
quickly as possible.
7. Terminated date
Enter the date the employee ceased working for you.
8. Group
Enter the group number for this employee, or use the option:
Time and Attendance
Samco Software Inc.
Employees
18.3
Option:
[F1]
to scan through the groups on file
Each employee must belong to a group. Even if you do not need employee groups, you
should set up at least one default group (see the chapter titled Groups).
9. Department
Enter the department number for this employee, or use the option:
Option:
[F1]
to scan through the departments on file
Each employee must belong to a department. Even if you do not need employee
departments, you should set up at least one default department (see the chapter titled
Departments).
10. Occupation
Enter the occupation code for the employee, or use the option:
Option:
[F1]
to scan through the occupations on file
This is the occupation code that corresponds with the employee's rate. These rates have
already been established in the System details earlier. If you wish to enter a rate for an
employee directly you will need an occupation code with a zero rate.
11. Hourly rate
This field is automatically filled in by the occupation code. You may only enter a rate if
the occupation code has a zero rate (see the chapter titled Occupations and Wages).
12. Pay frequency
Enter in the pay frequency for the employee (number of times a year they get paid).
The choices are 10, 12, 13, 20, 22, 24, 26, or 52 periods per year.
13. Work schedule
Enter in the employees work schedule code, or use the option:
Option:
[F1]
to leave the field blank if you are not tracking absenteeism.
Changing Employees
Select Change/inquire employees from the Maintain employees menu.
Enter the code of the employee you want to change or inquire into, or use one of the
options:
Time and Attendance
Samco Software Inc.
Employees
18.4
Options:
[F1]
to scan through the employees on file
[?]
to bring up a list of employees to choose from
Make any necessary changes. When you are through, press [Tab].
Deleting employees
Select Delete employees from the Maintain employees menu.
Enter the code of the employee you want to delete, or use one of the options:
Options:
[F1]
to scan through the employees on file
[?]
to bring up a list of employees to choose from
You will be asked "OK to delete record ?". Answer Y to delete the employee, or type N.
If there are no more employees to be deleted, press [Tab].
Printing a Numeric Employee List
Use this function to generate an employee listing in employee number order.
Select Print numeric employee list from the Maintain employees menu and then enter a
range of employee numbers to include on the list.
Next, from the Printer Selection window, choose the printer destination for this report.
Printing an Alphabetic Employee List
Use this function to generate an employee listing in employee name order.
Select Print alphabetic employee list from the Maintain employees menu and then
enter a range of employee names to include on the list.
Next, from the Printer Selection window, choose the printer destination for this report.
_________________________
Time and Attendance
Samco Software Inc.
Employees
18.5
Chapter 19
History
Introduction
Time and Attendance keeps a file with the complete history of all employee time
transactions. A function is also provided for the manual editing of this file should you
need to make a correction after a transaction has been posted or, if you are setting up
T/C for the first time, you can use this function to set up information for future
reporting purposes.
To Begin
Select Maintain time clock history from the 2nd page of the T/C main menu.
Adding History
To add historical time transactions select Add history from the Maintain time clock
history menu. This is the screen you see:
Time and Attendance
Samco Software Inc.
History
19.1
From this screen you can work with both new and existing historical information. If a
historical record has already been entered for the information specified, that record
will appear and be available for changes.
? 1. Employee #
Enter the ID number of the employee.
2. Date
Enter the date of the time transaction.
3. Absent code
Enter the absent code (if applicable), or use the option:
Time and Attendance
Samco Software Inc.
History
19.2
Option:
[Enter] to leave the field blank
4. Level
Enter the order in which this historical time transaction occurred.
Since T/C does not actually archive the clock in/out times, it tracks each day's time
records in a numeric sequence (0 = absent code transactions, 1 - 9 = clock in/out
transactions). When the time transactions are posted (see Post to Payroll) the system
replaces the actual times with a number which corresponds to the order they occurred.
When entering history, you would enter absentee code transactions with a level 0, the
clock in as 1, and sub-sequent clock outs or job-id changes as 2 through 9.
5. Sequence #
Enter the sequence number in which this time transaction occurred (different from the
level).
This is used only when an employee changes job-ids, departments, or occupations,
otherwise this field should be left blank. If an employee does not change job-id,
department, or occupation over the course of the day, all of their time transactions will
appear as a blank sequence. As soon as they change, the sequence becomes 01 and all
subsequent time transactions become 01. Should they change again the sequence
becomes 02, etc.
6. Job-id
Enter the job-id for this transaction.
7. Department
Enter the department this employee worked in for this time transaction.
8. Occupation
Enter the occupation this employee worked as for this time transaction.
9. Hours
Enter the number of hours.
10. Gross
Enter the gross earnings for this transaction.
11. User fields
Enter in a description for this transaction.
Time and Attendance
Samco Software Inc.
History
19.3
12. Shift #
Enter the shift number.
When you are through adding history, press [Tab].
Changing History
Use this function to change/inquire into existing historical time transactions that have
been either manually entered or posted through normal day to day activities.
Select Change/Inquire history from the Maintain time clock history menu. Next, enter
the employee #, date, absent code (if applicable), level, and sequence number of the
historical transaction you wish to change or view, or use the option:
Option:
[F1]
to scan through the time transactions on file
Make any necessary changes. When you are through, press [Tab].
Deleting Historical Data
Use this function to delete historical time transactions that have been either manually
entered or posted through normal day to day activities.
Select Delete history from the Maintain time clock history menu. Next, enter the
employee #, date, absent code (if applicable), level, and sequence number of the
historical transaction you wish to delete, or use the option:
Option:
[F1]
to scan through the time transactions on file
You will be asked "OK to delete record ?". Answer Y to delete the time transaction.
If there are no more time transactions to be deleted, press [Tab].
Print History Listing
Use this function to generate a report listing historical time transactions on file for a
specified range of employees and days.
Select Print time history list from the Maintain time clock history menu.
A screen appears for you to enter the following report criteria:
? 1. Start employee #
Enter the starting number of the employee to include on this report or use the option:
Option:
[F1]
Time and Attendance
Samco Software Inc.
to begin with the first employee on file.
History
19.4
? 2. End employee #
Enter the ending number of the employee to include on this report or use the option:
Option:
[F1]
to end with the last employee on file.
3. Start date
Enter the starting date to include in this report or use the option:
Option:
[F1]
to start with the earliest transaction date on file
4. End date
Enter the ending transaction date to include in this report or use the option:
Option:
[F1]
to the latest transactions posted
From the Printer Selection window, choose the printer destination for this report.
_________________________
Time and Attendance
Samco Software Inc.
History
19.5
Chapter 20
Time Clocks
Introduction
Time and Attendance supports various models of the Lior and IdeaTech automated time
clocks. In this chapter we will show you how to use the Lior DCM-10 (identical to the
DCM-100 model) and the IdeaTech IT4100.
About The Time clock-10 Time Clock
There are four basic areas on the face of the Lior DCM-10 time clock:
Time and Attendance
Samco Software Inc.
Time Clocks
20.1
1. LCD Display This is where the time clock tells you what it is doing. For some
functions, the display will request you for input, either from the numeric keypad,
or by swiping a pass card.
2. Function Keys These keys are used to set the mode the clock is in (clock in, clock
out, and set job-id), and for various supervisory functions.
3. Numeric Keypad This is used to enter in job-ids and for manual supervisory
functions.
4. Card Swipe Slot This is where the pass cards are run through.
The time clock uses RAM (Random Access Memory) to store the clock in/out
information, as well as the programs used for the supervisory functions. An internal
battery maintains power to the clock should you have an interruption in power -- thus
keeping the entire clock in information intact.
LCD Display
The LCD display is a one line, 16 character display (2 lines, 32 characters on the Model
DCM-31). Normally, the clock will display the date (MM/DD format), the mode the clock
is in (clock in, or clock out), and the time (HH:MM in 24 hour format).
The display is also used to prompt you for information.
Function Keys
The four colour coded function keys are used for the following:
Green
Clock In....Sets the clock to clock in mode. From here on this key
will be referred to as the IN key.
Red
Clock Out....Sets the clock to clock out mode. From here on this
key will be referred to as the OUT key.
Yellow
Job ID....Sets the current job-id for the employee. It will also
clock them in if they have not already done so. From here on this
key will be referred to as the JOB-ID key.
Grey
Manager functions....This key has five functions - lock out time,
unlock time, manually clock in an employee, manually clock out
an employee, and create absentee transactions. From here on
this key will be referred to as the MANAGERS key.
Each function is explained in further detail later on in this chapter.
Numeric Keypad
This keypad is used for manager functions and for setting the job-id. There are two
Time and Attendance
Samco Software Inc.
Time Clocks
20.2
special keys on this pad:
C
Clear....Press this key to clear the previous character entered.
For example, if you wanted to enter a job-id of 0900 and entered
0901, you would press the C key till the display was cleared, for
you to re-enter the number.
Enter...Press this once you have finished entering data into the
time clock. For example, after entering your job-id, you would
press to complete the entry. From here on this key will be
referred to as the ENTER key.
Card Swipe
To pass a card through the card swipe, place the magnetic strip side of the card at the
top and to the right. Pull the card down through the swipe. Be sure that the card goes
through as vertically as possible.
If the card goes through correctly, a short beep will be heard and the display will show
the card number.
An incorrect pass through is noticeably identified by three loud beeps and the display
will show card read error.
If, however, the magnetic strip is facing the wrong direction, no beep will be heard and
the display will show nothing.
About the IdeaTech IT4100 Time Clock
Functionally, the IdeaTech and Lior time clocks are virtually identical. The only
noticeable functional difference being the 2 line display and the named function keys.
1. LCD Display This is where the time clock tells you what it is doing. For some
functions, the display will request you for input, either from the numeric keypad,
or by swiping a pass card.
2. Card Swipe Slot This is where the pass cards are run through.
3. LED Signals Signal the user as to the state of power, if the battery is on, and
whether the pass card swipe was successful or an error occurred.
4. Numeric / Entry Keypad This is used to enter in job-ids and for manual
supervisory functions.
5. Function Keys These keys are used to set the mode the clock is in (clock in, clock
out, and set job-id), and for various supervisory functions.
The time clock uses RAM (Random Access Memory) to store the clock in/out
information, as well as the programs used for the supervisory functions. An internal
Time and Attendance
Samco Software Inc.
Time Clocks
20.3
battery maintains power to the clock should you have an interruption in power -- thus
keeping the entire clock in information intact.
LCD Display
The LCD display is a two line, 20 character display. Normally, the clock will display the
date (MM/DD format), the mode the clock is in (clock in, or clock out), and the time
(HH:MM in 24 hour format).
The display is also used to prompt you for information.
Card Swipe
To pass a card through the card swipe, place the magnetic strip side of the card at the
top and to the right. Pull the card down through the swipe. Be sure that the card goes
through as vertically as possible.
If the card goes through correctly, a short beep will be heard, the OK light will flash,
and the display will show the card number.
An incorrect pass through is noticeably identified by three loud beeps, the ERR light will
flash, and the display will show card read error.
If, however, the magnetic strip is facing the wrong direction, no beep will be heard and
the display will show nothing.
LED Signals
These four LEDs are used for the following:
Power
When lit, identifies that power is being received through the DC power
supply.
Battery
When lit, signals that the clock is working off of the battery.
OK
Lights up temporarily when a card is read successfully.
ERR
Lights up temporarily when there is an error reading the card.
Numeric / Entry Keypad
This keypad is used for manager functions and for setting the job-id. There are four
special keys on this pad:
C
Clear....Press this key to clear the previous character entered. For
example, if you wanted to enter a job-id of 0900 and entered 0901, you
would press the C key till the display was cleared, for you to re-enter the
number.
Time and Attendance
Samco Software Inc.
Time Clocks
20.4
ENTER
Enter...Press this once you have finished entering data into the time
clock. For example, after entering your job-id, you would press ENTER to
complete the entry. From here on this key will be referred to as the
ENTER key.
NOTE: The two arrow keys are used clock setup functions which are described on a
special sheet included with the clock itself.
Function Keys
The four function keys are used for the following:
In
Clock In Sets the clock to clock in mode. From here on this key will be
referred to as the IN key.
Out
Clock Out Sets the clock to clock out mode. From here on this key will be
referred to as the OUT key.
F1
Job ID Sets the current job-id for the employee. It will also clock them in
if they have not already done so. From here on this key will be referred to
as the JOB key.
F2
Manager functions This key has five functions - lock out time, unlock
time, manually clock in an employee, manually clock out an employee,
and create absentee transactions. From here on this key will be referred
to as the MANAGER key.
Each function is explained in further detail later on in this chapter.
Time Clock Programs
Samco has designed specific programs which are downloaded to the time clocks. These
programs are used by the clock to activate functions, and track data.
Time Clock Files
Time & Attendance has a variety of functions used to create files which are
subsequently downloaded to the time clock -- either from the individual function itself,
or as a batch through Time Clock Interface. These files provide information to the time
clock on:
Time and Attendance
Samco Software Inc.
Time Clocks
20.5
Job-ID's
This is a list of all the valid job-id's (see the chapter Job ID
Numbers). A Samco program is in the clock to allow for the changing
of job-id's throughout the course of a work day, or at
the point of clocking in.
Manager List
Pass card numbers can be identified as belonging to supervisor's /
manager's (see the chapter titled Pass Cards). Some functions on
the time clock can only be completed with the use of a manager's
card (explained in further detail later on in this chapter).
Mode and Bells
A list of times when the clock activates the buzzer, and / or
changes the default mode (clock in, clock out, or job-id) on the
time clock (see the chapter Clock Mode and Bells).
Clock Messages
A list of messages which appear on the time clock display when an
employee clocks in. A birthday function is also incorporated to
display a special message when an employee clocks in on their
birthday (see the chapter Clock Messages).
Pass Cards
The pass cards used by the time clock are similar to bank or credit cards. On the back is
an opaque magnetic strip which holds a 7 digit number. This number is then assigned to
an employee through the Maintain Pass Cards function within Time and Attendance.
Here is a simple illustration of how it works:
Within Time and Attendance, employees are assigned pass card numbers which
correspond to the numbers on the front of their pass cards. When their pass card is run
through the time clock's slot, the clock creates a record in its memory of the card
number, date, and time (an optional job-id can also be included). This information is
later polled by the Samco Time and Attendance software, uploaded, manipulated, and
ready for creating payroll transactions and historical reports.
Preparing the Time Clock
Before the time clock can be used, a number of steps must be taken to set it up.
Step 1
Set up the Time Clock Control File, System Details, Employee File, and Clock Messages.
Some of this information is downloaded to the time clock in Step 3.
Step 2
Using a text editor such as NOTEPAD (Microsoft Windows), ed (Unix or Linux) or vi (Unix
or Linux], edit the CLOCKDEF file and change the line which indicates the
communications port your time clock is attached to.
Time and Attendance
Samco Software Inc.
Time Clocks
20.6
If you have multiple clocks, you will have to duplicate the entries for each clock,
indicating each clocks appropriate communications port.
Here is a sample of what the CLOCKDEF file looks like:
# This line specifies that clock unit 0 is on line 1 using protocol 7 clock0=1 7
# This line specifies that line 1 is on COM1, 1200 baud, 8 data bits,
# 1 stop bit, no parity
line1=COM1 1200 8 1 N
Step 3
Use the Download all time clock files function from the Time clock interface menu in
Time and Attendance.
Step 4
The time clock is ready to use.
The remaining sections of this chapter will explain how to:
Clock in
Clock out
Set job-ID numbers
Lock and unlock time
Manually clock in and out an employee
Enter absentee transactions
Clocking In and Out
Clocking in and out are the most basic functions handled by any time clock. This section
explains the basics of clocking in and out. The sections on Changing Job-IDs and Manual
Clock In / Out will explain more advanced ways of using these basic functions.
Time Clock Display
As was mentioned earlier, the time clock displays what mode it is currently in. By
default the clock will display "IN". This can be changed by pressing one of the other
function keys on the clock.
Clocking In
The time clock uses a basic two step approach to clocking in:
Step 1
Time and Attendance
Samco Software Inc.
Time Clocks
20.7
If the clock display is not showing "IN", press the IN key once. The clock will now show
the date, IN, and the time.
Step 2
Swipe the pass card through the slot.
The time clock will now store a record that the employee clocked in at a certain time.
Clocking Out
The time clock uses a basic two step approach to clocking out:
Step 1
If the clock display is not showing "OUT", press the OUT key once. The clock will now
show the date, OUT, and the time.
Step 2
Swipe the pass card through the slot.
The time clock will now store a record that the employee clocked out at a certain time.
Setting The Default Mode
In order to avoid confusion, and mistakes, you may want to set up the Keys and Bells
function within Time and Attendance to automatically set the clock to default to "clock
in" or "clock out" at certain times. This way, employees only have to pass their card
through.
Trouble Shooting
What if an employee clocks out instead of in ?
This is not a problem. Simply have the employee re-clock in. When the person
responsible loads the clock file, an error will be reported. They can then manually
delete the clock out record.
This works the same if an employee clocks in instead of out.
What if an employee's pass card won't read ?
Have a manager manually clock them in, or issue them a new pass card. The person
responsible for the T/C system can then enter the new pass card information into Time
and Attendance. This will not affect the payroll files at all.
Time and Attendance
Samco Software Inc.
Time Clocks
20.8
Changing Job-IDs
For many companies it is important that employees be able to change job ids relatively
easily. The JOB-ID key (yellow on the DCM-10 and F1 on the IT4100) on the time clock is
used for this exact function.
This key actually has two functions. It can be used to change the job-id of an employee
who is already clocked in, and it can set both an employee’s job-id and their clock in
time.
The clock uses a basic three step approach to changing or setting job-ids:
Step 1
If the clock display is not requesting "Job-id?", press the JOB-ID key once. The clock will
now show request for a Job-id?.
Step 2
Enter in the valid 4 digit job-id number followed by the ENTER key. The "short"
description as entered in Job ID Numbers will read out on the display.
If this job-id does not exist, the clock will beep, and the display won't change.
To re-enter a job-id entered in error, simply press the JOB-ID function key and enter in
the proper job-id.
Step 3
Swipe the pass card through the slot.
The time clock will now store a record that the employee changed job-IDs at a certain
time.
When this record is processed by Time and Attendance, it checks to confirm that the
employee has been clocked in. If no clock in is detected for this employee, a clock in
record is automatically created.
Trouble Shooting
What if an employee enters in a valid job-id but it is not the one they want ?
No problem. Simply have them press the JOB-ID function key, and they can re-enter the
proper job-id.
It is not until the employee passes their card through the swipe that a record is created.
What if an employee changes to the wrong job-id ?
Time and Attendance
Samco Software Inc.
Time Clocks
20.9
This one is a little more complicated - not catastrophic - but a little more challenging.
The person responsible for Time and Attendance should be notified of this mistake so
that they can manually edit the employees clock record for that day from the Time
Clock Editing function.
What if an employee presses the job-id function key by accident ?
All they have to do is press the function key they actually want to use. No damage is
done.
Time Locks
Samco has incorporated a manager's "lock time" function which works something like a
funnel for time. Basically, when this is turned on, all employees whose pass cards are
associated to a certain manager will have their clock in times automatically changed to
the "lock time". This is most useful in making sure that employees do not abusively clock
in when a manager is not in to supervise.
NOTE: Only pass cards with "manager" status can use this function.
Pass Cards
When the pass cards for the employees were defined each employee was assigned up to
three managers or supervisors. This function is where that comes into effect.
Lock Time
There are four steps to setting the lock time:
Step 1
If the clock is not requesting "Lock time? _ : ", press the MANAGERS key until it
displays.
Step 2
Enter in the time (HH:MM 24 hour format) you want all employee clock ins associated
with this manager locked to, followed by the ENTER key.
To re-enter a time entered in error, simply press the C key until it is cleared, and input
the proper time.
Step 3
Swipe the manager's pass card through the slot.
Step 4
Time and Attendance
Samco Software Inc.
Time Clocks
20.10
The manager's name is displayed. Press the ENTER key to confirm.
The time clock will now store a record that any employee pass cards associated with this
manager will have their clock in times automatically set to a predetermined time.
Unlock Time
To unlock the time do the following:
Step 1
If the clock is not requesting "Stop lock?", press the MANAGERS key until it displays.
Step 2
Swipe the manager's pass card through the slot.
Step 3
The manager's name is displayed. Press the ENTER key to confirm.
The time clock will now unlock the manager's time previously set.
Manual Clock In / Out
Many times employees will forget to clock in or out. The time clock allows manager's to
manually clock in and out employees quickly and easily for any day or time.
NOTE: Only pass cards with "manager" status can use this function.
Manual Clock In
To manually clock an employee in:
Step 1
If the clock is not showing "Manual clock-in", press the MANAGERS key until it displays,
and press the ENTER key.
Step 2
Enter in the date (MM/DD) from the numeric keypad, followed by the ENTER key.
Step 3
Enter in the time (HH:MM 24 hour format) from the numeric keypad, followed by the
ENTER key.
Step 4
Time and Attendance
Samco Software Inc.
Time Clocks
20.11
At this point the manager can either enter in the employee's card number from the
numeric keypad followed by the ENTER key, or swipe the employee's pass card through
the slot.
Step 5
The manager then swipes his/her pass card through, and presses the ENTER key when
their name is displayed.
The clock will now retain a record of the employee’s clock in time, and date.
Manual Clock Out
To manually clock out employees:
Step 1
If the clock is not showing "Manual clock-out", press the MANAGERS key until it
displays, and press the ENTER key.
Step 2
Enter in the date (MM/DD) from the numeric keypad, followed by the ENTER key.
Step 3
Enter in the time (HH:MM 24 hour format) from the numeric keypad, followed by the
ENTER key.
Step 4
At this point the manager can either enter in the employee's card number from the
numeric keypad followed by the ENTER key, or swipe the employee's pass card through
the slot.
Step 5
The manager then swipes his/her pass card through, and presses the ENTER key when
their name is displayed.
The clock will now retain a record of the employee’s clock out time, and date.
Absentee Transactions
This function is used to allow managers to enter in absentee transactions for special
reasons where an employee may get paid even though they are not clocked in for a
period of time. For example, if an employee had jury duty, the manager could enter in
Time and Attendance
Samco Software Inc.
Time Clocks
20.12
an absentee transaction into the time clock for this employee. Or, if dentist
appointments are paid for, the employee could clock out and back in and the manager
would enter in an absentee transaction for the time away.
To enter absentee transactions:
Step 1
If the clock is not showing "Absent code", press the MANAGERS key until it displays.
Step 2
Enter in the numeric absent code for the transaction (see the chapter Absent Codes for
more information).
Step 3
Enter in the date (MM/DD) from the numeric keypad, followed by the ENTER key.
Step 4
Enter in the amount of time (99.99 format) from the numeric keypad, followed by the
ENTER key.
Step 5
At this point the manager can either enter in the employee's card number from the
numeric keypad followed by the ENTER key, or swipe the employee's pass card through
the slot.
Step 6
The manager then swipes his/her pass card through, and presses the ENTER key when
their name is displayed.
The clock will now retain an absentee transaction record for this employee.
____________________
Time and Attendance
Samco Software Inc.
Time Clocks
20.13
Chapter 21
Time Clock Interface
Introduction
In this chapter we will discuss how to download programs and files to the time clock(s),
and how to upload the clock in/out transactions collected from the time clock(s).
Before you continue be sure that you have set up the System details, Employee data,
and the Clock messages.
To Begin
Select Time clock interface from the Time & Attendance main menu. A menu with
various options is displayed.
Download Clock Files
Although it appears last on the menu, this is the first thing you should do before running
time clock transactions. This function downloads all of the Samco programs, sets the
date and time on the clock from that in your computer, and downloads the control data
you set up in the previous chapters.
Select Download all time-clock files from the Time clock interface menu.
The screen will go blank and a number of lines will scroll down the screen. This is the
same information that is being sent to the time clock.
If a time out error occurs, check the settings in the CLOCKDEF file (located in the Samco
main directory) to make sure you are communicating with the right serial port, and that
Time and Attendance
Samco Software Inc.
Time Clock Interface
21.1
the cable running to the clock is actually plugged in properly. If this doesn't solve the
problem, you may have a hardware fault. Have a qualified systems technician look at
your computer and clock.
Once all of the files have been downloaded you are ready to begin using the time clock.
Poll Time Clock
Select Poll time clocks from the Time clock interface menu.
This function pulls the data from the time clock(s), and appends a file called
CLOCK.RAW. Once this is done you should run the Load clock file function to create
time transactions.
You can poll the time clocks as often as you want before running Load clock file as every
time you poll you are simply adding new records to the CLOCK.RAW file.
Loading The Clock File
Select Load clock file from the Time clock interface menu.
This function takes the data from the CLOCK.RAW file and creates time transactions.
These transactions can then be edited, reported on, and used for creating payroll
transactions.
Once run, all of the data in the CLOCK.RAW file is cleared out.
Show Clock Status
Select Show clock status from the Time clock interface menu.
This function is used to view system information about your time clock(s). When
selected the system goes out and pulls information from the clock(s) and displays it as
follows:
Time and Attendance
Samco Software Inc.
Time Clock Interface
21.2
00 03/05/99 14:44:49 110v on 12v on
5v ok
-->03/05 IN 14:44<-- 0.0%
The information line in this example translates as follows:
00
Clock number....if you have more than one clock, multiple lines
will display. They are then identified by this number.
MM/DD/YY
System date....this is the current system date from your
computer.
HH:MM:SS
System time....this is the current system time from your
computer.
110v on
Outlet voltage...the voltage of the outlet the clock is plugged
into. If the clock is unplugged this will display as 110v off.
12v on
Clock on....this indicates that the internal voltage regulator is
turned on. If it is not the clock is using the internal battery. This
is a switch on the bottom of the time clock.
5v on
Internal backup....this indicates there is sufficient charge in the
battery. If the power goes out this battery keeps the information
in memory and displays (when polled) the % of battery remaining.
MM/DD
Clock date....this is the date displayed on the clock.
IN
Clock mode...this is the current mode the clock is in (IN = clock
in, OUT = clock out, JOB-ID? = set job-id).
HH:MM
Clock time....this is the time displayed on the clock.
0.0%
Memory....this is the amount of memory currently being used by
the files and programs downloaded to the clock's memory, and
the clock in/out transactions.
Time and Attendance
Samco Software Inc.
Time Clock Interface
21.3
Set Clock Date and Time
Select Set clock date/time from the Time clock interface menu.
This function resets the date and time on the time clocks to your computer system's
date and time. Run this function for leap years (February 29th), if day-light savings
affects your time zone, or if one of your clocks has gone out of sync.
_________________________
Time and Attendance
Samco Software Inc.
Time Clock Interface
21.4
Chapter 22
Time Clock Report
Introduction
Use this function to run a report listing time clock entries for a defined period of time usually the range of dates in the file loaded from the time clock(s). This report is used
for checking for possible errors and must be run prior to posting any transactions to
payroll.
It is important to note that if you have set up work schedules for the tracking of
absenteeism, the absent transactions are created when you run this report.
To Begin
Select Time clock report from the Time & Attendance main menu.
The following screen appears:
Time and Attendance
Samco Software Inc.
Time Clock Report
22.1
Enter the following report criteria:
1. Start date
2. End date
Enter a range of time clock entry dates to run this report for.
3. Start emp #
4. End emp #
Enter a range of employees to include on the report.
5. Print only errors ?
Answer Y if you want to generate a report listing only the errors, or N to include all
transactions.
Time and Attendance
Samco Software Inc.
Time Clock Report
22.2
6. Print only absentees ?
Answer Y if you want to generate a report listing only absentee transactions.
7. Print comments ?
Answer Y if you want comments to be included.
_________________________
Time and Attendance
Samco Software Inc.
Time Clock Report
22.3
Chapter 23
Editing Time Transactions
Introduction
The Time clock editing function is used to edit the transactions uploaded from the time
clocks. If you are not using time clocks you can use this function to manually enter in
employee time transactions.
To Begin
Select Time clock editing from the Time and Attendance main menu. The following
screen appears:
Editing Time Clock Entries
Time and Attendance
Samco Software Inc.
Editing Time Transactions
23.1
You can work with existing time transactions and enter new ones.
Start date
Enter the beginning date for time clock transactions you want to view, or edit.
? Employee #
Enter the number of the employee whose transactions you want to view or edit.
The employees name, department number, and occupation number are displayed from
his/her employee record, along with all of the transactions from the start date entered.
Time Clock Transactions
Each time clock transaction includes the following information:
Date
This is the date the transaction occurred.
Ab
If the employee arrived late, left early, was absent, or a manager entered an absentee
transaction, this field will display the appropriate absent code.
In
If this is a clock-in transaction, the entry time is displayed here.
Out
If this is a clock out transaction, the time is displayed here.
Cn
The contract number is displayed here. If the system cannot match this transaction to a
specific shift, this field will appear blank.
Day
This is the day type as set in Maintain day types from the System details menu.
Sh
The shift number is displayed here. If the system cannot match this transaction to a
specific shift, this field will also appear blank.
Job-id
Time and Attendance
Samco Software Inc.
Editing Time Transactions
23.2
The job-id this employee clocked into is displayed here.
Dept
By default the system uses the department from the employee's file.
Occup
By default the system uses the occupation code from the employee's file.
Level 1
This is the first level of time as set up in the applicable Shift definition (the description
comes from the Time clock control file). How Time and Attendance separates time is
discussed later on in this chapter.
Level 2
This is the second level of time as set up in the applicable Shift definition (the
description comes from the Time clock control file).
Level 3
This is the third level of time as set up in the applicable Shift definition (the description
comes from the Time clock control file).
Level 4
This is the fourth level of time as set up in the applicable Shift definition (the
description comes from the Time clock control file).
Editing Transactions
Use one of the following options to edit the time transactions for this employee:
Options:
to move from one entry to another
[Enter]
to edit the highlighted entry
[F2]
to add a new entry
[F3]
to delete the highlighted entry
[F5]
to override the calculated hours
[F6]
to split the hours between job-ids
[Tab]
to finish editing this employee's time transactions
Time and Attendance
Samco Software Inc.
Editing Time Transactions
23.3
When you are finished editing the time clock transactions, re-run the time clock report
to make sure there are no more errors. Next, run the Time clock edit list to check the
payroll transactions.
All About Time Transactions
The process of tracking employee time is extremely complex. Automating such a
process becomes nearly impossible, not to mention tedious and complicated, unless the
software is allowed to make a few assumptions.
Samco's Time and Attendance was designed in conjunction with companies with very
demanding needs. In these environments the need to utilize a form of "artificial
intelligence" was vital.
How does T/C break out time levels ?
Time and Attendance allows for four levels of time per shift (see Maintain shift
definitions). When the times uploaded from the clocks are processed by T/C they are
matched up to a shift definition. This is where the total time for the day is broken out
between the time levels.
_________________________
Time and Attendance
Samco Software Inc.
Editing Time Transactions
23.4
Chapter 24
Edit List
Introduction
Use this function to generate an edit list for reporting time clock payroll transactions.
This report must be run prior to running the Post to Payroll function.
To Begin
Select Time clock edit list from the Time and Attendance main menu.
The following screen appears:
Time and Attendance
Samco Software Inc.
Edit List
24.1
Enter the following criteria for which transactions to report:
1. Start date
2. End date
Enter a date range for transactions to be included on the report.
?3. Start employee
?4. End employee
Enter a range of employees to include on the report.
5. Pay frequencies
Enter up to five of the employee pay frequencies to include in this report, or use the
option:
Time and Attendance
Samco Software Inc.
Edit List
24.2
Option:
[F1]
to include all employee pay frequencies
6. Print trx detail ?
Answer Y if you want to print a detailed transaction listing for each employee.
_________________________
Time and Attendance
Samco Software Inc.
Edit List
24.3
Chapter 25
Post to Payroll
Introduction
Use this function to post the time clock transactions to the payroll files for the
generation of payroll cheques. As well, this function generates the export file for your
payroll service, purges the time clock transaction entry file loaded from the clock, and
creates historical records for reporting. The Time Clock Journal is also produced
showing the posted transactions.
To Begin
Select Post to Payroll from the Time and Attendance main menu.
Time and Attendance
Samco Software Inc.
Post to Payroll
25.1
Enter the following criteria for which transactions to post:
1. Start date
2. End date
Enter a range of dates for transactions to include in this posting.
? 3. Start employee
? 4. End employee
Enter the range of employees to include in this posting.
5. Pay frequencies
Enter up to five of the employee pay frequencies to include in this posting, or use the
option:
Time and Attendance
Samco Software Inc.
Post to Payroll
25.2
Option:
[F1]
to include all employee pay frequencies
6. Print trx detail ?
Answer Y if you want the Time Clock Journal generated by this function to print a
detailed transaction listing for each employee.
7. Period end date
Enter the period end date these transactions apply to.
_________________________
Time and Attendance
Samco Software Inc.
Post to Payroll
25.3
Chapter 26
Stat Holiday Creation
Introduction
Use this function to automatically generate time transactions for statutory holidays.
After the stat holiday time transactions have been created, run a time clock report to
check for any errors or omissions, make any changes, run an edit list to check for the
correct payroll earnings calculations, make any changes, and post the transactions to
payroll.
To Begin
Select Stat holiday creation from the Time and Attendance main menu.
Time and Attendance
Samco Software Inc.
Stat Holiday Creation
26.1
Create Holidays
Enter the following criteria for creating holidays:
? 1. Start employee #
? 2. End employee #
Enter the range of employees to create stat holiday days for.
3. Holiday date
Enter the date the holiday falls on.
4. Contract #
Enter the contract number to include with this holiday creation (only appears if turned
Time and Attendance
Samco Software Inc.
Stat Holiday Creation
26.2
on in the Time clock control file).
5. Shift #
Enter the shift number to include with this holiday creation.
Time and Attendance
Samco Software Inc.
Stat Holiday Creation
26.3
Chapter 27
Reports
Introduction
This chapter covers the various reports generated using historical information retained
by Time and Attendance. The reports available include:
Weekly In/Out Summary
Employee Work Calendar
Employee Weekly Summary
History by Employee
History by Code
First/Last Day Worked
To Begin
Select Time clock reports from the Time and Attendance main menu.
Weekly In/Out Summary
This report summarizes the times employees clocked in and out for one week. This
information is drawn from the daily file prior to posting. Once the Post to Payroll
function is run all detailed clock in and clock out activity is summarized and purged.
Time and Attendance
Samco Software Inc.
Reports
27.1
To begin, select Weekly in/out summary from the Time clock reports menu. A screen
appears for you to enter the following report criteria:
? 1. Start employee #
? 2. End employee #
Enter the range of employee numbers to include on this report.
3. Start date
Enter the date to begin reporting on or use the option:
Option:
[F1]
to default to the "Beginning of the week"
Employee Work Calendar
This report provides a detailed or summarized report listing the hours worked by an
employee for either a three or twelve month period. This information is drawn from
the historical data retained by Time and Attendance, and does not include information
not yet posted.
To begin, select Employee work calendar from the Time clock reports menu. A screen
appears for you to enter the following report criteria:
? 1. Start employee #
? 2. End employee #
Enter a range of employee numbers to include on this report.
3. Start date
Enter the date to begin reporting on or use the option:
Option:
[F1]
to default to the "Beginning of the week"
4. Format
Answer D for a detailed three month report, or S for a twelve month summarized
version.
Employee Weekly Summary
This report summarizes the number of hours worked and earnings on a weekly basis.
To begin, select Employee weekly summary from the Time clock reports menu. A screen
appears for you to enter the following report criteria:
Time and Attendance
Samco Software Inc.
Reports
27.2
? 1. Start employee #
? 2. End employee #
Enter the range of employee numbers to include on this report.
3. Start date
Enter the date to begin reporting on or use the option:
Option:
[F1]
to default to the "Earliest"
The system will automatically set the date on the report to the nearest starting work
day for the week.
History by Employee
Use this function to generate a report showing a breakdown of hours and earnings for a
specified period of time by employee. This information can be broken down by job-id,
department, occupation, or shift.
To begin, select History by employee from the Time clock reports menu. Enter the
following report criteria:
1. Start date
2. End date
Enter a range of transaction dates to include in this report.
? 3. Start employee #
? 4. End employee #
Enter the range of employee numbers to include on this report.
5. Sort order
Answer E to print this report in employee number order, or N to sort by employee name.
6. Detail type
Enter the type of detail you want the time transactions broken down by.
Options:
J
D
O
S
N
Time and Attendance
Samco Software Inc.
To break down the time
To break down the time
To break down the time
To break down the time
No breakdown required
and earnings by job-id
and earnings by department
and earnings by occupation
and earnings by shift
Reports
27.3
7. Include absences ?
Answer Y to include absentee transactions on this report, or N to exclude reporting
absentee transactions separately.
History By Code
Use this function to generate a historical report showing total hours and earnings by
job-id, occupation code, or department.
To begin, select History by code from the Time clock reports menu.
Enter the following criteria for this report:
1. Report by
Enter the type of code you want to report on from the options below:
Options:
J
Job-id
D
Department
O
Occupation
2. Start date
3. End date
Enter the range of transaction dates to include in this report.
? 4. Start employee #
? 5. End employee #
Enter the range of employee numbers to include on this report.
6. Start
7. End
Enter the range of job-id, department, or occupation codes to include on this report.
8. Detail type
Enter the type of detail you want each code broken down by from the options listed
below:
Options:
E
Employee detail
J
Job-id
Time and Attendance
Samco Software Inc.
Reports
27.4
D
Department
A
Date
O
Occupation
S
Summary only
9. Include unposted trx ?
Answer Y to include those transactions not yet processed by the Post to payroll
function, or N to include only historical information.
10. Each code on a new page ?
Answer Y to put each code on a separate page, or N for a continuous report.
First/ Last Day Worked Report
Use this function to generate a report showing either the first days worked or the last
days worked for a period of time for all employees.
To begin, select First/last day worked report from the Time clock reports menu. A
screen appears for you to enter the following information:
1. First or last date ?
Enter F to generate a first day worked report, or L to generate a last day worked report.
2. Start datE
3. End date
Enter the date range to include in this report.
Time and Attendance
Samco Software Inc.
Reports
27.5
Chapter 28
AERS Earnings File
Introduction
Use this function to create an A.E.R.S (Automated Earnings Reporting System) earnings
file for sending to the Canadian federal government.
A.E.R.S is a government program for the weekly reporting of earnings for E.I. sensitive
industries such as fishing.
To Begin
Select Create earnings file from the second page of the Time & Attendance main menu.
Enter the following file creation criteria on the screen displayed:
1. Start date
2. End date
Enter the range of dates to be included for creating the earnings file.
3. AERS directory
Enter the path where the AERS earnings file is to be created in, or leave blank to put it
in your root Samco directory [/usr/ssi (Unix or Linux)].
Time and Attendance
Samco Software Inc.
AERS Earnings File
28.1
Chapter 29
Purging Historical Data
Introduction
Use this function to purge out historical time transactions. This is most useful where
hard disk space is needed, or the data is no longer valuable.
*** IMPORTANT ***
Do a complete backup of your data and archive it for future purposes before
running this function. You may want to revert back to it to generate an historical
report on prior information.
To Begin
Select Purge time clock history from the second page of the Time & Attendance main
menu. From the screen displayed enter the following criteria for purging:
? 1. Start employee #
? 2. End employee #
Enter the range of employee numbers to be included. Follow the screen instructions.
3. Purge date
Enter the cut off date. All time transactions prior to this date will be purged out of the
system permanently.
A purge report will then be generated.________________________
Time and Attendance
Samco Software Inc.
Purging Historical Data
29.1
Appendix “A”
Initializing Data Files
Introduction
"Initialize" means to create a new data file. When you initialize a data file which already
exists, any information in it is completely erased, and the file is newly created.
If you suspect you have a "corrupted" (fouled up) data file, don't initialize it without first
checking with your supplier and attempting other recovery actions.
To Begin
***CAUTION***
Don’t use this function unless you really want to initialize a data file. Any data file
initialized will have all its information completely erased.
Log into your Samco top-level directory and type tcinit
Enter the company ID you want to initialize Time and Attendance data files for.
Enter Y beside each file you want to initialize, enter N at each file you do not want to
initialize.
1. Company file
This file contains your company's name, address and various information about how your
software runs and your General Ledger accounts structure.
2. Password file
This file contains the passwords and each user’s right within the Samco system.
3. T/C control file
Time and Attendance
Samco Software Inc.
Initializing Data Files
A.1
This file contains a number of parameters that define your time clock structure. Each
parameter defines specific values to be used in other programs.
4. T/C codes file
This file contains the system details information specific to the operations of T/C which
do not affect Payroll. These include day types, absent codes, work schedule codes,
job-id numbers, and keys/bells.
5. Shift definition file
This file breaks down the various employee shifts, which are then used to calculate the
time levels for payroll transactions.
6. Clock transaction file
This file contains the records uploaded from the time clock(s). Data in this file is edited,
reported on, and then posted to the Payroll files, and T/C history.
7. Clock history file
This file contains historical time clock information which has been posted from the
Clock transaction file.
8. Card file
The card file contains the pass card information for all employees.
9. Employee file
If you are interfacing with Samco Canadian Payroll, this file is shared between the two
applications. It holds the primary employee information needed by both systems.
10. Employee auxiliary file
This file is an extension of the Employee file. If you initialize the Employee file you
should also initialize this file.
11. Transaction code file
This file contains all of the payroll transaction codes used by T/C to calculate employee
earnings.
12. Payroll codes file
This file contains the system details information shared by both T/C and P/C. These
include departments, groups, occupations & wages, status codes, and government
information.
Time and Attendance
Samco Software Inc.
Initializing Data Files
A.2
13. P/C control file
This file contains a number of parameters that define your Canadian Payroll structure.
Each parameter defines specific values to be used in other programs.
_________________________
Time and Attendance
Samco Software Inc.
Initializing Data Files
A.3
Appendix “B”
File Utilities
Introduction
In this chapter we will discuss how to:
Repair a corrupted data file;
Recover disk space by converting, then restoring, a data file that has been
purged or compressed;
Convert data into a format that can be used by many popular spreadsheet,
word processing and data base programs.
Corrupted data files
Data file corruption does not occur very often, but you do need to be aware of it. This
can occur for only a handful of reasons. The most common being:
1. The power to your computer gets turned off when you are using your
Samco applications.
2. Your hard disk has developed a defect.
Corrupted data files can't be used reliably afterward, and any attempt to use them
causes unusual error messages. If this occurs, or if you begin to get unusual results while
using your Samco software and suspect that there may be a corrupted data file, you
should get technical assistance.
Your supplier or an independent professional may be able to provide this support. If not,
contact Samco's Help Desk directly (there may be a fee).
Handling Corrupted Files
Time and Attendance
Samco Software Inc.
File Utilities
B.1
Data file corruption doesn’t necessarily mean that all of the data in the file is no longer
usable. Usually, just a few of the records in the file have become corrupted.
In File utilities, the function Rebuild a file will take out the good records in the data
file, place these in a temporary file, and then rebuild the file to a usable state.
Usually if the File utilities Rebuild a file function does not resolve the problem
restoring the file from the previous day’s backup is the next logical option.
Exporting a File
This section discusses how to convert a T/C file from its native format into a fixed
length ASCII text file.
To begin select File utilities Export a file from the 2nd page of the T/C main menu.
This is the screen you see:
Time and Attendance
Samco Software Inc.
File Utilities
B.2
Please select file
Enter the number of the file you want to export, or use the option:
Option:
[F1]
to select "All" of the files for conversion.
Please enter device for converted file
Enter 1 character for the device on which the converted file is to be created.
NOTE: For Linux / Unix users it doesn't matter what letter is entered, as the file will be
created in the root Samco directory of the fixed disk; i.e. /u/ssi.
Please enter device size in kilobytes
Enter up to a 5 digit number which represents the device you are backing up to in
kilobytes, or use the option:
Option:
[F1]
"Unlimited" e.g. Hard disk
NOTE: If you choose to convert "All" files, the screen will move immediately into
displaying the file and record being backed up. It skips past the "(C) CREATE NEW
CONVERTED FILE OR (A) ADD RECORDS TO EXISTING CONVERTED FILE", "STARTING FILE
KEY", AND "ENDING FILE KEY" prompts.
The next screen appears for you to enter a range of file keys.
1. Starting file key
2. Ending file key
Enter a file key range for the records to convert, or use the option:
Option:
[F1]
for the “First” & “Last” records respectively.
A person who knows the exact record key layout for that file may enter the exact
starting record key here, thereby enabling a partial conversion. The key would have to
be entered exactly as it appears in the record with leading zeros or spaces.
(C) Create or (A) Add
You are asked whether to "(C) create new converted file or (A) add records to existing
converted file".
If you have never converted this file before, answer C. A new file with the same name,
but an extension of “.EXP” will be created.
If you have previously converted this file, and you wish to add data to it, answer A.
NOTE: If you choose A, records are added to the “.EXP” file regardless of the records
Time and Attendance
Samco Software Inc.
File Utilities
B.3
already there. Be sure not to overlap file key ranges when using this method,
otherwise you will get duplicates on the ".EXP" file.
The file will now be converted. The screen will show a count of the records as they are
converted. The converted file will be located on the device specified earlier, and have
the same name as the original file, except the extension will be .EXP.
After you have completed running the convert routine, you will be prompted to select a
printer destination for the backup log. A backup log shows the file(s) converted, the
number of records per file, and the date and time.
Importing an ASCII File
This selection is used to restore files that have been converted through the Convert a
file function. All of the data contained in the converted files will be transferred to the
files which you are restoring.
To begin select File utilities Restore from an export file from the 2nd page of the T/C
main menu. This is the screen you see:
Time and Attendance
Samco Software Inc.
File Utilities
B.4
Please select file
Enter the number of the corresponding file, or use the option:
Option:
[F1]
To select "All" files to restore.
Please enter device for converted file
Enter the drive letter for the disk or disk which contains the converted file.
NOTE: For Linux / Unix users it doesn't matter what letter is entered, as the file must
always reside in the root Samco directory of the fixed disk; i.e. /u/ssi.
Please enter device size in kilobytes
Enter up to a 5 digit number which represents the device you are restoring from in
kilobytes, or use the option:
Time and Attendance
Samco Software Inc.
File Utilities
B.5
Option:
[F1]
"Unlimited"
The following table shows some of the more common devices sizes in kilobytes:
1400
Unlimited
Double sided high density 3 1/2" disk
Hard disk drive
NOTE: If you choose to restore "All" files, the screen skips past the "(C) CREATE NEW
CONVERTED FILE OR (A) ADD RECORDS TO EXISTING CONVERTED FILE", "STARTING FILE
KEY", AND "ENDING FILE KEY" prompts.
(C) Create or (A) Add
You are asked whether to "(C) create new data file or (A) add records to existing data
file".
If you answer C (create new file), all of the existing data records in the original file will
be destroyed, and the data records contained in the converted file will be transferred to
the original file.
If you answer A (add records to file), all of the existing records in the original file will
remain, and the data records contained in the converted file will be added to the
original file.
A screen displays for you to confirm or cancel this operation. Answer Y or N, as
appropriate.
The file(s) will now be restored. A message will be displayed on the screen showing the
count of the records as they are store.
Once complete, select a printer destination for the restore log. A restore log shows the
file(s) restored, the number of records per file, and the date and time.
NOTE: You can use the Convert and Restore functions on an entire data file to recover
disk space from a file that has been purged or compressed (or from a file that has had
many deletions). First do a full (first record to last record) Convert of the file. then
do a full Restore of the converted file, using the (C) Create new data file option.
Rebuilding Data Files
There are two reasons for rebuilding your data files; (1) one or more file has been
damaged, or (2) to clean out deleted records and reorganize the files for optimum
performance.
IMPORTANT: Be sure to make a backup of the data files before you run the rebuild.
To begin select File utilities Rebuild a file from the 2nd page of the T/C main menu.
Time and Attendance
Samco Software Inc.
File Utilities
B.6
This is the screen you see:
Select the file you wish to rebuild or press [F1] to rebuild all of the Time and
Attendance data files.
After some processing you will be either returned to the file list or the File utilities
sub-menu.
Technical Note on Rebuilding
The rebuild facility takes each data file, reads through the records, and writes out a
temporary work file containing only the good records. The temporary work file then
replaces the original file.
For this reason we highly recommend making a backup of the data files you are
rebuilding just in case one or more bad records exist which may cause valid data to be
cleared out. This can happen in the case of a badly corrupted data file.
Time and Attendance
Samco Software Inc.
File Utilities
B.7
Appendix “C”
Interfacing with Payroll and Job Cost
Introduction
This section is designed to give you an overview of how Time and Attendance works in
conjunction with Samco's Canadian Payroll and Job Costing modules.
At the end of this appendix is a diagram showing the procedures to follow when
interfacing Job Cost and / or Canadian Payroll, and how data inter relates between the
packages.
Canadian Payroll
Samco's Time and Attendance provides a seamless integration of data with the Canadian
Payroll package. Time transactions generated in T/C, once posted, create payroll
transactions in P/C. These transactions can then be edited first, or posted right away.
In review:
1. The time transactions generated by Time and Attendance are posted to the clock
history and the Payroll transaction file.
2. From Payroll, the transactions generated by T/C can then be edited, or posted
right away.
Job Cost
Samco's Time and Attendance utilizes job-id information to control the particular job,
sub-job, change-job, and cost item information which ends up being transferred when
interfacing with Samco's Job Cost module through Canadian Payroll.
Basically, each time transaction has a corresponding job-id. Each job-id has a valid job
Time and Attendance
Samco Software Inc.
Interfacing with Payroll and Job Cost
C.1
number, sub-job number, change-job number, and cost item associated with it. When
the Post to payroll function is run, this job-id information is transferred along with it.
When the transactions are posted in Payroll, the information is then available to Job
Cost for interfacing. Once the interface is run from Job Cost all of the time
transactions which are associated to a job are pulled over, creating job transactions.
These transactions can then be edited, or posted directly to the job(s).
In review:
1. Time and Attendance generates time transactions which are then posted to the
Payroll transaction file.
2. These payroll transactions, which also contain job information, are then
permanently posted through Payroll.
3. This payroll information is then retrieved into Job Cost via its interface function.
4. The transactions generated by the interface can then be edited, or posted
directly to the jobs themselves.
The following figure shows a complete flow of data from Time and Attendance through
to Canadian Payroll and then to Job Cost:
Time and Attendance
Samco Software Inc.
Interfacing with Payroll and Job Cost
C.2
Appendix D
Clock.raw Format
Header format (bytes 1 to 16) : uucxddmmyyhhmmxrr
uu
clock unit number, from 00 to 99 – value ignored
c
command type – must be 0 or 5, either ok.
x
not used
ddmmyy
dated created
hhmm
time created
x
not used
rr
report number (see below)
rr=00 – Clock in record (bytes 17 to 26) : nnnnnnnnnn
nnnnnnnnnn card number
rr=03 – Clock out record (bytes 17 to 26) : nnnnnnnnnn
nnnnnnnnnn card number
rr=04 – Job –id change (bytes 17 to 30) : jjjjnnnnnnnnnn
jjjj
new job – id
nnnnnnnnnn
card number
rr=06 – Time lock start (bytes 17 to 30) : hhmmnnnnnnnnnn
hhmm
time to lock
nnnnnnnnnn
manager’s card number
rr=07 – Time lock end (bytes 17 to 26) : nnnnnnnnnn
nnnnnnnnnn
manager’s card number
rr=08 – Manual Clock in (bytes 17 to 44) : mmddhhnnnnnnnnnnmmmmmmmmmm
mmdd
date for clock in
hhmm
time for clock in
nnnnnnnnnn employee card number to clock in
mmmmmmmmmm manager’s card number
Time and Attendance
Samco Power Accounting
Appendix D
D.1
rr=09 – Manual Clock out (bytes 17 to 44) : mddhhmmnnnnnnnnnnmmmmmmmmmm
mmdd
date for clock out
hhmm
time for clock out
nnnnnnnnnn employee card number to clock out
mmmmmmmmmm manager’s card number
rr=10 – Absent entry (bytes 17 to 46) : aahhhhmmddnnnnnnnnnnnmmmmmmmmmm
aa
clock code as set up in maintain absent codes function
hhhh
number of hours absent with two implied decimal places
mmdd
date of absence
nnnnnnnnnnn
employee card number for absence
mmmmmmmmmm manager’s card number
Any remaining bytes in the record are ignored.
In general, card numbers are ten digits with leading zeros. Any unused characters can be
any character. The clock unit number is not used by the software. The transactions
should be in order of the creation date/time.
________________________
Time and Attendance
Samco Power Accounting
Appendix D
D.2
© Copyright 2025