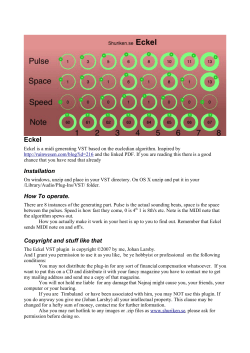ZPC USER’S MANUAL Rev1.4 1/05
ZPC USER’S MANUAL
Rev1.4
1/05
Starr Labs
San Diego, CA
1
All Rights Reserved
This Manual and all of the products, descriptions, menu-screens, software, hardware, firmware,
algorithms, and processes discussed are the property of Starr Labs. All rights are reserved by Starr
Labs, Inc and none of the aforementioned may be copied, photocopied, reproduced, translated,
reverse-engineered, or reduced to any electronic medium or machine-readable form without prior
written consent from Starr Labs, Inc.
"Ztar" and "Z-tar" are trademarks of Starr Labs, Inc. The designs and the functionality of the Ztar
hardware and software are protected by US patents.
Copying or reproducing the look and behavior of the ZTAR fingerboard, body, control panel, or
performance modes may constitute infringement and will be prosecuted by law.
The Ztar is fully warranted for a period of 90 days. Thereafter, the warranty extends for one year to
cover the cost of parts replacement. Any service labor will then be billed at our shop rate.
In order to qualify for warranty coverage, all service and repairs must be made at Starr Labs factory
or an authorized service depot. Any violation of this voids all warranty coverage. Abuse, mishandling of the instrument, or connection to an unapproved power supply will also void the benefits
of this warranty.
Copyright Starr Labs © 1993-2003
2
TABLE of CONTENTS
Getting Started
.............................................................................
p.5
Hardware diagrams .........................................................................
p.6
Hardware versions .........................................................................
p.7
The Basics
.......................................................................................
p.11
OVERVIEW .......................................................................................
p.14
Sensor Hardware
p.18
.............................................................................
Menu TREE .......................................................................................
p.20
MENUS System
.............................................................................
p.21
SONG MENU
............................................................................
p.23
FRETBOARD MENU
.................................................................
Fingerboard Key-velocity, Transpositions..............................
AfrterPressure......................................................................
MIDI OUTPUT ................... ................................................
SCAN-MODES ................................................................
p.29
Hammer-Ons ......................................................................
p.25
p.26
p.27
p.28
WRITE-MENU
p.31
.............................................................................
SENSORS-MENU .............................................................................
SENSOR MODES
Sequencer setup
TIMING menu screen .............................................................
EVENTS menu screen.............................................................
Event type lists
....................................................................
Sensor Function-List .....................................................
p.37
Setup Macros.................................................................
p.39
Sensor Play-Function descriptions .......................................... p.40
Sequencers .............................................................................. p.44
Sensors Output menu .............................................................
p.30
p.32
p.34
p.35
p.36
p.45
RESPONSE-MENU............................................................................
p.46
UTILITY MENU...........................................................................
p.48
LIBRARIAN...........................................................................
INITIALIZE...........................................................................
MIDI INPUT setups...................................................................
TUNINGS..............................................................................
BULK DUMPS......................................................................
p.49
p.51
p.51
p.53
p.55
3
CLOCKS
............................................................................
CURVES
.........................................................................
CURVES TUTORIAL
......................................................
SEQUENCE-EDIT.....................................................................
> MORE
ARPEGGIATOR menu
p.57
p.59
p.60
p.61
SHOWALL-MENU...............................................................................
p.62
Tips and Tricks...............................................................................
p.68
STRING TRIGGER SETUPS...............................................................
p.72
PEDALS.......................................................................................
p.73
BREATH CONTROLLER SETUP.........................................................
p.73
MORE PERFORMANCE NOTES.........................................................
p.74
LEARNING the ZTAR....................................................................
p.77
NECK ASSEMBLY/ DIS-ASSEMBLY INSTRUCTIONS............
p.80
TROUBLESHOOTING and MAINTENANCE..................................
p.81
BLANK SENSOR ASSIGNMENT CHART
p.85
...............................
ZTAR INDIVIDUAL SONG SPECIFICATION .............................
SYSEX FORMAT
p.86
GLOSSARY ..................................................................................
p.95
INDEX
4
..................................................................................
p.97
GETTING STARTED QUICKLY
If you’re absolutely new to MIDI and want to know more, you can find the MIDI
specifications at www.midi.org
•
Use a 5-conductor MIDI cable (all 5 pins must be wired) from the controller to the
PB-1, power supply.
•
Plug into the MIDI Output connector, closest to the center of the guitar. From this
position the connectors are: MIDI Out, MIDI In, Sustain and Volume Pedals, and the
Power switch.
•
•
•
•
Connect the Ztar MIDI Out cable to the Controller input of the PB-1 power adapter.
Connect a MIDI cable from the SYNTH jack of the PB-1 to the MIDI IN on your synth.
Connect the supplied DC wall-supply to the PB-1.
Flip the power switch on the instrument and you should see the display light up. If it
doesn’t, check your MIDI cable and wall-wart for correct type and connections. If
you’re stuck here go the Troubleshooting section at the rear of the manual.
If the TRIG and G/POLY LEDs are now lit you’re set up like a guitar so start picking!
Touch a key on the fingerboard and press the TRIG button to play the fingerboard
tapping-style. Press the G/Poly button to play more than one note per string. You’ll also
hold a fingerboard key down while changing the PAT+/-, OCT+/-, and SOLO keys.
Use the Live Menu, the power-up run-time screen, to select onboard patches or
SONGS. Each Song can have a unique setup for the instrument, including tunings,
synth patches, and Sensor assignments.
Hit the EDIT-KEY to enter the Song Menu, the Ztar’s top-level Edit-screen. From there
you’ll access all of the edit functions.
Use the Fretboard Menu to set up the fingerboard according to your needs. This
includes defining areas of the neck for selected voices, MIDI channels, transpositions,
Velocity Inversion, and Base Volume setting.
Within the Zone menu, use the Scan-Mode menu to set up the fingerboard for
Strumming, Tapping, Polyphony-per-string, and Hammer-ons. You can create
fingerboard zones that respond differently for these settings.
Use the Sensor Menu to program the Pads, Triggers, Joystick, and Pedals for MIDI
effects, chords, and sequences.
Use the Utilities/Tuning Menu to set the tuning for the fingerboard, the Open-Strings,
Right/Left switch and Enable the HammerOns/PullOffs.
Use the Triggers front-panel key to turn on/off the Triggers. With the Triggers On you
can strum them like a guitar. With the Triggers Off you can tap the fingerboard like a
keyboard.
5
Use the Guitar/Poly key to switch between One-Note-per-String or All-Notes-perString. You can play the “Open-Strings” in GUITAR mode with the TRIGGERS ON.
Strike the Trigger with nothing fretted to hear the open string.
Use the Pat+/Pat- and Oct+/Oct- Hotkeys to set the synth patch(es) and Octave.
After you’ve created a special setup for the Fingerboard and the Sensors according to
your needs you can save it to battery-backed memory by using the Write key or the
Write” menu from the display.
Setting up the KeyTriggers, Trigger-Pads, TPA1 or TCA1 attachments:
The KeyTriggers and Trigger Pads on the TCA1 may be set to STRUM mode to fire
their associated strings on the fingerboard as a guitar-like right-hand technique.
The Tpads can be used to Trigger the fingerboard strings in different ways by setting the
Hit-Mode differently.
a. Pressing the Tpad triggers the frets and releasing the Tpad mutes the notes
even if you’re holding the frets: Set the Hit-Mode to TOUCH.
b. Pressing the Tpad triggers the fret, and releasing the Fret mutes the note even if
you’re holding the Tpad: Set the Hit-Mode to TIMED and set the TRIGGERGATE to ‘0’ milliseconds (not MIDI clocks). This is the most ‘guitar-like’ setup
for the Tpads.
[to toggle between Milliseconds and MIDI clocks, press the Trigger-Gate softkey]
Pressing the Tpad plays a fretted note for a fixed duration: set the Hit-Mode to TIMED and
set the TRIGGER –GATE to a number (either msec or MIDI clocks) that sets the duration.
Setting up the Ztar String Triggers as a guitar:
With the ZPC-OS installed, the Ztar may be thought of as a fingerboard and a group of
Sensors that may be programmed to act together and play as a guitar. A preset has
been created that defaults to the most Guitar-like performance.
In the FRETBOARD>SCAN-MODE menu you set up fingerboard-zones to respond to
the Triggers in Triggers-On mode.
In the SENSORS menu you set up the Triggers to Strum-mode so that they now select
notes from the fingerboard. The Fingerboard and Triggers are separated to allow more
possibilities for variation in programming.
Our only Macro for quickly setting up the Ztar like a guitar is the “6-TRIGS” function
found in the SENSORS menu. Press this to set up the Triggers and go to ZONE menu
and Turn the TRIGS=ON. This should be saved as an onboard SONG including your
preferences for hammer-ons and touch-response.
The 6-TRIGS button does this:
1) Sets the Sensor Mode to STRUM.
2) Sets the Hit-Mode in the TIMING menu to TOUCH
3) Sets the linked (Strummed) Fingerboard Strings to the proper alignment.
6
If you’re tapping the fingerboard, you can set the TPads (StringTriggers or any Sensors)
to “ReTrigger”-mode, which will re-trigger fretted notes much like the Strum-mode.
Trigger sensitivity:
You can use the 6 trimpots at the rear of the Ztar to adjust the individual String-Trigger
Gain. Also, you can assign a separate response curve to each trigger in the SENSOR/
OUTPUT menu. Go there to set the curve number, and if necessary, go to the
UTILITIES/ CURVES menu to adjust the assigned curve(s) to match the requirements
of your touch. See
HARDWARE VERSIONS
This manual serves several Ztar models that each have slightly different configurations
in terms of number and type of Pads and other Sensors. Because there are many
features in common, and the ztars are expandable, there are items that will appear in
the menu system that may not be installed on your instrument. Likewise, an optional
Sensor may be loaded into a general-purpose programming slot, say PAD12 for
convenience and cost. As software and feature upgrades are made available they are
implemented into just one model at a time. So be sure to occasionally inquire about the
current version for your system.
7
8
Saves the current setup
Captures selected Zone(s) on the fingerboard
and expands it (them) to the entire fingerboard
Toggles between on-note-per-string
and multipl e-notes-per-string
Enables/Disables th e
String Triggers
Record chor d-notes from the
fingerboard for assignment to
one of the Sensors
All Notes Off and
Reset All Controllers
9
ZTAR CONNECTIONS
Sustain pedal or
Normally-Open
SPST switch.
MIDI In to the Ztar from a computer or
sequencer for Sysex operations.
Volume Pedal or
50kOhm expression
Pedal or Pot.
POWER
Z6 Jackplate
MIDI out to the synthesizer and Phantom DC power In to the Ztar.
Connect this to the 'Controller' jack on the PB-1 power adapter.
Mini_Z and Z1 Jack Plate
10
The Basics
Ztar terminology and concepts
SENSORS
In the Ztar, “Sensors” refers to any programmable performance hardware other than the
fingerboard. This includes the Triggers, Pads, Joystick, pedals, knobs, breath, ribbon,
Neckstrip, and any other installed devices.
Occasionally when describing a programming feature, we refer to any Sensor as a
“Pad” both in this manual and in the menu-system as the structure that holds setup
assignments for each of the hardware inputs within each SONG.
ZONES in the Ztar are user-defined areas of the fingerboard and are similar to the
Layers that are often found in MIDI keyboards.
EVENTS
Events are individual MIDI messages programmed to the Sensors. An Event may be a
MIDI note, Continuous Control message, Program change, or any of a number of other
MIDI data-types. Each Pad may be assigned up to eight events or a sequence of
variable-length.
SONGS
The full group of Sensor inputs may be programmed with all of their various
assignments and saved along with the various assignments to the fingerboard and the
metronome to form on-board patches or SONGS. There are currently 24 Songs in the
Ztar without the addition of a RAM card.
When you select a saved SONG it is copied into the Scratch Song buffer where all of
your live edits may be made without affecting the saved version until you’re ready to
WRITE it.
HOTKEYS
This is the strip of named function keys the are mounted on the top or side of the
instrument and are provided for quick access to commonly used features.
11
If you’ve been using our original Ztar pre-ZPC operating system you will
notice these general changes:
An onboard clocking system has been added which now allows us to time MIDI
events and support sequences and patterns.
Some new setup modes have been added into the system in an effort to add
versatility in the use of the Sensors, unfortunately at the expense of simplicity:
1) Each Sensor may be used as a Trigger for the fingerboard, so now there is a
setup-mode called “PlayMode” which may be set to ‘Strum’, ‘Events’, or ‘Dual’.
2) A “Hit-Mode” has been added which sets a Sensor to time its assigned
functions by the duration of your touch, a duration specified by your
programmed ‘gate-time’, or by latching and un-latching the event with
consecutive hits. Triggers may be timed, or ‘gated’ as well, by their own
separate TriggerGate.
3) The Sensors, Scan-Mode, and Utility menus have been re-organized to
incorporate the new features. Take a few minutes to familiarize yourself with
the new layout.
These are the new features you’ll encounter:
The SENSORS menu has expanded into several screens to include quite a few new
modes and options, including a variety of note-timing options, pattern-play options, and
mixing of MIDI event-types within a single Sensor’s event-block.
Each note or MIDI event played from a Sensor has a programmable velocity window so
that a variety of effects may be created by changing the force of a hit or varying the
pressure with a Continuous Controller. For instance, a scale might be played from a single
Pad by controlling your velocity, or chord extensions added with increased force. This
applies to small sequences as well.
Sensor MIDI output assignments may now be looped.
Sensors may now be Linked to trigger or mute the notes sent from another sensor.
There are now 32 programmable Fingerboard Zones.
Each Fingerboard Zone may have its own Trigger-mode; Tapping or Strumming. That is,
you can set up the fingerboard so that some notes may be tapped and others played only
by strumming. Overlap zones of this type to play a note when you tap a key and a second
note when you strum it.
There are additional Triggering modes for both KeyTriggers and StringTriggers that can be
accessed by the AutoSustain switch in the menu.
Each Fingerboard Zone may have its own response curve.
12
Fingerboard aftertouch may now be switched between PolyKeyAfterpressure and Channel
Pressure (or disabled entirely) on a per-Zone basis.
There are now user-programmable 8-point velocity curves for fine control over touch
response.
The Poly-Trigger mode has changed in the way it operates. You may now fret keys after
the fingerboard is strummed (Triggered). Think of this as polyphonic hammer-ons.
Each key of the fingerboard may now be individually tuned for note and channel
number.
Two types of onboard sequencer have been added. One uses 8-note fixed length
buffers; the other will record variable-length patterns.
Support for a second MIDI output channel has been added
There are now several menu screens for RESPONSE settings.
There is a CLOCKS menu for setting tempo and timing for events in the system as well as
a 32-beat metronome with multiple accents to define your own key-signatures.
There is an assignable Tap Tempo feature to time sequences.
There is a set of SHOWALL menus for quick overviews of groups of settings.
A Chord-generator has been added to create chords automatically.
A number of MIDI input tracking features have been added including:
The ability to accept incoming Program Changes to switch Ztar Songs.
The ability to map incoming note-numbers to trigger Sensor-playback
assignments.
The ability to download sequences from an external source.
The ability to program the Sensor menus using an external keyboard.
For the Triggers’ DUAL-mode, the trigger-velocity and trigger-aftertouch may have
separate response curves.
The DUAL-mode now can apply to any sensor so that you could for instance, assign it to
the Breath controller to create a woodwind effect that sends both Note-On/Off and Volume.
Each onboard Ztar Song (patch) can store and send 32 Program Changes.
13
OVERVIEW
Congratulations on your purchase of a ZTAR MIDI guitar controller! With its combination of
hardware and software features it may be the most versatile and expressive electronic
musical instrument that can be had at any price and it should afford you a lifetime of
creative exploration.
We’ve made every effort to design the Ztar for ease of use, considering the number and
variety of setups that can be created. If you decide to jump into the Ztar menu system
before you read this manual you may get stuck with something you don’t understand.
The answers are usually simple and can be found in the manual. Also, the familiarity
you gain from flipping a few pages can give you an idea of what you can and can’t do
with the Ztar and a little browsing is well worth the effort.
The Ztar hardware is best understood as two separate systems, one that governs the use
of the Fingerboard (programmed in the FRETBOARD menus); and one that governs the
use of the ‘Sensors’, the collective term for all of the other hardware devices on the
instrument, including the Triggers, Expression Pads, Sliders, Knobs, Pedals, Joystick,
Breath controller, Ribbon controller, and Pressure strips (programmed in the SENSORS
menus). Each of these systems has separate software for its control.
The ZTAR fingerboard is a six string by 24-fret matrix of touch-sensitive keys which may be
assigned to various MIDI channels, patches, tunings, response curves and other
parameters. Areas of the fingerboard may be blocked out into zones which may
programmed separately according to your musical requirements.
The SENSOR controllers on-board the ZTAR encompass all of the performance devices
other than the fingerboard. Included are six Triggers for strumming and picking and
which have special setup software to tailor their operation. The Triggers may be
installed either as String Triggers, real strings that capture a guitarist’s picking
techniques, or KeyTriggers, pressure- and velocity-sensing bars that may be used to
create new, expression techniques for controlling synthesizers and other MIDI
controlled devices. There is a wealth of controllable features in modern synths that lies
untapped and the various new touch-surfaces of the Ztar attempt to open that door for
you. There may also be installed on your Ztar a bank of Expression Pads, usually 6 or
12 on most instruments. Two pedal inputs, Sustain and Volume, are fully
programmable. Any of the SENSOR controllers may be assigned to control any two
MIDI effects or Continuous Controller assignments to four channels each. They may
also be used to capture and play back up to eight MIDI notes across one or more
channels, control external sequences and looped-samples, and other special functions.
The Sensors are often referred to just as “PADS” for brevity’s sake.
The term “NOTE” is often used to refer to any MIDI event.
14
User Interface
We hope you enjoy this new user-interface and that you find the menu system easy to
navigate, considering the size of the display and the amount of information that is
available to be viewed and programmed.
The ZTAR is supported by a Programming/Display system with a 2 line by 40-character
backlit LCD and a ’softkey’ based User Interface. What this means is that the eight keys
that surround the display are used in varying ways to select different items depending on
the particular menu screen showing. Where necessary numeric values are scrolled up
and down using the Up and Down arrow (^ v) keys or the joystick. Most menus are
entered with the softkeys.
The menu-system is a tree-like structure. The Ztar has quite a few programmable
parameters but every effort has been made to keep the nesting of menus to a minimum
and the navigation of the system as simple as possible.
The EDIT key is used both to enter an edit-screen in some menus and more often to exit
from a menu-screen when you’re finished programming. In general, pressing EDIT several
times will back you out of a series of menus and bring you back to the top-level LIVE-mode
screen.
The Ztar Operating System has a LIVE mode and an EDIT mode. Pressing the EDIT key
from the LIVE-MENU enters the top-level SONG-EDIT screen to alter the various setup
parameters of the fingerboard, pads, triggers, joystick and pedals. The ZTAR will continue
to play while in the EDIT mode. Make sure to exit back to the LIVE mode after completing
an edit, however, as you may accidentally change one of your setups by hitting the joystick
or another programming key. Also, the instrument will play a bit faster in the LIVE mode, as
there it isn’t the necessity to update any Edit screens
Programming, Mode Selection and Data Entry:
Many of the programming features on the ZTAR have been implemented in the
screen/menu system and also in shorthand fashion on the front-panel “hot-keys”. In the
screen/menu system the eight “soft” keys surrounding the display will be physically near
their selections on the screen. Use of the hot-keys will save a number of keystrokes. Also,
the joystick is used both as a performance tool and a data entry device in conjunction with
the data Up/Down buttons when programming the system.
“Chase” features:
In several of the menus a String, or a Key, or other Sensor may be selected by simply
touching it, in addition to using the Display keys
A little more Terminology
In an effort to make the ZTAR as fully user-programmable as possible some existing MIDI
concepts have been expanded and are slightly re-defined:
15
Patches for the ZTAR are called SONGS. A Song stores the complete configuration for the
instrument. This includes all of the fingerboard splits/zones, transpositions, patches,
tunings, and all of the MIDI control assignments for the SENSORS, including any recorded
Notes, Chords or Drums, Continuous Control EFX, and a list of other parameters. SONGS
may be thought of as ‘Kits’ in the sense used in an electronic percussion device, a set of
assignments of hardware Triggers to MIDI output functions and the player’s response
setups for all of the hardware. There is no analogous term in guitar playing so we chose
‘SONGS’ as you might use a different configuration for each song in a set, different voices,
etc.
ZONES in the ZTAR environment are arbitrary rectangular areas of the fingerboard defined
by two diagonal corner points like a select-window on a computer screen. Zones are each
assigned a MIDI channel as well as a number of other values.
Up to thirty-two zones may be configured at any time. A zone may be as small as one note
or as large as the entire fingerboard. Where Zone boundaries overlap they will share
qualities in those areas. A ‘keyboard-split’ occurs where adjacent zones do not overlap.
Zones may be defined by simply picking a high and a low note from the fingerboard. When
all of the desired parameters influencing a zone have been punched in the zone may be
saved into a Song Memory location. Zones may thus be set up to perform melody,
accompaniment, percussion and effects all from a single instrument. Library functions are
available for copying a previously configured Song for use as a template in creating a new
Song.
A SOLO mode has been provided to expand the versatility of the zone features in live
performance. When notes are being held in one or more zones and the SOLO Hotkey is
pressed, those zones will be expanded to fill the entire fingerboard. That is, if a piano is on
Zone#1 and a Flugelgong is on zone#2, when notes from both zones are touched and
SOLO is pressed now the entire fingerboard will sound Piano/Flugelgong. Sort of an
on-the-fly super-layering function. This feature shouldn’t be confused with the SOLO
function in the Zone menu, which allows you to isolate and audition single layers in a multilayered setup.
Triggering: Picking, strumming, and other options:
On the Ztar, the Triggers are either Strings or flexible bars used to play notes selected from
the fingerboard. They are also capable of playing their own user-programmed notes and
other events. The fingerboard-zones may be independently assigned to be tapped or
strummed. Because there is only one set of Triggers, all of the zones will need to be set to
Tapping-mode (TRIGGERS:OFF) in order for the Triggers to play just their own set of
events.
Actually, any of the Ztar’s Sensors may be set up to trigger the fingerboard strings;
however, there are special features that relate specifically to the first six sensors in the
Sensor-menu, the installed Triggers.
16
In a setup with a single fingerboard-zone it’s easy to toggle between Tapping and
Strumming by pressing the TRIG hotkey. When the fingerboard goes into Tapping-mode
you can hear the Triggers playing their own notes.
By setting the DUAL-mode, the Triggers can be made to both play the fingerboard and
their own notes simultaneously.
The Triggers can be made to play notes with various options relating to sustaining, timing,
and note-duration. Setups for the Triggers are made in the SENSORS-MENU, EVENTSMENU, and TRIGGER-FUNCTION menus. Setups for the fingerboard-zones’ Triggermodes are made in the FRETBOARD/ SCAN-MODE menu.
HOTKEYS/ FUNCTION KEYS
Several function keys have been placed on the surface of the Ztar to allow quick changes
to the setup of the instrument: The Ztar has several features that may be applied to the
way the fingerboard and triggers work. By using Zones on the fingerboard you can apply
these features in different areas of the neck.
So, to change the following setups to the various Zones of the fingerboard, press a key on
the fingerboard, within the Zone you wish to change, and press the HotKey. Even if you’re
using just the factory default, which is one Zone only, touch a key on the fingerboard while
you press the hotkey.
OCT Up/Down: These buttons allow you to change the Octave for any Zone on the
fingerboard giving you access to the full MIDI note range.
PAT Up/ Down: These buttons allow you to access up to 128 MIDI patches within any
Zone
TRIG: Turn the Triggers ‘On’ to strum like a guitar or ‘Off’ to tap the fingerboard like a
keyboard. When the LED is lit the Triggers are ‘On’.
G/POLY: When the LED is lit the fingerboard plays one note per string, like a guitar.
When it is off, the POLY-mode allows you to hear whatever you press.
SOLO: SOLO allows you to select one or more small zones on the fingerboard and
expand them to fill the entire fingerboard. This is used to quickly change sounds and try
out new combinations of sounds over the full range of notes. Pressing SOLO again will
revert the fingerboard to its prior multi-zoned state. If multiple zones are selected when
SOLO is pressed those sounds will be stacked and spread over the fingerboard. Use
this as a quick layering tool.
WRITE: WRITE lets you save your current edited setup “on the fly” to its batterybacked RAM location. There are many adjustable parameters in the Ztar and Write will
copy all of them so that the full setup may be recalled with a single keystroke. The
WRITE hotkey is a shortcut version of the WRITE function found in the top-level EDIT
screen.
17
REC: This button activates the CHORD RECORD feature. Press the button, hold down
some notes on the fingerboard, strum them if necessary to hear them, and tap one of
the Pads (or a Trigger, or any other Sensor) to assign the notes to that Pad for
playback. This is a quick way to capture notes to a Pad, in addition to the CHORDNOTES screen.
PANIC!: Sends a note-off to every note on and resets all controllers for every channel
Currently we use the brute force approach that takes a little extra time but should
definitely clear any stuck messages for any synth,
The PAT, OCT, and SOLO keys are ‘Zone-based’ controls that allow you to select a zone
by playing and holding a note within it and adjust the parameter for just that Zone. So, if
you have say two zones on the fingerboard, you can touch a key in one (or both) and then
press the hotkey to change the Patch, etc for that zone. This shortcut lets you make
changes while you’re performing rather than having to wade through menus to re-program
the system.
18
SENSOR HARDWARE
TRIGGERS
These are the six right hand sensors that are used to trigger the fingerboard the same as
you’d play a guitar. Ztars are equipped with either StringTriggers or KeyTriggers and
occasionally both.
STRING TRIGGERS:
These are six real guitar strings, short enough just for picking. They are velocity-sensitive
to your picking force and have a muting capability that is applied just by touching them.
Contact with the Muting bar enhances the muting effect to the stings.
KEY TRIGGERS and Add-On TRIGGER PADS:
These are six long, narrow bars or pads that are used for tapping out notes from the
fingerboard, playing drums, triggering samples or sequences, and adding pressure effects,
in particular bends and modulations to the fingerboard strings.
MUTE-BAR
This is the metallic bar in the tailpiece or plate mounted elsewhere on the instrument that is
used to enhance the muting of the StringTriggers. If you skin is in contact with both the
Mute-Bar and a String Trigger the trigger will mute its triggered note(s).
NECK SENSOR STRIP
This is a narrow strip mounted to the edge of the fingerboard that can be programmed
to send a variety of MIDI messages when pressed with a thumb.
JOYSTICK
The joystick is used as a performance device by programming MIDI messages to any of its
four directions. Also, when programming the menu-system, the joystick is used for dataentry by scrolling values underneath the blinking cursor.
PADS
These are the touch-sensitive surfaces that come in a variety of shapes and are mounted
to many Ztar configurations and are programmed to a variety of performance controls.
PEDALS
There are commonly two jacks provided on a Ztar for pedals, Sustain and Volume which
use a SPST Normally-open switch and a 50K linear pot, respectively.
BREATH CONTROLLER
A breath port is provided as an option to the Ztar which accepts a ¼” vinyl hose for breath
input.
POTS AND SLIDERS
The Ztar has one volume pot as a standard feature and a ModWheel and additional pots
available as options.
19
MENU TREE
TOP LEVEL LIVE-SCREEN
SONG-MENU
NAME-EDIT
WRITE
UTILITIES
LIBRARIAN
SONGNAME
SAVE
COPY
DELETE
SWAP
COPY-PAD (s/b SENSOR)
INITIALIZE
MIDI
TUNING
BULK-DUMPS
CLOCKS
METRONOME ENABLE
METRONOME CHANNEL
NOTE#
TempoPad Enable
CLOCK: INTERNAL/EXTERNAL
MIDI CLOCK OUTPUT ENABLE
BPM SETTING
TIME SIGNATURE
CURVES
(8) FORCE:VELOCITY POINTS
SEQUENCES
INSERT-EVENT
DELETE-EVENT
PROGRAMMING-LOCK
FRETBOARD
NOTES ON/OFF
BOUNDARIES
KEY/TRANSPOSITION
AFTERPRESSURE
UNISON
TRANSPOSITION
SOLO
VELOCITY: TOUCH/FIXED
VELOCITY INVERSION ON/OFF
CURVE#
MIDI
Patch/Velocity Send ON/OFF
Channel#: RIGHT/LEFT
SEND PROGRAM CHANGE
PATCH#
BANK#
VOLUME
SCAN-MODE
TRIGGERS: ON/OFF
TRIGGER CAPTURE ON/OFF
ZONE-SOLO (Audition)
Scan-Mode: GUITAR/POLYPHONIC
HAMMER-MENU
20
HAMMER-ON/PULLOFF ENABLE
HAMMER-THRESHOLD LEVEL
OPEN STRING PULLOFF ENABLE
HAMMER-PICK-DELAY
FINGERBOARD AUTO-SUSTAIN: ON/OFF
SENSORS
SENSOR-MODE
FINGERBOARD STRING LINK
6-TRIGGER, GUITAR SETUP MACRO
TIMING MENU
EVENTS MENU
PLAY FUNCTION
VELOCITY-WINDOW
(8) EVENT-SETTINGS
EVENT-TYPE
MIDI CHANNEL/NOTE, OTHER DATA
FIXED VELOCITY-VALUE or SENSOR-TRACKING
NOTE-DURATION
MACROS
CHORD-GENERATOR
OUTPUT SETTINGS
CURVE ASSIGNMENT
MODULATING SENSOR (PEDAL#)
MIDI OUT 1, 2 ROUTING
LINK ASSIGNMENTS
TRIGGER-FUNCTIONS
FINGERBOARD TRIGGER LINK
DUAL MODE
Aftertouch Threshold
Aftertouch CURVE
RESPONSE
GAIN
RESPONSE BARGRAPH
SCAN-TIME
MASK-TIME
THRESHOLD
CHASE ON/OFF
TRAIN SENSOR LOW POINT/ HIGH POINT
SHOWALL
SONGS
PADS (s/b SENSORS)
EVENTS
GATES
LINKS
CHAINS
PATCHES
21
MENU SYSTEM – DATA ENTRY
The menu system uses eight “soft” keys around the perimeter of the display to select
various functions as indicated by the messages on the screen. Press the button nearest to
your desired selection in order to activate it. An UP and a Down key are provided for data
entry. The joystick, when installed, may also be used for data entry. Use the EDIT key to
enter and exit the programming menus. The soft-keys are numbered here for reference in
this manual.
Up
Softkey#1
Softkey#2
Softkey#3
Softkey#4
Softkey#5
Softkey#6
Softkey#7
Softkey#8
Softkey#2
Softkey#3
Softkey#4
Down
EDIT
LIVE-MODE MENU
Up
Down
EDIT
Softkey#1
ZTAR
CHORDS
DRUMS
ORCHESTRA
LEFTY
JAZZ_COMBO
ROCK_COMBO
STICK TUNING
Softkey#5
Softkey#6
Softkey#7
Softkey#8
This is the top-level menu, which appears when the ZTAR is in LIVE-mode. The ztar is in
LIVE-MODE when you first power-up.
It displays the names of the various system configurations that have been saved as
“SONGS”. A drummer would refer to these as “KITS”; A SONG is a collection of hardware
with all of our computer-assigned options and setups. The first eight songs are provided
from the factory as templates for your use. These are saved in ROM and may not be
overwritten. The following twenty-four song locations are provided to store your own
setups. These are saved in a battery-backed RAM so that your changes will remain after
you remove power from the ZTAR. The Song banks may also be stored off-line via the
MIDI Bulk-Dump utility.
Use the EDIT key to leave the LIVE mode and enter the EDIT mode. After editing, use the
EDIT key again the return to the LIVE mode.
22
SONG MENU, the Top-Level SONG-EDIT screen
Up
Down
EDIT
Softkey#1
SONG: #01
FRETBOARD
Softkey#5
Softkey#2
Softkey#3
ZTAR
SENSORS
Softkey#6
Softkey#4
WRITE
RESPONSE
Softkey#7
UTILITIES
SHOWALL
Softkey#8
This is the top-level edit screen, which displays sub-menus for the various programmable
features for each Song.
A Song consists of:
1) One or more Zones with all of their programmed settings.
2) Assignments for the Sensors.
2) Physical response settings for the Sensors.
3) A Tuning for the fingerboard keys and Open-Strings, and settings for Triggering modes.
4) A setup for the metronome.
SONG-MENU sub-menus:
Name-Edit: Press the name of the SONG to enter the Name-Edit screen.
Write: Takes you to the Write screen so that you may save your current setup.
Utility: enters the Utility menu to edit a variety of objects.
Zone: enters the Zone menu to set up the fingerboard. All of your settings can be made
into 32 independent fingerboard Zones.
Sensor: enters the Sensor menu to set up the Pads/Triggers/Joystick configuration.
Scan-Mode: enters the Scan-Mode menu.
Tuning: enters the Tuning menu.
The top-left of the screen shows the Song number followed by its name. By placing the
cursor over the song number and using the joystick or Up/Down buttons you may scroll
through the Song Banks without going back to the LIVE menu to make your selection.
23
SONG-MENU\ NAME-EDIT screen
To enter a new Song name: Place the cursor over the name field using the softkey#2
button above the name. Use the Joystick or Up/Down buttons to enter a character, then
use the soft keys to the left and right of the “CURSOR” message to move the cursor over
to the next character position.
Up
Down
Softkey#1
SONG:#01
Softkey#2
Softkey#3
Softkey#4
Softkey#7
Softkey#8
ZTAR
CURSOR
EDIT
24
Softkey#5
Softkey#6
FRETBOARD (ZONES) MENU
Up
Down
EDIT
Softkey#1
ZONE# 1:
KEY/TRANS
Softkey#5
Softkey#2
NOTES:ON
MIDI
Softkey#3
LOW: i: 0
SCAN-MODE
Softkey#6
Softkey#7
Softkey#4
HIGH: vi: 24
Softkey#8
Every Song setup must have at least one active zone.
Scan-mode: This sets the way you play notes from the fingerboard. With TRIGS: ON you
can play it like a guitar where you fret the fingerboard and then strum the Triggers, or with
TRIGS: OFF you can tap the notes from the fingerboard like a keyboard. There are also
some other options in the Scan-Mode menu to tailor the performance to your needs.
Zone#: Displays the number of the zone you are adjusting. You may change this with the
data buttons or the joystick to quickly select the different zones in a Song setup.
Notes: On/Off Usually a Zone is set up to play notes but not always. A Zone may be
silenced but still have Program Change messages and Volume messages assigned as
well as all of the other settings. For example, you might want to send patch changes to
your rack-EFX boxes, lighting controller, or other hardware that has no knowledge of
Notes. When the Song is selected the Program Changes will be sent.
Low: Select this and press a note on the fingerboard to select the lowest note for the zone
that you are creating. The string and fret numbers will appear on the screen.
High: Select this and press a note on the fingerboard to select the highest note for the
zone that you are creating. The string and fret numbers will appear on the screen.
Key/Trans: selects a menu for zone transposition, Unison tuning select and fixedvelocity/touch-sensing for the current zone.
MIDI: selects the MIDI setup menu. This is where you select the channel and patch
number.
TO CREATE A ZONE:
Select the ZONE menu with the soft-key. Select a zone number. (Keep the numbers in
sequence for clarity’s sake.) Using the soft-keys, select the “Low” and “High” fields and
use the fingerboard to enter the note boundaries for the zone. Make sure the “Low” note is
lower than the “High” note. To assign a zone to just string six alone, the low note and high
note would be “vi-0” and “vi-24”. Experiment with this feature to discover its versatility.
25
If you want to play notes from this zone turn the “Notes” ON. If you wish to send only
patch change information from this zone, turn the “Notes” OFF. By sending only patch
changes from a zone you can setup effects units or other devices that do not receive note
data at the time this Song is selected.
Select the KEY/TRANS menu and the MIDI menu to complete the zone setup and don’t
forget to save your changes when you’re finished by “WRITE”ing this Song to a USER
location (Songs 17-Max-Song#).
FRETBOARD>KEY/TRANS menu
Up
Down
EDIT
Softkey#1
ZONE# 1:
Softkey#2
AFTERPRESS
SOLO: OFF
Velocity; TOUCH
Softkey#5
Softkey#6
Softkey#3
UNISON:OFF
Softkey#4
TRANSP: 0
Invert: OFF
Curve: 4
Softkey#7
Softkey#8
AfterPressure: This enters the Afterpressure menu where you set the Afterpressure
assignments for the selected zone.
Unison: When ON, sets all of the keys in the selected zone to the same MIDI pitch value.
Use this to create drum roll effects. This will let you pick a single drum from a master drum
patch. Use the joystick here for an interesting effect. When Unison is OFF, the fingerboard
responds normally.
Transpose: Use this parameter to alter the base pitch of this zone. For instance, you might
layer a zone for a sound that is transposed up a Fifth or an Octave. With this field selected,
use the Data buttons or the joystick to hear the results of your transposition. “TRANSP”
appears when UNISON is OFF.
When UNISON is ON “UniNote#:__” appears at the upper-right to allow setting the fixed
pitch for this UnisonZone.
SOLO: When SOLO is ON in a multi-Zone setup, only the selected Zone will play while the
others are muted. This allows you to easily audition changes to single Zones.
Key velocity [TOUCH or FIXED]: Selects fixed-velocity or touch-sensing for the selected
zone. You may not have more than one non-fixed velocity curve active in a song; however,
you may mix up fixed and non-fixed zones in one song.
When Touch-Sensing is active you may choose to “INVERT” the velocity response for this
zone. Velocity crossfades between voices may be created by layering one zone with a
normal velocity response and a Zone playing the same pitch on a different channel/voice
with an inverted response. A heavy touch will play one voice. A soft touch will play the
other. A medium touch plays both. Use the response curves in your sound module to finetune this effect.
26
CURVE#: Set the number for a velocity-response curve assigned for this Zone. There are
16 edit-able curves in the global pool of curves for the Ztar.
FRETBOARD>KEY/TRANS>AFTERPRESSURE menu
This menu sets the After Pressure parameters for the fingerboard. When Afterpressure
is enabled you can press the fingerboard keys with increased pressure to activate either
PolyKeyAfterpressure or Channel Afterpressure.
Up
Down
Softkey#1
Softkey#3
FretBoard Aftertouch
P-Key
EDIT
Softkey#2
Softkey#5
Softkey#4
Pressure: On
Thresh: 55
Softkey#6
Sens: 25
Curve: 1
Softkey#7
Softkey#8
Pressure-Enable: softkey #4 toggles pressure On/off for the selected zone.
Pressure-Type: softkey#5 toggles between PolyKey pressure and Channel Pressure for
the selected Zone.
Threshold: set the lowest pressure level that will initiate an Afterpressure response.
Sensitivity: increase this number to make the aftertouch more responsive.
Curve: the fingerboard afterpressure may have a response curve independent of velocity.
It is possible to make all of the pressure-response settings here by creating and selecting a
special curve. The Threshold and Sensitivity settings are convenient adjustments that
compensate an existing curve.
27
FRETBOARD\MIDI MENU
Up
EDIT
Softkey#1
Softkey#2
Softkey#3
Softkey#4
ZONE# 1
P&Vsend:Y
Chan 1: L
SEND
Patch: 0
CC#0: 0
CC#32: 0
Volume:127
Softkey#5
Softkey#6
Softkey#7
Softkey#8
Patch and Volume Send Enable: You may choose to enable Patch and Volume changes
sent to the MIDI channel for the selected Zone by using the PAT +/-hotkeys. Or, disable
the P/V sends when you’re controlling all of your Program Changes from an external
sequencer or controller and don’t want to disturb the settings when pressing the onboard
PAT+/- keys or selecting the saved SONG. The menu’s SEND function will operate
regardless of this setting.
Note: You may decide to send a single program change from a separate zone that has
notes disabled. This could go out to an external MIDI mapper or to a separate program
change receive channel in a synth module that would then assert a group of program
changes in a multi-channel setup.
Channel: You may set the Zone’s MIDI channel to #1-16 for the Left, Right, or Both
MIDI output ports. IF you have a second MIDI Output Port installed on your instrument,
this is the Right-side MIDI Port and becomes your channels 17-32. Press the softkey #3
to toggle between the Channel# and the Port-select fields. You may also set the Port
assignment to NONE to disable all MIDI output from this Zone.
Note: Either the Right or Left channel (or both) must be selected. If NONE is selected
there will be no output and the Program Change will not be sent on Song-select nor will
you hear any notes. If you select “R” and do not have a second MIDI Output port
installed, the instrument may lockup when you play a few notes.
SEND: Press this to send out your programmed Patch, Bank, and Volume settings.
Patch: Sets the Program Change number 1-127 for the selected Zone. This number is
sent when the saved SONG is selected.
CC#0: Sets the Bank-number Most Significant byte or MSB. Refer to your synth
documentation for the proper settings.
CC#32: Sets the Bank-number Least Significant byte or LSB. Refer to your synth
documentation for the proper settings.
Volume: Sets the base volume for this Zone when the saved Song is selected.
28
Pre-setting and sending a Program Change with Bank Select
Modern synthesizers are commonly filled with more than 128 patches or programs, the
limit that can be addressed with a single ProgramChange command. In order to access
these higher-numbered patches MIDI provides two Bank Select messages,
ContinuousController #0 (Most Sigmnificant byte or MSB ) and CC#32 (Least Significant
Byte or LSB). You need to enter data values for CC0 and CC32 which you will find by
looking in the back of your synthesizer manual. Every manufacturere uses a different
set of numbers to select their bank-system.
For instance in the Korg Wavestation SR, if you wanted Patch 21/ Rom Bank5, you
would send these three bytes from the FRETBOARD/MIDI menu: “PGM: 21, CC0: 0,
CC32: 3” .
To program the same Program and Bank select messages to issue from a Pad or
Sensor just by striking the Pad, in the SENSOR/ EVENTS menu do this:
1) set the Sensor Mode = EVENTS
2) Set the Play-function= ALL
3) Set Event1 = ControlChange, CC0, 0.
4) Set Event2 = ControlChange, CC32, 3
5) Set Event3 = ProgramChange, 21
Refer to SENSOR-MENU for more information.
29
FRETBOARD/SCAN-MODE menu
Up
Softkey#1
Down
ZONE# 1:
Scan: GUITAR
EDIT
Softkey#5
Softkey#2
Trigs: ON
Softkey#6
Softkey#3
Capture:Off
HAMMER-MENU
Softkey#7
Softkey#4
Solo:Off
Sustain:Off
Softkey#8
What is a TRIGGER-MODE?
Simple really. There are just two basic states for the fingerboard notes. They are played
by strumming the Triggers or just by tapping the fingerboard itself, like a keyboard.
When the Triggers are ON and the front panel LED is lit, this is GUITAR mode for this
ZONE. When the Triggers are OFF and the LED is OFF, you have a Tapping-mode set
for the selected ZONE.
Because the Trigger-Mode setting can be made for each ZONE individually, this means
that you may strum or tap selected areas of the fingerboard. By layering both a Tapping
mode and a Strum-mode on the same keys, and assigning different MIDI channels to
the various layers, you can have at least two radically different sounds on each key.
Once the fingerboard has had Triggering-methods applied to its various ZONES, there
are some other options that are available to the Triggers themselves that allow them to
play their own set of notes or other MIDI events. These options need to be set in the
SENSORS menu where the Triggers are listed with the rest of the SENSORS.
If you want to perform this instrument like a guitar, the Fingerboard must be told to play
its notes when strummed with the Triggers, and the Triggers must be told to either play
notes from the Fingerboard, play their own events, or Both. All of the options regarding
the execution and timing of events from hitting the Triggers are located in the
SENSORS menu
Triggers: When Triggers are “ON” the fingerboard notes within the selected Zone are
played when the StringTriggers or TriggerPads are strummed. When Triggers are “OFF”
the notes within the selected Zone are played from the fingerboard alone. The front panel
“Triggers” key has the same function. Note that this parameter is set per Zone so that you
might at a given time have some areas of the fingerboard which are strummed and some
which are tapped.
Capture: When set, this allows you to “capture” a fretted chord with the right-hand
TriggerPads. You may then release the frets without losing the notes. This won’t do much
with StringTriggers installed.
Solo: Disables all the zones in the currently selected Song but for the current zone
selected so that you may hear it by itself.
Scan-Mode: The Ztar’s internal computer scans the fingerboard in two basic modes.
When set to “Guitar” the fingerboard sounds only the highest note played on a string.
When set to “Polyphonic” the fingerboard can sound all of the notes played on a string at
30
any time.
AutoSustain Mode (String Triggers only):
When enabled the feature is best described this way: Fret a chord, strum the Triggers to
hear the chord. Now release both hands from the instrument and the notes will sustain.
You can then re-fret the fingerboard but no notes will be either muted or added until you
Strum the Triggers again. There are no hammer-ons or muting from the fingerboard in
this mode.
FingerboardSustain Mode (KeyTriggers only):
When dis-abled and Triggers are ON, fingerboard notes will only sound when the
KeyTriggers are held down, much like the playing of a piano keyboard. When enabled, the
notes may be sustained normally from the fingerboard.
FRETBOARD\SCAN-MODE\HAMMER-MENU
Hammer-ons affect the way the Ztar fingerboard simulates the experience of real strings. By
adjusting the following settings you can match the touch of your right and left hands with the
response of your synth’s programs.
You can adjust the force from your fretting hand to hammer, or tap, or mute notes. Remember
that each fingerboard Zone can have its own response curve that you assign in the ZONES>
KEY/TRANSPOSITION menu. The curve will affect hammer-on velocity.
Up
Softkey#1
ZONE# 1
OPEN PULL: Y
EDIT
Softkey#5
Softkey#2
Softkey#3
HammerOn/PullOff:NO
Decay: 25
Softkey#6
Softkey#4
Hammer Level :75
Hammer Pick Delay:
Softkey#7
0
Softkey#8
Hammer On & Pull-off: When “ON” this enables Hammer-ons and Pull-offs in Guitar-mode. This
can effect your style of playing.
HammerLevel: Set a number here from 0-255. In GUITAR-mode, when a fret is pressed with a
force below this number, the string will mute. When the fret is pressed with a force above this
number a Hammer-on will play.
When the Hammer-Level is set to 0 and Hammers are enabled, fretting the fingerboard after
plucking the StringTrigger will always play the hammer-on and will never mute the string. When
Hmr-Lvl is set to 255, fretting the fingerboard after plucking will always mute the string. The proper
level for your touch will let you mute the string with a light touch and hammer-on with a firmer touch.
When Hammers are OFF, a light touch will mute and a firm touch will do nothing.
OpenPull: This enables or disables PullOffs to the Open-strings. Disabling this can help to clean up
fast picking techniques.
Decay: This sets the decay-time for this “Virtual-String”. When a new note is triggered, the
initial velocity level is the triggered-note or, the velocity of any new hammerednote. As the "string" decays the velocity of the next pulloff note will decrease as
31
the “String-vibration” decreases until the timeout of the "string-vibration". At the
timeout point the Velocity = Zero, and a pulloff will not trigger a new note (silence, you'll
hear nothing, nada, no pulloff). However, you can still continue to hammer-on the newly
fretted note if you wish.
Use the following table to relate the Decay Time to the numbers you set in the menu screen. The
number you entered is divided into 10 to provide a convenient range of values. 1000 msec
(milliseconds) = 1 second.
Decay-number
1
2
3
4
5
6
7
8
9
10
20
50
100
200
Actual time
10 secs
5 secs
3.3 secs
2.5 secs
2 secs
1.66 secs
1.4 secs
1.25 secs
1.1 secs
1 second
.5 secs
200 msecs
100 msecs
50 msecs
Hammer-Pick-Delay: This is used to test a small period of time between a hammered note and a
possible picked note at the same location. This can help clean up errant hammer-ons that occur
when your fretting finger arrives ahead of the pick, which is quite normal with a real guitar. The idea
is to eliminate what is commonly called “double-triggering” if your real intention is to play only one
note. Set the lowest number here that satisfies your ear.
32
WRITE MENU [ available at the Top-level Edit menu]
This shows the temporary SCRATCH buffer on the left that is now holding all of your current
changes to the configuration you’re playing right now. To the right side of the arrow you are
prompted for the location number of the song you wish to save your changes into. The ZPC version
of the Ztar OS allows you to overwrite all of your Song-locations including those programmed from
the factory. To re-initialize the first four SONGS back to their factory-settings go to the UTILITIES\
LIBRARIAN\ INITIALIZE menu.
Use Softkey# 8 to select a destination location for the SCRATCH buffer, and press the EXECUTE
soft-key to complete the WRITE operation. You may also make changes to the Song setup at any
time from the LIVE mode and save your changes via the WRITE hot-key on the front panel.
Up
Down
Softkey#1
Softkey#2
Softkey#3
<WRITE SCRATCH KIT>
EXECUTE
Scratch #01 ZTAR
EDIT
Softkey#5
Softkey#4
#01 ZTAR
Softkey#6
Softkey#7
Softkey#8
33
SENSORS MENU
The word PAD is often used interchangeably with the word SENSOR. The word Note is
often used interchangeably with the word EVENT.
Sensors screen #1
Up
Down
EDIT
Softkey#1
TRIG 1
Softkey#2
Mode: Strum
Softkey#3
Softkey#4
String# 0
6-TRIGS
TRIG FUNC
TIMING
EVENTS
OUTPUT
Softkey#5
Softkey#6
Softkey#7
Softkey#8
The Sensor-name is shown in the upper-left corner of the screen. Use softkey#1 and
the Up/Dn keys to select a Sensor to edit.
(PLAY) MODE: There are three Play-modes for a Sensor; Events, Strum, and Dual.
In the Events-mode, the Sensor will play its own programmed set of events.
In the Strum-mode the Sensor will trigger notes from the fingerboard according to the
fingerboard’s Scan-Mode. The Ztar’s Triggers are normally set to Strum-mode. When
the TRIG front-panel hotkey is used to turn off the Triggers and put the fingerboard into
Tapping Mode, the Triggers will revert to playing their assigned MIDI events.
In the DUAL-mode the Sensor will both trigger fingerboard-notes and its own
programmed set of events. The Dual-Mode will apply to and Sensor. This can have
some interesting effects and allow the simulation of various acoustic instruments.
Consider setting up the Breath with the Dual-mode to initiate a note and apply volumechanges, as does a real wind instrument. Or a Pad in Dual-Mode with pitchbend applied
to act like a conga-head or tympani.
STRING#: Use softkey#3 to select a Fingerboard-String for the Sensor to trigger when
in Strum-Mode.
6-TRIGS: Press softkey#4 to automatically set the Ztar’s six triggers to Strum-mode,
assign them to their corresponding fingerboard-strings, and set the Hit-Mode to
“TOUCH”. (See the TIMING menu for this.) You’ll still need to set the fingerboard’s
active zones’ Trigger-mode to TRIGGERS-ON to set up the Ztar as a guitar. Who
would’ve thought a guitar could be so complicated!
TIMING: selects the TIMING menu, which sets up several options to determine how a
Sensor’s events will be played.
EVENTS: enters the Events menu to assign MIDI functions to a Sensor.
34
OUTPUT: sets up several parameters that route the Sensor’s MIDI output.
TRIGGER-FUNCTION: When The PlayMode is set to STRUM the Trigger-Function
menu appears as a choice in the top Sensor Menu-screen.
TIMING menu
Up
Softkey#1
Down
TRIG 1
Loop: Off
EDIT
Softkey#5
Softkey#2
Softkey#3
HitMode:Touch
Delay: 0
Softkey#6
Softkey#4
TrigGate: 250
GateShift: Off
Softkey#7
Softkey#8
HitMode: There are three Hit-modes, Timed, Touch, and Latched.
When set to TIMED-mode the Sensors’ notes will turn off automatically according the
programmed Gate-time in the Events-menu. The Hit-Mode must be set to TIMED for a
Sensor to fire a Sequence. This is because the sequence events themselves are using
a timed duration.
When set to TOUCH-mode the Sensor will release the notes when your finger releases
the sensor.
When set to LATCHED-mode the first strike will turn the notes on and the next strike
will turn them off. Use this for looped-drum samples and large, sustained chords.
TrigGate: When a Trigger is set to Strum-mode it’s possible to have the fingerboard
notes terminate automatically according to the TriggerGate timing. Use the softkey#4
and the Up/Dn keys to set a duration in either milliseconds or MIDI clocks.
Loop: [On, Off, N-times] Use the softkey#5 and the Up/Dn keys to set the selected
Sensor’s events to loop indefinitely, n-times, or not at all. This applies to chords,
sequences, and any event-types. The LOOP setting option does not appear on the
screen when the Pad’s PlayFunction is set to ContinuousControl.
Delay: this sets a delay-time between the time you strike a Sensor and the time the
events actually play. Set in either milliseconds or MIDI clocks.
GateShift: When enabled, the Pad-velocity will modify the note-duration for a TIMEDed Pad (Sensor). A harder hit will give a longer note.
35
[SENSOR menu, cont.]
TRIGGER-FUNCTION menu, DUAL-Mode Off
Up
Down
EDIT
Softkey#1
Softkey#2
TRIG 1
Strum: String# 1
Softkey#5
Softkey#6
Softkey#3
Softkey#4
DUAL: Off
Softkey#7
Softkey#8
When the Sensor PlayMode is STRUM the Trigger-function menu will appear.
DUAL-MODE will only respond to the pick attack of StringTriggers, but will
respond to varying pressure on the KeyTriggers.
Sensor#: Use softkey#1 and the Up/Dn keys to select the Sensor for editing purposes.
STRUM: Use softkey#3 and the Up/Dn keys to select a fingerboard string that will be
triggered by this sensor.
DUAL: softkey#4 toggles the DUAL Mode, and displays the Dual-Mode setups on the
bottom line when enabled.
TRIGGER-FUNCTION menu, DUAL-Mode On
Up
Softkey#1
Down
TRIG 1
DUAL
EDIT
Softkey#5
Softkey#2
Softkey#3
Strum: String# 1
Aftertourch Threshold: 64
Softkey#6
Softkey#7
Softkey#4
DUAL: On
Curve: 1
Softkey#8
When Dual Mode is enabled (it’s one of the 3 Play-Modes) the DUAL-prompt appears
in the lower left corner and the aftertouch response settings are displayed.
Aftertouch Threshold: When pressure is applied to a Trigger after the fingerboardnote is triggered, a programmed effect will be applied if the pressure rises above this
level. The particular effect is programmed in the Events-menu.
When Dual-Mode is turned OFF the bottom line text will disappear from the DUALMODE menu.
36
[SENSORS, cont.]
EVENTS menu
Up
Softkey#1
Softkey#2
Down
TRIG 1
Evt1: Note
PlayFunc: All
Channel 3:
EDIT
Softkey#5
Softkey#6
Softkey#3
Softkey#4
Velocity:: 0 / 127
48 / C3
PAD
MACRO
Gate: 250
Softkey#7
Softkey#8
The Events menu programs the various notes and other events that the Sensor will perform.
Some fields in the EVENTS menu will change depending on the SensorMode or the
EventType selected.
The Sensor-Name appears in the upper-left corner of the screen. Use softkey#1 and the
Up/Dn keys to select a Sensor to edit.
PlayFunction: use the softkey and the UP/Dn keys to set the type of function the
Sensor will play out. See the Play-Function List for descriptions of the various choices.
Vel: [0-127/ 0-127]
Each Event has a velocity-range or “window” within which it will respond. The upper and
lower limits for this range may be set in this field. By careful setting of these limits a
variety of musical effects may be achieved, such as velocity-switching, velocity-shifting,
velocity-adding, etc.
All of the velocity-response settings of the Ztar still effect the note that appears within a
narrow response window; that is,
To set a velocity-window:
Press softkey#3 to toggle between the Lower and Upper Velocity fields.
Use the Up/Dn keys to set the value.
See the section, “VELOCITY CURVES” for more details.
For clarity’s sake we will refer to these two settings as “Input Velocity-Low” and “Input
Velocity-High”
InputVel_L: The lowest velocity value that will trigger this event. This value has already
been processed by the velocity curve. (See the Velocity processing Flowchart)
InputVel_H: The highest velocity that will trigger this event.
Event-number: Event-Type Softkey #5 will toggle between the Event-number and its
assigned Event-type. Use the UP and DOWN arrow-keys to change the Event-number
and Event-Type. Use the Up/Down keys to adjust the type.
37
Event Type List:
Off
Note
Control Change
Program Change
Channel Pressure
PitchBend
Song Select
Start Sequence
Continue Sequence
Stop Sequence
System Reset
When the PlayFunction is set to Control Change these are the available Eventtypes:
Off
BendUp
Bend Down
Volume Up
Volume Down
Velocity Up
Velocity Down
Mod Wheel
Sustain
Expression
Channel Pressure
Polyphonic Key Pressure
User-entered ControlChange number
UserUp Control-number for center-detented effects
UserDown Control-number for center-detented effect
MIDI Channel number:
Use softkey#6 and the UP/Dn keys to select and set the MIDI Channel for this Note.
Event-Data/ Note-number/ Velocity-source:
Use softkey#7 to toggle between the Note-number and the Velocity-source fields.
The Note-number reads both as a decimal number and in standard musical notation.
Use the Up/Dn keys to set the values.
The velocity-source may be set to follow the touch, position, or pressure of the Sensor
by setting the screen-value to “PAD” or you may assign a Fixed velocity- or data-value
for this Note by assigning a number.
38
Gate: This sets the programmed note-duration.
Press softkey#8 to toggle time between “absolute” (milliseconds) and “scaled” (MIDI
clocks).
MIDI clocks are displayed as nnn#, range 0-999. These events will play out according
to the Tsig and BPM (if INT clock is selected), or the external MIDI clock (if A or B is
selected).
Note for internal clock: there are 96 MIDI clocks per whole note, so if the Tsig is x/4,
each beat is 24 clocks, but if Tsig is x/8, each beat is 12 clocks – remember that BPM is
beats, but events are programmed in clocks. If you’re using external MIDI clock, the
Ztar’s Tsig doesn’t affect the event timing.
To see the Metronome change the timing for a sequence, program a pad in Sequential
mode with the “Loop” turned ‘On’. Program each event with a Gate time of 24# (i.e., 24
MIDI clocks). Hit the pad, then go into UTILITIES/CLOCKS menu and change the BPM.
To change the sequence timing from the MIDI Input ports, switch the MIDI clock to an
external source, and then change the BPM in your external unit. .
39
Sensor Play-Function List:
Off
Basic
All
Seqntl
NtShft
AltUp
AltDn
AltUpDown
AltRandom
Slice
ContinuousControl
SequencePlay
Sequence RePlay
Sequence StopPlay
Sequence Record
Sequence RecordNext
Sequence Undo
SongIncrement
SongDecrement
ChainIncrement
MuteAll
ReferencePad
HiHatPedal1
HiHatPedal2
HatPad
Detailed descriptions of the Play Functions are given at the end of this section.
40
[EVENTS, cont.]
MACRO screen
Up
Softkey#1
Softkey#2
Softkey#3
Down
S01/Trigger1
Velocity = Pad
NotesAll
CHORDS
VelocityShift
EDIT
Softkey#5
Softkey#6
Softkey#7
Softkey#4
Velocity Add
Softkey#8
Each event has a pair of numbers that define a velocity-range where the event will
respond. By setting the velocity-ranges for the various events assigned to a pad,
several unique effects or pad-modes can be created. Rather than defining set modes in
the PlayFunction List, we chose to provide macro settings that initialize the events’
velocity-ranges to default values. These values may then be modified in the
SENSOR/EVENTS menu to more accurately create the desired result
The Velocity-related MACROS here are just conveniences that set the velocity windows
for all 8 events in a Sensor’s buffer to default values. You’ll want to adjust these values
in the EVENTS screen to dial in your touch.
NotesAll
All of the Sensor’s events will play simultaneously as a chord. This holds true for
ControlChange events as well.
VelSw Velocity Switch
The complete MIDI velocity range is split equally between the 8 events so that none of
the ranges overlap. Each event then responds within its own unique range. (This may
not be present in your version of software and you’ll have to set it up manually in the
EVENTS menu.) In this way it’s possible to play up to eight different sounds from a
single Pad just by varying the force of your hit.
VelShf (Velocity Shift)
Velocity ranges are set for each event so that the ranges of adjacent events overlap,
playing both events together. This allows note-events to blend together, usually in pairs,
with varying velocity of a pad-hit. This is useful for controlling multiple samples of real
acoustic sounds, which tend to vary subtly in timbre according to the input velocity to
the patch. Or you can blend samples from completely different instruments for an
endless variety of effects.
VelAdd (Velocity Add)
Each event has its velocity-range set with a lower-limit of zero and an upper limit at
successively higher points in the MIDI velocity range of 0-127. This way the softest hit will
play event #1, a slightly harder hit will add Event#2, a somewhat harder hit event#3, and so
on. This is an interesting way to build up chords with velocity.
Vel=PAD
This is a handy shortcut that sets all of a Pad’s events to track the Pad’s hit-velocity
rather than output a fixed value. You can otherwise set each event one-by-one in the
41
SENSORS/EVENTS screen
Chords:
This selects the CHORDS screen that allows automatic generation of chord-notes into the
8-event buffer for the selected pad. This is a handy shortcut for many chord types. To
generate inversions of these chords, go into the SENSORS/ EVENTS screen, shuffle the
notes into a different order, change octaves for individual notes, and add notes to unassigned events for chordal extensions, or remove notes if there are too many. When a
Sensor’s Chords are used with velocity-switching/adding/etc, the notes may be changed by
varying the force of your touch.
Curve#: The applied afterpressure will follow this assigned curve. You can therefore
setup separate curves for the Trigger-velocity and the Trigger-Aftertouch
SENSOR PLAY FUNCTIONS
Basic
Only the first event is played from the Pad’s 8-event block. Also, only the first event is
displayed in the EVENTS screen. This mode is normally used in the common situations
where only one note or event is required.
All [All-Notes]
When the Pad is struck, all of the events programmed into the Pad’s 8-Event buffer will
play together as a group according to the response settings for the Pad and the
individual event velocity-settings. The various events’ durations will time out according
their programmed gate-times. Chords or note-“stacks” may be played in this mode.
Seqntl [Sequential-Notes]. The 8-note pattern sequencer.
When the pad is struck once, each of the events programmed into the Pad’s 8-Event
buffer will play automatically in sequence, according to the programmed gate-times for
each event. The sequence may be looped by setting the loop switch in the TIMING
menu. (see LOOP). Most importantly: you can only hear the Sequential-Notes if
the Hit-Mode is set to ‘TIMED’ in the TIMING menu.
NtsShft: [Shift Notes]
When a single note is assigned to a Sensor, it’s pitch, or MIDI note-number, may be
changed by varying the velocity, or force of your touch.
42
ALTERNATING MODES
The pad’s programmed events are played back one by one on each successive hit.
These modes will operate on either the fixed 8-event buffer or the variable-length
MIDISequence buffer. The order of event–list playback is different depending on the
AltMode selected.
AltUp: (Alternating Up)
Events are played starting with Event#1 stepping up to the highest numbered event.
AltDn: (Alternating Down)
Events are played starting with the highest numbered event stepping down to Event#1
AltUpDn: (Alternating Up/Down)
Events are played starting with Event#1 stepping up to the highest numbered event
where the direction changes and events are stepped back to Event#1.
AltRnd (Alternating Random)
The order of events is selected randomly.
Slice: Slice mode is enabled to operate with variable-length sequences.
Each hit plays the next time slice of the sequence. The time slice is specified in MIDI
clocks in the EVENTS screen. Note that a MIDI clock may be either 1/24 or 1/12 of a
beat, depending on the metronome time signature. After the last slice is played, the
next hit will restart from the beginning of the sequence.
CntCtl (Continuous Control):
This mode is used to issue MIDI Continuous Control messages from an input device,
usually a pedal or pressure-pad.
SEQUENCER MODES:
Play - starts the sequence ‘n’ assigned to the pad. A second hit will stop the sequence.
RePlay – each hit re-starts the assigned sequence from the beginning.
StpPly – stops recording, stores the result as the sequence# ‘n’ assigned to this Pad,
and then starts playing the sequence. Successive hits will stop the sequence then restart from the beginning.
Record – (Records a variable-length sequence) first press starts record, second
press stops recording and stores it sequence ‘n’ associated with this pad.
To set up a Record Pad:
5) assign this mode to a pad or input trigger and
2) select a MIDI sequence number to store the recorded MIDI events.
6) Strike the pad once to start recording. Strike it again to stop recording. The
sequence is automatically stored.
RecNxt – first press starts Record and increments the sequence number ‘n’.
Second press stops the record & stores it.
Undo - decrements the sequence number on the last pad that did a RecNxt.
43
ReTrig: When a Sensor is set to ReTrig, striking it will re-trigger any notes that are
fretted on the assigned String-number on the fingerboard. Use this when you want to
tap notes from the fingerboard and then re-trigger them with the Key- or String-Triggers.
Set the String# to ALL-STRG to have this sensor re-trigger the entire fingerboard.
The Re-Trigger function will follow the fingerboard mode, so that in Guitar-mode you’ll
still get hammer-ons and in Poly-mode you’ll get multiple notes-per-string.
Note: In Guitar-Mode, to eliminate triggering unwanted open-strings, set the fingerboard
Zone to have its lower boundary at the first fret instead of the ”zero” fret.
KitInc: Increment the Kit number by one
KitDec: Decrement the Kit-number by one.
ChainI: Set the Kit-number to the next Kit in a Chain.
MutAll: Mute all Sensors. A global version of the LINKS/MUTE function.
RefPad: When set as a Reference Pad the Pad will be used to set a noise threshold to
silence crosstalk from impacts that affect the entire guitar.
The following three modes relate to setups where the pressure from one sensor affects
the playback of another sensor. The simplest description of this is a drummer’s High Hat
where the depression of a foot pedal changes the sound of the stick hitting the cymbals.
HHPed1: (HiHat Pedal#1, part of a 2-sensor setup)
This mode is assigned to any continuously variable Sensor in combination with an
assigned ‘HiHat Pad’ to create the effects of a drummer’s Hi Hat. In this mode, the
varying Sensor’s position or pressure is used to select from the ordered-list of Notes
programmed into the HatPad’s event-buffer. In this way the Sensor is used for instance,
to select OpenHat, MidHat, and Closed Hat sounds, or any set of different sounds, or
ControlChange settings or Program Changes, for that matter. The HatPad likewise has
a Sensor location assigned for its companion pedal that controls its events. This is
assigned in the “PEDAL” slot in the OUTPUT menu.
Also, the HiHatPedal1 will play its own programmed event at the fully depressed pedal
position, programmed as Event#1. This is normally used to create the FootHat or “chick”
sound that can be heard whenever a real HiHat is closed. The pedal-position for this
sound (note-event) may be adjusted with the lower velocity-threshold for Event#1.
The complete HiHat effect is created by adding a LINK to the Sensor setup for the HiHat
pedal. This LINK is assigned to MUTE the HatPad.
For example: If the HHPed1 is on Rim15 and the HatPad is on Pad4, then Rim15 is
assigned a LINK to MUTE Pad4 when Rim15 is activated.
HHPed2: (HiHatPedal#2)
This mode is similar to HHPed1 with the addition of a programmable ContinuousControl
44
message-stream that tracks the pedal position.
HatPad: The second half of the HiHat setup HatPad’s programmed events are selected
by the position of a HHPedal. Velocity for the events will issue from the HatPad.
45
THE SEQUENCERS
In discussing the sequencers we use the word “NOTE” to refer to any MIDI event
whether it’s a note, Control Change, ProgramChange, any outgoing message.
A Sensor or Pad must be set with its Sensor-Mode to “EVENTS” (Sensors menu)
and its HIT-mode (Sensors>TIMING menu) set to TIMED in order for it to fire a
sequence.
There are actually two separate but similar sequencers in the Ztar: one that uses a
fixed-length 8-note buffer that allows special control over the individual notes and
playback modes, and a variable-length sequencer that can record performances on the
fly with a number of special looping modes.
The Fixed Length 8-note sequencer is setup by step-entry in the EVENTS screen.
The Variable Length sequencer is best recorded live but you can enter and edit these
sequences via the Sequence-Edit menu with a lot of patience. Also you may download
a sequence from an external MIDI sequencer or computer.
You set up whether to use a Fixed length sequence in the EVENTS screen when a Pad
is assigned to a NotesSequential (SEQNTL) or Alternating (AltUp/Dn/UD/Rnd by
assigned the Sequence to FIXED, the 8-note buffer. Also, the NOTES_ALL function will
play all of the notes in the buffer together as a chord.
You set a Sensor to a Variable length sequence in the EVENTS menu by assigning the
Play Function to MIDISq and the Sequence# to one of the V.L. sequence numbers 1255
NOTE: In order for the sequence to play out automatically, you must set the HitMode for
the Pad or Sensor that triggers it to TIMED. If it’s set to TOUCH you’ll only hear the first
note.
5-sequence rotating buffer:
The RecordNext feature uses a 5 sequence circulating buffer. So if you start at
sequence #3 and start loading up consecutive sequences, after you Record #7 the next
Record will wrap around to #3 again. You could say that all increments and decrements
are ‘modulo 5’ So another example of a block of sequences would record to numbers
21,22,23,24,25.. then wrap back to.21,22,23,24,25. A future version will make this
sequence buffer size a programmable value.
NOTE:
The variable-length ‘live’ sequencer records everything that goes to the MIDI Out port.
This means that if you’re recording while listening to an existing track, the original track
will be recorded with your live performance onto the new track, an implicit overdub. A
future release will include features to isolate tracks.
46
[SENSORS, cont.]
SENSORS/OUTPUT menu
Up
Softkey#1
Down
TRIG 1
Link Off
EDIT
Softkey#5
Softkey#2
Curve: 5
off
Softkey#6
Softkey#3
off
Pedal: TR1
off
off
Softkey#7
Softkey#4
MIDI: L
Softkey#8
Several important parameters for the Sensor’s MIDI output are set up here.
Sensor#: use softkey#1 and the Up/Dn keys to select the sensor.
Curve: selects and sets the Curve number assigned to this sensor.
Pedal: sets a continuous controller in the system to control this sensor when acting
in a HiHat setup.
MIDI: set the MIDI output port; Left, Right, or Both, None for 32 channel systems.
Link: Link the activity of this sensor to trigger other sensors’ events.
NotesOn: triggers the linked-sensors from a Note-On message.
NotesOff: triggers the linked-sensors from a Note-Off message.
Off: no links enabled
LINKS: use softkeys# 6 and #7 to select up to four Links for this sensor. Use the
Up/Dn keys to create your links.
47
RESPONSE menu screens
Up
Softkey#1
Softkey#2
Down
TRIG 1
0%
Gain: 100%
EDIT
Softkey#5
Softkey#6
Softkey#3
32%
Softkey#7
Softkey#4
MORE>
Softkey#8
The Response screens allow setups to the GAIN and several other parameters for the
individual hardware Sensors on the Ztar. These settings will be saved globally and will
apply to every SONG configuration. The response for the same Sensor may be varied from
Song to Song by applying different curves in the SENSORS/ OUTPUT menu.
GAIN: softkey#2 and the UP/Dn keys may be used to set the basic gain for a Sensor.
100% is usually the best setting but use other settings if needed.
The bottom line of this screen shows a response bar-graph that will move to show the raw
output of the Sensor. The level of the last hit will also read as a percentage of full-scale
within the Ztar’s processing range. Use this Gain bar-graph to check the response or to find
something that’s active when it shouldn’t be.
RESPONSE menu, Screen #2
Up
Softkey#1
TRIG 1
Chase: On
EDIT
Softkey#5
Softkey#2
Scan: 0
ORE>Down
Softkey#6
Softkey#3
Mask: 0
Softkey#7
Softkey#4
Threshold: 0
MORE>
Softkey#8
Scan: by increasing the number stored in this setting the onboard processor will wait
additional scan-cycles before finishing its determination of a peak-velocity. This can be
used to eliminate ghost triggering in some situations. The ‘0’ setting has the fastest
response.
Mask: by increasing the number stored in this setting the onboard processor will wait the
specified number of scan-cycles before accepting another hit in order to help eliminate
ghost-triggering in some situations. Again, the ‘0’ setting has the fastest response.
Threshold: This setting stores the lowest raw force-data from the Sensor that will give a
MIDI response. Hits below this value will be ignored. Use this setting to help eliminate
certain types of ghost-triggering.
Chase: When Chase is enabled, touching a Sensor will bring up its profile in the selected
menu-screen as a convenience for editing purposes.
48
RESPONSE menu, Screen #3
Up
Softkey#1
TRIG 1
TRAIN
EDIT
Softkey#5
Softkey#2
ORE>Down
LoPoint: 0
Softkey#6
Softkey#3
Softkey#4
HiPoint: 100
MORE>
Softkey#7
Softkey#8
TRAIN>: Press the “TRAIN” softkey and strike pad softly four times to enter the average
of your softest hit. Then four times again to record the average of your hardest hit. Use
this to quickly set the useful range of force required for your touch with this Sensor.
LOW POINT: This directly sets the force-value for the beginning, or lowest point of your
currently selected curve. The full curve will be scaled, compressed or expanded,
depending on the settings for the high and low points.
HIGH POINT: This directly sets the high-force endpoint of the currently selected curve.
49
UTILITIES MENU
The UTILITIES menu houses a variety of sub-menus and programming features.
Up
Softkey#1
Softkey#2
Down
LIBRARIAN
CLOCKS
MIDI
CURVES
EDIT
Softkey#5
Softkey#6
Softkey#3
TUNING
SEQUENCES
Softkey#7
Softkey#4
BULK
Unlocked
Softkey#8
LIBRARIAN: enters the Librarian menu.
MIDI: enters the setup screen for the MIDI Input ports.
BULK: enters the Bulk Dump menu.
TUNING: enters the Tunings setup menu.
CLOCKS: enters the setup screen for the Metronome.
CURVES: enters the Velocity-Curves’ setup screen.
SEQUENCES: enters the step-entry Sequence-Editor.
Locked/ Unlocked: when set, this locks the front panel hotkeys so that your settings can
not be accidentally modified. You might use this if you leave the instrument on-stage
between sets, or if you hand it to you 9-year-old nephew.
50
[UTILITIES, cont.]
LIBRARIAN menu
Up
Down
EDIT
Softkey#1
SONGNAME
Softkey#5
Softkey#2
SAVE
Softkey#3
SWAP
Softkey#6
COPY
Softkey#7
Softkey#4
DELETE
COPY-PAD
Softkey#8
SONGNAME: enters the Songname-Edit screen, which may also be reached, from the
top-level SONG-EDIT-mode screen. Use the softkeys for your CursorRight/Left controls
and the Up/Dn arrow keys or joystick to change text-values.
Up
Down
Softkey#1
SONG:#01
Softkey#2
Softkey#3
Softkey#4
Softkey#7
Softkey#8
ZTAR
CURSOR
EDIT
Softkey#5
Softkey#6
Save: Writes the Scratch Kit Buffer to a Song-Location. This is the same screen that
you enter from the WRITE softkey.
Copy: Copies any song location to any other Song location.
Delete: Restores the selected Song from Song#1.
Swap: Exchanges any two song locations.
COPY-PAD: allows you to copy all the settings from one Sensor to another Sensor for
convenience.
INITIALIZE: enters the Initialize screen where you can choose to reset groups of objects to
their original factory settings.
51
[UTILITIES, cont.]
LIBRARIAN\ SAVE
To SAVE a song:
Up
Down
Softkey#1
Softkey#2
Softkey#3
<WRITE SCRATCH KIT>
EXECUTE
Scratch #01 ZTAR
EDIT
Softkey#4
Softkey#5
#01 ZTAR
Softkey#6
Softkey#7
Softkey#8
Press softkey#8 and use the arrow Up/Dn keys to set the destination Song-location. Press
EXECUTE when you’re ready.
The words “Song Saved! Will appear briefly.
LIBRARIAN\ COPY
Up
Down
Softkey#1
Softkey#2
Softkey#3
<UTILITY\LIBRARIAN\COPY>
EXECUTE
#01 ZTAR
EDIT
Softkey#4
Softkey#5
#01
Softkey#6
Softkey#7
ZTAR
Softkey#8
Softkey5 to select the Source-Song,
Softkey #8 to select the Destination Song,
Up/Dn keys of joystick to set the values, and
EXECUTE to complete the operation.
The words ‘Song Saved!’ will appear briefly.
DELETE and SWAP work in a similar fashion.
COPY-PAD works in a similar fashion that allows you to copy the settings for an individual
Sensor to any other Sensor. Use the softkeys to select the Source and Destination
Sensors fields, the Up/Dn arrows and joystick to set the numbers, and EXECUTE to
complete the operation.
52
[UTILITIES, cont.]
LIBRARIAN\ INITIALIZE menu
Up
Down
EDIT
Softkey#1
INITIALIZE>
Softkey#2
Softkey#3
Softkey#4
SONGS
RESPONSE
SEQUENCES
CURVES
MIDI-IN-MAP
Softkey#5
Softkey#6
CHAINS
Softkey#7
Softkey#8
SONGS: Restores the RAM copy of the first 4 (or 2) ROM songs, then resets all RAM
songs to the first ROM song.
RESPONSE: Initializes “global” Sensor-response variables from ROM; Gain, Scan,
Mask, Threshold, and Trained high and low curve endpoints. The Curves or curvenumbers are not initialized.
SEQUENCES: clears all sequence data.
CURVES: restores all curves to the Rom default settings.
MIDI-IN-MAP: Clears all assignments which map MIDI Input notes to fire onboard Sensors.
Perform a complete initialization of the system memory when new ROM software is loaded
or whenever you feel you need to clear out everything from memory and start fresh. You
may wish to bulk-dump your Songs and Keymaps before you do this.
Press the Initialize-SONGS button. Three dots appear while the routine is working. When it
finishes, go on to initialize the rest of the individual areas by pressing the keys, working
around the display in clock-wise fashion. The last press will be COLDSTART which will restart the Ztar.
UTILITIES\ MIDI-IN menu
Up
Down
EDIT
Softkey#1
Softkey#2
Softkey#3
Softkey#4
MIDI-L-IN
Ch: 1
Note-Edit
Trig: N-On
Foll:Note:
Capt: Off
Softkey#6
Softkey#7
Softkey#8
Softkey#5
The MIDI-In menu provides settings for various functions that monitor the MIDI Input ports
MIDI-X-IN: Use softkey#1 and the UpDn keys to select MIDI Input Port Left or Right.
53
Channel: set the MIDI channel 1-16
Trigger: An incoming MIDI note is used as a trigger for one of the Ztar’s Sensors. When
the note arrives it fires whatever events are programmed to be played as if the assigned
Sensor were physically struck.
Available trigger-types are Note-On, Note-Off, Both. Set to None to disable the function.
Follow-MIDI: When Follow-MIDI is enabled an external MIDI keyboard may be used to
enter note-numbers into the Ztar’s edit-screens. Enter the screen you wish to edit in order
to view the process.
Off: Follow-MIDI disabled
On: Incoming MIDI note-values are captured into the current Event.
Chord: Successive incoming MIDI note-values will fill up all the available Event-slots
for the current Pad. Once the 8-event buffer is filled, additional notes will over-write
Event #8.
Capture: [Off, On]
Capture an incoming sequence from the selected MIDI port and store it as a variablelength sequence. Assign the new sequence a number in the global pool of 256
sequences so that it may be played back as a “MIDI_Seq” (pad-mode).
NoteEdit:
Enters the MIDI-In-Triggers screen where you may assign Ztar-Sensors to incoming
MIDI note-numbers. Any note-number (C-G9) on the selected channel may be assigned
as a trigger. Eight MIDI notes are shown per screen. An Uppercase “L” or “R” shows at
the left edge of the screen to indicate selection of the Left or Right MIDI port.
UTILITIES\ MIDI-IN\ NoteEdit menu
Up
Down
EDIT
Softkey#1
L
Softkey#2
C -> TR6
C# -> off
E -> off
F -> off
Softkey#5
Softkey#6
`
Softkey#3
Softkey#4
D -> off
D# -> off
F# -> off
G -> Pad3
Softkey#7
Softkey#8
Use the softkeys and the UpDn keys to select a MIDI-IN Note and assign a Ztar-sensor.
54
[UTILITIES, cont.]
TUNING Menu
Up
Down
Softkey#1
EDIT
E2
EDIT
Softkey#2
Softkey#3
Softkey#4
Preset: Guitar
/
Softkey#5
A2
/
D3
RIGHT/LEFT
/
Softkey#6
G3
/
B3
Softkey#7
E4
Softkey#8
This menu allows programming the Open-String tunings for the fingerboard.
The pitches for the Open-Strings are shown along the bottom of the screen.
To change an open-string tuning:
Press the soft-key nearest the String number you want to change. Each soft-key controls
two string numbers. Alternate between the two strings by pressing the key again.
Alternatively, you can tap the fingerboard string in the TRIGGERS-OFF modes and the
cursor will ‘chase’ to the string you’re touching. Or, in the TRIGGERS-ON modes, you can
pluck a Trigger to select the string.
Now simply use the Data Up/Down keys or the joystick to adjust the open-string note
anywhere within the entire MIDI note-range. If you hold a note while you’re doing this
you can hear it change.
Presets:
Press the PRESET key to scroll through a list of common tunings. If none of these suit you,
use the open-string tuning fields to enter your own tunings.
RIGHT/LEFT:
Press this button to change the instrument’s tuning for Right-hand or Left-hand players.
EDIT: Enters the KEYMAP-EDIT sub-menu screen.
Each key on the Ztar fingerboard may now be individually tuned to a MIDI channel
and Note-number. A Key-Note map is saved for each Song preset. These maps
default to standard tunings when you select a Tuning Preset and they adjust
automatically when you change an Open String Tuning. Make adjustments to
individual keys to create new scales or separate instruments in areas of the
fingerboard.
55
KEYMAP-EDIT screen
Up
Down
EDIT
Softkey#1
Softkey#2
Softkey#3
FRET
i: 35/ B1
ii: 40/ E2
iii: 45/ A2
OPEN
iv: 5-/ D3
v: 55/ G3
vi: 60/ C4
Softkey#5
Softkey#6
Softkey#7
Softkey#4
Softkey#8
The display shows one fret at a time for all six strings. The fret-number is shown in the
bottom-left corner of the screen.
Use softkey#5 and the UP/Dn keys to select frets 0 (Open-string) through 24.
Use the softkeys to select a string-number for this fret so that you can set the MIDI channel
and note-number. Press the softkey to toggle between the Channel and Note fields.
56
[UTILITIES, cont.]
BULK-DUMP MENU
Up
Down
Softkey#1
Softkey#2
Softkey#3
BULK
SEND
RECEIVE
Softkey#4
SONG #01 ZTAR
EDIT
Softkey#5
Softkey#6
Softkey#7
Softkey#8
Send: Press softkey#2 to dump the selected Song Memory from the ZTAR to a receiving
device. Use the Up/Dn keys or the joystick to select a Song. Song ‘#0’ will select ALL
Songs. When “ALL” is selected a Bulk-dump will also send all 16 of the global Response
Curves and all Keymaps.
Receive: Prepares the ZTAR to receive a Bulk-dump to its Song-Memory.
To Save the Ztar Songs to an external MIDI system:
7) Connect the MIDI Out port from the Ztar to the computer or sequencer’s MIDI IN port.
2) Set up your computer to receive a Sysex data dump. You can use most MIDI sequencer
programs or MIDI monitor programs to do this.
8) When the computer is ready and waiting for data press the SEND soft-key on the Ztar
keypad. The words “Sending data...” will appear while the process is running. The Ztar
display will indicate when the operation is finished saying, “Function Complete”.
To Restore the Ztar Songs from an external MIDI system:
9) Connect the MIDI IN port from the Ztar to the computer or sequencer’s MIDI OUT port.
2) Press the RECEIVE soft-key on the Ztar first, then start the transmission from your
computer. The ZTAR gives you about 20 seconds to start the transmission before it flags
an error.
57
BULK DUMP ERROR MESSAGES
--- CONDITION --1) 20 seconds elapse before any data received
2) MIDI cable unplugged / too few data bytes
•
•
--- MESSAGE --“timeout”
“timeout”
Check your cables and connections
Make sure the MIDI device in your computer is set up correctly and the sending
program is configured to use it.
3) Wrong SysEx dump / Bad MIDI data
•
•
Possible faulty cable or loose connection
Corrupted file stored in computer
4) Wrong checksum / no EOX (End of Transmission)
•
•
58
“Bad Checksum”
Corrupted transmission. Retry the procedure.
5) CRC/Framing or Receive buffer overrun
•
“Data corrupt”
Corrupted transmission. Retry the procedure.
Possible faulty cable
“MIDI off line”
[UTILITIES, cont.]
Clocks menu
(2 screens)
The Notes and other events played from the Ztar may be timed in reference to either of two
separate clocks:
1) The onboard milliSecond-timer which represents Absolute time, or
2) The Metronome which is expressed in MIDI clock-ticks or Beats-per-minute.
Clocks Screen #1
Up
Down
EDIT
Softkey#1
Softkey#2
Softkey#3
Softkey#4
Metr: L
Channel: 10
Note: G#3
MORE>
TempoPad: off
Clock: Internal
ClockOut: OFF
BPM: 120
Softkey#7
Softkey#8
Softkey#5
Softkey#6
Metr: this sets the MIDI output channel for the metronome to Left, Right, Both, or None
(OFF).
Channel: selects MIDI channel for metronome sound.
Note: selects MIDI note for metronome sound.
MORE> : takes you to the Metronome-Edit screen.
TempoPad: selects the Tempo pad from the Sensor List, or Off for none. Tapping on
the TempoPad will adjust the timing of the metronome, the BPM-timer. This can be
used to sync the timing of internal or external sequences, either the short 8-note
sequences or the variable-length sequences.
This function works whether the metronome is off or on. When the metronome is off, the
TempoPad adjusts the Gate-times for the 8-note sequences. Three taps on the
TempoPad will set the new timing.
Clock: selects the source of the MIDI clock: INT (internal timer), MIDI
IN LEFT, or MIDI IN RIGHT. Note that if you select an external clock, and you don’t
have one connected, the metronome will stop.
Clock Out: Select this and use the Up/Dn keys to enable or disable MIDI clock output
over the normally assigned MIDI Output port.
BPM: sets beats per minute for the INTERNAL MIDI clock. Range 6-600.
59
Clocks Screen #2:
Up
Softkey#1
Down
TSig:
4/4
Softkey#2
Softkey#3
Softkey#4
Preset
BPM: 120
MORE>
<
EDIT
>
Softkey#5
Softkey#6
Softkey#7
Softkey#8
This is the Metronome-Edit screen where you can create custom time-signatures up to 32 beats
per measure with multiple accent beats.
Tsig: sets the time signature. Press the softkey once to select the number of beats in
a measure, in the range 2-32. Press a second time to select the unit-beat which can be
either 4 or 8 (1/4 note or 1/8 note). Use the Up/Dn keys or Joystick to set the number of
beats per measure.
Preset: scrolls through four preset signatures in rotation: 2/4, ¾, 4/4, 6/8.
BPM: selected and set the same as on screen #1.
Bargraph: shows the Time Signature graphically in groups of eight beats. As you
change the time signature you’ll see the length of this bargraph change to match. Each
beat may be given an accent by setting its relative volume as shown on the bar graph.
SoftKeys #5 or #6: move the cursor left to select a beat; The selected beat is indicated
by a flashing cursor (except if the beat is at full volume, obscuring the cursor). When a
beat is selected, you can press Up and Down to increase or decrease the volume in
eight steps from zero to full. Use the zero-setting for a rest.
SoftKeys #7 or #8: move the cursor right to select a beat.
NOTES:
•
•
60
The Preset signatures will also reset all the beats’ velocity levels!
A unique Time Signature may be saved for each Song in the Ztar.
{UTILITIES, cont.]
CURVES Edit screen
Up
Down
Softkey#1
# 1-4: 3- 4
1 5-8: 84- 40
EDIT
Softkey#5
Softkey#2
Softkey#3
Softkey#4
30- 15
90- 60
50- 20
95- 95
76- 30
100-127
Softkey#6
Softkey#7
Softkey#8
There are 16 programmable curves stored globally in the Ztar that may be applied to
individual Sensors or Zones on the fingerboard. Use these curves to adapt your touch to
the Ztar and the synth and patch you’re using. If one Sensor in a group seems to have a
different response than the rest you may give it a special curve to balance its response.
Each curve is drafted using eight programmable points and may be thought of as a
graph relating physical force and MIDI velocity.
The curves also affect the way that Continuous Controllers such as pedals respond.
You can assign and save a curve-number with each Sensor for every Song in the Ztar,
so a Sensor may have different response as you select new Songs.
The left-hand side of the menu-screen shows the Curve-number. When you first enter
the menu, use the Up/Dn keys to select a new Curve-number for editing. If you press any
other key first, you’ll have to exit the menu and re-enter it to select a different curve. When
you make your edits to a curve you’re changing the MIDI Velocity output to match the
Force of your touch or the travel of a pedal-type sensor.
Each of eight points on a curve is described by a pair of numbers. Each pair has the
Force-value on the left and the Velocity-value on the right. The Ztar’s computer draws a
smooth curve between these eight points to create the velocity-response for the
selected curve-number. For the curve shown here, you might read Point#3 as “having a
Force of 50% and a MIDI Velocity 20”. This particular curve is skewed to give more
response in the lower force-range with full volume only coming with maximum force.
Use the softkeys to select a point and toggle between the Force-field and the Velocityfield. Use the Up/Dn keys and the Joystick to set the values.
127
(1 0 0 ,1 2 7 )
(9 5 ,9 5 )
V e lo c ity
(9 0 ,6 0 )
(5 0 ,2 0 )
(8 4 ,4 0 )
(7 6 ,3 0 )
(3 0 ,1 5 )
(3 ,4 )
0
F o rc e
100
61
Troubleshooting response problems:
If you notice that a sensor responds late, then comes on too strong when it does fire,
probably the threshold, the lowest point of the curve is set too high.
If a sensor seems too “Hot” you may notice that it’s showing a MIDI 127 at a force level
much lower than you’d like, say 50%. Try to match the MIDI velocity to the relative force
you feel when you play.
Ztar ZPC Curves Tutorial
Describing how to set the response curve for a Sensor using the Curve-edit menu.
We’re going to draw a response curve that gives a Sensor a smooth response to your touch using 8
programmable points, in the way you might enter them on a piece of graph paper.
Find the hardware’s endpoints:
Go to the first RESPONSE menu screen that shows the GAIN bargraph. When you hit a pad or string,
the bargraph will show the relative strength of the hit. Try to see what the lowest and highest levels are
for the pad you’re hitting.
Set the response endpoints:
Now go to the UTILITIES/ CURVES edit screen for the CURVE number that’s assigned to the Pad. Or go
to an un-used curve-number and edit a new one for saving.
Set the FORCE value, the left-hand number, for Pont#1 to the LOWEST force value from the GAIN
screen. Now set the FORCE value for Point#8 to the highest force value you took from the GAIN screen.
These are your physical performance limits.
Now go to the MIDI value, the right-hand number, for Point#1 and set it to a low MIDI velocity like 10.
Now go to the MIDI value for Point #8 and enter a 127, the highest MIDI velocity value.
Go to Points#2-7 and enter values that ascend evenly from point #1 to Point#8 for both the FORCE and
MIDI-output values. If the actual response of the entire system is skewed in some way (“non-linear”) even
though you’ve drawn a fairly straight line with your choice of numbers, then you can adjust either the
FORCE line of numbers or the MIDI-output line of numbers to make your response smooth for that
sensor.
The easiest way to create new curves is to set all of the right-hand numbers in equal increments from
Point#1=0 to Point#8=127. The you can adjust the left-hand (FORCE) numbers anywhere you want to
scale the curve to the dynamic range of your touch. You’ll always want a MIDI output of 0-127 but the
force requirements will vary with for a number of reasons.
62
UTILITIES\ ARPEGGIATOR MENU
Up
Down
Softkey#1
ARPEG:ON
Clk: INT
EDIT
Softkey#2
Softkey#5
Ch: 2
ALL
Softkey#6
Softkey#3
Port:L
Softkey#4
Time: 2/16
NONE
Loop: On
Softkey#7
Softkey#8
ARPEG: [on/ off]
Toggles the Arpeggiator ON or OFF
Channel: [1-16]
Select MIDI channels to respond to the Ztarpeggiator. Pick the Channel-number and
direct its arpeggiator output in the PORT-settings under Softkey#3.
Port: [ None, L, R, Both]
Select the “Left” or “Right” MIDI Output ports for each MIDI channel. Instruments that
have only a single MIDI Out jack will only respond to the LEFT port.
Time: [ 0-9999msec or 1/16- 16/16]
Set the duration for each note played by the arpeggiator. This can be expressed either
in milliseconds or in 1/16 notes. Press the TIME softkey (#4) repeatedly to toggle
between Milliseconds and 1/16 notes.
When you are using the Internal clock in the Ztar, you may set either Milliseconds or
1/16 notes, and you then adjust the clock-rate using the BPM setting in the UTILITIES/
CLOCKS menu. To use an External MIDI clock source the setting must be in 1/16
notes. 24 MIDI clocks per ¼ note is the standard.
Clk: [L, R, INT]
Press again to scroll through the settings. External clock from the Left or Right MIDI
Input port, or use the Internal Ztar clock source. Most ztars are equipped with only a
single MIDI In and MIDI Out. You can switch easily between an External clock and the
internal clock source this way.
ALL
Enable the Arpeggiator on all MIDI channels.
NONE
Disable the Arpeggiator on all MIDI channels.
Loop: [ On, Off 2-16]
Notes may be set to arpeggiate any number of times when they are held on the
fretboard.
ON will arpeggiate for as long as notes are held. Other numeric-settings will loop the
programmed number of times while still fingered, and then stop.
63
64
[UTILITIES, cont.]
SEQUENCE EDIT screen
Up
Down
Softkey#1
Softkey#2
Softkey#3
Sequence: #1
INSERT
DELETE
1: Note
EDIT
Softkey#5
Channel 1: 45 / A2
Softkey#6
127
Softkey#7
Softkey#4
GATE: 100#
Softkey#8
Sequence: press the softkey and use the Up/Dn keys or the joystick to select the
Sequence number to edit.
INSERT: press the softkey to insert a MIDI event.
DELETE: press the softkey to delete a MIDI event.
The bottom line of this sample screen reads this way:
“ Event #1 is a Note, Channel# 1, MIDI Note 45 (decimal) or standard pitch A2, velocity is
127 and the note-duration is 100 MIDI clocks.”
Press softkey#1 to toggle between the Event-number and the event-type fields. Use the
UP/Dn keys and joystick to set the values. You’ll notice that events may be types other
than notes.
Press softkey#2 to toggle between the Channel and note-number fields.
Press softkey#3 to select and set the velocity for a note or data-value for a fixed
ControlChange command.
Press softkey#4 to select the Note (event’s) duration in either Milliseconds or MIDI Clocks.
Press the softkey to toggle between the two types. A “#” will appear after the number when
MIDI Clocks are selected.
65
SHOWALL screens
You can view entire groups of things here and jump into the appropriate editor for the
selected objects. When first entering one of the SHOWALL screens, using the UP/Dn
keys will scroll the banks of objects. After an object has been selected however, the
Up/Dn keys will alter its values
Top-level SHOWALL screen:
Up
Down
Softkey#1
SONGS
Softkey#2
Softkey#3
Softkey#4
PADS
EVENTS
GATES
CHAINS
PATCHES
Softkey#7
Softkey#8
LINKS
EDIT
Softkey#5
Softkey#6
Songs: jumps to the LIVE menu showing the first bank of eight Songs.
Pads: shows a bank of eight Sensors, including the MIDI Channel and Note or
ControlChange assignments for their first event-slots.
Events: shows the eight events for the selected Sensor.
Gates: shows the eight gate-times for the selected Pad’s events, whether or not they
are active.
Links: shows the first of four possible Links for the selected Pad.
Chains: quick selection of eight Chains for editing purposes.
Patches: jumps to the Patch-send editor for the selected Song.
Showall SONGS
View all the Songs in your Ztar. Each menu-screen will display 8 Songs .
Up
Down
EDIT
Softkey#1
Softkey#2
Softkey#3
Softkey#4
ZTAR
CHORDS
CHORDS#2
CHORDS#4
ZTAR 05
ZTAR 06
ZTAR 07
ZTAR 08
Softkey#5
Press a softkey to select a Song.
66
Softkey#6
Softkey#7
Softkey#8
Showall Pads
Up
Down
Softkey#1
TR1
10:35
TR51:PgmChg
EDIT
Softkey#5
Softkey#2
Softkey#3
Softkey#4
10:37
1: 90
10:CtlChg
1:ChPres
1: 93
3:93
Softkey#6
Softkey#7
Softkey#8
View all of the Pad-assignments in the currently selected Kit.
Each screen shows the first event-assignment for each Pad in a bank of eight Pads.
If the first event for a Pad is a Note message, the channel and note-number will appear.
If the first event for that pad is another type of message the message-type will be
displayed.
Use the softkeys to toggle between a Pad’s MIDI Channel and Note# or function-type.
Use the Up/Dn keys to change values.
If a Pad has been selected, pressing the EDIT key will jump the Sensor-edit screen for
that Pad.
If a Pad has not been selected, pressing the EDIT key will exit back to the SHOWALL
menu.
Showall Events
Up
Down
Softkey#1
PAD1 10:PgmChg
1: Off
EDIT
Softkey#5
Softkey#2
1: PgmChg
1: Off
Softkey#6
Softkey#3
Softkey#4
1: Off
1: Off
1: Off
1: Off
Softkey#7
Softkey#8
View all of the Events for the currently selected Pad.
Use the Up/Dn keys to select a Sensor to edit.
Use the softkeys to toggle the channel and note number or MIDI function for one of the
eight Events and the Up/Dn keys to adjust the values.
The EDIT Key jumps to the full EDIT screen for that sensor.
If you had not pressed one of the softkeys when entering this menu, pressing the EDIT
key will take you back to the SHOWALL screen.
67
Showall Gates
Up
Down
Softkey#1
TR2
EDIT
Softkey#2
Softkey#3
Softkey#4
900 ms
260 clk
999 clk
1000 ms
100 ms
200 ms
200 ms
5500 ms
Softkey#6
Softkey#7
Softkey#5
Softkey#8
View the Gate-times assigned to the Events in the current Pad.
The softkeys select the gate-time for an Event and toggle the timing reference between the
Absolute-timer expressed in milliseconds and the Metronome expressed in MIDI clockticks. This is discussed in further detail in the CLOCKS section of this manual.
Showall Links:
Up
Down
EDIT
Softkey#1
Softkey#2
Softkey#3
Softkey#4
SONG
TR1:P3
TR2: off
TR3: off
TR4: off
#0
TR5: off
TR6: off
Pt1: off
Pt2: off
Softkey#6
Softkey#7
Softkey#8
Softkey#5
Display, select, and edit the Links assigned to each Sensor in the current Kit.
The Song-number is identified at the left of the Screen.
Each value-pair shows a sensor-name on the left and its first link (if any) on the right.
If a Pad has been selected, hitting the EDIT key will enter the Links-edit screen for that
Pad.
Showall Chains
Up
Down
EDIT
Softkey#1
Softkey#2
Softkey#3
Softkey#4
Chain#1
Chain#2
Chain#3
Chain#4
Chain#5
Chain#6
Chain#7
Chain#8
Softkey#5
Softkey#6
Softkey#7
Softkey#8
A CHAIN is an ordered grouping of up to 8 Ztar-Songs that you step through by
incrementing the Chain-pointer number with a “Chain-Up’ command. You can use this
for quick changes in a set-list format. The Showall-Chains screen shows the 8 Chains
available in the Ztar. Each Chain may contain up to 8 Kits.
Use the softkeys to select a Chain# and jump to the Chain-Edit screen for that chain.
68
Chain-Edit Screen
Up
Down
Softkey#1
Chain 1: K1
#3
EDIT
5: K2
Softkey#5
Softkey#2
Softkey#3
Softkey#4
2: K5
3: K2
4: K1
6: K21
7: K9
8: K4
Softkey#7
Softkey#8
Softkey#6
This screen displays the Kits assigned to the 8 slots in the current chain. Select a Slotnumber and adjust the Kit-assignment with UP/Dn keys.
69
Showall Patches
Up
Down
Softkey#1
Softkey#3
Softkey#4
PatchSel:1
Vol: 0
SEND
Program Change: 121
CC#0: 0
CC#32: 1
Sng:02
Ch: 3--Left
EDIT
Softkey#2
Softkey#5
Softkey#6
Softkey#7
Softkey#8
Each Song can store up to 32 Patch-Select commands that are issued whenever the
Kit is selected. Each Patch-Select command is a group of data including Channel,
ProgramNumber, and two Bank-Select bytes.
You can also set up individual PatchChange commands and SEND them directly from
this window.
The Song number is shown in the Upper left corner.
PatchSel: Select one of 32 PatchSelect commands.
Volume: select a master volume base-level to send to this channel
Ch: Press the softkey to set the MIDI channel-number for the current Patch Select.
Press the softkey again to toggle to the MIDI Out port port field on the right. The
available values are (N)one, ( L)eft, (R)ight, and (B)oth.
Pgm: Set the Program number.
CC0: Set the Most Significant Byte of the BankSelect message. Refer to your synth
manual for the correct Bank-Select numbers.
CC32: Set the Least Significant Byte of the BankSelect message.
SEND: Immediately Send the current PatchSelect command with both Program-number
and BankSelect information.
EDIT: Backs out to the top Showall screen.
To set up Patch-selects for a Kit:
Enter the SHOWALL/PATCHES menu.
At the top-left you’ll see the current Kit# to hold all of the patch-selects you’d like. You
may adjust this to work in a different Kit.
70
Go to the Patch-select field and pick a number 1-32. The first available number without
any patch-data will be the best one to use.
Now enter into this Patch-Select data-group the Channel, ProgramChange number and
the bank-select numbers from your synth-manual.
You can send this directly using the SEND command or SAVE your settings to this KIT
so that you can issue them on a KitChange. To do this, either use the WRITE hotkey,
(the second one down in the bank of four on the right), or go to the
UTILITIES/LIBRARIAN/SAVE screen.
71
Maintenance
Your Ztar shouldn’t need any regular care other than occasionally wiping the fingerboard
with a dry cloth. Be sure to keep the fingerboard free from dust, grease and foreign matter
that might jam the keys in any way.
The Data-retention battery is located on the main CPU card. Suitable replacements are
Duracell DL 1/3N or Panasonic CR-1/3N
Tips and Tricks
Use a small zone at the top of the fingerboard as Triggers for the rest of the
fingerboard
What?? Yes, in the FRETBOARD Menu you can assign the 24th fret as a separate
Zone, which does not issue notes. Put the fingerboard into TriggersOff/Guitar mode,
Tapping style/one note per string. When you press, say, the first string at the 24th fret
you will hear nothing. But, if you have a note held somewhere else on the first string,
when you release the 24th fret you will hear the lower note. The notes you hear are
actually played on the upstroke at the 24th fret. Sort of backwards intuitively, but easy to
work up the technique and very effective at high speeds.
Use the Joystick as a Trigger for the Fingerboard
In the SENSOR menu, set up both ‘Joystick Left’ and Joystick Right’ as a ‘Single-KeyReTrigger’ for the channel(s) assigned to the fingerboard. The Joystick can then be
used with a back and forth motion as if it were a guitar pick.
Hint when in the Edit menu system
When MIDI notes are called for in a menu, simply play the fingerboard to select and
enter them on the screen.
Switching sounds quickly while playing by using the Sustain Pedal
Set up the fingerboard with two voices layered on each key. Use the FRETBOARD
menu to create two Zones with the same boundaries. Then, in the FRETBOARD/MIDI
menu setup Zone#1 with a base volume of 127 and Zone#2 with a base volume of 0. In
the SENSOR menu, setup the Sustain pedal to send ‘Volume Up” to channel #2 and
“Volume Down” to channel #1. When you step on the pedal the sounds will instantly
switch and when you release the pedal they’ll switch back. There are many variations
on this which can use multiple channels. Also the SOLO feature can be used to quickly
provide new layer combinations for your switching selections. The volume pedal or
joystick may be used with this technique to create smooth crossfades instead of simple
switching.
The Octave and Patch keys seem to respond inconsistently
The Ztar fingerboard is zone-based. A zone has an assigned MIDI channel. Because the
fingerboard is able to play from multiple channels you need to first select a channel by
pressing a key within a zone and then pressing the Octave or Patch buttons. This also
holds true for the TRIG and G/POLY buttons. Either tap and sustain a note from the
fingerboard in the ‘triggers-on’ mode or pluck and sustain a note while in the ‘triggers-off’
72
mode, and then press the ‘OCT’ or ‘PAT’ buttons. I think you’ll find that the buttons respond
consistently. Also, the ‘pads’ response curve in the utility-menu does not affect the ‘OCT’ or
‘PAT’ buttons or any of the function keys on the Ztar.
Regarding the sensitivity of the String assembly
Adjustments are made using the six trimpots located inside the guitar, which are accessible
by removing the rear cover plate. Please be careful when making adjustments not to drop
screwdrivers or bits of metal into the electronics. The power is on!
Several factors affect the way the strings respond. This is not a pitch-converting system; in
fact the computer can interpret the resonating of the string after it’s been struck as
additional pick attacks. This means that the string must remain fairly dead after it has been
plucked. The dampening felts along with the proper string tension should keep the string
from bouncing or continuing to vibrate. If double triggering occurs, make sure the string
makes only a brief, dull sound and has no buzzing. If the double triggering is very
consistent try reducing the sensitivity adjustment pot for each string, available by opening
the rear panel.
The overall sensitivity of the strings is governed by the settings of the individual sensitivity
trimpots and the height of the strings above the pickup. Also, to a degree, the string tension
plays a part because a looser string will vibrate a little more and so will provide more
energy to the magnetic pickup.
Crosstalk between the strings may occur when the string tension is loose enough that one
string vibrates into the magnetic field of its neighboring pickup. Also, if the sensitivity adjust
pot is set too “hot”, a string pickup may sense the neighboring string. Try to balance these
two effects when you’re setting the string tension to your touch.
Trigger Mutes
A brass bar is provided on the tailpiece between the string clamping screws and the
tensioning screws. Its purpose is to provide a consistent means for muting the strings
regardless of the prevailing humidity, the moisture on your hands, your diet, type of shoes
(if any), and some other factors which are found to affect this type of circuit on other
instruments. If the presence of the bar is in an awkward location for you and causes
unwanted muting effects for your normal hand position call the factory for instructions on
how too move the bar to another location. If you are satisfied with the muting without the
use of the bar and the bar is messing you up you may disable the brass bar entirely.
Sometimes Muting is too sensitive in which case it’s possible to adjust the internal trimpot
R20 a little to deaden them a bit.
To disable the Mute Bar
You may wish to disable the mute-bar if your picking hand rests on bridge and you find
that you are un-intentionally muting the plucked notes. To disable the mute-bar, remove
the back cover of the Ztar and unplug the plastic film connector, J19 at the pointy end of
the CPU circuit board. Or, you might want to simply cover the mute bar with a piece of
tape. We have available a ‘MuteCap’, a cover cap that mounts over the tailpiece where
the MuteBar resides. The top of the cap has an aluminum plate where you rest the heel
73
of your palm. The strings will mute when you touch them with your fingers while in this
position. Normal picking is not affected. Some people find this very comfortable with
their style.
Mounting new strings:
Thread the new string through the small head-block near the neck. There is a small recess
where the ball-end will rest. Pull the string over the dampening felt, over the damper felt at
the tail-block and in to the proper hole. Using a blunt object (like a pencil eraser) press the
string down in front of the hole as you thread it through the end of the block. This will help
to feed the string straight through.
Pull the string snug with a small pliers and tighten the rear screw. Tighten the front screw to
add tension to the string. When you clip the string you may wish to leave a little string
length to grab on to in case you need to remove or re-tension the string.
You can also re-use the remainder of the strings by creating your own “ball-end”. Double
over the string-end and wrap it around a little post like a piece of the string itself. Stick the
free end back into the hole to lock it and the string will draw up tightly.
Quick Setup adjusment for the Strings
Bear in mind that the closer the string is the pickup polepiece the more sensitive it
becomes. When you insert the string, pull it snug and tighten the clamping screw. Use the
tensioning screw to both bring up the tension and bring the string down close to the
polepiece.
When the strings have been installed and the string-tension has been set up, adjust the
individual trimpots inside the guitar in this way to achieve the proper sensitivity:
(The trimpot labeled “STG1” adjusts the low “E” string for a right-handed player.)
10) Set the guitar in the Triggers-On Mode and in Guitar Mode. This will turn on the openstrings. Using a small screwdriver turn each trimpot counter-clockwise just until its
open-string note sounds and then turn the screwdriver a tiny bit back in the other
direction. This will set the maximum sensitivity.
11) Now play one open string at a time with your thumb or forefinger in a downward
direction. Listen for strings that are sounding, other than the one you just plucked. In
particular, the adjacent string will probably sound. Go ahead and turn back the trimmers
slightly for any strings, which sounded without being plucked. Pluck the rest of the
strings in the same way and make the necessary adjustments.
12) Play the strings again but in the other direction and listen for unwanted ringing. Make
any needed adjustments and you’re done.
74
String trigger FAQ
A little info here:
I’ve noticed that there’s a wide variety of success with our String Triggers.
I’ve also discovered that many people don’t spend much time or are reluctant to spend
time setting up their instruments. Sadly, the Ztar is a ‘tech’ device with a computer
inside and a bunch of electronics and sensors and software. It’s not a guitar with
vibrating strings so instead we have to use our hardware and software to emulate
everything in your guitar technique to generate a performance. Some ztar
‘programming’ may be required.
So we gather expression inputs, pressure and velocity, from both hands the best we
can and deliver it to the software that is supposed to make intelligent decisions about
playing/muting notes, hammering/pull-offing and the timing variations between the two
hands. People’s techniques and approaches vary quite a bit which affects the sensor
inputs that feed the system. So... the ztar needs to be programmable to ‘normalize’ or
even out the data to give the best dynamic response for your touch and the sounds
you’re using. It all works together. Our goal with the StringTriggers is to be sure that
they can respond to the lightest touch and the fastest picking. As long as those
requirements are met I know the software will have enough information to work with and
with proper coding and user-setups the system can work.
So... what we’ve found is that some people pick pretty hard and aren’t precise with their
picking and the stringTrigger sensitivity needs to be cut back to eliminate ghost notes or
a saturated condition that swamps the string trigger preamp.
Some people have a really light touch and notes may not easily sound when plucked.
Then the sensitivity can be increased to respond properly. The point being that a new
instrument rarely arrives already set to a players touch. I’m sorry but this has to be
dialed in to work at its best. We have programmable response curves and a TRAIN
function that will learn your lightest and hardest pluck and scale your chosen curve
within those bounds.
Also, there is a Mute circuit that is driven from the StringTriggers. When your hand is
touching the strings the note should not play. It should play only when you release the
string. The strings are attached to a tailblock with steel screws that conduct electricity.
The tailblock sits under your hand as you pick and if you rest it there, on any of the
screws, the notes will mute or not appear at all. This bothers some people and they
either learn to stay off the tailblock or cover it up with tape or something. If you can get
along with this you can use it as a feature for staccato muting effects. We’re working on
an alternative design that lets you rest your hand on the tailblock but still mute well from
the fingers.
Again, it’s important to try to set up the instrument to your touch and it’s best not to
assume that if it’s not responding correctly now that it never will. Think of it like adjusting
the action on a guitar neck.
String trigger setup:
75
String Tension, Trimpot gain, response curves, hammer-ons, hammer-threshold.
Get a tiny screwdriver (jeweler’s screwdrivers are best)
Tension: Make sure the strings are not too slack. The adjustments are done with the
string tension set at what you’d expect from a real guitar. You don't have to break them,
just get them snug.
Trimpots: The 6 individual trimpots may be adjusted to set the Gain for each string.
Clockwise will increase the gain. If it’s set on the high side you can get a full response from
a very light touch. If it’s too “hot”, turn it back counter-clockwise to get softer dynamics. At
the highest gain setting, you can lose picking speed if you pick very fast. At the lowest
gain setting the response may be sluggish if you touch is very light.
The basic setup procedure is to turn the individual string levels up at the 6 pots until they
just self-trigger, and then back off a tiny fraction.. Check for the 'a' string cross triggering
the 'd' string etc, and the condition that the string triggers with just the very lightest touch.
Back off a tiny bit more if you need to..but not too much.. the trick is to make the action hot
as possible.
Response Curves: Use the Response/Gain screen to find your picking range. Use the
Utilities/ Curves screen to set up a curve that matches the MIDI velocity output to your
picking force. Set that curve number to the Triggers. Refer to the CURVES section of the
manual for more details.
Adjustments to hammer-ons
You can change the hammer-threshold setting to differentiate between fretted and muted
notes from the fingerboard. Values from 50-175 are usually good. A setting of ‘0’ will
disable all muting from the fingerboard.
You can change the Hammer-to-pick-delay settings to eliminate double-firing of fretted
notes.
You can set the AutoSustain Mode ON which will pass only picked notes and mute only
from the right hand String Triggers.
You can turn OFF Hammer-Ons completely.
You can turn ON POLY mode.
You can turn OFF HammerOn/PullOff to the Open-Strings.
Mutes
A brass bar is provided either on the tailpiece between the string clamping screws and the
tensioning screws, or elsewhere on the body of the instrument. Its purpose is to provide a
consistent means for muting the strings regardless of the prevailing humidity, the moisture
on your hands, your diet, type of shoes (if any), and some other factors which are found to
affect this type of circuit on other instruments. By contacting the bar as you touch the
strings, you can ensure consistent muting. If the presence of the bar is in an awkward
location for you and causes unwanted muting effects for your normal hand position call the
factory for instructions on how too move the bar to another location. If you are satisfied with
the muting without the use of the bar and the bar is messing you up you may disable the
brass bar entirely. Call for instructions.
76
Regarding Muting notes
In Guitar/Trigger mode be aware that you can't muffle a string by lightly placing a finger
over it before you strum as you might when muting one string within a chord on the
guitar. On the Z-tar, in this, mode, if a strummed string is fretted it will play the fretted
note, otherwise the open string will sound. To mute the string either touch the Trigger or
a fretted note with Hammer-Ons turned OFF.
When using the actual String Triggers on the Z-tar, notes are muted either by placing a
finger on the appropriate String trigger or touching the brass Muting bar in the tailpiece.
Fretted notes are also muted by releasing the fingerboard and open-strings may be
muted by fretting the appropriate string on the fingerboard just as is done with the KeyTrigger Z-tars.
Breath Controller Setup
To adjust the sensitivity of the Breath Controller use the little air stop-valve mounted in
the airline where it enters the Breath Port on the instrument. This is a bypass valve for
the breath-sensor and when it’s completely closed the all of your breath–pressure is
routed to the sensor. Adjust this until you find the sweet spot that works best with your
technique and the particular synth/patch setup.
PEDALS
Volume/Expression Pedal
We're looking for a 50 KOhm 3-terminal pot wired to a 1/4" stereo phono plug with the
center tap being the ring terminal. 25 KOhm pots don't quite swing all the way. 100
KOhm pots are fine but no one seems to use them. The Yamaha FC-7 is ideal. Music
Industries I think has a not-so-rugged pedal which is electrically about right. Kurzweil resells these. Also, I've seen them in Guitar Center at various times. The Roland EV5 has
a different pot with different wiring but still works a little. I'd assume the Boss pedal is
about the same but I haven't tested it. Also, I think a Korg expression pedal works.
Sustain Pedal
Normally Open momentary footswitch wired to a 1/4" mono plug.
Notes regarding the SOLO features
There is a confusing bit about the two “SOLO” features. The SOLO in the menu-screen
is slightly different than the SOLO hotkey. In the menu-screen, it's a feature that lets you
try out new voices where you can silence the rest of the channels, so you can hear what
you're doing.
The SOLO setting from the Hotkey is rather the opposite. It’s intended to work with a
multi-zone setup on the fingerboard. When you select a Zone and apply SOLO to it, the
Zone is expanded to fill the entire fingerboard so you can play a solo with it. Likewise, if
you select several zones and hit the SOLO button, they will all be layered and expanded
77
to fill the fingerboard. This is a quick way to try out new combinations of sounds.
78
More Performance Notes
Regarding Open-Strings
Open-strings are available in the Guitar/Trigger Mode (One-Note-per-String/Strumming
On). Open string may also be set up as pedal tones in either of the Piano (Triggers Off
or Tapping style) modes by assigning the proper notes to the strings in the Sensor
menu of the VRX. This makes use of the Chord-Memory feature.
To Set the open-string capo in "Trigger"(Guitar)-mode
1)
Go into the FRETBOARD menu.
2)
Set Zone #1 to the entire fingerboard... it quite likely is already set this way.
3)
Create Zone #2 to include just the Open-strings, numbered "String#1-Fret0
through String#6-Fret0". To do this, set the cursor to the "low"-note field and touch the
String1 Trigger Bar. Now set the cursor to the "high"-note field and touch the String6
Trigger Bar.
4)
Go into the MIDI menu and set the MIDI channel and patch number. Exit back to
the "FRETBOARD" menu.
5)
Select the "KEY/TRANS" menu and set the number of pitch half-steps to
transpose (capo) the Open-strings "Zone".
6)
Exit back to the "live" mode menu.
To create a Capo effect which tunes the individual open-strings to a custom tuning (a
chord, for example) while leaving the fingerboard in a standard tuning:
Proceed as in the earlier example but create a separate zone for each individual Openstring. Set each 1-note zone to the same MIDI channel, (if you like), and then set the
transposition for that zone where you want it to sound.
Regarding the joystick
In accordance with the MIDI spec, the ZTAR joystick outputs the full bend range from 0
to 7F. The actual pitchbend range in musical pitch is set inside the receiving Synth to
correspond to the joystick full-scale output.
Pull-offs
Technique-wise, be aware that the fingerboard keys move quickly and that contact is
made when the key is fully depressed. This means that when performing pull-offs in
Guitar/Trigger mode, the pulled-off note comes out as soon as you raise your finger,
note when you've cleared the string as with a real guitar string. For best performance,
always keep your fingers as close to the keys as possible to minimize the finger travel.
This is good practice for the guitar, too.
79
Fast strumming of chords
When strumming chords quickly without muting anything, as in a Flamenco-style
rasqueado motion, some voice-stealing may occur in your synth as some samples will
not send Note-Offs until the sample has fully played out. Without muting anything you'll
be issuing lots of Note-ons with possibly no Note-offs. Consequently, when the
maximum allowable notes (for a given patch) have been entered into the synth, the
older notes will start to drop out to make room for the newer notes.
Tune up the Ztar and your synth to a piano or other fixed pitch instrument
Program the Volume pot or Mod Wheel (if you have one) to Pitchbend and adjust the
pitch until you’re in tune! That’s it!
Pedal steel
Set up the fingerboard in six channels, one per string. Now set the KeyTriggers or
TriggerPads to PitchbendUp in this way: KeyTrig#1 bends Strings1 and 2, KeyTrig#2
bends strings 2 and 3, KeyTrig#3 bends strings 1 and 3, and so on. By setting up
combinations of strings, which are bent, and setting up the right tuning, you can emulate
the pedals of a pedal steel. A simpler approach just bends each string from its
corresponding KeyTrigger.
80
LEARNING the ZTAR
- a discussion on synths, new controllers, and tapping -
Just laying your hands on the instrument creates new, cool sounding stuff
but it's hard to organize the random approach into actually learning the instrument,
efficiently. . But the same holds true for any instrument and practicing. This really calls
for a technique book which we don’t yet have but a few paragraphs here can give you
the benefit of the cumulative experience of a number of players over since the early
1990’s.
Being methodical and focusing effort within some constraints is how you embed the
learning. Research claims that new finger patterns become part of muscle memory after
one lunar cycle of daily practice. So figure if you repeat an exercise 100 times for 28
days straight you’re going to have that bit under your belt thereafter. Here, you're
dealing with music synthesizers so every sound is available to you, and if you want to
get into realistic emulations of other instruments that opens quite a Pandora's box of
possibilities. Realize that you could spend a lifetime on any one sound, trying to become
a master at the piano as played on the ztar. Or the violin as played on the ztar, or sax,
or trumpet, ......guitar .... (Learning to play guitar on the Ztar seems strange to me)
People spend a lifetime with their given acoustic instrument so it's reasonable to expect
that an exact emulation would require just as much effort, maybe more. And, at the end
of the road with this is the personality of the Ztar itself, which definitely leads to its own
style, IMHO.
In every case you're going to try to capture the articulations of another instrument using
MIDI and the different features of the ztar. So when learning to emulate the first thing is
to get the sound solid in your head. If you listen to a lot of Charlie Parker and want to
pull that off, listen until the sound is jammed in your brain, then bring up a sax patch that
you can stomach, dial in the reverb or whatever you have to do to make it acceptable,
and start doing the things he did to learn his style on his instrument. You’ll find this
involves lots of practice with scales, arpeggios, and patterns. This takes us to the fun
part and is the reason, I think, that the effort you put into learning bebop-sax will help
you with learning every other style you approach on the Ztar.
I figure the three new areas of learning with the Ztar are:
1) Articulations, scales, chords and note choices particular to the instrument whose
voice you’re trying to emulate. This is new to the Ztar and different than learning every
musical instrument because with the Ztar you’re using a common fingering and the task
is still possible, a combination of circumstances that may not have existed before. Of
course, this is an immense undertaking if you look at the whole of it.
2) Using the polyphony of the individual strings, multiple frets being played
simultaneously on each string. This is a different way to look at your note choices and is
most of the reason why #1 is possible.
81
3) The physical touch of the Ztar fingerboard. This is very keyboard like in the way that
notes turn on and off. This merits some direct practice to get the feel of it. I’d suggest
using a metronome and working through piano exercises. Or, if you want to consider the
effects of statement#1, get an exercise book for the instrument you’re trying to emulate
and learn the natural phrasing while you’re building finger strength. In general, the Ztar
is physically less challenging than a guitar, so if you’ve acquired some proficiency on
the guitar you can certainly do this. The Ztar is a bit like power steering though, and the
task becomes one of learning to control note-timing.
You've got to get the notes comfortably under your fingers no matter what you're playing
and while you do indeed want to end up playing music I think you have to do some
calisthenics to build the muscle memory. Same as any instrument. Again, every style
and every sound will dictate it's own exercises but there is a reasonable place to start.
Start with a piano sound you can listen to for at least an hour. Every synth should have
at least one of those. I"m thinking tapping style here and the goal is two hands on the
fingerboard. Best to start with just one hand. If that's all you ever intend to do then you
can probably stick with standard guitar tuning. If you go to two hands you'll probably be
happier if you switch to straight fourths tuning. Less to learn.
Now finger a major scale in a comfortable position on the fingerboard. Stay in one hand
position and work that mother across all the strings at an even tempo without any fluffs.
Don't bump the tempo until your solid on this. There are 1M scale studies that repeat
different interval sequences and eventually you'd like to master all of it, which is what
Parker did... Coltrane practiced Slonimsky's scale and intervals studies... but bear in
mind that you may not want to become a virtuoso and if you do it won't happen overnite.
You'll have to eventually work though every type of scale (there are 100's but 5 or 6 will
cover a lot of ground) in every fingering position. There are (5) on a guitar fingerboard
but in fourths tuning you'll see that the symmetry kind of blends them all together and
reduces the number of variants by 2/3.
So, not to be overwhelmed or over-worked, pick a scale or fragment that works with a
piece of music you're into and practice it evenly for 100 repetitions.
Teaching the picking hand to fret :
This is cool because you're starting fresh. It's just like learning the piano. Find the same
major scale you had before and move it up the neck 12 frets. Start slowly. Do-re-mi-faso-la-ti-f*ing-do. Serious. Again. Deliberately. Feel you uncoordinated picking hand
trying to find the notes. Again. Slowly. Feel the spots where your strokes are weak.
Isolate them and repeat them "do-re-do-re-do-re..." say 100 times, until the attack is
consistent. Try to get the effect of a playing card stuck in the spokes of your bicycle.
Don't forget to practice pentatonic scales and blues scales, which you can burn on, with
a little practice. They’re easy as they may be played with two fretting fingers per string
One thing that helps timing for the top hand is to finger the scale with the bottom hand
that already knows how to do this. Place your top hand 12 frets up the neck and grab
the same scale. Because on the Ztar you'll be using the same fingers on either hand to
play the same notes of a pattern, you can use the bottom hand to lead the timing and
82
the top hand will follow. This is pretty easy for the brain. Piano players learn this but
their fingerings are different for each hand when they play unison scales or patterns (a
little ztar advantage:) without overdoing it, if you can put in 15 minutes/day working up
finger strength and technique you'll get better faster on the instrument, any instrument.
Learning scales, in patterns not just from one end to the other will apply to jamming in
most all styles. Practicing arpeggios is even better for learning the fingerboard, IMHO.
There are idiosyncrasies to every style of music that you'll want to isolate and practice
to nail. For instance, boogie-piano has that rolling left-hand bass. You'd want to isolate
that and work it through a tune until you're comfortable. This is a stock lick for a guitarist
or bassist but tapping it is the new thing you're learning here. Go slow to make sure the
attacks come always in the right spots. You'll find tapping with the bottom hand will be
easier if you can support the instrument so that it's stable without relying too much on
your thumb to hold the neck in place. This will keep your hand from getting fatigued.
Once the bassline is solid you can add a chord or lick with the top hand. First, just add it
once in the right spot. Bap! Now here it comes again. Bap! Go slow until you can add it
at every bar in the same spot or wherever you want it. I got this from Stanley Jordan.
This is a brain problem more than a hand problem. Careful repetition at an even tempo
is the way. Another easy way to get into two hands playing is to finger a simple chord or
interval, say a root-5 or 3-b7, and tap it with the top hand in tempo.
Keep it going steadily until it's locked and start to play a bassline with the bottom hand.
This reduces the task for the untrained hand to one of just keeping tempo without
having to think too much about its fingerings. How pianists get fully independent hands
is a two-brained thing that must be genetics but I understand practice helps. Drummers
are even worse. This comes from growing up patting your head and rubbing your
tummy too much.
I think the thing that gives the ztar some character is the Poly mode and using that you
can develop a lot of voicings that wouldn't hear anywhere else. Using chords with two
notes per string, say two or three strings, you can work up chord scales that are thick
and easy to pull off. Another approach is to just get into a given tune. Practice the parts
of it and see how isolated bits fall into sub-patterns of scales and arpeggios.
Expand the lick to work up your own studies from this, which will help you to improvise
on that tune.
Here's another fun thing to do that will give you a great view of the fingerboard. Play a
scale on just one string with both hands. Try to explore this for a practice session
without changing strings. (Avoid temptation!) An interesting and enjoyable aid to this
exercise is the OCTAVES preset in the Ztar that keeps the note names the same for
every fret for all of the strings but by changing octaves you can get some interesting
variety happening. Actually, this creates an entirely new instrument that someone
someday will master. This puts 7 octaves on the 6-string fingerboard so there's a lot to
explore.
Three fingers or Four?
I think the two techniques have different uses. If you stay within a hand position on the
fretboard four fingers becomes pretty useful. Obviously when chording the fourth finger
is going to help reach extra notes.
83
In fourths tuning three fingers can cover most major and minor diatonic scales in one
hand position. You'll notice that when you practice three fingers after a while you get
into a groove, the three-finger motor that Emmett Chapman talks about. Your wrist sort
of rocks back and forth in a steady motion as you work scales from string to string. You
can pop down the right fingers to get the notes while your wrist keeps going.
This works great as you move out of a hand position and travel up and down the neck.
You start to think of note-patterns in 3-note chunks on a section of a string and you can
just move your hand up and down a string or from string to string to grab a 3-note
pattern. You can develop ridiculous speed this way as you start to drop the three fingers
almost simultaneously. By using only 3 fingers you don't have to worry about "do I use
finger3 or finger4?" It lends to a more automatic motion.
Try taking a 6-note pattern, 3 notes on two adjacent strings in one hand position. Play it
a couple of times then pick it up and drop it one octave up, (2 strings up and 2 frets up
when tuned in fourths). You can spot the little pattern all over the fingerboard this way
and the symmetry is really easy on the brain.
With 3, I think chromatics are tougher and although a whole-tone scale in fourths falls
out in 3 "like butter" the 5-fret stretch may be uncomfortable. But if you keep your wrist
moving you just slide up or down to get the notes.
Pentatonics, which are, I would say, 2-finger scales, fall out of the 3-finger patterns
easily. Also, it's more likely that you'll get firm even attacks without relying on your little
baby lightweight pinky finger, which is more of an issue on a Stick than the Ztar.
The four-finger approach may lead you to understand that most scales, chords, and key
modulations can be played within a single 5-fret hand position when tuned in fourths,
which may be easier when balanced against two hands re-positioning up and down the
fingerboard. Three and four note patterns on a chromatic scale in one hand position are
a good aid to getting comfortable in this.
I think in all, it doesn't make too much difference but both techniques are definitely worth
practicing to find which best suits your style.
Ztar neck dis-assembly instructions
1)
2)
3)
4)
5)
6)
Remove guitar back
Plug the fingerboard into the multi-colored flat cable.
Plug the NeckSensor strip into the 3-pin cable connector. Polarity is not important.
Slide neck into neck pocket while pulling cables through from inside the guitar.
Look through neck holes in guitar and slide neck in to line up the mounting holes.
Install neck screws- Note: there are two different length screws, (2) short, (1) long.
The long screw mounts toward the headstock end. Don’t mix these up!
7) Tuck the cables into the electronics compartment and re-install the back.
84
Ztar troubleshooting
The instrument will not power-up:
If the display is not lit or only dimly lit:
Make sure you have a good MIDI cable with wires connecting all 5 pins end-to-end.
Make sure you have the correct DC adapter and it is working. Our instruments require
9VDC @ 500mA.
Make sure you are plugged into the correct MIDI connector.
Make sure the power switch is ON.
If you see the display is lit, the instrument is getting power.
The little black squares across the top line are normal.
If no characters appear on the display and you know for certain that your DC wall
adapter is a good one, then the onboard CPU is not running or there is a problem in the
display. Call the factory in that event.
The instrument powers-up but I don’t hear any music when I play it.
Make sure the volume hasn’t turned off for the channel you’re using. Turn your volume
knob a bit to reset the volume. Make sure any pedals or other devices that are
programmed for Volume messages are plugged in correctly and are turned up.
Make sure the Ztar and the Synth are set to the same channel(s).
Make sure your synth has a patch/sample assigned to the channel you’re using.
If the MIDI monitor light is blinking on your synth then you’re sending MIDI from the Ztar.
The Keys, Expression Pads, Triggers, or any other velocity-sensing devices on
the Ztar do not respond to a light touch.
And when they do respond it seems the sound is too loud or the velocity is too high.
If you adjust the R20 Trimpot mounted on the CPU card inside of the Ztar you can lower
the minimum Sensing level of the instrument to optimize the bottom end of your
dynamic range. If the instrument is made somewhat too sensitive it will tend to glitch in
response to various ‘noise’ factors in the environment. If the r20 trimpot is turned all of
the way clockwise for maximum sensitivity the instrument will lock up entirely and may
fire random notes or other MIDI messages. Just turn the pot back the other way a bit to
bring the Ztar back to operation.
String Triggers vibrate excessively:
If the strings are vibrating excessively it sounds like they are loose. Either the clamping
screw is not clamping or the tensioning screw is not tensioning. When the strings are
tensioned properly you can make sure they are properly seated over the felt damper by
the absence of any buzz or hard 'click' when you pick the string. It's natural sound
should be fairly deadened offering very little sense of any pitch. You should be able to
adjust the tension from 'no tension at all' to something much tighter than any real guitar.
85
The String Triggers seem to respond unevenly.
Try the trimpot adjustments described in the manual. They really do affect the
performance. They are adjusted at the factory to make the strings as sensitive as
possible without triggering from simply touching them. Also, be aware of the muting
function that is always active on the Strings. If your hand is resting on the strings or the
tailpiece screws while you're picking the notes may clip or simply not play. In general,
the muting function and fingerpicking styles will be affected by changes in humidity and
the dampness of your skin. You may find that picking and muting are sluggish when you
first pick up the instrument on a given day but that everything picks up after you play for
a bit when your hands have warmed up. Aren't electronics great?!
A fingerboard Key seems to be jammed. What can I do?
Lay the instrument upside-down on your lap. Gently slap the back of the neck to
dislodge any crumbs that may have fallen into a key slot. Do not spray any solvents or
lubricants into the fingerboard or dig around the keys with sharp objects.
The StringTriggers seem to play low-volume notes when I just barely touch them or
sometimes play by themselves:
The string trimpots are set too 'hot'. You can tell when you just touch the strings and
they play without plucking them. You want them to mute when you touch them lightly.
Also if they're too hot you'll hear ghost notes in particular with fingerstyle as the finger
and the nail can generate two notes on one stroke.
1) Have you tried to adjust the StringTrigger Gain trimpots in the back of the
instrument? What happened? Less gain should make the response less 'jumpy'. To
some degree this seemed to be a problem with the larger strings.
2) The guitar strings we use are .038". The guage isn’t too critical but the very light
strings will be a bit less sensitive and very heavy (bass) strings will be sensitive but with
some loss of dynamic range.
3) If you pick one string and another one rings then the gain on the other one is too
high. Turn it down with the trimpot adjustment.
With a StringTriggered Ztar how do I get my add-on KeyTrigger option to trigger
individual strings like a guitar?
Your add-on TriggerPads are programmed as Pads 1-6 in the Sensor menu. When you
power up the Ztar they will be playing the ChordTrigger function which is the default
assignment for all of the Pads. These add-on KeyTriggers will be programmed as
Pads#1-6. The StringTriggers are listed in the menu as 'Triggers' and are programmed
independently of the Pads. In order to make the add-on TriggerCap respond like
Triggers, program them to 'SingleKey' Re-Trigger' which allows any pad or sensor to
trigger whatever is fretted for the programmed channel on the fingerboard. So for
instance, if the entire fingerboard is set to Channel #1 and you set Pad#1 to Re-Trigger
MIDI Channel#1 then whatever you have fretted on the fingerboard will trigger when you
touch just the one pad. And if you want to emulate the six StringTriggers instead, you
would assign the fingerboard to six channels, one per string as in the '6-String' ROM86
preset, and then assign each of the TriggerPads to Re-Trigger the corresponding
channels, 1 through 6. It's best to save this configuration into a User Preset for easy
recall later.
Sometimes while I’m playing the sound will disappear or one sound in a multilayered patch will disappear. It’s really annoying. What can I do?
Occasional random volume glitches occurred in older ztars. I would've thought yours
was too new for this but maybe not. The problem was solved in new units with our
current CPU card We can upgrade you card or you cal call the factory for instructions to
fix this yourself if you have some electronics experience.
If you're not using a volume pedal, take a bare 1/4" stereo plug and short together the
tip and ring of the plug. When you insert this into the volume pedal jack it will appear as
if the pedal is installed and is full on.
Another solution is to simply "no assign" the volume pedal if you're not using it;
assuming that when this problem occurs, its channel #1 that disappears because that is
the default channel assignment for the volume pedal and volume know.
Another solution is to assign the offending sensor to Volume Down instead of Volume
Up. Then if there is a glitch to a very small value, the volume will go the other direction.
Or, assign it to ModWheel and if there's a glitch you'll get a mysterious vibrato.
In general, only MIDI messages can emanate from the controller. And, the controller
can only send what it's programmed to send. So if there's a synth problem and you
believe the controller is at fault, look around in the Sensor-menu to see what is assigned
to what. Disable or change the assignment to a Sensor you suspect to be the offender.
This should isolate the problem.
Whenever I put the menu-cursor over a screen-value, the number will immediately
scroll all the way to the end of the list. Also there seems to be a steady stream of
MIDI messages going to my synth. What’s up?
The joystick is stuck one way or the other. Maybe just a little. It may be out of
adjustment or defective. Its internal cable connector may have fallen off which is
possible if you’ve been fooling around in there. See if you can move the joystick to
make the problem stop. If not, call the factory.
I tried to program something to the Joystick and soon found that some of
sounds I was using disappeared. I changed to another onboard preset like
STRING” but only some of the sounds were working and only part of
fingerboard will play notes. What happened? Is there any way to reset
instrument?
the
“6the
the
Some of the presets have the Joystick programmed to do channel crossfades.
Crossfade works by changing the volume settings on at least two MIDI channels. If you
87
shut off the volume to a MIDI channel and then leave the preset that sent the message,
you may have no way to turn it back on, without returning to that preset.
1) Hit PANIC to clear all CC messages. This is a MIDI 'reset'.
2) Notice in the FRETBOARD/MIDI menu the setting, 'P&V Enable'. If you turn this ON
for your active zones and save this as a new preset to a USER location, then when you
select it, it will automatically reset the Volume for those Zones.
2) Use a MIDI monitor program in your PC, like MidiOx (freeware) or Cakewalk to see
what you're actually sending.
Also, the defaults in the Ztar are the fingerboard usually to Channel#1 and the Triggers
(when they're not triggering the fingerboard) and Pads to Channel #10. Probably you've
turned off the volume on Ch#1. Check the MIDI monitor LED on the front of your synth
to see if the synth is receiving MIDI.
When I hit PANIC! It drives one of my synths crazy! Lots of random notes
seem to fly out!
The Ztar Panic! Function takes the brute force approach and sends a Note-Off to every
note on every channel. Then it resets every ContinuousController on every channel.
This is over 2000 MIDI messages going out at a pretty good clip and which can overrun
the input data buffer of some older synths causing the synth to choke on the data then
play out a crush of notes or crash completely. We did this because not all synths
support AllNotesOff and other less complete Note-Off broadcast routines might miss
some random clinkers. There haven’t been enough complaints to warrant changing the
software.
The instrument is supposed to have the NeckSensor bend control and I can't get it
to work. At the risk of being insulting, is it even Installed on the instrument? If it is,
where are the parameters to turn it on and off and set sensitivity levels?
The Neckstrip is hard to see sometimes as it's just a very thin strip on the thumb-side of
the fingerboard where the side dots appear, and it’s just the width of the fingerboard
thickness and side-dotted so you might not notice it. You program it in the Sensor-menu
as 'NeckStrip". Just scroll through the list of sensors until you see the name toward the
end of the list.
My joystick seems to be always on a little. It’s bending the pitch and I can’t use
the screen-editor either.
1) Change the DC power supply, wall-wart.
2) Check the MIDI cable to the ztar.
3) Make sure the stick is moving freely and doesn't have rough spots in its travel. If it
does, remove the cap, or the entire stick (you'll have to open the back to do that) and
investigate for the presence of a foreign obstruction.
4) The stick may have worn out and we can send out another one or you can return the
ax and we'll replace it here.
88
SENSOR ASSIGNMENT CHART
SENSOR
EFX1
Channels
EFX2
Channels
Trigger1
Trigger 2
Trigger 3
Trigger 4
Trigger 5
Trigger6
Pad1
Pad2
Pad3
Pad4
Pad5
Pad6
Pad7
Pad8
Pad9
Pad10
Pad11
Pad12
TriggerPad1
TriggerPad2
TriggerPad3
TriggerPad4
TriggerPad5
TriggerPad6
JoystickUp
JoystickDn
JoystickRt
JoystickLt
VolumePed
SustainPed
VolumeKnob
Mod Wheel
Breath
Ribbon
Neck Strip
JoyButton
Joystick2Up
Joystick2Dn
Joystick2Lf
Joystick2Rt
JoyButton2
CtrlKnob2
89
Starr Labs Flexible Bulk Dump Format
[SONGS are referred to as KITS in this document]
Starr Labs MIDI Manufacturer’s Number:
ID # : 00H 01H 42H
SysEx Packet Encoding
The general SysEx packet format is as follows:
$F0 $00 $07 $07
type
number
cksum $F7
length
...data...
SysEx message with manufacturer id= 00H 01H 42H.
In this packet,
type is a 7-bit value indicating packet type, e.g. kit
number
is a 14-bit value (big-endian) indicating object number, e.g., kit number
length
is a 14-bit value (big-endian) indicating the number of "data" bytes which follow,
data is a variable length field, of either 7-bit or packed 8-bit data,
cksum is the 7-bit sum of all MIDI bytes after the $F0 SysEx code (not including the $F0 code)
Data Encoding
When 8-bit data must be sent, the 8/7 bit packed format ("Korg/Lexicon
format") is used. Seven consecutive RAM bytes "A-G"
A7 A6 A5 A4 A3 A2 A1 A0
...
G7 G6 G5 G4 G3 G2 G1 G0
are packed into eight MIDI bytes -- the most significant (M.S.) bits packed into
the first byte, and then the 7 data bytes each with MSB stripped:
0 G7 F7 E7 D7 C7 B7 A7
0 A6 A5 A4 A3 A2 A1 A0
...
0 G6 G5 G4 G3 G2 G1 G0
"M.S. bit" byte
A group of n<7 bytes is transmitted in 1+n bytes. In this case, the unused
bits in the "M.S.bit" byte are "don't-cares". When this "packed" data format is
used, length is the actual number of MIDI data bytes, i.e., the number of 7bit bytes transmitted, not the number of 8-bit RAM bytes.
The type byte will also indicate the type of data encoding in use. The 7 type bits are interpreted:
0 e e t t t t t
where ee =
00 indicates 8 bit data (in 8/7 packed format);
01 indicates 7 bit data;
10 and 11 are reserved for future use.
The five bits 'ttttt' identify the data in the packet, e.g., kit data, curve data, etc. Refer to the
individual descriptions of data layouts, below.
ZPC Bulk Dump Sequence
At present, a dump of "all kits" always includes
90
Velocity curves 1 through 16
Kits 9 through 32
Response data, pads 1 through 32
System globals
MIDI Trigger data, ports A and B
All recorded sequences
A dump of one kit always includes
The chosen kit
Packets may now be sent to the Ztar in any sequence for a bulk receive.
KIT [ SONG] DATA LAYOUT :
Each "kit" is sent in a packet of type $01, thus:
$F0 $00 $07 $07
$01
number
cksum $F7
length
...data...
number
is the kit number, 1-32.
data is the kit data, sent in 8/7 bit packed format.
The RAM layout of the kit data is as follows:
Kit Data "Pad 0"
75 bytes
Name
9 bytes (ASCII)
Future name
21 bytes
String tuning
6 bytes
Future tuning
6 bytes
Reserved 30 bytes
1 byte
Hammer.thresh
1 byte
Hammer.delay
1 byte
Fbd.vcrv
1 byte
Fbd.afterthresh
1 byte
Fbd.aftersens
1 byte
Cksum
1 byte
Pad Blocks
34 [ or 38, or 40] pads of 75 bytes each = 2400 bytes [ 2700, 2550 ]
(the number of Sensors will vary according to the particular hardware configuration and
software version. The actual number of Sensors for the variant will be entered in the System
Configuration Block.)
Pad Mode
1 byte pad mode
[ see PAD-MODE ID# list]
$00 = Off
$01 = Basic
$02 = All
$03 = Sequential
$04 = Note-Shift
$05 = MIDI-Seq
$06 = Record pad
Pad Flags
$07 = Alt-Up
$08 = Alt-Down
$09 = Alt-U/D
$0A = Alt-Random
$0B = Slice
$0C = Cont.Ctl.
others TBD
1 byte bit flags as follows:
$01 = squeeze mode (mute when released)
$02 = latched mode (mute on 2nd hit)
$04 = cymbal mode enable bit
$08 = gate shift enable bit
$10 = MIDI A output enable
$20 = MIDI B output enable
$40 = metronome pad (obsolete)
$80 = reserved; should be zero
91
Loop/Slice Count
1 byte Most modes: number of loops; 0=loop forever; 1=no looping.
In Slice mode, this is the slice length in beats.
Delay Time
2 bytes pad delay time
If MSB=0, 15 LSBs are time in msec, 0-9999.
If MSB=1, 15 LSBs are time in MIDI clocks, 0-999.
Sequence #
2 bytes variable-length sequence number for this pad; 0=none
Vel. Curve #
1 byte velocity curve number for this pad; 0-15.
Pedal #
none
1 byte In HiHat modes, pad # 1-32 of associated pedal, or 0 if
Event Blocks
8 events of 7 bytes each = 56 bytes
MIDI op code
Data byte 1
Data byte 2
Gate time
1 byte operation + MIDI channel
1 byte 1st MIDI data byte (note number for Note-On)
1 byte 2nd MIDI data byte (velocity for Note-On)
2 bytes gate time
If MSB=0, 15 LSBs are time in msec, 0-9999.
If MSB=1, 15 LSBs are time in MIDI clocks, 0-999.
1 byte lowest hit velocity (after curve), 0-$7F
1 byte highest hit velocity (after curve), 0-$7F
Vel. Low Limit
Vel. High Limit
Link Block
10 bytes (all pads except metronome)
Link Mode
Link Pad #s
1 byte link mode
0=Links disabled
1=Notes Off
2=Notes On
4 bytes each is a pad number 1-32, or 0 for no linked pad
Reserved
2 bytes
Trigger Flags
1byte, 0dtc0sss
d= Dual Mode
t=Trigger-Mode
c= Chord-Mode
0=not used
sss= fingerboard String-number “Strummed” by this Sensor
AfterPressure Curve-number
1 byte, 0000nnnn
nnnn= Response-curve# 1-16
AfterPressure Threshold
1 byte, 0000nnnn
nnnn= Response-curve# 1-16
75 bytes
Pad Mode
1 byte 0 = disabled; xx = metronome enabled
Flags
1 byte
BPM
2 bytes beats per minute, 6-600.
Time Signature
2 bytes time signature ”x/y"
First byte 'x' is number of beats per measure, 2-32.
Second byte 'y' is number of beats per whole note, 4 or 8
MIDI Channel
1 byte channel number of metronome sounds, 0-15.
MIDI Note
1 byte note number of metronome sounds, 0-$7F.
(reserved)
1 byte
Beat Volumes
32 bytes
Reserved
Patch Table
92
MIDI velocity of each of 32 metronome beats
24 bytes
2 patches of 5 bytes each = 10 bytes
patches 1 and 2
Channel
1 byte value = 00bacccc
where cccc = MIDI channel number, 0-15
a = MIDI port A output enable
b = MIDI port B output enable
1 byte Program Change data byte
1 byte CC#0 (bank MSB) data byte
1 byte CC#32 (bank LSB) data byte
1 byte CC#7 (main volume) data byte
Program
CC0
CC32
Volume
"Pad 36" Block
Patch Table
75 bytes
Patches 3 - 17
15 patches of 5 bytes each = 75 bytes
layout as above
Each "kit" is sent in 36 packets of 75 bytes each, using type $01:
$F0 $00 $07 $07
$xx
number
length
...data...
cksum $F7
High 7 bits is the kit number, 1-32.
High 7 bits = 0 indicates the "pads" 0-34 are being sent as one packet of 2625
bytes, in the format shown above. This is for backward compatibility and is
supported for bulk receive only.
Low 7 bits is the "pad" number, 0-35.
"Pad 0" is the kit data block.
"Pad 33" is the metronome block.
"Pad 34" and "Pad 35" are the patch data blocks.
is the kit data, sent in 8/7 bit packed format.
number
data
The kit data is divided into 36 segments of 75 bytes each, sent separately. The first 35 segments
are described above. The final segment is identical in format to the "Pad 34" block:
"Pad 35" Block
Patch Table
75 bytes
Patches 18 - 32
15 patches of 5 bytes each = 75 bytes
layout as above
PAD-MODE ID# list:
Pad.off
Notes.simple
Notes.all
Notes.sequence
Notes.shift
Alt.up
Alt.dn
Alt.updn
Alt.rnd
Notes.slice
Contrctrl
Midi.seq
Stop&play
Rec.pad
Recnext.pad
Overdub.pad
Dubnext.pad
Undo.pad
Kit.inc
Kit.dec
Chain.inc
Mute.all
0
1
2
3
4
5
6
7
8
9
a
b
c
d
e
f
10
11
12
13
14
15
93
Ref.pad
String.trig
String.dual
HHpedal1
HHpedal2
Hhat.pad
Notes.metr
[ Set-loop-start
[ Stop(All)Sequences
16
17
18
19
1a
1b
1c
Velocity Curve layout
Each velocity curve is sent in a packet of type $02, thus:
$F0 $00 $07 $07
$02
number
length
cksum $F7
...data...
number
is the RAM curve number , 5-16.
data is the curve data, sent in 8/7 bit packed format.
The curve data is sixteen 8-bit RAM bytes, representing six points on a
curve, as follows:
Byte 0
Byte 1
Byte 2
Byte 3
...
Byte 10
Byte 11
Byte 12
Byte 13
Byte 14
Byte 15
point 1 force value (input value), 0-$FF.
point 1 MIDI value (output value), 0-$7F.
point 2 force value
point 2 MIDI value
point 6 force value
point 6 MIDI value
point 7 force value
point 7 MIDI value
point 8 force value
point 8 MIDI value
Pad-global (response) data layout
Global pad data is sent in a packet of type $03, thus:
$F0 $00 $07 $07
$03
number
length
cksum $F7
number
is the pad number, 1-32.
data is the global pad data, sent in 8/7 bit packed format.
Global Pad Block
Jack Type
16 bytes
1 byte
Pad Gain
Raw Value Low
1 byte low raw pad value, scaled to force=0
Raw Value High
1 byte high raw pad value, scaled to force=$FF
Threshold
1 byte raw a/d threshold
Scan Time
1 byte
Mask Time
1 byte
Reference Supr
1 byte suppression value for reference pad
Global Supr
1 byte suppression value for all pads
Reject Pad #
1 byte
Reserved
94
1 byte
6 bytes
...data...
Variable-Length Sequence data layout
Each variable-length sequence is sent in a packet of type $05, thus:
$F0 $00 $07 $07
$05
number
length
...data...
cksum $F7
number
is the sequence number, 0-255.
data is the variable length sequence, sent in 8/7 bit packed format.
Note that the length of the sequence is implicitly specified by the length of the packed data.
Sequence Block Events
Event Blocks
Gate time
MIDI op code
Data byte 1
Data byte 2
5 bytes each, to fill the given length
2 bytes gate time
If MSB=0, 15 LSBs are time in msec, 0-9999.
If MSB=1, 15 LSBs are time in MIDI clocks, 0-999.
1 byte operation + MIDI channel
1 byte 1st MIDI data byte (note number for Note-On)
1 byte 2nd MIDI data byte (velocity for Note-On)
MIDI Input Block data layout
Each MIDI input block is sent in a packet of type $2F, thus:
$F0 $00 $07 $07
$2F
number
length
cksum $F7
...data...
number
is the port number, 0 = port A, 1 = port B.
data is the MIDI Input Block, sent as 7-bit data.
MIDI Input Block
MIDI Port Mode
1 byte Encoded as 0xxcfftt, where
c = receive capture enable bit (1=on)
ff = MIDI-follow mode,
00=disabled
10=follow-chord
01=follow note
11=reserved
tt = MIDI-trigger mode,
00=disabled
10=Notes Off
01=Notes On
11=both
xx = reserved for future use, should be zero
Receive Channel
Reserved
MIDI Triggers
1 byte Enabled receive channel, 0-15.
6 bytes
128 bytes
Pad number 1-32 for each MIDI note, or 0 if none
System Global data layout (TBD)
Global system data is sent in a packet of type $04, thus:
$F0 $00 $07 $07
$04
number
length
cksum $F7
...data...
number
is ???
data is the global pad data, sent in 8/7 bit packed format.
Chains
System Configuration Block data layout ( IN PROGRESS)
The system configuration block is sent in a packet of type $20, thus:
$F0 $00 $07 $07
$20
number
length
...data...
cksum $F7
number
is ???
data is the configuration data, sent as 7-bit data.
95
System Configuration Block
Product ID
1 byte ID code
0 = undefined
1 = EventStation
others TBD
Major Version
1 byte 0-99
Minor Version
1 byte 0-99
Release Number
1 byte 0-99
Release Date
3 bytes year-2000, month, day
Kit/Song length
2 bytes as a 14-bit number
# of Kits/Songs
2 bytes
# of Sensors
? bytes
# of strings
# of pads
others TBD
# of MIDI ports
96
Song data layout
Ztar and "song" (kit) data is sent in a packet of type $21, thus:
$F0 $00 $07 $07
$21
$00 $nn $ll $ll
...data...
cksum $F7
number
is the song number, 1-32 (microZone)
data is the song data, sent in 7-bit format.
Zone data layout
Each zone is sent in a separate packet, using type $2D:
$F0 $00 $07 $07
$2D
number
length
cksum $F7
...data...
High 7 bits is the kit number, 1-32.
Low 7 bits is the "zone" number in the kit, 1-32.
is the zone data, sent in 7 bit format.
number
data
Zone data 15 bytes
Low Fret boundary
1 byte 0n0fffff fffff=low fret boundary, n=zone disable if set
High Fret boundary
1 byte 000fffff
Low String boundary 1 byte 00000sss
High String boundary 1 byte 00000sss
Channel & Flags
1 byte 0pvtmmmm
p=patch change & velocity send, 1=enabled, 0=disabled
v=velocity select:: 1=use pressure of keys/triggers for note velocity, 0=use default velocity for channel
(below)
t=unison or default tuning: 1=unison, transposition is pitch, 0=default, pitch=string tuning + fret#
string-fret-note (from tuning map) + transposition (below)
mmmm=MIDI channel for note output & patch/vol change
Transposition/Note
1 byte
hex 00, 0C, 18, 24, 30 are octaves
Default Velocity
1 byte (if v bit = 0)
If v bit = 1 (above), this is velocity inversion flag: 01=on, 00=off
MIDI Patch Information
Program Change #
Main Volume (CC#7)
Bank Select CC#0
Bank Select CC#32
Mode Flags
4 bytes sent only if patch is enabled (p bit =1, above)
1 byte
1 byte
1 byte
1 byte
1 byte 0agthpcs
a=polykey aftertouch flag, 1=enabled
g=poly mode flag, 1=poly 0=guitar
t=piano mode flag, 1=piano 0=trigger
h=hammeron flag
p=openstring pulloff flag
c=trigger capture flag
s=auto sustain mode flag, 1=enabled
Velocity Curve
1 byte 0---vvvv
vvvv=reserved for velocity curve select *TBD*
- bits unknown; reserved for future use
97
MIDI Port Select/ Misc. Zone Parameters
1 byte 0tbapsss
t=Pick enable; keys in this zone cause trigger
b=MIDI B port enable Note: these bit positions are req'd
a=MIDI A port enable
p=afterpressure mode
sss=restrict Zoneto trigger 1..6, All Zones respond to all Triggers if 0
Key tuning Map for this Zone (Chord-Key-enabled OS only)
1 byte
0--ttttt
ttttt=tuning map to use for this zone (0..31) (chord-key)
- bits unknown; reserved for future use
Key-note map (tuning map) data layout
A single Tuning Map is stored with each Kit (Song) for non-Chord-Key enabled instruments.
Instruments equipped with Chord-Key software have a global bank of Tuning maps that is dumped
separately.
The tuning map (also called the key-note map) is sent in a packet of type 2E:
$F0 $00 $01 $42
$2E
number
length
...data...
cksum $F7
number
is the kit number, 1-32
data is the key-note map, sent in 7-bit format.
Key-note map (ZPC)
Byte 0
Byte 1
...
Byte 24
Byte 25
...
Byte 49
...
...
Byte 124
Byte 149
150 bytes
MIDI note number for String 1, fret 0 (open string)
MIDI note number for String 1, fret 1 (lowest note)
MIDI note number for String 1, fret 24 (highest note)
MIDI note number for String 2, fret 0
MIDI note number for String 2, fret 24
MIDI note number for String 6, fret 0
MIDI note number for String 6, fret 24
Appendix A: Assigned Packet Types
8-bit data
$01
$02
$03
$04
$05
ZPC
ZPC
ZPC
ZPC
ZPC
kit data
velocity curve
pad-global data
global system data
variable-length sequence
7-bit data
$20
$21
$22
System Configuration block (all systems)
Ztar song data
keymap data
$2D
$2E
$2F
ZPC zone data
ZPC keymap data
ZPC MIDI input data
98
GLOSSARY
Bulk-Dump/ Sysex: a Song or group of Songs may be transferred between the Ztar and
an external computer of Sequencer by sending, or ‘dumping’ its data as a Sysex block.
CC: Continuous Control In MIDI language, a “CC” is a Continuous Control command
sent to a synth, or other receiver, to do “continuous” functions such as PitchBend,
Volume, ModWheel, and all 128 types provided in the MIDI spec.
Chain: a list of Songs (Kits). Individual Songs are selected by incrementing through the
Chain, often done with a foot switch.
Continuous Controller: ContinuousController, or “CC”, refers to two inter-connected
things. 1) the MIDI CC command we previously described that is changing things in the
synth as you play, and 2) the physical device you touch when you play, the pedal, knob,
slider, wheel, stick, pad, bar, breath, slider, and all of the other pressure and positionsensing Sensors.
Curves: Adding or reducing the MIDI Velocity at every level of your force-range
changes the way the Ztar responds to your touch. You enter the desired MIDI value for
each of 8 force levels as if they were points on a graph, then a curve is then drafted to
connect the dots.
Event:
A single MIDI-operation such as a Note-On, Program Change, or Continuous Control
message. A detailed description of the Event parameters is given in the section “Events”.
Event-type: the listed name for a MIDI function assigned to a Sensor.
Field: a location on a menu-screen where a value is adjusted. Usually a flashing cursor
will show when the field is selected.
Gate, Gate-time: a preset Note duration.
Keys: refers to the fretted keys on the fingerboard.
MIDI: Musical Instrument Digital Interface. The software protocol and electrical cable
that allows communication between musical devices.
MIDI clock: A standard MIDI message that is sent to time sequencers.
MIDI message: a MIDI command, A two- or three-byte burst of serial data that the
controller (Ztar) sends to the receiving equipment (the synth).
Note-On / Note-Off: MIDI commands to begin and end the sounding of a note.
Octave: referring to Pitch, a span of 12 chromatic notes (such as from C1 to C2) or a
doubling frequency.
99
Pad: Ordinarily a “Pad” refers to a pressure-pad or drum-pad, but the term “Pad” is also
used to refer to any input Sensor in the general sense.
Play-Mode: sets the relationship of a Sensor to the Fingerboard
Play-Function: sets a group-type of functions assigned to a Sensor, such as Note,
Chord, SequencePlay, SequenceRecord, SequenceRecord, ContinuousControl, etc.
Scratch Song: when you select a Song it is loaded into a RAM buffer where you can
edit it without affecting your saved settings. Your live performance is played from the
Scratch Song.
Sequence: a recorded series of notes or other MIDI events.
Song: refers to a full configuration of the instrument including all of the response
settings, assignments to the fingerboard and assignments to the sensors, external patch
settings, sequence assignments, and metronome settings A “Song” is the Ztar term for
an onboard Patch.
Step-Entry: Entering a single sequencer event, one step at a time.
Value: a number or name that fills a field. Usually user-adjustable.
Velocity: MIDI value that corresponds to the force with which a note is played, and that
translates to the volume of the note.
Assignment structures:
Sensor Play-Mode:
SENSORS menu, links a Sensor to the fingerboard or its own events.
Play Function:
EVENTS menu, sets the type of playback for the events the Sensor will play.
Event-type:
EVENTS menu, selects the actual events themselves
Hit-Mode:
TIMING menu, sets the way Note-Offs are determined
Trigger-Function:
selects the menu where the Play-Mode may be changed and the Dual Mode setup.
Trigger-Mode:
SCAN-MODE menu, toggles the fingerboard between Tapping and Strumming.
Scan-Mode:
Same as the Trigger-Mode, also the menu where the Fingerboard is set up.
Sensor: Events-mode includes:
1) a SensorPlay-Function
2) Events1-8: Event-type
Notes and other events
When notes are discussed in relation to programming a Sensor it’s usually for
simplicity’s sake, and you should be aware that the same features will apply to any
100
event-type, ContinuousControl changes, whatever.
INDEX
Aftertouch, Afterpressure: 13,20,21, 26, 27, 30, 34, 40, 87, 88, 93
Alternating Modes: 41
AutoSustain: 12,21,30, 72, 93
Battery replacement: 68
Bank-Select: 29, 69-70, 93
BPM: 20, 37, 57, 58, 88
Breath Controller: 13, 19, 32, 73
Bulk Dump: 22, 51, 54, 86, 95
Chains: 41, 62-64
Chords: 5, 33 (Events), 39 (All-Notes), 40, 76-79
Chord-Generator Macro Screen, 40
Clocks: 6, 13, 20, 33, 37, 57
Continuous Controller: 12, 14, 45, 59, 95
Copy: 17, 49-50
Curves: SEE Velocity-Curves, Response-Curves
Delete: 20, 49-50, 61
DUAL mode: 13, 32, 34
Edit-mode: 5, 11-13, 15, 22, 29, 32, 33, 35-44, 61-64, 87, 88, 97
Events:
Events-menu: 35
Glossary: 95
Fingerboard: 5-7,11, 21-34 (See ZONES), 42, 53, 59, 68, 72-84, 97
Gate: 6, 12, 33, 37, 57, 62, 64, 88, 91
GateShift: 33
Guitar-Mode: 5-6, 29, 68, 70 (See Scan-Mode)
Hammer-on/Pull-off: 30, 72, 75
Hit-Mode: 12, 33, 96
Initialization: 31, 49, 51
Joystick: 15, 19, 68, 75
Keymaps, Key-Note Maps, Tuning Maps: 12, 52-53
Keys: definition: 86
Layers: 25, 29, 68, 83
Live-mode: 15, 22-23
Loop: 33
Macros: 6, 39
Metronome: 12, 37, 58, 88-89 (See CLOCKS)
MIDI: definition, 95
Channel/ Note setup for the Fingerboard: 28 (See FRETBOARD\ MIDI|
Channel/ Note setup for the Sensors: 35 (See SENSORS\ EVENTS)
101
Output Port 1 and 2 (Left and Right): 28, 45
MIDI Input: 51
MIDI Clocks: 33, 37, 41, 61
Mute: 6, 12, 19, 26, 30, 38, 42, 69, 72
NeckStrip, NeckSensor: 19, 84
Note-On/ Note-off: 13, 18, 45, 52, 76, 88, 91, 95
NoteShift: 40
Octave: 6, 17, 26, 40, 68, 79, 80, 93
Open-Strings: 6, 21, 53, 70, 73, 75, 94
Pads,TriggerPads; 5, 11, 14, 17-19, 29, 38-43, 48, 49, 56, 62-63, 69, 76, 81-84, 87
(See SENSORS and RESPONSE)
Panic: 18, 84, 91
Patch: 5, 6, 11-17, 18, 20-21, 25, (See FRETBOARD\ MIDI),
62, 66, 88, 89, 93 (See Sensor PlayFunctions)
Pedals: 5, 14, 19, 59, 73, 76, 81
Poly-mode: 17, 30, 42, 72, 79, 93
Power: 5, 22, 69, 81
Program Changes: 11, 13, 20
Saving presets with Program Changes: 25, 28 (fingerboard ZONE menu)
Sending PgmChg from a Sensor: 35-36 (SENSORS/ EVENTS menu)
ProgramChange storage in the SYSEX block: 89
Response: 7, 12, 21, 23, 26, 27, 35, 40, 46, 59, 60
Response curves: See CURVES
Save: (See LIBRARIAN), 6, 11, 17, 22, 49, 50, 55, 67
Scan-Mode: 5, 6, 17, 25, 29, 30, 32, 93
Sensor: 5, 6, 10-11, 12, 14, 16, 18, 19, 21, 29, 32
Solo: 16, 17, 18, 26, 29, 30, 68, 73
Songs: 5, 11, 13, 16, 21, 22, 26, 31, 51, 55, 59, 62, 86, 92
Splits: 16
String Triggers: 6,19
Setups, Maintenance, Troubleshooting : 71-73, 81, 82
Strum mode: 6-7, 32, 34
Sustain Mode: 30 (See AutoSustain, Fingerboard Sustain)
Swap: 20, 49, 50
Sysex: 55, 56, 86, 95
Tapping: 5, 7, 12, 16, 17, 19, 29, 68, 75, 77-79, 96
Terminology: 11, 15
Transpose: 26, 75
Triggers: 5, 6, 7, 11-17, 19-20, 23, 25, 29-30, 32, 42, 53, 68, 70-76, 81,82, 84, 91, 93, 94
Trigger-Function: 17, 21, 32, 34
Trigger Hotkey: 17
Triggers, fromMIDI In: 51,-52
Trigger Gate: 6, 32
Troubleshooting: 60, 81
Tunings, Tuning Maps, Key Maps: 5, 23, 25, 48, 53, 71, 78, 80, 93, 94
Unison: 20, 25, 26
Utilities: 5, 7, 20, 48-61
Velocity: 12-14, 19-21, 27, 33, 35, 96
Velocity Response curves: See CURVES
102
fixed response: 26 (See Key/ Transposition Menu)
Volume: 5, 13, 19, 20, 25, 28, 32, 36, 59, 66, 68, 76, 81, 83, 85, 88, 89, 93, 95
Write: 6, 17, 23, 26, 31, 50, 67
Hotkey: 17
Menu: 31
Zones: 5, 6, 11-12, 14, 16-18, 20, 23, 25-30 (ZONE Menu)
103
Appendix A.
Current buglist:
PANIC! Locks up some units , Echoplex DP
104
© Copyright 2025