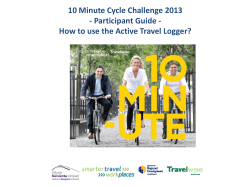Operator’s Manual Decagon Devices, Inc. Version: August 12, 2014 — 10:02:24
Operator’s Manual Decagon Devices, Inc. Version: August 12, 2014 — 10:02:24 Em50 Series Decagon Devices, Inc. 2365 NE Hopkins Court Pullman WA 99163 Phone: 509-332-5600 Fax: 509-332-5158 Website: www.decagon.com Email: support@decagon.com or sales@decagon.com Trademarks: “ECH2 O” is a registered trademark of Decagon Devices, Inc. All Rights Reserved c 2007-2013 Decagon Devices, Inc. All Rights Reserved ii Em50 Series CONTENTS Contents 1 Introduction 1.1 Customer Support . 1.2 About This Manual 1.3 Warranty . . . . . . 1.4 Seller’s Liability . . . . . . . . . . . . . . . . . . . . . . . . . . . . . . . . . . . . . . . . . . . . . . . . . . . . . . . . . . . 1 1 1 2 2 2 About the Em50 Logger Series 2.1 Em50 Logger Series Overview . 2.2 Specifications . . . . . . . . . . 2.3 Functionality . . . . . . . . . . 2.4 Software . . . . . . . . . . . . . 2.5 How the Em50 Stores Data . . 2.6 Compatible Sensors . . . . . . . . . . . . . . . . . . . . . . . . . . . . . . . . . . . . . . . . . . . . . . . . . . . . . . . . . . . . . . . . . . . . . . . . . . . . . . . . . . . . . 3 3 4 4 6 8 9 . . . . . . . . 12 12 13 14 15 4 Software & Configuration 4.1 ECH20 Utility . . . . . . . . . . . . . . . . . . . . . 4.2 Common Tasks in ECH20 Utility . . . . . . . . . . . 4.2.1 Configuring the Em50/Em50R/Em50G . . . 4.2.2 Downloading Data when Directly Connected 4.2.3 Other Data Download Options . . . . . . . . 4.2.4 Erasing Data . . . . . . . . . . . . . . . . . . 4.2.5 Instantaneous Measurements (Scan) . . . . . 4.3 ECH20 Utility Menus . . . . . . . . . . . . . . . . . 4.3.1 File Menu . . . . . . . . . . . . . . . . . . . . 4.3.2 Edit Menu . . . . . . . . . . . . . . . . . . . 4.3.3 Data Menu . . . . . . . . . . . . . . . . . . . 4.3.4 Actions Menu . . . . . . . . . . . . . . . . . . 4.3.5 Window Menu . . . . . . . . . . . . . . . . . 4.3.6 Help Menu . . . . . . . . . . . . . . . . . . . 4.4 Em50G WebViewer . . . . . . . . . . . . . . . . . . . . . . . . . . . . . . . . . . 17 18 19 19 20 22 22 23 24 24 24 30 31 32 32 33 . . . . . . . . . . . . . . . . . . . . 3 Setup and Installation 3.1 Installing the Batteries . . . . 3.2 Installing Software . . . . . . 3.3 Configuring in ECH20 Utility 3.4 Field Installation . . . . . . . iii . . . . . . . . . . . . . . . . . . . . . . . . . . . . . . . . . . . . . . . . . . . . . . . . CONTENTS Em50 Series 5 Em50G Cellular Communication 5.1 Decagon Data Service . . . . . . . 5.2 Cellular Service . . . . . . . . . . . 5.3 Cellular Coverage . . . . . . . . . . 5.4 Em50G Configuration and Settings 5.5 Communication Testing . . . . . . 5.6 Downloading Data . . . . . . . . . 5.7 Downloading with DataTrac 3 . . . . . . . . . . . . . . . . . . . . . . . . . . . . . . . . . . . . . . . . . . . . . . . . . . . . . . . . . . . . . . . . . . . . . . . . . . . . . . . . 35 35 35 36 36 38 40 41 6 Em50R Radio Telemetry 6.1 Transmit Radio Telemetry . . . . . . 6.1.1 Transmit Radio Modes . . . . 6.1.2 Transmit Best Practices . . . 6.2 Two-Way Radio Telemetry . . . . . 6.2.1 Two-Way Radio Modes . . . 6.2.2 Two-Way Best Practices . . . 6.3 Radio Settings . . . . . . . . . . . . 6.4 Radio Performance . . . . . . . . . . 6.5 Connecting via Rm-1 Radio Modem 6.6 DataStation Networks . . . . . . . . 6.6.1 Configure a DataStation . . . 6.6.2 Communication Test . . . . . 6.7 Download Collected Data . . . . . . 6.8 Data Processing . . . . . . . . . . . . . . . . . . . . . . . . . . . . . . . . . . . . . . . . . . . . . . . . . . . . . . . . . . . . . . . . . . . . . . . . . . . . . . . . . . . . . . . . . . . . . . . . . . . . . . . . . . . . . . . . . . . . . . . . . . . . . . . . . . . . . . . . . . . . . . . . . . . . . . . 46 46 47 48 48 49 50 50 51 52 54 54 55 57 57 7 Caring for the Em50 58 7.1 Replacing the Batteries . . . . . . . . . . . . . . . . . 58 7.2 Long-Term Maintenance . . . . . . . . . . . . . . . . . 58 7.3 Sending Feedback to Decagon . . . . . . . . . . . . . . 58 8 Troubleshooting 61 9 Declaration of Conformity 9.1 Em50 CE Compliance . . . . . . . . . . . . 9.2 Em50R/DataStation/Rm-1 CE Compliance 9.3 FCC Compliance . . . . . . . . . . . . . . . 9.4 Em50G CE Compliance . . . . . . . . . . . 10 Em50G User License Agreement iv . . . . . . . . . . . . . . . . . . . . . . . . 67 67 68 68 70 71 Em50 Series 1 1 INTRODUCTION Introduction Thank you for choosing Decagon’s Em50 series data loggers. We designed these data loggers for field research and commercial agriculture. This manual should help you understand the Em50 features and how to use this device successfully. Note: Except where specified, all functions and specifications relating to the Em50 also relate to the Em50R and the Em50G. 1.1 Customer Support There are several ways to contact Decagon if you ever need assistance with your product, have any questions, or feedback. Decagon has Customer Service Representatives available to speak with you Monday through Friday, between 7am and 5pm Pacific time. Note: If you purchased your logger through a distributor, please contact them for assistance. Email: support@decagon.com or sales@decagon.com Phone: 509-332-5600 Fax: 509-332-5158 If contacting us by email or fax, please include as part of your message your instrument serial number, your name, address, phone, fax number, and a description of your problem or question. 1.2 About This Manual Please read these instructions before operating your logger to ensure that it performs to its full potential. 1 1 INTRODUCTION 1.3 Em50 Series Warranty The Em50 series of loggers all have a 30-day satisfaction guarantee and a one-year warranty on parts and labor. Your warranty is automatically validated upon receipt of the instrument. Note: The one year service plan activates when Decagon ships the instrument and not at the time of software installation. 1.4 Seller’s Liability Seller warrants new equipment of its own manufacture against defective workmanship and materials for a period of one year from the date of receipt of equipment. Note: We do not consider the results of ordinary wear and tear, neglect, misuse, or accident as defects. The Seller’s liability for defective parts shall in no event exceed the furnishing of replacement parts “freight on board” the factory where originally manufactured. Material and equipment covered hereby which is not manufactured by Seller shall be covered only by the warranty of its manufacturer. Seller shall not be liable to Buyer for loss, damage or injuries to persons (including death), or to property or things of whatsoever kind (including, but not without limitation, loss of anticipated profits), occasioned by or arising out of the installation, operation, use, misuse, nonuse, repair, or replacement of said material and equipment, or out of the use of any method or process for which the same may be employed. The use of this equipment constitutes Buyer’s acceptance of the terms set forth in this warranty. There are no understandings, representations, or warranties of any kind, express, implied, statutory or otherwise (including, but without limitation, the implied warranties of merchantability and fitness for a particular purpose), not expressly set forth herein. 2 Em50 Series 2 2.1 2 ABOUT THE EM50 LOGGER SERIES About the Em50 Logger Series Em50 Logger Series Overview The ECH2 O System is made of data loggers, sensors, telemetry, and software that help you measure soil moisture and other environmental parameters accurately and cost effectively. Decagon’s innovative sensors are the heart of the system and we designed it to be very easy to use (no programming needed). The Em50 series loggers are 5-port, self contained data loggers especially suited for field research and commercial agriculture. The Em50 logger series includes three models: the Em50, the Em50R and the Em50G. These devices are housed in a weather-resistant enclosure, making them suitable for long-term outdoor operation. Em50: The Em50 is the basic logger. The communication with this model is through a Stereo to USB or Stereo to Serial cable to a PC or mobile handheld device. Em50R: The Em50R includes a spread-spectrum radio telemetry module that delivers data to a DataStation. The radio module is available in long-range 900 MHz. Use the telemetry in energy efficient transmit mode or two-way mode. (Section 6 provides more information on telemetry.) Em50G: The Em50G includes a GSM/GPRS (Global System for Mobile communications/General Packet Radio Service) cellular module to allow environmental measurement data transmission over the Internet. Decagon partners with a provider of global cellular data service to make data transmission and maintenance easy and inexpensive. Measurements from the Em50G are sent wirelessly to Decagon’s Internet server and are available for download using DataTrac 3 software or the Em50G WebViewer. Em50 Compatible Sensors: You can use the Em50 to log data for almost all of the sensors that Decagon sells (excluding the UMS and thermal sensors). Please see our website (www.decagon.com) or 3 2 ABOUT THE EM50 LOGGER SERIES Em50 Series our catalog for an up-to-date list of supported sensors. 2.2 Specifications Input Ports: 5, 12-bit analog, or 32-bit digital Port Type: 3.5 mm “stereo jack” connector Data Storage: 1 MB (36,800 scans for all five ports) Memory Type: Non-volatile flash Battery Capacity: Five AA Alkaline or Lithium batteries Enclosure: Weatherproof, impact, and UV-resistant polymer Enclosure Rating: IP55, NEMA3R Operating Environment: 60 to −40 ◦ C, up to 100% RH Communication: Dedicated serial port 3.5 mm stereo jack for use with the Decagon USB Cable Adapter (UCA) Radio (Em50R): 900 MHz or 2.4 GHz(discontinued) Cellular (Em50G): GSM/GPRS cellular technology. Cellular service and data hosting service provided by Decagon Devices 2.3 Functionality Reset Button All Em50 logger types have a “Reset” button. If your logger does not respond to connection attempts or does not appear to be working, press the reset button. This reboots the logger and the Status light turns on momentarily. The internal data storage of the logger is non-volatile so you do not lose data or settings if you press the reset button. 4 Em50 Series 2 ABOUT THE EM50 LOGGER SERIES Em50 Series Status Lights The green and red lights indicate the current status of your Em50/Em 50G logger and the logger self test function. A short, single blink of the green light every five seconds indicates the Em50/Em50R/Em50G is configured to log sensor data. The light does not blink if the logger measurement interval is set to 0 or “Off.” The green light blinks slowly on and off to indicate the logger is connected to a serial port or the cellular module is powered on. The green light pulses when the Em50G is actively sending data over the cellular network. The red light blinks continuously to indicate the logger date and time are not set correctly. This can happen when the batteries have been disconnected. You must connect to your Em50 series logger using any ECH2 O System software to reset the logger internal clock. The logger stops error blinking when the date is reset or after two minutes have elapsed (to preserve battery power). Em50 Series Test Button The Em50 series loggers have a “Test” button to perform basic functionality testing. When you press the Test button, the logger performs several checks on internal systems and with the Em50G attempts a communication session over the cellular network. The logger uses the lights during the test to indicate connection status. Pressing the Test button may also reset the logger clock by using the time of the cellular network if the connected network supports time information. Both the green and red lights blink slowly while the Em50G performs tests. Please be patient. It can take as much as 60 seconds or more to finish the cellular communication tests in the Em50G. A solid green light indicates that internal tests passed and there is successful communication over the cellular network to the Decagon 5 2 ABOUT THE EM50 LOGGER SERIES Em50 Series Data Service. The Em50G leaves the light on for approximately 20 seconds. A solid red light indicates an error in the logger or in communicating to the Decagon Data Service. Please use the Communication Test feature in ECH2O Utility to find the specific error. 2.4 Software The Em50 series gives you three software options for working with your hardware and collected data. Choose one or all to fit your needs. Download the latest versions of these programs at www.decagon.com/ products/data-management. Note: See Section 4 for a detailed breakdown of available software for the Em50 series loggers. ECH2O Utility: We included the ECH20 Utility software with your purchase. It provides a simple way to connect to and configure your loggers. The ECH20 Utility makes downloading and processing your data fast and easy. • Connect to Em50 loggers directly. • Set all logger configuration parameters. • Make real-time sensor measurements (scan sensors). • Create Excel or text files with raw or processed data. • Create configuration and data files for use with DataTrac 3. DataTrac 3: DataTrac 3 is the premiere Em50 series system software designed to help you organize and visualize your measurement data. DataTrac 3 transforms endless columns and rows of raw data into meaningful, easily-interpreted graphs. DataTrac 3 comes with the Em50 system as a 30-day trial version. If you would like to continue to use DataTrac 3, contact Decagon to purchase a DataTrac 3 registration code. DataTrac 3 provides several features. • Explore trends and relationships in real time using powerful charting engines. • Database and organize data from multiple Em50 series loggers. 6 Em50 Series 2 ABOUT THE EM50 LOGGER SERIES • Growing Tools combine data streams and track meaningful indicators. For example, plot vapor pressure deficit instead of just temperature and humidity. Or track growing degree days, plant available water, pore water EC, etc. • Use the virtual sensor tool to add desired information. For example, you can measure precipitation on just one logger and make that data stream a virtual sensor on every logger at that site. • Automatically collect data from your Em50G and Em50R loggers. All data–including manually collected data—is automatically organized and added to your files chronologically. • Add notes and ideas to the data stream. Comments and reminders can help you make sense of a growing season worth of data later. • Educate and inform your team efficiently. The DataTrac 3 graphics reduce the time and expertise needed to understand soil moisture data. Em50G Webviewer: The Em50G WebViewer is a free web based application that allows you to remotely download spreadsheets and view weekly graphs of your data without a DataTrac 3 license. See Section 4 for more information on the Em50G WebViewer. Note: You cannot configure your Em50 loggers with the WebViewer, please see Section 4 for logger configuration information. Em50 Series Data Logging Scheme The Em50 does not make sensor measurements until you set a “measurement interval.” You also need to configure the Em50 ports with the type of sensor plugged into each port. You can set these values using either ECH2O Utility or DataTrac 3. Em50 Measurement Interval The measurement interval controls how often the Em50 records data 7 2 ABOUT THE EM50 LOGGER SERIES Em50 Series to internal data storage. The interval you choose applies to all five ports on the Em50. So, it is impossible to have one port measuring sensors more or less frequently than another port. The measurement interval works relative to the Em50 internal realtime, 24-hour clock. For example, if you choose a measurement interval of 120 minutes, the Em50 stores data every two hours, on the hour. The resulting data shows sensor measurements hourly at 12:00 a.m., 2:00 a.m.,..., 10:00 p.m. Choosing a measurement interval greater than 720 results in one set of data stored per day. For most applications, a measurement interval of 60 or 120 minutes is appropriate. Note: Setting the Em50 measurement interval to zero turns off sensor measurement and data storage. For most sensor types, the Em50 makes a measurement from each of the five sensor ports every 60 seconds, regardless of the measurement interval value. When the Em50 internal clock reaches the userprogrammed measurement interval, the Em50 stores the average of all the 60-second sensor readings taken since the last storage interval. Therefore, if you set the measurement interval to 60, the Em50 stores an average of the past 60 sensor readings. If you choose an interval of 1,440, the Em50 stores one value that represents the average sensor value for the entire 24 hour period. Note: The Em50G supports five minutes as the minimum value for the measurement interval setting. 2.5 How the Em50 Stores Data Data Storage Format Note: The Em50 stores raw data for each sensor. The stored values are not in millivolt units. Please review your individual sensors operators manual or visit our website (www.decagon.com) for up to date equations to convert raw data to meaningful sensor values. 8 Em50 Series 2 ABOUT THE EM50 LOGGER SERIES The Em50 stores data for all five sensor ports for each measurement interval. If no sensor is connected to one or more of the logger ports, the Em50 stores a “0” for that port. The Em50 data memory is non-volatile flash. Removing the batteries or performing a system reset does not erase your data. Removing batteries or resetting the system also resets the clock in the data logger. To set the clock to the correct time, simply connect your Em50 to a computer or handheld device running ECH2O software. Data Storage Size The Em50 stores more than 36,800 data scans. When the logger has filled its data memory, it begins overwriting the oldest data in the memory. Measurement Span Depending on the set measurement interval, the Em50 can read for several weeks to several years before its memory has filled. When you set up your Em50 using ECH20 Utility, the software displays how many days of data the Em50 can hold based on the measurement interval that you have chosen. You can determine how many days of data your Em50 can hold by dividing the size of the data memory (36,864 scans) by the measurement interval. For example, an Em50 set on an hourly measurement interval stores 1,500 days, or about four years, worth of data. An Em50 set to five minutes stores data for 125 days, or about four months. 2.6 Compatible Sensors The Em50 logger is only compatible with sensors made by Decagon. Here is a list of compatible sensors. To learn more about individual sensors and their respective calibrations, please visit: www.decagon.c om/calibration. 9 2 ABOUT THE EM50 LOGGER SERIES Em50 Series Soil Water Content Sensors 10HS, EC-5, GS1 High Frequency Soil Moisture 5TM Soil Moisture and Soil Temperature 5TE, GS3, RS3 Soil Moisture, Soil Temperature, Soil EC Soil Water Potential Sensor MPS-2, MPS-6 Water Potential and Temperature Sensor Leaf Wetness Sensor LWS Leaf Wetness Sensor Temperature Sensors ECT Air Temperature Sensor RT-1 Rugged Soil Temperature Sensor Rain Gauges Sensors ECRN-50 Low Resolution Rain Gauge ECRN-100 High Resolution Rain Gauge Electrical Conductivity ES-2, ES2F Electrical Conductivity and Temperature Sensors Spectral Reflectance Indices NDVI-hemi Spectral Reflectance Sensor NDVI-field stop Spectral Reflectance Sensor PRI-hemi Spectral Reflectance Sensor PRI-field stop Spectral Reflectance Sensor Temperature and Relative Humidity Sensor EHT Temperature/RH Sensor VP3 Temperature/RH Sensor Radiation Sensors PYR Solar Radiation Sensor QSO-S PAR Photon Flux Sensor Wind Sensor Davis Cup Anemometer 10 Em50 Series 2 ABOUT THE EM50 LOGGER SERIES DS-2 Sonic Anemometer Note: The DS-2 Sonic Anemometer only works with those Em50 Series loggers manufactured after January 01, 2013. Deep Drainage Sensors G1/G2 Drain Gauge G3 Drain Gauge Irrigation Switch PS-1 Pressure Switch Water Level Sensors CTD-5, Water Level, Temperature, Electrical Conductivity CTD-10, Water Level, Temperature, Electrical Conductivity CTD, Water Level, Temperature, Electrical Conductivity Miscellaneous Sensors ECRN-50 Volume Millivolt (0 to 3000 mV input) Millivolt (0 to 1500 mV input) Pulse Counter Flow Meter Discontinued Sensors EC-10, EC-20 Classic Soil Moisture EC-TM Soil Moisture and Temperature ECH2 O-TE Soil Moisture, Soil Temperature, Soil EC MPS-1 Dielectric Water Potential Sensor 11 3 SETUP AND INSTALLATION 3 Em50 Series Setup and Installation Remember, the one year service plan activates when Decagon ships the instrument and not at the time of installation. 3.1 Installing the Batteries Figure 1: Batteries and Indicators All Em50 series loggers ship with a new set of AA alkaline batteries. Open the case and install the batteries in the proper orientation as indicated in the battery locations. After installing the batteries, press the silver Reset button located directly above the batteries. Note: Installing or changing the batteries in your Em50 resets the internal real-time clock. You must connect to your Em50 using any ECH2 O System software to reset the logger clock. If you do not set the logger clock, the time and date associated with each measurement will be incorrect. Five AA-size Alkaline batteries power the Em50. With the radio or cellular modules disabled, a set of Alkaline or Lithium batteries can last for several years. The battery life for Em50Gs and Em50Rs varies depending on how you set up the transmission. (Section 6.) Battery power in the Em50R and Em50G can last from six months to over a year. You can check the battery level status when the 12 Em50 Series 3 SETUP AND INSTALLATION Em50 is connected using any ECH2O software. When the battery life indicator shows that your Em50 batteries are less than 5%, you should replace them. 3.2 Installing Software The ECH20 Utility and DataTrac 3 software (installation CD is attached to the cover of this manual) allows you to collect and manage data from your device. Note: This manual documents ECH20 Utility. Most tasks that can be performed using the ECH20 Utility can also be accomplished using DataTrac 3. For more information about using DataTrac 3, please refer to the DataTrac 3 Manual. To install ECH20 Utility, DataTrac 3, or Em50G software, place the CD in your CD drive, and wait for it to auto-launch. If it does not launch, go to My Computer, select your CD drive, and click on the “setup.exe” file. A driver for the accompanying USB cable can also be installed at this time. Occasionally, new versions of ECH2 O System software become available on Decagon’s website. You can find your current software version in the “About” option of the Help menu in the ECH20 Utility and DataTrac 3. If you are connected to the Internet, select “Check for Updates” in the Help menu to see if there is a newer version available. USB Adapter (UCA) Driver Installation Your Decagon USB Cable should install automatically. However if it does not, you must install a driver for the USB Cable Adapter (UCA) before you can use it to communicate with your logger. You can find the driver installer on your ECH2 O System Software CD or from Decagon’s website at www.decagon.com/usb. 13 3 SETUP AND INSTALLATION 3.3 Em50 Series Configuring in ECH20 Utility Before field installation, the Em50 needs to have certain parameters set, such as name, date, time, measurement interval, and communication mode. The Em50R and the Em50G do not communicate wirelessly until properly configured. Follow steps 1 through 6 to configure the logger. 1. Open the ECH20 Utility program. 2. Plug the USB cable (included with your Em50) into the logger COM port and then the USB port of your computer. Figure 2: Port Diagram 3. At the top of the screen, select the appropriate COM port from the “Connect Via” drop-down menu, then click on the Connect icon. If you are using the USB Cable Adapter, look for the Connect Via option that includes “Decagon UCA” in the COM port name. Note: If you cannot connect to your Em50, you may need to install the driver for the USB cable. To download a driver go to www.decagon.com/usb. 4. Once you have successfully connected, the menus on the main screen become active. 14 Em50 Series 3 SETUP AND INSTALLATION 5. At the device setup screen that appears, click on the various fields to enter a name for your logger and choose sensor types for each port. When using the Em50R, select the radio settings you plan to use (Section 6). Click “Apply” to save the changes. When using the EM50G, select your communication configurations (Section 4). 6. Press the “Disconnect” icon when finished. 3.4 Field Installation Note: To watch a five minute video on installing soil moisture sensors with an Em50 logger, visit www.decagon.com/install. The Em50 can serve as a collection station for up to five sensors. The Em50 is compatible only with sensors made by Decagon such as the ECH2 O water content probes, rain gauge, temperature sensors, etc. Follow steps 1 through 5 to perform a field installation the Em50 and sensors. 1. If you are using the Em50R or Em50G, perform a telemetry test to check the wireless signal. If your signal is low or does not exist, move to an alternative location. (Sometimes only a few feet away is sufficient.) 2. Install your sensors as directed in their respective Operator’s Manual. 3. Plug the sensor jack firmly into the Em50 input port. 4. On the top and bottom of the Em50, there are two loopholes. Use these holes to fasten the Em50 to a mounting post using the included zip-ties or a similar fastener. Make sure it is installed in an upright position, with the five input ports underneath. In this position, rain and spray are shed by the enclosure and drip off without affecting the contents of the Em50 enclosure. 5. Configure the Em50 using ECH20 Utility or DataTrac 3. 15 3 SETUP AND INSTALLATION Em50 Series Cautions: Never immerse the Em50 in liquids. Make sure to install the Em50 upright to reduce the possibility of water entering the Em50 enclosure. Do not install Em50R or Em50G wireless loggers near large metallic objects, as these can attenuate the radio signal. 16 Em50 Series 4 4 SOFTWARE & CONFIGURATION Software & Configuration We designed the Em50 series data loggers to have a simple configuration and no data logger programming. The software packages are key to the effectiveness and ease of the Em50 Series data loggers. The software fits a variety of users and allows quick and easy access to the data logger. • ECH20 Utility: Use ECH20 Utility for basic data logger configuration and direct connect data download in Excel format. Customers can use ECH2O Utility on any Windows laptop, netbook, or desktop computers. Note: ECH20 Utility cannot download Em50G data from Decag on Data Service. • DataTrac 3: Use DataTrac 3 for configuring and organizing multiple Em50 series loggers. DataTrac 3 database system automatically updates newly downloaded data and creates graphs of complete data sets from each logger. DataTrac 3 is the premier software for downloading and collecting data from Em50R or Em50G systems. This software is best if you are interested in viewing your data on a daily or weekly basis because of the software ability to automatically append new data collected by each logger. • Em50G WebViewer: Use the Em50G WebViewer application if you do not have a DataTrac 3 license to remotely download data as Microsoft Excel spreadsheets and view graphs of your data for the past week through the Decagon Data Service. You can download the software at www.ech2o.com. DataTrac 3 has a User Manual available from the support section of the product page at http://www.decagon.com/products/data-manag ement/software/datatrac-3/. This chapter details ECH20 Utility and the Em50G WebViewer. 17 4 SOFTWARE & CONFIGURATION 4.1 Em50 Series ECH20 Utility ECH20 Utility provides a user-friendly interface for configuring and downloading data from the Em50 logger. After installing the program (Section 3.2), launch it and you should see the Main screen. Figure 3: ECH2O Utility Main Screen In the Main Screen, you can set all logger configuration parameters with visual controls. At the top of the program window is a toolbar for interacting with the Em50. To the left is a battery indicator. To the right is the Connect Via menu, where you can select a COM port, the Connect button (which displays Disconnect when you are connected to an Em50), the Download button that downloads data saved on the Em50 onto your computer, and the Scan button, which scans all of the sensors connected to each port on the Em50 and returns a real-time reading. This Section covers these functions in detail. 18 Em50 Series 4.2 4.2.1 4 SOFTWARE & CONFIGURATION Common Tasks in ECH20 Utility Configuring the Em50/Em50R/Em50G The Em50 does not require any programming, but it does have several parameters that control identity and function. To change a parameter, connect to your device, change the parameter, then click Apply to send the parameter changes to your device. Name: Each Em50 device should have a unique name. The default name is the unit serial number. You can change this to any legal name you want. A legal device name uses upper and lower case letters, numbers, underscores, and hyphens. Spaces and most punctuation are not legal name characters. ECH20 Utility prevents you from choosing a name containing illegal characters. Serial Number: When set in the factory, this is a read-only value. Measurement Interval: The Em50 and Em50R loggers allow you to select a measurement interval between 1 and 1,440 minutes while the Em50G allows you to set a measurement interval between 5 and 1,440 minutes. A measurement interval of zero (0) or “off” stops the logger from making measurements. Port Sensor: The Em50 requires you to identify the sensor type for each of the five sensors. Cellular Settings: To turn the cellular network of the Em50G on or off, click the “Configure” button in the “Communication Option” section. The cellular network is active when “Upload data to ECH2 OData.com” box is checked and is off when the box is not checked. The Em50G is uploading data to the Decagon Data Service (“on”) by default. See Section 5 for more information on the Em50G. Choose up to six upload times. Default upload times are: 6-7 AM, 10-11 AM, 1-2 PM, 4-5 PM. To conserve battery power, choose fewer upload times. 19 4 SOFTWARE & CONFIGURATION Em50 Series Note: The Em50G high data use logger allows you to transmit data every 15 minutes. Click Ok after making configuration changes. Click Apply to save communication settings in your Em50G. Your current settings show up in the communications option field. ECH20 Utility helps you evaluate the quality of the cellular connection on your Em50G with the Communication Test feature. Please see Section 5 for a step-by-step guide to running the Em50G Communication Test. Radio Settings: Only devices that have a radio module support these options (Em50R, DataStation). See Section 6: Em50R Radio Telemetry for more information on using the radio settings. 4.2.2 Downloading Data when Directly Connected Once you properly configure and install the Em50, it is ready to begin making and storing sensor measurements. Stored data can be downloaded from the logger starting at two places in the logger memory. The “Download New” option downloads the data stored since the last successful download. The “Download All” option downloads all the data currently stored in the Em50. The “Download” button on the toolbar corresponds to the Download New option. Any model of Em50 data logger supports downloading data when directly connected to the logger with ECH2 O System software. Follow steps 1 through 5 to download data. 1. Use the USB cable to connect the Em50 to your computer. 2. Choose “Direct on” the appropriate COM port from the Connect Via drop-down list and press the “Connect” button. If you encounter connection errors, please see Section 8 or the ECH20 Utility Help File. 3. Once connected to an Em50, either click the Download button on the toolbar, or go to the Data Menu and select a download 20 Em50 Series 4 SOFTWARE & CONFIGURATION option as described above. 4. When saving data, the File > Save dialog suggests a name based on the connected logger name and the time and date. However, you can enter any name by typing it into the “File name” field. 5. Choose the file format (Common formats include .xls, .csv, or .dxd) you prefer then click Save. ECH20 Utility then downloads the data and creates the file. ECH20 Utility can save your data in several different file formats. Excel Workbook File (.xls): Converts the raw downloaded measurement data into engineering values appropriate for each sensor type. The converted data saves to sheet 1 of the workbook and raw data saves to sheet 2. You can use the raw measurement data to apply custom calibration to your sensor data. DataTrac 3 Data File (.dxd): Saves the file in a format that DataTrac 3 can import. Each .dxd file contains information about the ECH2 O logger settings, identity, and status along with the raw data for each sensor. Processed Data Text File (.txt): Converts the raw downloaded data into engineering values appropriate for each sensor type. Data are saved as a tab delimited text file. Raw Data (.csv): Saves the raw data in the form downloaded from the logger. Note: The DataTrac 3 file format (.dxd) is a useful way to store data for later manipulation. Each .dxd file contains information about the ECH2 O logger settings, identity, and status along with the raw data for each sensor. ECH20 Utility can process a .dxd file into an Excel file or a processed text file. This allows you to process your raw data again with different settings or file formats. 21 4 SOFTWARE & CONFIGURATION 4.2.3 Em50 Series Other Data Download Options Decagon designed the Em50R to be part of a wireless sensor network. In this mode, the Em50R transmits measurement data to a DataStation. You can then download the measurement data from all the Em50Rs in your network from one location. The communication protocol also confirms delivery of the data and continues to request data until it receives the complete data package. See Section 6: “Em50R Radio Telemetry” for more information on setting up logger networks. We designed the Em50G logger to upload your measurement data to Decagon Data Service using the cellular network. This makes it easy for you to use the Internet to download your measurement data from anywhere in the world. Please see Section 5for more information. Note: ECH20 Utility uses the default conversion equation for each sensor when converting raw data to processed data. For more information about the default conversion equations, please see your logger or sensor manual. An Em50R supports wireless data downloading. ECH20 Utility can establish a two-way radio connection between your computer and a remote Em50R through the Rm-1 Radio Modem. Once you establish this connection, you may download data from the Em50R just like it is directly connected to the logger. Section 6 provides more information on setting up two-way wireless communications. 4.2.4 Erasing Data If you need to erase the data on your Em50, go to Data > Erase Stored Data. You should erase your data if you change the Em50 configuration settings, such as what type of sensor is in each port. After selecting the Erase option, it asks if you want to continue. Click Cancel to return to the program, or Erase Data to continue. Caution: Activating this feature permanently erases ALL 22 Em50 Series 4 SOFTWARE & CONFIGURATION stored data. 4.2.5 Instantaneous Measurements (Scan) ECH20 Utility gives you the ability to take real-time sensor measurements with your Em50 logger. This is most useful as a troubleshooting feature to test if a sensor is reading properly. You can also see how sensors react to environmental changes. Follow steps 1 and 2 to take real time measurements. 1. Click the “Scan” button in the toolbar, or go to Actions > Scan Logger Ports. The Em50 will take a reading on each of the ports, then display the Em50 Port Scan screen. Figure 4: Em50 Port Scan Screen 2. The Port Scan screen displays all five ports should display with the measurement for each port in the units appropriate for the sensor. You can change measurement units in the Preferences Menu (Section 4.3.2). Click the sensor name to see the reading as raw data. The five ports should display with the measurement for each port in the current selected unit. If nothing is plugged in to a port, the reading for that port will be zero. 23 4 SOFTWARE & CONFIGURATION Em50 Series Note: The Em50 does not store data that it measures with the scan function. 4.3 ECH20 Utility Menus ECH20 Utility features six menus that allow you to access the program features. These six menus are the File, Edit, Data, Actions, Window, and Help Menus. Section 4.3 discusses all menu features. 4.3.1 File Menu Save Settings File: Selecting the “Save Settings File” option from the File menu creates a data file that contains all of the settings and information associated with the connected Em50. This feature is useful for transferring logger configurations between ECH20 Utility and DataTrac 3. By default, the name of the settings file is the name of the selected Em50. After naming the file and selecting where it saves, click Save to create the file. Convert Data File: ECH20 Utility “processes” or converts raw ECH2 O sensor data to processed data. This feature works by reading .dxd files containing raw data and outputting the processed data into a different file format (such as .xls or .txt). You can convert DataTrac 3 data files (.dxd). Only files saved with ECH20 Utility can be converted to processed files. You can choose to save your processed files as an Excel file or text file. 4.3.2 Edit Menu The Preferences window The Preferences Window is the main feature of the Edit Menu, it has four tabs for navigation: The Measurements, Data Files, Communications, and Application tabs. 24 Em50 Series 4 SOFTWARE & CONFIGURATION Figure 5: ECH2O Utility Preferences: Measurements Tab 1. Measurements Tab The Measurement Units feature is the main function of the Measurement tab. These field entries determine the unit values that display when you save downloaded data as Excel, processed, or raw data files. ECH20 Utility supports displaying some measurement data in multiple units. For example, it allows you to choose degree Celsius or degree Fahrenheit for temperature sensors. To set your preferences for measurement units, choose the Measurements tab in the ECH20 Utility Preferences window. Locate the type of measurement and select a unit from the drop-down menu next to 25 4 SOFTWARE & CONFIGURATION Em50 Series it. Click “Close” to apply the changes. The Power Noise Filter is the other feature of the Measurements tab. The AC electrical power in your office or home can add a subtle amount of noise to the data logger sensor measurements. The logger Power Noise Filter setting is designed to eliminate this electrical noise that comes from the AC power distribution system. You should set the value of the Power Noise Filter to match the frequency of the power cycle where you live. In North America and most of Asia, this is 60 Hz (the default value). In most of Europe the electrical frequency is 50 Hz. This feature only needs to be set once, as the program automatically updates each connected device filter. 2. Data Files Tab Figure 6: ECH2O Utility Preferences: Data Files Tab 26 Em50 Series 4 SOFTWARE & CONFIGURATION The Column Headers feature provides a title for each column that corresponds to the port number, measurement type, and unit. Column headers for saved data files are turned on by default, and apply only to processed and raw MS Excel data, as well as processed text data. De-select “Include column headers” to turn off the column headers for these file types. You can control the format of date and time values in the Data Files tab under the section “Date and Time Formatting in Data Files.” By default, the time and date are formatted using the settings in the Windows Regional & Language Options control panel. You can modify this to display the date and time in dd/mm/yyyy format with either a 12 or 24 hour clock. To change the format, select an option from the menu, then click Close to apply the changes. 3. Communications Tab The Communications tab has items that control how the serial communication works between ECH20 Utility and your Em50. Generally you should not adjust these settings unless you are experiencing problems communicating with your Em50. 27 4 SOFTWARE & CONFIGURATION Em50 Series Figure 7: ECH2O Utility Preferences: Communications Tab The Command Retries feature sets the number of automatic retry commands the ECH20 Utility automatically sends to your Em50 when there are errors. For most circumstances, the default retries work well. If you experience unreliable communication with your Em50, you can try increasing the Direct Connect Retries. The Maximum Baud Rate feature allows you to set the Baud Rate for Direct Connection. Set a baud rate lower than the default 115,200 baud if you consistently experience serial connection problems. The Communications Port List enables the “Force find all comm ports” feature. Use this feature when the USB to serial adapter does not appear in the Connect Via communication port list. ECH20 Utility is compatible with most USB to Serial adapters. Some models of 28 Em50 Series 4 SOFTWARE & CONFIGURATION USB to Serial adapters are not found by the serial port enumeration feature of ECH20 Utility. If your model of USB to Serial adapter is not recognized, enable Force find all Communication Ports in the Preferences Menu by going to the Communication tab, and enabling the check box at the bottom of the screen. Enabling this option may find other serial ports that are not available for use by the ECH20 Utility (for example, modems installed in your computer). Note: Enabling the Force find all Communication Ports option may result in ECH20 Utility finding communication ports that are unavailable for its use. 4. Application Tab Figure 8: ECH2O Utility Preferences: Applications Tab The Automatic Internet Version Check instructs ECH20 Utility 29 4 SOFTWARE & CONFIGURATION Em50 Series to automatically check for a newer version using Decagons Internet version-check engine. When you select this option, while running ECH20 Utility and connected to the Internet, the software notifies you when a newer ECH20 Utility version becomes available. You can turn off the automatic check by unchecking this option. You can manually check for updates any time using the “Check for ECH20 Utility Updates” option in the Help menu. Automatic Clock Synchronization keeps the device clock synchronized with your PC clock By default, the ECH20 Utility automatically synchronizes the logger date and time to the time set on your computer. You can disable this feature by unchecking this option. You can also update the date and time in your logger any time it is connected by selecting Actions > Set Date/Time. Selecting the Error Log File option instructs the software to add more detailed error messages to log files. The ECH20 Utility keeps a log file of errors and events, but adding more messages to this file is useful for troubleshooting. Check this option to add more error and event messages to the error log. The Date and Time Display in the ECH20 Utility controls how the EM50 displays the date and time in the toolbar status area. By default, the time and date use the settings in the Windows Regional & Language Options control panel to determine display. You can modify this to display the date and time in dd/mm/yyyy format with either a 12 or 24 hour clock. 4.3.3 Data Menu The Data menu has four options: Download New Data, Download All, Report Stored Data, and Erase Stored Data. Please refer to their respective portions of Section 4 for more information on these functions. 30 Em50 Series 4.3.4 4 SOFTWARE & CONFIGURATION Actions Menu Connect/Disconnect performs the same function as the connect/di sconnect button in the toolbar. It initiates a data communication connection between your Em50 and your computer. You must first connect to your Em50 before downloading data. Other Actions Menu Functions The Get Settings command retrieves all the port and configuration settings from your Em50. These settings are automatically collected when you connect to your Em50. You can use this option to check to make sure your changes are stored in the Em50. The Apply Settings feature applies the parameters you changed to your Em50. This operates just like the Apply button on the main screen. This option is only available when there are parameter changes available to send to the Em50. The Scan Logger Ports option allows you to take readings from each port independent of the others. See the section “Instantaneous Measurements” in Section 4 for details and procedures. Use the Digital Sensor Terminal for SDI-12 addressing and query of our digital SDI-12 sensors. See the respective manuals for these sensors for additional information on SDI-12 capabilities. The Set the Date/Time command instructs the ECH20 Utility to set the Em50 time and date according to the time and date on your computer. Use Communication Test when you connect to the Em50R or Em50G loggers using ECH20 Utility to see how well the logger wireless communication is working. If the test suggests that you have a poor connection, you can move to a new location and re-try the communication tests. Use List Cellular Carriers for troubleshooting to see which cel- 31 4 SOFTWARE & CONFIGURATION Em50 Series lular carriers are available within the range of the Em50G logger. Use the Configure Radio Modem to change the channel and subchannel for your Em50R or DataStation. The Device Tools submenu contains several items. The “Test Device Firmware” option determines if you have any firmware (the internal software that runs the Em50) errors. To initiate a firmware test, select Actions > Device Tools > Test Device Firmware. This automatically tests the integrity of your Em50 firmware, and report if it reads as Bad or Good. The “Initialize Radio Module” option resets the radio module to the default setting. This option applies to Em50Rs and DataStations only. The “Initialize Device” option initiates a form of hard reset for your Em50. ECH20 Utility resets your Em50 and re-writes all the logger settings. All your measurement data is erased. This option is useful for troubleshooting a logger that is not working as expected. Note: Initializing your Em50 deletes all stored data. Make sure any data has been downloaded out of the Em50 before initiating a reset. 4.3.5 Window Menu The Window menu contains the “Show Terminal” command. The terminal window allows you to directly enter commands for your Em50, and is mainly used for troubleshooting and diagnosis. 4.3.6 Help Menu The Help menu allows access to the ECH20 Utility help file, allows you to check for program and firmware updates, and displays information about your copy of the ECH20 Utility. 32 Em50 Series 4 SOFTWARE & CONFIGURATION The ECH20 Utility Help menu item opens the help file. It contains some of the information found in this manual. The Send Feedback to Decagon menu item helps you send product feedback, bug reports, or feature requests to Decagon. Your computer must be connected to the Internet for this feature to work. See Appendix B for more information. The Check for Utility Updates item checks for the newest available version of the ECH20 Utility. Make sure you are connected to the Internet, then select Help > Check for ECH20 Utility Updates. The program checks to see if there is a newer version available. If there is, it directs you to the web page where you can download it. To check for a newer version of the ECH20 Utility, choose this menu item. Checking for updates for the ECH20 Utility uses Decagon’s version-check web engine. Your computer must be connected to the Internet for this feature to work. The Check for Device Firmware Updates menu item is only available when you are connected to an Em50 (or other ECH2 O device). It compares the firmware version of your Em50 with the latest version available from Decagon. You can download a firmware updater when a new version is available. Your computer must be connected to the Internet for this feature to work. About the ECH20 Utility opens the About window. You can see the version of your copy of ECH20 Utility here. 4.4 Em50G WebViewer The Em50G WebViewer is a web-based application that securely connects your logger to the Decagon Data Service to download Excel sheets and display weekly graphs of your data. For more specific information and assistance, please find the Em50G WebViewer Help Files by clicking the “Help” link on the WebViewer website. 33 4 SOFTWARE & CONFIGURATION Em50 Series Adding a User The Em50G WebViewer requires you to either sign in or add an account. If you have already made an account with the Decagon Data Service through either the old Em50G downloader or DataTrac3, your account is already set up and you just have to enter your credentials to sign in to the WebViewer. Otherwise, you must make an account. To make an account, begin by clicking on the “Create User” link below the “Sign in” button. This brings up the Decagon Data Service Registration form. Enter the required information and click on the “Register” button at the bottom. If all goes well with your registration, you should see a page informing you that your registration was successful. Click on the “login” link, and you are ready to add new Em50G loggers to your account. Add a Subscription In order to view data from an Em50G, you must first “Subscribe” to it. You are not limited by the number of Em50G loggers you can subscribe to. See the Em50G WebViewer Help Files for more information on subscribing to your data logger. 34 Em50 Series 5 5 EM50G CELLULAR COMMUNICATION Em50G Cellular Communication The Em50G data logger has a GSM/GPRS cellular module that enables the logger to upload sensor measurement data to Decagon Data Service. Your measurement data is available for download directly to your Windows computer at any time, anywhere in the world where you have Internet access. To extend your service plan contact Decagon at sales@decagon.com or 509-332-5600. 5.1 Decagon Data Service The Em50G uses “push” technology to upload measurement and logger status data to the Decagon Data Service at regular daily intervals. This type of push technology allows the Em50G to keep its cellular hardware powered off for most of the time allowing long battery life. The logger uses a unique cryptographic signature and checksum to protect the integrity of the your data as it is transferred over the cellular network and Internet as it is uploaded to the Decagon Data Service. The Em50G keeps track of the data successfully uploaded to the Decagon Data Service. If your logger is unable transfer data during one regularly scheduled session, the data is included in the next upload session. Once stored in the Decagon Data Service, you can download your measurement data from the Internet. Downloading data does not remove it from the Data Service. Decagon safely stores your data for download at any time. 5.2 Cellular Service Decagon makes using the cellular network easy by including the first year of service with the Em50G. Decagon partners with over 200 GSM/GPRS network operators in 120 countries to provide cellular service all over the globe. We configured your Em50G with an appropriate SIM card for the location where you plan to use your logger. 35 5 EM50G CELLULAR COMMUNICATION Em50 Series The SIM card and associated service Decagon provides is only for use with the Em50G as outlined by the usage agreement in Appendix C. Note: Please check with Decagon before moving an Em50G from one country to another to make sure your service plan is appropriate for the new location. To extend your service plan or to troubleshoot your cellular service, please contact Decagon or the authorized Decagon Distributor where you purchased your Em50G. 5.3 Cellular Coverage The Em50G requires GSM/GPRS cellular service to upload measurement data to Decagon Data Service. In the USA, the Em50G operates on the T-Mobile network and is not compatible with the Verizon, AT&T, or Sprint networks). Outside of the USA, the Em50G should be compatible with technology used by most cellular carriers. ECH20 Utility offers a “Communication Test” feature that allows you to evaluate the quality of the cellular network coverage where you plan to install the Em50G. This allows you to evaluate the cellular coverage before installing your logger. Repositioning your logger a short distance may improve your cellular coverage. For measurement site planning, it may also be useful to consult the network coverage tools offered by each carrier. Please contact Decagon for specific questions about the cellular coverage offered by our partner networks. 5.4 Em50G Configuration and Settings The Em50G uploads data to Decagon Data Service right out of the box. To start logging and uploading data, configure your logger with the type of sensors installed in each port and turn on sensor logging by choosing a measurement interval. The Em50G uploads data according to the default schedule (uploading between 6-7 AM, 10-11 AM, 1-2 PM, 4-5 PM each day). 36 Em50 Series 5 EM50G CELLULAR COMMUNICATION Figure 9: Em50G Cellular Configuration Window Use ECH20 Utility to change these default settings. To turn the Em50G cellular network on, off, or to change the upload times, click the “Configure” button in the “Communication Option” section. The cellular network is active when you check the “Upload data to ECH2OData.com” box and is off when you uncheck the box. Choose up to six upload times that correspond to the times when you want to download the most up-to-date sensor data. (Figure 9) The Em50G uses a random time within the hour to reduce resource loads on the cellular network and Data Service. To conserve battery power, choose fewer upload times. Note: Please contact Decagon if your application requires measuring sensors more often than every five minutes or if you need data uploads more often than six times a day. Click “OK” after making configuration changes. Click Apply to save communication settings in your Em50G. Your current settings show 37 5 EM50G CELLULAR COMMUNICATION Em50 Series up in the communications option field. Note: Sensor data recorded by the Em50G while it is configured not to upload data to the Data Service is stored in the logger, but does not upload to the Data Service. Turning the upload feature on initiates uploading data collected on the next measurement interval. 5.5 Communication Testing ECH20 Utility helps you check the quality of the cellular communication of your Em50G using the Communication Test feature. Open the Em50G Communication Test dialog by clicking the Test button or choosing “Communications Test...” in the Actions menu. 38 Em50 Series 5 EM50G CELLULAR COMMUNICATION Figure 10: Em50G Communication Test Window The test takes approximately 30 to 60 seconds while the Em50G establishes a connection with the cellular network and sends test packets to the Decagon Data Service. Once the tests are finished, the “Connection Quality” field reports connection quality based on cellular signal strength and successful packet transfers. After the initial test is finished, clicking the Test button again updates the cellular signal strength and re-sends test packets. Subsequent tests are much quicker than the initial test because the Em50G is already connected to the cellular network and the Decagon Data Service. Test your connection quality again to find the best spot to install your Em50G. If one test fails, be sure to continue testing until your test 39 5 EM50G CELLULAR COMMUNICATION Em50 Series returns multiple successes. Note: The cellular radio is on while the Em50G Cellular Test dialog window is open. Be sure to close the window when you are done testing to preserve battery power. If the Em50G Cellular connection quality is poor, try moving your logger a short distance to improve the signal strength. Also, consider elevating the antenna by elevating the logger or using an antenna extension cable to improve signal strength. In some cases it is necessary to use directional antennas to obtain a sufficient cellular signal. Please contact Decagon or your Decagon representative for help choosing the correct antenna for cellular frequencies at your location. The Communication Test is checking both the cellular signal strength and the connection to the Decagon Data Service. If the Data Service is temporarily unavailable due to Internet problems, the connection quality will report a failure even if you have strong cellular signal. If your cellular signal strength is good (above ‘12’), then it is reasonable to expect good connection quality once the Em50G can re-connect to the Decagon Data Service. Note: The measurement data collected by your Em50G is automatically queued for the next successful connection to the Decagon Data Service. Short term cellular or Internet outages do not impact the integrity and continuity of your data. 5.6 Downloading Data You have two options for downloading the Em50G sensor measurement data. Direct Download Like all Em50 loggers, the Em50G stores more than 36,800 sensor readings for each of the five sensor ports. You can use any ECH2 O system software to directly connect to the logger for data download. Your data are always safely stored in non-volatile memory as 40 Em50 Series 5 EM50G CELLULAR COMMUNICATION a backup in the unlikely event of data loss on your computer. For downloading instructions when directly connected, see “Downloading Data” in Section 4. Internet Downloading The Em50G and Decagon Data Service make downloading your measurement data over the Internet convenient and easy. Use DataTrac 3 to subscribe to data collected by your Em50G. The Em50G WebViewer web application is also designed to download and display Em50G data. Note: ECH20 Utility does not connect to the Decagon Data Service for downloading data over the Internet. You must use either DataTrac 3 or the WebViewer. You can choose to use either DataTrac 3, or the free Em50G WebViewer web application, depending on your needs. DataTrac 3 can be installed from the installation CD that came with your logger manual, or you can install the latest version from www.decagon.com/supp ort/downloads/. To access the Em50G WebViewer, go to www.ech2o data.com/viewer/login/. For more information on accessing and downloading data from the Em50G WebViewer application, see the Em50G WebViewer Help Files, found by clicking on the Help link on the Em50G WebViewer website. 5.7 Downloading with DataTrac 3 When you first launch the DataTrac 3 application, it prompts you to enter your user contact information as shown on Figure 11. 41 5 EM50G CELLULAR COMMUNICATION Em50 Series Figure 11: User Configuration Screen Shot Decagon uses this information to link you to your subscribed Em50G so that we can provide customer support in the event that your logger is not working correctly. You can update this information at any time by choosing “User Configuration” from the Settings menu. Once you have completed the user information, you are ready to add new subscription information. In order to download data over the Internet for a specific logger, you must first “subscribe” to that Em50G logger. You may subscribe to any number of Em50G loggers. Remember that during the subscription process you must be connected to the Internet. Follow steps 1 through 5 to subscribe using DataTrac 3. 1. Click Set-up > New and then “Em50 subscription.” The The Add Subscription Window appears. 42 Em50 Series 5 EM50G CELLULAR COMMUNICATION Figure 12: Add Subscription Window 2. Enter the unique device ID and password for your Em50G. You will find this information on the brightly colored card that came with your Em50G logger. Keep this card in a safe place. 3. Make sure the “Server” option is set to www.ECH2OData.com (Default). 4. Pick the amount of data you want to include in the first download. If this is the first time you are downloading data from this logger, you should choose the “All Data Points” option. If you are only interested in downloading data uploaded over the last day or last week, choose “Last Day” or “Last Week” respectively. 5. Click Ok. DataTrac 3 then communicates with the Decagon Data Service to verify the information you have entered. Repeat the above steps for each of your Em50G loggers. You can add new logger subscriptions at any time. Click the Download button to download any new measurement data sent by your Em50G loggers since the last time you downloaded. Data files successfully downloaded for each logger is saved in the DataTrac 3 auto-import directory (My Documents\ECH2O DataTrac\ AutoImport\). When DataTrac 3 launches, it automatically pro43 5 EM50G CELLULAR COMMUNICATION Em50 Series cesses the files in this directory by appending this data to the appropriate logger. Note: DataTrac 3 lists loggers in the New Devices section by the logger name when it encounters a logger it has not seen before. Select your Em50G by its name, and choose the Configure button on the DataTrac toolbar. Set the location information if desired, then press Ok. Downloading with Em50G WebViewer For help on downloading data through the Em50G WebViewer web application, please refer to the Em50G WebViewer Help Files, located under the Help link on the WebViewer website. Managing Subscriptions The DataTrac 3 application attempts to download data from each logger in the Main window. If you want to stop subscribing from a logger permanently, select the logger in the list and choose “Delete Subscription” from the File menu. The Em50G WebViewer also attempts to download data from each of the Em50Gs you have subscribed to. For help on unsubscribing from loggers, see the Em50G WebViewer Help Files, located under the Help link on the WebViewer website. Sharing Data The Em50G and Decagon Data Service also make it easy to share your measurement data with a colleague or collaborator. You control who has access to specific Em50G data by providing the unique Device ID and Password pair associated with each logger (found on the brightly colored card shipped with each Em50G). Note: You should keep the Em50G Device ID and Password card in a safe place. Do not leave it inside the Em50G logger case. Only share the information on the card with people you wish to have access 44 Em50 Series 5 EM50G CELLULAR COMMUNICATION to the data published by your Em50G logger. There is no limit to the number of people who can subscribe to each Em50G. Each subscriber either runs their own copy of the DataTrac 3, or uses their own Decagon Data Service account on the Em50G WebViewer web application. One subscriber data download does not interfere with another subscriber data download. 45 6 EM50R RADIO TELEMETRY 6 Em50 Series Em50R Radio Telemetry This Section gives you a brief overview of the radio telemetry available in the ECH2 O system. This information only applies to Em50R. The ECH2 O system supports two types of radio telemetry: “twoway” mode and “Transmit” mode. Consider one or both types of radio modes when designing your ECH2 O telemetry system. The “Confirm Delivery Transmit” mode ensures the most complete data transfer and the best battery life. However, there are some unique cases where you may want to use the other available modes. Note: You need either a DataStation or an Rm-1 to utilize the radio communication capabilities of the Em50R, . ECH2 O telemetry networks require each remote radio logger to have a unique name. Each logger leaves the factory with the name set to the logger unique serial number. You can easily change the name of the logger to help you identify or organize your data. You should not give two loggers the same name. Two loggers with the same name interfere with each other when communicating over the radio. 6.1 Transmit Radio Telemetry The Transmit Radio mode helps you create a simple network of remote radio loggers all transmitting data to a DataStation radio base station. The DataStation stores data from all the remote loggers in one convenient place. Typically, you connect a DataStation to your computer where you can easily download the data for use in DataTrac 3. Unlike the two-way Radio modes, you cannot remotely change logger settings when using this mode. When a logger is in Transmit mode, it only turns on the radio when it has new data to broadcast. For example, when you set the measurement interval in your logger to 60 minutes, the logger stores your data every hour and then broadcasts the data to a listening DataStation. The actual transmit time is randomly delayed for several minutes to prevent two or more radio loggers from interfering with each other. 46 Em50 Series 6 EM50R RADIO TELEMETRY The Transmit radio modes use less battery power because the radio is off most of the time. The Em50R is designed to work approximately 12 months in Transmit mode. Note: A DataStation is a receiver. It does not cause the remote logger to send data. If your DataStation is powered off for some time, itdoes not receive data sent by the remote loggers. However, the logger stores the missing data for download. 6.1.1 Transmit Radio Modes Use the Configure button in the Communication Hardware options to choose one of the following radio modes that support Transmit communication. Confirmed Delivery Transmit: This is the recommended mode since it is the most robust Transmit radio mode. The radio logger adds a checksum to the data packet before broadcasting the data to a DataStation. The logger then waits for the DataStation to confirm it correctly received the data packet. If the logger does not hear the confirmation, it retries sending the packet again. The logger stops trying to transmit to a DataStation after 25 attempts. Transmit Only: This is the original Transmit radio mode. It does not offer the advantages of the Confirmed Delivery Transmit mode. You should use the Confirmed Delivery mode when possible. Em5R (discontinued) loggers only support this Transmit radio mode. Transmit + two-way and CD Transmit + two-way: These modes combine the two-way Radio mode and the Transmit Radio mode. You could use these modes while configuring and testing your radio network. You should not leave your radio logger in these modes because they use the most battery power of all the radio modes. Using Transmit + two-way and CD Transmit + two-way radio modes with the wake interval set to 1 or 2 causes your logger batteries to drain very rapidly. 47 6 EM50R RADIO TELEMETRY 6.1.2 Em50 Series Transmit Best Practices Transmit modes are most useful when you have three or more loggers installed within radio range of each other. There is no set limit to the number of radio loggers broadcasting to a DataStation. Use this mode for as few as one logger and as many as 50 or more loggers. You should use the Telemetry Test feature of ECH20 Utility to test the connection from your logger to the DataStation. Note: Em50R loggers must have firmware version 1.12 or later to enable the Confirmed Delivery Transmit mode and Telemetry Test feature. Your DataStation must have firmware version 1.09 or later to receive Confirmed Delivery Transmit mode data packets. Contact Decagon for an application note that covers the steps needed to upgrade your hardware. Note: See section on DataStation Networks for step by step instructions for configuring your DataStation and remote radio loggers. 6.2 Two-Way Radio Telemetry The two-way Telemetry Mode lets you establish a two-way connection with a remote radio logger. Once connected to the remote logger, you can download data and change most settings just like you were connected directly to the logger with a serial cable. Communicating with a remote radio logger requires you to have a Rm-1 radio modem connected to your computer. Connect to the remote radio logger through the Rm-1. When a logger is in a two-way Radio Mode, it turns on its radio every 45 seconds. While the radio is on, the logger listens for connection attempts from a Rm-1. If the logger does not hear any connection attempts, it turns off the radio. If the logger hears a connection attempt, it leaves the radio on for several seconds listening for login commands from ECH20 Utility. It takes up to 60 seconds to connect to the remote logger. When you are finished interacting with the remote radio logger, you 48 Em50 Series 6 EM50R RADIO TELEMETRY press the disconnect button. ECH20 Utility sends a logout command to the remote logger to indicate the end of the communication session. When the remote logger hears the logout command, it waits for ten minutes before listening for additional connection attempts via the radio (you can always direct connect to your logger). This allows you to connect to other loggers with the same radio settings. Otherwise, the first logger you contacted may reconnect. This would prevent you from connecting to your other loggers. The two-way modes generally consume the most power. The Em50R is designed to work for several months in the two-way modes. 6.2.1 Two-Way Radio Modes Use the Radio settings section of ECH20 Utility to choose one of the following radio modes that support two-way communication. Two-Way 24-hour: The radio logger listens for connection attempts every 45 seconds, 24 hours a day. This mode uses a substantial amount of batter power. Expect batteries to last for approximately 3 months. two-way 6:00-18:00: The radio logger listens for connection attempts every 45 seconds between 6 AM and 6 PM. The logger does not use the radio between 6 PM and 6 AM to conserve battery power, by not listening for connection attempts during the night. Expect batteries to last for approximately 6 months in this mode. Transmit + two-way and CD Transmit + two-way: These modes combine the two-way Radio modes and the Transmit Radio modes. You could use these modes while configuring and testing your radio network. You should not leave your radio logger in these modes because they use the most battery power of all the radio modes. Expect batteries to last for approximately three months in this mode. Note: Using Transmit + two-way and CD Transmit + two-way radio modes with the wake interval set to 1 or 2 will cause the batteries of your logger to drain very rapidly. 49 6 EM50R RADIO TELEMETRY 6.2.2 Em50 Series Two-Way Best Practices Two-way modes is most useful when you have a small number (one, two, or three) of remote radio loggers you wish to contact. If you have three or more loggers installed within radio range of each other, consider using one of the Transmit modes. The two-way modes also allow you to mount an Rm-1 in your vehicle and interact with the remote logger while in radio range. See section on Connecting via a Radio Modem for step by step instructions for establishing a two-way connection with a remote radio logger. 6.3 Radio Settings For two radio devices to communicate they must share the same radio settings. An Rm-1 radio modem can only connect to a remote radio logger with the same radio settings. A DataStation only receives data from loggers with the same radio settings as the DataStation. Set the Radio Channel to the same value for all the devices on the same network. Set the Radio Subchannel to the same value for all the devices on the statement network. Radio logger networks with different values set for the Radio Channel use different frequency-hopping sequences, and therefore experience minimal interference between groups. Radio logger networks with the same Radio Channel value but different Radio subchannel values can interfere with each other, but cannot communicate with each other. This interference can also cause additional battery drain in the radio logger. The default values for Radio Channel and Subchannel are zero. Use ECH20 Utility to choose other values. 50 Em50 Series 6.4 6 EM50R RADIO TELEMETRY Radio Performance The maximum range of the radio modules in the radio logger and DataStation are affected by the environment, installation method, and antenna choice. Maximizing the range of your radio network requires you to consider these factors. Buildings, hills, vegetation, vehicles, and other environmental obstructions sometimes shorten the radio range, sometimes drastically. You should ensure a clear, open path between radio devices. Also, radio frequency, or RF, interference in the environment around the radio can reduce the usable range (even if not using the same radio frequencies). You should consider nearby growing vegetation when designing and testing your radio network. Some radio networks work fine when the vegetation is sparse, yet may fail when vegetation is full. You can increase the effective transmit range by maximizing the above ground height of the radio antenna. This helps ensure a clear path for the radio signals and reduces the amount of signal absorbed by the earth. Use an antenna extension cable to help position your antenna when it is not practical to install the logger higher off the ground. If you mount the radio logger to a metal pole, you should mount the antenna to the top of the metal pole so it is free to radiate the signal above the pole. Replacing the stock antenna on your radio device with a high gain antenna can greatly increase the radio range. Consider using a directional Yagi antenna or a high-gain omni-directional antenna when you want to extend the range of your radio network. A high-gain antenna can also help overcome the effects of unavoidable environmental obstructions. The ECH2 O telemetry system also supports a simple relay for use with Transmit Mode networks. Combining a relay and high-gain antennas allows radio devices to communicate over very long distances. Contact Decagon for more information on using a relay in your radio network. 51 6 EM50R RADIO TELEMETRY 6.5 Em50 Series Connecting via Rm-1 Radio Modem Connecting to an Em50R via a Rm-1 is different than connecting via your USB cable. Keep notes concerning the Em50R name and radio settings to make the rest of the system configuration easier to accomplish. Before you can use the telemetry options of your Em50R, you must configure the Em50R by connecting it directly to your computer using your USB cable. Connect using ECH20 Utility or DataTrac 3 and set the Em50R Channel, Subchannel, and Radio Mode. See the section on Configuring in ECH20 Utility for additional information on configuring the Em50 series loggers. The Channel can be set from 0 to 6 inclusive (default is 0). The Subchannel can be set from 0 to 65534 inclusive (default is 0). To use the radio logger with an Rm-1, the Radio Mode has to be set to one of the two-way modes. If you choose the two-way 6:00-18:00 mode, then connection via the Rm-1 can only take place between the hours of 6:00 AM through 6:00 PM. We designed this mode was designed to improve battery life by not keeping the radio on constantly. The other two-way modes can be connected to 24 hours a day. After setting the Radio Mode, click the Apply button in ECH20 Utility. Disconnect from the Em50R logger. Now, connect your computer to the Rm-1 by using a standard 9-pin serial cable. (A USB version of the Rm-1 is also available.) Choose the correct communication port in the Connect Via dropdown menu. For example, if your Rm-1 is physically connected to your computers COM1 communication port, you would choose “Rm1 on COM1 Communication Port” in the Connect Via menu. Click the “Connect” button. 52 Em50 Series 6 EM50R RADIO TELEMETRY Figure 13: Logger Query Configuration The Logger Query Configuration form appears. To connect to a specific Em50R, type the logger Name, Channel, and Subchannel. After typing the name, click the Query button. If you want to connect to any available Em50R, pick the correct Channel and Subchannel, but leave the Name field blank. Note: To connect to a radio logger, the radio Channel setting must be the same for both the logger and the Rm-1. The radio Subchannel setting must also be the same for both the logger and the Rm-1. The Connection Progress screen appears as ECH20 Utility tries to establish a radio connection with the remote logger through the Rm1. The connection process can take up to 60 seconds while ECH20 Utility sends a logger “wake up” signal and retries the connection attempt. When ECH20 Utility connects to a remote radio logger, it shows the signal strength of the connection with the radio signal strength icon on the status bar. Click on the radio signal strength icon to 53 6 EM50R RADIO TELEMETRY Em50 Series see the signal strength percent in the message area. See Section 8if ECH20 Utility fails to connect to your remote logger. Once ECH20 Utility establishes a two-way radio connection with a remote logger, you can interact with the logger just like a direct connection. Note: You cannot change the radio Channel or radio Subchannel settings in the remote logger while connected via the Rm-1. 6.6 6.6.1 DataStation Networks Configure a DataStation After establishing a connection, set the Channel and Subchannel. Set the Channel from 0 to 6 inclusive (default is 0) and the Subchannel from 0 to 65534 inclusive (default is 0). Notice the chosen Channel and Subchannel settings. Click the Apply button to save the settings to the DataStation. For easy data downloading and telemetry testing, leave the DataStation plugged into your computer and your powered at all times. Configure an Em50R Logger for use with the DataStation To use one or more Em50R loggers with a DataStation the Radio Mode has to be set to one of the Transmit modes. We recommend the “Confirm Delivery” transmit mode. Connect the Em50R to your computer or handheld device using the appropriate cable. Start ECH20 Utility, ECH20 Utility Mobile or DataTrac. Once you are connected, set the radio Channel and Subchannel settings to exactly the values chosen for the DataStation previously. Set the Radio Mode to Confirmed Delivery Transmit. This mode provides a method for confirming the delivery of the data which greatly increases the ability of the system to successfully transfer the data. The Transmit + two-way modes are there for use as troubleshooting aids. Set the measurement interval and pick the sensors that are plugged into each port. See the section on Configuring 54 Em50 Series 6 EM50R RADIO TELEMETRY in ECH20 Utility for additional details on configuring the Em50 series. After setting the Radio Mode, click the Apply button. Note: ECH20 Utility only shows the radio modes compatible with your radio logger model and firmware version. If you do not see the “Confirmed Delivery Transmit” radio mode option, then your radio logger may not support this option. If you are using an Em50R logger you will need to update the firmware to version 1.12 or newer. Visit www.decagon.com/usb for the most current firmware and software modes. 6.6.2 Communication Test Before finding a permanent location for your Em50R, perform a communication test to verify the quality of the radio communication. Make sure to properly configure and power the DataStation during your communication test. In your field area, connect your Em50R to either a laptop or handheld device using the appropriate cable and press connect. Ensure that your radio channel, Subchannel, and transmit mode are the same as your DataStation. Choose “Communication Test” from the Actions menu.(Figure 14) 55 6 EM50R RADIO TELEMETRY Em50 Series Figure 14: Em50R Communication Test Window Click the Test button and the test begins. When the test has finished it presents the results of the test. Five stars signifies excellent communication. One star means that all of your data is transmitting, but multiple tries are necessary. The more attempts to send data leads to more power consumption. One star is adequate for data transmission, but decreases battery life. You may have to relocate the radio logger while doing the Telemetry Test in order to find the best connection quality. Once you have found the radio logger location that provides the best connection quality, install the radio logger at that location. Note: Communication Test only works with Em50 loggers running firmware 1.12 or newer. 56 Em50 Series 6.7 6 EM50R RADIO TELEMETRY Download Collected Data After you configure the DataStation, it automatically collects data from those Em50R loggers that are within range and share the same Channel and Subchannel. After collecting data, you can retrieve it for permanent storage and analysis. DataTrac 3 is best suited for this application. To download and view data from the DataStation, start DataTrac. In the DataTrac 3 menu, pick the DataStation you want to connect to and click “connect.” Click the “Download New Data” button. The Downloading DataStation Data screen appears and provides a progress bar displaying the download progress. 6.8 Data Processing DataTrac 3 automatically sorts the data collected by the DataStation and associates the data with the correct logger. However, unless you used DataTrac 3 to also configure your Em50R loggers, DataTrac 3 does not know your logger name and which sensors are plugged into each port. To add this information to your data set, click on the appropriate Em50R in the logger tree and select “Configure.” If DataTrac 3 is not an option, you can use ECH20 Utility to retrieve data from your DataStation. ECH20 Utility gives you several choices for the file type when downloading data from a DataStation. Section 4 has more information on using ECH20 Utility for downloading data. If you choose processed or raw data file formats, ECH20 Utility walks you through processing the data for each active logger. The ECH2O Utility prompts you for the logger type and sensor types for each logger. This information is necessary for ECH20 Utility to process the data correctly. 57 7 CARING FOR THE EM50 7 Em50 Series Caring for the Em50 7.1 Replacing the Batteries The Em50 requires little maintenance, if you install it correctly. The primary maintenance issue is that batteries must be replaced when their charge becomes too low. When the battery life indicator in ECH20 Utility shows your Em50 batteries are less than 5%, you need to replace them to continue logging and transmitting data. Note: Installing or changing the batteries in your Em50 resets the internal real-time clock. You must connect to your Em50 using any ECH2 O system software to reset the logger clock immediately after changing the batteries. Set the logger clock to ensure the recorded measurement time and date remain correct. 7.2 Long-Term Maintenance When caring for the Em50 over an extended period of time, be sure to check the logger periodically. • Check the battery holders and make sure they are clean and free of corrosion. • Check that the sensor ports are clean, and that the sensors are making good contact with the ports. • Check case gaskets and sensor cable strain relief. • Check or replace any zip ties securing the logger annually. 7.3 Sending Feedback to Decagon Decagon Software makes it easy to send feedback, bug reports, and feature requests to Decagon or your Decagon Distributor. Choose “Send Feedback to Decagon...” from the help menu. 58 Em50 Series 7 CARING FOR THE EM50 Figure 15: Send Feedback to Decagon Window In the Send Feedback to Decagon menu, enter your name, company name, and other contact information. Tell us what type of feedback you are sending (General Feedback, Feature Suggestions, Bug Report, or Other). Indicate how you want us to respond to your feedback (Email or Telephone). Use the description area to give details for your feedback. If you are reporting a bug, it is very helpful for you to tell us what steps you took for the bug to happen and any error message you saw. By default, bug reports also include the software error files. 59 7 CARING FOR THE EM50 Em50 Series You can send Decagon a file using this form too. This is useful for sending data files that you have questions about. If you work directly with a Decagon representative, put their Email address in the field at the bottom of the form. This sends the contents of the form to them. Your Decagon representative can follow-up with you directly. 60 Em50 Series 8 8 TROUBLESHOOTING Troubleshooting Although Decagon designed the Em50 for durability and built to the highest manufacturing standards, problems may occasionally occur. This Troubleshooting Section details the major problems that you may encounter and their solutions. If you have a problem that this troubleshooting guide does not cover, then contact Decagon by email at support@decagon.com or call us at at 509-332-5600. Table 1: Troubleshooting Quick Guide If this problem occurs: COM Port is already in use USB adapter not showing COM port ECH20 Utility cannot connect to device ECH20 Utility loses connection Radio Modem not responding Does not connect while using Rm-1 ECH20 Utility losing connection to my device ECH20 Utility reports no new data for downloading Sensor data shows “* * *” in the Scan window Sensor data does not seem correct Logger stops taking measurements Logger does not work correctly or reliably Refer to: Problem #1 Problem #2 Problem #3 Problem #4 Problem #5 Problem #6 Problem #7 Problem #8 Problem Problem Problem Problem #9 #10 #11 #12 Troubleshooting Serial Ports 1. PROBLEM: The ECH20 Utility tells me the communication port I want to use is in use by another application, but I do not think any other programs are running. SOLUTION: Some PDA synchronization programs monitor serial communication ports. Disable Microsoft’s ActiveSync or Palm’s HotSync system software while trying to use the serial port with the ECH20 Utility. 61 8 TROUBLESHOOTING Em50 Series 2. PROBLEM: My USB to Serial adapter is not showing in the communication port picker. SOLUTION: Enable “Force find all Communication Ports” in the Preferences menu by going to the Edit menu, clicking Preferences, then the Communication tab, and enabling the check box at the bottom of the screen. Enabling this option may find other serial ports that are not available for use by the ECH20 Utility (for example, modems installed in your computer). Troubleshooting Direct Connection 3. PROBLEM: ECH20 Utility tells me it cannot connect to my device. SOLUTION: Try one or more of the following three suggestions to make sure there is a connection to the ECH2 O device. 1. If you are using the accompanying USB cable, download the USB driver from www.decagon.com/usb. Check your serial port choice. Make sure the Connect Via drop-down menu shows the name of the COM port you are using to physically connect to your logger or DataStation. For example, if our logger is physically connected to COM1, the Connect Via control should be set to “Direct on COM1 Communication Port” or “Direct on COM3 Decagon VCA” 2. Check that your serial cable is securely plugged into your logger or DataStation and your Computer. 3. Make sure your logger has good batteries or your DataStation is plugged in. Try pressing the reset button on your logger or DataStation. 62 Em50 Series 8 TROUBLESHOOTING Note: Serial and USB Cables can fail. If you suspect your cable may be the problem, try connecting to a second logger. If you can connect, the problem is probably the first logger. If you cannot connect to the second logger either, the problem may be your cable. Try using a spare Decagon Serial Cable Adapter or the USB cable if you are having trouble connecting to a logger. 4. PROBLEM: ECH20 Utility keeps reporting it lost the connection to my device. SOLUTION: This rarely happens for a direct connection. Please check or replace your serial or USB cables. You can also increase the number of times ECH20 Utility tries sending commands to the logger or DataStation. Increase the Direct Connect Retries on the Communication tab of the Preferences form. Troubleshooting Radio Connections 5. PROBLEM: ECH20 Utility tells me my radio modem is not responding. SOLUTION: Make sure your serial cable is securely attached to your computer and your Rm-1. Your Rm-1 should have power and be turned on. 6. PROBLEM: ECH20 Utility tells me it cannot connect to my radio logger when I use an Rm-1. SOLUTION: Try one or more of the following to make sure there is a good radio connection to your remote logger: 1. Make sure your DataStation and Em50R have the same Channel and Subchannel and that the DataStation is being contin63 8 TROUBLESHOOTING Em50 Series uously powered. 2. Make sure you are within radio range of the remote logger by performing a telemetry test. If this is the problem, increase the radio signal strength to your logger by moving closer to your logger or using a high-gain antenna to see if you can establish a radio connection. 3. Make sure the antenna on the logger and the Rm-1 are securely fastened to the radio module. 4. Check the Radio Channel and the Radio Subchannel settings you are using on your remote loggers and Rm-1. See Section 6, Connecting via a Radio Modem, for how to configure your radio settings. 5. Make sure you wait ten minutes between connection attempts for the same logger. If you just disconnected from a logger, you must wait for ten minutes before that logger accepts radio connections (you can always direct connect to your logger). 6. Make sure your logger has good batteries. Try pressing the reset button on your logger. 7. PROBLEM: ECH20 Utility keeps reporting it lost the connection to my device. SOLUTION: This can happen when the radio connection is lost. Try increasing the radio signal strength by moving closer to the remote logger or using a high-gain antenna. You can also increase the number of times ECH20 Utility tries sending commands to the logger. Increase the Radio Connect Retries in the Communications tab on the Preferences form. Troubleshooting Data Issues 8. PROBLEM: ECH20 Utility tells me there is no new data for downloading. 64 Em50 Series 8 TROUBLESHOOTING SOLUTION: Make sure the logger is configured to measure data. Make sure the measurement interval is set to a number greater than zero. Try pressing the reset button if the logger does have a non-zero measurement interval. 9. PROBLEM: My sensor data shows “* * *” in the Scan window. SOLUTION: The three asterisks mean the raw data measured by the logger is out of expected range for the sensor. This could be caused by a broken sensor. Make sure the sensor is fully inserted into the logger sensor port. Make sure the sensor type shown in the Scan window matches the sensor actually connected to your logger. 10. PROBLEM: My sensor data does not seem to be correct. SOLUTION: There are many issues that affect the quality of the sensor measurement. Please see the user manual of your particular sensor for help troubleshooting the data collected by your sensor or contact Decagon by phone at 509-332-5600 or by email at support@Decagon.com. Troubleshooting Logger Issues 11. PROBLEM: My logger stopped making measurements. SOLUTION: Make sure the measurement interval is not set to 0. The Em50 does not make any measurements when the measurement interval is 65 8 TROUBLESHOOTING Em50 Series set to zero. Try pushing the reset button or initializing your Em50 if a reset is not enough to get the logger measuring sensors again. Connect to the logger and choose “Initialize Device...” from the Device Tools sub-menu in the Actions menu. Initializing your Em50 erases any stored data so you should download any data you want to keep before choosing this option. 12. PROBLEM: My logger does not seem to be working correctly or reliably. SOLUTION: Try pressing the reset button on the logger. This resets the logger firmware. You can also try connecting to the logger and testing the integrity of the firmware. Choose Test Device Firmware from the Device Tools menu of the Actions menu. Contact Decagon for help reloading the firmware if ECH20 Utility reports the device firmware is corrupt. If the firmware tests good and your logger is still not working correctly, please contact Decagon for repair or replacement. 66 Em50 Series 9 9.1 9 DECLARATION OF CONFORMITY Declaration of Conformity Em50 CE Compliance Application of Council Directive: 2004/108/EC and 2011/65/EU Standards to which conformity is declared: EN 61326-1:2013 and EN 50581:2012 Manufacturer’s Name: Decagon Devices, Inc 2365 NE Hopkins Ct. Pullman, WA 99163 USA Type of Equipment: Data collection system Model Number: Em50 Year of First Manufacture: 2002 This is to certify that the Em50, manufactured by Decagon Devices, Inc., a corporation based in Pullman, Washington, USA meets or exceeds the standards for CE compliance as per the Council Directives noted above. All instruments are built at the factory at Decagon and pertinent testing documentation is freely available for verification. 67 9 DECLARATION OF CONFORMITY 9.2 Em50 Series Em50R/DataStation/Rm-1 CE Compliance Application of Council Directive: 89/336/EEC Standards to which conformity is declared: EN61326 : 1998 and EN55022 : 1998 Manufacturer’s Name: Decagon Devices, Inc 2365 NE Hopkins Ct. Pullman, WA 99163 USA Type of Equipment: Data Collection System Model Number: Em50R 2.4 GHz, Rm-1 2.4GHz, and DataStation 2.4 GHz Year of First Manufacture: 2002 Restrictions: France: Current regulations in France stipulate that these devices may be used indoors only. Outdoor use on private property is subject to authorization from the French Telecommunications Regulatory Authority. Outdoor use on public property is currently prohibited. For more information, see www.ero.dk. 9.3 FCC Compliance The following FCC statement applies to the Em50, Em50R, Em50G, DataStation, and Rm-1. This device complies with part 15 of the FCC Rules. Operation is subject to the following conditions: 1. This device may not cause harmful interference. 2. This device must accept any interference received, including interference that may cause undesired operation. 68 Em50 Series 9 DECLARATION OF CONFORMITY The Em50R, DataStation, and Rm-1 contain one of the following modules: • FCC ID: OUR9XSTREAM IC: 4214A-9XSTREAM • FCC ID: OUR-24XSTREAM IC: 4214A 12008 The Em50G contains the following module: • FCC ID: IHDT56HQ1 IC: 109O-HQ1 Information for users: Changes or modifications to the EM50 series loggers not expressly approved by Decagon Devices, Inc. could void FCC compliance and thus the user’s authority to operate the equipment. This equipment has been tested and found to comply with the limits for a Class B digital device, pursuant to Part 15 of the FCC Rules. These limits are designed to provide reasonable protection against harmful interference in a residential installation. This equipment generates, uses and can radiate radio frequency energy and, if not installed and used in accordance with the instructions, may cause harmful interference to radio communications. There is no guarantee that a particular installation. If this equipment does cause harmful interference to radio or television reception, which can be determined by turning the equipment off and on, we encourage users to attempt to correct the interference by trying one or more of the following measures. • Reorient or relocate the receiving antenna. • Increase the separation between the equipment and receiver. • Connect the equipment into an outlet on a circuit different from that to which the receiver is connected. • Consult Decagon Devices or your local representative for support. 69 9 DECLARATION OF CONFORMITY 9.4 Em50 Series Em50G CE Compliance Application of Council Directive: 2004/108/EC Standards to which conformity is declared: EN61326-1:2013 and 2011/65/EU Manufacturer’s Name: Decagon Devices, Inc 2365 NE Hopkins Ct. Pullman, WA 99163 USA Type of Equipment: Data Collection System Model Number: Em50G Year of First Manufacture: 2010 Cellular Module Information The Quad-band GSM/GPRS cellular module in the Em50G has been tested and approved under the standards and regulations listed below: • FCC part 12,22,24. FCC ID: IHDT56HQ1 • Industry Canada (IC) 109O-HQ1 • R&TTE - LVD 2006/95/EC Standards: EN301 489-1 & 7, EN60950 • EU Product Approval Number: G24-L • GCF 3.27.1 • NAPRD 3.14.0 • PTCRB 70 Em50 Series 10 10 EM50G USER LICENSE AGREEMENT Em50G User License Agreement Contract Formation These terms and conditions govern the use of the Em50G (“Device”). Please read these terms and conditions carefully. If you use or activate the equipment you agree to be bound by these terms and conditions. If you do not accept and agree to be legally bound by these terms and conditions, please do not use the equipment. If you choose not to accept these terms and conditions you may return the Em50G along with all original packaging and accessories for a refund of the purchase price less the cost of shipping and handling. Wireless Connectivity Decagon provides wireless connectivity for your Em50G for uploading of measurement data and logger status information under a reseller licensing agreement. You will be charged a fee for wireless connectivity for your use of wireless services on your Device. Decagon reserves the right to discontinue wireless connectivity at any time or to otherwise change the terms for wireless connectivity at any time, including, but not limited to (a) limiting the frequency and amount of data that may be transferred using wireless connectivity and (b) changing the amount and terms applicable for wireless connectivity charges. Coverage and Service Interruptions You acknowledge that if your Device is located in any area without applicable wireless connectivity, you may not be able to use some or all elements of the wireless services. Decagon is not responsible for the unavailability of wireless service or any interruptions of wireless connectivity. Your Conduct You agree to use the wireless connectivity provided by Decagon only in connection with services Decagon provides for the Em50G. You 71 10 EM50G USER LICENSE AGREEMENT Em50 Series may not use the wireless connectivity for any other purpose. Unless specifically indicated otherwise, you may not sell, rent, lease, distribute, broadcast, sublicense or otherwise assign any rights to wireless services. You may use the Em50G Software only on the Em50G. You may not sell, rent, lease, lend, distribute or sublicense or otherwise assign any rights to the Software in whole or in part. You may not, and you will not encourage, assist or authorize any other person to, modify, reverse engineer, decompile or disassemble the Em50G or the Software, whether in whole or in part, create any derivative works from or of the Software, or bypass, modify, defeat or tamper with or circumvent any of the functions or protections of the Em50G or Software. Automatic Updates In order to keep your Software up-to-date, Decagon may automatically provide your device with updates and upgrades to the Software. Export Regulations You agree to comply with all export and re-export restrictions and regulations of the Department of Commerce and other United States agencies and authorities, and not to transfer, or encourage, assist or authorize the transfer of the Software to a prohibited country or otherwise in violation of any such restrictions or regulations. Government End Users The Software is a Commercial item as that term is defined at 48 C.F.R. §2.101, consisting of “Commercial Computer Software” and “Commercial Computer Software Documentation,” as such terms are used in 48 C.F.R. §12.212 or 48 C.F.R. §227.7202, as applicable. Consistent with these provisions, the Software is being licensed to U.S. Government end users (a) only as a Commercial item and (b) with only those rights as are granted to all other end users pursuant to the terms and conditions of this Agreement. No Illegal Use & Reservation of Rights 72 Em50 Series 10 EM50G USER LICENSE AGREEMENT You may not use the Em50G, or the software for any illegal purpose. You acknowledge that the sale of the Em50G to you does not transfer to you title to or ownership of any intellectual property rights of Decagon or its suppliers. All of the Software is licensed, not sold, and such license is non-exclusive. Data Storage The Em50G and Software provide Decagon with data about your Device and its interaction with the software and information related to the content on your Em50G may be stored on servers in the United States at Decagon headquarters. You agree to assume sole responsibility to backup and store your data collected by the Em50G and Software. Data Security and Privacy While the Em50G and Software use cryptographic methods to protect the integrity of data transfers, Decagon does not guarantee privacy of measurement data or Device status information collected and transferred by the Em50G. You are solely responsible for the security of the Device access passwords issued to you by Decagon. Patents The Em50G and/or software used in association with the Em50G may be covered by one or more patents or pending patent applications, and/or copyright and trademarks or pending applications. Termination Your rights under this Agreement will automatically terminate without notice from Decagon if you fail to comply with any term of this Agreement. In case of such termination, you must cease all use of the Software and Decagon may immediately revoke your access to the Service or to Digital Content without notice to you and without refund of any fees. Decagon’s failure to insist upon or enforce your 73 10 EM50G USER LICENSE AGREEMENT Em50 Series strict compliance with this Agreement does not constitute a waiver of any of its rights. You may terminate the service at any time, but you are responsible for all payments under the data services through the end of the term. Disclaimer of Warranties You expressly acknowledge and agree that use of the EM50G, software and data storage is at your sole risk. Except for the one-year limited warranty, the Em50G, software and data storage are provided “as is” with all faults and without warranty of any kind and Decagon and its suppliers and licensors disclaim all warranties, express or implied, including, but not limited to, the implied warranties of merchantability, fitness for a particular purpose, accuracy, quiet enjoyment and non infringement of third-party rights. Nor oral or written information or advice given by Decagon or an authorized representative of Decagon shall create a warranty. The laws of certain jurisdictions do not allow the disclaimer of implied warranties. Limitation of Liability Limitation of liability to the extent not prohibited by law, neither Decagon nor its suppliers or licensors shall be liable to you for any incidental or consequential damages for breach of any express or implied warranty, breach of contract, negligence, strict liability or any other legal theory related to the Em50G, software, or data storage, including, but not limited to, any damages arising out of loss of profits, revenue, data, or use of the Em50G or software or any associated product, even if Decagon has been advised of the possibility of such damages. In any case, Decagon’s aggregate liability under this agreement shall be limited to the amount actually paid for the device. The laws of certain jurisdictions do not allow the exclusion or limitation of incidental or consequential damages. Washington Law Applies The laws of the state of Washington, without regard to principles of conflict of laws, govern this Agreement and any dispute of any 74 Em50 Series 10 EM50G USER LICENSE AGREEMENT sort that might arise between you and Decagon. Dispute Resolution By using the Em50G you agree to jurisdiction and venue of any dispute arising out of this agreement by the Whitman County Court unless the parties agree to a different dispute resolution process in writing. Severability If any term or condition of this Agreement shall be deemed invalid, void, or for any reason unenforceable, that part shall be deemed severable and shall not affect the validity and enforceability of any remaining term or condition. Amendment Decagon reserves the right to amend any of the terms of this Agreement at its sole discretion by sending an amended agreement in writing to you by first class mail or email. Your continued use of the Device and Software after the effective date of any such amendment shall be deemed your agreement to be bound by such amendment. 75 Index Menus Actions Menu, 31 Data Menu, 30 File Menu, 24 CE Compliance, 76 Preferences Menu, 23 Compatible Sensors, 9 Window Menu, 32 Contact Information, 1 Software Installation, 18 Customer Support, 1 Em50, 3 CE Compliance, 67, 68, 70 DataStation, 54 Compatible Sensors, 3 Communication Test, 55 Maintenance, 58 Configuring DataStation, 54 Long-term, 58 Configuring Radio Logger, 54 Test Button, 5 Download Collected Data, 57 Em50G, 3 DataTrac 3, 6 CE Compliance, 70 Decagon Data Service, 35 Cellular Service, 4, 35 Declaration of Conformity, 67 Communication Testing, 38 Device Tools, 32 User License agreement, 71 Download Software, 6 WebViewer, 7, 33 Em50R, 3 ECH2 O Data Logging Scheme Email, 1 Data Storage Method, 8 Data Storage Size, 9 FCC Compliance, 68 Measurement Interval, 7 Field Installation, 15 Measurement Span, 9 ECH2 O System Overview Installation About the Em50, 3 Cautions, 16 DataLogging Scheme, 7 Radio Software, 6 Connecting via Rm-1, 52 ECH20 Utility, 6 Performance, 51 Common Tasks, 19 Settings, 20, 50 Configuring the Em50, 19 Reset Button, 4 Downloading Data, 20 Erasing Data, 22 Seller’s Liability, 2 Instant Measurements Specifications, 4 (Scan), 23 Batteries Installing, 12 Replacing, 58, 62 76 Em50 Series INDEX Status Lights, 5 Telemetry Test, 48 Transmit Best Practices, 48, 50 Transmit Modes, 47 Two-Way Radio, 48 Troubleshooting Data Issues, 64 Direct Connection, 62 Logger Issues, 65 Radio Connections, 63 Troubleshooting Quick Guide, 61 USB Adapter (UCA) Driver Installation, 13 Warranty, 2 77
© Copyright 2025