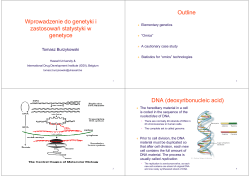Please contact: 敦亞有限公司 (02) 2577-7256
Please contact: 敦亞有限公司 (02) 2577-7256 丘先生 0910-258-301 cwchiu666@gmail.com Ver 1.1, December 2011 Wasatch Photonics Dash User Manual 2 © 2011 Wasatch Photonics. All information provided in this manual is believed to be accurate and reliable. No responsibility is assumed by Wasatch Photonics for its use. Wasatch Photonics reserves the right to change this information without notice. Reproduction of this manual in whole or in part, by any means, is prohibited without prior permission from Wasatch Photonics. About Wasatch Photonics Wasatch Photonics specializes in high performance Volume Phase Holographic Gratings (VPHGs), Volume Phase Holographic Optical Elements (VHOEs), and systems based on these components. Systems include spectrometers for applications ranging from Raman spectroscopy to optical coherence tomography to hyper-spectral imaging for users including researchers, end users, and OEM’s. At Wasatch Photonics, we are committed to quality, innovation, and meeting the needs of our customers. With 130+ years of combined experience and 80+ patents in the design and manufacture of Volume Phase Holography and instruments, our skilled staff is unmatched in quality and know-how. Contact Information RTP, NC Logan, UT 4020 Stirrup Creek Drive Suite 115 Durham, NC 27703 919-544-7785 1305 North 1000 West Suite 120 Logan, UT 84321 435-752-4301 web: www.wasatchphotonics.com email: info@wasatchphotonics.com Ver 1.1, December 2011 Wasatch Photonics Dash User Manual 3 Table of Contents Introduction 2 3 4 5 4 1.1 Description of product 1.2 Definitions, Acronyms, and Abbreviations 1.3 Specifications Setting up the Spectrometer 2.1 Input / Output Connectors 2.2 Sample Alignment 2.3 System Requirements 2.4 Software Installation 2.4.1 Troubleshooting Software Interface 3.1 Launching software 3.23.2.1Running Clearthe () software ) 3.2.2 Subtracting Blanks( and ) 3.2.3 Delete Item 3.2.4 Overlaying Spectra 3.2.5 History Window 3.2.6 Saving Spectra 3.2.7 Chart menu option Mechanical and Environmental Specifications Troubleshooting Ver 1.1, December 2011 4 4 5 6 6 7 7 7 9 10 10 12 12 12 13 13 13 13 15 17 18 Wasatch Photonics Dash User Manual 4 Introduction 1.1 Description of product The Stroker 785 is intended for use in OEM systems for Raman spectroscopy. Users are OEM’s, researchers, and other spectroscopists who need a high-throughput, sensitive, compact and user-friendly 785nm Raman spectrometer. The optical design consists of a free-space f/1.3 spectrograph covering the wavelength range from 525 nm to 695 nm and utilizes a backthinned CCD. 1.2 Definitions, Acronyms, and Abbreviations A C °C cm dB I/O mm nm MSamp RoHS QE sec SM V Amps Celsius degrees Celsius centimeters decibels input/output millimeter nanometer micron or micrometer Megasamples (10^6 samples) Restriction of Hazardous Substances Quantum Efficiency seconds single mode Volts Ver 1.1, December 2011 Wasatch Photonics Dash User Manual 5 1.3 Specifications Optical Feature Detailed Spec Design f/# Sample Input Format Power Convertor Slit size Wavenumber range Wavelengh range Resolution Excitation Diffraction Grating Peak DE CCD Image spot size Transmission Working Distance Lens based spectrograph f/1.3 SMA .35 NA fiber 30 m x 600 m @ slit to 150m dia. SMA .35 NA 50m x 1mm -150 – 4300 cm -1 528 – 690 nm 23 cm -1 with 50m slit, 15 cm-1 with Power Convertor 785 nm HD 1600 lpmm VPH 83% 10 m 80% Certain models are equipped with a interchangeable lenses that vary the working distance. Electronics, camera, and control Feature Detailed Spec Interface CCD Pixel format Active pixels Active area CCD QE Integration time range Read Noise Full Well Depth Dark Current USB 2.0, Type B female Hamamatsu S10420-1006 (low etaloning) 1044 x 70 1024 x 64 14.336 x 0.896 mm 78% Peak @ 600nm 10 msec to 4 minutes (limited by dark current) 6 e- rms 300K e50 e-/pixel/s Ver 1.1, December 2011 Wasatch Photonics Dash User Manual 6 2 Setting up the Spectrometer 2.1 Input / Output Connectors Front View (Stroker 785L shown) Figure 1 Front View of Stroker 785L Side View Figure 2 Side view of Stroker 785L with USB port on left and 12V power input on right. Ver 1.1, December 2011 Wasatch Photonics Dash User Manual 7 2.2 Sample Alignment Spectrometers such as the Stroker 785L can come with a variety of interchangeable lenses for different working distances. Consult the diagram below for appropriately positioning your sample: Figure 3 sample alignment with Stroker 785L 3. System Requirements The Dash spectrometer control software has been tested with Windows 7, Vista, XP and to a limited extent, XP embedded. While Windows 7, Vista and XP Service Pack 2 provide all of the required libraries for Dash functionality, certain XP embedded installations will require the installation of MS Visual Studio 2008 runtimes and other libraries. Please consult your embedded system build documentation for details on how to install these libraries. 4. Software Installation Dash installation (currently tested only on Win7 x32, Win7 x64, Vista x64, and XP x32 systems) 1) Ensure the spectrometer is not connected to the system. Ver 1.1, December 2011 Wasatch Photonics Dash User Manual 8 2) Run the provided Dash-setup.exe file. Accept all of the defaults. During the installation process, click Yes, Ok or Install to any confirmation messages related to driver installation such as that shown in figure 4 below: Figure 4 Example installation message 3) Click finish to launch the Dash application, and you should see a message like that shown below in figure 5: Figure 5 Dash startup message Ver 1.1, December 2011 Wasatch Photonics Dash User Manual 9 4) Plug in the power to the spectrometer then plug in the USB cable to the spectrometer and the computer. Windows XP users: At this point you may see messages regarding further hardware configuration. Select “No, not this time” in response to the windows updated driver search function, click Next, then accept the default setting of “Install software automatically (Recommended)”. Then, click Finish. 5) Click the OK button in the Dash interface, then click Device->Load Device Configuration. Select the ini file for the specific spectrometer then click Open. The spectrometer is now ready for use. 2.4.1 Troubleshooting 1)When the system is first plugged into a computer with Windows 7, it may automatically load a driver for “ND-Tech USB Adapter”. This is NOT the correct driver. To install the correct driver, follow these steps. 2) Go to control panel and double click on Device Manager. 3) Double click on Universal Serial Bus controller. 4) Right click on “ND-Tech USB Adapter”. 5) Right-Click on “Update Driver Software”. 6) Click on “Browse my computer for driver software” 7) Click on “Let me pick from list of device drivers on my computer”. 8) Click on “Have disk”. 9) Click on “Browse”. 10) Navigate to the Stroker.inf file in the directory: <Program Files>:/Dash/driver/ ( Other environments may store the inf file in Program Files (x86) ) The driver should now be installed. A single installation should work for all USB ports; installation for each USB port has not been needed. Driver install can be verified by the presence of Stroker-<device ID> under the heading “libusb-win32 devices”. If this is not seen, verify connection of the instrument. Ver 1.1, December 2011 Wasatch Photonics Dash User Manual 10 Figure 6 Device Manager screenshot 3 Software Interface Dash is used to capture, view and save spectra from a Stroker 785 Raman spectrometer instrument. The software has the following basic features: USB communication with a Stroker 785 to acquire spectra Simulated spectra mode to familiarize the user with the spectral viewing and saving History window – all spectra captured in a session are held in memory unless cleared or the program is aborted Multiple x-axes available: pixel index, wavelength (nm) and wavenumber(cm -1) Saving of spectra image file Saving of all spectra data in current history window Loading spectra data into history (appending or overwriting current history) Capture of a user-defined number of spectra Capture of continuous spectra acquisitions Ability to average a user-defined number of spectra Ability to assign a baseline/blank spectra in history window such that all spectra viewed have that baseline/blank spectra subtracted Ability to clear individual or groups of spectra from the spectra frame history Ability for each capture frame to have its own unique calibration coefficients Excel report generation 3.1 Launching software Ver 1.1, December 2011 Wasatch Photonics Dash User Manual 11 The Stroker 785 instrument should be powered and connected to the computer through the USB cable before launching the software. The software is launched using the Dash shortcut in the Programs menu. On initial startup the software needs to be pointed to the proper configuration file as instructed in the dialog below. As long as the instrument is plugged in on future Dash startups, the user should not need to “re-point” to the device configuration file. However, if communication is lost for any reason, the device can be found once again by pointing to the configuration file. Figure 7 Dialog seen on first launch of software Upon launching software, examine the button ribbon (see Figure 8). If the spectrometer is correctly found, then the Device should list, “Stroker 785”. Otherwise, the Device will be listed as “Simulated.” Please check the Device Manager (see Figure 65) for “libusbwin32 devices” and verify “Stroker <device-ID> ” is in the subtree. Check connections to the instrument or power-cycle until libusb-win32 devices/Stroker <device-ID> shows up in the Device Manager. Then repoint Dash to the proper configuration file. Clear History History Panel: History of spectra “frames” Connection status: Name of the instrument. Simulated if instrument not detected. Make Blank: Assign one of the history spectra frames to be a blank Laser: Used to turn on/off laser Unblank: Show the blanked spectra frames Settings: Used to set settings of next capture frame (e.g. integration time, number of captures) Delete: Delete the selected spectra frames Snap: Used to take a snap-shot Edit Note: Add note to spectra frame Cont.: Used to start/stop Continuous capture Spectra View panel: Current captured spectra or spectra selected in History Panel Instrument Picture Figure 8 Dash Window Ver 1.1, December 2011 Wasatch Photonics Dash User Manual 12 3.2 Running the software The typical order of operations upon launch of the software is to select the button “Settings” and set the configuration for a capture. Figure 9 Settings Dialog Capture Parameters: Settings o Integration Time: Time in milliseconds to integrate during capture. o Averaging (default = 1): Number of spectra captures to average to create a single spectral frame (a single spectra in the History panel). Mode o Capture Frames: Number of spectra frames to capture when the “Capture” button is clicked. After the user has set up the Capture parameters, they are ready to start capturing spectra. Hit the Cont. or Snap button to start acquisition. Based on the settings in the Capture Parameters dialog box, one or more spectra will be averaged and/or acquired. 1. Clear ( ) ) This is used to clear the complete spectra history. 2. Subtracting Blanks( and ) The Make Blank button ( ) is used to assign a particular spectra from the history window as a “Blank spectra”. This means that any spectra viewed after assigning a blank has the blank spectra subtracted from it. To “unassign” a blank, choose the balnk frame and hit the button. Note that if the spectra history is saved to file, only the raw data is saved, not the subtracted spectra. However, one can manually subtract Ver 1.1, December 2011 Wasatch Photonics Dash User Manual 13 spectra since all of the history, including annotations of which frame is the blank spectra frame, is saved to file. 3.2.3 Delete Item In Section 3.2.1 we saw that the Clear ( ) button clears the complete history. The Delete Item button ( ) allows individual or groups of selected spectra to be deleted from the history. Any selection of frames can be highlighted for deletion by using CTRL and SHIFT keys with mouse clicks (see Figure 7). Select non-contiguous spectra by holding CTRL key during selection. Select groups by holding SHIFT key. Figure 10 Selecting frames for overlap display or setting up for deletion using Delete Item key Since “Saving spectra” (see Section 3.2.5) saves all spectra in the history, this operation is useful for clearing unwanted spectra before saving to file. 4. Overlaying Spectra The user can overlay multiple spectra for visualization by using the CTRL/SHIFT selection detailed in Section 3.2.3 and Figure 7. Simply select multiple spectra and those selected will be overlaid in the spectra window using different colors. 5. History Window The history window allows the user to view previously captured spectra frames. Simply select a recently acquired spectra and it will be displayed in the Spectra View panel. If the or button is pressed, the most recently captured spectra is automatically displayed in the Dash graph panel. 6. Saving Spectra Under the File menu is the option to “Save File” and “Save Chart”. Ver 1.1, December 2011 Wasatch Photonics Dash User Manual 14 Save File…: This option saves all the spectra frames in the history to a CSV file. The format is described in the next section below. Save Chart… A single spectrum in the current display window is saved to the PNG file format. Figure 11 File Menu 3.2.6.1 Save File format As mentioned, “Save File…” saves all the data in the history window to a CSV file. Layout can be chosen as row or column-based, which allows data to be displayed horizontally or vertically. A portion of an example CSV file (by row) is shown below. Note that the CCD actually captures 1044 horizontal pixels but only 1024 are active and displayed/saved unless ChartSetupShow Diagnostic Data is checked (by default this is left unchecked). These extra pixels are appended in the display to the end of the spectra. Each capture frame has multiple data annotated to it. These fields include: Frame number: incremental index Type: P=primary, B=blank Lines: number of spectra integrated to produce frame Integration Time: time in milliseconds for each capture Timestamp: date and time of acquisition of the frame Offset: digital offset (default = 0) Gain: digital gain (default = 1.9) Laser Wavelength: laser excitation in nanometers Coefficients: wavelength calibration coefficients (C0…C4, see below) Ver 1.1, December 2011 Wasatch Photonics Dash User Manual 15 Laser power mW: (only if measurement supported by hardware; otherwise, 0) Note: text input by user annotation individual frame Pixel intensities: In the header these are pixel numbers, 0 to 1023. In each frame, these are the associated 16-bit (0 to 65535) pixel intensities Below is an annotated example of a data spectra file saved in “row format”. headings Laser excitation wavelength W avelength calibration coefficients (space delimited) x-axis pixel data starts here after headings Spectra Frame 1 Spectra Frame 8 Intensity information starts in this column (1024 values) Figure 12 Row-based CSV data file (user can also choose column-based CSV file) Users can derive wavelength (nm) and wavenumber (cm-1) information from pixel number and the calibration coefficients. The formula is If p=0…1023, ( ) where p is pixel index. The wavenumber can be derived by the following equation 7. Chart menu option The chart menu option allows the user to alter the x-axis displayed. The choices are: Pixel index Wavelength (nm) Wavenumber (cm-1) Calibration coefficients are included in the data file to derive wavelength and wave number. (See the following section) Ver 1.1, December 2011 Wasatch Photonics Dash User Manual 16 Figure 13 Chart Menu Scaling options include: Autoscale: automatically fit the x-axis and y-axis value range to the current display window. A useful keyboard shortcut to set autoscale is CTRL-A. Default scale: The default scale is set up for each axis type. The intensity range (y-axis) defaults to 0…65535. The x-axis in pixel mode defaults to 0…1023 while in wavelength and wavenumber mode it defaults to the max range given by use of the calibration coefficients. A useful keyboard shortcut to set default scale is CTRL-D. The Setup option enables chart configuration, where users can show markers on the chart, show diagnostic data (inactive data), and show grid. Ver 1.1, December 2011 Wasatch Photonics Dash User Manual 4 17 Mechanical and Environmental Specifications Physical Specifications Feature Detailed Spec Size Weight Power supply weight 4.25” x 6.5” x 1.9” housing 0.9 kg 0.5 kg Electrical Power Feature Detailed Spec Requirement Supply voltage Power up time Power consumption 2A at + 12VDC 12 – 14 VDC 30 seconds 12W Environment Feature Detailed Spec Operating Range CCD Operating Temp Storage Temp Range Relative Humidity 10 – 50C; no condensation Maintain a T of up to 20 oC with ambient (fanless) 0 to 70 oC 0 – 90% noncondensing Ver 1.1, December 2011 Wasatch Photonics Dash User Manual 5 18 Troubleshooting Please contact Wasatch Photonics in Durham, North Carolina with any troubleshooting questions. Wastach Photonics 4020 Stirrup Creek Drive Suite 115 Durham, NC 27703 Phone: (919) 346-4WAS Email: support@wasatchphotonics.com Ver 1.1, December 2011 Wasatch Photonics
© Copyright 2025