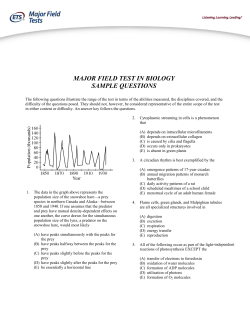DAx Data Acquisition and Analysis Software User's Manual
DAx Data Acquisition and Analysis Software 2014 PP van Mierlo User's Manual www.dax.nl Contents Chapter 1. Introduction ________________________ 11 Chapter 2. Installation _________________________ 13 Chapter 2.1 System Requirements _________________________ 13 Chapter 2.2 Installing the Software _________________________ 13 Chapter 2.2.1 Drivers ________________________________________ 14 Chapter 3. Customising, Window Types, Terminology15 Chapter 3.1 Customising DAx _____________________________ 15 Chapter 3.1.1 Chapter 3.1.2 Chapter 3.1.3 Chapter 3.1.4 Chapter 3.1.5 Chapter 3.1.6 Chapter 3.1.7 Chapter 3.1.8 Chapter 3.1.9 Chapter 3.1.10 Chapter 3.1.11 Chapter 3.1.12 File | Customise > Extensions ______________________ 15 File | Customise > StartUp and Measurement driver options16 File | Customise > GLP ___________________________ 16 File | Customise > Baselines _______________________ 17 File | Customise > Finding peaks ___________________ 17 File | Customise > Plotting peaks ___________________ 18 File | Customise > Data ___________________________ 18 File | Customise > Measurement window _____________ 19 File | Customise > Measurement data directory ________ 19 File | Customise > Fields setup ____________________ 19 File | Customise > Report headers _________________ 19 File | Customise > Data lists ______________________ 19 Chapter 3.2 Window Types in DAx _________________________ 20 Chapter 3.3 Terminology _________________________________ 23 Chapter 3.3.1 Chapter 3.3.2 Chapter 3.3.3 Chapter 3.3.4 Chapter 3.3.5 Chapter 3.3.6 Chapter 3.3.7 Chapter 3.3.8 Chapter 3.3.9 Chapter 3.3.10 Chapter 3.3.11 Chapter 3.3.12 Chapter 3.3.13 Chapter 3.3.14 Chapter 3.3.15 Chapter 3.3.16 Chapter 3.3.17 Chapter 3.3.18 Chapter 3.3.19 Analysis Procedures _____________________________ 23 GLP __________________________________________ 23 Data Sets______________________________________ 24 Default Data Sets _______________________________ 25 Measurement Data Types _________________________ 25 Horizontal Axis Units _____________________________ 25 Modified Data __________________________________ 26 Data set names _________________________________ 26 Enslavement ___________________________________ 26 The Waste Barrel ______________________________ 27 Baselines _____________________________________ 27 Blanks _______________________________________ 28 Peaks _______________________________________ 28 Normalisation Peaks ____________________________ 28 Reference Peaks _______________________________ 28 Marker Peaks _________________________________ 29 Splines_______________________________________ 29 Andi Files_____________________________________ 30 Trace Files (ABI, MegaBACE™, SCF) ______________ 30 1 Chapter 3.4 Saving and Loading Analysis Procedures _________ 30 Chapter 3.5 DAx Command Line Parameters _________________ 31 Chapter 4. Measurement window, Scanning for files 33 Chapter 4.1 DAx measurement window _____________________ 33 Chapter 4.2 Scanning for files _____________________________ 33 Chapter 4.2.1 File | Scanning | Scan setup menu option _____________ 34 Chapter 5. DAx Graphics Windows ______________ 37 Chapter 5.1 Zooming in on graphics________________________ 37 Chapter 5.2 Graphics Window Menu Commands _____________ 38 Chapter 5.2.1 Chapter 5.2.2 Chapter 5.2.3 Chapter 5.2.4 Chapter 5.2.5 Chapter 5.2.6 Chapter 5.2.7 Chapter 5.2.8 Chapter 5.2.9 File | Print _____________________________________ 38 Edit | Copy graph ________________________________ 38 Edit | Create metafile _____________________________ 38 View | Attributes_________________________________ 38 View | Select curves _____________________________ 39 View | Edit scale ________________________________ 39 View | Zoom in __________________________________ 40 View | Zoom out ________________________________ 40 View | Reset scale _______________________________ 40 Chapter 6. DAx Text Windows __________________ 41 Chapter 6.1.1 Chapter 6.1.2 Chapter 6.1.3 Chapter 6.1.4 Chapter 6.1.5 Selecting Lines _________________________________ 41 Editing Text Window Contents _____________________ 41 Deleting Lines __________________________________ 42 Pop-up Menus __________________________________ 42 Navigating Text Windows _________________________ 42 Chapter 6.2 Text Window Menu Commands _________________ 43 Chapter 6.2.1 Chapter 6.2.2 Chapter 6.2.3 Chapter 6.2.4 Chapter 6.2.5 Chapter 6.2.6 Chapter 6.2.7 File | Export, File | Export selected __________________ 43 File | Print _____________________________________ 43 View | Configure ________________________________ 43 View | Fit columns, View | Shrink & fit columns _________ 44 View | Text size _________________________________ 44 Edit | Select all __________________________________ 45 Edit | Copy, Edit | Copy (using Tabs)_________________ 45 Chapter 7. Data Set Graphics Windows ___________ 47 Chapter 7.1 Data Set Graphics Window File menu ____________ 48 Chapter 7.1.1 File | New______________________________________ 48 Chapter 7.1.2 File | Open _____________________________________ 48 Chapter 7.1.2.1 Automatic Analysis ___________________________ 49 Chapter 7.1.2.2 Dropping Files _______________________________ 52 Chapter 7.1.2.3 Opening Groups _____________________________ 52 Chapter 7.1.3 File | Save, File | Save as _________________________ 52 Chapter 7.1.4 File | Close ____________________________________ 53 Chapter 7.1.5 File | Scanning __________________________________ 54 Chapter 7.1.6 File | Preview report ______________________________ 54 2 Chapter 7.1.7 Chapter 7.1.8 Chapter 7.1.9 Chapter 7.1.10 procedure Chapter 7.1.11 Chapter 7.1.12 Chapter 7.1.13 Chapter 7.1.14 File | Print report ________________________________ 54 File | Print _____________________________________ 54 File | Printer setup _______________________________ 55 File | Load analysis procedure, File | Save analysis 56 File | View message log__________________________ 56 File | Operator _________________________________ 56 File | Customise ________________________________ 56 File | Exit _____________________________________ 56 Chapter 7.2 Data Set Graphics Window Edit menu ____________ 57 Chapter 7.2.1 Chapter 7.2.2 Chapter 7.2.3 Chapter 7.2.4 Chapter 7.2.5 Chapter 7.2.6 Edit | Select all __________________________________ 57 Edit | Select .. __________________________________ 57 Edit | Invert selection _____________________________ 58 Edit | Copy graph ________________________________ 58 Edit | Create metafile _____________________________ 59 Edit | Undo, Edit | Redo ___________________________ 59 Chapter 7.3 Data Set Graphics Window View menu ___________ 59 Chapter 7.3.1 View | Attributes_________________________________ 59 Chapter 7.3.2 View | Plot Select________________________________ 59 Chapter 7.3.3 View | Plot all ___________________________________ 59 Chapter 7.3.4 View | Plot previous, View | Plot next, View | Plot data sets, View | Plot groups____________________________________________ 59 Chapter 7.3.5 View | Set colours _______________________________ 60 Chapter 7.3.6 View | Data set names____________________________ 60 Chapter 7.3.7 View | Tags setup _______________________________ 60 Chapter 7.3.8 View | Edit scale ________________________________ 60 Chapter 7.3.9 View | Zoom in __________________________________ 60 Chapter 7.3.10 View | Zoom out _______________________________ 60 Chapter 7.3.11 View | Reset scale ______________________________ 61 Chapter 7.3.12 View | Seconds axes, View | Minutes axes ___________ 61 Chapter 7.3.13 View | Detector units curves, View | First derivative curves, View | Second derivative curves, View | Inter-curve derivatives, View | Frequency domain curves ________________________________ 61 Chapter 7.3.14 View | Track data set ____________________________ 61 Chapter 7.3.15 View | Mark bins | Do not mark bins ________________ 61 Chapter 7.3.16 View | Mark bins | Mark above graph _______________ 61 Chapter 7.3.17 View | Mark bins | Mark above and inside graph _______ 61 Chapter 7.3.18 View | Colour view ______________________________ 62 Chapter 7.3.19 View | Data set base calls, View | Consensus base calls, View | Allele base calls ________________________________________ 62 Chapter 7.3.20 View | Remove Highlight _________________________ 62 Chapter 7.4 Data Set Graphics Window Data Menu ___________ 62 Chapter 7.5 Mouse Tracking Behaviour _____________________ 63 Chapter 7.6 Mouse Double Click Commands_________________ 63 Chapter 7.7 Data Set Sizing Techniques ____________________ 64 Chapter 7.8 Colour View Windows _________________________ 65 3 Chapter 7.8.1 Chapter 7.8.2 Chapter 7.8.3 Chapter 7.8.4 Chapter 7.8.5 Chapter 7.8.6 Chapter 7.8.7 Chapter 7.8.8 Chapter 7.8.9 Chapter 7.8.10 Chapter 7.8.11 Chapter 7.8.12 Chapter 7.8.13 View | Extra space _______________________________ 65 View | Use trace colours __________________________ 65 View | Darker ___________________________________ 65 View | Halftones ________________________________ 65 View | Subtract baselines _________________________ 65 View | Separate lanes ____________________________ 65 View | Group per lane ____________________________ 65 View | Calibrated axis ____________________________ 66 View | Mark peaks _______________________________ 66 View | Mark bins | Do not mark bins ________________ 66 View | Mark bins | Mark above_____________________ 66 View | Mark bins | Mark above and inside ____________ 66 Colour View Mouse Tracking Behaviour _____________ 66 Chapter 8. DAx Data Set Tags ___________________ 69 Chapter 8.1 Selecting Data Tags ___________________________ 71 Chapter 8.2 Data Tag menu _______________________________ 71 Chapter 8.3 Data Tag peaks menu _________________________ 73 Chapter 8.3.1 Chapter 8.3.2 Chapter 8.3.3 Chapter 8.3.4 Chapter 8.3.5 Showing Boundary Conditions _____________________ 74 Fixating Peak Names and Concentrations ____________ 75 Recalculating Peak Data __________________________ 75 Clearing Analysis Results _________________________ 75 Calculating RMS Noise Levels _____________________ 76 Chapter 8.4 Data Tag sizing menu _________________________ 76 Chapter 8.5 The Data Set Sizing Dialog Box _________________ 77 Chapter 8.6 Data Tag splines menu ________________________ 79 Chapter 8.7 Modifying Splines _____________________________ 81 Chapter 8.8 Data Tag Gradient Menu _______________________ 82 Chapter 8.9 Data Tag Tack Menu___________________________ 83 Chapter 8.10 Data Set Information Dialog ___________________ 83 Chapter 8.11 The Data Set Action List Dialog Box ____________ 85 Chapter 8.12 The Add Remarks to Log File Dialog ____________ 86 Chapter 9. Data Set Graphics Window Data menu __ 89 Chapter 9.1 Data | Relationships & Sorting __________________ 89 Chapter 9.1.1 Sorting data sets ________________________________ 91 Chapter 9.2 Data | Plot select______________________________ 91 Chapter 9.3 Data | Set colours _____________________________ 91 Chapter 9.4 Data | Reduce ________________________________ 92 Chapter 9.5 Data | Interpolate _____________________________ 93 Chapter 9.6 Data | Slice __________________________________ 94 4 Chapter 9.7 Data | Remove trend ___________________________ 94 Chapter 9.8 Filtering: Data | Filter / derivative ________________ 94 Chapter 9.9 Data | Integrate _______________________________ 96 Chapter 9.10 Data | Arithmetic _____________________________ 97 Chapter 9.11 Data | Average_______________________________ 98 Chapter 9.12 Data | Correlate ______________________________ 99 Chapter 9.13 Data | Sort __________________________________ 99 Chapter 9.14 Data | (De)Convolute data ____________________ 100 Chapter 9.15 Data | Generate data_________________________ 101 Chapter 9.16 Data | Overlay ______________________________ 102 Chapter 9.17 Data | Stack data____________________________ 105 Chapter 9.18 Data | Best overlay __________________________ 105 Chapter 10. Baselines and Peaks: Data Set Graphics Window Peak Menu ___________________________ 107 Chapter 10.1 Peaks | Construct baselines __________________ 107 Chapter 10.1.1 Using Gradients _______________________________ 110 Chapter 10.2 Peaks | Subtract baselines ___________________ 110 Chapter 10.3 Modifying Baselines _________________________ 111 Chapter 10.4 Peaks | Find peaks __________________________ 112 Chapter 10.4.1 The Peak Find Wizard __________________________ 113 Chapter 10.4.1.1 Selecting data sets _________________________ 116 Chapter 10.4.2 Area Limit ___________________________________ 116 Chapter 10.4.3 Automatic Thresholds __________________________ 117 Chapter 10.4.4 Using Slope Limits _____________________________ 117 Chapter 10.4.5 Why use “slope requires threshold”? _______________ 118 Chapter 10.4.6 Limiting Peak Search Intervals ___________________ 119 Chapter 10.4.7 Peak Detection Events _________________________ 120 Chapter 10.4.8 Automatic Shoulder Peak Recognition _____________ 120 Chapter 10.4.9 Normalising Peak Widths _______________________ 120 Chapter 10.4.10 Removing Bleedthrough (Cross-over) Peaks _______ 121 Chapter 10.5 Peaks | Baselines & peaks ___________________ 123 Chapter 10.6 Peaks | Fit Gaussians _______________________ 123 Chapter 10.7 Peaks | Clear analyses _______________________ 124 Chapter 10.8 Peaks | (Un)Fixate analyses __________________ 124 Chapter 10.9 Peaks | Recalculate peaks ____________________ 124 Chapter 10.10 Modifying Peaks ___________________________ 124 Chapter 10.10.1 Peak Popup Dialog Box _______________________ 127 5 Chapter 10.10.2 Chapter 10.10.3 Chapter 10.10.4 Chapter 10.10.5 Chapter 10.10.6 Chapter 10.10.7 Chapter 10.10.8 Chapter 10.10.9 (De)Activating Peaks __________________________ 127 Normalisation Peaks __________________________ 128 Reference Peaks _____________________________ 128 Marker Peaks _______________________________ 129 Shoulder Peaks ______________________________ 129 Automatic Shoulder Peak Detection ______________ 130 Shoulder Peak Area Calculations ________________ 131 Connecting and Combining Peaks _______________ 132 Chapter 10.11 Peak List Windows _________________________ 132 Chapter 10.11.1 Chapter 10.11.2 Chapter 10.11.3 Chapter 10.11.4 Chapter 10.11.5 Chapter 10.11.6 Chapter 10.11.7 Chapter 10.11.8 Chapter 10.11.9 Chapter 10.11.10 Chapter 10.11.11 Peak Highlighting_____________________________ 133 Deleting Peaks from the Peak List Window ________ 133 Locating or Highlighting Peaks __________________ 133 Peak Annotations ____________________________ 134 Setting Marker Peaks _________________________ 135 Labelling Peaks in the Graph ___________________ 135 Columns in Peak List Windows __________________ 135 How (Relative) Concentrations are Calculated ______ 139 Only List Named Peaks ________________________ 140 Only Show Peaks of Certain Types ______________ 140 The Peak List window Popup Menu _____________ 140 Chapter 11. Filtering Techniques _______________ 143 Chapter 11.1 Fourier Filtering ____________________________ 143 Chapter 11.2 Deriving Fourier Filtering Characteristics _______ 146 Chapter 11.3 Savitzky-Golay and Moving Average Filters _____ 147 Chapter 11.4 The Spike Removal Algorithm_________________ 147 Chapter 12. The Waste Barrel __________________ 149 Chapter 12.1 The Waste Barrel Pop-up Menu _______________ 149 Chapter 12.1.1 Waste barrel cursor ____________________________ 149 Chapter 12.1.2 Restore items ________________________________ 149 Chapter 12.1.3 Destroy contents ______________________________ 150 Chapter 12.2 Moving the Waste Barrel _____________________ 150 Chapter 13. Remark Tacks and Labels___________ 151 Chapter 13.1 Remark Tacks ______________________________ 151 Chapter 13.2 Labels ____________________________________ 152 Chapter 14. DAx HPLC / GC: HPLC Gradient & GC Temperature Programme Extensions ____________ 155 Chapter 14.1 Defining Gradients; step by step ______________ 155 Chapter 14.2 HPLC / GC Gradient Parameters Dialog Box _____ 155 Chapter 14.3 HPLC / GC | Load gradient, HPLC / GC | Save gradient menu options 156 6 Chapter 14.4 HPLC / GC | Subtract Gradient menu option _____ 157 Chapter 14.5 View | Gradient percentages, View | Temperature programme 157 Chapter 14.6 HPLC / GC | Show Gradient Nodes _____________ 157 Chapter 14.7 Gradient Corrected Signal Axes _______________ 158 Chapter 14.8 Modifying Gradients _________________________ 158 Chapter 14.8.1 Modifying Gradient Percentages / Programme Temperatures 159 Chapter 15. DAx GPC: Gel Permeation Chromatography Extensions ___________________ 161 Chapter 15.1 Creating a GPC calibration ___________________ 161 Chapter 15.2 GPC | Load calibration, GPC | Save calibration, GPC | Stop calibration menu options _______________________ 162 Chapter 15.3 GPC | Track Mw menu option _________________ 162 Chapter 15.4 Elution Volume Axes, Molecular Weight Axes ___ 162 Chapter 15.4.1 Molecular Weight Axis Options ___________________ 163 Chapter 15.4.2 Converting to a Molecular Weight axis _____________ 163 Chapter 15.4.3 Converting between Concentration and Weight ______ 163 Chapter 15.5 GPC Calibration Dialog Box __________________ 164 Chapter 15.6 GPC Windows ______________________________ 166 Chapter 15.6.1 Calibration List window _________________________ 166 Chapter 15.6.2 Calibration Curve window _______________________ 167 Chapter 15.6.3 When the calibration changes ____________________ 167 Chapter 15.7 Local Calibrations __________________________ 168 Chapter 16. DAx CE: Capillary Electrophoresis Extensions 169 Chapter 16.1 Calculating Mobilities; step by step ____________ 169 Chapter 16.2 CE Capillary Parameters Dialog Box ___________ 170 Chapter 16.3 CE | Load calibration, CE | Save calibration menu options 170 Chapter 16.4 CE | Apparent mobility, CE | Effective mobility, CE | Track mobility menu options __________________________ 171 Chapter 16.5 Mobility Axes ______________________________ 171 Chapter 16.5.1 Converting to a Mobility Axis _____________________ 172 Chapter 16.5.2 Mobility Axis Options ___________________________ 172 Chapter 16.6 Time Corrected Signal Axes __________________ 173 Chapter 17. DAx Calibrations __________________ 175 7 Chapter 17.1 Setting Up the Calibration Type _______________ 175 Chapter 17.2 Creating a calibration________________________ 176 Chapter 17.3 Calibration | Load calibration, Calibration | Save calibration, Calibration | Stop calibration menu options _______ 177 Chapter 17.4 Calibration | Track value menu option __________ 177 Chapter 17.5 Calibrated Axes ____________________________ 177 Chapter 17.5.1 Calibrated Axis Options _________________________ 178 Chapter 17.6 Calibration Dialog Box _______________________ 178 Chapter 17.6.1 Local and Global Southern Calibrations ____________ 180 Chapter 17.7 Automatic Calibration Derivation ______________ 181 Chapter 17.8 Calibration Windows ________________________ 181 Chapter 17.8.1 Calibration List window _________________________ 181 Chapter 17.8.2 Calibration Curve window _______________________ 182 Chapter 17.8.3 When the calibration changes ____________________ 182 Chapter 17.9 Local Calibrations __________________________ 182 Chapter 17.10 Automatic Trace Calibrations ________________ 183 Chapter 17.10.1 Setting up the Automatic Trace Calibration parameters 184 Chapter 18. DAx Qualification & Quantification: Identification Database Extensions ______________ 189 Chapter 18.1 Creating an Identification Database ____________ 190 Chapter 18.2 Analysis | Load database, Analysis | Save database, Analysis | Stop analysis menu options ______________________ 191 Chapter 18.3 Analysis | Qualify peaks______________________ 192 Chapter 18.4 Identification Database Edit Dialog Box ________ 192 Chapter 18.5 Multiplicity_________________________________ 194 Chapter 18.6 Marker & Reference Peak Allocation Dialog Box _ 194 Chapter 18.6.1 Using Existing Peaks ___________________________ 197 Chapter 18.6.2 Using external marker peaks _____________________ 197 Chapter 18.7 Reference Peak Allocation Dialog Box__________ 198 Chapter 18.8 Quantitative Calibration Configuration Dialog Box 198 Chapter 18.8.1 Dilutions_____________________________________ 199 Chapter 18.8.2 Injection Volumes _____________________________ 199 Chapter 18.9 Identification Database Windows ______________ 200 Chapter 18.9.1 Chapter 18.9.2 Chapter 18.9.3 Chapter 18.9.4 Identification Database List Window _______________ 200 Quantitative Calibration List Window_______________ 201 Quantitative Calibration Graph Window ____________ 202 When the database changes ____________________ 203 Chapter 18.10 Using Internal Standards ____________________ 203 8 Chapter 18.11 Comparison Sheets ________________________ 204 Chapter 18.11.1 Method for Grouping Peaks Together _____________ 206 Chapter 18.12 Binning Sheets ____________________________ 207 Chapter 18.12.1 Chapter 18.12.2 Chapter 18.12.3 Chapter 18.12.4 Chapter 18.12.5 Chapter 18.12.6 Chapter 18.12.7 The Binning Sheet dialog box ___________________ 208 Binning sheet popup menu options _______________ 215 User defined bins ____________________________ 217 Displaying curve samples ______________________ 218 Binning maps________________________________ 218 Binning sheet menu options ____________________ 219 Method for Grouping Peaks Together _____________ 220 Chapter 18.13 Meta-analysis _____________________________ 220 Chapter 18.13.1 Meta-analysis patterns ________________________ 222 Chapter 18.14 Analysis Logs _____________________________ 223 Chapter 18.14.1 Analysis | Analysis log | Keep menu option _________ 224 Chapter 18.14.2 Analysis | Analysis log | Configure menu option _____ 224 Chapter 18.14.3 Analysis | Analysis log | View menu option _________ 224 Chapter 18.15 Analysis Assays ___________________________ 224 Chapter 18.15.1 Assay Weighting _____________________________ 225 Chapter 18.15.2 Baseline Parameters __________________________ 226 Chapter 18.15.3 Peak Parameters_____________________________ 226 Chapter 18.15.4 Required peaks ______________________________ 227 Chapter 18.15.5 Unwanted peaks _____________________________ 227 Chapter 18.15.6 Calibration Quality ____________________________ 228 Chapter 18.15.7 Analysis | Edit assay parameters ________________ 228 Chapter 18.15.8 Analysis | Load assay parameters, Analysis | Save assay parameters, Analysis | Stop quality assays _______________________ 229 Chapter 18.15.9 Displaying an Analysis Assay ___________________ 229 Chapter 19. Data Lists ________________________ 231 Chapter 19.1 Data List | New list, Data List | Load list, Data List | Save list, Data List | Close list menu options ____________ 232 Chapter 19.2 Data List | Add data menu option ______________ 232 Chapter 19.3 Data List | Assert data menu option ____________ 232 Chapter 19.4 Data List | Display list, Data List | Display statistics232 Chapter 19.5 Data List | Find data _________________________ 233 Chapter 19.6 Edit | Sort list menu option ___________________ 233 Chapter 19.7 Edit | Find .., Edit | Find next, Edit | Select .. menu options 233 Chapter 19.8 View | Selected lines ________________________ 234 Chapter 20. Reports and the Report Editor _______ 235 Chapter 20.1 The Report Menu ___________________________ 235 Chapter 20.2 Editing Reports: The FontBar _________________ 236 9 Chapter 20.3 Editing Report Definitions ____________________ 237 Chapter 20.3.1 Chapter 20.3.2 Chapter 20.3.3 Chapter 20.3.4 Chapter 20.3.5 Chapter 20.3.6 Changing Position and Size of objects _____________ 237 Changing the Type of an Object __________________ 237 Editing Multiple Objects _________________________ 238 Removing Objects _____________________________ 238 Copying Objects ______________________________ 238 Customising the Report Window __________________ 239 Chapter 20.4 Report Objects _____________________________ 239 Chapter 20.4.1 Spreading report objects across multiple pages ______ 241 Chapter 20.4.2 Text Object Variables __________________________ 241 Chapter 20.5 Customising the Report Editor’s Appearance ____ 242 Chapter 20.6 Previewing Reports _________________________ 243 Chapter 20.6.1 Chapter 20.6.2 Chapter 20.6.3 Chapter 20.6.4 File | Write report ______________________________ 243 Report | Optimise scale _________________________ 243 Report | Single graph, Separate graphs, Graph per set 243 Customising the Report Preview Window ___________ 244 Chapter 21. Frequently Asked Questions and Troubleshooting _____________________________ 245 Chapter 21.1 Can I search for peaks in a time interval? _______ 245 Chapter 21.2 I don’t like the way peaks are marked __________ 245 Chapter 21.3 Why are the Molecular Weights in the peak list blank / why can’t I calculate molecular weights? ____________________ 245 Chapter 21.4 Why is the Effective Mobility column in the peak list blank? 246 Chapter 21.5 Why are there no curves in my Mobility Axis Window? 246 Chapter 21.6 How do I exclude the EOF peak from area calculations? 246 Chapter 21.7 Why is the value for RMS noise often half the value for PP noise in the peak list window?_______________________ 247 Chapter 21.8 Can I manually remove a drift or trend from a signal?247 Chapter 21.9 How do I account for different injection volumes? 248 Chapter 22. Index ____________________________ 250 10 Chapter 1. Introduction DAx is a program for data acquisition and data presentation and analysis. This User’s Manual is intended as a complete reference to DAx. It is recommended that you read the Quick Start Guide first. 11 Chapter 2. Installation Chapter 2.1 System Requirements To be able to run DAx your computer must have the following: • A PC running MS WindowsTM, version 9x or better • A minimum of 128 megabytes of RAM • A VGA or better graphics adapter. Graphics adapters capable of displaying 800 * 600 resolution recommended • A mouse or similar pointing device • CD ROM drive for installation • A hard disk with a minimum of 30 megabytes of free disk space • You must have permission to make changes to the system registry, and permission to create the DAx directory. If you are unsure whether or not you have these permissions, please ask your systems administrator. • DAx must have write access to the directory it is installed in, even during normal program use. Chapter 2.2 Installing the Software 1. 2. 3. 4. 5. 6. 7. Insert the DAx distribution CD into the CD ROM drive. We will assume drive R: is being used. From the Start menu, execute the Run... option. In the Command Line box, type R:\autorun Click the OK button. The set-up menu will now start. Select DAx Master Setup, and follow the instructions on screen. Run the Install USB dongle program that has been installed in the DAx program group. This should be run before the USB dongle is attached! Follow the instructions on screen. Attach the USB dongle after installation completes. This completes the installation. Set-up has created a Start Menu group containing the DAx icon. Double click on the icon to start DAx. 13 Chapter 2.2.1 Drivers DAx uses an external driver to perform the hardware specific aspects of measurements. To select a driver, the menu option File | Customise > StartUp and Measurement Drivers should be used. 14 Chapter 3. Customising, Window Types, Terminology Chapter 3.1 Customising DAx DAx can be customised to a large extent, To start customising, use the File | Customise menu option. A dialog box will be displayed that has the options listed below. Chapter 3.1.1 File | Customise > Extensions Any or all of the following extensions can be included in DAx: HPLC extensions, GPC extensions, CE extensions, Calibration extensions, and Qualification / Quantification extensions. In the case of GC, HPLC, CE, and GPC extensions DAx has the option of making the status of the extensions depend on the measurement data type. For instance, GPC extensions will then only be shown (and accessible) if a measurement is of type GPC, or of type Generic. To use this option for a certain extension, “greycheck” its check box. If Local Calibrations are enabled, each data set can store and use its own calibration. This makes it possible to re-analyse data, each time using the calibration that pertains to that specific data set. Qualification (i.e. peak recognition) can be customised to either automatically allocate a full set of marker peaks, or just a single reference peak. Refer to chapters Chapter 18.7 and Chapter 18.6 for details. A preferred horizontal axis unit can be chosen for use when a specific unit is not available. Choose the unit that most of your data will have. If the Store parameters with data box is checked, filtering, baseline construction, peak finding, identification and assay parameters are stored in each data set they are applied to. They 15 can be retrieved later on; this ensures that all analyses can be fully reproduced. Each of Base call & allele match sheets, reports, and data lists can be activated or deactivated. DAx uses an Analysis Procedure file to save filter parameters, baseline construction and peak find parameters, GC, HPLC, CE, GPC parameters as well as qualification and quantification parameters. The enable separate parameter files item allows you to also load and save GC, HPLC, CE, GPC and qualification and quantification parameters separately. Chapter 3.1.2 File | Customise > StartUp and Measurement driver options You can choose to automatically open the measurement window each time DAx is started. If you use DAx to analyse data files generated using third party software, you will not need the measurement window. You may also select which measurement driver is to be used. The driver should correspond to your measurement hardware. It can only be changed when no measurement window is open. Chapter 3.1.3 File | Customise > GLP Good Laboratory Practice dictates, among other things, that all measurements always be saved, and that no measurement can overwrite an other measurement. However, these aspects may be customised to suit your needs. The following customisation aspects are available: • Ask if aborted measurements need to be saved. Measurements that end because of a stop trigger or time-out are always saved regardless of this setting. • Overwrite Raw Data. If this option is enabled operations that normally require “Modified Data” can also be performed on original measurement data. • Overwrite Files. If this option is enabled files can be overwritten. Naturally, DAx asks for confirmation when an existing file is to be 16 overwritten. If the option is not enabled, no existing file can be overwritten. • Keep Logfiles. Normally all irreversible operations on data (and some others, such as finding peaks) are logged with the data. You have the option of not keeping the log file. • Keep error logs. Normally all error messages and warnings, as well as program start and stop, and operator name changes, are logged in a message log. The log may be turned off. Chapter 3.1.4 File | Customise > Baselines DAx can construct baselines using several algorithms. You may hide any of these algorithms from users by customising baseline construction. Some of the algorithms use parameters (width, number of passes, percentile value). The baseline construction dialog offers a choice of deriving the parameter values from the data (the Auto setting), or entering a fixed value. Using baseline customisation you may hide any or all of these parameters from the user. Hidden parameters will use the auto setting, i.e. will be derived from the data. The DerLim baseline construction algorithm uses a Savitzky-Golay technique to determine derivative signal values. The filter width used may be entered in the baseline customisation dialog box. Chapter 3.1.5 File | Customise > Finding peaks You may elect not to display the complex peak find dialog box to the user, but use a simplified form instead. (The simplified dialog box causes automatic thresholds as well as slope limits to be used. Peaks must be at least 6 times as high as the noise level.) To find peaks using signal slope a Savitzky-Golay algorithm is used to determine derivative signal values. The filter width used may be entered in the peak customisation dialog box. Several options are available that determine how shoulder peaks are treated. Refer to chapter Chapter 10.10.8 for details. 17 You have the option of not using the baseline to calculate peak areas, but instead using a line connecting peak begin to peak end. Note that when peaks overlap this will have undesirable results. Finally, the Make all peaks adjoin option can be checked. When the option is active, the end of one peak is always the start of the next peak. This option should be used with caution. Chapter 3.1.6 File | Customise > Plotting peaks Peaks are marked using triangular symbols. Width and height of these symbols may be entered. Furthermore, you can select one or two peak labels, and you can choose between placing peak labels horizontally and vertically. Use the Draw perpendiculars option to start or stop dropping dotted perpendiculars from peak start and stop coordinates onto the baseline. Component concentrations can be displayed in peak lists with or without their range. The number of decimals that will be used to list concentrations and relative concentrations can be set as well. Relative peak areas can be displayed as fractions or as percentages. Chapter 3.1.7 File | Customise > Data Some techniques to modify data may be shown or hidden. These techniques are Fourier filtering, sorting, slicing, (de)convolution, data set correlation, interpolation, integration, converting data to 2Log, removing trends and best overlays. Generating theoretical (artificial) data may be enabled or disabled. Fourier filtering may also be customised. Refer to chapter Chapter 11.1 for details. 18 Chapter 3.1.8 File | Customise > Measurement window Refer to the Measurement Window manual for a detailed discussion of Measurement window customisation. Chapter 3.1.9 File | Customise > Measurement data directory This dialog box lets the user select where measurement files that have not been explicitly named should be stored. You can also choose various forms of file naming conventions. Refer to the Measurement Window manual for details. This location is also used to store temporary files. Chapter 3.1.10 File | Customise > Fields setup A dialog box is shown that allows the number and names of the extra input fields stored with new measurements to be set. Chapter 3.1.11 File | Customise > Report headers A dialog box is shown that allows up to five header lines to be entered. Report definitions can then use the variables [header 1] through [header 5] in text objects. When the report is printed the headers will be inserted. Chapter 3.1.12 File | Customise > Data lists This option lets you specify when to start a new data list. A new list may be started every day, every week on a certain day, or whenever there are a set number of entries in the list. A new list will also be started whenever the list is full. It is also possible to start a new data list for each measurement sequence. If part of a sequence list is run (e.g. after a sequence was interrupted to run a priority sample), no new data list will be started. 19 You may choose to include Extra Field names in the data list in addition to the extra field values. This is useful if your measurements do not all have the same extra fields. NB Once a data list entry has been created, the extra field name has either been included or not. To add or remove extra field names at a later time, use Data List | Assert list. Chapter 3.2 Window Types in DAx The main types of windows that are used in DAx are listed below. • Measurement window. There can be only one measurement window. This is the window that is used to perform data acquisition, by letting you start and stop measurements and by letting you set up measurement sequences. The Measurement Window is described in detail in the Measurement Window manual. • Data Set Graphics windows (chapter Chapter 7.2). Data sets are presented in these windows. The graphics window is the owner of its data: various alternative representations may be created in different windows, but when the graphics window is closed, all windows containing alternative representations of the data will also be closed. • Data Value List window. These windows contain a list of data values for a data set. Each data set has its own data value list window. A number of common text window operations are available for data value list windows, such as saving as text files, or copying to the clipboard (refer to chapter Chapter 5 for an overview of common text window options). • Peak List windows (chapter Chapter 10.11). These windows list the peaks that were detected for a data set. • Colour view (chapter Chapter 7.3.18). A window displaying a coloured map representation of a data set graphics window. 20 • Gradient Corrected windows (chapter Chapter 14.6). These windows display signal values from which the defined signal gradient has been subtracted. • Volume axis windows (chapter Chapter 15.3). These windows display the same signal values as graphics windows, but they use an elution volume horizontal axis. • Molecular Weight axis windows (chapter Chapter 15.3). These windows use the current GPC calibration to calculate a molecular weight for each data point, based on its elution volume. Molecular weight is then used as the horizontal coordinate in linear or logarithmic form. The vertical coordinate may be signal value or signal value multiplied by molecular weight. Vertical coordinates may be plotted differentially or cumulatively or both. • GPC Calibration windowg (chapter Chapter 15.3). The current main GPC calibration, which defines a relationship between elution volume and molecular weight, or a local GPC calibration, is plotted in this window. • GPC Calibration list t(chapter Chapter 15.6). The current main GPC calibration or a local GPC calibration is listed in this window. For each calibration point the elution volume and molecular weight values are listed. Additional columns list the source for each point in the form of a measurement name, as well as the point’s usage status (points may be included or excluded from the calibration). • Mobility axis windows (chapter Chapter 16.5). These windows display the same signal values as graphics windows, but they use mobilities for the horizontal axis. • Time Corrected Signal Axis windows (chapter Chapter 16.6). These windows plot signal values divided by migration coordinate instead of just signal values along the vertical axis. • Calibrated axis windows (chapter Chapter 17.4). These windows use the current calibration to calculate a calibrated value for each data point. The calibrated value is then used as the horizontal coordinate. 21 • Calibration Curve (chapter Chapter 17.8.2). The current main calibration or a local calibration is plotted in this window. • Calibration list (chapter Chapter 17.8.1). The current main calibration or a local calibration is listed in this window. For each calibration point the calibration parameter and calibrated value are listed. Additional columns list the source for each point in the form of a measurement name, as well as the point’s usage status (points may be included or excluded from the calibration). • Identification Database list (chapter Chapter 18.9.1). The current Identification Database is listed in this window. For each entry the component name and qualifying parameter values are listed. Additional columns list the source for each entry in the form of a measurement name, as well as the entry’s usage status (entries may be included or excluded from the active database). • Quantitative Calibration list (chapter Chapter 18.9.2). The window displays a table of concentrations and corresponding quantifying parameter values. Additional columns list the source for each entry in the form of a measurement name, as well as the entry’s usage status (entries may be included or excluded from the active calibration). • Quantitative Calibration graph (chapter Chapter 18.9.3). The window displays the quantifying parameter as a function of component concentration. • Comparison Sheet (chapter Chapter 18.11). A window displaying a table comparing peaks in various measurements. Peaks are matched according to a qualifying parameter selected by the user, or by their names. Peak values are listed, as well as (optionally) averages and standard deviations. • Binning Sheet (chapter Chapter 18.12). A window displaying a table comparing peaks in various measurements. Peaks are matched according to a qualifying parameter selected by the user. Whereas a comparison sheet lists all peak parameters, with successive peaks being listed on successive lines, a binning sheet only lists the qualifying coordinate and a quantifying 22 parameter of corresponding peaks on a single line. Far more complex binning sheets can be created, displaying curve samples and multiple peak parameters. • Binning map (chapter Chapter 18.12). A window displaying a coloured map representation of a binning sheet. Chapter 3.3 Terminology For a complete understanding of this manual a number of terms need to be explained. Chapter 3.3.1 Analysis Procedures DAx uses an Analysis Procedure file to save filter parameters, baseline construction and peak find parameters, GC, HPLC, CE, GPC parameters as well as qualification, quantification and assay parameters. This means that a single Analysis Procedure file can fully define the way in which measurements are interpreted. Chapter 3.3.2 GLP GLP stands for Good Laboratory Practise, a system of rules and regulations intended to formalise the way in which measurements are performed in a laboratory. Some GLP options can be switched on and off using the File | Customise > GLP menu option. • Name registration is required for any user. An operator name has to be entered when the program is started. The operator name may be changed using the File | Operator menu option (available in all menus). • Data operations that cause irreversible changes can only be performed on Modified Data data sets, in order to ensure the original raw data will always be preserved. Irreversible operations must therefore be performed either on "Modified Data" or in such a way that a new copy of the data set is formed. All irreversible operations have the option of creating a new copy of a data set. An example is filtering (chapter Chapter 10). 23 • • • • • Operations that modify the data but are considered reversible and are therefore allowed to be performed on original data sets are: horizontal and vertical moves and sizing (chapter Chapter 7.7), and flow rate adjustment. DAx will not overwrite an existing data file with a new data file, and will warn the user when an attempt is made to do this. All data operations are logged in a log file. Log file entries are dated, and carry the name of the operator. All error messages and important warnings, as well as program start and stop, and changes of the operator name, are logged in a message log. The file menu contains the option View message log, which lets the user inspect the error log. New logs are started automatically when a log file becomes larger than 50,000 bytes. Use the File | Customise > GLP menu option (cf. chapter Chapter 3.1.3) to turn off log files, or to force the creation of a new log file. Data files and parameter files have a checksum attached. If the file is changed by any program other than DAx, the checksum will become invalid, and a warning message will be displayed. DAx has the ability to store copies of the parameters that were used to analyse data, with the data. Use the File | Customise > Extensions menu option to switch on Store parameters with data. You should also switch on Local Calibrations and Local GPC Calibrations. Chapter 3.3.3 Data Sets A data set is a collection of signal values as a function of time or another parameter (cf. Chapter Chapter 3.3.6). DAx uses only data sets where points are measured at a constant frequency (points are equidistant). The first point may have a coordinate different from zero. A data set contains additional data, such as operator name, measurement time, data set name, file name. Furthermore data sets may contain derived data, such as frequency domain data, peak lists, and splines. DAx represents each data set with a data tag shaped like a button (chapter Chapter 7). 24 Chapter 3.3.4 Default Data Sets The default data set or main data set is a data set that is used preferentially as the target for some operations, such as when the mouse is double clicked in a graph window. The default data set can be recognised because its data tag has a thicker edge and bold text. Chapter 3.3.5 Measurement Data Types The measurement data type is used to increase ease of use by hiding options that are not relevant for certain types of measurements. Measurement types are: • Generic. All options are available. • GC. Gas Chromatograms can have temperature profiles. • HPLC. Liquid Chromatograms can have solvent gradients. • CE. Electropherograms have parameters that are used to calculate mobilities. • GPC (SEC). Options include flow rate and molecular weight calibrations. The measurement data type is set in the Channel Config dialog box for new measurements (invoked using the Config | Acquisition menu option) . For existing measurements, the data type can be changed either in the data sizing dialog box or in the data info dialog box, both invoked from the data tag menu (cf. chapter Chapter 8). Chapter 3.3.6 Horizontal Axis Units Traditionally, chromatographic measurements use time coordinates along the horizontal axis. In addition to this, DAx supports: • point indices. The first data point has coordinate 1, additional points are at coordinates 2, 3, 4, etc • calibrated values. Typically, DNA base pair counts (fragment sizes). Refer to chapter Chapter 17 for details. • molecular weight axes • mobility axes 25 The terminology in this manual assumes that a time coordinate is used. Chapter 3.3.7 Modified Data Modified Data is the opposite of “raw data”, i.e. data that have not been modified since they were measured. DAx does not allow any irreversible operations to be performed on raw data, so those operations require Modified Data as their input. Irreversible operations always have the option of creating a copy of the raw data before performing the actual operation. See also chapter Chapter 3.3.2. Chapter 3.3.8 Data set names The data set name is the name that DAx uses to distinguish data sets. The data set name equals the proper file name1 used for the initial data set as it was measured. Alternatively, the data set name equals the proper file name of a disk file data were imported from. Chapter 3.3.9 Enslavement For measurements, DAx has the option of enslaving channels to other channels. Enslaved channels share certain attributes with their owner channels. Enslavement will typically be used for multi-detector measurements. Refer to the Measurement Window manual for details on how to enslave measurement channels. DAx extends the principle of enslavement to other aspects of data sets as well. Each copy of a data set belongs to the original copy. For instance, when a data set is filtered and a copy of the original data set is created, this copy is a child of the original data. 1 The proper file name is the file name without the full path. 26 When multiple data sets are imported from a single file, such as a trace file (chapter Chapter 3.3.19), the data sets are also enslaved. When a data set is added to a graphics window by moving it from another graphics window (chapter Chapter 7) or by adding it from a disk file (chapter Chapter 7.1.2), DAx tries to re-establish relationships. Data that share the same data set name (chapter Chapter 3.3.8) will belong together. Refer to chapter Chapter 9.1 to see how data set relationships can be visualised and altered. Chapter 3.3.10 The Waste Barrel DAx has a small window that depicts a chemical waste barrel. This barrel is used to delete data sets. A number of the most recently deleted data sets can be restored. Refer to chapter Chapter 11 for details on the waste barrel. Chapter 3.3.11 Baselines There is a large category of measurements where a signal is measured in time to determine the presence (and possibly the abundance) of components in a sample. These measurements share in common the fact that they use some way to separate components, that is, to make one component appear in the measurement signal before the other. In order to be able to determine when a component shows up in the measurement signal we need to establish the form the signal would have taken if a particular component had not been present in the sample. This form of the signal is called the baseline. Only when the measured signal differs from the baseline may we conclude a component (or multiple overlapping components) are present. DAx contains several powerful baseline construction algorithms. Refer to chapter Chapter 9. 27 Chapter 3.3.12 Blanks Blank measurements theoretically make for ideal baselines, since they are the essence of what a baseline is: the signal one would get in the absence of any measurable compounds. Chapter 3.3.13 Peaks When a baseline (chapter Chapter 3.3.11) has been established for a signal we can search for peaks, i.e. intervals where the signal shows a sustained difference from the baseline. Peaks ideally are either Gaussian or triangular in form. Chapter 3.3.14 Normalisation Peaks Normalisation peaks are used to overlay data sets and to normalise peak areas. The Data Overlay (chapter Chapter 9.16) command can adjust signal coordinates for data sets in such a way that the normalisation peaks in each data set have equal height. The normalised peak area for each peak can be displayed in peak list windows. If a normalisation peak has been defined all areas are expressed as a percentage of the area of the normalisation peak (if no normalisation peak has been defined the highest peak is used to normalise peak areas). Chapter 3.3.15 Reference Peaks Reference peaks are used in four ways: • The Data Overlay (chapter Chapter 9.16) command can adjust time coordinates for data sets in such a way that the reference peaks in each data set have equal time coordinates. • In chromatography, the capacity factor k’ is calculated as t − t0 , with t the retention time of the component, and t0 the k' = t0 retention time of an inert component. Peak tops (not the first peak moments) are used as retention time coordinates in DAx. The peak top time of the reference peak is used as the reference time t0. If no reference peak has been defined, the inert time is 28 used. The inert time is a sizing parameter, cf. chapters Chapter 7.7 and Chapter 8.5. • Reference peaks are used to derive the electro-osmotic flow in capillary electrophoresis. Refer to chapter Chapter 15 for details. • Reference peaks are used to denote an internal standard when relative peak top time, capacity factor, or effective mobility are used as calibration parameter. Refer to chapter Chapter 17. Chapter 3.3.16 Marker Peaks Any peak can be the marker peak for another peak. Peaks do not need to be marked as a marker peak, but you do need to set the marker peak for a certain peak. This is done using the peak popup dialog box. Some automatic analysis methods will automatically assign marker peak names. Marker peaks are used to calculate relative times for peaks, and to recognise peaks based on their position relative to other peaks (internal standards). Chapter 3.3.17 Splines Traditionally, the craftsman’s spline is defined as “a flexible piece of wood, hard rubber, or metal used in drawing curves”. In mathematics, splines are curves that intersect a predefined table of points. They are defined in such a way that they are continuously derivable, that is, there are no sudden changes in direction (or derivative). Although DAx has the option of using splines in this way their primary use is slightly different. DAx can represent a data set by means of a limited number of spline nodes, i.e. points through which the “spline” is plotted. Spline nodes are connected either by straight lines or by cubic polynomials (cubic splines). These nodes can be moved, added, or deleted. When the user is done moving spline nodes, the data set that was being represented by the spline may be replaced by the spline. This technique is used to manually adjust data sets, particularly baselines (chapter Chapter 3.3.11). 29 Chapter 3.3.18 Andi Files The Andi file format, sometimes also referred to as the AIA file format, is supported by a wide range of data analysis software. DAx supports both reading and writing of this file format. Use the File | Open menu option to load Andi files; use File | Save As to write Andi files. In both cases, use the list Files of Type item in the dialog box to select Andi files. Chapter 3.3.19 Trace Files (ABI, MegaBACE™, SCF) Some versions of DAx can read gene analysis files in the ABI Genescan®, Amersham MegaBACE™ and SCF formats. When files of these types are opened, a dialog box will be displayed which allows the user to set a number of trace analysis parameters, such as which colours to use to display the traces, and which colour separation matrix to apply to the data (if any). Use the File | Open menu option to load trace files. Use the list files of type item to select ABI Genescan®, Amersham MegaBACE™ or SCF files. A separate quick start manual is available that explains how to analyse trace files. Please contact your supplier for more information. Chapter 3.4 Saving and Loading Analysis Procedures The File | Load analysis procedure and File | Save analysis procedure menu options let you read and create analysis procedure files. These files can contain a number of parameters. Not all parameters need to be included in an analysis procedure file when you create it, nor do you have to load all parameters from a file when you load it. Dialog boxes will be displayed that let you choose which parameters to save or load. Possible parameters are: • Baseline construction parameters. • Peak find parameters. 30 • • • • • • • • • • • Peak plot parameters and peak list window layout. Filtering parameters. HPLC gradient definition. GPC calibration. CE parameters. Calibration. Identification database. Standard peak identification parameters. Analysis Assay parameters. Automatic Trace Calibration parameters. Report name. Only the file name of the report definition is stored. NB If certain parameters are not present in memory when an analysis procedure is saved, they will appear in the Analysis Procedure Save dialog box marked as <clear>. If you check this item, these parameters will be removed from memory (cleared) when the Analysis Procedure is loaded. Measurement sequences (cf. Measurement Window manual) can contain lines specifying that an analysis procedure with a given name must be loaded. Chapter 3.5 DAx Command Line Parameters A number of command line parameters are available for DAx. To use these parameters, go to the Run option in the Start Menu, and enter: DAx32 <command-line-options> Command line parameters can also be used when DAx is run from a batch file, for instance for the unsupervised analysis of vast numbers of files. For a full explanation of all available command line parameters, as well as the use of parameter definition files, please refer to the DAx help file. 31 Chapter 4. Measurement window, Scanning for files Chapter 4.1 DAx measurement window The DAx measurement window is the window that is used to perform data acquisition, by letting you start and stop measurements and by letting you set up measurement sequences. Measurement windows are opened using the File | New command found in most menus. There is also a toolbar button to do this. Please refer to the Measurement Window manual for further details. Chapter 4.2 Scanning for files DAx has the ability to automatically scan for any new data files that appear in a specified location (on the hard disk or on the network). These files will be opened, and possibly added to the data list and analysed. Afterwards, they can be moved to a new location. This feature is intended to be used with data acquisition hardware that is not supported in the DAx measurement window. Use the File | Scanning | Scan for files menu option to start scanning for files, or to suspend scanning. Use the File | Scanning | Scan setup menu option to specify where to scan for files, and how to handle new files – see below for details. Turn on the Scroll Lock to make DAx stop scanning after a single file has been handled. DAx will scan for new files every 60 seconds, or every 5 seconds if the scroll lock is on. 33 Chapter 4.2.1 File | Scanning | Scan setup menu option This menu option is used to indicate where to scan for files, how to analyse them, if files should be moved after analysis, and how DAx should determine which files have been analysed already. 1 2 3 4 5 6 7 1. Look for files in specifies the location to monitor for the appearance of new files. When new files appear, they will be opened, and possibly added to the data list or analysed. 2. The File name wildcard is used to specify which files to scan for. Examples are *.txt and A1000*.fsa.2 3. Check Scan subdirectories to scan subdirectories for new files also. If move files after analysis is checked, subdirectories will be recreated in the output location. 4. Use Add files to Data List to create an entry in the data list for each new file that appears. 5. Files can be analysed automatically when they appear. Check the Autoanalysis box to do this; use the Config button to specify what type of analysis is to be performed. These analysis settings are separate from the measurement and File | Open analysis settings that DAx also keeps. Analysis results are saved as DAx files either in the current location or in the output location (if move files after analysis is checked). 6. Check Move files after analysis to move files to a new location after they have been analysed. Use of this option is recommended. 2 The wildcard should be specified as narrowly as possible. In particular, problems may occur if the analysis result files that DAx generates are included in the scanning operation – files will be re-analysed ad infinitum. This will occur only if files are analysed, files are not moved after analysis, and if the wildcard allows *.da1 files to be read. 34 Move files to specifies a location that files will be moved to after they have been handled. DAx will create a file called “DAx scan output” in this location, to prevent the location from being scanned for input files. 7. Check Only scan files since to limit scanning to newly appearing files. This option is required if files are not moved to a new location after analysis. The Current time button sets the time limit to the current time. The time limit is inclusive: files with the specified time will be included in the scan. 35 Chapter 5. DAx Graphics Windows DAx contains several types of graphics windows. There are Data Set Graphics windows (chapter Chapter 6). DAx GPC has Volume axis windows graphics windows: (chapter Chapter 15.3), Molecular weight axis windows graphics windows: (chapter Chapter 15.3), and a GPC calibration window (chapter Chapter 15.6). DAx CE has Mobility axis windows (chapter Chapter 16.5), and Time Corrected Signal Axis windows graphics windows: (chapter Chapter 16.6). DAx Calibrations has calibrated axis windows graphics windows: (chapter Chapter 17.4), and a calibration window (chapter Chapter 17.8.2). All graphics windows share the way in which they can be zoomed, as well as a number of menu commands. These common attributes will be discussed in this chapter. Chapter 5.1 Zooming in on graphics The mouse may be used to zoom in on parts of the graph. To do this, click the left mouse button at the top left coordinate of the part of the graph you want to zoom in on. Now drag (move the mouse while keeping the button depressed) the mouse cursor to the lower right coordinate of the part you want to zoom in on, then release the mouse button. To zoom out or cancel a zoom operation, click the right mouse button. If the right mouse button is clicked while the graph was not zoomed in on, you will be zoomed out to get a wider view of the graph. Click the right mouse button again to go back to the normal view. When the mouse cursor is moved across the graphics window the coordinate in the graph corresponding to the position of the mouse cursor will be displayed in the toolbar (below the menu bar). If your mouse has a scroll wheel, rolling the scroll wheel will scroll the graph window left-right or up-down; press the Shift key to change the scrolling direction. Press the Ctrl key, then roll the mouse wheel to zoom in on the position of the mouse cursor. 37 Chapter 5.2 Graphics Window Menu Commands The menu of each graphics window contains a number of standard options. Chapter 5.2.1 File | Print This command prints the contents of the graphics window. Chapter 5.2.2 Edit | Copy graph This command copies the contents of the graph window to the clipboard as a so-called metafile picture. This picture may then be imported into a drawing program or word processor using the Edit | Paste command in that program. Chapter 5.2.3 Edit | Create metafile This command creates an Aldus placeable metafile of the contents of the graphics window. This metafile can be read into drawing programs. Chapter 5.2.4 View | Attributes This command invokes a dialog box that configures many aspects of the graph. Among these are: • the area of the window to be used for the actual axes picture • font to be used for axis markings. Font size may be entered separately for screen graphics, printed graphics, and metafile graphics • colours • axis label texts • line width, colour, and dotting type for all curves. The View | Attributes dialog box lets you make the choice between coloured lines and typed (i.e. dotted) lines. Typed lines can be particularly useful for use with black & white printers. 38 1 1. Pen thicknesses are in device units; font sizes for screen and printer are in points (1 point = 1/72”), clipboard font size is in units, where the clipboard has a size of 2000*1500 units. Chapter 5.2.5 View | Select curves This command invokes a dialog box that allows the curves that are displayed in the window to be shown or hidden. Note that the term “curves” is used both for lines and collections of point markers. Chapter 5.2.6 View | Edit scale This command invokes a dialog box that allows the scale to be set. Each window has one horizontal axis, but may have several vertical axes. The scale for all of these may be entered. Scales can be entered globally or zoomed. Zoomed scaling can be undone by zooming out using the View | Zoom out menu command or by clicking the right mouse button. Several levels of zoomed scale can be entered. 39 Chapter 5.2.7 View | Zoom in The zoom command zooms in on the centre one third of the graph. Chapter 5.2.8 View | Zoom out Zoom Out undoes one level of zoom (generally ten levels are available). Chapter 5.2.9 View | Reset scale Reset scale undoes all zooming, and optimises the scale so that all curves will be optimally visible. 40 Chapter 6. DAx Text Windows DAx contains several types of text windows. There are Data Value Table windows, and Peak List windows (chapter Chapter 10.11). DAx GPC has a GPC calibration list window (chapter Chapter 15.6). DAx Calibrations has a calibration list window (chapter Chapter 17.8.1). All text windows share the way in which they are used, as well as a number of menu commands. These common attributes will be discussed in this chapter. Chapter 6.1.1 Selecting Lines Lines may be selected in a text window by dragging the mouse cursor, or by using Shift + cursor key to navigate the text window (chapter Chapter 6.1.5). Certain menu commands operate on selected text. For instance, it is possible to copy the selected text to the clipboard. Chapter 6.1.2 Editing Text Window Contents Some text windows have the option of editing their contents. If this is the case, click the mouse cursor on the item you want to edit to display an edit control. Refer to chapter Chapter 6.1.5 for information on how to move the edit control to a new position). Not all columns are always editable. Sometimes only one column can be edited. Some columns may not display a free form edit control, but a checkbox. Click the checkbox with the mouse or press the space bar to toggle the value of the item. Some columns display a drop-down combo box. Hit the F2 key to be able to use the cursor keys to change the selection. Hit the F2 key again to be able to move between cells with the cursor keys. Some columns display a small “...” pushbutton. Clicking the button will display a dialog box which will let you enter values. 41 Chapter 6.1.3 Deleting Lines If the text window has the option of deleting lines, click the right mouse button on the line you want to delete. A pop-up menu will appear. Click the Delete Row item to delete a line. To delete multiple lines, select the lines, then use the Delete Selection menu item in the pop-up menu. Chapter 6.1.4 Pop-up Menus Some text windows will display a pop-up menu when the right mouse button is clicked on a line. The pop-up menu may contain various commands. Refer to the chapters on the specific text window you are using for further details. A different popup menu will be displayed when the right mouse button is clicked on the column header. Typically, the popup menu will contain options to Fit columns, making columns wide enough to display their content; and Shrink and fit columns, making columns wide enough for their contents, but making them narrower where possible. Sometimes there is an Equalise column widths option, which will make all columns of the same type as the column clicked on have the same width. Chapter 6.1.5 Navigating Text Windows Move to a new position in a text window using: • (Shift) Tab to move left or right (not for selecting lines). In dialog boxes, the tab key moves between controls in the dialog box. • Cursor Left/Right to move left or right • Cursor Up/Down to move up or down • Page Up/Down to move an entire page up or down • Ctrl+Home to go to the top of the data • Ctrl+End to go to the bottom of the data • F2 to use cursor keys inside the edit control or combo box. Hit the F2 key again to once again be able to use the cursor keys to navigate between cells If the Shift key is pressed with the Cursor Up/Down, Page Up/Down, or Ctrl+Home or Ctrl+End keys, lines will be selected. 42 Chapter 6.2 Text Window Menu Commands The menu of a text window contains a number of standard options. Chapter 6.2.1 File | Export, File | Export selected This command is used to export data as ASCII text, Tabbed ASCII text, as Rich Text Format, or as HTML. The files can be read into a word processor or spreadsheet. The exported file type is selected using the Files of type item in the File Export dialog box. File | Export selected limits the exported data to highlighted lines in the text window. Chapter 6.2.2 File | Print This command prints the contents of the text window. Chapter 6.2.3 View | Configure This command invokes a dialog box that lists all columns of data that can be displayed in the text window. Columns can be moved between the list of displayed columns and the list of invisible columns. Columns will be displayed in the order they appear in the list. This order may differ from the default order that is used in the list of invisible (available) columns. The order may be changed by selecting one or more lines in the list of displayed columns, and then pressing the To Top, Up, Down, or To Bottom button. 43 In some text windows, columns can also be re-arranged by clicking in the column header, and dragging it to a new location. Only the columns that are displayed will be written to file (chapter Chapter 6.2.1), printed (chapter Chapter 6.2.2), or copied to the clipboard (chapter Chapter 6.2.7). Chapter 6.2.4 View | Fit columns, View | Shrink & fit columns This command (if available) adjusts column widths so that all column contents will fit. If the shrink option is chosen, column widths will be adjusted to make all data just fit, otherwise columns are only made wider as needed. These options are also part of a pop-up menu that appears when the right mouse button is clicked in the columns header. Chapter 6.2.5 View | Text size This menu option is used to change the size of the text in the text window. If your mouse has a scroll wheel, you can also change text size by pressing the Ctrl key, then rolling the scroll wheel. 44 Chapter 6.2.6 Edit | Select all This command selects (highlights) all text in the window. Certain commands work on selected text (Edit | Copy, File | Export selected). Chapter 6.2.7 Edit | Copy, Edit | Copy (using Tabs) These commands copy the contents of the text window to the clipboard as ASCII text. The contents of the clipboard can be pasted into a word processor or spreadsheet. If Copy using tabs is used data columns will be separated by TAB characters, which makes it easier to import the data into spreadsheets. 45 Chapter 7. Data Set Graphics Windows Data Set Graphics windows (often named graphics windows, for short) are used to represent data sets by plotting the data versus a horizontal coordinate. Each data set is represented by a data tag, which can be used to manipulate the data. Click on the data tag to display a pop-up menu, or drag the data tag to move the data. Refer to chapter Chapter 7 for complete details on data tags. Data set graphics windows have the normal menu commands that each graphics window in DAx has. These include commands to copy the graph or print it, zooming/scaling commands, and set-up commands. Refer to chapter Chapter 5.2 for details. Data set graphics windows also have the normal zooming features (chapter Chapter 5.1). Additionally, if you press the Shift key while zooming in on the graph window by clicking and dragging a zoom box, the vertical scale will be optimised to contain all data in the zoomed horizontal range3. If you press the Alt key while zooming, a popup menu will be displayed that offers the option of selecting all data sets whose curves are present anywhere in the zoomed box, or of deleting all peaks whose tops are contained in the zooming rectangle. You can also add a user defined bin with limits equal to the zoom box using this technique. Note that if peaks have been detected for any data set in the graph, and the peaks are being displayed in a peak list window (chapter Chapter 10.11), when you zoom in on part of the graph, the peaks that lie within the zoomed graph window will be highlighted in the peak list window, unless you press the Shift key while zooming in. Peaks are marked using triangular markers. When the mouse cursor is placed on a peak marker, if a peak list window is open, 3 If data are stacked, only curves within the zoomed window are included in the scaling process, unless the zoomed window is entirely within a single stacked range: in that case all curves in that range are included, whether they are contained in the zoomed window or not. 47 the peak will be brought into view and highlighted, unless you press the Shift key. The same is true for comparison and binning sheets. The following subjects will be discussed in this chapter. File menu Edit menu View menu The Data menu is discussed in chapter Chapter 8. The data menu contains the options that change the data, such as filtering and baseline construction. • The window menu is a standard window menu. If you execute the Window | Close all menu option, you will be asked to confirm closing all windows that contain unsaved information. Data will not be sent to the waste barrel (chapter Chapter 11). If the Measurement window is open, it will not be closed. Similarly, Window | Minimise all will minimise all windows, except the measurement window. • mouse double click commands • data set sizing techniques • • • • Chapter 7.1 Data Set Graphics Window File menu The file menu contains commands to start a new measurement, open and save files, print graphics, close windows, and close DAx. Chapter 7.1.1 File | New This command opens a Measurement window. Chapter 7.1.2 File | Open This command reads data sets from a file. Several file formats are supported. Older versions of DAx saved data sets that belong together (see chapter Chapter 3.3.9) using the same file name with different extensions. For this reason, when DAx opens a data file, it will always open all files that have the same name, together. The File | Open menu commands enforce this by always automatically 48 selecting all files that have the same name in the directory list, as soon as one of them is selected. Files can either be read into a new graphics window or be added to the current graphics window (by checking the Add to Window box in the File Open dialog). After loading, the data sets can immediately be sorted by checking the Sorted box; use the Config button to set up sorting. Data can be displayed as a colour view by checking the Colour view box. The data can be stacked by checking the Stacked box; use the Config button to configure stacking options. Chapter 7.1.2.1 Automatic Analysis By clicking the AutoAnalyse check box in the file load dialog box, all files that are loaded will be marked for automatic analysis. Click the Config button to enter the automatic analysis preferences setup dialog4. 4 Separate automatic analysis setups are used for new measurements and for files that are opened with the Automatic Analysis option checked. 49 1 9 2 3 4 5 10 6 7 8 11 1. If the Filter option is active, the data will be filtered before a baseline is constructed. The most recently used filter parameters will be used, or you can click the blue-underlined Filter button to configure filtering parameters. 2. Check the Baseline construct box to automatically construct a baseline when a measurement finishes. The most recently used baseline construction parameters will be used, or you can click the blue-underlined Construct button to configure baseline construction parameters. 3. Check Subtract Baseline to automatically subtract the baseline from the data. The baseline is removed after it is subtracted. Since this means there is no way to determine the quality of the baseline, this option should be used with caution. If this option is checked, but the baseline construction option is not, the data will be marked as having had a baseline subtracted without any actual modification taking place. This option should be used with caution, and only on data that are known to have a straight baseline with signal value 0. 4. Check the Find peaks box to detect peaks in the measurement. The peaks are detected using the parameters that were last used to detect peaks, or you can click the blue-underlined Find peaks button to configure peak find parameters. 5. Check the File box to automatically create a text file with peak analysis results. The file name will be the same as the measurement’s data file, but with the file extension changed to pks for single data sets, or pa1, pb1, etc for series of data sets. The file is created using a peak list window. 6. Check the Print box to print a peaks table. Check the Only Named Peaks option to only print recognised peaks. 50 7. If the Close Peak List Windows option is used, peak list windows that have been created in order to print or file peak analysis results will be closed as soon as they are not needed anymore. 8. DAx can create comparison sheets, in which peaks from various analyses are grouped and compared. By checking Add to Global Sheet the analysis results are automatically inserted into the global comparison sheet. For details about comparison sheets refer to chapter Chapter 18.11. By checking Add to Binning Sheet analysis results are automatically added to the binning sheet (cf. Chapter Chapter 18.12). Check Exclude Calibrations to prevent size calibration traces from being added to the comparison and/or binning sheets. 9. Automatically overlay the data. The settings last entered in the overlay dialog box (chapter Chapter 9.16) will be used, or you can click the blueunderlined Overlay button to configure overlaying parameters. Generally, overlaying requires peaks to have been detected. Certain forms of overlay use a target height or target area, which can be marked as Derive from first data set encountered. Normally, this means the value is derived from the first data set encountered during the overlay operation. In the case of automatic analysis, the value will be derived from the first data set that is automatically overlaid in the window. 10.Check Print Report to print a measurement report (load a report definition using Report | Load report). 11.Check the Print Curves box to automatically print a measurement. If a baseline has been constructed it will also be printed; if peaks have been detected they will be marked in the graph. Check Print Info & Logfile to print data set information and log files. If the Close Data Windows after Analysis option is checked data sets will be removed after automatic analysis has been performed. Data will be saved first. Data sets will only be removed when all data sets in an enslavement group have been analysed. If no data sets remain in the window, the window will be closed. Automatic analysis can derive a new GPC calibration from the analysed data. Molecular weight values will be taken from peak names, so the Identification Database must contain component names that contain Mw values. The analysis will be set up to have the same form as the currently present analysis, which defaults to multi-linear (i.e. lines drawn between calibration points), using logarithms of Molecular Weight. After the GPC calibration has been derived, the horizontal axis can be converted to Mw values. Click on Convert axis to Mw to configure the conversion process. Automatic analysis can derive a new Calibration from the analysed data. Calibrated values will be taken from peak names, 51 so the Identification Database must contain component names that contain calibrated values. The analysis will be set up to have the same form as the currently present analysis, which defaults to multi-linear (i.e. lines drawn between calibration points), not using logarithms. After the calibration has been derived, the horizontal axis can be converted to calibrated values. Click on Convert axis to calibrated to configure the conversion process. Finally, automatic analysis can convert the horizontal axis to mobility values. The Identification Database should be set up to recognise a reference peak to use in determining mobility values. Click on Convert axis to mobility to configure the conversion process. Chapter 7.1.2.2 Dropping Files DAx supports dropping files from the file manager onto its client area to open them. Dropped files are always loaded into a new graphics window. Chapter 7.1.2.3 Opening Groups The File | Open data group command is similar to File | Open, but will scan a directory tree for files with the same names as selected files. These files can then all be opened at once. Chapter 7.1.3 File | Save, File | Save as This command saves one or all of the data sets in the graphics window to file. A list of the data sets in the window will be displayed, from which the user may then select the sets that are to be saved. Data sets that are enslaved to each other cannot be saved separately, so when one is selected, all are selected. 52 Example of File | Save As dialog box. DAx can save data in a number of formats, selected using the Save as Type combobox: • DAx files have the most complete format • WinVolt files contain little more than bare measurement data • Voltage text files are text files containing a list of data point values; if multiple data sets with the same timing (offset and frequency) are saved, DAx will create a single multi-column text file • Time-Voltage text files, as Voltage text files, but with time coordinates in the first column • Andi (AIA, CDF) files use a standard format supported by many instrument vendors The File | Save command saves all data sets to the files they were loaded from. The command will not work on running measurements. It will also not work on data sets that were not loaded from DAx files (but, for instance, from text files). The File | Save command is disabled unless file overwriting has been enabled under the GLP settings (cf. Chapter Chapter 3.1.3). Chapter 7.1.4 File | Close This command closes the graphics window. All peak list windows (chapter Chapter 10.11), data value list windows, local calibration curves or lists, and graphics windows employing alternate horizontal axes belonging to data sets in the window will also be closed. If the window contains any data sets that have not been saved since they were last modified the user will be given the 53 opportunity to save the data. Data will not be sent to the waste barrel (chapter Chapter 11). Chapter 7.1.5 File | Scanning Scanning for files is described in Chapter 4.2 Chapter 7.1.6 File | Preview report This command creates a preview window for the report that can be printed using the File | Print Report menu option. Chapter 7.1.7 File | Print report This command prints a report of the contents of the graphics window, using the current report definition. Chapter 7.1.8 File | Print This command prints the contents of the graphics window. The Print command is very versatile. It invokes the following dialog box: 54 1 2 4 3 5 1. You can either print all visible curves on one page, or print each curve on a separate page. 2. The scale of the axes can be optimised prior to each print. This is especially useful if curves are being printed on separate pages. Do not use this option if you want to print zoomed graphs! 3. Some versions of DAx have the ability to print bands. This means that the current horizontal scale is divided into a number of slices; the total number of slices is specified in the Print dialog, as well as the number of slices per page. 4. Data set information can be included with the prints. Refer to chapter Chapter 8.10 for details on data set information. 5. Peak lists can be printed along with the graphs. The peak lists will have the same columns as are currently being used in peak list windows (chapter Chapter 10.11). Chapter 7.1.9 File | Printer setup This command lets you choose and set up the printer that is to be used. 55 Chapter 7.1.10 File | Load analysis procedure, File | Save analysis procedure These commands load and save Analysis Procedures (chapter Chapter 3.3.1). These procedures fully define the way in which measurements are interpreted. Chapter 7.1.11 File | View message log This command inspects the log of error messages and important warnings. Cf. GLP, chapter Chapter 3.3.2. Chapter 7.1.12 File | Operator This command is used to change the operator name. Chapter 7.1.13 File | Customise This command invokes the customisation dialog box, cf. Chapter 3.1. Chapter 7.1.14 File | Exit This command closes DAx. You will be asked to confirm closing windows that contain unsaved data. If a measurement is still running, you will be asked to confirm aborting the measurement. If any parameters have been changed but not saved, you will be asked to confirm the loss of the Analysis Procedure, and possibly the loss of individual sets of parameters (such as GPC, CE parameters; you are asked this if separate parameter files are enabled, cf. chapter Chapter 3.1.1). 56 Chapter 7.2 Data Set Graphics Window Edit menu The edit menu contains options that copy the contents of the window to the clipboard, as well as options that undo or redo editing operations. Chapter 7.2.1 Edit | Select all This command selects all data sets in the graph window. See the following section for details on the use of selected data sets. Chapter 7.2.2 Edit | Select .. This command invokes the data set selection dialog box. The Select all button can be used to select all data sets that contain a given string of characters in their names. Enter the string, or choose one of the predefined strings listed. Check deselect to deselect all data sets that contain the string. If the Alt key is pressed when the Select all button is clicked, all previous selection will be removed before the new selection is applied. When the dialog box is closed, the selected data sets have a green check mark on the right side of their data tag. Click on one of these check marks to invoke the data tag popup menu. Some of the items in the menu can be applied to all selected data tags; when such a menu item is highlighted, all selected data tags will be depressed. It is possible to move or copy all selected data sets. To do this, click on a check mark on a data tag, and drag the selected data 57 tags to a different window (pressing the Ctrl key to copy instead of move)5. Chapter 7.2.3 Edit | Invert selection This command selects all unselected data sets, and deselects all selected sets. Chapter 7.2.4 Edit | Copy graph This command copies the contents of the graph window to the clipboard as a metafile picture. This picture may then be imported into a drawing program or word processor using the Edit | Paste command in that program. You will be given the option of including data set names and curve samples. See the examples below. DAx 1.0: pp 9/1/96 16:48:29 DAx 1.0: pp 9/1/96 16:48:21 VOORK-9.TXT Volt VOORK-9.TXT * VOORK-9.TXT * 1 Volt 6 6 4 4 2 2 400 600 800 time (s) 400 600 800 time (s) Examples of metafile pictures without (left) and with (right) data set names and curve samples (1). 5 If you click to the left of the check mark, or click an unchecked data tag, the selection will be removed. 58 Chapter 7.2.5 Edit | Create metafile This command creates an Aldus placeable metafile of the contents of the graphics window. This metafile can be read into drawing programs. You will be given the option of including data set names and curve samples. See the examples above. Chapter 7.2.6 Edit | Undo, Edit | Redo These commands cancel or redo a peak modification, data set sizing, spline modification, or tack or label command, depending on which of these commands was last executed. Chapter 7.3 Data Set Graphics Window View menu The view menu contains options that determine which data sets are displayed, and in what way. Chapter 7.3.1 View | Attributes This command invokes a dialog box that configures many aspects of the graph. Refer to chapter Chapter 5.2.4 for more information. Chapter 7.3.2 View | Plot Select This menu option is discussed in chapter Chapter 9.2. Chapter 7.3.3 View | Plot all This menu option makes all data sets in the window visible. Chapter 7.3.4 View | Plot previous, View | Plot next, View | Plot data sets, View | Plot groups The plot previous and plot next commands show only the previous or next data set or group of data sets, as chosen using the View | Plot data sets and View | Plot groups commands. 59 Press the shift key while executing the command to rescale the display. Chapter 7.3.5 View | Set colours This menu option is discussed in chapter Chapter 9.3. Chapter 7.3.6 View | Data set names This command switches the display of data set names at the left side of the graph between Do not label, Label above curve and Label below curve. This option will typically be used in conjunction with data set stacking, cf. chapter Chapter 9.17. Chapter 7.3.7 View | Tags setup This command invokes a dialog box that determines where the data tags are displayed in the window, as well as the width of data tags and the number of lines of data tags. Chapter 7.3.8 View | Edit scale This command invokes a dialog box that allows the scale to be set. Each window has one horizontal axis, but may have several vertical axes. The scale for all of these may be entered. Some scales have an always use this scale box next to them. If you check that box, the scale entered will always be used. To start using an optimised scale again, re-invoke View | Edit scale, and uncheck the box. Chapter 7.3.9 View | Zoom in The zoom command zooms in on the centre one third of the graph. Chapter 7.3.10 View | Zoom out Zoom Out undoes one level of zoom. 60 Chapter 7.3.11 View | Reset scale Reset Scale undoes all zooming, and optimises the scale so that all curves will be optimally visible. Chapter 7.3.12 View | Seconds axes, View | Minutes axes These commands switch between displaying time axes in units of seconds and units of minutes. All graphics windows are affected. Peak lists and numerous dialog boxes are also set up using the unit selected here. Chapter 7.3.13 View | Detector units curves, View | First derivative curves, View | Second derivative curves, View | Inter-curve derivatives, View | Frequency domain curves These commands determine if certain types of data are to be plotted. Frequency Domain curves are representations of data in the frequency domain. Frequency domain data are available for data sets that have had a Fourier bar (chapter Chapter 11.1) added to them (there is no type of data set that has only frequency domain data). Chapter 7.3.14 View | Track data set Use this menu option to switch data set tracking on or off. When data set tracking is on, when the mouse is positioned on a curve, the corresponding data tag is depressed. Press the Shift key to temporarily stop tracking the mouse. Chapter 7.3.15 View | Mark bins | Do not mark bins Chapter 7.3.16 View | Mark bins | Mark above graph Chapter 7.3.17 View | Mark bins | Mark above and inside graph 61 Use these menu options to start or stop marking bins along the top of the graph. Cf. chapter Chapter 18.12.3. If user defined bins are marked inside the graph, they can be edited using the mouse. Click the right mouse button on a binning line to display a binning popup menu, cf. Chapter 18.12.2. Bins will only be marked if the binning sheet’s qualification coordinate is compatible with the horizontal coordinate of the graphic window: both must be a time coordinate, or both must be calibrated values. Chapter 7.3.18 View | Colour view The View | Colour view menu option displays the contents of the graphic window as a coloured map. Colour views are convenient when large numbers of data sets need to be compared. Refer to Chapter 7.8 for details. Not all versions of DAx contain this functionality. Chapter 7.3.19 View | Data set base calls, View | Consensus base calls, View | Allele base calls These commands can be used to display or hide various nucleotide strings. Chapter 7.3.20 View | Remove Highlight Certain actions, such as locating peaks from within a peak list window (chapter Chapter 10.11.3), will add a highlighted area to a graphic window. Use the View | Remove Highlight menu option to remove the highlighted area. Chapter 7.4 Data Set Graphics Window Data Menu The Data menu is discussed in detail in chapter Chapter 9. 62 Chapter 7.5 Mouse Tracking Behaviour When the mouse cursor is moved across a graphics window, its location is tracked in the coordinate display to the right of the toolbar. The cursor tracks the current default data set, with two exceptions: • if the cursor is placed on a data curve, that curve is tracked and its data tag is depressed6. • if data are displayed stacked, the display can be considered to consist of bands of stacked data. The mouse cursor tracks the data of the stacked band it is in, and the data tags of the data sets in the band are depressed. Chapter 7.6 Mouse Double Click Commands If the left mouse cursor is double clicked while the mouse cursor is in a data set graphics window, several commands may be executed. Most of these commands operate on a data set. The data set affected is the one whose curve is nearest to the position where the mouse was double clicked, with a bias towards the default data set. The data tag for the default data set has a slightly thicker edge around it and has bold text. • double click without pressing either the Shift or Ctrl keys to display popup menu. The menu lets you: • zoom out of the graph • create a bounding rectangle. Drag the markers along the edges of the bounding rectangle to resize the data set, or drag the entire rectangle to move the data set • add a peak, split a peak, set a relative origin, or add a spline node; or add a tack or label • double click while pressing the Ctrl key to add a peak at the time coordinate of the mouse cursor. • double click while holding down the Shift key to set a relative origin. When the mouse cursor is moved over the graph 6 This is true only if View | Track data set is checked 63 coordinates will be referred to the relative origin. Shift + Double Click again to remove the walker. To add peaks with specific begin and end coordinates, press the Ctrl key and drag a rectangle between begin and end of the new peak. • double click while holding down both the Shift key and the Ctrl key to add a spline node (chapter Chapter 8.7). Splines must have already been added to the data set. Chapter 7.7 Data Set Sizing Techniques DAx contains a number of techniques to change the time and voltage coordinates of a data set. There are five techniques. • time displacements can be entered in the measurement set-up dialog (see Measurement Window manual). This is used mainly to allow for a slight time difference before a sample reaches a detector • a data graph may be dragged or sized in a graphics window. A bounding rectangle can be activated around a data set by means of the data tag menu (chapter Chapter 8.2), or by double clicking the left mouse button on the graph, and selecting Sizing Controls from the popup menu. The sides or corners of the bounding rectangle can then be dragged to size the data set, or the entire bounding rectangle can be dragged to move the data set. • a sizing dialog box may be invoked from the data tag sizing menu (chapter Chapter 8.4). This dialog box is also used to enter flow rates and inert times (i.e. retention times of inert components, used to calculate capacity factors). A total concentration can be entered, which is used to calculate (relative) concentrations. Finally, a dilution can be entered. • data sets may be overlaid and adjusted using the Data | Overlay menu option (chapter Chapter 9.16) in the graphics window. • arithmetic operations can be performed on either the time or voltage coordinates, using the Data | Arithmetic menu option (chapter Chapter 9.9) in the graphics window. 64 Chapter 7.8 Colour View Windows The View | Colour view menu option displays the contents of the graphic window as a coloured map. Colour views are convenient when large numbers of data sets need to be compared. Colour view windows include the following menu options. Chapter 7.8.1 View | Extra space This option causes space to be left blank between lanes, which can increase readability. Chapter 7.8.2 View | Use trace colours When this option is active, each data set is depicted using its trace colour in the graph window. The colour will range from the background colour of the colour view to the trace colour of the data set. When trace colours are not used, all values are mapped using the colours set using the View | Attributes menu option. Chapter 7.8.3 View | Darker Causes darker colours to be used. This is useful when most signal values are low, with only occasional high valus. The option causes low intensity values to be displayed three times darker. Chapter 7.8.4 View | Halftones Causes smooth colour transitions to be used. Chapter 7.8.5 View | Subtract baselines This option causes baseline to be sutracted before converting to colours. This can make comparing signal strengths data with different baseline signal levels easier. When this option is being used, aseline data sets are not displayed. Chapter 7.8.6 View | Separate lanes Chapter 7.8.7 View | Group per lane 65 These options choose between displaying each data set in itsown lane and displaying an entire enslavement group in a single lane. Chapter 7.8.8 View | Calibrated axis This otion causes the colour view to be displayed with a calibrated horizontal axis rather than the same horizontal axis as the source graphic window. This can be used to display a colour view with a calibrated value axis instead of a time axis, without having to convert the horizontal axis of the source data. Chapter 7.8.9 View | Mark peaks Causes peaks to be marked with triangles. If user defined bins are used, double clicking on a peak marker that is not inside an existing binning sheet bin causes a bin to be added. Double clicking inside a binning sheet bin adds or removes a peak. Chapter 7.8.10 View | Mark bins | Do not mark bins Chapter 7.8.11 View | Mark bins | Mark above Chapter 7.8.12 View | Mark bins | Mark above and inside Causes binning sheet bins to be marked above the color view, or above the colour view and inside it, using dotted lines. Bins will only be marked if the binning sheet’s qualification coordinate is compatible with the horizontal coordinate of the colour view: both must be a time coordinate, or both must be calibrated values. If user defined bins are used and bins are marked inside the colour view, a bin can be added by pressing the Ctrl key and dragging the mouse across the intended bin. Click the right mouse button on a binning line to display a binning popup menu, cf. Chapter 18.12.2. Chapter 7.8.13 Colour View Mouse Tracking Behaviour If bins are marked and a binning sheet (chapter Chapter 18.12) is displayed, when you move the mouse cursor across the colour view, the bin in the binning sheet that corresponds to the mouse 66 location is brought into view and highlighted, unless you press the Shift key. 67 Chapter 8. DAx Data Set Tags DAx uses small tag windows that look like buttons to represent data sets. Data tags. The yellow B indicates the data are being used as a baseline. The tag windows are displayed in Data Set Graphics windows (chapter Chapter 7.3) for all data sets. Data tags are also shown in Measurement Windows for each available measurement channel. Data tags are used in a number of ways. • click on the peak list button at the left side of the data tag to display a peak list window (cf. chapter Chapter 10.11). Right click on the peak list button to display a popup menu with peak related menu items. Baselines do not have a peak list button. Data tags for running measurements have a tack button instead of a peak list button. Clicking the tack button will add a timed comment (“tacks”) to the data. • click on any other part of the data tag to display a menu of operations that can be performed on the data • drag the tags to move data between windows or create a new window. You drag a tag by clicking the mouse button on it, then moving the mouse cursor while keeping the mouse button depressed, then releasing the mouse button in the window that you want to move the data to. Multiple selected tags can be dragged at once; see below for details on selecting multiple tags. When data are dragged to a graph window, drop onto a data tag to insert the dragged data before that tag. Drop anywhere else in the graph window to find the best insertion point automatically, or press the Shift key when dropping to add the data after all existing data. Keep the Ctrl key depressed while dragging the tag to copy data; otherwise data is moved. If data for a running measurement are copied, only a snapshot of the current data in the measurement will be created. The copy will not receive any further points from the measurement. • A single data tag can be dragged and dropped inside its own graph window to change the order of the data sets. Dropping 69 onto an earlier tag moves the data set in front of that tag, dropping onto a later tag moves the data set behind that tag. • Moving data to a blank part of the DAx client area will create a new graphics window. • Moving data to the waste barrel (chapter Chapter 11) destroys the data set. • Dropping data onto a comparison sheet or binning sheet causes the data set to be added to the sheet. Data tags are used for notifications in graphic windows. • They flash blue when a popup menu appears that pertains to the data set, such as when the right mouse cursor is clicked on a peak marker. • They also flash blue when a data set is changed, such as when a peak marker is dragged to a new location. • Data tags are depressed when the mouse cursor is placed over the data set’s curve. • They are also depressed when the mouse cursor is placed over a peak, tack or spline marker. • Data tags are depressed in stacked views (created using the Data | Stack data menu option) when the mouse cursor is in the vertical range of one or more of the stacked data sets. The last three of these are tracking behaviour. Tracking behaviour is suppressed when the Shift key is held down. A thick black line around a tag and the use of bold text indicate this is the tag for the default data set (chapter Chapter 3.3.4), which is used in certain operations. A yellow padlock symbol on the right side of the data tag indicates that the data set has fixated peaks. A blue padlock symbol indicates read-only data. A yellow B at the left side of the tag indicates the data set is being used as a baseline. A blue B at the left side of the tag indicates the data set has been marked as a blank measurement. Data tags for data sets that are not currently plotted are displayed using a lighter background colour. By default, data tags are located at the top of graphics windows, in up to three lines. For windows containing many tags, the number of 70 lines of tags can be changed by placing the mouse cursor just below the data tags, where it will change shape to an up/down arrow. Click and drag the mouse to change the amount of space allocated to data tags. Chapter 8.1 Selecting Data Tags There are several ways to select data tags. • click a data tag with the left mouse button to select it. A check mark is displayed on the right side of the tag. • click a data tag with the right mouse button to select an enslavement group (refer to chapter Chapter 9.1 for details on data sets belonging together in enslavement groups). • select multiple tags by pressing the Ctrl or Shift key when clicking additional tags. Use the Ctrl key to select individual additional tags, use the Shift key to select all tags between the last clicked and currently clicked tag. As always, selected tags will be displayed with a check mark on the right side. To invoke the data tag menu or to start dragging a tag, without changing the selection of tags, click on the check mark of a selected data tag. Chapter 8.2 Data Tag menu The data tag menu is displayed when the user clicks on a data tag with the left or right mouse button. Some menu options can be applied only to the data tag that was clicked on, whereas other options can be applied to multiple data tags at once. There are several ways to indicate a menu option should be applied to multiple data tags. • select multiple tags by pressing the Ctrl or Shift key when clicking additional tags. Use the Ctrl key to select individual additional tags, use the Shift key to select all tags between the last clicked and currently clicked tag. Selected tags will be displayed with a check mark on the right side. To invoke the data tag menu without changing the selection of tags, click on one of these check marks. 71 • click the data tag with the right mouse button instead of the left mouse button to select an enslavement group rather than a single tag. • while choosing a data tag menu option, press the Shift key to select all data tags; this is possible only for certain menu options. The data tags give visual feedback about whether or not the currently highlighted menu option will be applied to a single or multiple data tags: all affected data tags are depressed. 1. The Bring Tag to Top menu option makes the data set the default (chapter Chapter 3.3.4) , and the tag the top tag. This means that its data will be drawn on top of all other data in the graphics window. 2. The Info menu option displays the data set info dialog. Refer to chapter Chapter 8.10. 3. The Plot menu option can be used to switch between plotting and hiding the graph for the data set. 4. The Attention menu option can be used to mark the data as requiring further attention. The data tag will be displayed with an exclamation point on the right side. Dialog boxes such as the plot select dialog box have the ability to select only data sets that require attention. 5. Use the Use as Baseline menu option to make this data set the baseline. Other data sets that have been marked as baselines will be unmarked, as each non-baseline data set can have only one baseline. However, as an example, a data set and its filtered version can each have its own baseline. 6. Use the Blank Measurement menu option to indicate the data set is a blank measurement. For operations requiring a baseline, if no baseline is found, DAx will check for the presence of a blank measurement, and use it as the baseline. Blank measurements are indicated with a blue B at the left of their data tag. 7. Use the Fourier Filtering | Add Fourier bar menu option to generate a frequency domain data set, to be used in Fourier filtering (chapter Chapter 10). Refer to chapter Chapter 11.2 for details on the Derive Fourier characteristics menu option. Press the Shift key while clicking the menu option to generate frequency domain data sets for all data sets in the graphics window. 8. The GPC Calibration and Calibration menu options are used to list, plot or delete the data set’s locally stored calibrations. 9. The Parameter retrieval menu options retrieve parameters that have been stored with the data set. Use the File | Customise > Extensions option to enable storing parameters with data. 72 10.Use the Data Table menu option to create a text window listing all data points in the data set. The information of the text window may be printed, copied to the clipboard, or saved as a text file. 11.Use the Copy to New Curve or Copy to New Window menu options to copy the data set to a new window or to an extra data set. Copying a data set is also achieved by pressing the Ctrl key and dragging the data tag to a Data Set Graphics window or to the DAx client area (to create a new window). 12.Use the Delete Data menu option to remove the data set from memory. The data will be stored in the waste barrel, from where they may later be recovered. If the waste barrel is not available you will be asked for confirmation. Note that the waste barrel has a limited capacity, and may overflow, losing the oldest data it contained. Alternatively, drag the data tag to the waste barrel. Chapter 8.3 Data Tag peaks menu 1. Use the Mark Peaks menu option to switch between displaying peak markings and hiding them. Peaks are marked by markers at their begin and end limits, and at their top. These markers may be dragged to move the top or the limits. See also chapter Chapter 10.5. Press the Shift key while clicking the menu option to show or hide peak markings for all data sets in the graphics window. 2. The Show Boundaries menu option switches between showing and hiding boundary conditions, see chapter Chapter 8.3.1. 3. Use the Show Labels option to switch between displaying peak labels in the graphics window and hiding them. See also chapter Chapter 10.11.6). Use the File | Customise > Plotting Peaks menu option to select which of the columns in a peak list window should be used as label. Press the Shift key while clicking the menu option to show or hide peak labels for all data sets in the graphics window. 4. The Fit Gaussians menu option 73 causes Gaussian curves to be fitted to all peaks in the data set, using the parameter settings most recently entered using the Peaks | Fit Gaussians menu option (chapter Chapter 10.6). Plot curves causes the Gaussians to be marked. If no Gaussians have been fitted yet or if the fit failed for a certain peak, a Gaussian is plotted based on the peak’s top, width, and area. Total curve causes the sum of all Gaussians to be plotted. Use the View | Attributes > Fitted curves menu option to select the type of line used to mark the Gaussians and Total curve. The above three options can be applied to all data sets by pressing the Shift key when clicking on the menu option. Turn total curve into data set creates a new data set from the sum of the values of all Gaussians. This new data set will contain peaks in the same locations as the original data set for easy comparison. 5. RMS noise calculation is discussed in chapter Chapter 8.3.5. 6. Fixated peaks will not have their names or concentrations overwritten by the Identification Database. Saving data to disk also fixates the peaks. For more information see section Chapter 8.3.2. 7. Use the List Peaks menu option to create a peak list window (chapter Chapter 10.11) listing the peaks in the data set. The contents of the text window can be printed, copied to the clipboard, or saved in a text file. It is possible to configure the peak list window to include or exclude various data columns (use the View | Configure menu option). 8. The data set can be added to or removed from the binning sheet. Binning sheets are discussed in chapter Chapter 18.12. 9. Peak data can be added to the analysis log using the Log in analysis log menu 10.Clear analysis removes the peaks and baseline. Press the Shift key while clicking the menu option to remove the peaks and baselines for all data sets in the graphics window. 11.The undo option in the tag peak menu undoes moving, adding, or deleting operations. Chapter 8.3.1 Showing Boundary Conditions Use the Show Boundary Conditions menu option to switch between displaying peak boundary conditions and hiding them. There are two types of boundaries shown (if they were used): • thresholds: the baseline is shifted up by the positive threshold value, and down by the negative threshold value, to show where the thresholds values are crossed by the data curve • derivative thresholds: lines are drawn at the angles at which a data curve derivative is thought to become high enough to indicate the start of a peak 74 Press the Shift key while clicking the menu option to show or hide peak boundary conditions for all data sets in the graphics window. Chapter 8.3.2 Fixating Peak Names and Concentrations Normally, when peaks are named and quantified using an Identification Database, the names and concentrations can change if a different Identification Database is loaded or if the Identification Database is edited. To prevent names or concentrations from being changed, fixate the peaks, using the Peaks | Fixate menu option. Saving data to disk also fixates the peaks. Modifying data, such as by filtering them, or by manually adjusting peaks, will unfixate peaks. The Peaks | Unfixate menu option can also be used. Press the Shift key while clicking the menu option to fixate or unfixate peaks for all data sets in the graphics window. Chapter 8.3.3 Recalculating Peak Data Use this menu option to force peak parameters to be recalculated. DAx normally recalculates all parameters as needed; this menu option can be used to make doubly sure all values are up to date. Press the Shift key while clicking the menu option to recalculate peaks for all data sets in the graphics window. Chapter 8.3.4 Clearing Analysis Results The Clear analysis menu option removes peaks that have been found for the data set. If a baseline has been created, it will also be removed. Press the Shift key while executing this menu option to clear the analysis results for an enslaved group of data sets. 75 Chapter 8.3.5 Calculating RMS Noise Levels The Calc Noise option calculates the Root-Mean-Square noise level for the visible part of the curve for the data set. The calculation is RMSnoise = ∑ (signal − baseline) 2 . number of po int s Because the calculation is limited to the visible part of the data set, if you have zoomed in on part of the graph only the visible part of the data will be included in the calculation. A baseline needs to have been constructed for the data set. Peaks are excluded from the calculation. The result of the calculation is output to screen and to the log file. NB The peak detection algorithm in DAx also uses noise levels. If no noise level has been determined yet, DAx will calculate and use the point-to-point noise level. If an RMS noise level has been calculated DAx will use this instead. The noise levels are displayed in the peak list window (chapter Chapter 10.11). Chapter 8.4 Data Tag sizing menu DAx contains a number of techniques to change the time and voltage coordinates of a data set. There are five main categories, see chapter Chapter 7.7. 76 The data tag sizing menu looks like this: 1. Use the Sizing | Sizing controls menu option to display a bounding rectangle encompassing the data set. The sides or corners of the bounding rectangle can be dragged to size the data set, or the entire bounding rectangle can be dragged to move the data set. Press the Shift key while executing this menu option to show or hide bounding rectangles for all data sets in the graphics window. 2. The bounding rectangle for the default data set (which has a data tag that has a slightly thicker edge) may conveniently be shown and hidden by double clicking in the graph, and selecting Sizing controls from the popup menu that appears. 3. Use the Undo and Redo menu options to cancel or redo the last sizing operation. Sizing undo is reset every time the bounding rectangle is hidden - i.e. once the bounding rectangle is hidden, no undo is possible anymore. 4. Use the undo all sizing menu option to restore sizing parameters (time offset, frequency, voltage offset and factor) to their original values, i.e. the values they had when the measurement was first performed. Press the Shift key while executing this menu option to restore sizing parameters for all data sets in the graphics window. Chapter 8.5 The Data Set Sizing Dialog Box This dialog box is displayed when the Sizing Dialog item in the data tag sizing menu is invoked. Changed values will be displayed in blue. Changed values are applied to all data sets checked in the list at the left side of the 77 dialog. Some changes automatically check (select) an entire enslavement group, because they must be applied to the entire group. 1 2 3 1. Time coordinates will be calculated as time = time offset + point index / frequency. 2. Measurement values are calculated as value = voltage factor * (voltage + voltage offset). 3. The unit that is used along the horizontal axis can be changed here. The horizontal axis unit is always the same for a set of enslaved data sets (cf. chapter Chapter 3.3.9). Changing the unit will change the unit for all these data sets. Timing settings (frequency and time offset) will be kept identical for enslaved data sets when the horizontal axis unit is changed. The dialog box is also used to enter inert times (i.e. retention times of inert components, used to calculate capacity factors). All inert times for a set of enslaved data (cf. chapter Chapter 3.3.9) are always the same. If the inert time is 0.0 it will not be used. The dialog box also allows the flow rate to be entered. The flow rate is used to calculate elution volumes (in chromatography) as elution volume = time coordinate * flow rate. All flow rates for a set of enslaved data sets are always the same. If the flow rate is changed any graphics windows with Volume Axes (chapter Chapter 15.3) will be re-plotted. Since Molecular Weights are calculated from volume data as well, any graphics windows with Molecular Weight Axes (chapter Chapter 15.3) will also be replotted. GPC extensions need to be enabled using the File | Customise > Extensions menu option to be able to enter flow rates. 78 A total concentration may be entered for the sample. The total concentration is used to calculate (relative) concentrations. All total concentrations for a set of enslaved data sets are always the same. Finally, a dilution may be entered for the sample. All dilutions for a set of enslaved data sets are always the same. Chapter 8.6 Data Tag splines menu DAx has the option of defining a spline for a data curve. A spline is defined here as an array of nodes, through which either a collection of straight lines or a series of cubic polynomials (a cubic spline) is drawn. The spline may be turned into a new data set, or it may supersede the data set. See also chapter Chapter 3.3.16. See chapter Chapter 8.7 for details on modifying splines. Splines are especially useful to create or modify baselines. Use one of the built-in baseline construction techniques (chapter Chapter 10.1) to create an initial baseline data set. Then a spline may be added to this data set. The spline can be modified, and may finally supersede the data set. The new data set can then be used as a baseline. It is not recommended to modify any data other than baselines this way. 79 1. Use the Add Spline option to display a spline for the data set. If a spline is already present, clicking this option will hide it (but it will not be removed). Press the Shift key while clicking the menu option to add splines to all data sets in the graphics window. 2. Use the Cubic spline option to switch between straight line splines, where straight lines are drawn between the spline nodes, and cubic splines, where third order polynomials are drawn. Press the Shift key while clicking the menu option to switch all splines in the graphics window to the new value (straight or cubic). 3. Use the Replace curve with spline or Turn spline into curve / window options to replace a data set with a spline, turn the spline into a separate data set in the current graphics window, or turn the spline into a data set in a new graphics window. When replacing a curve with a spline you can either replace the entire curve, just the part currently visible, or just the parts that were changed. The latter is useful for partial changes. If the data set contains raw data, that is, if the data set is not "Modified Data" the data set cannot be replaced with the spline because of GLP (cf. chapters Chapter 3.3.2 and Chapter 3.3.16). Replace curve with spline > automatically causes the data around any changed spline nodes to be replaced with the spline whenever a spline node is changed. 4. Use the Undo and Redo menu options to cancel or redo the last spline modification operation. 80 Chapter 8.7 Modifying Splines Splines (chapter Chapter 3.3.16) are used in DAx to modify curves and to create new curves, notably baseline curves. A spline is displayed as a series of node markers, connected either by straight lines or by cubic polynomials, as is shown in the example below. Use the Add Spline option in the data tag spline menu to add a spline to a data set. You may also use the add spline toolbar button; a spline will be added to the default data set (chapter Chapter 3.3.4). Example of curve with cubic spline added. Nodes have been moved to make them more easily visible. When a spline is added to a data set DAx makes an effort to initially place spline nodes at the most critical points. Spline nodes can be modified using the mouse. Move the mouse cursor over one of the nodes. It will change into a drag cursor consisting of four arrows. • you may drag a node to a new location • if a node is dragged beyond the following node, that node will be removed. If there are twenty nodes, you may drag the second one all the way to the right to remove up to seventeen nodes! You may also drag nodes beyond preceding nodes to remove the preceding nodes. • to remove a node, drag it to a point outside the graph. Alternatively, click the right mouse button when the mouse is over a node, and select the Delete node menu option from the popup menu. 81 • press the Ctrl key while dragging the node to add a new node (the mouse cursor will get a plus sign). • pressing the Shift key and the Ctrl key, then double clicking the left mouse button also adds a spline node. All of these spline edits may be undone. Type Alt + BackSpace to do this. Typing Shift+Alt+Backspace redoes the edit. Undo/redo is also available from the data tag spline menu. Chapter 8.8 Data Tag Gradient Menu For more information about using gradients refer to chapter Chapter 14. 1. Use the Show percentages menu option to draw an extra curve in a graphics window depicting gradient percentages. Percentages are either shown or hidden for all data sets, they cannot be individually shown or hidden. 2. Use the Show temperature programmes menu option to draw an extra curve in a graphics window depicting the temperature programme. Temperatures are either shown or hidden for all data sets, they cannot be individually shown or hidden. 3. Use the Show gradient menu option to show or hide gradient lines. These lines depict signal values, not gradient percentages or temperatures. 82 Press the Shift key while executing this menu option to show or hide gradient lines for all data sets in a graphics window. 4. Use the Mark gradient menu option to show or hide gradient markers at the start and end of each gradient step. Press the Shift key while executing this menu option to show or hide gradient markers for all data sets in a graphics window. 5. Use Copy gradient to main gradient to copy the gradient settings from the current data set to the main gradient and selected other data sets. 6. Use Undo and Redo to undo and redo changes that were applied to the gradient. Chapter 8.9 Data Tag Tack Menu The Add Tack menu option adds a remark tack at the end of the data in the data set. Double clicking at the desired location for the remark tack is the preferred method to add a tack. Undo Tack and Redo Tack are used to undo and redo the last modifications to remark tacks. For more information about data tacks refer to chapter Chapter 13. Chapter 8.10 Data Set Information Dialog This dialog box is displayed when the Info menu option in a data tag is executed. 83 1 2 3 4 5 6 7 8 1. The measuring item is checked if the measurement is still running. In this case the points (number of points) item in the info dialog will display “..”. 2. The AutoAnalysis item is checked if the measurement is waiting to be AutoAnalysed. 3. The modified item is checked if the file has been modified since it was last saved. In this case the disk file that is denoted in the disk file item will not be up-to-date. If the user tries to close the data window he will need to confirm that data will be lost. 4. Data Set Action List, see chapter Chapter 8.11. 5. The Description button lets you change the description. 6. Number of points is .. for running measurements. 7. Click the Add button to add remarks to the log file. 8. The Copy and Print buttons will copy the information dialog contents to the clipboard, write them to file, or print them. Only the information is written, not the actual data. When one of these buttons is pressed you will first be presented with a small dialog box that lets you choose which information you want to export: • the information being displayed • information about the current data tag and the ones it is related to 84 • information about all data in the graphic window • information about all data currently visible (plotted) in the graphic window The Print option in data set graphics windows has the option of including the Data Set Information with any graphics prints. Refer to chapter Chapter 7.1.8 for details. Chapter 8.11 The Data Set Action List Dialog Box This dialog box lists the actions that have been performed on the data set. Some actions may have been performed more than once. Refer to logging in the information dialog box for a complete lists of individual actions that have been performed. Possible actions are listed below. Enslaved Measurement the data set was measured on a channel that was enslaved (chapter Chapter 3.3.9) to another channel Modified Data the data have been modified in some irreversible way. Data moving or sizing is not irreversible, but filtering is. Some operations can only be performed on "Modified Data". This means that the original data will never be overwritten by an irreversible operation. Baseline the data set is marked to be used as a baseline Baseline subtracted a baseline has been subtracted from the data set Has Normalisation Peak a normalisation peak has been selected for the data set Has Reference Peak a reference peak has been selected for the data set Spline Curve the data set was generated from a user modifiable spline Filtered (Moving Average) data were smoothed using a moving average filter or a Savitzky-Golay filter nd first or second derivative of data set 1st or 2 Derivative (Savitzky-Golay) with respect to the horizontal axis was determined using a Savitzky-Golay technique (De)convolution curve was (de)convoluted (chapter Chapter 9.14) using a theoretical curve or another data set Peaks present peaks were searched in the curve Fourier Transform a Fourier transform technique was used to filter the data Spike Removal spikes were removed from the data (chapter Chapter 11.4) 85 Moving Average Baseline curve data points were calculated from a data set by using the moving average baseline derivation technique (chapter Chapter 10.1) DerLim Baseline the DerLim algorithm is generally the best algorithm to use to derive baselines, especially baselines that are not strictly horizontal Fourier Baseline curve data points were calculated from a data set by using the Fourier baseline derivation technique Average below average horizontal baseline Modus baseline horizontal baseline Constant Arithmetic data were modified by an arithmetic operation involving a constant operator Curve Arithmetic data were modified using an arithmetic operation that involved another data set Data Reduced number of data points was reduced by yanking, i.e. only the first out of every N points was kept, or by bunching, replacing every N points by their average7; data points may also have been removed at the end of the measurement Sorted Data data points have been sorted by signal value or absolute signal value. Sorting can be used to study noise, for instance Curve Time Moving time coordinates were changed by dragging the curve (see sizing, chapter Chapter 8.4) Curve Time Sizing time coordinates were changed by sizing the curve (see sizing, chapter Chapter 8.4) Flow Rate Adjustment flow rate has been altered Curve Vertical Moving curve data points were changed by dragging the curve (see sizing, chapter Chapter 8.4) Curve Vertical Sizing curve data points were changed by sizing the curve (see sizing, chapter Chapter 8.4) Gradient Set a gradient has been defined for the curve Gradient Subtracted a gradient has been subtracted from the curve Blank Measurement the data set is a blank measurement Sliced Data the data set has been sliced, either removing data points or replacing them with a straight line; if data points were removed, the Reduced Data attribute will also be set Chapter 8.12 The Add Remarks to Log File Dialog This dialog box is used to manually add remarks to a log file for a data set. The log file is kept by DAx to indicate all operations that are performed on a data set that may change the data set or 7 In the case of bunching, time coordinates of the new points lie in the middle of the intervals that contained the N points 86 generate results from it (such as peaks). Click the Add button in the information dialog box to be able to manually add remarks. 87 Chapter 9. Data Set Graphics Window Data menu The Data menu of a Data Set graphics window contains various options that modify the data, or derive new data. Many of these options can be performed on one or more of the data sets in the graphics window. These options use a dialog box that has a list of the data sets in the window at left. In this list the user may select (check) those data sets that should have the operation performed on them. Not all operations can be performed on all data sets. The dialog box has New window and New Curve options. These will copy the data before performing the operation, either to a new graphics window or to a new data set. Various restrictions to data set selection may apply. If a data set cannot be selected, the tool tip that is displayed when the mouse cursor is held over the data set will list the reason. Chapter 9.1 Data | Relationships & Sorting This command invokes a dialog box that displays how the different data sets are related to each other. Each copy of a data set belongs to the original copy. For instance, when a raw data set is filtered, because of GLP (chapter Chapter 3.3.2), a copy of the original data set has to be created. This copy is a child of the original data. When a data set is added to a graphics window by moving it from another graphics window (by dragging the data tag, chapter Chapter 1) or by adding it from a disk file (chapter Chapter 7.1.2), DAx tries to re-establish relationships. Data that share the same data set name (chapter Chapter 3.3.8) will belong together. The Relationships dialog box shows the relationships that exist between different data sets in a window. Owned (enslaved) measurements are displayed with a horizontal displacement. 89 2 1 3 1. A yellow B indicates a data set is a baseline (chapter Chapter 3.3.11). 2. Data sets can be sorted, see below. 3. Data sets can be grouped automatically based on the files they were originally loaded from. The Relationships dialog can be used to change the relationships between data sets, and to change the order of data sets. Selecting a data set and clicking the -> Make Child button will make the data set owned by the preceding data set. The primary use of this button is to group measurements. If one of those measurements is a blank measurement, it needs to be grouped with the other measurements in order to be used as a baseline. Remember to mark it as a blank measurement, using the data tag menu. The <- Emancipate button breaks the ownership relationship between a data set and the preceding data set. You can select data sets, then press the Bring to Top button, the Move Up button, the Move Down button, or the Drop to Bottom button to change the order of the data sets. Data sets can be moved up or down by clicking on them and dragging them up or down to a new location. Dragging them to the left will emancipate them, dragging them to the right will enslave them. 90 Chapter 9.1.1 Sorting data sets Data sets can be sorted using one or more criteria, in ascending or descending order. Under available criteria, select the criteria to be used, then click the Select button to add them to the list of used criteria. To change the order of the used criteria, select one or more, and click the top, up, down, or bottom buttons. To remove criteria, select one or more used criteria, then click Deselect to remove them to the list of available criteria. Finally, click sort to sort the data sets. All data sets will be sorted, not just the selected sets. If one or more running measurements are present in the graph window, data set sorting is disabled. Chapter 9.2 Data | Plot select The Data | Plot Select menu option is convenient to do large scale adjusting of data set visibility. To show or hide individual data sets the data tag menu (chapter Chapter 8.2) is more convenient. The Select all button can be used to select all data sets that contain a given string of characters in their names. Enter the string, or choose one of the pre-defined strings listed. Check deselect to deselect all data sets that contain the string. If the Alt key is pressed when the Select all button is clicked, all previous selection will be removed before the new selection is applied. Chapter 9.3 Data | Set colours This menu option is used to change the colours of data sets, typically when many colours need to be changed at once. To 91 change the colour of an individual data set the data tag menu (chapter Chapter 8.2) is more convenient. 1 2 1. Click one of the 12 colour buttons to assign a predefined colour to all selected (checked) data sets. Colours are predefined using the View | Attributes menu option. 2. Click the Custom button to choose any colour to assign to the selected data sets. Check the Make baselines lighter box to assign lighter (whiter) colours to baselines and blank measurements. The Select all button can be used to select all data sets that contain a given string of characters in their names. Enter the string, or choose one of the pre-defined strings listed. Check deselect to deselect all data sets that contain the string. If the Alt key is pressed when the Select all button is clicked, all previous selection will be removed before the new selection is applied. Chapter 9.4 Data | Reduce This command invokes a dialog box that allows the number of points in a measurement to be reduced by averaging them, or by yanking them. An end time may also be set; any data points beyond this time are removed from the data set. 92 • If data are averaged, each N data points are replaced by one data point with the average signal value. The time coordinate of the point is also the average of the time coordinates of the N points. • If data are yanked, one point will be kept, then N-1 points will be discarded. The time coordinate for the point that is kept does not change. 1 2 3 1. The End Time item is used to set a cut-off time. Any data beyond this time will be discarded from the data set. If using the end time would leave less than 5 data points the operation will not be performed. An end time of zero means no end time will be applied. 2. Check the Calculate Averages check box to average data, otherwise data will be yanked. 3. Resultant data point count. Curves that have not been selected are listed as <na> (for not applicable). Chapter 9.5 Data | Interpolate If the menu option Data | Interpolate.. is not present, you need to use File | Customise > Data and check Data Interpolatng. This command invokes a dialog box that allows interpolated values to be added between existing data points. The number of new points to be interpolated between existing points can be set. The type of interpolation can be straight line, where extra points are added along a straight line between existing points, or cubic spline, where points are added along a cubic spline through existing points. Interpolating on a cubic spline yields a smoother curve. 93 Chapter 9.6 Data | Slice If the menu option Data | Slice.. is not present, you need to use File | Customise > Data and check Data Slicing. This command invokes a dialog box that allows parts of a measurement to be removed, or replaced by a straight line. The dialog box uses these parameters: • begin and end of interval to be sliced. By default, this interval is equal to the current graph window • slicing mode. Part of the measurement can be removed, or replaced by a straight line or zero values. Peaks and data tacks in the sliced interval are removed. Chapter 9.7 Data | Remove trend If the menu option Data | Remove trend.. is not present, you need to use File | Customise > Data and check Removing trends. This command invokes a dialog box that allows polynomial trends to be removed from data. The trend can also be turned into a new curve. Chapter 9.8 Filtering: Data | Filter / derivative These commands invoke a dialog box that allows data sets to be filtered using a Savitzky-Golay, moving average filter, or Fourier filter. It is also possible to calculate first or second order derivatives (Savitzky-Golay only). Additionally, spikes can be removed. To remove spikes without applying any additional filtering select a Savitzky-Golay filter with filter width 3. DAx contains several methods for filtering data and removing noise from a signal. • Moving average filter. This filter replaces each data point by the average value of a number of points around the data point. A moving average filter can be used synchronously, in which case the smoothed value is the average of a number of points 94 preceding the current point and the point itself, or asynchronously, in which case values both before and after the point to be smoothed are used. DAx uses asynchronous smoothing only. • Savitzky-Golay filter. This filter is based on the principle that a polynomial with a certain degree is fitted through the points around each data point. The data point is then replaced by the value of the polynomial. This method can be used to smooth data and to determine first and second derivatives. DAx only allows derivatives to be calculated for data sets that are not already a derivative of some sort. • Fourier filtering and Optimum filtering. Refer to chapter Chapter 11.1 for details. The Data | Filter menu option contains a low pass Fourier filter. The most important parameter in any filtering process is the Filter Width. Filter Width determines the number of points around a point that will be used to smooth its value8. Higher filter widths lead to smoother signals. If the filter width is too high, however, too much information will be lost from the signal (by definition, some information is always lost when filtering is applied). The filter width has to be an odd number in order to make the filtering process symmetrical across points preceding and following the data point being smoothed. This restriction does not apply to Fourier filtering (because in Fourier filtering the width parameter is used in a different way). 8 In Fourier filtering, the filter width has a different meaning. Refer to chapter Chapter 11.1. 95 1 2 1. Check the Savitzky-Golay radio button to perform Savitzky-Golay filtering on the selected data sets. You may also elect to determine first or second derivatives. Only data sets that are not already a derivative of some kind can be derived. Check the Moving Average radio button to perform moving average filtering. If the filter width is N, each point will be replaced by the average of N points: the (N-1)/2 points preceding it, the point itself, and the (N-1)/2 points following it. 2. Check the Remove Spikes check box to invoke the spike removal algorithm. Spikes will be removed first. To remove only spikes and perform no filtering, select a Savitzky-Golay filter with width 3. For details on the spike removal algorithm refer to chapter Chapter 11.4. The Drift Factor item determines which data points will be considered spikes. A higher drift factor will make fewer points be considered spikes. NB Clicking the Close button will cause the filter parameters to be updated for use in AutoAnalysis, but no data will be filtered. Chapter 9.9 Data | Integrate If the menu option Data | Integrate.. is not present, you need to use File | Customise > Data and check Data integration. This command invokes a dialog box that allows data to be integrated. 96 Chapter 9.10 Data | Arithmetic This command invokes a dialog box that allows data sets to be modified by performing either curve9 or constant arithmetic on them. Constant arithmetic can be performed on both the vertical and horizontal axis values. • a constant value can be added to or subtracted from all data points • data points can be multiplied by a constant, or divided by a constant (for additional ways to adjust signal values see chapter Chapter 7.7) • data points can be raised to a power (e.g. they can be squared, or the square root can be taken from them) • time coordinates can be multiplied by a constant or have a constant added to them (for additional ways to adjust time coordinates see chapter Chapter 7.7) • data sets can be added together, or subtracted from each other (for instance, you might want to subtract a blank measurement from a data set) • data sets can be multiplied or divided • MIN, MAX: a data set can be constructed that at each time coordinate has a data point equal to the highest (or lowest) value of operand and operator data sets at that time coordinate. This technique might be employed when two detectors are used, to create a data set that shows peaks when either detector detects a component • dC1/dC2: a data set that equals the derivative of one curve with respect to a second curve can be constructed. For instance, if the first curve contains a total energy reading, and the second curve a total mass reading, the derivative would give the amount of energy per added mass. Curve to curve differentiation (dC/dC) is only possible on voltage data, not on derivative curves. 9 Curve arithmetic: signal values for the operand and operator curves at each time coordinate are added, multiplied, etc. Signal values for the operator curve may be interpolated if time coordinates do not overlap. 97 1 2 1. The Operation item determines the kind of arithmetic operation that will be performed on the selected data sets. Some operations can only be performed using a constant operator (power calculation, time coordinate adjustments), and some operations can only be performed using an operator curve (MIN, MAX curves, dCurve/dCurve). 2. The Operator Curve is the data set that will be used to perform an operation on all of the data sets that have been selected in the Data Selection list box. Operator curves are used in arithmetic operations and to (de)convolute data. In both cases, the operation cannot be performed on the operator data itself, so the operator data set will be disabled in the data selection list box. If New Curve (or New Window, which automatically means New Curve as well) has been selected this restriction does not apply. Chapter 9.11 Data | Average This command invokes a dialog box that lets you select data sets to average. Typically, the average data set will be used as a blank to which other data sets can be compared. A single overall average data set can be calculated, or one average data set per enslavement group. The Select all button can be used to select all data sets that contain a given string of characters in their names. Enter the string, or choose one of the pre-defined strings listed. Check deselect to deselect all data sets that contain the string. If the Alt key is pressed when the Select all button is clicked, all previous selection will be removed before the new selection is applied. 98 Chapter 9.12 Data | Correlate If the menu option Data | Correlate.. is not present, you need to use File | Customise > Data and check Data Correlation. This command invokes a dialog box that is used to determine correlation between two or more data sets. Two types of correlation determination can be used: • correlation as a function of horizontal shift between data sets. This is used to determine if data sets can effectively be considered as equal, except from a shift along the horizontal axis. A new data set is created that plots the correlation between the entire data sets as a function of horizontal shift. • correlation between corresponding intervals of data sets. A sliding window with a set interval width is moved across the data, and the correlation is determined repeatedly. A new data set is created consisting of all correlation values determined in this way. The width of the sliding window is entered as a parameter in the dialog box. The new data set is displayed on a separate vertical axis to make scaling more convenient. Obviously, at least two data sets need to be selected for correlation determination. If more than two data sets are selected, each possible combination of two data sets is correlated. However, as an option, only data sets inside the same enslavement group can be correlated. This might typically be used to investigate crosstalk between traces in DNA analyses. Chapter 9.13 Data | Sort If the menu option Data | Sort.. is not present, you need to use File | Customise > Data and check Data Sorting. This command invokes a dialog box that allows data sets to be sorted by their signal value or their absolute signal value. Sorting data can be useful to get an idea of the distribution of signal values. Typically, a baseline will be subtracted from the data first. 99 Chapter 9.14 Data | (De)Convolute data If the menu option Data | (De)Convolute Data.. is not present, you need to use File | Customise > Data and check Date (de)convolution. This command invokes a dialog box that allows data sets to be deconvoluted or convoluted by either a theoretical curve (Gaussian or triangular) or by another data set. (De)convolution is achieved using a Fast Fourier Transform10 technique. Note that deconvolution is very sensitive to signal noise, so your data should be carefully filtered before attempting to deconvolute it. The available theoretical curves are the same as the ones used to generate data, described in the next chapter. Each of these curves can have its top at a selectable time coordinate. The curves are scaled in such a way that the area below them equals unity. If you do not use a theoretical curve, but use a data set to perform the (de)convolution, this data set will be disabled in the Data Selection list box at left; in other words, you cannot (de)convolute a curve with itself. If New Curve (or New Window, which automatically means New Curve as well) has been selected this restriction does not apply. If the data set to be used to (de)convolute has a non-zero time offset, zero values will be inserted at the start. It is recommended to use data sets with the same frequency as the object data. 10 The exception to this are Savitzky-Golay and Moving Average filters (chapter Chapter 9.5), which are also convolutions, but are performed in the time domain. 100 1 2 3 1. Check the Convolute item to convolute data. Otherwise data will be deconvoluted. 2. The Curve Top item determines the time coordinate of the curve top for a theoretical curve. DAx creates data points starting at the left side of the theoretical curve or zero seconds, whichever is smaller. 3. The Curve Width item determines the width of the theoretical curve. If the theoretical curve is asymmetric, the curve width item determines the width of the left side of the curve, and the Rwidth item determines the width of the right side of the curve. Chapter 9.15 Data | Generate data If the menu option Data | Generate Data.. is not present, you need to use File | Customise > Data and check Data Generating. Not all versions of DAx contain this option. This command invokes a dialog box that allows pure theoretical data to be generated.11 Available data curves are: • a Gaussian curve of selectable width • a symmetrical triangle • an asymmetrical triangle • a block function • an exponentially distorted Gaussian curve. These are used to model tailing (or fronting) peaks. The equation for the curve is 11 The command must be invoked from the Edit menu as Edit | Generate Data when no windows are open yet. If a window is open, use the Data menu. 101 σ 2 1 t − t G ⋅ − G Z 2 A ⋅ σG τ 2 τ f (t ) = e ⋅ ∫ e− x dx with tG the location of τ⋅ 2 −∞ the peak top, σG the peak width, A the peak area, τ the t − t G σG − σG τ asymmetry factor, and Z = 2 • a Fraser-Suzuki skewed Gaussian curve. The equation for the − ln 2 A ( t −t G ) ln 1+ A 2 σ 2 ln 2 2 curve is f (t ) = H e with tG the location of the peak top, σ the peak width, H the peak height, and A the asymmetry factor (cf. Fraser & Suzuki, Anal. Chem. 41 (1969) 37). You may choose to not add noise, or you may add block noise or Gaussian noise. Block noise has a block distribution, whereas Gaussian noise has a normal distribution. Chapter 9.16 Data | Overlay The Data Overlay dialog box is used to move or stretch data along the time axis, and move and stretch data along the vertical axis, in such a way that they may be more readily compared. The data must be in the same graphics window - if you want to overlay data from different windows, first drag the data sets (chapter Chapter 8) to a single graphics window. Possible horizontal coordinate adjustments: • No adjustment. • Coordinates will be adjusted in such a way that all reference peaks (chapter Chapter 3.3.15) for the various data sets will have the same top coordinate as the reference peak in the first selected data set. • Coordinates for all data sets will be adjusted in such a way that all reference peaks will have a specified target reference peak coordinate. It is possible to use the top, begin, or end of the reference peaks. This is useful in applications such as ion chromatography. 102 In the above two options, data can be moved or stretched in horizontal direction. Moving alters the coordinate of the first point, but leaves the frequency unaltered. Stretching alters the frequency, but not the coordinate of the first point. If no reference peak is present, the normalisation peak will be used. If there is only a single peak, that peak will be used, regardless of whether or not it has been defined as a reference and/or normalisation peak. The peak used will be marked as a user defined reference peak; that way, it will not be replaced by an automatically assigned reference peak (cf. chapters Chapter 18.7, Chapter 18.6). • Horizontal coordinates for all but the first data set will be adjusted in such a way that the shapes of the curves match best. A trace type can be specified; if it is, data sets with the specified trace type will be matched, and the other data sets will be stretched and moved an equal amount. A maximum amount of stretching and moving can be specified. The interval in which curve shapes are matched can be specified; otherwise, the entire curve is matched. Possible vertical adjustments: • No adjustment. • Vertical scaling will be applied in such a way that all data sets will have values running from 0 to 1 vertical unit. • Vertical scaling will be applied in such a way that the top of the normalisation peak in each data set has its baseline at 0 vertical units, and its top coordinate at a specified target height. Instead of specifying a target height, the Derive from first data set encountered box can be checked to use the height of the first data set that is overlaid as target height. If no normalisation peak has been defined, the reference peak will be used. If no reference peak exists either, the highest peak will be used. • Vertical scaling will be applied in such a way that a given percentage smallest peaks in the data set will have a specified target total area. For instance, if there are four peaks, and the 75% smallest peaks are used, then the total area of the three smallest peaks will become the target area. 103 Instead of specifying a target area, the Derive from first data set encountered box can be checked to use the area of the first data set that is overlaid as target area. The absolute value of peak areas is used. If the 75% smallest peaks are used, but there are only two peaks, then all of the area of the smallest peak, and half the area of the remaining peak will be used. In general, if the given percentage of the peaks is not a whole number, the left-over fraction of the next smallest peak will be included in the calculated area. Scaling will also be applied in such a way that the smallest signal value encountered will be 0. • Vertical scaling will be applied in such a way that the total area of corresponding named peaks in the data sets with the specified trace type will be normalised to the specified target area. Further data sets will be sized in such a way that the named peaks that occur in both the current and the first data set will end up having an equal total area. This means that data sets can be sized correctly even if they do not have the exact same named peaks. Data sets that are not the specified trace type will be scaled using the most closely related data set of the specified trace type. If no closely related data set of the specified trace type is found, the data will be excluded from the overlay. Instead of specifying a target area, the Derive from first data set encountered box can be checked to use the area of the first data set that is overlaid as target area. The absolute value of peak areas is used. Scaling will also be applied in such a way that the smallest signal value encountered will be 0. Movements made using the Data Overlay dialog box can be undone like all other sizing operations (chapter Chapter 7.7). Use the Undo Size menu option in the data tag size menu (chapter Chapter 8.4). Baseline data sets (denoted with a yellow ) cannot be selected. This is because they are automatically sized along with the data set that owns them, in order to keep the relationship between peak data set and baseline data set intact. 104 Chapter 9.17 Data | Stack data The Stack Data dialog box is used to move data sets that overlap each other in such a way that they no longer overlap. This can make comparing the data sets much easier, particularly if many peaks are present. The Percentage of vertical axis used for data stack item determines how much room is left open between the data sets. If a value of 50% is entered, half the vertical axis will be covered by data points. Lower values will leave more room open between data sets. Checking the First Data Set at Top box causes the data sets to be arranged so that the first data set will be highest, with consecutive data sets being displayed lower down. First Data Set at Bottom is the reverse. Data sets can be stacked individually, or by enslavement group. DAx 7.1: PP 17/01/01 16:18:59PM DAx 7.1: PP 17/01/01 16:19:11PM Y Y 100000 60000 40000 50000 20000 0 0 0 50 100 150 Time (min) 0 50 100 150 Time (min) Overlapping data sets before and after stacking Chapter 9.18 Data | Best overlay If the menu option Data | Best overlay.. is not present, you need to use File | Customise > Data and check Best overlays. Not all versions of DAx contain this option. The Best Overlay option is deprecated. Refer to the help file for a full explanation of its functionality. 105 106 Chapter 10. Baselines and Peaks: Data Set Graphics Window Peak Menu This chapter discusses the commands in DAx that construct baselines, subtract baselines from signals, and detect (and calculate) peaks. Editing capabilities to manually adjust both baselines and peaks will also be discussed. Chapter 10.1 Peaks | Construct baselines This command invokes a dialog box that is used to construct baselines for one or more data sets. The algorithms DAx uses to construct baselines either construct a horizontal constant value baseline (where the baseline value does not change in time) or a drifting baseline. DAx has two horizontal baseline algorithms. • Modus (or mode) baselines. The baseline is thought to lie at the signal value that is most likely to occur in the data set. • Average below average baselines are constructed by determining the average signal value, then determining the average of the signal values that lie below the previous average. This process can be repeated several times. Three passes generally yield excellent results. DAx uses a slight modification to allow for negative peaks: if more points lie above than below the first average (the one where all the signal points were used) peaks are thought to drop down from the baseline instead of rise above it. The algorithm then turns into average above average. The average below average algorithm is not suited to data sets with positive and negative peaks. Instead, use the modus algorithm. DAx has several drifting baseline construction algorithms. 107 • Moving average baselines are constructed by repeatedly calculating a moving average over the data. From the second repeat onwards the data points that lie furthest from the previous pass are left out. Parameters are width and number of passes. Values of 10% for width, with 3 passes, may give good results. Narrower peaks require narrower widths. The number of passes may be automatically adjusted. If automatic passes are selected the algorithm will stop as soon as further passes yield worse results than the previous pass. • DerLim baselines. Parameters are width and passes (see above). Somewhat narrower widths should be used here than for moving average baselines. An added parameter is the percentile value, which determines which percentage of the data set is used to construct the baseline (and is thought not to be part of a peak). 75% often gives good results here. Percentiles may also be automatically adjusted. For the DerLim algorithm automatic width adjustment is also available. • Fourier baselines are constructed by removing high frequency components from the data set. What is left are the low frequency components that are thought to make up baseline drift. The parameter used for a Fourier baseline is the width, in percents of the number of points measured. Values of 25% and up may give good results. Refer to Modifying Baselines (chapter Chapter 10.3) for details on how to manually change a baseline. 108 1 2 3 4 5 6 7 1. Select the data sets for which a baseline needs to be constructed here. The width is an important parameter in baseline constructions. Narrow peaks typically require narrow widths. More importantly, wide peaks require wide filter widths, since a narrow filter will tend to let the baseline drift up into the peak. The width can be specified as a percentage of the length of the data set, expressed in horizontal axis units, or specified as a number of data points. Note that the precise meaning of the width parameter is different for different types of baselines, so a width value that works for one type may be too small or large for another type. 2. Higher numbers of passes will tend to yield better baselines. However, there is often an optimum number of passes. Use automatic pass count detection to optimise the number of passes. Generally excellent results can be achieved with three or four baseline passes. Even if automatic passes are used, the number of passes indicated in the dialog box is relevant: it is the maximum. 3. The percentile value determines how many of the data points are used to construct the baseline. The unused data points are thought to lie in peaks, and are thought not to be part of a baseline. Lower percentile values use less data. The percentile value has a lower limit of 40: no analysis should ever contain more than 60% peaks. 4. The straight under peaks option performs a very sensitive peak search after the baseline has been constructed. Any part of the baseline lying under a peak is then replaced by a straight line. 109 This option is best used in conjunction with a moving median baseline, using automatic or a low width (1% or 2%), a single pass, automatic percentile, and a low median percentage (10%). 5. On data with very distinctive linear or higher order trends, it can be useful to temporarily remove the trend for baseline construction. The optimum trend to be used is automatically determined. 6. The Close button closes the dialog box; parameters will be adjusted to the values entered, but no baselines will be constructed. Chapter 10.1.1 Using Gradients If a gradient has been defined, DAx has the option of using it as a basis for the baseline to be constructed (Moving Average and DerLim baselines only). Check the Use HPLC Gradient box in the baseline construction dialog box to use the gradient. Only the time coordinates at which the gradients occur will be used; signal values will be derived from the data set. For measurements where the gradient has caused a significant amount of baseline drift, using the gradient can help to create much more accurate baselines. Chapter 10.2 Peaks | Subtract baselines This command invokes a dialog box that allows baselines to be subtracted from data sets. When a baseline has been subtracted from a data set, operations that normally require a baseline to have been calculated no longer require an explicit baseline. Instead, a signal value of zero is considered to be the baseline. Because of GLP (chapter Chapter 3.3.2), raw data sets cannot be overwritten. This means that the new window checkbox has to be marked, or a data set must already have been modified (must be "Modified Data", chapter Chapter 3.3.7) in order for baseline subtraction to be possible on a given data set. It is possible to “subtract a baseline” from a data set even if no baseline is present. The data will be marked as having had a baseline subtracted without any actual modification taking place. This option should be used with extreme caution, and only on data that are known to have a straight baseline with signal value 0. 110 Note that when a new baseline is constructed for a data set that previously had a baseline subtracted, the “baseline subtracted” flag is cleared, because otherwise the newly constructed baseline would be ignored. All signals 0 except peaks removes all fluctuations in the data that have not been recognised as peaks by making all data that do not lie inside a peak have zero signal value. This can be a very powerful feature, but it also removes any small fluctuations in the data that might have been recognised as peaks if the peak find parameters were adapted slightly. Chapter 10.3 Modifying Baselines Once a baseline has been constructed (chapter Chapter 10.1) it may be necessary to adjust it manually. This is done using splines (chapters Chapter 3.3.16; Chapter 8.7). The following steps should be taken. 1. add a spline to the baseline curve using either the data tag spline menu (chapter Chapter 8.6) for the baseline's data set, or by clicking the add spline button on the toolbar. The add spline button on the toolbar adds a spline to the current default data set, indicated by the data tag with the thick black border and bold text. 2. drag spline nodes to new positions or add spline nodes by pressing the Shift + Ctrl keys and double clicking at the position a new node should be added (refer to chapter Chapter 8.7 for further information on modifying splines). 3. use the replace data with spline menu option in the data tag spline menu to replace the baseline data with the spline data. You may also use the replace with spline button on the toolbar. Steps 2 and 3 may be repeated several times. 4. finally, hide the spline using the add spline menu option or add spline toolbar button. 111 Chapter 10.4 Peaks | Find peaks This command invokes a dialog box that starts a search for peaks in selected data sets. A baseline needs to have been constructed in order for peak detection to be possible. Alternatively, a baseline may have been subtracted from a data set. Refer to chapter Chapter 10.1 for information on constructing baselines. There are two ways in which a peak can be detected. • the signal traverses a detection limit. Separate detection limits for positive and negative peaks are available in DAx. As soon as the signal becomes higher (or lower, for negative peaks) than this threshold a peak will start. Peaks do not need to be baseline separated, but do need to be threshold separated (i.e. the signal does not need to drop to the baseline level, but does need to drop to the threshold level, for peaks to be detected as separate). (If derivatives are also used to detect baselines no threshold separation is required.) • the derivative of signal minus baseline versus time, traverses a certain limit. Once again separate limits are available for positive and negative peaks. Slope limits may be calculated automatically from the data or entered manually. If the derivative tops out (for positive peaks), then goes through a minimum, then once again traverses the start slope, another peak will be started, even if the peaks are not baseline or threshold separated. This occurs when there is a dip between two signal maximums. Only signal values more than the noise level above or below the baseline can start a peak. DAx calculates the point-to-point noise level for this purpose. The point-to-point noise level and possibly calculated RMS noise level are displayed in the peak list window. If the slope requires threshold option is in effect, the signal value needs to reach at least the threshold value above the baseline for a peak to be recognised. Refer to chapter Chapter 10.4.4 for details on using slope limits. DAx can use one or both of the above techniques. 112 Use the Show Boundaries option in the data tag peak menu (chapter Chapter 8.3) to make DAx display the boundary conditions that were most recently used to detect peaks for a data set. The peak detection algorithm determines the signal noise level if no noise level is known yet. Peaks must exceed the noise level in order to be detected. (If the threshold value that is being used is lower than the noise level peaks need only exceed the threshold level). Chapter 10.4.1 The Peak Find Wizard To enter parameters telling DAx how to find peaks, a wizard is used. First page of the peak find wizard. The user can disable negative or positive peaks. A minimum area for each peak can be entered. This is a very powerful way to reduce the number of peaks found. If it is known that an analysis procedure has an accuracy of 2%, it is a good option to enter a minimum peak area of 2% (or 1%, for a margin of error). 113 1 Second page of the peak find wizard. Sets up finding peaks using threshold values. 1. These controls select the unit to be used for peak detection. Values for thresholds and slopes are either in fraction units or in vertical axis units (thresholds and slopes always use the same units). Fraction units range from 0 for the lowest signal value in the data set to 1 for the highest signal value. Vertical axis units are typically volts. 1 2 Third page of the peak find wizard. Sets up finding peaks using slopes. 114 1. Slope requires threshold requires that the signal reaches above the threshold value for a peak to be recognised when the slope exceeds the slope limit. Use this option to be able to separate peak clusters where the signal value does not drop below the threshold value in between peaks. 2. These controls select the unit to be used for peak detection. Values for thresholds and slopes are either in fraction units or in vertical axis units (thresholds and slopes always use the same units). Fraction units range from 0 for the lowest signal value in the data set to 1 for the highest signal value. Vertical axis units are typically volts. 1 2 Fourth page of the peak find wizard. Limits the area in which the peak search is performed. 1. Limit to zoomed window limits the peak search to that part of the data set that is currently visible in the data set graphics window. Any peaks already present in the window will be removed, but peaks outside of the window will not be affected. This makes it possible, for instance, to search for peaks in two small time intervals, and disregard the rest of the data. 2. Use these controls to enter an initial horizontal axis interval where no peaks will be detected, expressed in the horizontal axis units in effect at the time of analysis. It is possible to skip an interval only on certain types of axis. 115 Fifth page of the peak find wizard. Sets up automatic shoulder peak detection (cf. chapter Chapter 10.10.7). Depending on your version of DAx, the peak find wizard may have additional pages. Those are discussed in chapters Chapter 10.4.7, Chapter 10.4.9 and Chapter 10.4.10 Chapter 10.4.1.1 Selecting data sets The Select all button in the peak find wizard can be used to select all data sets that contain a given string of characters in their names. Enter the string, or choose one of the pre-defined strings listed. Check deselect to deselect all data sets that contain the string. If the Alt key is pressed when the Select all button is clicked, all previous selection will be removed before the new selection is applied. Chapter 10.4.2 Area Limit Sometimes DAx will find a great number of small peaks in a data set, even though there may only be a few components present. 116 One way to find fewer peaks would be to set higher peak detection limits, for instance a higher threshold. If automatic thresholds are being used, the automatic threshold might be set to equal 10 times the noise level instead of 4. However, there is an alternative. If you are not interested in any component with a relative concentration of 1%, or if the analysis method has a resolution of 1%, set the Area Limit on page 1 of the peak find wizard to 1%. Any peak DAx finds with an area less than 1% of the total area of all peaks found will be removed. Chapter 10.4.3 Automatic Thresholds You may use the Automatic Thresholds check box on page 2 of the peak find wizard to set a threshold value based on the data’s noise level. A factor should be entered, and the threshold will equal the noise level multiplied by this factor. It’s advisable to also use slope requires threshold (chapter Chapter 10.4.5). Chapter 10.4.4 Using Slope Limits If slope limits are being used to detect peaks the following conditions must be met for two consecutive points to start a peak (we’ll assume a positive peak is being detected - negative peaks are the same, just upside down). • the signal value must exceed the noise level. If the slope requires threshold option is in effect, the signal value needs to ultimately reach at least the threshold value away from the baseline for a peak to be recognised based on slope. • the derivative of the signal minus the derivative of the baseline (i.e. the net derivative) exceeds the slope limit • the derivative of the baseline is smaller than the slope limit or the derivative of the signal is at least twice the derivative of the baseline If the above conditions are met but the algorithm is already detecting a peak, a new peak will be started if • a positive slope limit is exceeded and the current peak is negative (or vice versa) 117 • or if the current peak has already gone through a maximum (top) and gone through a minimum (valley) Chapter 10.4.5 Why use “slope requires threshold”? In noisy measurements using slope limits to detect peaks may cause too many peaks to be found. However, not using slope limits would mean that two overlapping peaks, in cases where the signal value between the peaks never drops below the threshold value, would not be detected as separate peaks. The option slope requires threshold solves this problem by using the slope limit to start a new peak only in places where the signal value is at least the threshold value. The graph gives some examples of peaks that can be found using thresholds or slope limits12. threshold 1 2 3 4 5 6 7 noise level • peak 1 is below the noise level, so it will not be detected using threshold or slope limits • peak 2 is below the threshold, but might be detected using slope limits • peak 3 is above the threshold, so it would be detected using thresholds. It might also be detected using slope limits • peaks 4 and 5 are threshold separated, i.e. the signal drops below the threshold between peaks. They would be detected as separate peaks using threshold detection 12 A noise level is indicated in the graph. The signal obviously contains almost no noise, but a non-zero noise level was plotted for clarity. 118 • peaks 6 and 7 are not threshold separated, so you would need to use slope limits to recognise them as separate peaks The following table gives an overview. Method peak threshold slope slope requiring threshold 1 2 3 4 & 5 together 4, 5 separately 6 & 7 together 6, 7 separately Chapter 10.4.6 Limiting Peak Search Intervals Sometimes you may want to search for peaks only in a limited part of the measurement. To do this, first construct a baseline for the entire measurement. Now, zoom in on the part of the measurement in which you want to detect peaks. Invoke the Peaks | Find Peaks menu option. On page 4 of the peak find wizard, check the limit search to zoomed window check box. This limits the peak search to that part of the data set that is currently visible in the data set graphics window. Any peaks already present in the window will be removed, but peaks outside of the window will not be affected. This makes it possible, for instance, to search for peaks in two small time intervals, and disregard the rest of the data. It’s also possible to use peak events to limit the peak search to certain time intervals. Refer to the next subchapter. 119 Chapter 10.4.7 Peak Detection Events Peak detection events are used to adjust the way peaks are detected in certain time intervals. Peak events are entered on page 6 of the peak find wizard. The following peak events are supported: • suppress peaks. A time interval is entered from which peaks will be removed. Chapter 10.4.8 Automatic Shoulder Peak Recognition Automatic shoulder peak detection is set up on the sixth page of the peak find dialog box. Refer to chapter Chapter 10.10.7 for details. Chapter 10.4.9 Normalising Peak Widths Some versions of DAx have the ability to normalise peak widths. For instance, in DNA analyses, it may be known that peaks are normally 1 base pair wide. Peak widths are normalised using page 7 of the peak find dialog box. 120 1 2 3 4 Peaks are normalised using a number of parameters. 1. unit. This is either seconds, unity, or the calibrated unit (normally BP). It is possible to express the expected peak width in BP units, even when the data have time coordinates along the horizontal axis. The reverse is not possible: time units cannot be used to denote the expected peak width if the data have been converted to a calibrated horizontal axis. 2. left peak width is the normal (expected) difference between the left peak border and the peak top. In the example of peaks being 1 base pair wide, this would be 0.5 BP unit. 3. right peak width is the normal distance between the right peak border and the peak top. In the example of peaks being 1 base pair wide, this is also 0.5 BP unit. 4. height limit, expressed as a percentage of the signal difference between a peak border being adjusted and the peak top. The signal value at a proposed adjusted peak border must not be higher than this limit. This limit is used to prevent a peak that is wider than expected, but that has a consistently high signal value, from being made narrower. You should normally use a value of around 10% here. A value of 0% prevents the peak from being adjusted. A value of 100% forces every single peak to be adjusted, regardless of its shape. Chapter 10.4.10 Removing Bleedthrough (Cross-over) Peaks DAx has the ability to remove bleed-through peaks (also known as cross-over peaks). 121 1 2 3 5 4 1. Some bleed-through peaks can be recognised by the presence of a much higher entirely encompassing peak in alternate data that have been measured simultaneously with the data being inspected. Set a lower limit for the ratio of signal and signal of suspected bleed-through peak to make sure that only peaks for which a sufficiently high encompassing peak exists are removed. 2. Some bleed-through peaks can be recognised by being highly asymmetric. Use Right width / Left width to recognise peaks with a sharp front end. Peak widths are measured at 10% of peak height. 3. Use Left width / Right width to recognise peaks with a sharp front end. Peak widths are measured at 10% of peak height. 4. Asymmetric bleed-through peaks often show high signal values in alternate data that have been measured simultaneously with the data being inspected. If baselines have been constructed for the alternate data, you may require that the alternate data have a value that is at least a number of times as high as the peak top height of the suspected bleed-through peak. 5. Peaks that were removed as bleed-through peaks can be marked using tacks. 122 Chapter 10.5 Peaks | Baselines & peaks This command constructs baselines for all data sets in the window, then finds peaks in them. Baseline construction and peak find parameters are used as they were last entered in the Peaks | Construct baselines and Peaks | Find peaks menu options. Baseline construction and peak find parameter may also be read from an Analysis Procedure file using the File | Load analysis procedure menu option. Chapter 10.6 Peaks | Fit Gaussians This command attempts to fit Gaussian curves to all peaks in the data. The number of Gaussian curves is equal to the number of peaks present in the data; no new peaks will be detected. 1 2 3 4 1. The fit can be limited to the visible part of the horizontal axis by checking Limit fitting to zoomed window. 2. Various curve types can be fitted to the peaks. Refer to chapter Chapter 9.15 for details on the curve types. 3. Various options can be activated to help the fitting process. Separate by baseline causes the fitting process to split the peaks into groups that are baseline separated; if this option is not checked, groups of peaks that are 123 close together are fitted. If Do not move peak tops is checked, only the peaks’ height and width are fitted, not the location of the peaks’ tops. 4. When the fit is complete, fitted Gaussians and the sum of the fitted Gaussians can be marked (cf. Chapter Chapter 8.3). When the fit is complete, the fitted parameters for each peak can be displayed in the peak list windows of the data sets, using the View | Configure menu option. The parameters are Fitted coordinate, Fitted standard deviation, Fitted height, Fitted area and Fitted asymmetry factor. Note that the fit can sometimes fail for certain peaks, especially if many peaks overlap. Not all versions of DAx contain this functionality. Chapter 10.7 Peaks | Clear analyses This command removes peaks and baselines for all data sets in the window. Chapter 10.8 Peaks | (Un)Fixate analyses These commands fixate or unfixate all data sets in the window, see chapter Chapter 8.3.2. Chapter 10.9 Peaks | Recalculate peaks Use this menu option to force peak parameters to be recalculated. DAx normally recalculates all parameters as needed; this menu option can be used to make doubly sure all values are up to date. Chapter 10.10 Modifying Peaks Peaks are marked in graphics windows using small triangular markers, as can be seen in the example graph below. Use the Show peaks menu option in the data tag peaks menu (chapter Chapter 8.3) to stop displaying markers. Use the 124 File | Customise > Plotting peaks option to stop displaying markers altogether. This option will also let you modify the width and height of the markers. To modify a peak, move the mouse cursor over one of the markers, and drag it to a new location. This procedure can be used for peak begin, end, as well as top markers. When you move the mouse cursor over a peak marker, if there is a peak list window (chapter Chapter 10.11) the appropriate peak will be highlighted in the list13. Another way peaks will be highlighted is when you zoom in on part of the graph: the peaks that lie in the zoomed window are highlighted. DAx 1.0: PP 18/1/96 19:11:16 Volt 0.3 0.2 0.1 0.0 30 40 time (s) Example graph with peak markers (peak markers have been enlarged for clarity). • If a peak top is dragged beyond the begin or end of the peak, the peak will be removed. You will only be asked for confirmation if peaks are very close together. • If the Ctrl key is pressed while a peak top is dragged and released, a new peak will be added. DAx will search for reasonable peak boundaries: either the point where the signal crosses over the baseline, or the point where the direction of the signal changes (i.e. a valley between peaks). Peaks will be adjusted in such a way that the new peak does not overlap any existing peak (with the exception of shoulder peaks, see chapter Chapter 10.10.4). 13 This behaviour is suspended if you press the Shift key or if Scroll Lock is active. 125 • If the Ctrl key is pressed while a peak begin or end marker is dragged and released, a new peak will be added just before or just after the existing peak. The peak will start or end at the point where the mouse was released. DAx will search for the peak top of the new peak automatically. • Pressing the Ctrl key and double clicking the mouse button also adds a peak. If this is done inside an existing peak, a shoulder peak will be added. • Double clicking the mouse button without pressing the Ctrl key will display a popup menu. This menu includes the option to add a peak near the clicked coordinate. If the coordinate is inside an existing peak, the menu will include the option to split that peak at the clicked coordinate. • Pressing the Ctrl key, then clicking the mouse and dragging a rectangle displays a popup menu from which you can add a peak. If you also press the Shift key, a peak is immediately added (without first displaying a popup menu). The peak will have boundaries equalling the rectangle that was dragged. The peak top is searched automatically. Peaks can be added inside other peaks this way. You will be asked if the new peak should be a separate peak or a shoulder peak. • Peak begin markers cannot be dragged beyond the top marker of the previous peak, nor beyond the top marker of the current peak. If a peak begin is dragged beyond the end marker of the previous peak, the end marker of the previous peak will be adjusted in such a way that the peaks will not overlap (with the exception of shoulder peaks, cf. chapter Chapter 10.10.6). • Peak end markers cannot be dragged beyond the top marker of the next peak, nor beyond the top marker of the current peak. If a peak end is dragged beyond the begin marker of the next peak, the begin marker of the next peak will be adjusted in such a way that the peaks will not overlap. All of these peak edits may be undone. Type Alt + BackSpace to do this. Typing Shift+Alt+Backspace redoes the edit. Undo/redo is also available from the data tag peak menu (cf. chapter Chapter 8.3). 126 Chapter 10.10.1 Peak Popup Dialog Box When the right mouse button is clicked on a peak top, a dialog box is displayed. The dialog box can be used to enter a name, type, concentration, and annotation for the peak. It can also be used to mark the peak as the reference peak or the normalisation peak, or to activate or deactivate the peak (see also chapters Chapter 10.10.2 through Chapter 10.10.4). Finally, the name(s) of the peak(s) to be used as marker peak for the peak can be entered. A faster way to set marker peak name(s) for a number of peaks is by selecting the peaks in the peak list window, clicking the right mouse button, and using one of the Set marker peak menu options. Items that have been entered or changed by the user are displayed in red in the dialog box. Chapter 10.10.2 (De)Activating Peaks Peaks can be either active or inactive. Inactive peaks are not taken into consideration when area fractions are calculated. To (de)activate a peak, in the data set graphics window (chapter Chapter 7.2), move the mouse cursor over the peak top, then click the right mouse button. The peak popup dialog box appears. Use the Active check box to switch between active and inactive states. Peaks may also be activated and deactivated in the peak list window (chapter Chapter 10.11). Highlight a range of peaks to (de)activate. Click the right mouse button, and select either Activate selected or Deactivate selected from the pop-up menu. Inactive peaks are not numbered in peak list windows. Inactive peaks can still function as reference or normalisation peaks (chapters Chapter 10.10.3, Chapter 10.10.4). 127 Chapter 10.10.3 Normalisation Peaks One peak in each measurement can be marked as the normalisation peak. To mark a peak as a normalisation peak, in the data set graphics window (chapter Chapter 7.2), move the mouse cursor over the peak top, then click the right mouse button. The peak popup dialog box appears. Use the Normalisation Peak check box to mark the peak as the normalisation peak (this will unmark any existing normalisation peak). Repeat the procedure to unmark the peak. Peaks may also be marked as a normalisation peak in the peak list window (chapter Chapter 10.11). Click the right mouse button on the peak you want to make normalisation peak, and select Set normalisation peak from the pop-up menu. Normalisation peaks are listed with "norm" following the peak number in peak list windows. Normalisation peaks are used in a number of ways: • Data sets can be overlaid on their normalisation peaks. • Normalised peak areas in peak list windows are calculated as peak area relative to the area of the normalisation peak. If no normalisation peak is present, the reference peak will be used. If no reference peak is present, the largest peak is used. Chapter 10.10.4 Reference Peaks One peak in each measurement can be marked as the reference peak. To mark a peak as a reference peak, in the data set graphics window (chapter Chapter 7.2), move the mouse cursor over the peak top, then click the right mouse button. The peak popup dialog box appears. Use the Reference Peak check box to mark the peak as the reference peak (this will unmark any existing reference peak). Repeat the procedure to unmark the peak. Peaks may also be marked as a reference peak in the peak list window (chapter Chapter 10.11). Click the right mouse button on the peak you want to make reference peak, and select Set reference peak from the pop-up menu. Reference peaks are listed with "ref" following the peak number in peak list windows. 128 To learn how to automatically allocate Reference Peaks refer to chapter Chapter 18.7. Reference peaks are used in two ways: • In chromatography the capacity factor k’ is calculated as t − t0 k' = , with t the retention time of the component, and t0 the t0 retention time of an inert component. Peak tops are used as retention time coordinates in DAx. The peak top time of the reference peak is used as the reference time t0. If no reference peak has been defined, the inert time is used. The inert time is a sizing parameter, cf. chapters Chapter 7.7 and Chapter 8.5. • In CE a mobility may be entered as the annotation for the reference peak (right click the peak top marker, then enter the annotation in the peak popup dialog box). Electro-osmotic flow will be calculated using the reference peak's apparent and entered mobilities. Chapter 10.10.5 Marker Peaks Any peak can be the marker peak for another peak. Setting a marker peak for a peak is done using the peak popup dialog box or the peak list window. Some automatic analysis methods will automatically assign marker peak names. Marker peaks are used to calculate relative times for peaks, and to recognise peaks based on their position relative to other peaks (internal standards). Use the marker peak set-up dialog box to set up automatic allocation of marker peaks (cf. chapter Chapter 18.6). Chapter 10.10.6 Shoulder Peaks DAx has the option of working with small peaks that lie on top of wider peaks. The smaller peaks are said to lie on the shoulder of the wider peak. The graph below gives an example of two shoulder peaks on top of a shouldered peak. 129 DAx 1.0: PP 19/01/96 17:32:28 Volt 0.20 0.15 0.10 0.05 20 40 60 time (s) Example of shoulder peaks lying on shouldered peak. Notice the markers for the shouldered peak (enlarged in insert). DAx will try to establish if shoulder peaks exist, based on a number of criteria (see below). To mark additional shouldered peaks, press the Shift key while adjusting either peak boundary of the shouldered peak in the normal way, by dragging the peak begin or end marker. Shouldered peaks are marked in the graph: their begin and end markers have an extra (smaller) begin or end marker. Shouldered peaks display an "S" behind their index number in peak list windows (chapter Chapter 10.11). Shoulder peaks display an "s". Note that the Shift key needs to be pressed each time the begin or end marker of the shouldered peak is moved, or the peak will no longer be a shouldered peak. It is recommended to do any manual peak additions before manually defining shoulder peaks. Chapter 10.10.7 Automatic Shoulder Peak Detection DAx has a number of ways it can use to try and establish if peaks are shoulder peaks. Peaks can be considered shoulder peaks for four possible reasons: • High slant, i.e. the signal value of the peak end is much closer to the signal value of the peak top than to the signal value of the peak begin, or vice versa. In other words: a line drawn 130 connecting peak begin and end coordinates has a high slant. The degree of slant is the ratio of the signal difference between peak begin and end and the signal difference between peak top and either peak begin or peak end. • High skim value, i.e. the ratio of the total peak area to the area of the part of the peak that lies above a line connecting peak begin and peak end is high. • Low width. If the width of the widest peak in a cluster of peaks divided by the width of a certain peak exceeds a given limit, the narrow peak is possibly a shoulder peak. • Low area. If the area of the largest peak in a cluster of peaks divided by the area of a certain peak exceeds a given limit, the small peak is possibly a shoulder peak. Border values for the degree of slant, skim value, and width and area ratios can be entered to determine which peaks DAx will mark as shoulder peaks (cf. chapter Chapter 10.4.1). Chapter 10.10.8 Shoulder Peak Area Calculations Normally, shoulder peaks are skimmed (cf. the example graph in the previous section: peak begin and end of the shoulder peaks are connected to form a local baseline for the shoulder peak). However, in the Peak Find item in the File | Customise menu option you can indicate that shoulder peaks should be sliced, as demonstrated below. It is also possible to indicate that the area of the shoulder peak should be included in the area of the shouldered peak. 131 DAx 1.0: PP 19/01/96 17:32:28 Volt 0.20 0.15 0.10 0.05 20 40 60 time (s) Example of shoulder peaks lying on shouldered peak. The shoulder peaks have been sliced instead of skimmed. Chapter 10.10.9 Connecting and Combining Peaks Peaks can be connected, i.e. the peak begin or end coordinate can be adjusted to coincide with the end or begin of the previous or next peak. To do this, move the mouse cursor over the peak begin or end marker, and click the right mouse button. A pop-up menu appears. Select Connect to previous or Connect to next, as appropriate. Peaks can also be combined, i.e. two peaks can be combined into a single new peak. Click the right mouse button on the peak begin or end marker again, and select Combine with previous or Combine with next, as appropriate. Chapter 10.11 Peak List Windows When peaks have been detected for a data set, a text window may be created listing the peaks. Such a text window is called a peak list window. Peak list windows are created using the Peak list menu option in the data tag peak menu. There is also a peak list button at the left side of the data tag for data sets that contain peaks; click the button to create a peak list window. Peak list windows have the normal functionality of text windows, see chapter Chapter 1. 132 Additional functionality is listed below. Chapter 10.11.1 Peak Highlighting When the mouse cursor is moved over a peak marker (begin, top or end) in a Data Set Graphics window the corresponding peak is highlighted in the peak list window. When part of a graphics window is zoomed in on, the peaks that lie within the window will be highlighted in all peak list windows associated with the graphics window. The total area of the highlighted peaks is output in the status bar at the bottom of the DAx window whenever the highlighting changes. Chapter 10.11.2 Deleting Peaks from the Peak List Window It is possible to remove peaks from the peak list window. Click the right mouse button on the line listing the peak that should be removed, and click the Delete peak menu option. To remove several peaks at once, highlight them (chapter Chapter 6.1.1), then use the Delete selected menu option in the pop-up menu. Chapter 10.11.3 Locating or Highlighting Peaks To locate or highlight a peak in the graphics window, click the right mouse button in the peak list window, then select Locate peak or Highlight peak in the pop-up menu that appears. Press the Shift key to hide all other data sets. To highlight several peaks at once, use the Highlight selected menu option. Use the View | Remove highlight menu option in the graphics window to remove the highlight. 133 Chapter 10.11.4 Peak Annotations Each peak can have an annotation, that is a short text that describes the peak. In CE the annotation for the reference peak should contain the effective mobility for the peak (in 10-9m2/Vs). This will then be used to calculate effective mobilities from the apparent mobilities of all other peaks. To set up GPC calibrations (chapter Chapter 15.1) the annotation needs to be a numeric value indicating the molecular weight. For Calibrations (chapter Chapter 17.2) the annotation needs to be a numeric value indicating the calibrated value, for instance a number of base pairs. In both these cases, the values (molecular weight or calibrated value) can also be entered as the peak name. If at most one peak annotation has a numerical value, DAx assumes that value to be a molecular weight or calibrated value, and the peak names will be used to derive calibration values. Annotations are entered in the peak list window by clicking in the annotation column for the appropriate peak. Finding the peak is facilitated by the fact that as you move the mouse cursor over a peak marker in the graph window the line in the peak list window that pertains to that peak is highlighted. The menu option Peaks | Fill annotations can be used to copy the contents of any column in the peak list window into the annotation field. NB There is a difference between a peak annotation and a peak label! An annotation is a text you enter about a peak. A label is any peak value that is entered or calculated by DAx, displayed above the peak. To select which peak values must be used as labels use the File | Customise > Plotting Peaks option. There are three more columns in the peak list window that can be used to enter values: the name and the concentration columns, and the peak type column. 134 Chapter 10.11.5 Setting Marker Peaks The peak list window can be used to quickly set the marker peak name(s) to be used by one or more peaks. Highlight the peaks for which you want to define the marker, click the right mouse button, and select one of the Set marker peak menu options in the popup window. Chapter 10.11.6 Labelling Peaks in the Graph The annotation or any other column in the peak list window can be displayed as a label in the graphics window. To do this, select the peak data column to be used as label using the File | Customise > Plotting peaks menu option in the Data Set Graphics window Chapter 10.11.7 Columns in Peak List Windows Peak list windows have a number of header lines that list some details on the data, as well as noise levels. The columns of data that can be displayed in the peak list window are listed below. index begin top end height annotation name type peak index. An S is appended for shouldered peaks (chapter Chapter 10.10.4), an s is appended for shoulder peaks; “norm” is appended for normalisation peaks (chapter Chapter 10.10.3); “ref” is appended for reference peaks (chapter Chapter 10.10.4). Inactive peaks do not display an index number. Inactive peaks are not included in total area and area fraction calculations. time coordinate at start of peak time coordinate at highest point (or lowest point, for negative peaks) time coordinate at end of peak vertical coordinate at peak top, minus baseline value short text describing the peak, cf. chapter Chapter 10.11.4. name of the peak component. Used in calibrations. Names that have been entered by the user are displayed in red. peak type. Peak types can be used to limit the peaks that are displayed to certain types (use the 135 View | Select peak types menu option). A peak can have multiple types. concentration concentration of the component. Used in calibrations. Concentrations that have been entered by the user (as opposed to: derived from the Identification Database) are displayed in red. A concentration unit can be entered using the File | Customise > Plotting Peaks menu option. relative concentration relative concentration of the component. See below to find out how relative concentrations are calculated. signal to noise ratio of signal value at peak top and RMS noise level moment first moment of peak (s), calculated as ∑ time * value m1 = ∑ value top time offset peak top time minus peak top time of the reference peak (chapter Chapter 10.10.4) relative peak time retention time of the component divided by the retention time of the reference peak t − t0 k’ capacity factor, is calculated as k ' = , with t the t0 peak top retention time of the component, and t0 the peak top retention time of an inert component. The peak top time of the reference peak (chapter Chapter 10.10.4) is used as the reference time t0. If no reference peak has been defined, the inert time is used. The inert time is a sizing parameter, cf. chapters Chapter 7.7 and Chapter 8.5. time - marker retention time of the component minus the peak top time of a marker peak (cf. chapter Chapter 3.3.16). The marker peak is selected in the peak popup dialog box, and can be any named peak. time / marker retention time of the component divided by the retention time of the marker peak index between markers relative position of the peak top between two named marker peaks width end time - begin time (s) WHM peak width at half height (s) sDev standard deviation of peak time with respect to signal value (s), calculated as σ = LWHM LsDev RWHM RsDev Area Area Fraction 136 ∑ signal.(time − m ) ∑ signal 1 2 , with m1 the first peak moment peak width of left side of peak at half height standard deviation for left side of peak peak width of right side of peak at half height standard deviation for right side of peak area of peak area of peak divided by total absolute area of all active peaks Norm.Area normalised area; area of peak divided by area of normalisation peak (or area of highest peak if no normalisation peak has been marked) Area / Marker Area area of the peak divided by the area of a marker peak. The marker peak is selected in the peak popup dialog box, and can be any named peak Height / Marker Height height of the peak divided by the height of a marker peak LPeakFract area of left side of peak divided by area of peak RPeakFract area of right side of peak divided by area of peak asymmetry width of right side divided by width of left side (at 10% of height) plates number of theoretical plates, calculated as 2 toptime plates = 5.54 width at half height 2 net plates number of theoretical net plates, calculated as (toptime − referencetime) 2 net plates = 5.54 width at half height 2 stat.plates number of theoretical plates, statistically calculated as toptime 2 plates = sDev 2 Foley-Dorsey plates current plate number and maximum achievable plate number (in the absence of asymmetry). Refer to Anal. Chem. 1983, 55, 730-737 for details. FoleyDorsey plate numbers are available only for generic and GC data types. resolution resolution between a peak and the previous peak, ttop peak − ttop previous calculated as R = width peak + width previous 2 resolution at half height skew kurtosis R = 1.177 ⋅ ttop peak − ttop previous whhpeak + whhprevious third peak moment of peak times with respect to signal. Leading peaks have negative skew, trailing peaks have positive skew. Skew is calculated as time − m ∑ signal.( σ 1 )3 skew = ∑ signal fourth peak moment of peak times with respect to peak signal. Sharper than Gaussian peaks are leptokurtic (positive kurtosis), flatter than Gaussian peaks are platykurtic (negative kurtosis). In-between peaks are 137 mesokurtic. Kurtosis time − m1 ∑ signal.( σ skew = ∑ signal is calculated as )4 −3 The following items are Molecular Weight related. elution volume Mp Mn Mw Mz elution volume at peak top Molecular Weight at peak top number averaged Molecular Weight, calculated as ∑ signali Mn = signal ∑ M i i weight averaged Molecular Weight, calculated as ∑ signali M i Mw = signali Mz ∑N M = ∑N M i i D 3 i 2 i ∑ signal M = ∑ signal M dispersivity D = i i 2 i 2 i Mw Mn The following items are CE related. App.Mob Eff.Mob ltot .ldet , with mapp t.V the apparent mobility (in 10-9m2/Vs), ltot length of capillary, ldet length from injection to detection, t migration time, and V voltage over the capillary effective mobility (in 10-9m2/Vs), calculated as meff = mapp − EOF , with EOF the electro-osmotic flow in the apparent mobility, calculated as mapp = capillary, determined using the reference peak migration time corrected area, calculated as signali ⋅ ∆t Area / Mig = ∑ timei Area / Migration / Marker migration time corrected area of the peak divided by the area of a marker peak Other area items, corrected in the same way for migration time, are Area/Mig Fraction, Norm.Area/Mig, LPeakFract/Mig, and RPeakFract/Mig. Area/Mig The following items are calibration related. Calibrated value calibrated value based on calibration parameter value of the peak, available for start, top, and end of the peak Calibrated value at start of peak Calibrated value at end of peak 138 Some versions of DAx have the ability to fit Gaussian curves to all peaks using the Peaks | Fit Gaussians menu option. The fitted values can be displayed in the peak list window. The columns are called Fitted coordinate, Fitted standard deviation, Fitted height, Fitted area and Fitted asymmetry factor. Chapter 10.11.8 How (Relative) Concentrations are Calculated How relative concentrations are calculated depends on two things: whether or not an Identification Database is available, and whether or not a total concentration has been entered for a data set. (Use the Data Tag | Sizing | Sizing dialog menu option to enter a total concentration, or enter it in the sequence dialog box). • When no Identification Database and no total concentration is available, relative concentrations are equal to peak area fractions, and concentrations are not calculated. • When no Identification Database is available but a total concentration is available, relative concentrations are equal to peak area fractions, and concentrations are calculated as relative concentration * total concentration. • When an Identification Database is available but no total concentration is available, concentrations are derived from the calibration in the Identification Database, and relative concentrations are calculated as fractions of the sum of the concentrations for all components. • When an Identification Database is available and a total concentration is available, concentrations are derived from the calibration in the Identification Database, and relative concentrations are calculated as concentration divided by total concentration. 139 Total Concentration Identification Database not available not available available relative concentration = area fraction relative concentration = area fraction concentration = not calculated concentration = relative concentration * total concentration concentration = calibrated concentration = calibrated available relative concentration = calibrated / sum of calibrated relative concentration = calibrated / total concentration Chapter 10.11.9 Only List Named Peaks Use the View | Only Named Peaks menu option to hide all peaks in the peak list window that have not been recognised by the qualification module (cf. chapter Chapter 18) and have not been assigned a peak name manually. Chapter 10.11.10 Only Show Peaks of Certain Types Use the View | Select Peak Types menu option to specify which types of peaks should be displayed. Peak types can be entered in the peak list window, or by placing the mouse cursor over the top marker of a peak, clicking the right mouse button, then selecting the peak type in the dialog box that appears. A peak can have multiple types. Chapter 10.11.11 The Peak List window Popup Menu Peak list windows display a popup menu when the right mouse button is clicked. The menu can be used to • locate or highlight peaks in the Data Set Graphic window (cf. chapter Chapter 10.11.3) • delete peaks (cf. chapter Chapter 10.11.2) • mark a reference peak (cf. chapter Chapter 10.10.4) • mark a normalisation peak (cf. chapter Chapter 10.10.3) 140 • set the marker peaks for all highlighted peaks (cf. chapter Chapter 3.3.16) • activate or deactivate peaks (cf. chapter Chapter 10.10.2) 141 Chapter 11. Filtering Techniques Chapter 11.1 Fourier Filtering To be allowed to use Fourier techniques, you File | Customise > Data and check Fourier Transforms. need to use Fourier transforms are used to convert data from the time domain to the frequency domain. Any N data points that constitute a data set in the time domain can be converted to N data points that represent the same data set in the frequency domain, without losing any information. Since noise is by definition a change in the signal that occurs faster than any "real" change in the signal, converting to the frequency domain may give an optimum way of removing noise, simply by discarding the frequency data at high frequencies14 (this is called a low pass filter). By analogy, signal drift occurs at frequencies lower than the "real" signal; it may be removed by discarding the frequency data at low frequencies (high pass filter). DAx has the ability to calculate frequency domain data for each data set (using the tag menu, see chapter Chapter 8.2). When this has been done, two arrow controls are placed above the graph. These controls can be dragged to change the interval of frequency data that is considered part of the "real" data. While the controls are dragged the current coordinates will be displayed in the toolbar at top of the DAx window. When the left slider is positioned at the time coordinate of data point M, all signal changes that occur within M points are discarded. When the right slider is positioned at the time coordinate of point N, all signal changes that require more than N points to occur are discarded. NB1 The slider controls always pertain to the default data set (chapter Chapter 3.3.4), that has the data tag with a slightly thicker border and bold text. 14 or, more accurately, by discarding the extra amplitudes of the frequency data at high frequencies 143 NB2 The slider controls can use a logarithmic scale15. At the left side, the slider needs to be moved a lot to cause a small difference in coordinate. At the right side, coordinates are much closer together. This is convenient because low Fourier coordinates need to be set more accurately than high ones. NB3 Fourier techniques assume that the data values are distributed (roughly) around zero. To accommodate for this, before converting to the frequency domain, a linear trend is removed from the data. Three possible forms of linear trend are available: • straight line connecting first and last data points • straight horizontal line at average signal value • straight horizontal line at initial signal value Use the File | Customise > Data menu option to choose which form is to be used. The figures below demonstrate the principle of Fourier filtering. DAx 1.0: PP 18/01/96 18:55:34 Volt 6 4 2 0 0 500 1000 1500 time (s) Original Data. 15 use the File | Customise > Data menu option to change to a linear scale 144 DAx 1.0: PP 18/01/96 18:56:33 Volt 6 4 2 0 0 500 1000 1500 time (s) Data with high frequency changes removed. DAx 1.0: PP 18/01/96 18:56:08 Volt 6 4 2 0 0 500 1000 1500 time (s) Data with low frequency changes removed. DAx can also use Fourier filtering to derive baselines. In this case the applicable frequency interval does not have a limit for low frequencies, since signal drift should typically be included in the baseline. A baseline is constructed by discarding all frequency data that makes the signal change faster than some percentage of the total horizontal scale. 145 Chapter 11.2 Deriving Fourier Filtering Characteristics DAx has the ability to determine how the signal to noise ratio for a data set changes as a function of the applied amount of filtering, i.e. as a function of which frequency data are discarded. For best results, make sure that peaks have been detected in the data set (cf. chapter Chapter 10). Then, invoke the Fourier | Derive characteristics menu option in the data tag menu (use the tag menu by clicking on the data tag for the data set you want to process, cf. chapter Chapter 8.2). The data will be analysed, and a graph such as the one displayed below will be displayed. You can now use the left slider control (discussed above in chapter Chapter 11.1) to set the Fourier filter width to an optimum value. Y s /n 40 0 .0 2 20 0 .0 1 0 .0 0 0 0 1 2 3 lo g ( F o u r ie r w id th ) Fourier filter characteristics plot. The signal to noise ratio is a dotted line. The solid lines are the peak height and noise level. The filter width along the horizontal axis is plotted logarithmically. 146 Average Shift 0.000 -0.005 -0.010 0 1 2 3 log Fourier Period Another Fourier filter characteristics plot. The shift in the average signal value as a function of the Fourier filter width is plotted. Initially the average signal value barely changes. To remove noise a filter width where there is no significant change in average signal value should be used. Chapter 11.3 Savitzky-Golay and Moving Average Filters Refer to chapter Chapter 9.5 for details on Savitzky-Golay and Moving Average filters. Chapter 11.4 The Spike Removal Algorithm The spike removal algorithm considers each point in the data set to determine if it is a spike. To do this it calculates the following values: • data value of point preceding the current point (Y-1) • data value of point following the current point (Y+1) • intersection of the line through the two points preceding the current point with the time coordinate of the current point (Y-1 + (Y-1 - Y-2) = 2Y-1 + Y-2) • intersection of the line through the two points following the current point with the time coordinate of the current point (Y+1 + (Y+1 - Y+2) = 2Y+1 + Y+2) 147 The lowest and the highest of these four values are determined. Call them Ymin and Ymax. Ymin and Ymax are expanded by the Drift Factor as follows: Ymin* = Ymin - DriftFactor * (Ymax - Ymin) Ymax* = Ymax + DriftFactor * (Ymax - Ymin) A point is considered a spike if it does not lie between Ymin* and Ymax*. If this is the case it is replaced by the average of the values preceding and following it (0.5 * (Y-1 + Y+1)). Note that the algorithm assumes all points are equidistant along the time axis. DAx only supports those kinds of measurements. 148 Chapter 12. The Waste Barrel DAx has a small window that depicts a chemical waste barrel. This barrel is used to delete data sets. A number of the most recently deleted data sets can later be restored. The waste barrel can be used in a number of ways. Drag a data tag (chapter Chapter 1) to the waste barrel to delete the data set. The data will be stored in the waste barrel, from where they may later be recovered. If the waste barrel restore option is not available you will be asked for confirmation. The waste barrel has a limited capacity, and may overflow, losing the oldest data it contained. Chapter 12.1 The Waste Barrel Pop-up Menu The waste barrel also has a menu. The menu is invoked by clicking the right mouse button on the waste barrel. Chapter 12.1.1 Waste barrel cursor Select the Waste barrel cursor item from the pop-up menu. The mouse cursor now turns into a portable waste barrel. Click a data tag to delete the data set. To return the mouse cursor back to normal click any part of the screen that is not a data tag or graphics window. Chapter 12.1.2 Restore items Select the Restore items menu option to display a list of the contents of the waste barrel. Select the items you want to be 149 restored into a Data Set Graphics window (chapter Chapter 1). Data sets that are restored will be removed from the waste barrel. If more data sets are selected than will fit in the graphics window they will be left in the waste barrel. Chapter 12.1.3 Destroy contents Select the Destroy contents menu option to remove all data from the waste barrel. Chapter 12.2 Moving the Waste Barrel The waste barrel may be moved across the screen by clicking the left mouse button on it and dragging it. 150 Chapter 13. Remark Tacks and Labels DAx has the ability to add tacks and labels to a data set. Both are used to add descriptive texts at a selected time coordinate. Tacks are attached to the data curve, whereas labels have freely selectable vertical coordinates. Chapter 13.1 Remark Tacks Tacks can be added, moved and deleted. • To add a tack, double click at the point in the graph where you want to add it, then select Add tack from the popup menu. For running measurements, you can also click on the tack symbol at the left side of the data tag. This will add a tack at the current measurement time. • To move a tack, place the mouse cursor over it (the mouse cursor will change to a tack shape), click the mouse, and drag the tack to a new position. • To delete a tack, place the mouse cursor over the tack, and click the right mouse button. A dialog box appears. Use the Delete button to delete the tack. • To change the text for a tack, place the mouse cursor over the tack, and click the right mouse button. A dialog box appears. Now enter the new tack description. Tack changes can be undone using the Tacks menu option in the data tag menu (chapter Chapter 8). Tacks are listed in peak list windows (chapter Chapter 10.11) as well as in data list windows. The peak annotation needs to be shown for tack texts to be displayed in a peak list window. Use the View | Configure menu option to make the peak annotation column display. Tack texts can be edited in the peak list window, and tacks can also be removed there by deleting lines. 151 Chapter 13.2 Labels DAx has the ability to add labels to a data set. Labels are used to add texts to data. Unlike tacks, labels are not displayed in peak or data lists. Labels can be moved, added, and deleted. • To add a label, double click at the point in the graph where you want to add it, then select Add Label from the popup menu. The label editing dialog box (see below) will appear, and you can enter a text. You can also set font, font size, attributes, and alignment for the label. • To move a label, place the mouse cursor over it (the mouse cursor will change), click the mouse, and drag the label to a new position. • To delete a label, click on it. In the label editing dialog box, click on the delete button (item 10 below). • To change the text for a label, click on it, and enter a new text in the label editing dialog box. 1 5 6 2 7 3 8 4 9 10 Label entry dialog box 1: text entry; 2: rotate 90 degrees; 3: text attributes; 4: alignment; 5: font and font size; 6: foreground and background colours; 7: thickness of box around text and arrow lines; 8: number of arrow lines; 9: display arrow point; 10: delete label Labels can have arrows attached, typically pointing to details of the data. The arrows consist of one, two or three lines, selected using buttons in the label editing dialog box (item 8 above). To remove the arrow, click the currently depressed button again. The first line starts at the edge of the rectangle surrounding the label text. If there are three lines, the middle line is always vertical. An arrow point at the end of the last line can be displayed or hidden using a button in the label editing dialog box (item 9 above). To move the arrow, click and drag either one of the ends of any of the arrow’s lines. This will also display the label editing dialog box. Whenever the label editing dialog box is visible, the start and end of the arrow’s lines will be marked by small rectangles (except the arrow point, if it is used). 152 Example of the use of labels. Labels with one, two and three lines were used. 153 Chapter 14. DAx HPLC / GC: HPLC Gradient & GC Temperature Programme Extensions If the menu option HPLC / GC is not present, you need to use File | Customise > Extensions and check HPLC Options or GC Options. Not all versions of DAx contain these options. The HPLC / GC version of DAx has a number of extra options that make it possible to correct measurement data for signal gradients. To be able to do this a number of parameters about the applied gradient need to be established. Other than correcting for signal gradients, DAx also has the capability to plot a curve depicting either HPLC gradient percentages or GC temperature programmes. Gradient percentages or programming temperatures must be entered as parameters to plot these curves. The type of gradient, either HPLC Solvent composition or GC Temperature programme, is entered as one of the gradient parameters. Based on this parameter the corresponding axis in the graphic window will be correctly labelled. Chapter 14.1 Defining Gradients; step by step To be able to calculate gradients DAx needs to know a number of parameters. Use the HPLC / GC | Set gradient menu option to enter these parameters, or use the HPLC / GC | Load gradient menu option to load parameters from disk. Chapter 14.2 HPLC / GC Gradient Parameters Dialog Box This dialog box is used to enter parameters about the gradients being used in a HPLC or GC measurement. It is invoked using the HPLC / GC | Set gradient menu option. Each gradient step is defined by four parameters: 155 where time0 and time1 are the start and end time coordinates for the gradient, and signal0 and signal1 are the start and end signal values. In addition to these values, gradient percentage values or programme temperature values can be entered in DAx. They can be plotted as a separate curve, using the HPLC / GC | Show percentages or HPLC / GC | Show temperature programme menu options. 1 2 3 1. The parameters entered in this dialog box will be stored with the data sets selected here. Other data sets will retain their old gradient parameter values. 2. Gradient signal values should normally be derived from the data. Time limits must be set manually, as must gradient percentages or programme temperatures. 3. Select between HPLC gradient and GC temperature programme here. Chapter 14.3 HPLC / GC | Load gradient, HPLC / GC | Save gradient menu options Gradient parameters may be saved to disk using the HPLC / GC | Save gradient option. They may be loaded from disk using the HPLC / GC | Load gradient option. If the Separate Parameter 156 Files item in the File | Customise > Extensions dialog box is unchecked, HPLC parameters can only be saved as part of an analysis procedure, so the Load / Save gradient menu options are not displayed. If the gradient parameters have been changed but have not been saved to disk yet when DAx is about to terminate you will be asked to confirm the loss of the new parameters. Saving the parameters to a floppy disk does not prevent this - you must save to hard disk. Chapter 14.4 HPLC / GC | Subtract Gradient menu option Gradients can be subtracted from data using the HPLC / GC | Subtract gradient option. Subtracting the signal gradient does not affect the gradient percentages or programme temperatures that have been entered. Chapter 14.5 View | Gradient percentages, View | Temperature programme These commands determine if HPLC gradient percentages or GC programme temperatures will be plotted. They are either shown for all curves or hidden for all curves - they cannot be shown and hidden individually. Use the HPLC / GC Gradient Parameters dialog box (chapter Chapter 14.2) to enter percentage values for the gradient steps. Chapter 14.6 HPLC / GC | Show Gradient Nodes This command determines if HPLC gradient percentage nodes or GC programme temperature nodes will be plotted. By clicking and dragging these nodes, the gradient or temperature programmes can be altered. 157 Chapter 14.7 Gradient Corrected Signal Axes The menu option HPLC / GC | Gradient corrected axis displays graphs where the signal gradient has been subtracted from the signal values. Gradient percentages or programme temperatures may also be displayed, using the HPLC / GC | Show percentages or HPLC / GC | Show temperature programme menu options. Chapter 14.8 Modifying Gradients The data tag menu contains several options that pertain to gradients (cf. chapter Chapter 8.2). Use the Show percentages and Show temperature programme menu options to switch between displaying gradients and hiding them. NB This option does not affect the presence of the gradient in memory: it merely determines whether or not the gradient is drawn. Gradients are marked by little markers at the start and end of each slope. The markers may be hidden using the Mark gradient menu option. The markers may be dragged to change the gradient. Dragging a marker past the previous or next marker will remove the gradient. Pressing the Ctrl key while dragging a marker will add an extra gradient. There is a maximum of ten gradient steps. Click the right mouse button on a gradient marker to display a popup menu. This menu lets you copy the gradient to other data sets. This is useful when you have manually adjusted the gradients in a single data set, and want to use the same gradients in other data sets. The undo option in the tag gradient menu undoes moving, adding, or deleting operations. Press the Shift key while clicking the Show gradient or Mark gradient menu options to show or hide gradients or markers for all data sets in the graphics window. 158 Chapter 14.8.1 Modifying Gradient Percentages / Programme Temperatures Gradient Percentage or Programme Temperature values cannot be changed using the mouse. Instead, use the tag menu to display a data set information dialog box (chapter Chapter 8.10). Click the HPLC button. This displays an extra dialog box, in which gradient percentages or programme temperatures can be changed. 159 Chapter 15. DAx GPC: Gel Permeation Chromatography Extensions If the menu option GPC is not present, you need to use File | Customise > Extensions and check GPC Options. Not all versions of DAx contain this option. The GPC version of DAx has a number of extra options that make it possible to use the program to determine molecular weights from chromatograms. To be able to do this a calibration needs to be established. The calibration consists of a list of Elution Volume Molecular Weight data pairs. Chapter 15.1 Creating a GPC calibration To create a calibration: 1. measure one or more samples with known molecular weight components. Make sure the flow rate is correctly entered using either the measurement tag menu (cf. Measurement Window manual) (before or during the measurement) or the data tag menu (chapter Chapter 8.2) (when the measurement is displayed in a graphics window). 2. construct a baseline (refer to chapter Chapter 10.1 for details). 3. detect peaks (refer to the chapter Chapter 10.4 for details). 4. use the data tag peak menu to display a peak list (chapter Chapter 10.11) for each of the measurements you want to include in the calibration. 5. enter the known molecular weights in the annotation column in the peak list (chapter Chapter 10.11.4). If the annotation item is not being displayed in the peak list, use the View | Configure menu option to add it to the displayed columns. Annotations may also be entered by right clicking peak top markers to invoke the peak popup dialog box. 6. invoke the GPC | Calibration menu option, discussed in detail in chapter Chapter 15.5. As an alternative to entering molecular weights as peak annotations, molecular weights may also be entered as (part of) peak names. This makes it possible to identify peaks using an 161 Identification Database, and then set up a GPC calibration using automatically assigned peak names. Chapter 15.2 GPC | Load calibration, GPC | Save calibration, GPC | Stop calibration menu options GPC calibrations may be saved to disk using the GPC | Save calibration option. They may be loaded from disk using the GPC | Load calibration option. If the Separate Parameter Files item in the File | Customise > Extensions dialog box is unchecked, GPC parameters can only be saved as part of an analysis procedure, so the Load / Save calibration menu options are not displayed. If the GPC calibration has been changed but has not been saved to disk yet when DAx is about to terminate you will be asked to confirm the loss of the new calibration. Saving the calibration to a floppy disk does not prevent this - you must save to hard disk. GPC | Stop calibration stops using the calibration and removes it from memory. Chapter 15.3 GPC | Track Mw menu option Use the GPC | Track Mw menu option to determine if molecular weight coordinates are displayed in the coordinate tracking bar when you move the mouse cursor across a graphics window. Chapter 15.4 Elution Volume Axes, Molecular Weight Axes The Data Set Graphics window menu options GPC | Volume axis and GPC | Mw axis display graphics where the time axis has been replaced by an axis that contains either the eluted volume at a given time coordinate or the molecular weight that corresponds to that volume, using the current GPC calibration. 162 Chapter 15.4.1 Molecular Weight Axis Options There are several ways in which data can be plotted with a molecular weight axis. All of these are selected using View menu options. • Either a linear or logarithmic scale can be used along the (horizontal) molecular weight axis. Logarithmic axes can either be marked linearly or logarithmically. • Either a differential or a cumulative distribution, or both, can be plotted. To plot a cumulative distribution the baseline should be subtracted from the data (chapter Chapter 10.2) before plotting. • Either the concentration (abundance) or the weight can be plotted along the vertical axis. • It is possible to automatically subtract baselines from the data. Baselines are plotted as straight lines at 0 level. • Cumulative distributions can be plotted with absolute values, or normalised, as a percentage. In a normalised plot, the total area of all peaks present in the data correspond to 100%. Data points outside of peaks are ignored. When no peaks are present, a straight horizontal line is plotted. • Distributions can also be normalised on height, so that the highest point in each distribution corresponds to 100%. • Mw, Mn, Mp and Mz values for peaks can optionally be marked in the graph. Chapter 15.4.2 Converting to a Molecular Weight axis DAx has the option of converting the horizontal axis of a measurement to molecular weights instead of time coordinates. Use the GPC | Axis conversion menu option for this. You will be asked to specify the lower and upper limits of the converted axis, as well as the “frequency”, that is, the number of data points per unit Mw, to be used. If the calibration does not extend far enough to cover either limit, the limits will be adjusted. Chapter 15.4.3 Converting between Concentration and Weight Detectors measure component concentration or component weight. As a result, measurement data express either 163 concentration or weight. The menu option GPC | Concentration / weight conversion allows data to be converted. This applies to data with a molecular weight axis. For these data, the vertical coordinates will change. For other data, the concentration / weight flag will be changed in the GPC calibration. As an example, consider two samples being measured. The first sample is 0.001m in component A, which has a molecular weight of 1000. The second sample is 0.001m in component B, which has a molecular weight of 10000. A detector that measures concentration will give the same signal strength for samples A and B. A detector that measures weight will give a signal that is ten times higher for component B. The distinction between detector types is important because it determines how the data will be converted to concentration (abundance) or weight plots. Chapter 15.5 GPC Calibration Dialog Box This dialog box can be used to derive a GPC calibration from a number of data sets, or to switch between calibration models. The dialog is invoked using the GPC | Calibrate menu option. If a calibration is being derived from data sets the data sets must have peaks with the appropriate Molecular Weight as their annotations. Refer to chapter Chapter 15.1 for step by step instructions on the steps that should be taken before this dialog box is invoked. It is also possible to have molecular weights as (part of) peak names. The GPC calibration dialog box is used for a number of purposes: • creating the initial GPC calibration list. • setting the calibration model (straight lines, cubic spline, or polynomial). All of these models act either on logarithmic or linear molecular weights, as indicated in the dialog box. A calibration should be based on logarithmic molecular weights if there is an approximate linear relationship between elution volume and the logarithm of the molecular weights of the components. • setting upper and lower limits for elution volumes that can be converted to a molecular weight value. If the calibration model is 164 spline, molecular weights outside the molecular weight range of the calibration table are not supported (there is no extrapolation in that model). • setting upper and lower limits for valid molecular weights. This may be used to limit the extent to which the calibration can be extrapolated beyond the scope of the calibration points. • indicating if the detector measures weight or concentration (abundance). 1 4 5 6 2 3 7 1. The GPC calibration type determines the model for the calibration curve that is fitted through the calibration points. Both the straight line and spline types calibrations will intersect all points used. The polynomial calibration does not necessarily intersect the points. Use the GPC | Calibration curve menu option to display the calibration as a graph. Refer to GPC Windows (chapter Chapter 15.6) for details on how to include or exclude individual points from the calibration. Points can also be excluded by setting elution volume limits. 2. The Elution Volume limits determine which points will be used in the calibration. The volume limits are also used in both drawing Molecular Weight axis windows and calculating molecular weight peak data. Any data points outside the volume limits will not be plotted or used in the calculation. Use the derive from data check box to make the volume limits equal to the range of volumes in the GPC calibration list. 3. The Molecular Weight limits determine which molecular weight values calculated when plotting Molecular Weight axis or calculating molecular weight peak data will be accepted as valid. 165 4. 5. 6. 7. Use the derive from data check box to make the limits equal to the range of molecular weights in the GPC calibration list (for points that are within elution volume bounds). Do not alter points usage ensures that the same points will be used in the new calibration that were used in the old calibration. This option is useful when points have been manually excluded from the calibration. The Recalculate calibration button activates a possible new calibration type, using linear or logarithmic Mw values, polynomial degree, elution volume limits or molecular weight limits. Add to existing calibration is used to add calibration points to an existing calibration. If the option is not checked a new calibration will be derived from the selected data sets. Detector measures weight indicates if the detector measures weight or concentration (abundance). If two substances A and B are present with equal concentration, and B has a molecular weight of 2 * A, a detector that measures concentration will give equal signal values, but a detector that measures weight will have a doubled signal value. This is used in plotting concentration versus plotting weight. NB If you have checked Local GPC Calibrations in the File | Customise > Extensions dialog box, the dialog box will look more like the one discussed in chapter Chapter 17.6. Chapter 15.6 GPC Windows GPC calibrations can be investigated in two types of windows. There is a text window listing the calibration points and the parameters for the calibration polynomial. There is also a graphics window that displays the calibration points and the polynomial. Use the GPC | Calibration list and GPC | Calibration curve menu options to display these windows. Chapter 15.6.1 Calibration List window The Calibration List window has the usual text window functionality (chapter Chapter 1). It also has the option of deleting rows to remove calibration points. To remove a point click the right mouse button on the line containing the point, and select the Delete entry option in the pop-up menu that appears. These are the columns in the Calibration List window: • point index 166 • polynomial fit parameters; applicable only if the calibration uses a polynomial • usage - points are either included in or excluded from the calibration • elution volume • molecular weight at elution volume • check value; applicable only for polynomial calibrations. The check value is the molecular weight calculated for the elution volume in the row using the current polynomial • data source - name of the measurement the data in the row were derived from Chapter 15.6.2 Calibration Curve window The Calibration Curve window has the usual graphics window functionality (chapter Chapter 1). When the mouse cursor is moved over a calibration point in the graphics window the corresponding line in the text window will be highlighted (if a GPC list window is open). Double click the mouse on a GPC calibration point to include or remove the point from the GPC calibration. The View | Linear and View | Logarithmic menu options may be used to switch between linear and logarithmic molecular weight axes. Chapter 15.6.3 When the calibration changes Whenever the GPC calibration is changed, either by removing lines from the GPC calibration list, or by double clicking points in the GPC calibration curve, the following steps are taken: • A new calibration will be calculated. • The molecular weight data in peak list windows (chapter Chapter 10.11) will be recalculated. • Any graphics windows with Molecular Weight Axes (chapter Chapter 15.3) will be re-plotted. 167 Chapter 15.7 Local Calibrations If Local GPC Calibrations are enabled using the File | Customise > Extensions menu option, each data set can store and use its own GPC calibration. This makes it possible to reanalyse data, each time using the calibration that pertains to that specific data set. If a data set does not have a local GPC calibration, the current main GPC calibration will be used. There are two ways in which a data set can obtain a local GPC calibration: • Using the Store Main Calibration in option in the Calibration Set-up dialog box (invoked using the GPC | Calibration menu option). • If Derive GPC Calibration is checked in the Automatic Analysis setup when a file is opened with Automatic Analysis checked. In this case a GPC calibration is derived from the data and stored as a local GPC calibration. It is also automatically copied to be the current main GPC calibration. The data tag popup menu (chapter Chapter 8.2) contains options to list the local GPC calibration, draw the local GPC calibration as a curve, and remove the local calibration. 168 Chapter 16. DAx CE: Capillary Electrophoresis Extensions If the menu option CE is not present, you need to use File | Customise > Extensions and check CE Options. Not all versions of DAx contain this option. The CE version of DAx has a number of extra options that make it possible to use the program to determine mobilities from electropherograms. To be able to do this a number of parameters about the capillary need to be established. Important: DAx will store capillary parameters with data, if capillary parameters have explicitly been attached to the data (using the CE | Calibrate menu option). If no capillary parameters have explicitly been stored for a data set DAx will use the parameters that were last entered for any other data. Chapter 16.1 Calculating Mobilities; step by step To be able to calculate apparent mobilities DAx needs to have a number of parameters on the capillary being used. Use the CE | Calibrate menu option to enter these parameters, or use the CE | Load calibration menu option to load parameters from disk. To be able to calculate effective mobilities DAx also needs to be able to calculate the electro-osmotic flow. This means that the effective mobility for one peak needs to be known. This peak is always the reference peak. Use the following steps: • construct a baseline for your electropherogram using the Peaks | Construct baseline menu option (chapter Chapter 10.1) • find the peaks in your electropherogram using the Peaks | Find peaks menu option (chapter Chapter 10.4) • mark the reference peak by placing the mouse cursor over its peak top, then clicking the right mouse button. The peak popup dialog box appears. Check the Reference peak box. You may also enter the effective mobility for the reference peak in the annotation field in this dialog box. Alternatively, • create a peak list window using the data tag peak menu (chapter Chapter 8.3) 169 • enter the effective mobility for the reference peak in the annotations column in the peak list window (chapter Chapter 10.11.4). If the annotation item is not being displayed in the peak list, use the View | Configure menu option to add it to the displayed columns. If no effective mobility is entered for the reference peak in the peak list window the default reference mobility as entered in the CE Capillary Parameters dialog box will be used instead. If no default reference mobility has been entered for a data set, the default reference mobility last assigned to any data set will be used. Chapter 16.2 CE Capillary Parameters Dialog Box This dialog box is used to enter parameters about the capillary being used in a CE measurement. It is invoked using the CE | Calibrate menu option. 1 2 1. The parameters entered in this dialog box will be stored with the data sets selected here. Other data sets will retain their old CE parameter values. 2. The default reference mobility is used if a reference peak has been marked, but no effective mobility has been entered as its annotation. Chapter 16.3 CE | Load calibration, CE | Save calibration menu options CE capillary parameters may be saved to disk using the CE | Save calibration option. They may be loaded from disk using the 170 CE | Load calibration option. If the Separate Parameter Files item in the File | Customise > Extensions dialog box is unchecked, CE parameters can only be saved as part of an analysis procedure, so the Load / Save calibration menu options are not displayed. If the CE calibration has been changed but has not been saved to disk yet when DAx is about to terminate you will be asked to confirm the loss of the new calibration. Saving the calibration to a floppy disk does not prevent this - you must save to hard disk. Chapter 16.4 CE | Apparent mobility, CE | Effective mobility, CE | Track mobility menu options In graphics data set windows either apparent or effective mobility can be tracked in the coordinate display. In order for effective mobilities to be tracked a reference peak (chapter Chapter 10.10.4) must have been defined, and an effective mobility for the reference peak's component must have been entered as an annotation for the reference peak. If no effective mobility is entered in the reference peak’s annotation the default reference mobility from the CE Capillary Parameters dialog box will be used instead. If no default reference mobility has been entered for a data set, the default reference mobility last assigned to any data set will be used. The peak top is used as the migration time coordinate for the reference mobility. Use the CE | Track mobility option to determine if mobility coordinates are displayed in the coordinate tracking bar in the first place. Chapter 16.5 Mobility Axes The menu option CE | Mobility axis displays graphics where the time axis has been replaced by an axis that contains the mobility at a given time coordinate (using the current CE capillary parameters and the electro-osmotic flow derived from the reference peak). Based on the mobilities of OH- and H+ DAx imposes scale limits on mobility axes. These limits are: • for effective mobilities, -250 and +400 . 10-9m2/Vs 171 • for apparent mobilities, 0 and +700 . 10-9m2/Vs Chapter 16.5.1 Converting to a Mobility Axis Some versions of DAx have the option of converting the horizontal axis of a measurement to (apparent) mobility values instead of time coordinates, using the CE | Axis conversion menu option. You will be asked to specify the lower and upper limits of the converted axis, as well as the “frequency” (number of points per unit mobility) to be used. If the mobilities present in the data do not extend far enough to cover either limit, the limits will be adjusted. Chapter 16.5.2 Mobility Axis Options There are several ways in which data can be plotted with a mobility weight axis. All of these are selected using View menu options. • Either apparent or effective mobility can be plotted. In order for effective mobilities to be plotted a reference peak (chapter Chapter 10.10.3) must have been defined, and an effective mobility for the reference peak's component must have been entered as an annotation for the reference peak. • Either the concentration (as detector signal) or the migration time corrected concentration (as detector signal divided by migration time) of each component can be plotted along the vertical axis. The latter option requires that the data have a time horizontal axis (not e.g. an index axis). If a baseline is available for the data, it will be subtracted. 172 Chapter 16.6 Time Corrected Signal Axes The menu option CE | Time corrected axis displays graphics where the signal values have been divided by migration times16. Only data sets that have a time horizontal axis (as opposed to e.g. an index axis) can be included in the graph. If a baseline is available for the data, it will be subtracted. 16 This differs from a mobility axis with migration time corrected signal values, in that the original horizontal axis will be plotted, not a mobility axis. 173 Chapter 17. DAx Calibrations If the menu option Calibration is not present, you need to use File | Customise > Extensions and check Calibrations. Not all versions of DAx contain this option. The Calibrations version of DAx has a number of extra options that make it possible to use the program to determine calibrated values from chromatograms or electropherograms. The procedure is to find a relationship between a measurable parameter and the calibrated value. For instance, the number of DNA base pairs may be related to the relative migration time. Possible calibration parameters are: • Peak top time • Peak moment • Peak top time offset • Capacity factor • Peak elution volume • Apparent mobility • Effective mobility NB Peak top time offset is determined using a reference peak as an internal standard. If no internal standard peak is marked as a reference peak, the peak top time will automatically be used instead of the peak top time offset. Chapter 17.1 Setting Up the Calibration Type The type of calibration DAx will calculate is set up by clicking the Set Calibration Type button in the calibration dialog box, which is invoked using the Calibration | Calibration menu option. A calibration is defined by the following parameters: • a short string naming the calibration, e.g. DNA • a calibration parameter, see below • name of calibrated value, e.g. base pair count • short name for calibrated value, e.g. BP • number of significant digits to be used when writing calibrated values. A value of 0 causes whole numbers to be written 175 The following parameters can be used as calibration parameter: • Peak top time • Peak moment • Peak top time offset • Capacity factor • Peak elution volume • Apparent mobility • Effective mobility By default DAx is set up for DNA base pair count calibrations. Chapter 17.2 Creating a calibration To create a calibration: 1. measure one or more samples with known calibrated values, e.g. known base pair counts. 2. construct a baseline (refer to chapter Chapter 10.1 for details). 3. detect peaks (refer to the chapter Chapter 10.4 for details). 4. if peak top time offset, capacity factor, or effective mobility is used as a calibration parameter, mark the appropriate internal standard peak as the reference peak (cf. chapter Chapter 10.10.4) in each of the measurements you want to include in the calibration. 5. use the data tag peak menu to display a peak list (chapter Chapter 10.11) for each of the measurements you want to include in the calibration. 6. enter the known calibrated values in the annotation column in the peak list (chapter Chapter 10.11.4). If the annotation item is not being displayed in the peak list, use the View | Configure menu option to add it to the displayed columns. The annotations can also be entered by right clicking peak top markers, and entering the annotation in the peak popup dialog box. 7. invoke the Calibration | Calibration menu option, discussed in detail in chapter Chapter 17.6. As an alternative to entering calibrated values as peak annotations, they may also be entered as (part of) peak names. This makes it possible to identify peaks using an Identification Database, and then set up a calibration using automatically assigned peak names. 176 Chapter 17.3 Calibration | Load calibration, Calibration | Save calibration, Calibration | Stop calibration menu options Calibrations may be saved to disk using the Calibration | Save calibration option. They may be loaded from disk using the Calibration | Load calibration option. If the Separate Parameter Files item in the File | Customise > Extensions dialog box is unchecked, CE parameters can only be saved as part of an analysis procedure, so the Load / Save calibration menu options are not displayed. If the Calibration has been changed but has not been saved to disk yet when DAx is about to terminate you will be asked to confirm the loss of the new calibration. Saving the calibration to a floppy disk does not prevent this - you must save to hard disk. Calibration | Stop calibration stops using the calibration and removes it from memory. Chapter 17.4 Calibration | Track value menu option Use the Calibration | Track values menu option to determine if calibrated values are displayed in the coordinate tracking bar when you move the mouse cursor across a graphics window. Keep in mind that the horizontal coordinate of the mouse is rounded to the nearest actual data point before the corresponding calibrated value is determined, so that calibrated values may not change smoothly as the mouse is moved left to right. Chapter 17.5 Calibrated Axes The Data Set Graphics window menu option Calibration | Calibrated axis displays graphics where the time axis has been replaced by an axis that contains the calibrated value corresponding to the time coordinates, using the current calibration. See also Calibrated Axis options (chapter Chapter 17.5.1). DAx has the option of converting the horizontal axis of a measurement to calibrated values instead of time coordinates. Use 177 the Calibration | Axis conversion menu option for this. You will be asked to specify the lower and upper limits of the converted axis, as well as the “frequency” (the number of data points per calibrated unit) to be used. If the calibration does not extend far enough to cover either limit, the limits will be adjusted. Chapter 17.5.1 Calibrated Axis Options There are several ways in which data can be plotted with a calibrated axis. They are selected using View menu options. • Either a linear or logarithmic scale can be used along the horizontal axis. Chapter 17.6 Calibration Dialog Box This dialog box can be used to derive a calibration from a number of data sets, or to set calibration parameters. The dialog is invoked using the Calibration | Calibrate menu option. If a calibration is being derived from data sets the data sets must have peaks with the appropriate calibrated values as their annotations. Refer to chapter Chapter 17.2 for step by step instructions on the steps that should be taken before this dialog box is invoked. The calibration dialog box is used for a number of purposes: • creating the initial calibration list. • setting the calibration model (straight lines, cubic spline, or polynomial). All of these models can act either on linear or logarithmic scales, as indicated in the dialog box. • setting upper and lower limits for calibration parameters that can be converted to a calibrated value. If the calibration model is spline, calibration parameter values outside the calibration parameter range of the calibration table are not supported (there is no extrapolation in that model). • setting upper and lower limits for valid calibrated values. This may be used to limit the extent to which the calibration can be extrapolated beyond the scope of the calibration points. 178 • storing local copies of calibrations in data sets; retrieving locally stored calibrations and making them the main calibration. 1 2 3 5 6 4 1. Edit Main Calibration is used to change an existing calibration, for instance to set a new polynomial degree or new parameter limits. This is also used to pre-set parameters when no calibration is present yet; the pre-set parameters will be used when a calibration is derived from automatic analysis of data. Derive Main Calibration is used to derive a calibration from the selected data sets. If local calibrations are being used, the new main calibration will also be stored as the local calibration in all data sets in the current graphics window, unless they already have a local calibration, and were not used to derive the new main calibration and are not in the same enslavement group as any data set used to derive the new main calibration. Copy Main Calibration from retrieves a stored local calibration and stores it as the main calibration. If the calibration parameters are changed, they are applied to the local calibration before it is copied to the main calibration. If the main calibration is subsequently changed, the local calibration is not affected. Store Main Calibration In stores the current main calibration in the selected data sets as local calibrations. If the calibration parameters are changed, they are applied to the main calibration before it is stored in the selected data sets. After this, if the main calibration is changed, the local calibrations are not affected. Cf. Chapter Chapter 17.9. Change Configuration For changes the calibration parameters for the selected local calibrations, without changing the calibration points. The parameters for the main calibration are also changed. 179 2. The calibration curve type determines the model for the calibration curve that is fitted through the calibration points. The straight line, spline and local Southern type calibrations will intersect all points used. The polynomial and global Southern calibrations do not necessarily intersect any points. Use the Calibration | Calibration Curve menu option to display the calibration as a graph. Refer to Calibration Windows (chapter Chapter 17.8) for details on how to include or exclude individual points from the calibration. Points can also be excluded by using parameter limits. 3. The Parameter limits determine which points will be used in the calibration. The limits are also used in both drawing Calibrated axes windows and calculating peak data. Any data points outside the time limits will not be plotted or used in the calculation. Use the derive from data check box to make the limits equal to the range of calibration parameter values in the calibration list. 4. The Calibrated Value limits determine which values calculated when plotting Calibrated or calculating calibrated peak data will be accepted as valid. Use the derive from data check box to make the calibrated value limits equal to the range of values in the calibration list (for points that are within parameter bounds). 5. Do not alter points usage ensures that the same points will be used in the new calibration that were used in the old calibration. This option is useful when points have been manually excluded from the calibration. 6. Add to existing calibration is used to add calibration points to an existing calibration. If the option is not checked a new calibration will be derived from the selected data sets. Chapter 17.6.1 Local and Global Southern Calibrations The local and global Southern calibration curve types use this relationship between parameter value m and calibrated value L17: c L= + L0 m − m0 c, m0 and L0 are constants. In a global Southern calibration, these three constants are derived by least squares fitting all calibration points at once. In local Southern calibrations, each set of three points is fitted, assigning the constants to the middle point. For a parameter value lying between points p and q, the calibrated value is then calculated as the average of the values based on the calibration around point p and the calibration around point q. 17 Typically, m is a mobility and L a DNA fragment length. 180 Furthermore, for parameter values smaller than the lowest calibration point, a straight line is drawn between 0, 0 and the first calibration point. For parameter values smaller than the second calibration point or larger than the penultimate calibration point, only the calibration around the second or around the penultimate point is used. Chapter 17.7 Automatic Calibration Derivation By checking the Derive automatically menu option in the data tag menu (chapter Chapter 8), whenever a peak is changed in the data set, a new calibration will be derived. The new calibration will be copied to other data sets in the same enslavement group. At most one data set in an enslavement group can have this option active. This option is activated automatically for the calibration trace in trace files, and is best limited to that specific use. Chapter 17.8 Calibration Windows Calibrations can be investigated in two types of windows. There is a text window listing the calibration points and the parameters for the calibration polynomial. There is also a graphics window that displays the calibration points and the polynomial. Use the Calibration | Calibration list and Calibration | Calibration curve menu options to display these windows. Chapter 17.8.1 Calibration List window The Calibration List window has the usual text window functionality (chapter Chapter 1). It also has the option of deleting rows to remove calibration points. To remove a point click the right mouse button on the line containing the point, and select the Delete entry option in the pop-up menu that appears. These are the columns in the Calibration List window: • point index • polynomial fit parameters; applicable only if the calibration uses a polynomial • usage - points are either included in or excluded from the calibration 181 • calibration parameter values • calibrated values • check value; applicable only for polynomial calibrations. The check value is the calibrated value calculated for the calibration parameter in the row using the current polynomial • data source - name of the measurement the data in the row were derived from Chapter 17.8.2 Calibration Curve window The Calibration Curve window has the usual graphics window functionality (chapter Chapter 1). When the mouse cursor is moved over a calibration point in the graphics window the corresponding line in the text window will be highlighted (if a Calibration list window is open). Double click the mouse on a calibration point to include or remove the point from the calibration. The View | Linear and View | Logarithmic menu options may be used to switch between linear and logarithmic calibrated value axes. Chapter 17.8.3 When the calibration changes Whenever the calibration is changed, either by removing lines from the calibration list, or by double clicking points in the calibration curve, the following steps are taken: • A new calibration will be calculated. • The calibrated value data in peak list windows (chapter Chapter 10.11) will be recalculated. • Any graphics windows with Calibrated Axes (chapter Chapter 17.5) will be re-plotted. Chapter 17.9 Local Calibrations If Local Calibrations are enabled using the File | Customise > Extensions menu option, each data set can store and use its own calibration. This makes it possible to 182 re-analyse data, each time using the calibration that pertains to that specific data set. If a data set does not have a local calibration, the current main calibration will be used. There are two ways in which a data set can obtain a local calibration: • Using the Store Main Calibration in option in the Calibration Set-up dialog box (invoked using the Calibration | Calibration menu option). • If Derive Calibration is checked in the Automatic Analysis setup when a file is opened with Automatic Analysis checked. In this case a calibration is derived from the data and stored as a local calibration. It is also automatically copied to be the current main calibration. The data tag popup menu (chapter Chapter 8.2) contains options to list the local calibration, draw the local calibration as a curve, and remove the local calibration. Chapter 17.10 Automatic Trace Calibrations In Fragment Length Analysis experiments, a sizing standard is generally included as one of the traces. The sizing standard is known to contain fragments with certain lengths. In order to be able to set up a fragment size calibration based on the sizing standard, the peaks corresponding to the standard fragment sizes must be identified. Recognising the standard fragments can be somewhat difficult to do with traditional techniques, such as looking for certain peaks in certain intervals, especially when one or more of the following occurs: • presence of spurious actual peaks in between standard fragments • presence of spurious peaks at the end of the measurement • overloading of the sizing standard trace from one of the other traces 183 Automatic Trace Calibrations offer a heuristic technique which can be used to reliably find the standard fragments, even when problems such as the ones described above occur. Not all versions of DAx support Automatic Trace Calibrations. Chapter 17.10.1 Setting up the Automatic Trace Calibration parameters The ATC parameters are entered into the ATC parameter dialog box, which is invoked using the Analysis | Edit ATC menu option. 1 2 3 1. the Calibration trace defines the trace that contains the sizing standard, in this instance LIZ. Whenever a LIZ trace is analysed the ATC settings will now be used to look for the sizing standard. 2. The Horizontal axis type limits the types of data the ATC algorithm will be applied to. Since ATC is generally used to convert to a DNA axis, it makes sense to exclude DNA axes from ATC. 3. The Calibration sizes are simply a list of the sizes of the fragments in the sizing standard. Annotations can also be entered, which will be assigned to peaks. 184 1 2 1. A number of often used calibration standards are listed here. Select one of them, then click the Copy key to copy the sizes and calibration trace identity. 2. These items are used to copy settings from a Genographer configuration file. 185 1 2 3 4 1. Require minimum number of calibration points will often be set to the number of standard sizes, but can be set to a lower value if the sample may not have been analysed completely (i.e. if the analysis was cut short). 2. Skip initial ... can be used to disregard the early part of a measurement, which speeds up the analysis, but is not required. 3. Require minimum peak area ... can be used to disregard small peaks, which again speeds up the analysis, but is not required. Values of 0.2% or 0.4% generally work well. 4. Use largest peaks is another way to disregard small peaks. A good value is 2 * the number of calibration peaks. 186 1 1. The Calibration curve type defines what sort of curve will be drawn through the sizing calibration points. Use Analysis | Save ATC parameters to store ATC parameters; Analysis | Load ATC parameters to load ATC parameters. Use Analysis | Stop ATC to remove the ATC parameters from memory. Analysis | Perform ATC automatically can be used to turn the use of ATC parameters on and off without removing the parameters from memory. If the use of ATC parameters has been switched off when the ATC dialog box is closed, you will be asked if it should be switched on. If ATC is not performed automatically, it can still be invoked manually from the data tag peaks menu (cf. Chapter 8.3). NB Automatic trace calibrations take precedence over the Identification Database (chapter Chapter 18) and marker peaks to recognise peaks. However, after an ATC has been performed, the Identification Database and marker peaks will still be applied to the data. 187 Chapter 18. DAx Qualification & Quantification: Identification Database Extensions If the menu option Analysis is not present, you need File | Customise > Extensions and check Analysis Options. to use DAx has a number of options that make it possible to set up a database of peak properties for certain components. The database can be used to determine which components are present in an unknown sample. The database can also be used to determine the concentrations of components in a sample, by setting up quantitative calibrations. The procedure involves analysing a known sample, or a number of known samples, and entering the names, peak types, peak annotations, and concentrations of the known components in the peak list windows (cf. chapter Chapter 10.11). Names, peak types and annotations are later assigned to unknown peaks based on one of a number of possible peak properties. Possible qualifying properties are: • peak top time • first statistical peak moment • peak top time offset • peak begin time • peak end time • capacity factor • peak top volume • peak top molecular weight • number averaged molecular weight for the peak • weight averaged molecular weight for the peak • Mz for the peak • apparent mobility for the peak top • effective mobility for the peak top • calibrated value for the peak top • peak top time minus marker peak top time • peak top time divided by marker peak top time • relative position (index) between two markers All identification parameters have an adjustable tolerance. The tolerance is either absolute or relative. 189 The components in an identification database do not need to be identified using a single qualifying parameter. The qualifying parameter, coordinate, and tolerance can be adjusted for one or more components in the Identification Database list window (chapter Chapter 18.9.1). Depending on the measurement data type of a data set, some coordinates may not be available for use as a qualifying parameter. For instance, mobility cannot be used to find peaks in HPLC measurements. Concentrations can be assigned based on a number of possible quantifying peak parameters. Possible quantifying properties are: • peak top value (peak height) • peak area • normalised peak area (using a normalisation peak, cf. chapter Chapter 10.10.3) • migration time corrected peak area (summation of signal values divided by time coordinates) • normalised migration time corrected peak area Depending on the measurement data type of a data set, some properties may not be available for use as a quantifying parameter. For instance, migration time corrected areas are available only for CE and generic measurements. Note that if no normalisation peak is present, DAx will use the reference peak to calculate normalised areas. If no reference peak is present, the largest peak is used. Chapter 18.1 Creating an Identification Database If the menu option Analysis is not present, you need to use File | Customise > Extensions and check Analysis Options. Standard analysis should be unchecked. To create a calibration: 1. measure one or more samples with known components. 2. construct a baseline (refer to chapter Chapter 10.1 for details). 3. detect peaks (refer to the chapter Chapter 10.4 for details). 190 4. use the data tag peak menu to display a peak list (chapter Chapter 10.11) for each of the measurements you want to include in the calibration. 5. enter the component names in the name column in the peak list (chapter Chapter 10.11.4). 6. assign peak types to the peaks as needed. 7. enter peak annotations as needed. 8. enter the component concentrations in the concentration column in the peak list. Component names and concentrations may also be entered by right clicking a peak top marker, then entering data into the peak popup dialog box. 9. if marker peaks are going to be used to recognise components, enter marker peak names for those peaks for which marker peaks will be used. Marker peak names can be set by right clicking a peak top marker, then entering data into the peak popup dialog box, or by highlighting one or more lines in the peak list window, clicking the right mouse button, and using the Set Marker Peak menu option to choose a marker peak name from the list of named peaks. 10.invoke the Analysis | Edit Database menu option, discussed in detail in chapter Chapter 18.4. Chapter 18.2 Analysis | Load database, Analysis | Save database, Analysis | Stop analysis menu options Identification Databases may be saved to disk using the Analysis | Save database option. They may be loaded from disk using the Analysis | Load database option. If the Separate Parameter Files item in the File | Customise > Extensions dialog box is unchecked, Identification Databases can only be saved as part of an analysis procedure, so the Load / Save database menu options are not displayed. If the Identification Database has been changed but has not been saved to disk yet when DAx is about to terminate you will be asked to confirm the loss of the new database. Saving the database to a floppy disk does not prevent this - you must save to hard disk. Loading a new database may cause peak names and concentrations to be changed. This can be prevented by saving data to disk, or using the data tag peak menu fixate option (cf. chapter Chapter 8.3). 191 Analysis | Stop analysis stops using the Identification Database and removes it from memory. Chapter 18.3 Analysis | Qualify peaks Whenever the Identification Database is changed: • A new database will be calculated. • Any graphics windows will have their peaks re-qualified and requantified. However, component names entered by the user will remain unchanged. Fixating also prevents re-qualification. Peaks are fixated by saving to disk or using the Fixate option in the data tag peak menu. Chapter 18.4 Identification Database Edit Dialog Box This dialog box is invoked using the Analysis | Edit Database menu option. If an Identification Database is being derived from data sets the data sets must have peaks with the appropriate names. See chapter Chapter 18.1 for a step-by-step instruction on creating an Identification Database up till invoking the edit dialog box. The Identification Database dialog box is used for a number of purposes: • creating the initial Identification Database • selecting the qualifying parameter • setting a tolerance for the value of the qualifying parameter Intermediate Qualification Pass causes the Identification Database to be built in two stages. First, a qualification database is built. This is then used to qualify peaks. Only then is the quantification database built. This means that you do not have to enter component names for each peak - DAx will try to establish the component name. Obviously, you do need to enter concentrations for every peak that is to be included in the quantitative calibration. 192 Use the OK button to create a new database, or add entries to an existing database. Check the Add to existing calibration box to add quantitative calibration points to a calibration. The Change Qualification button is used to change the qualifying coordinate and set new tolerances, without adding or removing entries in the database. The Quantification coordinate and Calibration Curve type selected in the dialog box are initially applied to all quantitative calibrations for new components. Additional points may be added to existing quantitative calibrations, but the calibration type will not change. Refer to chapter Chapter 18.8 for details on how to change the calibration type later. Finally, concentration limits can be set. Concentrations outside the limits will still be calculated, but will be flagged in the peak list with an L or an H. The concentrations entered are initially applied to all components. They can later be changed for individual components. Refer to chapter Chapter 18.8 for details. 3 1 2 1. Select the qualification parameter here. The database will be sorted in ascending value of the qualification parameter. 2. The Tolerance determines by how much a qualifying parameter for a peak may differ from the value in the Identification Database for the peak to be identified. Tolerances may be absolute or relative. 3. For detailed information about the multiplicity tab see the next chapter, Chapter 18.5. 193 Chapter 18.5 Multiplicity Normally, DAx assigns at most a single identification to each peak, and each item in the identification database is assigned to at most one peak (the peak that best matches). Some versions of DAx have the option to allow multiple identifications per peak. If multiple identification database items best match a single peak, the peak will receive all these identifications. The peak name will consist of multiple identifications separated by semicolons, with the best matching identification listed first. If there are too many identifications to fit in the peak name, the peak name will end in ... The peak type and peak annotation will be assigned from the identification database item that best matches the peak. Multiple peaks per identification can also be allowed. If multiple peaks are within tolerance for a single identification database item, each of these peaks will be assigned the identification database item’s name. Marker peaks can also be multiply assigned. However, if a peak is assigned with a marker peak, it cannot also be assigned with an identification database item. Marker peaks are only assigned to multiple peaks if they use the “near coordinate” search method, but a single peak can be assigned with multiple marker peaks using any search method. Chapter 18.6 Marker & Reference Peak Allocation Dialog Box If the menu option Analysis | Marker peaks is not present, you need to use File | Customise > Extensions and check Use Marker Peaks. This dialog box is used to set up the automatic recognition or allocation of a number of marker peaks. It is invoked using the Analysis | Marker peaks menu option. One or more marker peaks can be marked as reference peak; if a data set contains multiple marker peaks marked as reference peak, 194 the last one recognised becomes the reference peak of the data set. Marker peaks are allocated in a data set before normal peak identification is used to recognise components. Marker peaks can then be used to recognise components using their location relative to the marker peaks. Marker peaks will typically be internal or external standards. 1 Marker Peak dialog box. For an explanation on 1. see Chapter 18.6.2. Marker peaks can be allocated automatically based on a number of qualifying coordinates: • peak top time • first statistical peak moment • peak begin time • peak end time • peak top volume • peak top molecular weight • number averaged molecular weight for the peak • weight averaged molecular weight for the peak • Mz for the peak • apparent mobility for the peak top • calibrated value for the peak top It is also possible to use • peak top time minus marker peak top time • peak top time divided by marker peak top time • relative position (index) between two markers 195 Clearly, the markers relative to which new markers are being allocated must have been allocated already. In other words: later markers can be allocated relative to earlier markers (in this context “later” means: lower down in the list of markers, not necessarily later in a measurement). NB When you select <none> as the qualifying coordinate for a marker peak, the peak will not be found. This can be used to switch certain markers off. Depending on the measurement data type of a data set, some coordinates may not be available for use as a qualifying parameter. For instance, mobility cannot be used to find peaks in HPLC measurements. The qualifying parameter can be used in several ways to determine which is the marker peak: • “near coordinate” by setting the coordinate for the peak top and a relative or absolute tolerance. Set relative tolerances by following the tolerance value with a % • “nearest to coordinate” by setting the coordinate for the peak top and searching the nearest peak at any tolerance • by defining lower and upper bounds for a search interval. The largest, highest, first, or last peak in the search interval will be made the marker peak • by defining lower and upper bounds for a search interval as well as a minimum peak size. The first or last peak in the search interval that exceeds the size limit will be made the marker peak. The size limit is entered in the tolerance column. It can be entered as an absolute value, in which case peak area is used. If you enter a relative value, using a percent sign (%), the peak area fraction is used. Some versions of DAx let you limit the horizontal axis types that certain markers can be recognised in. The On Axes item is used for this purpose. It is possible to set up identification of a single marker (with the same name throughout) on different axis types simultaneously; DAx will use only the database entries that match the axis type being analysed. 196 Some versions of DAx let you limit the trace types that certain markers can be recognised in. The In Trace item is used for this purpose. It is possible to automatically exclude marker peaks from area calculations by checking the Exclude column check box. This is intended to be used to automatically exclude the EOF (electroosmotic flow) peak from area calculations in CE, or, generally, to exclude external standards from area and concentration calculations. Chapter 18.6.1 Using Existing Peaks The Copy Peak Data button is used to copy data from an existing peak into the marker peaks list. Using this button, filling the marker peaks list becomes much easier. (It also copies values for all or most qualifying coordinates. If you later change the coordinate being used, values will be present!). The procedure is as follows: • load a data set • analyse the data set • name the marker peaks in the data set • use the Analysis | Marker Peaks menu option to invoke the marker peaks setup dialog box • use the Add Line button to add an empty line • use the Copy Peak Data button to copy name and coordinates of an existing peak onto the new line User defined bins (chapter Chapter 18.12.3) can be copied and pasted into the marker peaks list. Chapter 18.6.2 Using external marker peaks Normally, when peaks are allocated relative to marker peaks, the marker peaks need to be present in the current data set. By checking the Use external markers in related data box in the marker peak dialog box, you can force DAx to try to find marker peaks in other, related data sets (in the current graphics window). Use external markers in any data follows the same principle, but the data sets may belong to different enslavement groups. 197 These options also apply to locating reference peaks used to calculate relative coordinates and capacity factors. By checking Do not use internal markers any peaks in the current data set will not be used as markers. This option is only enabled if the use of external markers is enabled. This option does not apply to locating reference peaks. Chapter 18.7 Reference Peak Allocation Dialog Box If the menu option Analysis | Reference peak is not present, you need to use File | Customise > Extensions and uncheck Use Marker Peaks. Using marker peaks is strongly preferred, however. This dialog box is used to indicate if, and how a reference peak should be allocated automatically. It is invoked using the Analysis | Reference peak menu option. Refer to the on-line help for details about the reference peak allocation dialog box. Chapter 18.8 Quantitative Calibration Configuration Dialog Box This dialog box is used to select the type of quantitative calibration to be used for a component or a range of components. The dialog box also lets you set lower and upper limits for concentrations. Concentrations outside the limits will still be calculated, but will be flagged in the peak list with an L or an H. This can be used in quality control situations. The dialog box is invoked from a quantitative calibration list or quantitative calibration graphics window, using the Analysis | Config quantification menu option. Refer to chapters Chapter 18.9.2 and Chapter 18.9.3 for details. The dialog box can also be invoked from the Identification Database list window by right clicking the mouse, and can then be used to change quantification parameters for several components at once. Refer to chapter Chapter 18.9.1. 198 1 1. The calibration type determines the model for the calibration curve that is fitted through the calibration points. Both the straight line and spline types calibrations will intersect all points used. The polynomial calibration does not necessarily intersect the points. Chapter 18.8.1 Dilutions DAx has the ability to handle dilutions. You may indicate that a sample has been diluted a number of times. DAx uses dilutions in the following way: • when a measurement is added to a quantitative calibration, the concentrations of the components in the measurement are divided by the dilution factor before points are added to the quantitative calibration. This means that the concentrations for the components should be set to the value before dilution. • conversely, when a concentration is calculated based on a calibration, the concentration that is calculated is multiplied by the dilution factor of the sample before being displayed. Chapter 18.8.2 Injection Volumes DAx does not keep track of injection volumes. It is assumed that the same (unspecified) injection volume is used for all 199 measurements. However, different injection volumes can be accounted for using dilutions. Suppose that normally measurements are performed with an injection volume A. Suppose that now a measurement with dilution D is performed, using an injection volume B. To account for the injection volume, enter D * A / B as the dilution. As an example, if the injection volume used for a sample is half the normal volume, the dilution should be entered as double the actual dilution. Chapter 18.9 Identification Database Windows Identification Databases can be investigated in a text window listing the database entries. Chapter 18.9.1 Identification Database List Window The Identification Database List window has the usual text window menu options (chapter Chapter 6.2). Items in the database can be edited from within the window. The Identification Database List window also has the option of deleting rows to remove database entries. To remove an entry click the right mouse button on the line containing the entry, and select the Delete entry option in the pop-up menu that appears. These are the columns in the Calibration List window: • entry index • component name • component type. The type can be used to limit display to certain peak types in peak list windows using the View | Select Peak Types menu option. • annotation • usage - lines are used to qualify & quantify, just to quantify, or not at all • On Axes determines the types of horizontal axis a component can be identified on18. It is possible to set up identification and quantification of a single component (with the same name throughout) on different axis types simultaneously; DAx will use 18 Not all versions of DAx support this. 200 • • • • • • • • only the database entries that match the axis type being analysed. In Trace determines the trace types a component can be identified in19 qualifying parameter marker name. If the qualifying parameter uses a marker, the name of the marker to be used is listed here. If two markers are used, both marker names are displayed here. qualifying parameter values qualifying parameter tolerance. To set a relative tolerance, follow the tolerance value with a % number of quantitative calibration entries data source - name of the measurement the data in the row were derived from exclusion flag. If this column contains a check mark, the component will by default be excluded from area calculations To display the quantitative calibration for a component, click the right mouse button on its line, then execute either the List quantitative or Draw quantitative option in the pop-up menu. To set a new qualifying parameter, set a marker name, or set a new tolerance value for a number of components, select the lines containing the components. Now click the right mouse button, and execute the Set up qualification menu option. To set a new quantifying parameter, change the type of quantitative calibration, or enter new concentration limits for a number of components, select the lines containing the components. Now click the right mouse button, and execute the Set up quantification menu option. Chapter 18.9.2 Quantitative Calibration List Window The Quantitative Calibration List window has the usual text window menu options (chapter Chapter 6.2). It also has the option of deleting rows to remove calibration points. To remove a point click the right mouse button on the line containing the point, and select the Delete entry option in the pop-up menu that appears. Please 19 Not all versions of DAx support this. 201 refer to chapter Chapter 18.9.4 to find out what happens when a quantitative calibration is changed. These are the columns in the Calibration List window: • point index • polynomial fit parameters; applicable only if the calibration uses a polynomial • usage - points are either included in or excluded from the calibration • concentration • quantifying parameter value, one of the following • peak height • peak area • normalised peak area • migration time corrected peak area • normalised migration time corrected peak area • check value; applicable only for polynomial calibrations. The check value is the quantitative parameter value calculated for the concentration in the row using the current polynomial • data source - name of the measurement the data in the row were derived from. NB This may be unequal to the name displayed in the Identification Database window itself. The data source displayed there indicates what data were used to set up qualitative calibration, whereas the data source displayed in the quantitative calibration list indicates what the quantitative calibration is based on. Use the Analysis | Config quantification (see chapter Chapter 18.8) menu option to change the type of calibration curve for the component being investigated. Chapter 18.9.3 Quantitative Calibration Graph Window The Quantitative Calibration Curve window has the usual graphics window options. When the mouse cursor is moved over a calibration point in the graphics window the corresponding line in the quantitative calibration list window will be highlighted. Double click the mouse on a calibration point to include or remove the point from the calibration. 202 The View | Linear and View | Logarithmic menu options may be used to switch between linear and logarithmic axes. Use the Analysis | Config quantification (see chapter Chapter 18.8) menu option to change the type of calibration curve for the component being investigated. Chapter 18.9.4 When the database changes Whenever the Identification Database is changed, by removing lines from the database list, the following steps are taken: • A new database will be calculated. • Any graphics windows will have their peaks re-qualified. However, component names entered by the user will remain unchanged. Fixating also prevents re-qualification. Peaks are fixated by saving to disk or using the Fixate option in the data tag peak menu. Chapter 18.10 Using Internal Standards Frequently, internal standards are used to quantify components. Since the amount of internal standard that has been added is known, it is possible to quantify the unknown components by their peak size relative to the size of the internal standard peak. The procedure to follow in DAx is as follows: • make sure the internal standard is recognised as the reference peak (cf. chapters Chapter 18.7 and Chapter 18.6) • set up quantitative analysis using normalised peak areas as the quantifying parameter (cf. chapter Chapter 18.1). Since there will not be a normalisation peak present, DAx will use the reference peak to calculate normalised areas • to account for different response factors, enter the appropriate concentrations when setting up the Identification Database. For instance, let’s assume the database is being set up with IS as the internal standard, and A and B unknown components. In the sample that is being used to set up the database, let’s assume all three peaks have the same size. We further know that A has the same response factor as IS, but B has a response factor that 203 is twice as high. Since the peaks are the same size, the concentration that should be entered for A should be twice as high as the concentration being entered for B. Chapter 18.11 Comparison Sheets The Analysis | Comparison sheet and Analysis | Global sheet menu options are used to create a text window that compares the peaks found in different data sets, and optionally performs statistical analysis on them. The option first displays a dialog box that lets you select which data sets to include in the comparison. Peaks in different data sets will be grouped into clusters of corresponding peaks. There are three possible ways in which DAx determines which peaks correspond: • using peak names • using peak indices, used to compare data known to contain the same peaks • using a qualifying parameter and tolerance. The qualifying parameter and tolerance will be copied to the current Identification Database. By default the current values from the Identification Database are used. 1 2 3 1. The comparison sheet can either list all the peaks in all the data sets, or only those peaks that occur in more than one data set, i.e. peaks that have matching peaks in at least 2 data sets. DAx also has the option of only showing missing peaks, peaks that do not occur in all data sets. This is a very powerful way to find differences between analyses. 204 2. List all data sets in each group causes each group of peaks to include a line for each data set, even if a data set does not contain a peak (in that case, a mostly empty line is shown) 3. The require presence of peaks from option is used to list only those peaks in the comparison sheet that have corresponding peaks in the selected data set. Typically, that data set contains a standard set of peaks, and only peaks matching those standard peaks are of interest. 3 4. It’s possible to include only peaks of certain peak types in the comparison sheet. One possible use of this is to create a list of all peaks that require attention (i.e. that have peak type attention). 4 5 4. Using the Do not show statistics option forces the comparison sheet to list only peaks. Averages and standard deviations are not displayed. If you do show statistics, DAx lets you select which ones to show. 5. Comparison sheets normally list the names of all data sets included in the sheet at the top of the sheet, including noise levels. This list can be removed by checking the No data set names at top of window box. Some versions of DAx can display Global Comparison Sheets, which contain data from multiple graphic windows. Use the Analysis | Global sheet menu option to set up the global comparison sheet. Data can also be added to the global 205 comparison sheet when they are analysed when they are loaded from files, by checking the Add to Global Sheet box in the Automatic Analysis set-up dialog box. The Comparison Sheet has the usual text window menu options. Additionally, when the right mouse button is clicked in the sheet, a popup menu appears. This popup menu offers the ability to locate or highlight a peak in a graphic window (press the Shift key to hide all other data sets), or to highlight all selected peaks. The Delete peak menu option deletes the peak that was clicked on. The peak is removed from the source data set, not just from the comparison sheet. For global comparison sheets there is also a menu option Sort data sets, used to sort the data sets in the comparison sheet using one or more criteria. Chapter 18.11.1 Method for Grouping Peaks Together When a qualifying parameter is used to group peaks together, the following method is used: • in each data set, the first peak that is not in a group yet is found • of these first peaks, the peak with the lowest value for the qualifying parameter is found • a new group is started with that peak as the first member • peaks from other data sets are added to the group. Peaks are added only if the qualifying parameter is within the specified tolerance. If more than one peak is within tolerance, the peaks with the closest matching qualifying parameters will be matched • when no more peaks lie within the tolerance interval, the process is repeated, until there are no data sets left with peaks that have not been put into a group yet 206 Chapter 18.12 Binning Sheets The Analysis | Binning sheet menu option is used to create a text window that compares the peaks found in different data sets, grouping corresponding peaks together. The option first displays a dialog box that lets you select which data sets to include in the comparison. The binning sheet is a global sheet, which means that it can contain data from any open graphics window. Peaks in different data sets will be grouped into clusters of corresponding peaks, using a qualifying parameter and tolerance. The qualifying parameter and tolerance will be copied to the current Identification Database. By default the current values from the Identification Database are used. Whereas a comparison sheet (chapter Chapter 18.11) lists all peak parameters, with successive peaks being listed on successive lines, a binning sheet only lists the qualifying coordinate and a quantifying parameter of corresponding peaks on a single line. Below is an example of a binning sheet. DAx 7.3 14/09/2003 14:59:51 PP Binning sheet; qualifying on Base pairs with absolute tolerance of 1 Index Number Average Data 1 2 3 4 5 6 7 8 9 10 11 12 13 14 15 16 17 18 19 20 Base pairs Height Base pairs b02:ET-ROX * 2 1 1 2 2 2 2 2 1 1 1 1 1 1 1 1 1 2 1 2 100.0 102.2 103.3 106.9 107.8 109.7 116.7 117.6 119.7 123.1 125.0 126.3 130.6 138.4 139.4 141.0 141.9 142.9 144.0 148.1 100.0 --106.8 107.8 109.8 116.7 117.6 ---------143.0 -148.1 2706.2 --146.72 755.72 95.834 236.5 91.203 ---------73.933 -66.814 Height b02:FAM * 100.0 102.2 103.3 106.9 107.8 109.5 116.7 117.6 119.7 123.1 125.0 126.3 130.6 138.4 139.4 141.0 141.9 142.9 144.0 148.1 4828.1 208.29 176.36 285.7 1418.6 172.53 373.1 71.429 598.54 890.35 98.35 96.257 108.46 517.73 191.75 300.04 273.81 829.84 294.11 1571.5 Data can be added to the binning sheet when they are analysed as they are loaded from files, by checking the Add to Binning Sheet 207 box in the Automatic Analysis set-up dialog box. In this way, binning sheets containing data from hundreds of analyses can be created. Chapter 18.12.1 The Binning Sheet dialog box The binning sheet dialog box, invoked using the Analysis | Binning sheet menu option, has a parameter selection area at the left side. A binning sheet uses over 10 sets of parameters, which can be easily navigated here, either by using the Next and Prev buttons, or by clicking on any of the parameter set names. Data set selection The first set of parameters is concerned with selecting the data sets that should be included in the binning sheet. 1 2 1. Select which data sets to include in the binning sheet. 2. The Select all item allows the quick selection of all data sets that meet certain criteria, across all graphic windows. For instance, all data sets with ROX labels can be selected (or deselected if the Deselect box is checked). 208 Press the Alt key when clicking the Select All button to remove all previous selection. User defined or automatic bins Checking User defined bins allows the user to define bins, rather than having bins automatically derived. Bins are entered manually (see below), or defined in the graphic window or colour view window (see chapter Chapter 18.12.3). The bins equal peaks option, available when user defined bins are used, causes all existing peaks to be removed from data sets that are added to the binning sheet. New peaks, with coordinates exactly equal to all user defined bins, are then created in the data sets. This option is used when the shape of the curve in the predefined bins is more important than whether or not a peak can be found there. The peaks that are created this way cannot be manually edited. As long as a data set is in the binning sheet, it is excluded from the Peaks | Find peaks menu option. The multiple peaks per bin option allows more than one peak to be listed for each bin. This option requires the use of user defined bins. A maximum number of peaks listed per bin can be set. Up 209 to the number of specified peaks are listed for each bin, if they are present in the data. The current quantifying parameter is used to determine which peaks are listed: the peaks with the highest values of the quantifying parameter are listed preferentially. Leaving the field blank causes all peaks in the bin to be listed. When the number of peaks in a bin is larger than the maximum number listed, the remaining peaks define a residual (relative) area, which can be used as a quantifying parameter when drawing binning maps, see below. When multiple peaks are listed per bin, the peak with the highest value of the quantifying parameter is considered the main peak. Functionality that uses a single peak per bin, such as export of Nexus files, uses the main peak in each bin. Qualifying coordinate If user defined bins are used, either peak top coordinate or calibrated value at peak top (typically, base pair count) is used as a qualifying coordinate, chosen on the Qualifying coordinate parameter page. If user defined bins are not used, a full range of qualifying coordinates is available. A tolerance value must be entered to determine the width of automatically assigned bins. Peaks must have qualifying parameters within tolerance of each other to be assigned to the same bin. Trace types Bins can be limited to certain trace types, so that only data from data sets matching the specified trace type will end up in the bin. Each bin can have its own trace type. This option can be selected on the Trace types parameter page. 210 Bin intervals User defined bins can be set up on the Bin intervals parameter page, as shown below. They can also be defined in the graphic or colour view window (see chapter Chapter 18.12.3). If the Allow overlapping bins option is in effect, the program does not check if user defined binning intervals overlap. This option requires that Bins equal peaks is also in effect. The option is useful when expected peak intervals for consecutive peaks are fairly wide and therefore overlap. Intervals can be sorted by size only, or by trace type, then by size. The import button can be used to import interval definitions from an appropriately formatted text file; refer to the on-line help for a specification of the file format. Peak type use and selection On the Peak type use and selection parameter page, you can choose to limit the binning sheet to peaks of certain types. This 211 could, for instance, be used to create a binning sheet containing only peaks that have been marked as needing attention. Curve samples and peak parameters Binning sheets can display either a quantifying parameter or a curve sample of each peak. Displaying curve samples makes it possible to quickly compare large numbers of peaks. See chapter Chapter 18.12.4 for more details on curve samples. In addition to the quantifying parameter or curve sample, a qualifying coordinate or list of peak data can be displayed. You can prevent this by checking Do not show qualification coordinate (when a quantifying parameter is displayed) or Do not show peak parameters (when curve samples are drawn). If multiple peaks per bin are listed, peak parameters must always be displayed. Curve sample scaling When curve samples are drawn, the Curve sample scaling parameter page is used to choose how curve samples should be scaled. • with bin scaling, peaks are scaled relative to the tallest peak on each line • with sheet scaling, peaks are scaled relative to the tallest peak in the entire binning sheet • with peak scaling, peaks are scaled individually, so each curve sample will be equally tall Quantifying parameter; labels When a quantifying parameter is displayed, it is chosen on the Quantifying parameter; labels parameter page. Choices include peak height and peak area. Instead of a quantifying parameter, you can choose to display just a label whenever a peak is present (e.g. +). Check Only list presence / absence to display labels. There is also a label that is displayed whenever no peak is present (e.g. --). 212 If multiple peaks per bin are listed, a quantity to be used to draw binning maps (cf. chapter Chapter 18.12.5), other than the quantifying parameter, can be selected. The choices are: • area of peaks in bin • relative area of peaks in bin • migration time corrected area of peaks in bin • relative migration time corrected area of peaks in bin • residual area of peaks not listed in the bin (due to the maximum number of peaks listed per bin being exceeded) • residual relative area of peaks not listed in the bin (due to the maximum number of peaks listed per bin being exceeded) • area of the main peak in the bin relative to the total area of all peaks in the bin Peak parameter selection When curve samples are drawn or multiple peaks per bin are listed, the Peak parameter selection parameter page is used to determine which peak parameters to display. All peak parameters that can be listed in peak list windows (chapter Chapter 10.11) can be included. In addition to all the normal peak parameters, the following items can be displayed: • data set name • qualifying coordinate • quantifying parameter If multiple peaks per bin are listed, these items are also available: • area of peaks in bin • relative area of peaks in bin • migration time corrected area of peaks in bin • relative migration time corrected area of peaks in bin • residual area of peaks not listed in the bin (due to the maximum number of peaks listed per bin being exceeded) • residual relative area of peaks not listed in the bin (due to the maximum number of peaks listed per bin being exceeded) The above items can be listed only once, since they pertain to the entire bin. The following item would be listed for each peak: • area of the peak relative to the total area of all peaks in the bin 213 Statistical items The Statistical items parameter page determines which statistics about each bin to display. The average qualification coordinate value for each bin can be displayed, as well as its standard deviation across the peaks found in the bin. The range of the qualification coordinate can also be displayed. When user defined bins are used, the range is equal to the bin limits set by the user. Display options The Display options parameter page is used to determine if bin lines should be wrapped, displaying multiple horizontal lines per bin rather than one very wide line. You can also indicate that empty bin cells should be hidden. When this option is used, all cells containing peaks are displayed first on each bin line, not interspersed with cells that do not contain peaks. Peak thresholds The Peak thresholds parameter page is used to indicate if peak thresholds should be used to determine if a bin cell contains a peak. Even if a peak exists within the coordinate range of the cell, if its height does not exceed the threshold, the cell will be considered empty. In addition to the global threshold value set on this parameter page, each bin can be assigned an individual, lower or higher, threshold by entering a value in the threshold column in the binning sheet. When the mouse is double clicked on an empty bin cell, and user defined bins are used, a peak will be manually added20. You can indicate that manually added peaks should always be included in the bin, even if they do not exceed the threshold. 20 If user defined bins are used, you can also manually add a peak by double clicking on a colour view. 214 Bin annotations On the Bin annotations parameter page, bin annotations can be defined, consisting of a peak annotation, a peak type, or both. The bin annotations are added to the popup menu that appears when the right mouse button is clicked on a binning sheet. When a bin annotation is applied to a peak, the peak’s curve sample in the binning sheet will be displayed with the selected background colour. Press the shift key when adding a bin annotation to a peak to also mark the peak and data set for attention. Persistent data The Persistent data parameter page contains a Preserve data when closing windows checkbox. Checking this box causes DAx to retain the peak data of data sets included in the binning sheet when a data graph window is closed. If present, baselines are subtracted from the data first; the baselines themselves are not preserved. The Restore selected to window button moves selected preserved data back into a new graph window. The Remove unselected button causes unselected preserved data to be removed; unselected rather than selected data sets are removed because they are not displayed when the OK button is clicked. . Chapter 18.12.2 Binning sheet popup menu options The Binning Sheet has the usual text window menu options. Other than in the usual text export formats, binning sheet contents can be exported in PAUP and PHYLIP formats using the File | Export menu option. When the right mouse button is clicked in the sheet, a popup menu appears. This popup menu offers the ability to locate or highlight a peak or bin in a graphic window (press the Shift key to hide all other data sets), or to highlight all selected peaks. 215 The peak in the cell that was clicked on can be marked for attention. Its data set will also be marked. If bin annotations have been defined, they can be applied to the peak in the cell that was clicked on. Press the Shift key when choosing the bin annotation to also mark the peak and data set for attention. NB If the Shift key is pressed when the right mouse button is clicked, a shortened popup menu containing only the bin annotations is displayed. The Show source data menu option brings the graph window that a peak was derived from to the front. If user defined bins are used, the Insert peak and Remove peak menu options are used to insert a peak in the location of the bin cell that was clicked on, or remove an existing peak. Double clicking on the binning cell has the same effect. If curve samples are being drawn, the Copy curve sample menu option places a copy of the peak sample on the clipboard. The Display single bin menu option limits the binning sheet to displaying a single bin. You can then use the Previous bin, Next bin, View | Previous bin, View | Next bin options to navigate to the previous or next bin. Use All bins or View | All bins to once again display all bins. The menu also offers options to change the order of the columns in the sheet, including invoking a dialog box that allows the columns to be sorted by one or more criteria. The column order can also be changed by clicking in a column header, and dragging the column to a new position. This functionality is not available when binning lines are wrapped, using the View | Wrap lines menu option, or when trace types are used, or when empty cells are hidden. When curve samples are being drawn, use the Mark data set as master menu option to start drawing a curve sample from the selected master data set in all cells. Use Preceding data set as master to draw a curve sample from the preceding data set in 216 each cell21. The No master menu option stops displaying a master curve sample. The Data set needs attention option marks the data set corresponding to the bin cell that was clicked on for attention. Remove data set is used to remove a data set from the binning sheet. If user defined bins are used, bins can be removed using Remove bin or Remove selected bins. A new bin can be defined using the Add bin option. Chapter 18.12.3 User defined bins DAx has the ability to use user defined bins, where the user sets the lower and upper limit of each bin (as opposed to automatic derivation of the limits by DAx). Bins can be defined in a number of ways: • by entering an interval in the Binning sheet dialog • by importing binning intervals from a text file, also done in the Binning sheet dialog • using a colour view window, by double clicking on a peak marker. Use the colour view’s View menu to make sure each data set is displayed in its own lane, and that peak markers are displayed. • using a colour view window, by pressing the Ctrl key, and then clicking and dragging the mouse to define the location of the bin. • in a data graph window, by pressing the Alt key, then dragging a box. A popup menu is displayed, containing the option to add a user defined bin equal to the dragged box. • by right clicking the mouse in the binning sheet, or on the binning map (see below), or in a colour view window, and choosing the Add (user defined) bin menu option. The bin’s lower and upper limit must be explicitly entered when this method is used. When user defined bins are used, the binning sheet will contain a Bin name column, where a name for the bin can be freely entered. 21 Note that the preceding data set may not be in the preceding binning cell, in particular when you are hiding empty cells. 217 User defined bins can be limited to certain trace types, so that only data from data sets matching the specified trace type will end up in the bin. The bins equal peaks option causes all existing peaks to be removed from data sets that are added to the binning sheet. New peaks, with coordinates exactly equal to all user defined bins, are then created in the data sets. The peaks that were created this way cannot be manually edited. As long as a data set is in the binning sheet, it is excluded from the Peaks | Find peaks menu option. User defined bins can be copied from the binning sheet dialog and pasted into the marker peak dialog (chapter Chapter 18.6) or the meta-analysis list (chapter Chapter 18.13). If bins have been automatically assigned, they can be converted to user defined bins (and thus: fixated) using the Analysis | Convert to user defined bins menu option. Chapter 18.12.4 Displaying curve samples Small curve samples of the data in each bin can be plotted, instead of displaying the quantifying parameter. Use the View | Curve samples menu option to turn curve samples on or off; the option can also be set in the binning sheet dialog box. The line height of the binning sheet is adjustable when curve samples are displayed. To change it, place the mouse cursor between two binning sheet lines, where it will change to an up/down shape, click and drag to set the new line height. A triangular marker denotes the presence of a peak. Manually added peaks are marked with an open triangle, normal peaks are marked with a filled-in triangle. Double click on the curve sample to add a peak (if none existed) or remove a peak. Chapter 18.12.5 Binning maps Binning maps are graphical representation of binning sheets, in which each bin is represented by a coloured dot. The colour of the 218 dot corresponds to the value of the binning sheet’s quantifying parameter22. A binning map is displayed using the binning sheet’s View | Binning map menu option. In the binning map, use the View | Use trace colours menu option to use the trace (curve) colour of each data set. When trace colours are not used, all values are mapped using the colours set using the View | Attributes menu option. When you move the mouse over a binning map, the corresponding area of the binning sheet is brought into view (unless you press the Shift key). Right clicking displays a popup menu which can be used to display the pertinent area in the source trace data. Chapter 18.12.6 Binning sheet menu options Binning sheets can be saved to disk using the Analysis | Save binning sheet menu option, and loaded from disk using Analysis | Load binning sheet. To remove all retained data and close the binning sheet, use the Analysis | Clear binning sheet menu option. View | Wrap lines Each line in the binning sheet normally contains information from a single bin for all data sets. If many data sets are included in the binning sheet, this can cause very wide lines. Lines can be wrapped, so that each line contains only as many data sets as fit, and additional lines are used to accommodate all data sets. Popup menu | Display single bin View | Previous bin View | Next bin View | All bins DAx has the option to display a single bin at a time. This is started using the popup menu in the binning sheet, which is invoked by clicking the right mouse button (lines are automatically wrapped if a single bin is displayed). Use the Previous bin and Next bin menu options to navigate to different bins; you can also use the Ctrl + PgUp and Ctrl + PgDn keyboard shortcuts for this. 22 If multiple peaks per bin are listed, a number of alternative quantities can be used to quantify the binning map, selected on the Quantifying parameter page of the binning sheet setup dialog box. 219 Analysis | Convert to user defined bins Use this option to convert automatically assigned bins to user defined bins. Chapter 18.12.7 Method for Grouping Peaks Together The method to group peaks is the same as for comparison sheets, cf. chapter Chapter 18.11.1. Chapter 18.13 Meta-analysis Meta-analysis uses the presence of one or more peaks in one or more data sets to determine the likelihood that the data sets contain certain species. For instance, in DNA fragment analysis, a set of analysis traces may be known to potentially contain a series of species of bacteria. Depending on the presence of certain peaks in one or more of the traces, a likelihood of presence of each of the bacteria species can be determined. Meta-analysis entries consist of the following items: • identity of species; multiple meta-analysis items are likely to have the same identity, so that multiple peaks can be used to determine if the species is present • peak name: data sets are checked for the presence / absence of at least one peak with the specified name • wanted / unwanted. If a wanted peak is absent, the likelihood of the presence of the species decreases, if it is present, the likelihood increases. Conversely, the presence of unwanted peaks decreases the likelihood of the species being present • absolute / relative: if a wanted absolute peak is missing, identification fails. If it is present, likelihood is put to 100%. If a wanted relative peak is present, identification gains likelihood (by the amount specified in the weight column). If an unwanted absolute peak is present, identification fails. If an unwanted relative peak is present, identification loses likelihood (by weight). Relative peaks that are not present do not influence likelihood. 220 • weight: used to adjust the overall likelihood of the presence of the species for relative peaks • quantifier, limit: peaks that have a value of the selected quantifier below the specified limit are considered absent. This is used to filter out small peaks. Available quantifiers are height, area, normalised area, migration time corrected area, and migration time corrected normalised area • use pattern? Determines if the meta-analysis entry should satisfy a meta-analysis pattern, see below • pattern quantifier • pattern target Meta-analysis is set up by displaying the meta-analysis list, using Analysis | Edit meta-analysis. To change multiple entries in this list at once, select the entries, right click, and choose the Configure selected menu option. This displays the meta-analysis configuration dialog box. When the meta-analysis list is edited, entries with the same identity of species are always kept together; for instance, when you change the identity of an entry, the entry may be moved up or down, so that it is grouped with other entries with the same identity. User defined bins (chapter Chapter 18.12.3) and marker peaks (chapter Chapter 18.6) can be copied and pasted into the metaanalysis list. The meta-analysis list is part of the Identification Database; it cannot be loaded or saved separately. Meta-analysis typically looks for multiple peaks per species. These peaks do not all have to be present in a single data set. They can also be located in different data sets in the same enslavement group (cf. chapter Chapter 3.3.9), or in any data set in the same graphic window. In DNA analysis, typically the middle option should be used. Use the Analysis | Configure meta-analysis menu option to display a dialog box that lets you determine where peaks should be located relative to each other. Meta-analysis is performed automatically after normal analysis. Peak names used in meta-analysis can be peak names assigned from normal analysis, or peak names assigned manually. To temporarily stop performing meta-analysis, use the Analysis | Use meta-analysis menu option. 221 The meta-analysis species with highest likelihood is shown in the data tag info dialog (invoked using the Info option in the data tag menu, cf. chapter Chapter 8.2). A detailed meta-analysis result window is invoked using the Peaks | Show meta-analysis menu option in the data tag popup menu23. The meta-analysis results window that is displayed is live, so updating the meta-analysis entries or changing peak names in the data set immediately updates the result window. The results are always sorted so that the entries with the highest likelihood are at the top. Meta-analysis results windows contain the following columns that the meta-analysis list window does not: • value: value of the quantifier. If the value is below the limit, it is displayed in red • pattern value: value of the pattern quantifier. If the pattern is not matched, the pattern value is displayed in red • likelihood: likelihood of identification of the meta-analysis entry • overall likelihood: likelihood of identification of the species, derived by combining the likelihoods of identification of all entries belonging to the species Chapter 18.13.1 Meta-analysis patterns The wanted peaks for a species can be made to have to satisfy a pattern, using the pattern?, pattern quantifier and pattern target columns in the meta-analysis list (displayed using the Analysis | Edit meta-analysis menu option). Available pattern quantifiers are height, area, normalised area, migration time corrected area, and migration time corrected normalised area. The pattern target specifies the pattern that the quantifiers of the peaks must satisfy. For instance, three peaks may be specified to have pattern targets of 1,1,1. If all three peaks are present, but they do not have equal heights (or area, etc), they are considered to be absent. If the pattern target is specified as 1,2,1, the middle peak must be twice 23 The Show meta-analysis menu option is also displayed when the peak list button at the left side of a data tag is right clicked. 222 as high as the first and last peak, or they will again be considered to be absent. Each species has at most a single pattern, consisting of all wanted peaks that use a pattern. The procedure used to match the pattern is as follows: the quantifying value of all patterned peaks for a species is totalled. The value for each peak is divided by this total and multiplied by the total of the pattern targets specified. The resulting fractions must then match the pattern target to within 0.2. If they do not, the peaks are considered missing. Chapter 18.14 Analysis Logs Analysis logs are used to keep a record of peaks found in DAx analyses. The log is highly configurable using the Analysis | Analysis log | Configure .. menu option. • one or more data set-level parameters can be logged. These parameters are • analysis date & time • data set name • data set file name • number of peaks in data • number of logged peaks in data • total peak area • percentage of total peak area of logged peaks • for each peak, none, one or more of the normal peak list parameters (chapter Chapter 10.11) can be logged • all peaks, all named peaks, or peaks with names in a user supplied list can be logged • you can choose to log only peaks with certain peak types • analysis logs can be written at the following times: • whenever peaks are located in data • whenever peaks are located as part of automatic analysis (cf. chapter Chapter 7.1.2.1). Automatic analysis can be performed when data files are opened, when files are scanned for (cf. chapter Chapter 4.2), and when measurements are performed (cf. chapter Chapter 4.1) 223 • whenever peaks are calculated • manually, using the data tag peak popup menu (chapter Chapter 8.3) • analysis logs can be written in the following formats: • as tab separated text, easily imported into spreadsheets • as HTML, viewable in web browsers Chapter 18.14.1 Analysis | Analysis log | Keep menu option This menu option switches between keeping and not keeping the analysis log. Chapter 18.14.2 Analysis | Analysis log | Configure menu option This menu option is used to choose the file name for the analysis log, select the parameters to log for each data set, choose which peaks to log, choose when to log, and in what format. Chapter 18.14.3 Analysis | Analysis log | View menu option This menu option is used to view the current analysis log. Chapter 18.15 Analysis Assays It is possible to define a number of conditions that an analysis must meet to be of sufficient quality. This ability is particularly useful when large amounts of data are being analysed automatically. Rather than having to look at each measurement individually, the analysis assay can be used to find analyses that are of bad or suspect quality. There are four categories of parameters used to determine the quality of a measurement. Each is listed below, with a more detailed explanation of the individual parameters. Some versions of DAx have a fifth category. 224 All parameters have values for suspect and bad analyses. If any individual analysis parameter is found to be bad, the entire analysis is bad. If no parameters are bad, but one or more are suspect, the entire analysis is suspect. The contributions for all parameters can be weighted. Refer to chapter Chapter 18.15.1 for details. All parameters can be used or disabled. To set up the analysis assay, use the Analysis | Edit assay parameters menu option. To display the analysis assay, use the Peaks | Display analysis assay menu option in the data tag peak menu (cf. chapter Chapter 8). The Display Analysis button on the toolbar displays the analysis assay for the default data set in a graph window (the default data set has a data tag with a thicker border and bold text). Not all versions of DAx contain analysis assays. Chapter 18.15.1 Assay Weighting The principles of assay weighting are as follows: • each individual parameter starts out at 100% quality • if a parameter is better than the specified suspect value, its quality is 100% • if a parameter is worse than the specified bad value, its quality is 100% minus the specified parameter weight • if a parameter is between the specified suspect and bad values, quality is determined as parameter − suspect quality = 100% ⋅ 1 − bad − suspect • total assay quality is determined as the product of individual qualities. If individual qualities are 80%, 70% and 75%, overall quality is 80% * 70% * 75% = 42% 225 Chapter 18.15.2 Baseline Parameters These parameters inspect the baseline of a measurement. It is possible to limit the time interval where the baseline is inspected, by setting starting and ending coordinates. It is possible to enter baseline limits as a relative value. In this case, the signal values of the original measurement are taken to range from 0% - 100%. • low / high limit signal level. These parameters indicate what the lowest / highest acceptable value of the baseline signal level is. If it is known that the measurement signal should never be lower / higher than a known signal value X, X is the logical limit. (For instance, many data acquisition cards are known to have a range of 0 - 2 Volt. The lower limit might be set to 0.01 Volt, and the higher limit to 1.99 Volt.) • maximum acceptable drift. This parameter determines what the highest acceptable amount of drift in the signal is. The absolute value is used, so no distinction is made between decreasing and increasing baseline signal values. If the baseline first decreases, and then increases back to its original level, there is still drift present. • maximum acceptable noise. This parameter determines the maximum acceptable RMS noise level. If baseline parameters are limited to an interval, the noise level is calculated using only data within that interval. • maximum acceptable signal jump. Sometimes the measurement signal level will make a sudden jump to a new level. This parameter determines the maximum acceptable value of such a jump. This parameter will typically be lower than the limit for drift. Chapter 18.15.3 Peak Parameters These parameters inspect the peaks that have been detected in the measurement. It is possible to limit the time interval where peaks are inspected, by setting starting and ending coordinates. • maximum allowable skew. If any peak in the measurement has a skew that exceeds this parameter, the analysis becomes suspect or bad. The absolute value of the skew is used. 226 • maximum allowable area of unrecognised peaks. If an identification database is used to recognise (name) peaks in the measurement, this parameter can be used to detect measurements where unrecognised peaks have an area that is too large. This parameter can be entered as an absolute or relative value. The relative value takes the total area of unrecognised peaks, and divides it by the total area of all peaks. • low / high limit of ratio of areas of two named peaks. Typically, these limits will be used in analyses where there is one clear substrate peak, and one product peak. If the area of the product peak is too small compared to the area of the substrate peak, the analysis is flagged. Another application would be to make sure that the area of a known impurity is not too high compared to the area of the product peak. • maximum allowable number of unrecognised peaks. If an identification database is used to recognise (name) peaks in the measurement, this parameter can be used to detect measurements that have too many unrecognised peaks. Chapter 18.15.4 Required peaks A list of names of peaks that must be present can be entered. A quantification parameter is selected (height, area, concentration, area fraction). If a peak with the specified name is not present, or if its quantification parameter is lower than the specified value, the analysis is flagged as either suspect or bad. Chapter 18.15.5 Unwanted peaks A list of names of peaks that may not be present, or may not be present in more than a specified amount, can be entered. A quantification parameter is selected (height, area, concentration, area fraction). If a peak with the specified name is present, and its quantification parameter is higher than the specified value, the analysis is flagged as either suspect or bad. 227 Chapter 18.15.6 Calibration Quality These parameters inspect the calibration that is being used (if the data set being analysed has a locally stored calibration, it is used; otherwise the main calibration is used). The following parameters can be inspected: • average distance between calibration points and calibration curve. The Root-Mean-Square is taken. If relative limits are used, the average difference between calibration points and calibration curve is taken relative to the range of calibrated values. This parameter is only available for polynomial calibrations; point-to-point and spline calibrations go through all calibration points. • low / high limit of calibration curve derivative. For polynomials, the first order polynomial factor is used. For splines, the average derivative is determined at all the calibration points. • high limit on calibration curve curvature. For polynomials and splines, the lowest and highest derivatives at all calibration points are determined. The range between these two is used either as an absolute measure, or relative to the first derivative (determined as above). • minimum required number of calibration points. If fewer than the set limit calibration points are available, the quality of the calibration curve becomes suspect. • low / high limit on available calibration points. If the curve starts at an unexpectedly high coordinate, or ends at an unexpectedly low coordinate, the quality is flagged as suspect or bad. Chapter 18.15.7 Analysis | Edit assay parameters Analysis | Edit assay parameters is used to enter or modify a set of assay parameters. 228 Chapter 18.15.8 Analysis | Load assay parameters, Analysis | Save assay parameters, Analysis | Stop quality assays Assay parameters may be saved to disk using the Analysis | Save assay parameters option. They may be loaded from disk using the Analysis | Load assay parameters option. If the assay parameters have been changed but have not been saved to disk yet when DAx is about to terminate you will be asked to confirm the loss of the parameters. Saving the parameters to a floppy disk does not prevent this - you must save to hard disk. Loading a new set of assay parameters may cause an existing analysis assay to be changed (whenever peaks are recalculated). This can be prevented by using the data tag peak menu fixate option. Data that have been loaded from disk will also automatically have their analysis assay fixated. Analysis | Stop quality assays stops performing analysis assays. Use Analysis | Load assay parameters, or Analysis | Edit assay parameters to start performing assays again. Chapter 18.15.9 Displaying an Analysis Assay Use the Peaks | Display analysis assay menu option in the data tag peak pop-up menu to display the analysis assay for a data set. The Display Analysis button on the toolbar displays the analysis assay for the default data set in a graph window (the default data set has a data tag with a thicker border and bold text). 229 Chapter 19. Data Lists If the menu option Data List is not present, you need to use File | Customise > Extensions and check Data Lists. DAx has the ability to compile a list of measurements, either by inspecting files on the hard disk, or by adding measurements as soon as they stop running. The Data List can be used to quickly overview all measurements. Measurements can be loaded directly from the list. The list can be sorted on a variety of properties. A search facility lets you quickly find a specific measurement. The search facility can also be used to select all measurements that fulfil the search criteria. Data Lists can list the following properties: • File name • File data & time • Number of files in a data set • File type • Data Set name • Operator name • Measurement date & time • Acceptance - measurements can be okay, suspect, or bad, or have failed controls • Data type • Number of data points • Measuring frequency • Ordinate Name • Unit Name • Measurement descriptions • Extra fields An alternative view, the Statistics List, is meant to show component information. Only component information stored in the files is presented. The files are not re-qualified when they are added to the data list. 231 Chapter 19.1 Data List | New list, Data List | Load list, Data List | Save list, Data List | Close list menu options Data Lists may be saved to disk using the Data List | Save list option. They may be loaded from disk using the Data List | Load list option. A new list may be started using the Data List | New list option. New lists can also automatically be generated. Use the File | Customise > Data lists menu option to indicate when a new list should be started; each day, every week on a certain day, when there are a certain number of items in the list, or when a new sequence of measurements is started. Data List | Close list removes the list from memory. Chapter 19.2 Data List | Add data menu option Use this menu option to add files to the list. The files will briefly be opened to scan their contents. Chapter 19.3 Data List | Assert data menu option This menu option checks if all the measurements in the list are still present. The other properties in the data list are also checked, and possibly updated. Chapter 19.4 Data List | Display list, Data List | Display statistics The Data List can be presented in two different views. The Display list form is aimed at presenting filenames, file dates, and operator information, but cannot present component information. The Statistics List is meant to present component information, derived from peak lists stored in files. Note that only information stored in files is presented - the peaks are not re-qualified when the file is scanned. 232 Chapter 19.5 Data List | Find data The Find data menu option searches the hard disk for measurements (files) meeting specific search criteria. The difference with the Edit | Find menu option is that the search does not occur in the current data list, but in the files that are on the hard disk. Chapter 19.6 Edit | Sort list menu option This menu option can be used to sort the data list in order of any of the properties. The list may also be sorted by clicking on any of the column headers. Clicking a second time sorts the list in descending order. Chapter 19.7 Edit | Find .., Edit | Find next, Edit | Select .. menu options The Find .. menu option displays a dialog box with a comprehensive list of search properties. The Data List will be searched for the first measurement that satisfies the specified search properties. The search is started from the current line in the data list (not from the top), and follows the current sort order. The Find next menu option finds the next measurement that satisfies the search properties. The F3 function key can be used as a shortcut for this. The Select .. menu option works much the same way as the Find .., but here all measurements that satisfy the search properties will be selected in the data list. They may subsequently be loaded, or removed. 233 Chapter 19.8 View | Selected lines This menu option limits the data being displayed in the Statistics List to those lines that are selected (highlighted) in the Data List. Use the Edit | Select menu option to easily select a number of lines. 234 Chapter 20. Reports and the Report Editor If the menu option Report is not present, File | Customise > Extensions and check Reports. you need to use The Report Editor is used to create report definitions. A report definition looks like a vector graph, with many objects that will be filled with specific information when the report is printed. Text objects, for instance, may have the content “[name]” when they are edited in the report editor. When they are printed, however, “[name]” will be replaced with an appropriate name. Similarly, a data plot object looks like an empty rectangle in the report editor, but will contain a data plot when the report is printed. The various objects that can be used in a report are listed in chapter Chapter 20.4. The Report Editor displays a printer sheet as its work area. The current default printer is used, but a new type of printer may be selected using the File | Target printer menu option. The work area will change according to the type of printer (and paper orientation) selected. NB it is possible to use a report definition created for one type of printer to print a report on a different type of printer. Chapter 20.1 The Report Menu The Report menu contains items to start a New Report, Load an existing report definition, and Save the current report definition. Report | Close report removes the report definition from memory. Report | Edit report opens the report editor to let you change the report. See the next sections for details. Report | Preview report previews a report for the current data. Report | Print report prints a report for the current data. 235 Chapter 20.2 Editing Reports: The FontBar The Report Editor displays a FontBar toolbar. The FontBar is used to: 1. set an object index. There will often 6 be more than one object of the same 1 type in a report definition. For instance, there may be two data plot 2 objects. By setting the object index of the first of these to 1, and the object index of the second to 2, two different 3 data plots will be placed in the report. If only one data plot is available, the 4 5 data plot object with index 2 will be left blank. 2. enter text for text objects. Click the 7 down arrow in the text edit combo box to see a list of predefined texts. Texts between [square brackets] will be replaced with information when the report is printed. 3. select a font and a font size. Buttons are used to indicate bold, italic, and underlined text. 4. set a colour for the object. 5. set a border width for the object (for lines, this is the line thickness). If the border width is zero, border will be printed. 6. go to the previous or next page in the report. Reports may have as many pages as you like. 7. add new objects. An array of buttons is displayed in the lower left corner of the FontBar. Click on one of these buttons to start adding a new object of a certain type. After the button has been clicked go to the report sheet, and drag a rectangle where you want to add the new object. If multiple objects are selected (see below), any properties they share (e.g. when they all have the same font) will be displayed, but properties that differ will not be displayed. Changing any property will affect all selected objects. 236 Chapter 20.3 Editing Report Definitions Chapter 20.3.1 Changing Position and Size of objects To change the position or size of an object, first select the object by clicking on its surface. If multiple objects overlap, the object whose centre is closest to the position the mouse was clicked in will be selected. Once an object has been selected, a dotted line will appear around it, as well as 8 small squares at the corners (except for lines, which only get two squares, one at each end). Move the object by clicking the mouse button on it and dragging the object to a new location. All objects are placed on positions that are multiples of millimetres. Size an object by clicking on one of the squares at the corners, and dragging the mouse. Objects can also be moved by using the cursor keys. Select the object (or multiple objects) as above, then use the left and right cursor keys to move objects left and right, in steps of one millimetre. The up and down cursor keys will move objects up and down one millimetre. To select the next (previous) object, use the (shift +) tab key. (NB Objects are ordered in the order they were entered in. However, when a report definition is loaded from disk, the objects are reordered from left to right, top to bottom, and across pages). Chapter 20.3.2 Changing the Type of an Object To change the type of an object, click the right mouse button on the object. A pop-up menu appears which lets you set a new object type (except for line and text objects). This is very useful if multiple objects of the same size but different types are needed. Simply copy the objects using the Ctrl key and the mouse, then right click the new object, and change its type. 237 Chapter 20.3.3 Editing Multiple Objects To edit multiple objects, click the first object, then press the Ctrl key, and click any other object to add it to the selection. You may now move all selected objects simultaneously by again pressing the Ctrl key, clicking any of the selected objects, and dragging the mouse to a new location. Multiple objects may be copied (see below), but multiple objects cannot be sized. Multiple objects can also be selected by pressing the Shift Key, then dragging the mouse cursor across the graph. A rectangle will be drawn. When the mouse button is released, all objects that fully lie within the rectangle will be selected. Any previously selected objects will be deselected, unless the Ctrl key is also pressed. Chapter 20.3.4 Removing Objects To remove objects, select the objects you want to be removed, then use the Edit | Cut menu option, or press Ctrl+X. The removed objects are placed on the clipboard, and may be pasted later. Chapter 20.3.5 Copying Objects To copy an object on a single report page, click the mouse on it to select it, keep the mouse button depressed, then press the Ctrl key, and drag the mouse to the location where you want the new object to appear. The mouse cursor will have a plus sign, to indicate an object is being added, rather than moved. Multiple objects may be copied at once. Select the objects, press the Ctrl key, click one of the objects, and drag to a new location. Typically, you will now want to set the object index of the copied objects to a higher value. An other way to copy objects is to select them, then use the Edit | Copy menu option, or press Ctrl+C. The objects will be placed on the clipboard. Now go to a different page using the FontBar, and use the Edit | Paste menu option, or press Ctrl+V to insert the objects from the clipboard. 238 Chapter 20.3.6 Customising the Report Window Use the View | Attributes menu option to customise the appearance of the Report Editor. Specifically, this menu option is used to show or hide grid lines. Use the View | Centimeters menu option to display coordinates in centimeters (with the origin at the top left of the page). Use the View | Inches menu option to display coordinates in inches. Chapter 20.4 Report Objects Reports can contain the following items: • Logos. Logos are Windows™ metafiles or Device Independent Bitmap files. They may contain any type of graphics. Many drawing programs are able to create metafiles. Device Independent Bitmaps are typically created by image editing software. • Text objects. These print a text. Text objects are literal strings of text, but they may also contain variables, i.e. predefined texts between [square brackets], that will be replaced by the appropriate values when the report is printed. The report editor contains a full list of these variable names for easy inclusion. The list is also included below. • Lines. • Rectangles. • Data Info. This object will be filled with the information displayed in the data tag information dialog box (chapter Chapter 8.10). • Data Plot. A plot of the measurement data. One report may be used to print several data sets at once. Use the object index (set in the upper left corner of the Report Editor FontBar) to indicate which data plot object will receive which data set. • Peak List. • Peak Item. A peak item reports a certain peak value about a component. Items that can be reported are peak name, peak types, peak concentration, peak area, or peak height. The name of the component also has to be specified, or you can specify a “named peak index” to print data about the first, second named peak, and so on. • Analysis Assay. This displays the Analysis Assay of a data set. 239 • • • • • • • • • • • • • • • • • Comparison Sheet. This is a comparison sheet. Global Comparison Sheet. Binning Sheet. This is a binning sheet. GPC Calibration List. This is a list of the GPC calibration points. GPC Calibration Graph. This is a plot of the GPC calibration. Mw Plot. This is a plot of the data using an Mw axis instead of a time axis. Like the Data Plot item, all data sets can be plotted in a single Mw Plot item, or a separate Mw Plot item can be generated for each data set. Calibration List. This is a list of the calibration points. Calibration Graph. This is a plot of the current calibration. Calibrated Axis Plot. This is a plot of the data using a calibrated axis instead of a time axis. Like the Data Plot item, all data sets can be plotted in a single item, or a separate item can be generated for each data set. Database. This is a list of the identification database. Quantitative Calibration List. This is a list of the calibration points for the quantification of a component. Obviously, many components may have calibrations. To display them, several Quantitative Calibration List objects should be created, with different object indices (set in the upper left corner of the Report Editor FontBar). Components can also be referred to by name in a report definition. Quantitative Calibration Graph. This is a plot of the quantitative calibration. Obviously, many components may have calibrations. To display them, several Quantitative Calibration List objects should be created, with different object indices (set in the upper left corner of the Report Editor FontBar). Components can also be referred to by name in a report definition. Statistics. This is a statistics list based on the current Data List. Fourier Characteristics List. This is a list of the Fourier characteristics of a data set. Fourier Characteristics Plot. This is a plot of the Fourier characteristics of a data set. Colour View. A representation the measurement data where signal values are denoted using varying colours. Binning Map. A representation of the binning sheet, where the strength of the quantification parameter in the bins is turned into varying colours. 240 Chapter 20.4.1 Spreading report objects across multiple pages Certain report objects, such as peak lists, comparison sheets and binning sheets, can contain a long list of data that will not fit into the item as it was defined on the report. In this case, the report page will be repeated as many times as is required to output the entire list. It is also possible to define a peak list item on the first page of a report, and another peak list item (e.g. a much larger one) on the second page. In this case, the list will flow from the first into the second item. If the entire list still does not fit, the second page will be repeated. To prevent continuation of long lists on the next page, in the report editor, right click the item, and choose the Config table or Config peak list item as applicable. A dialog box will be displayed. In it, check the If table runs long, do not continue on next page item. Chapter 20.4.2 Text Object Variables Text objects are literal strings of text, but they may also contain variables, i.e. predefined texts between square brackets, that will be replaced by the appropriate values when the report is printed. The report editor contains a full list of these variable names for easy inclusion. Available variables are: page# page number print date date and time the report is printed header n n = 1 .. 5. 5 predefined header strings. Use File | Customise > Reports to enter these headers. file path fully qualified disk file name of the data file name disk file name of the data disk file date date and time the disk file was last updated data set name name of the data set trace type trace type of the data set operator name operator name of the operator who measured the data measurement time date and time the data were measured accepted acceptance state of the data 241 #points frequency ordinate unit description1 description2 platename wellname totalconc dilution analysis procedure number of data points measurement frequency (Hz) ordinate name, typically “Volt” ordinate unit, typically “V” first descriptive line second descriptive line name of titer plate (trace files only) name of well (trace files only) total chemistry value of the data file name of the analysis procedure used to analyse the data gpc parameters file name of the GPC parameters that were used to analyse the data (may be identical to [analysis procedure] if GPC parameters are contained in the analysis procedure). calibration parameters file name of the calibration parameters used to analyse the data identification database file name of the Identification Database used to qualify and quantify the data field name n n = 1.. 10. Extra field name. Use File | Customise > Fields Setup to enter names for these fields. extra field n n = 1 .. 10. Extra field value. Chapter 20.5 Customising the Report Editor’s Appearance Use the View | Attributes menu option to customise the appearance of the Report Editor. Specifically, this menu option is used to show or hide grid lines. 242 Chapter 20.6 Previewing Reports Reports can be previewed on screen, using the Report | Preview report menu option. A report preview window will be created containing a scaled preview of the printed report. The previews are live, that is, if the data change, the preview changes. Chapter 20.6.1 File | Write report From the preview window, reports can be written to disk in two formats: • as an RTF file, which can be read by programs such as Microsoft™ Word™ and Microsoft™ PowerPoint™ • as a report view, which is a file that contains all the information needed to reproduce the report: the data as well as the report definition Use the File | Write report menu item to write reports. Select which type of file to create using the List Files of Type: item in the dialog box. Not all versions of DAx have the ability to write reports. Chapter 20.6.2 Report | Optimise scale When this menu option is checked, all data plot items will have an optimised scale. Normally, data plot items use the same zoom setting that the original graphics window uses. Optimise Scale negates this. It also means that if there are several data plot items, each with their own data, the scales will be individually optimised. Chapter 20.6.3 Report | Single graph, Separate graphs, Graph per set Single graph causes all data sets from a graphic window to be plotted in a single data plot item on the report. Separate graphs causes each data set (possibly including its baseline) to have a separate data plot item. If the report definition does not contain 243 enough data plot items, the entire report will be repeated (that is, additional pages will be added). DAx uses Single graph by default if the report definition contains a single data plot item, and Separate graphs if more than one data plot item is present. The Report | Graph per set menu option causes enslaved data sets to be grouped together in single graphs, with additional graphs for additional enslavement groups. If the report preview has more than one page, use the PgUp and PgDn buttons to move between pages. Chapter 20.6.4 Customising the Report Preview Window Use the View | Attributes menu option to customise the appearance of the preview window. Use the View | Centimeters menu option to display coordinates in centimeters (with the origin at the top left of the page). Use the View | Inches menu option to display coordinates in inches. 244 Chapter 21. Frequently Asked Questions and Troubleshooting Chapter 21.1 Can I search for peaks in a time interval? Yes, you can. Refer to chapter Chapter 10.4.6 for details. Chapter 21.2 I don’t like the way peaks are marked The way peaks are marked can be changed in several ways: • go to the data tag peaks menu (chapter Chapter 8.3), and use the Mark peaks option to stop marking peaks for the data set. If you press the shift key when invoking the menu option, all other data sets in the window will also no longer have their peaks marked. • use the File | Customise > Plotting Peaks option to change the width and height of the peak markers. This will affect all graphics windows. You can stop plotting markers altogether, by unchecking the “Draw Markers” box. Chapter 21.3 Why are the Molecular Weights in the peak list blank / why can’t I calculate molecular weights? No GPC Calibration has been loaded. Use the GPC | Load calibration menu option to load a pre-existing calibration, or set up a new calibration (refer to chapter Chapter 15.1 for step by step instructions). Make sure the flow rate is entered correctly! Use the data tag sizing menu to enter it (refer to the Measurement Window manual for details). Another reason why molecular weights may not be calculated for some peaks is that the time coordinates may not be in the valid range for the calibration. Remember that only multi-linear and 245 polynomial calibrations can do any extrapolating beyond the time coordinates spanned by the calibration points. In other words, if you use a cubic spline calibration, the unknown peaks must have time coordinates within the range of time coordinates the calibration peaks had. Keep in mind that even though multi-linear and polynomial calibrations can extrapolate, the calibration may still contain limits for elution volumes and molecular weights. Make sure you set these limits wide enough in the GPC Calibration dialog box (chapter Chapter 15.5). Chapter 21.4 Why is the Effective Mobility column in the peak list blank? Refer to what is said in the next section about the requirements for calculating effective mobilities. Chapter 21.5 Why are there no curves in my Mobility Axis Window? Chances are that you have selected display of effective mobilities. Either use the View | Apparent Mobilities menu option to display apparent mobilities, or make sure effective mobilities can be calculated. This requires that • a reference peak is specified, • an effective mobility for the reference peak’s component be entered as the peak’s annotation. If no effective mobility is entered for the reference peak the default reference mobility will be used. Refer to chapter Chapter 16.5 for details. Chapter 21.6 How do I exclude the EOF peak from area calculations? By making it inactive, because only active peaks are included in total area and area fraction calculations. Move the mouse cursor over the EOF peak top marker. Click the right mouse button. A 246 pop-up menu appears. Use the Active menu option to make the peak inactive. Chapter 21.7 Why is the value for RMS noise often half the value for PP noise in the peak list window? Whenever DAx searches for peaks it needs a noise level. If no noise level has previously been determined, it will calculate pointto-point noise. If no RMS noise level has been calculated the value for the point-to-point noise level will be divided by two to get an estimate for the RMS noise level. Use the data tag peaks menu (chapter Chapter 8.3) to calculate an explicit RMS noise level. Chapter 21.8 Can I manually remove a drift or trend from a signal? Yes, you can. Let’s suppose this is your original signal: DAx 5.0: PP 21/02/96 18:41:25 AU 0.2 0.1 0.0 0 20 40 time (min) The signal is horizontal at first, then has a slope, then ends up horizontal again. To remove this trend, • use the tag menu (chapter Chapter 8.2) to create a second copy of the data. • use the tag splines menu (chapter Chapter 8.6) for the second copy to add a spline. • move the nodes for the spline to form three straight lines. 247 • replace the curve with the spline (again using the tag splines menu), to get something like this: DAx 5.0: PP 21/02/96 18:47:28 AU 0.2 0.1 0.0 0 20 40 time (min) Example of copy of curve being used to define a trend. The curves have been slightly offset for clarity. • now use the Data | Arithmetic option to subtract the second curve from the first. The resulting curve will look like this: DAx 5.0: PP 21/02/96 18:54:02 AU 0.2 0.1 0.0 0 20 40 time (min) Chapter 21.9 How do I account for different injection volumes? Suppose that normally measurements are performed with an injection volume A. Suppose that a measurement with dilution D is performed, using an injection volume B. To account for the injection volume, enter D * A / B as the dilution. 248 249 Chapter 22. Index (de)activating peaks. See peaks ABI files, 30 action list, 85 activating peaks. See peaks adding data to a window, 48 adjoining peaks, 18 adjusting text column width, 44 AIA files, 30 analyse, 123 analysis creating an Identification Database, 190 Analysis Assay, 224 Assay weighting, 225 Baseline parameters, 226 calibration quality, 228 Peak parameters, 226 required peaks, 227 unwanted peaks, 227 analysis logs, 223 analysis procedure, 23 loading, 30 saving, 30 analysis quality, 224 Andi files, 30 annotations, 134 apparent mobility, 169, 172 area limit. See peaks arguments, 31 arithmetic, 64, 86, 97 assay, 224 asymmetry, 137 attention, data sets requiring, 72 attributes, 38, 59 automatic analysis, 49, 84 loaded files, 48 automatic calibration derivation, 181 automatic peak recalculations, 124 automatic shoulder peak detection, 130 automatic thresholds, 117 Automatic Trace Calibrations, 183 average below average, 107 averaging, 92 averaging data, 98 250 axis conversion, 51, 52, 163, 171, 172, 178 baseline, 70, 74, 79, 81, 85, 103, 107, 110, 111, 112 definition, 27 subtracting baselines, 110 baseline & peaks command, 123 baselines, 27 average below average, 107 customising, 17 DerLim, 108 Fourier, 108 modifying, 111 modus, 107 moving average, 108 batch analysis, 31 Best overlay, 105 binning maps, 218 binning sheet, 70, 207 blank measurement, 28, 70, 72, 86 Bleedthrough peaks, 121 blue B, 70 boundary conditions, 74, 75, 113 bounding rectangle, 63 calculating concentrations, 139 calculating derivatives, 94 calibrated axes, 177 calibrated axes, 21 calibrated axes, 182 Calibration, 51 calibration curve, 22 calibration quality, 228 calibration type, 175 calibration window, 37 calibrations automatic calibration derivation, 181 calibration curve window, 182 calibration list window, 181 calibration windows, 181 creating calibrations, 176 global Southern method, 180 local calibrations, 182 local Southern method, 180 selecting the calibration type, 175 Calibrations, 15, 175 capacity factor, 28, 129, 136 Capillary Electrophoresis. See CE CE, 15, 37, 129, 134, 169, 173 changing gradient percentages, 159 changing programme temperatures, 159 channel config dialog box. See Measurement Window manual Clearing analysis results, 75 clipboard, 20, 38, 41, 44, 45, 58, 84 closing windows, 53 colour views, 62, 65 columns in peak list windows, 135 combining peaks, 132 command line parameters, 31 comparison sheet, 70, 204 concentration ranges, 193, 198 Concentration to weight conversion, 163 configuring text windows, 43 connecting peaks, 132 Converting to a calibrated axis, 52, 178 Converting to a mobility axis, 52, 171 Converting to mobility axis, 172 Converting to molecular weight axis, 51, 163 convolution, 100 copy, 38, 45, 58, 84 copying data, 69 correlating data, 99 Cross-over peaks, 121 curve samples, 218 customising DAx, 15 customising report windows, 239 data lists customising, 19 Data Lists, 231, 232 data modification, 18 data set, 20, 25, 26, 28, 29, 47, 59, 61, 63, 64, 69, 76, 79, 81, 85, 89, 91, 92, 100, 103, 104, 112 definition, 24 data set name, 26, 27, 89 definition, 26 data tag, 24, 25, 47, 64, 69, 77, 81, 82, 89, 91, 92, 104, 161 deconvolution, 100 default data set, 70, 72, 81, 111, 143 definition, 25 deleting data, 70 deleting lines from text windows, 42 deleting peaks, 133 derivative, 29, 74, 85, 94, 97, 112 derivatives, 94, 112 deriving filter characteristics, 146 DerLim, 108 descriptive labels, 152 descriptive tacks, 151 deselect check box, 57, 91, 92, 98, 116 dilution, 79 dilutions, 199 Directory for default filenames. See Measurement Window manual display Analysis Assay, 229 displaying data set names, 60 drag, 69 dragging, 41, 69, 82, 86, 89, 130 drift, 226 removing, 247 drift factor, 96 drifting baselines, 107 drivers, 14, 16 dropping files, 52 editing in text windows, 41 editing reports, 237 editing scale, 60 effective mobility, 169, 172 emancipate, 90 enslavement, 26 EOF, 246 error log, 17, 24, 56 exponential Gaussian curve, 101 exporting reports, 243 extensions, 15 external marker peaks, 197 extra input fields, 19 filter, 85, 94 filter characteristics, 146 filtering, 23, 144 Fourier filter, 94 moving average filter, 85, 94, 147 Savitzky-Golay filter, 85, 94, 147 finding data, 233 finding peaks, 112 251 fitting Gaussians, 123 fixating analysis results, 124 fixating peaks, 70, 75 flagging low and high concentrations, 193, 198 flow rate, 24, 78, 86, 161 Foley-Dorsey, 137 Fourier, 61, 85, 86, 100, 108, 143, 144 Fourier filter, 94 Fourier menu, 72 frequency, 24, 61, 108 Gaussian curve, 101 Gaussians, 123 GC, 15, 155, 158 Gel Permeation Chromatography. See GPC gel-like display, 62, 65 generating data, 101 Genescan® files, 30, 183 global Southern method, 180 GLP, 16, 17, 24, 56, 86, 89, 110 definition, 23 Good Laboratory Practice, 16 Good Laboratory Practise, 23 GPC, 15, 37, 41, 134, 161 calibration curve window, 167 calibration list window, 166 creating calibrations, 161 GPC windows, 166 local GPC calibrations, 168 GPC calibration, 51 GPC Calibration, 164 GPC calibration window, 21, 37 gradient, 86 gradient corrected signal axes, 158 gradient corrections. See HPLC gradient nodes, 157 gradient percentages, 156, 157, 159 gradients constructing baselines, 110 graphics windows calibrated axis windows, 37 mobility axis windows, 37 molecular weight axis windows, 37 time corrected signal axis windows, 37 volume axis windows, 37 252 graphics windows calibrated axis windows, 21 data set graphics windows, 20, 37 GPC calibration curve, 21 gradient corrected windows, 21 mobility axis windows, 21 molecular weight axis windows, 21 time corrected signal axis windows, 21 volume axis windows, 21 graphics windows data set graphics windows, 47 graphics windows data set graphics windows, 69 graphics windows data set graphics windows, 89 graphics windows gradient corrected signal axis windows, 158 graphics windows volume axis windows, 162 graphics windows molecular weight axis windows, 162 graphics windows mobility axis windows, 171 graphics windows time corrected signal axis windows, 173 graphics windows calibrated axis windows, 177 grouping measurements, 90 headers, 19 highlighting lines in text windows. See Selecting Lines highlighting peaks, 47, 125, 133 Horizontal axis unit, 25, 78 HPLC, 15, 155, 158 Identification Database, 189 Identification Database list window, 200 inert time, 28, 64, 78, 129, 136 information dialog box, 85 injection volume, 199, 248 installation, 13 Internal Standards, 203 kurtosis, 137 labels, 152 adding, 63 leptokurtic, 137 Local calibrations, 179, 182 Local GPC calibrations, 168 local Southern method, 180 locating peaks, 133 log file, 17, 24, 76, 86 log of analyses, 223 logos, 239 main data set definition, 25 make child, 90 marker peak. See peaks marker peaks, 129, 135, 194 definition, 29 external markers, 197 marker tacks, 151 match curve shapes, 103 maximum jump, 226 maximum noise, 226 Measurement data directory. See Measurement Window manual measurement data type, 15, 25 measurement driver selecting, 16 measurement drivers, 14 measurement set-up, 64 measurement window, 20, 33 customising, 19 opening, 33 MegaBACE™ files, 30, 183 Menu Analysis | Analysis log | Configure, 224 Analysis | Analysis log | Keep, 224 Analysis | Analysis log | View, 224 Analysis | Binning sheet, 207 Analysis | Clear binning sheet, 219 Analysis | Comparison sheet, 204 Analysis | Configure metaanalysis, 221 Analysis | Edit assay parameters, 228 Analysis | Edit ATC, 184 Analysis | Edit meta-analysis, 221 Analysis | Global sheet, 204 Analysis | Load assay parameters, 229 Analysis | Load ATC parameters, 187 Analysis | Load binning sheet, 219 Analysis | Load database, 191 Analysis | Marker peaks, 194 Analysis | Perform ATC automatically, 187 Analysis | Qualify peaks, 192 Analysis | Reference peak, 194, 198 Analysis | Save assay parameters, 229 Analysis | Save ATC parameters, 187 Analysis | Save binning sheet, 219 Analysis | Save database, 191 Analysis | Stop analysis, 191 Analysis | Stop ATC, 187 Analysis | Stop quality assays, 229 Analysis | Use meta-analysis, 221 Calibration | Axis conversion, 178 Calibration | Calibrated axes, 177 Calibration | Calibration curve, 181 Calibration | Calibration list, 181 Calibration | Load calibration, 177 Calibration | Save calibration, 177 Calibration | Stop calibration, 177 Calibration | Track value, 177 CE | Apparent mobility, 171 CE | Axis conversion, 172 CE | Effective mobility, 171 CE | Load calibration, 170 CE | Mobility axis, 171 CE | Save calibration, 170 CE | Time corrected axis, 173 CE | Track mobility, 171 Data | (De)Convolution, 100 Data | Arithmetic, 64, 97 Data | Average, 98 253 Data | Correlate, 99 Data | Derivative, 94 Data | Filter, 94 Data | Integrate, 96 Data | Interpolate, 93 Data | Overlay, 102 Data | Plot select, 91 Data | Reduce, 92 Data | Relationships & Sorting, 89 Data | Remove trend, 94 Data | Set colours, 91 Data | Slice, 94 Data | Sort, 99 Data List | Add data, 232 Data List | Assert data, 232 Data List | Close list, 232 Data List | Display list, 232 Data List | Display statistics, 232 Data List | Find data, 233 Data List | Load list, 232 Data List | New list, 232 Data List | Save list, 232 Data Tag Menu, 71 Data Tag Peak Menu, 73 Data Tag Sizing Menu, 76 Data Tag Spline Menu, 79 Edit | Copy, 45, 58 Edit | Copy Graph, 38 Edit | Create Metafile, 38 Edit | Find .., 233 Edit | Find next, 233 Edit | Invert selection, 58 Edit | Redo, 59 Edit | Select .., 57, 233 Edit | Select all, 45, 57 Edit | Sort list, 233 Edit | Undo, 59 File | Close, 53 File | Customise, 15, 56 File | Exit, 56 File | Export, 43 File | Export selected, 43 File | Load analysis procedure, 56 File | New, 33, 48 File | Open, 48 File | Open data group, 52 File | Operator, 23, 56 File | Preview report, 54, 243 254 File | Print, 38, 43, 54 File | Print report, 54 File | Printer setup, 55 File | Save, 52 File | Save analysis procedure, 56 File | Save as, 52 File | Scanning | Scan for files, 33 File | Scanning | Scan setup, 33 File | Target printer, 235 File | View message log, 56 File | Write report, 243 GPC | Axis conversion, 163 GPC | Calibrate, 164 GPC | Calibration Curve, 166 GPC | Calibration List, 166 GPC | Load calibration, 162 GPC | Mw axis, 162 GPC | Save calibration, 162 GPC | Stop calibration, 162 GPC | Track Mw, 162 GPC | Volume axis, 162 HPLC / GC | Gradient Corrected Axis, 158 HPLC / GC | Load gradient, 156 HPLC / GC | Save gradient, 156 HPLC / GC | Show Gradient Nodes, 157 HPLC | Subtract Gradient, 157 Peaks | Baselines & peaks, 123 Peaks | Clear analyses, 124 Peaks | Construct baselines, 107 Peaks | Find peaks, 112 Peaks | Fit Gaussians, 123 Peaks | Fixate analyses, 124 Peaks | Recalculate, 124 Peaks | Subtract baselines, 110 Peaks | Unfixate analyses, 124 Report | Close Report, 235 Report | Edit Report, 235 Report | Graph per set, 243 Report | Load Report, 235 Report | New Report, 235 Report | Optimise Scale, 243 Report | Preview, 243 Report | Preview Report, 235 Report | Print Report, 235 Report | Save Report, 235 Report | Separate graphs, 243 Report | Single graph, 243 View | Allele base calls, 62 View | Attributes, 38, 59, 239, 242, 244 View | Binning map, 218 View | Calibrated axis, 66 View | Centimeters, 239, 244 View | Colour view, 62, 65 View | Consensus base calls, 62 View | Curve samples, 218 View | Darker, 65 View | Data set base calls, 62 View | Data set names, 60 View | Detector units curves, 61 View | Extra space, 65 View | First derivative curves, 61 View | Fit columns, 44 View | Frequency domain curves, 61 View | Gradient percentages, 157 View | Group per lane, 66 View | Halftones, 65 View | Inches, 239, 244 View | Inter-curve derivatives, 61 View | Mark bins, 62, 66 View | Mark peaks, 66 View | Minutes axes, 61 View | Only named peaks, 140 View | Plot all, 59 View | Plot data sets, 59 View | Plot groups, 59 View | Plot next, 59 View | Plot previous, 59 View | Plot select, 59 View | Reset scale, 61 View | Second derivative curves, 61 View | Seconds axes, 61 View | Select Peak Types, 140 View | Selected Lines, 234 View | Separate lanes, 66 View | Set colours, 60 View | Shrink & fit columns, 44 View | Subtract baselines, 65 View | Tags setup, 60 View | Temperature programme, 157 View | Text size, 44 View | Track data set, 61 View | Use trace colours, 65, 219 Window | Close all, 48 Window | MInimise all, 48 mesokurtic, 137 message log, 17, 24, 56 meta-analysis, 220 Meta-analysis patterns, 222 metafiles, 38, 59 migration, 173 minutes, 61 mobility, 21, 37, 169, 171 apparent mobility, 171 effective mobility, 171 mobility axes, 21, 171 Mobility axis, 172 Modified Data, 23, 85, 110 definition, 26 modifying baselines, 108, 111 modifying gradients, 158 modifying peaks, 124 modus, 107 molecular weight axes, 21, 78, 162, 167 Molecular weight axis, 163 moment. See first peak moment] mouse double click, 63 moving average, 85, 86, 94, 108, 147 moving data, 69 Moving data, 90 multiple detectors, 97 multiple identifications, 194 multiple qualifications, 194 named peaks, 140 naming peaks. See peaks navigating text windows, 42 new curve, 89, 100 new window, 89 noise Point-to-point noise, 76, 112 RMS noise, 76, 112 values, 135 normalisation peak, 137 definition, 28 normalisation peaks, 128 Normalising peak widths, 120 opening a measurement window, 33 opening data files, 48 automatic analysis, 48 255 opening groups of data, 52 operator, 23 operator name, 24 optimum Fourier filter, 146 Optimum overlay, 105 optimum scale, 40, 61 Order of data sets, 90 Overlapping data, 105 overlay, 28, 64, 102, 128 Overlay optimum, 105 overwriting files, 24 padlock, 70 parameters, 31 Patterns in meta-analysis, 222 peak list windows. See Text Windows peak qualifications, 192 peak quantifications, 192 peak skim, 131 peak slant, 130 peak types, 127, 135, 140 peaks, 73, 85, 102, 103, 107, 112 (de)activating peaks, 127, 136 adding, 63 adding peaks, 126 annotations, 134, 178 area limit, 116 asymmetry, 137 automatic shoulder peak detection, 130 automatic thresholds, 117 bleedthrough peaks, 121 boundaries, 74 columns in peak list windows, 135 component concentration, 139 concentration, 139 cross-over peaks, 121 customising finding, 17 customising plotting, 18 definition, 28 events, 120 first peak moment, 136 fixating peak names and concentrations, 75 highlighting, 47, 125, 133 kurtosis, 137 labelling, 135 labels, 73 256 limited searches, 119 locating, 133 manually adding peaks, 126 manually modifying peaks, 124 marker peak, 29 marker peak, 194 marker peaks, 129 modifying peaks, 124 moment, 136 naming peaks, 127 normalisation peak, 28, 85, 128, 137 normalising peak widths, 120 number of theoretical plates, 137 peak highlighting, 133 peak list window, 74 reference peak, 28, 85, 128, 134, 138, 171 reference peak, 194 reference peak, 198 relative concentration, 139 removing, 133 resolution, 137 setting peak types, 127 shoulder peak area calculations, 131 shoulder peaks, 126, 129 skew, 137 slope limits, 117 too many peaks, 116 pen thickness, 39 plates, 137 platykurtic, 137 point indices, 25 Point-to-point noise. See noise, See noise preserving data in binning sheet, 215 previewing reports, 54, 243 print, 38, 43, 84 printer setup, 55 printing, 54 printing reports, 54 programme temperatures, 156, 157 programme temperatures, 159 qualifying peaks, 192 quality control, 193, 198 quantifying peaks, 192 quantitative calibration, 198 quantitative calibration graph window, 202 quantitative calibration list window, 201 reading data files, 48 recalculate, 75, 124 reference peak, 134, 138, 198 definition, 28 reference peaks, 128 relationships, 89 relative origin, 63 remark labels, 152 remark tacks, 83, 151 removing analysis results, 124 Removing baselines and peaks, 75 removing peaks, 133 removing peaks in a zoomed window, 47 report preview, 54 print, 54 report views, 243 reports, 51, 235 changing object type, 237 copying objects, 238 customising, 239 editing multiple objects, 238 headers, 19 logos, 239 moving objects, 237 multipage lists, 241 objects, 239 removing objects, 238 sizing objects, 237 text variables, 241 required peaks, 227 reset scale, 40, 61 resolution, 137 RMS noise. See noise RTF files, 243 saving data, 52 Savitzky-Golay, 85, 94, 100, 147 scale edit scale, 39, 60 reset scale, 40, 61 Scanning for files, 33 SCF files, 30 SEC, 15, 161 seconds, 61 select all button, 57, 91, 92, 98, 116 selecting a measurement driver, 16 selecting curves, 39 selecting curves in a zoomed window, 47 selecting data sets, 57, 58 selecting data sets in a zoomed window, 47 selecting extensions, 15 selecting lines in text windows, 41 selecting text, 42, 45 selecting text window columns, 43 setting marker peaks, 127, 135 setting scale, 60 setting up a printer, 55 setting up automatic analysis, 49 shape overlay, 103 shoulder peak area calculations, 131 shoulder peaks, 126, 129, 130, 131 show boundaries, 113 simplifying DAx, 15 Size Exclusion Chromatography, 161 sizing, 24, 59, 64, 76, 77, 86, 104 Sizing standard, 183 skew, 137, 226 skim, 131 slant, 130 slope requiring threshold, 118 sorting data, 99 sorting data sets, 91 spike, 85, 94, 147, 148 spikes, 96 spline adding nodes, 63 splines, 24, 79, 111 adding spline nodes, 82 cubic splines, 29 definition, 29 modifying splines, 81 removing spline nodes, 81 spline nodes, 29, 64, 81 spreadsheet, 43, 45 Stacking data, 105 statistical analysis, 204 statistical mode, 107 Statistics Lists, 231, 232 subtracting baselines, 110 subtracting gradients, 157 suppressing peak detection, 120 257 system requirements, 13 tacks, 83, 151 adding, 63 temperature programme, 156, 157 terminology, 23 text column width, 44 text variables in reports, 241 text windows binning sheet window, 207 calibration list, 22 calibration list window, 41 comparison sheet window, 204 configuring, 43 copy, 45 data value list windows, 20 data value list windows, 41 data value table windows, 20, 41 deleting lines, 42 editing, 41 editing contents, 41 GPC calibration list, 21 GPC calibration list window, 41 highlighting lines. See Selecting Lines Identification Database list, 22 navigating, 42 peak list windows, 20 peak list windows, 61 peak list windows, 132 pop-up menus, 42 quantitative calibration list, 22 selecting columns, 43 selecting lines, 41 selecting text, 42, 45 258 theoretical data, 101 threshold, 74, 112 time corrected signal axes, 21, 173 time displacements, 64 total concentration, 79 Trace Analysis, 120 Trace files, 183 tracking, 61 tracking calibrated values, 177 tracking mobility, 171 tracking molecular weight, 162 trend removing, 247 undo, 82 unfixating analysis results, 124 unrecognised peaks, 227 unwanted peaks, 227 user defined bins, 47, 62, 66, 197, 209, 210, 211, 214, 216, 217, 220, 221 volume axes, 21, 78, 162 waste barrel, 27, 48, 54, 70, 149 destroying contents, 150 emptying, 150 moving, 150 popup menu, 149 restoring items, 149 waste barrel cursor, 149 Weight to concentration conversion, 163 writing reports, 243 yanking, 93 yellow B, 70 zoom, 37, 40, 60
© Copyright 2025