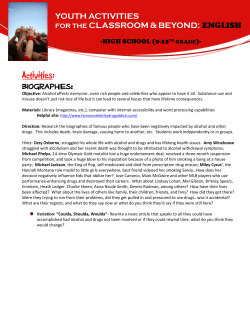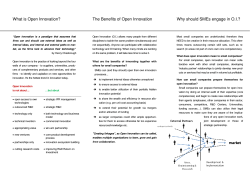Accessibility Overview for OS X
Accessibility Overview for OS X Contents About OS X Accessibility 5 At a Glance 5 Why Make Your App Accessible? 6 Designing an Accessible OS X Application 6 The OS X Accessibility Model 6 Enhancing the Accessibility of Standard AppKit Controls 6 Implementing Accessibility for Custom Controls 7 Testing Accessibility 7 Accessibility Keyboard Shortcuts 7 How to Use This Document 7 See Also 7 Why Make Your App Accessible? 9 Increase Your User Base 9 Enter New Markets 9 Take Advantage of OS X Assistive Features 10 It’s Not Difficult 10 Designing an Accessible OS X App 11 Basic Design Requirements 11 Considering Specific Disabilities 12 Visual Disabilities 12 Hearing Disabilities 12 Motor and Cognitive Disabilities 13 The OS X Accessibility Model 14 The Accessibility Model 14 The Accessibility Hierarchy 15 An Example of Accessibility 17 Enhancing the Accessibility of Standard AppKit Controls 19 Enhancing the Default Behavior 20 Implementing Accessibility for Custom Controls 22 2014-10-16 | Copyright © 2004, 2014 Apple Inc. All Rights Reserved. 2 Contents Adopting a Role-Specific Protocol 22 Customizing the Role 23 Notifying the Accessibility Client 24 Controls Without Views 24 Testing for Accessibility on OS X 26 Using Accessibility Inspector 26 Using Accessibility Verifier 29 Accessibility Keyboard Shortcuts 30 Document Revision History 33 2014-10-16 | Copyright © 2004, 2014 Apple Inc. All Rights Reserved. 3 Figures and Tables The OS X Accessibility Model 14 Figure 3-1 Figure 3-2 Figure 3-3 Figure 3-4 Communication between your app and an accessibility client 14 The accessible element hierarchy 15 Complete inheritance hierarchy of a button in a window 16 Appropriate accessibility hierarchy of a button in a window 16 Testing for Accessibility on OS X 26 Figure 6-1 Figure 6-2 The Accessibility Inspector locked on the Spotlight icon in System Preferences. The AXPress action for the element is selected and can be activated by clicking the Perform Action button. 27 The Accessibility Inspector locked on the System Preferences main window. The AXPosition property for the element is selected and can be modified because it is writable (W). 28 Accessibility Keyboard Shortcuts 30 Table A-1 Table A-2 Key combinations used with screen zooming 30 Key combinations for moving focus in full keyboard access mode 31 2014-10-16 | Copyright © 2004, 2014 Apple Inc. All Rights Reserved. 4 About OS X Accessibility Accessible apps help users with disabilities access information and information technology. It focuses on enabling individuals and supporting their viewpoints and working styles. Apple’s commitment to accessibility is rooted in the Macintosh’s legendary ease-of-use and is enhanced by the Universal Access features in OS X. Beginning in OS X v. 10.2, Apple introduced the accessibility architecture, which defines how an assistive technology, such as a screen reader or head-tracking mouse, communicates with applications running in OS X. With OS X v. 10.10, Apple introduced a new API with the following goals: ● Replace the old, key-based API with a simpler, method-based API. ● Provide protocols that guide developers through the process of creating accessible controls. ● Bring the OS X accessibility API in line with the iOS accessibility API. ● Provide backward compatibility, letting developers mix and match the new and old APIs. For more information on the old, key-based API, see Accessibility Programming Guidelines for Mac . At a Glance The accessibility API provides accessibility clients, like VoiceOver, with information about your app. Standard AppKit views and controls already adopt the accessibility API. These controls automatically provide a basic description to any accessibility clients; however, you may want to add additional information to make the controls more useful within the context of your app. If your app uses custom controls, those controls need to adopt the appropriate accessibility protocols to ensure that they provide the required information to accessibility clients. 2014-10-16 | Copyright © 2004, 2014 Apple Inc. All Rights Reserved. 5 About OS X Accessibility At a Glance Note: The new accessibility API is backward compatible with the old key-based API. This means, if you have controls that are already accessible, you can continue to use them. You can even convert a control to the new API in stages, implementing the new method-based API for some features, leaving others in the old key-based API. If there’s a conflict between the new and old APIs, the new method-based API takes precedence. This is particularly important for frameworks that provides accessible controls. If you convert those controls to the new API, then the system ignores any legacy code that modifies their attributes. For this reason, if you create third-party libraries, you may want to wait to upgrade your library until you’re sure that all your clients have updated their applications. Why Make Your App Accessible? Over the years, the emphasis on accessibility has changed. Accessibility has shifted from a bonus add-on to a must-have feature for all high-quality apps. This section describes how adopting the accessibility API benefits your users, and explains why all apps should be accessible. Relevant Chapter: Why Make Your App Accessible? (page 9) Designing an Accessible OS X Application This chapter describes some issues you should consider when developing an accessible app. Relevant Chapter: Designing an Accessible OS X App (page 11) The OS X Accessibility Model This chapter describes how accessibility clients communicate with your app. It also provides a high-level overview of the accessibility API. Relevant Chapter: The OS X Accessibility Model (page 14) Enhancing the Accessibility of Standard AppKit Controls If your application uses standard AppKit controls and views, accessibility is already built in. Much of the work has been done for you. Still, you might need to customize the default information returned by the controls to provide better descriptions or additional context for the user. 2014-10-16 | Copyright © 2004, 2014 Apple Inc. All Rights Reserved. 6 About OS X Accessibility How to Use This Document Relevant Chapter: Enhancing the Accessibility of Standard AppKit Controls (page 19) Implementing Accessibility for Custom Controls Custom views and controls need to adopt the proper accessibility protocols. These protocols then guide you through the process of implementing the required properties and methods. By using the correct protocols, you ensure that your control can communicate effectively with accessibility clients. Relevant Chapter: Implementing Accessibility for Custom Controls (page 22) Testing Accessibility Implementing an accessible user interface is only half the battle. You must also test the interface to make sure that users can operate it effectively. This chapter covers some of the tools and techniques for testing an accessible UI. Relevant Chapter: Testing for Accessibility on OS X (page 26) Accessibility Keyboard Shortcuts This chapter describes all the accessibility shortcuts provided by OS X. Relevant Chapter: Accessibility Keyboard Shortcuts (page 30) How to Use This Document This document provides an introduction to the new OS X accessibility architecture. Because all apps should be accessible, all Cocoa application developers should read this document. Additionally, if you’re developing an accessibility client—for example, a screen reader or an assistive input device—this document provides a solid background on the information and actions that you can access from an accessible app. See Also ● Accessibility Programming Guidelines for Mac provides a detailed description of the old, key-based API. This is a valuable reference when mixing the new and old APIs. 2014-10-16 | Copyright © 2004, 2014 Apple Inc. All Rights Reserved. 7 About OS X Accessibility See Also ● NSAccessibility Informal Protocol Reference provides the complete list of properties and action methods used by the OS X accessibility API. ● OS X Human Interface Guidelines accessibility clients expect your user interface to follow the guidelines specified in the HIG. It is considerably easier to accessibility-enable your app when you follow these guidelines. 2014-10-16 | Copyright © 2004, 2014 Apple Inc. All Rights Reserved. 8 Why Make Your App Accessible? Accessibility encompasses more than just providing an alternative to a mouse-driven user interface. At its core, it’s about enabling individuals and supporting their viewpoints and working styles. This chapter presents several compelling reasons why you should access-enable every app you develop. Increase Your User Base Millions of people have a disability or special need. These include visual and hearing impairments, physical disabilities, and cognitive and learning challenges. Access to computers is vitally important for these populations, because computers can provide a level of independence that is difficult to attain any other way. Additionally, as populations around the world age, an increasing number of people experience age-related disabilities, such as vision or hearing loss. Unlike earlier generations, members of the currently aging population are more accustomed to using computers in their daily lives. They are more likely to store a large portion of their meaningful data in digital form and to embrace digital communication. Current and future generations of the elderly expect to be able to continue using their computers and accessing their data, regardless of the state of their vision and hearing. Apps that support customizable text displays, access by a screen reader, or the replacement of visual cues by audible ones can serve this population well. Even people who don’t necessarily identify themselves as disabled can benefit from alternate ways of interacting with apps. Think of a person suffering from carpal tunnel syndrome (a painful condition caused by the compression of a nerve in the wrist) who prefers an app that provides keyboard alternatives to its mouse-driven user interface. By providing alternate ways to use your app, you allow users to choose their own ways to work and express themselves, which ultimately broadens your user base. Enter New Markets Federal regulations like section 508 of the Rehabilitation Act of 1973 in the United States stipulate that computers used in government or educational settings must provide reasonable access for people with disabilities. As this regulation and others like it take effect, entrance into these markets is dependent upon your ability to supply accessible apps. 2014-10-16 | Copyright © 2004, 2014 Apple Inc. All Rights Reserved. 9 Why Make Your App Accessible? Take Advantage of OS X Assistive Features Like the localization issue a few years ago, accessibility has evolved from a good idea to an essential component of competitive apps. Apple is committed to providing the best platform from which to enter these markets. By access enabling your app and deploying it on OS X, you make your app more attractive to these markets. Take Advantage of OS X Assistive Features OS X is designed to accommodate assistive technologies and has many built-in features to help people with disabilities. Users access most of this functionality through the Universal Access pane of System Preferences. Some of these built-in technologies take advantage of the same accessibility architecture that allows external assistive technologies to access your app. For example, VoiceOver, the built-in spoken interface introduced in OS X version 10.4, relies on the accessibility architecture to make the navigation and use of the system accessible to users with visual disabilities. As soon as you access-enable your app, VoiceOver helps a visually impaired user interact with it. It’s Not Difficult AppKit integrates accessibility into its API. This means that most of accessibility comes for free when you develop apps for OS X. This lets you focus on providing your app-specific information to assistive technologies, which enhances the user’s experience and highlights your app’s unique features. If you have an established app, you’ll find that the OS X accessibility architecture is designed to allow you to access-enable your app in a selective way. This allows you to enjoy the benefits of accessibility without having to redesign your app. 2014-10-16 | Copyright © 2004, 2014 Apple Inc. All Rights Reserved. 10 Designing an Accessible OS X App Designing your app with accessibility in mind not only allows you to reach a larger group of users, it results in a better experience for all your users. You’ve already made the design decision to develop an app that runs in OS X. Now, make sure you can deliver the Macintosh experience to all your users. Basic Design Requirements As a first step in the design process, you should familiarize yourself with the information in OS X Human Interface Guidelines . That document presents the best practices of app design that help you create a first-rate app for OS X. In addition, Apple Human Interface Guidelines provides detailed specifications for designing and implementing an intuitive, consistent, and aesthetically pleasing user interface that delivers the superlative experience Macintosh users have come to expect. During the design process, you also should be aware of the accessibility perspective on many basic design considerations. This section describes how you can support accessibility in your most fundamental design decisions. As with most accessibility design considerations, incorporating them with your design results in a better user experience for all users. The design principles described here are especially important to consider when developing an accessible app: ● Support full keyboard navigation. For many users, a mouse is difficult, if not impossible, to use. Consequently, a user should be able to perform all your app’s functions using the keyboard alone. Taking this consideration into account makes access enabling your app an even easier task. ● Don’t override built-in keyboard shortcuts. This applies both to the keyboard shortcuts OS X reserves (listed in the OS X Human Interface Guidelines appendix “Keyboard Shortcuts Quick Reference”) and to the accessibility-related keyboard shortcuts (listed in Accessibility Keyboard Shortcuts (page 30)). As a general rule, you should never override reserved keyboard shortcuts. In particular, if you override accessibility-related keyboard shortcuts, your app is not accessible to users who enable full keyboard access. A corollary to this principle is to avoid creating too many new keyboard shortcuts that are specific to your app. Users should not have to memorize a new set of keyboard commands for each app they use. ● Provide alternatives for drag-and-drop operations. If your app relies on drag-and-drop operations in its workflow, you should provide alternate ways to accomplish the same tasks. This may not be easy; in fact, it may require the design of an alternate interface for apps that are heavily dependent on drag and drop. 2014-10-16 | Copyright © 2004, 2014 Apple Inc. All Rights Reserved. 11 Designing an Accessible OS X App Considering Specific Disabilities For example, the original OS X Finder app was designed to provide a simple drag-and-drop interface to the file system. In keeping with its accessibility goals, however, the Finder adds keyboard support that allows users to copy and move files using keyboard commands instead of the mouse. ● Make sure there’s always a way out of your app’s workflow. This is important for all users, of course, but it’s essential for users of assistive technologies. A user relying on an assistive app to use your app may have a somewhat narrower view of your app’s user interface. For this reason, it’s especially important to make canceling operations and retracing steps easy. Considering Specific Disabilities Following the guidelines in Basic Design Requirements (page 11) help you design an easy-to-use app that is easy to access-enable. There may be specific information about particular disabilities you don’t know, however, and this information is useful to keep in mind during the design process. The following sections describe some broad categories of disabilities and offer suggestions for specific design solutions and adaptations you can make. The main theme of these suggestions is to provide as many alternate modes of content display as possible. The more ways your app presents information, the easier it is for your users to find an approach that fits their needs. Visual Disabilities Visual disabilities include blindness, color blindness, and low vision. In addition to making your app accessible to assistive apps, such as screen readers, you should also consider the following: ● Although color can greatly enhance a user interface, make sure it is not the only source of information. A color blind user may not be able to distinguish between two objects that differ only in color. ● Provide an audio option to all visual cues and feedback. Your app should make it easy to replace visual communication with audio communication. ● Provide an option to present images and animated content in an alternate manner. If your app displays an image or animation, consider providing your own succinct descriptions of these elements so blind or low-vision users can benefit from the information they convey. Hearing Disabilities People with hearing disabilities may have difficulty distinguishing your app’s sound effects from ambient noise or may not be able to hear them at all. Users without hearing disabilities may find themselves in circumstances in which audio output from an app is inappropriate (in a library, for example). Be sure to consider these points as you design the audio output of your app. 2014-10-16 | Copyright © 2004, 2014 Apple Inc. All Rights Reserved. 12 Designing an Accessible OS X App Considering Specific Disabilities Your app should not override the audio-output settings the user selects in System Preferences. In addition, you should provide a visual option to all audio cues and feedback. Your app should make it easy to replace audio communication with visual communication. For example, a “beep” can be replaced or accompanied by a flash of the display screen. Motor and Cognitive Disabilities People with motor disabilities may need to use alternatives to the standard mouse and keyboard input devices. Other users may have difficulty with the fine motor control required to double-click a mouse or to press key combinations on the keyboard. Users with cognitive or learning disabilities may need extra time to complete tasks or respond to alerts. For the most part, support for motor disabilities is provided at the hardware or operating system level. OS X provides many such solutions in the Universal Access preferences. The Sticky Keys feature, for example, allows a user to type the keys in a key combination sequentially, instead of simultaneously. As an app developer, therefore, the most important thing you can do is to access-enable your app so your users can deploy the assistive technologies of their choice. A feature such as Sticky Keys can also be helpful to a user with a cognitive or learning disability that makes it difficult to perform simultaneous tasks. An app that provides its output in both visual and auditory modes (especially simultaneously) can enhance comprehension. Users with such disabilities also benefit from the redundancy provided by an app that employs both audio and visual output. In addition to making your app accessible, you should consider incorporating the following features: ● Provide options to adjust the length of expected response times. Users who have difficulty quickly responding to app events benefit from having extra time to respond. When a timed response is required—such as notification that a regularly scheduled action is about to take place—you should provide at least one response method that does not require users to respond within the timed interval. Alternatively, you should provide at least one method that allows users to adjust the response time to at least five times the default setting. ● Avoid using regularly blinking cursors or other objects on screen. The frequency of a blinking object must not be in the range of 2 hertz to 55 hertz, inclusive. Objects that blink in this frequency range can cause medical complications, such as seizures, in some people. 2014-10-16 | Copyright © 2004, 2014 Apple Inc. All Rights Reserved. 13 The OS X Accessibility Model The Accessibility Model Accessibility clients helps a user interact with the applications on the user’s computer. To do this, an accessibility client must be able to access everything in the application’s user interface and perform all the application’s functions. To be accessible, therefore, an application must provide information about its user interface and capabilities in a standard manner that any accessibility client or technology can understand. Access-enabling your app is the process of adding the necessary interface to allow accessibility clients to effectively communicate with and control your app. There are three different ways that apps and accessibility clients interact (see Figure 3-1). ● Informational Properties. The NSAccessibility protocol defines a number of properties that provide information about your control. If you are working with a subclass of a standard AppKit control or view, you can either set the desired property, or override its getters and setters. By default, just overriding the getter tells the accessibility client that it has read-only access to the property. Overriding the setter tells the accessibility client that it also has write access to the property. ● Action Methods. The NSAccessibility protocol also defines a number of methods that simulate button presses, mouse clicks and selections in your controls. By implementing these methods, you give accessibility clients the ability to drive your controls. ● Notifications. Your control may need to let the accessibility client know that changes have occurred. Constants of NSAccessibility Informal Protocol Reference defines a number of notifications that you can send using the NSAccessibilityPostNotification method. These notifications are not included in the role-specific protocols; however, standard AppKit controls already send appropriate messages for their standard usage patterns. You typically need to send your own notifications only when you are creating a custom control or when you are using a standard control in a non-standard way. Figure 3-1 Communication between your app and an accessibility client 2014-10-16 | Copyright © 2004, 2014 Apple Inc. All Rights Reserved. 14 The OS X Accessibility Model The Accessibility Hierarchy While this sounds like a lot of work, it is actually quite easy. If you are using standard AppKit controls, much of the work has been done for you. Typically, access-enabling these controls is a matter of fine-tuning the default values stored in the information properties. For more information on using Standard AppKit Controls, see Enhancing the Accessibility of Standard AppKit Controls (page 19) Controls. If you are using custom controls, you need to add the informational properties, action methods and notifications for your control. Fortunately, the accessibility API includes a wide range of role-specific protocols that guide you through the steps necessary to access-enable your control. For more information on creating custom controls, seeImplementing Accessibility for Custom Controls (page 22). The Accessibility Hierarchy The OS X accessibility model represents an application’s user interface as a hierarchy of accessible elements. For the most part, the hierarchy is defined by parent-child relationships. For example, an application’s dialog window might contain several buttons. The accessible element representing the dialog contains a list of child accessible elements, each representing a button in the dialog. In turn, each button knows that its parent is the accessible element representing the dialog. Of course, the accessible elements representing the menu bar and windows in an application are children of the application-level accessible element. Even the application-level accessible element has a parent, which is the system-wide accessible element. An application never needs to worry about its system-wide parent because it is out of the application’s scope. However, an assistive application might query the system-wide accessible element to find out which running application has keyboard focus. Figure 3-2 (page 15) shows the hierarchy of accessible elements in a simple application. Figure 3-2 The accessible element hierarchy 2014-10-16 | Copyright © 2004, 2014 Apple Inc. All Rights Reserved. 15 The OS X Accessibility Model The Accessibility Hierarchy A strength of the accessible element hierarchy is that it can leave out implementation-specific details that are irrelevant to an assistive application and, by extension, to the user. For example, in Cocoa, a button in a window is usually implemented as a button cell within a button control, which is in a content view within a window. A user has no interest in this detailed containment hierarchy; she only needs to know that there’s a button in a window. If the application’s accessibility hierarchy contains an accessible element for each of these intermediate objects, however, an assistive application has no choice but to present them to the user. This results in a poor user experience because the user is forced to take several steps to get from the window to the button. Figure 3-3 shows how such an inheritance hierarchy might look. Figure 3-3 Complete inheritance hierarchy of a button in a window To exclude this unnecessary information, the accessibility API lets you specify that an object should be ignored. When you set an accessible element’s accessibilityElement property to NO, the accessibility clients ignore it. NSView sets this property to NO by default, because users typically aren’t interested in the view, they only want to know about the view’s contents. The ability to hide elements lets an application present only the significant parts of the user interface to an accessibility client. Figure 3-4 (page 16) shows how the same hierarchy shown in Figure 3-3 (page 16) might be presented to an assistive application. Figure 3-4 Appropriate accessibility hierarchy of a button in a window 2014-10-16 | Copyright © 2004, 2014 Apple Inc. All Rights Reserved. 16 The OS X Accessibility Model An Example of Accessibility An accessibility clients also helps a user perform tasks by telling the accessible elements to perform actions. For the most part, actions correspond to things a user can do with a single mouse click. Each accessible element implements action methods that correspond to the actions it supports, if any. For example, the accessible element representing a button supports the press action. When a user wants to press a button, he communicates this to the accessibility client. The client then determines whether the button’s accessible element implements the accessibilityPerformPress method. If it does, the accessibility client calls this method. The OS X accessibility protocol defines only a handful of actions that accessible elements can support. At first, this might seem restrictive, because applications can perform huge numbers of tasks. It’s essential to remember, however, that an assistive application helps a user drive an application’s user interface, it does not simulate the application’s functions. Therefore, an assistive application has no interest in how your application responds to a button press, for example. Its job is to tell the user that the button exists and to tell the application when the user presses the button. It’s up to your application to respond appropriately to that button press, just as it would if a user clicked on the button with the mouse. An Example of Accessibility This example gives a detailed description of how a fictitious screen reader with speech recognition and speech synthesis capability might communicate with your application: 1. The user says, “Open Preferences window.” 2. The screen reader sends a message to the application accessible element, asking for a reference to the menu bar accessible element. It then queries the menu bar for a list of its children, and queries each child for its title. As soon as it finds the one whose title matches application’s name (that is, the application menu). A second iteration lets it find the Preferences menu item within the application menu. Finally, the screen reader tells the Preferences menu item to perform the press action. 3. The application opens the Preferences window and then the window sends a notification broadcasting that a new window is now visible and active. 4. The screen reader queries the window for its list of children. 5. For each child, the screen reader queries the child’s label, role, role description and children. 6. Among the responses, the screen reader learns that the pane contains several children (for example, three buttons). 7. The screen reader queries each button, asking for the following: ● label (defaults to the button’s title) ● role (button in this case) ● role description (“button”) ● value (none in this case) 2014-10-16 | Copyright © 2004, 2014 Apple Inc. All Rights Reserved. 17 The OS X Accessibility Model An Example of Accessibility ● children (none in this case) 8. After the screen reader, has determined which objects are available, it reports this information to the user using speech synthesis. 9. The user might then ask for more information about one of the buttons. 10. The screen reader queries the specified button for its help text. It reports this string to the user using speech synthesis. 11. The user then tells the screen reader to activate the button. 12. The screen reader sends a press message to the button. 13. The application broadcasts any notifications triggered due to the changes made by the button press. 2014-10-16 | Copyright © 2004, 2014 Apple Inc. All Rights Reserved. 18 Enhancing the Accessibility of Standard AppKit Controls When it comes to accessibility, AppKit does a lot of the heavy lifting for you. AppKit views and controls adopt the NSAccessibility protocol. This provides appropriate default values and implementations for all the information properties and action methods. The AppKit elements also send the appropriate notifications, based on their expected usage. The system also attempts to fill in many of the information properties with meaningful default values. For example, an NSButton object’s accessibilityLabel property automatically defaults to the button’s title. This means, in many cases, standard AppKit controls do not require any additional work on your part. They are accessibility-enabled straight out of the box. However, while the AppKit’s default properties are complete, they are not always as useful as we would like. In some cases, you may need to modify these default values to better represent your app, to provide additional context, or to modify the user’s flow through the app. Typically we do this by modifying the information properties. You can modify these properties in three ways: ● Using Interface Builder. When using Interface Builder, the Accessibility Identity settings in the Identity inspector let you modify some of the information properties. Specifically, the Description field lets you set the element’s accessibilityLabel property while the Help field let’s you set its accessibilityHelp property. ● Assigning Programatically. You can assign a new value to any of the properties in code. ● Overriding Accessor Methods. If you subclass the AppKit element, you can override the accessor methods for its information properties. This can be more efficient when working with dynamic controls. Here, you simply return the current state upon request—rather than trying to update the property in response to changes. 2014-10-16 | Copyright © 2004, 2014 Apple Inc. All Rights Reserved. 19 Enhancing the Accessibility of Standard AppKit Controls Enhancing the Default Behavior Note: Accessible elements (anything that inherits from a standard AppKit element or the NSAccessibilityElement class) can freely implement any of the information properties or action methods listed in the NSAccessibility protocol. You do not need to adopt the NSAccessibility protocol. The accessibility clients can find and use any action methods or information properties that are available. Enhancing the Default Behavior When modifying a control’s default accessibility behaviors, start by focusing on the following: ● Follow the HIG. Make sure your user interface follows the guidelines listed in the OS X Human Interface Guidelines . Accessibility clients expect your app to behave in certain ways. It is considerably easier to accessibility-enable your app when you follow the guidelines in the HIG. ● Assign a useful label. Every element that the user can interact with must have a meaningful value set for its accessibilityLabel property. Ideally, this label is a single word that briefly describes the control. Add, Play, Delete, Search, Favorites, and Volume all make ideal labels. Do not include the type of control in the label. For example, use Add not Add Button. The control’s accessibilityRoleDescription property already captures the control type. Also, to ensure that VocieOver reads the label with the correct inflection, the label should start with a capital letter. Do not put a period at the end. Finally, always localize your control’s label. ● Modify the role description, if necessary. Accessibility clients use the accessibilityRoleDescription property when describing the control. Most of the time, the default value for the role description works perfectly well; however, you might find a few cases where you can make the control’s intent clearer by replacing the default role description. This is particularly true when you are using a standard control in a non-standard manner. ● Use help text to describe the effect. Accessibility clients use the accessibilityHelp property to describe the results of performing an action. Essentially, the help text acts like a tool tip. Use help text only when the results are not obvious from the control’s label. Just like the label, strive to make the help text as short as possible. Start with a capital letter. Begin with a verb and omit the subject. For example, use “Plays the song” not “This button plays the song.” Also, do not include a description of the action, gesture, view or control. Finally, always localize your help text. ● Define links and groups to provide context. Visual users often know that sets of controls go together due to their proximity on screen. However, you must explicitly define these relationships before accessibility clients can use them as well. For example, a view could adopt the NSAccessibilityGroup protocol, indicating that its contents should be treated as a group of controls. Similarly, you can use the 2014-10-16 | Copyright © 2004, 2014 Apple Inc. All Rights Reserved. 20 Enhancing the Accessibility of Standard AppKit Controls Enhancing the Default Behavior accessibilityLinkedUIElements property to define the relationship between a list item and the contents displayed in different pane or window. You can also use the accessibilityTitleUIElement to specify the static text element that acts as this control’s label. ● Focus users on the important parts of the interface. Use the accessibilityElement property to focus the users on the important parts of the interface. If this property is set to NO, accessibility clients ignore this element, skipping directly to its children (if any). By default, NSView and its subclasses set this value to NO. Users are not typically interested in the views. They want to access the things inside the views. However, if your NSView subclass adopts one of the role-specific accessibility protocols, the system automatically changes the accessibilityElement property’s value to YES. It’s often useful to observe how VoiceOver treats these properties. For example, when you select a control, VoiceOver reads the label and the role description. If you pause with a UI element selected, VoiceOver provides additional guidance and then reads the help text (if any). 2014-10-16 | Copyright © 2004, 2014 Apple Inc. All Rights Reserved. 21 Implementing Accessibility for Custom Controls At it’s most basic, implementing accessibility for custom controls is as simple as adopting a protocol and then implementing any missing methods. The real challenge comes when you want to modify the control’s behavior beyond what is provided by the protocol, or when you are working with specialized controls—for example, controls that are not backed by a view. Adopting a Role-Specific Protocol The first step in implementing accessibility is to identify the role-specific protocol that best matches your control’s intended behavior. For example, if your control is something that triggers actions when the user clicks on it, it should probably adopt the NSAccessibilityButton protocol. The accessibility API provides 18 role-specific protocols. These protocols represent the most common control types found in apps. For more information about a particular protocol, see that protocol’s reference documentation. ● NSAccessibilityButton ● NSAccessibilityCheckBox ● NSAccessibilityRadioButton ● NSAccessibilitySwitch ● NSAccessibilityStaticText ● NSAccessibilityNavigableStaticText ● NSAccessibilityImage ● NSAccessibilityProgressIndicator ● NSAccessibilitySlider ● NSAccessibilityStepper ● NSAccessibilityTable ● NSAccessibilityOutline ● NSAccessibilityList ● NSAccessibilityRow 2014-10-16 | Copyright © 2004, 2014 Apple Inc. All Rights Reserved. 22 Implementing Accessibility for Custom Controls Customizing the Role ● NSAccessibilityLayoutArea ● NSAccessibilityLayoutItem ● NSAccessibilityGroup ● NSAccessibilityContainsTransientUI After you have selected an appropriate protocol, adopt that protocol. Xcode then warn you about any missing methods. Simply implement these methods, and your control is ready to use. Note: Unlike normal protocols, when you adopt one of the role-specific protocols, Xcode may ask you to reimplement methods that have already been implemented by one of your ancestors. In order to ensure that your control returns accurate and useful information, some methods are tagged with the NS_PROTOCOL_REQUIRES_EXPLICIT_IMPLEMENTATION attribute. For these methods, you need to override your superclass’s implementation with your own. To see which methods require explicit implementations, see the specific protocols reference document. The methods in these protocols represent the minimum required to act according to the specified role. If your control’s intended use closely matches the role, this may be all you need. However, you can further customize your control’s behavior both by implementing additional accessibility methods and properties, and by sending notifications to the accessibility client. Customizing the Role The NSAccessibility protocol declares all the information properties and action methods used by the accessibility API. Your control can freely adopt any of these methods or properties. You don’t need to adopt the NSAccessibility protocol—in fact, you generally shouldn’t adopt this protocol. Accessibility clients automatically detect and use any of these methods as soon as they are available. In particular, the role-specific protocols often require an information property’s getter method, but not its setter method. If you just implement the getter method, accessibility clients are granted read-only access to the data. If you implement both the getter and the setter, accessibility clients are granted read-write access. This allows users to modify the property’s value using an accessibility client. 2014-10-16 | Copyright © 2004, 2014 Apple Inc. All Rights Reserved. 23 Implementing Accessibility for Custom Controls Notifying the Accessibility Client Note: You can fine tune the accessibility client’s access rights by overriding your control’s isAccessibilitySelectorAllowed: method. Return YES if the accessibility client is allowed to call the specified selector; otherwise, NO. For controls that store values, you often want to implement both the accessibilityValue and the setAccessibilityValue: accessor methods. Implementing setAccessibilityValue: lets users modify the control’s value through an accessibility client. Additionally, if your control doesn’t quite fit any of the roles, pick the role that most-closely represents your control’s intended use, and then add other information properties and action methods needed to flesh out its desired abilities and behaviors. Notifying the Accessibility Client After you adopt a role-specific protocol, Xcode’s compiler warnings lead you through the process of implementing the required information properties and action methods. However, it does not help with notifications. Controls often need to alert the accessibility clients to changes. For example, if your control’s value changes, you need to send a NSAccessibilityValueChangedNotification notification. These notifications do not use the standard NSNotification system. Instead, these notifications are sent to the accessibility client’s process using the accessibility API. For more information, see AXUIElement.h Reference . To send these notification, use the NSAccessibilityPostNotification method. For the complete list of notifications, see the constant declarations in NSAccessibility Informal Protocol Reference . In particular, look through the Element notifications in NSAccessibility Informal Protocol Reference and Miscellaneous notifications in NSAccessibility Informal Protocol Reference . Make sure you are posting these notifications as appropriate. Controls Without Views The previous discussion assumes that your control inherits from NSView or one of the standard AppKit controls. In some cases, however, your controls may simply be visual elements that are drawn and managed by their containing view. If you want to make accessibility clients aware of—and able to interact with—these controls, you must create a custom NSAccessibilityElement subclass to represent them. To work properly, you must do the following: 2014-10-16 | Copyright © 2004, 2014 Apple Inc. All Rights Reserved. 24 Implementing Accessibility for Custom Controls Controls Without Views ● Instantiate your NSAccessibilityElement subclass using either the accessibilityElementWithRole:frame:label:parent: convenience method, or set your element’s accessibilityRole, accessibilityLabel and accessibilityParent properties. ● Either add the NSAccessibilityElement subclass to its parent’s accessibilityChildren array, or call the parent’s accessibilityAddChildElement: convenience method. ● Set your NSAccessibilityElement subclass’s accessibilityFrameInParentSpace property. Unlike accessibilityFrame, this property ensures that your control moves with its superview. ● Adopt a role-specific protocol, customize the role, and post notifications just like any other accessible control. 2014-10-16 | Copyright © 2004, 2014 Apple Inc. All Rights Reserved. 25 Testing for Accessibility on OS X Whether you’re designing a new application or access-enabling an existing one, you should plan to test the accessibility of your product. Testing for accessibility is a bit different than standard user-interface testing, and Apple provides a couple of tools that make the process easier. After you’ve discovered accessibility bugs with VoiceOver, inspect your app with these tools to resolve the problems. Application developers should read this chapter to find out how to exercise the accessibility of their applications. Using Accessibility Inspector Apple provides the Accessibility Inspector testing tool that can be launched by selecting Xcode > Open Developer Tool > Accessibility Inspector in the menu bar or Dock. You can download Xcode from the Mac App Store for free. Accessibility Inspector presents a utility window that displays the information properties (and values), action methods, and position in the accessibility hierarchy of the object currently under the mouse pointer. If you’re beginning to access-enable your application for assistive technologies like VoiceOver, try using Accessibility Inspector to view the accessibility information other applications provide. Although Accessibility Inspector is not an assistive application, it uses the same APIs assistive applications use to get information from the accessibility objects it encounters. To use Accessibility Inspector, first ensure that “Enable access for assistive devices" is enabled in the Accessibility pane of System Preferences. Launch the Accessibility Inspector and move your mouse over the UI element you wish to inspect. If you're using VoiceOver to navigate, you can move the mouse to the VoiceOver cursor by pressing Command-Option-Control-F5. You can lock the Accessibility Inspector on the item under the mouse to examine its attributes, perform its actions, and access its parent and children (if any), by pressing Command-F7. When you do this, the Accessibility Inspector display pauses, allowing you to move the mouse without changing the object on which the tool is focused. In the main utility window, you can go to the object’s parent, children, or other related objects, such as the containing window or the top-level AXApplication. You can also perform 2014-10-16 | Copyright © 2004, 2014 Apple Inc. All Rights Reserved. 26 Testing for Accessibility on OS X Using Accessibility Inspector the actions supported by the accessibility object, allowing you to see how this affects the values of various attributes and the application itself. If you click the rectangular button in the bottom right corner of the Accessibility Inspector panel, you'll see light blue overlay over the locked UI element. Figure 6-1 The Accessibility Inspector locked on the Spotlight icon in System Preferences. The AXPress action for the element is selected and can be activated by clicking the Perform Action button. Accessibility Inspector also includes the ability to navigate the Accessibility tree hierarchy using visible buttons or keyboard commands. While holding the Control and Command keys, use the arrow keys to navigate. The Up and Down Arrows navigate to parents or children, while the Left and Right Arrows navigate to siblings of the current element. 2014-10-16 | Copyright © 2004, 2014 Apple Inc. All Rights Reserved. 27 Testing for Accessibility on OS X Using Accessibility Inspector You can use Accessibility Inspector to modify any properties that are marked as writable, as denoted by a W in parentheses. For example, navigate up to the AXWindow, and select its AXPosition property. Change the values of the X and Y text fields and click the Set Value button. The window changes its position on the screen. You can also perform certain actions such as AXPress and AXShowMenu by selecting the action and clicking the Perform Action button. Figure 6-2 The Accessibility Inspector locked on the System Preferences main window. The AXPosition property for the element is selected and can be modified because it is writable (W). As you access-enable your application, use Accessibility Inspector to make sure your objects contain the appropriate information. If you find that a specific object is not accessible, you can focus Accessibility Inspector on that object and examine its information property values and trigger its action methods to find the problem. 2014-10-16 | Copyright © 2004, 2014 Apple Inc. All Rights Reserved. 28 Testing for Accessibility on OS X Using Accessibility Verifier Using Accessibility Verifier Apple provides the Accessibility Verifier tool that can be launched by selecting Accessibility Inspector > Window > Accessibility Verifier. Accessibility Verifier displays the accessibility hierarchy comprising all currently instantiated objects in the selected application. To use Accessibility Verifier, be sure to enable assistive applications in the Accessibility pane of System Preferences. Use Accessibility Verifier to perform any or all of the following tests (select the tests you want to run by clicking the Choose Tests... button): ● Parent/Child. This test checks the integrity of the accessibility hierarchy by making sure each parent-child pair forms a closed loop. For example, if a child listed in a parent object’s accessibilityChildren property does not refer to that object as its parent, this parent-child pair is invalid. Invalid parent-child pairs can prevent an assistive application from correctly traversing an application’s accessibility hierarchy. ● Window. This test checks that all objects contained in a window contain a reference to that window in their accessibilityWindow property. An object contained in a window is not necessarily the child of that window, but it should refer to its containing window as a convenience for assistive applications. ● Missing AXDescription. This test checks the element’s accessibilityLabel property. All accessible elements must provide some context-specific, descriptive label. ● Role Verification. This test verifies that an accessibility object implements all the properties and methods required for its role. When you click Verify, Accessibility Verifier runs the tests you selected and displays the results for each. The problems are reported as warnings or errors, depending on their severity (you can filter the results by selecting a severity level in the Report Level pop-up menu). It’s important to note that eliminating all errors and warnings Accessibility Verifier displays does not guarantee a perfectly accessible application. You should always test your application with various assistive technologies like VoiceOver to make sure there are no problems. 2014-10-16 | Copyright © 2004, 2014 Apple Inc. All Rights Reserved. 29 Accessibility Keyboard Shortcuts This appendix lists keyboard shortcuts that are reserved for use with various Universal Access features in OS X. To turn VoiceOver on or off, use Command-F5. Table A-1 lists the keyboard shortcuts that are reserved for use with screen zooming in OS X. A user turns on the zoom feature in the Seeing pane of Universal Access preferences. Table A-1 Key combinations used with screen zooming Key combination Action Option-Command-8 Turns screen zooming on or off Option-Command-= Zooms in Option-Command-- (hyphen) Zooms out Command-Option-Control-8 Inverts the screen colors Command-Option-Control-, Reduces contrast Command-Option-Control-. Increases contrast OS X provides the option of full keyboard access mode, in which users can navigate through windows, dialogs, menus, toolbars, and the Dock using the keyboard alone, without a mouse or other pointing device. Users can turn on full keyboard access in the Keyboard Shortcuts pane of Keyboard & Mouse preferences. Control-F1 is a reserved keyboard shortcut for turning full keyboard access on or off. Control-F7 toggles between keyboard access for all controls in windows and dialogs and the default state, in which only text fields and scrolling lists are accessed with the keyboard. Don’t use these combinations for any other purpose. With keyboard access turned on in windows and dialogs, the arrow keys move between values within a control. For example, if the user selects a slider with the Tab key, the arrow keys move the slider control along the slider track. For vertically oriented choices, such as menu items, the Up Arrow and Down Arrow keys move the selection. For horizontally oriented choices, such as a row of tabs, the Right Arrow and Left Arrow keys move the selection. In some cases, it makes sense to support both orientations. For example, a vertical slider could use both the Up Arrow and the Right Arrow to increase the value. 2014-10-16 | Copyright © 2004, 2014 Apple Inc. All Rights Reserved. 30 Accessibility Keyboard Shortcuts In some cases, such as radio buttons, moving the focus to an item selects it as well. In other cases, such as push buttons, the user activates a selected item by pressing the Space bar. In full keyboard access mode, pressing the Space bar is equivalent to clicking the mouse button. The Esc (Escape) key is used to cancel a dialog and to cancel a selection in a pop-up menu or list. In a Dock menu, Esc dismisses the menu and moves focus to the frontmost window. The user can also quickly place focus in the menu bar, the Dock, toolbars, and utility windows using key combinations described in Table A-2. This behavior is provided for all applications that use the standard controls. If you are implementing your own controls, you need to provide these behaviors for your users. Table A-2 lists the key combinations used in full keyboard access mode. Table A-2 Key combinations for moving focus in full keyboard access mode Key combination Action Control-F1 Turns full keyboard access on or off Control-F2 Moves focus to the menu bar Control-F3 Moves focus to the Dock Control-F4 Moves focus to the active (or next) window Shift-Control-F4 Moves focus to the previous window Control-F5 Moves focus to the toolbar Control-F6 Moves focus to the first (or next) utility window Shift-Control-F6 Moves focus to the previous utility window Control-F7 Toggles the keyboard access mode in windows and dialogs between all controls and just text fields and scrolling lists Control-Tab Moves focus to the next grouping of controls in a dialog or the next table (when Tab moves to next cell) Shift-Control-Tab Moves focus to the previous grouping of controls Command-Tab Moves focus to the first (or next) open application’s Dock icon Command-Shift-Tab Moves focus to the previous open application’s Dock icon 2014-10-16 | Copyright © 2004, 2014 Apple Inc. All Rights Reserved. 31 Accessibility Keyboard Shortcuts Key combination Action Arrow key Moves focus to the next or previous value in a text field or certain controls, such as menus; also opens Dock menus Control–arrow key Moves focus to another value or cell within a control such as a table Command-` (grave accent) Activates the next open window in the frontmost application Command-Shift-` (grave accent) Activates the previous open window in the frontmost application Command-Option-` (grave accent) Moves focus to the window drawer Space bar Selects the highlighted control (equivalent to clicking the mouse button) Return (Enter) Selects the default button Esc Cancels a dialog or a selection in a pop-up menu or list; in a Dock menu, Esc closes the menu and moves the focus to the frontmost window Note: Users can change the default combinations listed above in the Keyboard Shortcuts pane of Keyboard & Mouse preferences or in the Keyboard pane of Universal Access preferences. When full keyboard access is on, user-defined combinations override any combinations used in applications. 2014-10-16 | Copyright © 2004, 2014 Apple Inc. All Rights Reserved. 32 Document Revision History This table describes the changes to Accessibility Overview for OS X . Date Notes 2014-10-16 Updated with information about the new accessibility API. 2013-10-22 Described the difference between the position value an accessibility object reports and the value an assistive app receives. 2012-07-23 Updated the Testing for Accessibility chapter to comply with OS X Mountain Lion. 2011-10-26 Added information about App Sandbox. 2011-06-30 Migrated relationships between roles and attributes to its own document. See Accessibility Roles and Attributes Reference . 2008-03-11 Removed the Children attribute from the Busy Indicator role information. 2007-12-11 Changed the description of the window role's focused attribute. 2007-09-04 Made minor fixes to required attributes for accessibility objects of the image and combo box roles. 2007-02-08 Added information on the group role and its attributes. 2006-06-28 Made minor corrections. 2005-11-09 Made minor bug fixes. 2005-04-29 Updated attributes supported by Menu, Menu Item, and Menu Bar Item roles. 2014-10-16 | Copyright © 2004, 2014 Apple Inc. All Rights Reserved. 33 Document Revision History Date Notes New document that explains the accessibility features built into OS X. Some content was previously in "Making Carbon Applications Accessible to Users With Disabilities." 2014-10-16 | Copyright © 2004, 2014 Apple Inc. All Rights Reserved. 34 Apple Inc. Copyright © 2004, 2014 Apple Inc. All rights reserved. No part of this publication may be reproduced, stored in a retrieval system, or transmitted, in any form or by any means, mechanical, electronic, photocopying, recording, or otherwise, without prior written permission of Apple Inc., with the following exceptions: Any person is hereby authorized to store documentation on a single computer or device for personal use only and to print copies of documentation for personal use provided that the documentation contains Apple’s copyright notice. No licenses, express or implied, are granted with respect to any of the technology described in this document. Apple retains all intellectual property rights associated with the technology described in this document. This document is intended to assist application developers to develop applications only for Apple-branded products. Apple Inc. 1 Infinite Loop Cupertino, CA 95014 408-996-1010 Apple, the Apple logo, Carbon, Cocoa, Finder, Mac, Macintosh, OS X, Sand, Spotlight, and Xcode are trademarks of Apple Inc., registered in the U.S. and other countries. App Store and Mac App Store are service marks of Apple Inc. IOS is a trademark or registered trademark of Cisco in the U.S. and other countries and is used under license. APPLE MAKES NO WARRANTY OR REPRESENTATION, EITHER EXPRESS OR IMPLIED, WITH RESPECT TO THIS DOCUMENT, ITS QUALITY, ACCURACY, MERCHANTABILITY, OR FITNESS FOR A PARTICULAR PURPOSE. AS A RESULT, THIS DOCUMENT IS PROVIDED “AS IS,” AND YOU, THE READER, ARE ASSUMING THE ENTIRE RISK AS TO ITS QUALITY AND ACCURACY. IN NO EVENT WILL APPLE BE LIABLE FOR DIRECT, INDIRECT, SPECIAL, INCIDENTAL, OR CONSEQUENTIAL DAMAGES RESULTING FROM ANY DEFECT, ERROR OR INACCURACY IN THIS DOCUMENT, even if advised of the possibility of such damages. Some jurisdictions do not allow the exclusion of implied warranties or liability, so the above exclusion may not apply to you.
© Copyright 2025