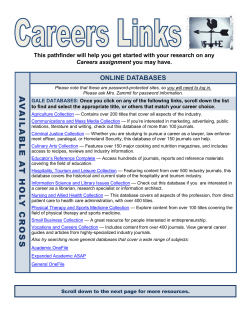ProQuest Databases
ProQuest Databases The ProQuest Databases: What are They? ProQuest databases allow users to search for citations, abstracts, and full-text and full-image articles on a variety of topics. The ProQuest Databases: What are They? West Los Angeles College students have access these Proquest databases: • ProQuest Newspapers • ProQuest Research Library ProQuest Newspapers ProQuest Newspapers is a database that: Contains national newspapers such as Christian Science Monitor, Los Angeles Times, New York Times, Wall Street Journal and Washington Post ProQuest Research Library ProQuest Research Library provides comprehensive coverage of journals, magazines and newspapers for information on a broad range of general reference subjects. How to get to the ProQuest databases 1. Go to the Heldman Learning Resource Center web page: http://library.wlac.edu/ 2. Click on ProQuest to enter the ProQuest basic search screen. How to get to ProQuest From off campus you will be asked for a username and password. How to get to ProQuest The Basic Search screen will appear. This is the default screen. At this point you are searching in Multiple Databases (all of the databases) . How to Search Only One of the Databases To access ONLY one of the Databases: 1. Click the Database drop-down menu. 2. A listing of the available databases will appear. 3. Click on the database that you would like to search. OR: To search more than one database but not all of the databases, Click on Select Multiple Databases link and follow the directions. Ways to Search ProQuest The Search Methods are at the top of the ProQuest screen. These indicate different ways in which the databases can be searched. Ways to Search ProQuest The different search options include: •Basic Search •Advanced Search •Topics Search •Publication Search Ways to Search ProQuest® Click on the type of search you are interested in performing Ways to Search ProQuest The Basic Search method allows you to search by entering a word, words or specific phrase in the search box. Basic Search Capitalization does not matter in a search: GLOBAL WARMING, Global Warming, or global warming will all find the same results. Performing a Search in Basic There are several steps in performing a search: 1. Enter one or more words in the entry box. You can use the Boolean Operators (AND, OR, or AND NOT) if needed. Performing a Search in Basic 2. You have the options of selecting a database to search (the default is MULTIPLE DATABASES) and a date range (the default is ALL DATES). Performing a Search in Basic 3. Click in this box if you want the search results to show Full text articles only. Performing a Search in Basic 4. Click in this box if you want the search results to show only articles from Scholarly journals, including peer-reviewed. What are Scholarly (Peer Reviewed) Articles? A peer-reviewed journal is an academic journal that contains articles that have been reviewed, edited, and approved by recognized experts in the relevant field of study. Performing a Search in Basic 5. Click the More Search Options link to select additional search options. Performing a Search in Basic The options available when More Search Options is clicked. More About the “Look for Term In…” Entry Box. There are two choices Citation and abstract will look for your search words under author, title, company name, subject, and other fields. This is the default. Citation and article text will look for your search words in the article itself, as well as in the Citation and abstract fields. More About the “Document Type” There are certain document types that can be specified in a search. If nothing is chosen, the search looks for Any Document Type. Examples of Document Types include: Annual Report Conference proceedings Book Correction/Retraction Business Case Cover story Case Study Document feature Commentary Editorial Performing a Search in Basic After you have entered your search words and made your choices: Click Search Search Results Search results will appear: Format for Search Results The format in which the article can be viewed will be listed underneath the citation to the article. If there is no listing underneath the citation, only the abstract and citation are available. Format for Search Results Full Text: indicates that the complete text to the article is available. Text+Graphics: indicates that the article is available in full text form. Any graphics or pictures are also available. Page Image- PDF: indicates that the article is available in a scanned format. Adobe Acrobat software must be installed in order to view the article. Search Results To go to the citation and/or full text of the article, click on the article link. Many articles have a similar articles option. Advanced Searching Click on the Advanced Search tab to get to the Advanced Search option. Advanced Searching Use to build a custom search. Advanced Searching To perform a search: 1. Type a word or phrase in the first entry box… Advanced Searching 2. Use the pull-down menu to click on a search field. Advanced Searching 3. Use the pull-down menu to select a Logical or Adjacency Operator (or accept the default AND). Adjacency Operators Adjacency operators are found in the Advanced Search. With (W) is the operator that indicates the number of words that occur between two keywords. The keywords can occur in any order. Green w/3 Cars will find articles containing Green Cars and Cars that are green. Precede (Pre) is similar to With but the first must occur before the second keyword. keyword Advanced Searching 4. Type a second word or phrase. Advanced Searching 5. Decide on limiters. Advanced Searching 6. Select other search options, as needed. Advanced Searching Finally… click Search! Topics Search •A Topics search can assist the user in beginning, organizing, and refining a search. •To go to the Topics Guide, click on the Topics tab. A screen will appear. Enter the word(s) that you are looking for. Click Find Term. Topic Guide Search You can also browse through the subject directory below the search box. Simply click on a topic of interest. You will retrieve links to these broad topics: Topic Guide Search •Click on the topic of your choice. •Another list will open, listing narrower topics related to the broader topics. •Click on the appropriate topic to continue to narrow the search. •When the link has View documents next to it, click on VIEW to retrieve documents related to the topic. Publication Search The Publication search can be used to find a particular issue of a magazine or journal. Click on the Publication tab located near the top of the screen. Publication Search This is the publication search screen. To retrieve a listing of all the available publications in alphabetical order, click on Show all publications. Publication Search Type in the complete title of a publication or just a word that may be in the title. For example, you can type in the word environment. Then click Search. Publication Search Once you have entered a search, a listing of publication titles containing the word(s) will appear. Click on the title that you are interested in. Publication Search A listing of available issues will appear. You can change the date range to find older issues. Simply click on the issue you wish to view. A listing of available articles will appear. Publication Search Articles available in the October, 2007 issue of Environment. Publication Search You can also choose to search within the publication by typing a word or phrase in the entry box. Conclusion Remember that you can always go to the HELP screen or ask the library staff if you have any questions. We are always happy to help! Reference (310) 287-4269 http://library.wlac.edu/info/directory.html
© Copyright 2025