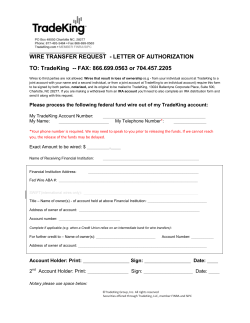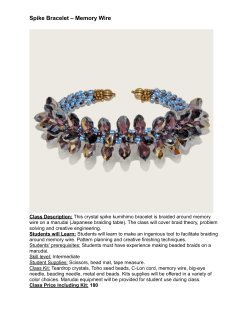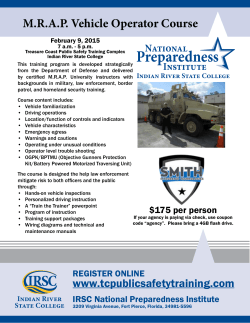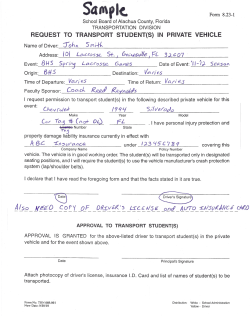HOW TO USE THIS INSTALL GUIDE 1 SELECT VEHICLE
SELECT VEHICLE PRINT PAGES NEEDED HOW TO USE THIS INSTALL GUIDE 1 Open the Bookmarks menu and find your vehicle OR scroll down until you find the install guide for your vehicle. 2 Print only the pages for your vehicle using the advanced options in the Print menu. 3 Install your Maestro RR according to the guide for your vehicle. WARNING Pressing the printer icon or “quick printing” this document will print all of the guides in this compilation. NOTICE: Automotive Data Solutions Inc. (ADS) recommends having this installation performed by a certified technician. Logos and trademarks used here in are the properties of their respective owners. INSTALL GUIDE Ford Edge with MyFord 4 inch screen 2011-2014 PRODUCTS REQUIRED OPTIONAL ACCESSORIES PROGRAMMED FIRMWARE iDatalink Maestro RR Radio Replacement Interface iDatalink Maestro FO2 Installation Harness None ADS-RR(SR)-FOR02-AS NOTICE: Automotive Data Solutions Inc. (ADS) recommends having this installation performed by a certified technician. Logos and trademarks used here in are the properties of their respective owners. Ford Edge with MyFord 4 inch screen 2011-2014 WELCOME Congratulations on the purchase of your iDatalink Maestro RR Radio replacement solution. You are now a few simple steps away from enjoying your new car radio with enhanced features. TABLE OF CONTENTS Installation Instructions 3 Wiring Diagram 4 Before starting your installation, please ensure that your iDatalink Maestro module is programmed with the correct firmware for your vehicle and that you carefully review the install guide. Please note that Maestro RR will only retain functionalities that were originally available in the vehicle. NEED hELP? 1 866 427-2999 support@idatalink.com maestro.idatalink.com/support www.12voltdata.com/forum Automotive Data Solutions Inc. © 2014 ADS-RR(SR)-FOR02-AS maestro.idatalink.com 2 Ford Edge with MyFord 4 inch screen 2011-2014 INSTALLATION INSTRUCTIONS STEP 1 TROUBLESHOOTING TIPS: • To reset the module back its factory settings, turn the key to the OFF position then disconnect all connectors from the module. Press and hold the module’s programming button and connect all the connectors back to the module. Wait, the module’s LED will flash RED rapidly (this may take up to 10 seconds). Release the programming button. Wait, the LED will turn solid GREEN for 2 seconds. • Unbox the aftermarket radio and locate its main harness. • Connect the wires shown on the next page from aftermarket radio main harness to the F02 T-harness and match the wire functions. STEP 2 • For technical assistance call 1-866-427-2999 or e-mail “support@idatalink.com”. Visit us at “maestro.idatalink. com/support” and “www.12voltdata.com/forum/” • Connect the factory harness to the F02 T-harness. STEP 3 • Plug the aftermarket radio harnesses into the aftermarket radio. STEP 4 • Connect the 4 pin blue plug to the maestro and the other end to he aftermarket radio. For Kenwood and JVC use the BLUE/YELLOW wire, all other radios use the 3.5 jack. STEP 5 • Connect all the harnesses to the Maestro RR module then proceed to module setup. The module is now ready to be used. Insert the aftermarket radio in the dashboard housing and test all the functionalities. Reassemble the dashboard carefully. 1 Automotive Data Solutions Inc. © 2014 ADS-RR(SR)-FOR02-AS maestro.idatalink.com 3 Ford Edge with MyFord 4 inch screen 2011-2014 WIRING DIAGRAM STEP 1 CUT AND REMOVE THE RCA JACKS WHITE - LF SPEAKER (+) WHITE/BLACK - LF SPEAKER (-) GRAY - RF SPEAKER (+) GRAY/BLACK - RF SPEAKER (-) GREEN - LR SPEAKER (+) GREEN/BLACK - LR SPEAKER (-) PURPLE - RR SPEAKER (+) PURPLE/BLACK - RR SPEAKER (-) BLUE/WHITE - AMP. TURN ON (+) BLACK - GROUND RED - ACCESSORY (+) YELLOW - 12V (+) ORANGE - PARKING LIGHT (+) PURPLE/WHITE - REVERSE LIGHT (+) LTGREEN - E-BRAKE (-) PINK - VEHICLE SPEED YELLOW/BLACK - FOOT BRAKE BROWN - MUTE (-) STEP 3 MAIN HARNESS CONNECT TO AFTERMARKET RADIO SEE AFTERMARKET RADIO GUIDE FOR WIRE COLORS RCA CABLES CONNECT ONLY WHEN THERE IS NO SYNC IN VEHICLE AUX IN STEP 2 RADIO CONTROL CABLE FACTORY RADIO HARNESS WIRES FROM VEHICLE STEP 4 BROWN/YELLOW (NOT CONNECTED) BROWN/RED (NOT CONNECTED) A E MAESTRO RR MODULE C FO2 T-HARNESS A F G F E C G 1 Automotive Data Solutions Inc. © 2014 ADS-RR(SR)-FOR02-AS maestro.idatalink.com 4 INSTALL GUIDE Ford Explorer with MyFord 4 inch screen 2011-2014 PRODUCTS REQUIRED OPTIONAL ACCESSORIES PROGRAMMED FIRMWARE iDatalink Maestro RR Radio Replacement Interface iDatalink Maestro FO2 Installation Harness None ADS-RR(SR)-FOR02-AS NOTICE: Automotive Data Solutions Inc. (ADS) recommends having this installation performed by a certified technician. Logos and trademarks used here in are the properties of their respective owners. Ford Explorer with MyFord 4 inch screen 2011-2014 WELCOME Congratulations on the purchase of your iDatalink Maestro RR Radio replacement solution. You are now a few simple steps away from enjoying your new car radio with enhanced features. TABLE OF CONTENTS Installation Instructions 3 Wiring Diagram 4 Before starting your installation, please ensure that your iDatalink Maestro module is programmed with the correct firmware for your vehicle and that you carefully review the install guide. Please note that Maestro RR will only retain functionalities that were originally available in the vehicle. NEED hELP? 1 866 427-2999 support@idatalink.com maestro.idatalink.com/support www.12voltdata.com/forum Automotive Data Solutions Inc. © 2014 ADS-RR(SR)-FOR02-AS maestro.idatalink.com 2 Ford Explorer with MyFord 4 inch screen 2011-2014 INSTALLATION INSTRUCTIONS STEP 1 TROUBLESHOOTING TIPS: • To reset the module back its factory settings, turn the key to the OFF position then disconnect all connectors from the module. Press and hold the module’s programming button and connect all the connectors back to the module. Wait, the module’s LED will flash RED rapidly (this may take up to 10 seconds). Release the programming button. Wait, the LED will turn solid GREEN for 2 seconds. • Unbox the aftermarket radio and locate its main harness. • Connect the wires shown on the next page from aftermarket radio main harness to the F02 T-harness and match the wire functions. STEP 2 • For technical assistance call 1-866-427-2999 or e-mail “support@idatalink.com”. Visit us at “maestro.idatalink. com/support” and “www.12voltdata.com/forum/” • Connect the factory harness to the F02 T-harness. STEP 3 • Plug the aftermarket radio harnesses into the aftermarket radio. STEP 4 • Connect the 4 pin blue plug to the maestro and the other end to he aftermarket radio. For Kenwood and JVC use the BLUE/YELLOW wire, all other radios use the 3.5 jack. STEP 5 • Connect all the harnesses to the Maestro RR module then proceed to module setup. The module is now ready to be used. Insert the aftermarket radio in the dashboard housing and test all the functionalities. Reassemble the dashboard carefully. 1 Automotive Data Solutions Inc. © 2014 ADS-RR(SR)-FOR02-AS maestro.idatalink.com 3 Ford Explorer with MyFord 4 inch screen 2011-2014 WIRING DIAGRAM STEP 1 CUT AND REMOVE THE RCA JACKS WHITE - LF SPEAKER (+) WHITE/BLACK - LF SPEAKER (-) GRAY - RF SPEAKER (+) GRAY/BLACK - RF SPEAKER (-) GREEN - LR SPEAKER (+) GREEN/BLACK - LR SPEAKER (-) PURPLE - RR SPEAKER (+) PURPLE/BLACK - RR SPEAKER (-) BLUE/WHITE - AMP. TURN ON (+) BLACK - GROUND RED - ACCESSORY (+) YELLOW - 12V (+) ORANGE - PARKING LIGHT (+) PURPLE/WHITE - REVERSE LIGHT (+) LTGREEN - E-BRAKE (-) PINK - VEHICLE SPEED YELLOW/BLACK - FOOT BRAKE BROWN - MUTE (-) STEP 3 MAIN HARNESS CONNECT TO AFTERMARKET RADIO SEE AFTERMARKET RADIO GUIDE FOR WIRE COLORS RCA CABLES CONNECT ONLY WHEN THERE IS NO SYNC IN VEHICLE AUX IN STEP 2 RADIO CONTROL CABLE FACTORY RADIO HARNESS WIRES FROM VEHICLE STEP 4 BROWN/YELLOW (NOT CONNECTED) BROWN/RED (NOT CONNECTED) A E MAESTRO RR MODULE C FO2 T-HARNESS A F G F E C G 1 Automotive Data Solutions Inc. © 2014 ADS-RR(SR)-FOR02-AS maestro.idatalink.com 4 INSTALL GUIDE Ford F150 with MyFord 4 inch screen 2013-2014 PRODUCTS REQUIRED OPTIONAL ACCESSORIES PROGRAMMED FIRMWARE iDatalink Maestro RR Radio Replacement Interface iDatalink Maestro FO2 Installation Harness None ADS-RR(SR)-FOR02-AS NOTICE: Automotive Data Solutions Inc. (ADS) recommends having this installation performed by a certified technician. Logos and trademarks used here in are the properties of their respective owners. Ford F150 with MyFord 4 inch screen 2013-2014 WELCOME Congratulations on the purchase of your iDatalink Maestro RR Radio replacement solution. You are now a few simple steps away from enjoying your new car radio with enhanced features. TABLE OF CONTENTS Installation Instructions 3 Wiring Diagram 4 Before starting your installation, please ensure that your iDatalink Maestro module is programmed with the correct firmware for your vehicle and that you carefully review the install guide. Please note that Maestro RR will only retain functionalities that were originally available in the vehicle. NEED hELP? 1 866 427-2999 support@idatalink.com maestro.idatalink.com/support www.12voltdata.com/forum Automotive Data Solutions Inc. © 2014 ADS-RR(SR)-FOR02-AS maestro.idatalink.com 2 Ford F150 with MyFord 4 inch screen 2013-2014 INSTALLATION INSTRUCTIONS STEP 1 TROUBLESHOOTING TIPS: • To reset the module back its factory settings, turn the key to the OFF position then disconnect all connectors from the module. Press and hold the module’s programming button and connect all the connectors back to the module. Wait, the module’s LED will flash RED rapidly (this may take up to 10 seconds). Release the programming button. Wait, the LED will turn solid GREEN for 2 seconds. • Unbox the aftermarket radio and locate its main harness. • Connect the wires shown on the next page from aftermarket radio main harness to the F02 T-harness and match the wire functions. STEP 2 • For technical assistance call 1-866-427-2999 or e-mail “support@idatalink.com”. Visit us at “maestro.idatalink. com/support” and “www.12voltdata.com/forum/” • Connect the factory harness to the F02 T-harness. STEP 3 • Plug the aftermarket radio harnesses into the aftermarket radio. STEP 4 • Connect the 4 pin blue plug to the maestro and the other end to he aftermarket radio. For Kenwood and JVC use the BLUE/YELLOW wire, all other radios use the 3.5 jack. STEP 5 • Connect all the harnesses to the Maestro RR module then proceed to module setup. The module is now ready to be used. Insert the aftermarket radio in the dashboard housing and test all the functionalities. Reassemble the dashboard carefully. 1 Automotive Data Solutions Inc. © 2014 ADS-RR(SR)-FOR02-AS maestro.idatalink.com 3 Ford F150 with MyFord 4 inch screen 2013-2014 WIRING DIAGRAM STEP 1 CUT AND REMOVE THE RCA JACKS WHITE - LF SPEAKER (+) WHITE/BLACK - LF SPEAKER (-) GRAY - RF SPEAKER (+) GRAY/BLACK - RF SPEAKER (-) GREEN - LR SPEAKER (+) GREEN/BLACK - LR SPEAKER (-) PURPLE - RR SPEAKER (+) PURPLE/BLACK - RR SPEAKER (-) BLUE/WHITE - AMP. TURN ON (+) BLACK - GROUND RED - ACCESSORY (+) YELLOW - 12V (+) ORANGE - PARKING LIGHT (+) PURPLE/WHITE - REVERSE LIGHT (+) LTGREEN - E-BRAKE (-) PINK - VEHICLE SPEED YELLOW/BLACK - FOOT BRAKE BROWN - MUTE (-) STEP 3 MAIN HARNESS CONNECT TO AFTERMARKET RADIO SEE AFTERMARKET RADIO GUIDE FOR WIRE COLORS RCA CABLES CONNECT ONLY WHEN THERE IS NO SYNC IN VEHICLE AUX IN STEP 2 RADIO CONTROL CABLE FACTORY RADIO HARNESS WIRES FROM VEHICLE STEP 4 BROWN/YELLOW (NOT CONNECTED) BROWN/RED (NOT CONNECTED) A E MAESTRO RR MODULE C FO2 T-HARNESS A F G F E C G 1 Automotive Data Solutions Inc. © 2014 ADS-RR(SR)-FOR02-AS maestro.idatalink.com 4 INSTALL GUIDE Ford Flex with MyFord 4 inch screen 2013-2014 PRODUCTS REQUIRED OPTIONAL ACCESSORIES PROGRAMMED FIRMWARE iDatalink Maestro RR Radio Replacement Interface iDatalink Maestro FO2 Installation Harness None ADS-RR(SR)-FOR02-AS NOTICE: Automotive Data Solutions Inc. (ADS) recommends having this installation performed by a certified technician. Logos and trademarks used here in are the properties of their respective owners. Ford Flex with MyFord 4 inch screen 2013-2014 WELCOME Congratulations on the purchase of your iDatalink Maestro RR Radio replacement solution. You are now a few simple steps away from enjoying your new car radio with enhanced features. TABLE OF CONTENTS Installation Instructions 3 Wiring Diagram 4 Before starting your installation, please ensure that your iDatalink Maestro module is programmed with the correct firmware for your vehicle and that you carefully review the install guide. Please note that Maestro RR will only retain functionalities that were originally available in the vehicle. NEED hELP? 1 866 427-2999 support@idatalink.com maestro.idatalink.com/support www.12voltdata.com/forum Automotive Data Solutions Inc. © 2014 ADS-RR(SR)-FOR02-AS maestro.idatalink.com 2 Ford Flex with MyFord 4 inch screen 2013-2014 INSTALLATION INSTRUCTIONS STEP 1 TROUBLESHOOTING TIPS: • To reset the module back its factory settings, turn the key to the OFF position then disconnect all connectors from the module. Press and hold the module’s programming button and connect all the connectors back to the module. Wait, the module’s LED will flash RED rapidly (this may take up to 10 seconds). Release the programming button. Wait, the LED will turn solid GREEN for 2 seconds. • Unbox the aftermarket radio and locate its main harness. • Connect the wires shown on the next page from aftermarket radio main harness to the F02 T-harness and match the wire functions. STEP 2 • For technical assistance call 1-866-427-2999 or e-mail “support@idatalink.com”. Visit us at “maestro.idatalink. com/support” and “www.12voltdata.com/forum/” • Connect the factory harness to the F02 T-harness. STEP 3 • Plug the aftermarket radio harnesses into the aftermarket radio. STEP 4 • Connect the 4 pin blue plug to the maestro and the other end to he aftermarket radio. For Kenwood and JVC use the BLUE/YELLOW wire, all other radios use the 3.5 jack. STEP 5 • Connect all the harnesses to the Maestro RR module then proceed to module setup. The module is now ready to be used. Insert the aftermarket radio in the dashboard housing and test all the functionalities. Reassemble the dashboard carefully. 1 Automotive Data Solutions Inc. © 2014 ADS-RR(SR)-FOR02-AS maestro.idatalink.com 3 Ford Flex with MyFord 4 inch screen 2013-2014 WIRING DIAGRAM STEP 1 CUT AND REMOVE THE RCA JACKS WHITE - LF SPEAKER (+) WHITE/BLACK - LF SPEAKER (-) GRAY - RF SPEAKER (+) GRAY/BLACK - RF SPEAKER (-) GREEN - LR SPEAKER (+) GREEN/BLACK - LR SPEAKER (-) PURPLE - RR SPEAKER (+) PURPLE/BLACK - RR SPEAKER (-) BLUE/WHITE - AMP. TURN ON (+) BLACK - GROUND RED - ACCESSORY (+) YELLOW - 12V (+) ORANGE - PARKING LIGHT (+) PURPLE/WHITE - REVERSE LIGHT (+) LTGREEN - E-BRAKE (-) PINK - VEHICLE SPEED YELLOW/BLACK - FOOT BRAKE BROWN - MUTE (-) STEP 3 MAIN HARNESS CONNECT TO AFTERMARKET RADIO SEE AFTERMARKET RADIO GUIDE FOR WIRE COLORS RCA CABLES CONNECT ONLY WHEN THERE IS NO SYNC IN VEHICLE AUX IN STEP 2 RADIO CONTROL CABLE FACTORY RADIO HARNESS WIRES FROM VEHICLE STEP 4 BROWN/YELLOW (NOT CONNECTED) BROWN/RED (NOT CONNECTED) A E MAESTRO RR MODULE C FO2 T-HARNESS A F G F E C G 1 Automotive Data Solutions Inc. © 2014 ADS-RR(SR)-FOR02-AS maestro.idatalink.com 4 INSTALL GUIDE Ford Taurus with MyFord 4 inch screen 2013-2014 PRODUCTS REQUIRED OPTIONAL ACCESSORIES PROGRAMMED FIRMWARE iDatalink Maestro RR Radio Replacement Interface iDatalink Maestro FO2 Installation Harness None ADS-RR(SR)-FOR02-AS NOTICE: Automotive Data Solutions Inc. (ADS) recommends having this installation performed by a certified technician. Logos and trademarks used here in are the properties of their respective owners. Ford Taurus with MyFord 4 inch screen 2013-2014 WELCOME Congratulations on the purchase of your iDatalink Maestro RR Radio replacement solution. You are now a few simple steps away from enjoying your new car radio with enhanced features. TABLE OF CONTENTS Installation Instructions 3 Wiring Diagram 4 Before starting your installation, please ensure that your iDatalink Maestro module is programmed with the correct firmware for your vehicle and that you carefully review the install guide. Please note that Maestro RR will only retain functionalities that were originally available in the vehicle. NEED hELP? 1 866 427-2999 support@idatalink.com maestro.idatalink.com/support www.12voltdata.com/forum Automotive Data Solutions Inc. © 2014 ADS-RR(SR)-FOR02-AS maestro.idatalink.com 2 Ford Taurus with MyFord 4 inch screen 2013-2014 INSTALLATION INSTRUCTIONS STEP 1 TROUBLESHOOTING TIPS: • To reset the module back its factory settings, turn the key to the OFF position then disconnect all connectors from the module. Press and hold the module’s programming button and connect all the connectors back to the module. Wait, the module’s LED will flash RED rapidly (this may take up to 10 seconds). Release the programming button. Wait, the LED will turn solid GREEN for 2 seconds. • Unbox the aftermarket radio and locate its main harness. • Connect the wires shown on the next page from aftermarket radio main harness to the F02 T-harness and match the wire functions. STEP 2 • For technical assistance call 1-866-427-2999 or e-mail “support@idatalink.com”. Visit us at “maestro.idatalink. com/support” and “www.12voltdata.com/forum/” • Connect the factory harness to the F02 T-harness. STEP 3 • Plug the aftermarket radio harnesses into the aftermarket radio. STEP 4 • Connect the 4 pin blue plug to the maestro and the other end to he aftermarket radio. For Kenwood and JVC use the BLUE/YELLOW wire, all other radios use the 3.5 jack. STEP 5 • Connect all the harnesses to the Maestro RR module then proceed to module setup. The module is now ready to be used. Insert the aftermarket radio in the dashboard housing and test all the functionalities. Reassemble the dashboard carefully. 1 Automotive Data Solutions Inc. © 2014 ADS-RR(SR)-FOR02-AS maestro.idatalink.com 3 Ford Taurus with MyFord 4 inch screen 2013-2014 WIRING DIAGRAM STEP 1 CUT AND REMOVE THE RCA JACKS WHITE - LF SPEAKER (+) WHITE/BLACK - LF SPEAKER (-) GRAY - RF SPEAKER (+) GRAY/BLACK - RF SPEAKER (-) GREEN - LR SPEAKER (+) GREEN/BLACK - LR SPEAKER (-) PURPLE - RR SPEAKER (+) PURPLE/BLACK - RR SPEAKER (-) BLUE/WHITE - AMP. TURN ON (+) BLACK - GROUND RED - ACCESSORY (+) YELLOW - 12V (+) ORANGE - PARKING LIGHT (+) PURPLE/WHITE - REVERSE LIGHT (+) LTGREEN - E-BRAKE (-) PINK - VEHICLE SPEED YELLOW/BLACK - FOOT BRAKE BROWN - MUTE (-) STEP 3 MAIN HARNESS CONNECT TO AFTERMARKET RADIO SEE AFTERMARKET RADIO GUIDE FOR WIRE COLORS RCA CABLES CONNECT ONLY WHEN THERE IS NO SYNC IN VEHICLE AUX IN STEP 2 RADIO CONTROL CABLE FACTORY RADIO HARNESS WIRES FROM VEHICLE STEP 4 BROWN/YELLOW (NOT CONNECTED) BROWN/RED (NOT CONNECTED) A E MAESTRO RR MODULE C FO2 T-HARNESS A F G F E C G 1 Automotive Data Solutions Inc. © 2014 ADS-RR(SR)-FOR02-AS maestro.idatalink.com 4 SELECT VEHICLE PRINT PAGES NEEDED HOW TO USE THIS INSTALL GUIDE 1 Open the Bookmarks menu and find your vehicle OR scroll down until you find the install guide for your vehicle. 2 Print only the pages for your vehicle using the advanced options in the Print menu. 3 Install your Maestro RR according to the guide for your vehicle. WARNING Pressing the printer icon or “quick printing” this document will print all of the guides in this compilation. NOTICE: Automotive Data Solutions Inc. (ADS) recommends having this installation performed by a certified technician. Logos and trademarks used here in are the properties of their respective owners. INSTALL GUIDE Ford Edge with MyFord 4 inch screen 2011-2014 PRODUCTS REQUIRED OPTIONAL ACCESSORIES PROGRAMMED FIRMWARE iDatalink Maestro RR Radio Replacement Interface iDatalink Maestro FO2 Installation Harness None ADS-RR(SR)-FOR02-DS NOTICE: Automotive Data Solutions Inc. (ADS) recommends having this installation performed by a certified technician. Logos and trademarks used here in are the properties of their respective owners. Ford Edge with MyFord 4 inch screen 2011-2014 WELCOME TABLE OF CONTENTS Congratulations on the purchase of your iDatalink Maestro RR Radio replacement solution. You are now a few simple steps away from enjoying your new car radio with enhanced features. Installation Instructions 3 Wiring Diagram 5 Vehicle Wire Reference Chart 6 Before starting your installation, please ensure that your iDatalink Maestro module is programmed with the correct firmware for your vehicle and that you carefully review the install guide. Radio Wire Reference Chart 7 Please note that Maestro RR will only retain functionalities that were originally available in the vehicle. NEED hELP? 1 866 427-2999 support@idatalink.com maestro.idatalink.com/support www.12voltdata.com/forum Automotive Data Solutions Inc. © 2014 ADS-RR(SR)-FOR02-DS maestro.idatalink.com 2 Ford Edge with MyFord 4 inch screen 2011-2014 INSTALLATION INSTRUCTIONS OEM BLUETOOTh SETUP STEP 1 Only one Bluetooth can be set for hands free calling. This must be determined before installation. Both the factory and after systems can be used for bluetooth audio streaming. If the aftermarket Bluetooth is chosen for hands free calling, the aftermarket microphone must be installed in the vehicle • Unbox the aftermarket radio and locate its main harness. • Connect the wires shown on the next page from aftermarket radio main harness to the F02 T-harness and match the wire functions. STEP 2 2013 Kenwood Radios: For these radio models, the OEM Bluetooth is turned OFF by default. To turn ON the OEM Bluetooth, insert the key into the ignition and turn it to the ACC position. The Radio will turn on and the setup screen will appear. Scroll to the bottom and select the vehicle set up menu by pressing SET. Go to the option OEM Bluetooth and select ON. Press the return arrow then scroll to the bottom of the page select FINISH. • Connect the factory harness to the F02 T-harness. STEP 3 • Access the OBDII connector located under the driver side dashboard. • Connect the BROWN/RED wire of the F02 T-harness to the wire located at pin 6 of the OBDII connector. (See the vehicle wire chart reference for wire colors) 2014 Kenwood Radios: • Connect the BROWN/YELLOW wire of the F02 T-harness to the wire located at pin 14 of the OBDII connector. (See the vehicle wire chart reference for wire colors) For these radio models, the OEM Bluetooth is turned ON by default. To turn OFF the OEM Bluetooth, insert the key into the ignition and turn it to the ACC position. The radio will turn ON and the setup screen will appear. Scroll to the bottom and select the vehicle set up menu by pressing SET. Go to the option OEM Bluetooth and select OFF. STEP 4 • Plug the aftermarket radio harnesses into the aftermarket radio. 2014 Alpine Radios: • Plug the Data cable to the data port of the aftermarket radio. For these radio models, the OEM Bluetooth is turned ON by default. To turn OFF the OEM Bluetooth, insert the key into the ignition and turn it to the ACC position. The radio will turn ON and the main screen will appear. Select the settings button, in the top right corner, then select GENERAL. Select INTEGRATION SETUP then select HANDS FREE CONNECTION. Two options will be available ON or OFF, select OFF. • Insert the Audio cable into the iDatalink 3.5 mm audio jack of the aftermarket radio. STEP 5 • Connect all the harnesses to the Maestro RR module then proceed to module setup. The module is now ready to be used. Insert the aftermarket radio in the dashboard housing and test all the functionalities. Reassemble the dashboard carefully. 1 Automotive Data Solutions Inc. © 2014 ADS-RR(SR)-FOR02-DS maestro.idatalink.com 3 Ford Edge with MyFord 4 inch screen 2011-2014 INSTALLATION INSTRUCTIONS TROUBLESHOOTING TIPS: • To reset the module back its factory settings, turn the key to the OFF position then disconnect all connectors from the module. Press and hold the module’s programming button and connect all the connectors back to the module. Wait, the module’s LED will flash RED rapidly (this may take up to 10 seconds). Release the programming button. Wait, the LED will turn solid GREEN for 2 seconds. • For technical assistance call 1-866-427-2999 or e-mail “support@idatalink.com”. Visit us at “maestro.idatalink. com/support” and “www.12voltdata.com/forum/” 1 Automotive Data Solutions Inc. © 2014 ADS-RR(SR)-FOR02-DS maestro.idatalink.com 4 Ford Edge with MyFord 4 inch screen 2011-2014 WIRING DIAGRAM STEP 1 CUT AND REMOVE THE RCA JACKS STEP 4 WHITE - LF SPEAKER (+) WHITE/BLACK - LF SPEAKER (-) GRAY - RF SPEAKER (+) GRAY/BLACK - RF SPEAKER (-) GREEN - LR SPEAKER (+) GREEN/BLACK - LR SPEAKER (-) PURPLE - RR SPEAKER (+) PURPLE/BLACK - RR SPEAKER (-) BLUE/WHITE - AMP. TURN ON (+) BLACK - GROUND RED - ACCESSORY (+) YELLOW - 12V (+) ORANGE - PARKING LIGHT (+) PURPLE/WHITE - REVERSE LIGHT (+) LTGREEN - E-BRAKE (-) PINK - VEHICLE SPEED YELLOW/BLACK - FOOT BRAKE BROWN (NOT CONNECTED) MAIN HARNESS SEE RADIO WIRE REFERENCE CHART FOR RADIO WIRE COLORS CONNECT TO AFTERMARKET RADIO RCA CABLES CONNECT ONLY WHEN THERE IS NO SYNC IN VEHICLE AUX IN DATA AUDIO CABLE CABLE STEP 2 FACTORY RADIO HARNESS STEP 3 OBDII CONNECTOR BROWN/RED - CANH BROWN/YELLOW - CANL WHITE/BLUE 1 2 3 4 5 6 7 8 9 10 11 12 13 14 15 16 WIRES FROM VEHICLE STEP 5 A H WHITE MAESTRO RR MODULE NOTE: PIN SIDE VIEW. CONNECT TO TWISTED WIRES BEHIND CONNECTOR. C FO2 T-HARNESS A H G F C D F D G 1 Automotive Data Solutions Inc. © 2014 ADS-RR(SR)-FOR02-DS maestro.idatalink.com 5 Ford Edge with MyFord 4 inch screen 2011-2014 VEHICLE WIRE REFERENCE CHART Wire Description Connector Name Connector Color Connector Type Position Wire Color Polarity Wire Location CanH ~ ~ 16 pin 6 White/Blue (DATA) OBDII connector, under driver side dash CanL ~ ~ 16 pin 14 White (DATA) OBDII connector, under driver side dash Automotive Data Solutions Inc. © 2014 ADS-RR(SR)-FOR02-DS maestro.idatalink.com 6 Ford Edge with MyFord 4 inch screen 2011-2014 RADIO WIRE REFERENCE CHART Wire Description Polarity Wire Color on Maestro T-Harness Wire Color on Alpine cable Wire Color on Kenwood cable Wire Color on Pioneer cable Parking Light (+) Orange N/A Orange/White Orange/White Reverse Light (+) Purple/White Orange/White Purple/White Purple/White E-Brake (-) Lt Green Yellow/Blue Lt Green Lt Green Foot Brake (+) Yellow/Black Yellow/Black N/A N/A VSS (vehicle speed sensor) (DATA) Pink Green/White N/A Pink Automotive Data Solutions Inc. © 2014 ADS-RR(SR)-FOR02-DS maestro.idatalink.com 7 INSTALL GUIDE Ford Explorer with MyFord 4 inch screen 2011-2014 PRODUCTS REQUIRED OPTIONAL ACCESSORIES PROGRAMMED FIRMWARE iDatalink Maestro RR Radio Replacement Interface iDatalink Maestro FO2 Installation Harness None ADS-RR(SR)-FOR02-DS NOTICE: Automotive Data Solutions Inc. (ADS) recommends having this installation performed by a certified technician. Logos and trademarks used here in are the properties of their respective owners. Ford Explorer with MyFord 4 inch screen 2011-2014 WELCOME TABLE OF CONTENTS Congratulations on the purchase of your iDatalink Maestro RR Radio replacement solution. You are now a few simple steps away from enjoying your new car radio with enhanced features. Installation Instructions 3 Wiring Diagram 5 Vehicle Wire Reference Chart 6 Before starting your installation, please ensure that your iDatalink Maestro module is programmed with the correct firmware for your vehicle and that you carefully review the install guide. Radio Wire Reference Chart 7 Please note that Maestro RR will only retain functionalities that were originally available in the vehicle. NEED hELP? 1 866 427-2999 support@idatalink.com maestro.idatalink.com/support www.12voltdata.com/forum Automotive Data Solutions Inc. © 2014 ADS-RR(SR)-FOR02-DS maestro.idatalink.com 2 Ford Explorer with MyFord 4 inch screen 2011-2014 INSTALLATION INSTRUCTIONS OEM BLUETOOTh SETUP STEP 1 Only one Bluetooth can be set for hands free calling. This must be determined before installation. Both the factory and after systems can be used for bluetooth audio streaming. If the aftermarket Bluetooth is chosen for hands free calling, the aftermarket microphone must be installed in the vehicle • Unbox the aftermarket radio and locate its main harness. • Connect the wires shown on the next page from aftermarket radio main harness to the F02 T-harness and match the wire functions. STEP 2 2013 Kenwood Radios: For these radio models, the OEM Bluetooth is turned OFF by default. To turn ON the OEM Bluetooth, insert the key into the ignition and turn it to the ACC position. The Radio will turn on and the setup screen will appear. Scroll to the bottom and select the vehicle set up menu by pressing SET. Go to the option OEM Bluetooth and select ON. Press the return arrow then scroll to the bottom of the page select FINISH. • Connect the factory harness to the F02 T-harness. STEP 3 • Access the OBDII connector located under the driver side dashboard. • Connect the BROWN/RED wire of the F02 T-harness to the wire located at pin 6 of the OBDII connector. (See the vehicle wire chart reference for wire colors) 2014 Kenwood Radios: • Connect the BROWN/YELLOW wire of the F02 T-harness to the wire located at pin 14 of the OBDII connector. (See the vehicle wire chart reference for wire colors) For these radio models, the OEM Bluetooth is turned ON by default. To turn OFF the OEM Bluetooth, insert the key into the ignition and turn it to the ACC position. The radio will turn ON and the setup screen will appear. Scroll to the bottom and select the vehicle set up menu by pressing SET. Go to the option OEM Bluetooth and select OFF. STEP 4 • Plug the aftermarket radio harnesses into the aftermarket radio. 2014 Alpine Radios: • Plug the Data cable to the data port of the aftermarket radio. For these radio models, the OEM Bluetooth is turned ON by default. To turn OFF the OEM Bluetooth, insert the key into the ignition and turn it to the ACC position. The radio will turn ON and the main screen will appear. Select the settings button, in the top right corner, then select GENERAL. Select INTEGRATION SETUP then select HANDS FREE CONNECTION. Two options will be available ON or OFF, select OFF. • Insert the Audio cable into the iDatalink 3.5 mm audio jack of the aftermarket radio. STEP 5 • Connect all the harnesses to the Maestro RR module then proceed to module setup. The module is now ready to be used. Insert the aftermarket radio in the dashboard housing and test all the functionalities. Reassemble the dashboard carefully. 1 Automotive Data Solutions Inc. © 2014 ADS-RR(SR)-FOR02-DS maestro.idatalink.com 3 Ford Explorer with MyFord 4 inch screen 2011-2014 INSTALLATION INSTRUCTIONS TROUBLESHOOTING TIPS: • To reset the module back its factory settings, turn the key to the OFF position then disconnect all connectors from the module. Press and hold the module’s programming button and connect all the connectors back to the module. Wait, the module’s LED will flash RED rapidly (this may take up to 10 seconds). Release the programming button. Wait, the LED will turn solid GREEN for 2 seconds. • For technical assistance call 1-866-427-2999 or e-mail “support@idatalink.com”. Visit us at “maestro.idatalink. com/support” and “www.12voltdata.com/forum/” 1 Automotive Data Solutions Inc. © 2014 ADS-RR(SR)-FOR02-DS maestro.idatalink.com 4 Ford Explorer with MyFord 4 inch screen 2011-2014 WIRING DIAGRAM STEP 1 CUT AND REMOVE THE RCA JACKS STEP 4 WHITE - LF SPEAKER (+) WHITE/BLACK - LF SPEAKER (-) GRAY - RF SPEAKER (+) GRAY/BLACK - RF SPEAKER (-) GREEN - LR SPEAKER (+) GREEN/BLACK - LR SPEAKER (-) PURPLE - RR SPEAKER (+) PURPLE/BLACK - RR SPEAKER (-) BLUE/WHITE - AMP. TURN ON (+) BLACK - GROUND RED - ACCESSORY (+) YELLOW - 12V (+) ORANGE - PARKING LIGHT (+) PURPLE/WHITE - REVERSE LIGHT (+) LTGREEN - E-BRAKE (-) PINK - VEHICLE SPEED YELLOW/BLACK - FOOT BRAKE BROWN (NOT CONNECTED) MAIN HARNESS SEE RADIO WIRE REFERENCE CHART FOR RADIO WIRE COLORS CONNECT TO AFTERMARKET RADIO RCA CABLES CONNECT ONLY WHEN THERE IS NO SYNC IN VEHICLE AUX IN DATA AUDIO CABLE CABLE STEP 2 FACTORY RADIO HARNESS STEP 3 OBDII CONNECTOR BROWN/RED - CANH BROWN/YELLOW - CANL WHITE/BLUE 1 2 3 4 5 6 7 8 9 10 11 12 13 14 15 16 WIRES FROM VEHICLE STEP 5 A H WHITE MAESTRO RR MODULE NOTE: PIN SIDE VIEW. CONNECT TO TWISTED WIRES BEHIND CONNECTOR. C FO2 T-HARNESS A H G F C D F D G 1 Automotive Data Solutions Inc. © 2014 ADS-RR(SR)-FOR02-DS maestro.idatalink.com 5 Ford Explorer with MyFord 4 inch screen 2011-2014 VEHICLE WIRE REFERENCE CHART Wire Description Connector Name Connector Color Connector Type Position Wire Color Polarity Wire Location CanH ~ ~ 16 pin 6 White/Blue (DATA) OBDII connector, under driver side dash CanL ~ ~ 16 pin 14 White (DATA) OBDII connector, under driver side dash Automotive Data Solutions Inc. © 2014 ADS-RR(SR)-FOR02-DS maestro.idatalink.com 6 Ford Explorer with MyFord 4 inch screen 2011-2014 RADIO WIRE REFERENCE CHART Wire Description Polarity Wire Color on Maestro T-Harness Wire Color on Alpine cable Wire Color on Kenwood cable Wire Color on Pioneer cable Parking Light (+) Orange N/A Orange/White Orange/White Reverse Light (+) Purple/White Orange/White Purple/White Purple/White E-Brake (-) Lt Green Yellow/Blue Lt Green Lt Green Foot Brake (+) Yellow/Black Yellow/Black N/A N/A VSS (vehicle speed sensor) (DATA) Pink Green/White N/A Pink Automotive Data Solutions Inc. © 2014 ADS-RR(SR)-FOR02-DS maestro.idatalink.com 7 INSTALL GUIDE Ford F150 with MyFord 4 inch screen 2013-2014 PRODUCTS REQUIRED OPTIONAL ACCESSORIES PROGRAMMED FIRMWARE iDatalink Maestro RR Radio Replacement Interface iDatalink Maestro FO2 Installation Harness None ADS-RR(SR)-FOR02-DS NOTICE: Automotive Data Solutions Inc. (ADS) recommends having this installation performed by a certified technician. Logos and trademarks used here in are the properties of their respective owners. Ford F150 with MyFord 4 inch screen 2013-2014 WELCOME TABLE OF CONTENTS Congratulations on the purchase of your iDatalink Maestro RR Radio replacement solution. You are now a few simple steps away from enjoying your new car radio with enhanced features. Installation Instructions 3 Wiring Diagram 5 Vehicle Wire Reference Chart 6 Before starting your installation, please ensure that your iDatalink Maestro module is programmed with the correct firmware for your vehicle and that you carefully review the install guide. Radio Wire Reference Chart 7 Please note that Maestro RR will only retain functionalities that were originally available in the vehicle. NEED hELP? 1 866 427-2999 support@idatalink.com maestro.idatalink.com/support www.12voltdata.com/forum Automotive Data Solutions Inc. © 2014 ADS-RR(SR)-FOR02-DS maestro.idatalink.com 2 Ford F150 with MyFord 4 inch screen 2013-2014 INSTALLATION INSTRUCTIONS OEM BLUETOOTh SETUP STEP 1 Only one Bluetooth can be set for hands free calling. This must be determined before installation. Both the factory and after systems can be used for bluetooth audio streaming. If the aftermarket Bluetooth is chosen for hands free calling, the aftermarket microphone must be installed in the vehicle • Unbox the aftermarket radio and locate its main harness. • Connect the wires shown on the next page from aftermarket radio main harness to the F02 T-harness and match the wire functions. STEP 2 2013 Kenwood Radios: For these radio models, the OEM Bluetooth is turned OFF by default. To turn ON the OEM Bluetooth, insert the key into the ignition and turn it to the ACC position. The Radio will turn on and the setup screen will appear. Scroll to the bottom and select the vehicle set up menu by pressing SET. Go to the option OEM Bluetooth and select ON. Press the return arrow then scroll to the bottom of the page select FINISH. • Connect the factory harness to the F02 T-harness. STEP 3 • Access the OBDII connector located under the driver side dashboard. • Connect the BROWN/RED wire of the F02 T-harness to the wire located at pin 6 of the OBDII connector. (See the vehicle wire chart reference for wire colors) 2014 Kenwood Radios: • Connect the BROWN/YELLOW wire of the F02 T-harness to the wire located at pin 14 of the OBDII connector. (See the vehicle wire chart reference for wire colors) For these radio models, the OEM Bluetooth is turned ON by default. To turn OFF the OEM Bluetooth, insert the key into the ignition and turn it to the ACC position. The radio will turn ON and the setup screen will appear. Scroll to the bottom and select the vehicle set up menu by pressing SET. Go to the option OEM Bluetooth and select OFF. STEP 4 • Plug the aftermarket radio harnesses into the aftermarket radio. 2014 Alpine Radios: • Plug the Data cable to the data port of the aftermarket radio. For these radio models, the OEM Bluetooth is turned ON by default. To turn OFF the OEM Bluetooth, insert the key into the ignition and turn it to the ACC position. The radio will turn ON and the main screen will appear. Select the settings button, in the top right corner, then select GENERAL. Select INTEGRATION SETUP then select HANDS FREE CONNECTION. Two options will be available ON or OFF, select OFF. • Insert the Audio cable into the iDatalink 3.5 mm audio jack of the aftermarket radio. STEP 5 • Connect all the harnesses to the Maestro RR module then proceed to module setup. The module is now ready to be used. Insert the aftermarket radio in the dashboard housing and test all the functionalities. Reassemble the dashboard carefully. 1 Automotive Data Solutions Inc. © 2014 ADS-RR(SR)-FOR02-DS maestro.idatalink.com 3 Ford F150 with MyFord 4 inch screen 2013-2014 INSTALLATION INSTRUCTIONS TROUBLESHOOTING TIPS: • To reset the module back its factory settings, turn the key to the OFF position then disconnect all connectors from the module. Press and hold the module’s programming button and connect all the connectors back to the module. Wait, the module’s LED will flash RED rapidly (this may take up to 10 seconds). Release the programming button. Wait, the LED will turn solid GREEN for 2 seconds. • For technical assistance call 1-866-427-2999 or e-mail “support@idatalink.com”. Visit us at “maestro.idatalink. com/support” and “www.12voltdata.com/forum/” 1 Automotive Data Solutions Inc. © 2014 ADS-RR(SR)-FOR02-DS maestro.idatalink.com 4 Ford F150 with MyFord 4 inch screen 2013-2014 WIRING DIAGRAM STEP 1 CUT AND REMOVE THE RCA JACKS STEP 4 WHITE - LF SPEAKER (+) WHITE/BLACK - LF SPEAKER (-) GRAY - RF SPEAKER (+) GRAY/BLACK - RF SPEAKER (-) GREEN - LR SPEAKER (+) GREEN/BLACK - LR SPEAKER (-) PURPLE - RR SPEAKER (+) PURPLE/BLACK - RR SPEAKER (-) BLUE/WHITE - AMP. TURN ON (+) BLACK - GROUND RED - ACCESSORY (+) YELLOW - 12V (+) ORANGE - PARKING LIGHT (+) PURPLE/WHITE - REVERSE LIGHT (+) LTGREEN - E-BRAKE (-) PINK - VEHICLE SPEED YELLOW/BLACK - FOOT BRAKE BROWN (NOT CONNECTED) MAIN HARNESS SEE RADIO WIRE REFERENCE CHART FOR RADIO WIRE COLORS CONNECT TO AFTERMARKET RADIO RCA CABLES CONNECT ONLY WHEN THERE IS NO SYNC IN VEHICLE AUX IN DATA AUDIO CABLE CABLE STEP 2 FACTORY RADIO HARNESS STEP 3 OBDII CONNECTOR BROWN/RED - CANH BROWN/YELLOW - CANL WHITE/BLUE 1 2 3 4 5 6 7 8 9 10 11 12 13 14 15 16 WIRES FROM VEHICLE STEP 5 A H WHITE MAESTRO RR MODULE NOTE: PIN SIDE VIEW. CONNECT TO TWISTED WIRES BEHIND CONNECTOR. C FO2 T-HARNESS A H G F C D F D G 1 Automotive Data Solutions Inc. © 2014 ADS-RR(SR)-FOR02-DS maestro.idatalink.com 5 Ford F150 with MyFord 4 inch screen 2013-2014 VEHICLE WIRE REFERENCE CHART Wire Description Connector Name Connector Color Connector Type Position Wire Color Polarity Wire Location CanH ~ ~ 16 pin 6 White/Blue (DATA) OBDII connector, under driver side dash CanL ~ ~ 16 pin 14 White (DATA) OBDII connector, under driver side dash Automotive Data Solutions Inc. © 2014 ADS-RR(SR)-FOR02-DS maestro.idatalink.com 6 Ford F150 with MyFord 4 inch screen 2013-2014 RADIO WIRE REFERENCE CHART Wire Description Polarity Wire Color on Maestro T-Harness Wire Color on Alpine cable Wire Color on Kenwood cable Wire Color on Pioneer cable Parking Light (+) Orange N/A Orange/White Orange/White Reverse Light (+) Purple/White Orange/White Purple/White Purple/White E-Brake (-) Lt Green Yellow/Blue Lt Green Lt Green Foot Brake (+) Yellow/Black Yellow/Black N/A N/A VSS (vehicle speed sensor) (DATA) Pink Green/White N/A Pink Automotive Data Solutions Inc. © 2014 ADS-RR(SR)-FOR02-DS maestro.idatalink.com 7 INSTALL GUIDE Ford Flex with MyFord 4 inch screen 2013-2014 PRODUCTS REQUIRED OPTIONAL ACCESSORIES PROGRAMMED FIRMWARE iDatalink Maestro RR Radio Replacement Interface iDatalink Maestro FO2 Installation Harness None ADS-RR(SR)-FOR02-DS NOTICE: Automotive Data Solutions Inc. (ADS) recommends having this installation performed by a certified technician. Logos and trademarks used here in are the properties of their respective owners. Ford Flex with MyFord 4 inch screen 2013-2014 WELCOME TABLE OF CONTENTS Congratulations on the purchase of your iDatalink Maestro RR Radio replacement solution. You are now a few simple steps away from enjoying your new car radio with enhanced features. Installation Instructions 3 Wiring Diagram 5 Vehicle Wire Reference Chart 6 Before starting your installation, please ensure that your iDatalink Maestro module is programmed with the correct firmware for your vehicle and that you carefully review the install guide. Radio Wire Reference Chart 7 Please note that Maestro RR will only retain functionalities that were originally available in the vehicle. NEED hELP? 1 866 427-2999 support@idatalink.com maestro.idatalink.com/support www.12voltdata.com/forum Automotive Data Solutions Inc. © 2014 ADS-RR(SR)-FOR02-DS maestro.idatalink.com 2 Ford Flex with MyFord 4 inch screen 2013-2014 INSTALLATION INSTRUCTIONS OEM BLUETOOTh SETUP STEP 1 Only one Bluetooth can be set for hands free calling. This must be determined before installation. Both the factory and after systems can be used for bluetooth audio streaming. If the aftermarket Bluetooth is chosen for hands free calling, the aftermarket microphone must be installed in the vehicle • Unbox the aftermarket radio and locate its main harness. • Connect the wires shown on the next page from aftermarket radio main harness to the F02 T-harness and match the wire functions. STEP 2 2013 Kenwood Radios: For these radio models, the OEM Bluetooth is turned OFF by default. To turn ON the OEM Bluetooth, insert the key into the ignition and turn it to the ACC position. The Radio will turn on and the setup screen will appear. Scroll to the bottom and select the vehicle set up menu by pressing SET. Go to the option OEM Bluetooth and select ON. Press the return arrow then scroll to the bottom of the page select FINISH. • Connect the factory harness to the F02 T-harness. STEP 3 • Access the OBDII connector located under the driver side dashboard. • Connect the BROWN/RED wire of the F02 T-harness to the wire located at pin 6 of the OBDII connector. (See the vehicle wire chart reference for wire colors) 2014 Kenwood Radios: • Connect the BROWN/YELLOW wire of the F02 T-harness to the wire located at pin 14 of the OBDII connector. (See the vehicle wire chart reference for wire colors) For these radio models, the OEM Bluetooth is turned ON by default. To turn OFF the OEM Bluetooth, insert the key into the ignition and turn it to the ACC position. The radio will turn ON and the setup screen will appear. Scroll to the bottom and select the vehicle set up menu by pressing SET. Go to the option OEM Bluetooth and select OFF. STEP 4 • Plug the aftermarket radio harnesses into the aftermarket radio. 2014 Alpine Radios: • Plug the Data cable to the data port of the aftermarket radio. For these radio models, the OEM Bluetooth is turned ON by default. To turn OFF the OEM Bluetooth, insert the key into the ignition and turn it to the ACC position. The radio will turn ON and the main screen will appear. Select the settings button, in the top right corner, then select GENERAL. Select INTEGRATION SETUP then select HANDS FREE CONNECTION. Two options will be available ON or OFF, select OFF. • Insert the Audio cable into the iDatalink 3.5 mm audio jack of the aftermarket radio. STEP 5 • Connect all the harnesses to the Maestro RR module then proceed to module setup. The module is now ready to be used. Insert the aftermarket radio in the dashboard housing and test all the functionalities. Reassemble the dashboard carefully. 1 Automotive Data Solutions Inc. © 2014 ADS-RR(SR)-FOR02-DS maestro.idatalink.com 3 Ford Flex with MyFord 4 inch screen 2013-2014 INSTALLATION INSTRUCTIONS TROUBLESHOOTING TIPS: • To reset the module back its factory settings, turn the key to the OFF position then disconnect all connectors from the module. Press and hold the module’s programming button and connect all the connectors back to the module. Wait, the module’s LED will flash RED rapidly (this may take up to 10 seconds). Release the programming button. Wait, the LED will turn solid GREEN for 2 seconds. • For technical assistance call 1-866-427-2999 or e-mail “support@idatalink.com”. Visit us at “maestro.idatalink. com/support” and “www.12voltdata.com/forum/” 1 Automotive Data Solutions Inc. © 2014 ADS-RR(SR)-FOR02-DS maestro.idatalink.com 4 Ford Flex with MyFord 4 inch screen 2013-2014 WIRING DIAGRAM STEP 1 CUT AND REMOVE THE RCA JACKS STEP 4 WHITE - LF SPEAKER (+) WHITE/BLACK - LF SPEAKER (-) GRAY - RF SPEAKER (+) GRAY/BLACK - RF SPEAKER (-) GREEN - LR SPEAKER (+) GREEN/BLACK - LR SPEAKER (-) PURPLE - RR SPEAKER (+) PURPLE/BLACK - RR SPEAKER (-) BLUE/WHITE - AMP. TURN ON (+) BLACK - GROUND RED - ACCESSORY (+) YELLOW - 12V (+) ORANGE - PARKING LIGHT (+) PURPLE/WHITE - REVERSE LIGHT (+) LTGREEN - E-BRAKE (-) PINK - VEHICLE SPEED YELLOW/BLACK - FOOT BRAKE BROWN (NOT CONNECTED) MAIN HARNESS SEE RADIO WIRE REFERENCE CHART FOR RADIO WIRE COLORS CONNECT TO AFTERMARKET RADIO RCA CABLES CONNECT ONLY WHEN THERE IS NO SYNC IN VEHICLE AUX IN DATA AUDIO CABLE CABLE STEP 2 FACTORY RADIO HARNESS STEP 3 OBDII CONNECTOR BROWN/RED - CANH BROWN/YELLOW - CANL WHITE/BLUE 1 2 3 4 5 6 7 8 9 10 11 12 13 14 15 16 WIRES FROM VEHICLE STEP 5 A H WHITE MAESTRO RR MODULE NOTE: PIN SIDE VIEW. CONNECT TO TWISTED WIRES BEHIND CONNECTOR. C FO2 T-HARNESS A H G F C D F D G 1 Automotive Data Solutions Inc. © 2014 ADS-RR(SR)-FOR02-DS maestro.idatalink.com 5 Ford Flex with MyFord 4 inch screen 2013-2014 VEHICLE WIRE REFERENCE CHART Wire Description Connector Name Connector Color Connector Type Position Wire Color Polarity Wire Location CanH ~ ~ 16 pin 6 White/Blue (DATA) OBDII connector, under driver side dash CanL ~ ~ 16 pin 14 White (DATA) OBDII connector, under driver side dash Automotive Data Solutions Inc. © 2014 ADS-RR(SR)-FOR02-DS maestro.idatalink.com 6 Ford Flex with MyFord 4 inch screen 2013-2014 RADIO WIRE REFERENCE CHART Wire Description Polarity Wire Color on Maestro T-Harness Wire Color on Alpine cable Wire Color on Kenwood cable Wire Color on Pioneer cable Parking Light (+) Orange N/A Orange/White Orange/White Reverse Light (+) Purple/White Orange/White Purple/White Purple/White E-Brake (-) Lt Green Yellow/Blue Lt Green Lt Green Foot Brake (+) Yellow/Black Yellow/Black N/A N/A VSS (vehicle speed sensor) (DATA) Pink Green/White N/A Pink Automotive Data Solutions Inc. © 2014 ADS-RR(SR)-FOR02-DS maestro.idatalink.com 7 INSTALL GUIDE Ford Taurus with MyFord 4 inch screen 2013-2014 PRODUCTS REQUIRED OPTIONAL ACCESSORIES PROGRAMMED FIRMWARE iDatalink Maestro RR Radio Replacement Interface iDatalink Maestro FO2 Installation Harness None ADS-RR(SR)-FOR02-DS NOTICE: Automotive Data Solutions Inc. (ADS) recommends having this installation performed by a certified technician. Logos and trademarks used here in are the properties of their respective owners. Ford Taurus with MyFord 4 inch screen 2013-2014 WELCOME TABLE OF CONTENTS Congratulations on the purchase of your iDatalink Maestro RR Radio replacement solution. You are now a few simple steps away from enjoying your new car radio with enhanced features. Installation Instructions 3 Wiring Diagram 5 Vehicle Wire Reference Chart 6 Before starting your installation, please ensure that your iDatalink Maestro module is programmed with the correct firmware for your vehicle and that you carefully review the install guide. Radio Wire Reference Chart 7 Please note that Maestro RR will only retain functionalities that were originally available in the vehicle. NEED hELP? 1 866 427-2999 support@idatalink.com maestro.idatalink.com/support www.12voltdata.com/forum Automotive Data Solutions Inc. © 2014 ADS-RR(SR)-FOR02-DS maestro.idatalink.com 2 Ford Taurus with MyFord 4 inch screen 2013-2014 INSTALLATION INSTRUCTIONS OEM BLUETOOTh SETUP STEP 1 Only one Bluetooth can be set for hands free calling. This must be determined before installation. Both the factory and after systems can be used for bluetooth audio streaming. If the aftermarket Bluetooth is chosen for hands free calling, the aftermarket microphone must be installed in the vehicle • Unbox the aftermarket radio and locate its main harness. • Connect the wires shown on the next page from aftermarket radio main harness to the F02 T-harness and match the wire functions. STEP 2 2013 Kenwood Radios: For these radio models, the OEM Bluetooth is turned OFF by default. To turn ON the OEM Bluetooth, insert the key into the ignition and turn it to the ACC position. The Radio will turn on and the setup screen will appear. Scroll to the bottom and select the vehicle set up menu by pressing SET. Go to the option OEM Bluetooth and select ON. Press the return arrow then scroll to the bottom of the page select FINISH. • Connect the factory harness to the F02 T-harness. STEP 3 • Access the OBDII connector located under the driver side dashboard. • Connect the BROWN/RED wire of the F02 T-harness to the wire located at pin 6 of the OBDII connector. (See the vehicle wire chart reference for wire colors) 2014 Kenwood Radios: • Connect the BROWN/YELLOW wire of the F02 T-harness to the wire located at pin 14 of the OBDII connector. (See the vehicle wire chart reference for wire colors) For these radio models, the OEM Bluetooth is turned ON by default. To turn OFF the OEM Bluetooth, insert the key into the ignition and turn it to the ACC position. The radio will turn ON and the setup screen will appear. Scroll to the bottom and select the vehicle set up menu by pressing SET. Go to the option OEM Bluetooth and select OFF. STEP 4 • Plug the aftermarket radio harnesses into the aftermarket radio. 2014 Alpine Radios: • Plug the Data cable to the data port of the aftermarket radio. For these radio models, the OEM Bluetooth is turned ON by default. To turn OFF the OEM Bluetooth, insert the key into the ignition and turn it to the ACC position. The radio will turn ON and the main screen will appear. Select the settings button, in the top right corner, then select GENERAL. Select INTEGRATION SETUP then select HANDS FREE CONNECTION. Two options will be available ON or OFF, select OFF. • Insert the Audio cable into the iDatalink 3.5 mm audio jack of the aftermarket radio. STEP 5 • Connect all the harnesses to the Maestro RR module then proceed to module setup. The module is now ready to be used. Insert the aftermarket radio in the dashboard housing and test all the functionalities. Reassemble the dashboard carefully. 1 Automotive Data Solutions Inc. © 2014 ADS-RR(SR)-FOR02-DS maestro.idatalink.com 3 Ford Taurus with MyFord 4 inch screen 2013-2014 INSTALLATION INSTRUCTIONS TROUBLESHOOTING TIPS: • To reset the module back its factory settings, turn the key to the OFF position then disconnect all connectors from the module. Press and hold the module’s programming button and connect all the connectors back to the module. Wait, the module’s LED will flash RED rapidly (this may take up to 10 seconds). Release the programming button. Wait, the LED will turn solid GREEN for 2 seconds. • For technical assistance call 1-866-427-2999 or e-mail “support@idatalink.com”. Visit us at “maestro.idatalink. com/support” and “www.12voltdata.com/forum/” 1 Automotive Data Solutions Inc. © 2014 ADS-RR(SR)-FOR02-DS maestro.idatalink.com 4 Ford Taurus with MyFord 4 inch screen 2013-2014 WIRING DIAGRAM STEP 1 CUT AND REMOVE THE RCA JACKS STEP 4 WHITE - LF SPEAKER (+) WHITE/BLACK - LF SPEAKER (-) GRAY - RF SPEAKER (+) GRAY/BLACK - RF SPEAKER (-) GREEN - LR SPEAKER (+) GREEN/BLACK - LR SPEAKER (-) PURPLE - RR SPEAKER (+) PURPLE/BLACK - RR SPEAKER (-) BLUE/WHITE - AMP. TURN ON (+) BLACK - GROUND RED - ACCESSORY (+) YELLOW - 12V (+) ORANGE - PARKING LIGHT (+) PURPLE/WHITE - REVERSE LIGHT (+) LTGREEN - E-BRAKE (-) PINK - VEHICLE SPEED YELLOW/BLACK - FOOT BRAKE BROWN (NOT CONNECTED) MAIN HARNESS SEE RADIO WIRE REFERENCE CHART FOR RADIO WIRE COLORS CONNECT TO AFTERMARKET RADIO RCA CABLES CONNECT ONLY WHEN THERE IS NO SYNC IN VEHICLE AUX IN DATA AUDIO CABLE CABLE STEP 2 FACTORY RADIO HARNESS STEP 3 OBDII CONNECTOR BROWN/RED - CANH BROWN/YELLOW - CANL WHITE/BLUE 1 2 3 4 5 6 7 8 9 10 11 12 13 14 15 16 WIRES FROM VEHICLE STEP 5 A H WHITE MAESTRO RR MODULE NOTE: PIN SIDE VIEW. CONNECT TO TWISTED WIRES BEHIND CONNECTOR. C FO2 T-HARNESS A H G F C D F D G 1 Automotive Data Solutions Inc. © 2014 ADS-RR(SR)-FOR02-DS maestro.idatalink.com 5 Ford Taurus with MyFord 4 inch screen 2013-2014 VEHICLE WIRE REFERENCE CHART Wire Description Connector Name Connector Color Connector Type Position Wire Color Polarity Wire Location CanH ~ ~ 16 pin 6 White/Blue (DATA) OBDII connector, under driver side dash CanL ~ ~ 16 pin 14 White (DATA) OBDII connector, under driver side dash Automotive Data Solutions Inc. © 2014 ADS-RR(SR)-FOR02-DS maestro.idatalink.com 6 Ford Taurus with MyFord 4 inch screen 2013-2014 RADIO WIRE REFERENCE CHART Wire Description Polarity Wire Color on Maestro T-Harness Wire Color on Alpine cable Wire Color on Kenwood cable Wire Color on Pioneer cable Parking Light (+) Orange N/A Orange/White Orange/White Reverse Light (+) Purple/White Orange/White Purple/White Purple/White E-Brake (-) Lt Green Yellow/Blue Lt Green Lt Green Foot Brake (+) Yellow/Black Yellow/Black N/A N/A VSS (vehicle speed sensor) (DATA) Pink Green/White N/A Pink Automotive Data Solutions Inc. © 2014 ADS-RR(SR)-FOR02-DS maestro.idatalink.com 7 www.idatalinkmaestro,.com Does it work with mycar? Fonctionne..t-ll tnon suto'l
© Copyright 2025