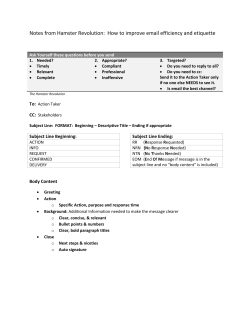Business Edition Basic License User Guide
Business Edition Basic License User Guide Table of Contents 1. 2. 3. 4. 5. 6. 7. 8. Dashboard-----------------------------------------------------------------------------------------3 Catalog Search-----------------------------------------------------------------------------------4 Ordering--------------------------------------------------------------------------------------------5 Build Batteries-------------------------------------------------------------------------------------7 Assignment Process---------------------------------------------------------------------------10 Results------------------------------------------------------------------------------------------17 Appendix A – Product Matrix Status Definitions-----------------------------------------21 Appendix B – System Requirements------------------------------------------------------23 Dashboard Upon logging in, you will be taken to the default Dashboard/Home page. Customize your dashboard by clicking on “Dashboard Settings.” Choose applicable widgets and click “Save.” 3 Catalog Search The catalog makes searching for assessments easy. Click “Search” under the “Catalog” tab to find the available assessments you need. Search the catalog by entering a keyword or drilling down by assessment type. Search results can also be categorized by “Characteristics” or “Competencies.” 4 Ordering Important – If delivery of a battery is desired, you must build the battery before purchasing inventory. Please see the “Build Batteries” section. Purchase a selected assessment by clicking “Add to Cart.” Choose the quantity you want to purchase and click “Add to Cart.” Click the “Cart” button to complete the checkout process 5 Follow the instructions on screen, and enter a valid credit card number. If your account has been set up for invoicing, please enter your Purchase Order number. 6 Build Batteries A battery is a group of assessments combined to streamline administrative activities as well as enhance the candidate experience. Instead of ordering and assigning multiple assessments to a candidate, one “product” is ordered and assigned. Candidates only receive one link to complete multiple assessments. To create a battery, click “Batteries” under the “Catalog” tab. Click “Add New Battery” to create a battery. Enter your battery name and a brief description. Please note the battery name is visible to the test taker. The description is for internal use only. When finished, click on the “Products” tab. 7 To start creating the battery, click “Add Products to Battery.” Search and select the first assessment to be added to the battery and click “Add Selected Products.” Repeat the process for remaining assessments. When all assessments are selected, click “Done.” 8 Click “Save Battery.” After saving the battery, choose to either order your battery at this time by clicking “Add” or click “Close” to order the battery at a later time. 9 Assignment Process Important: To start the assignment process, you must have available assessment or battery inventory. Select Products Click the “Assignment” link on the “Assign” tab. Click the green plus symbol next to the desired assessment. Click the “Continue” button. 10 Choose to create, upload, or search for existing candidates. When creating a new candidate, enter the information as shown below. Login ID is required and must be unique for every candidate. Click “Save” when finished. Repeat the process if more candidates are needed. 11 Click “Continue.” 12 Demographics If the assessment(s) you are assigning includes Administrator Demographics, you will be presented with a screen that includes the Assessment specific demographics (norm group for example). For all assessment assignments, you will be presented with Intended Use Demographics (as shown below). Select the most appropriate Purpose, Level, Industry, Occupation and Job Title. Click “Continue.” 13 Select Options The following screen provides options for assessment delivery. definitions of these options: Here are the •Send assessment invitation email to candidates – This option sends the assessment invitation to the assessment taker’s email address or uncheck the box for on-site proctored testing •Select Email Template – This option lets you choose which email template the person you assigned the test to receives After customizing the options to your preference, click “Continue.” 14 Review and Assign To complete the assignment process, review your selections and click “Assign.” Click “Start Test Now” to begin taking the assessment, or click “Done.” 15 The assessment has now been assigned. The candidate will receive an email with a link to begin the assessment (similar to the one below): John Doe, You have been registered to take an assessment for Demo. The assessment(s) you are to take is the Customer Features Survey, and I am your Test Administrator. To take the assessment, click the following link: https://tara.vitapowered.com/TestEngine/TestLauncher.aspx?batteryID=29f41402-fc93-4227-93ba-52f1aa0ea&key=866ebupJ5n6HsW7Swvj1MdMprGus6jjDee-e1. Follow the directions on the screen. If the link generates an error, instead of clicking the link directly, copy and paste the link into your browser. If you have technical problems reaching the assessment, go to https://tara.vitapowered.com/demo and click on the "Forgot your Info" link. An email will be sent to you with additional information. Your assessment will expire on 08/21/2014. For any additional questions, contact me. Jake Smith 551-109-2090 jakesmith@fakeemail.com 16 Results The results section provides test administrators with an overview of candidate statuses and links to completed score reports. There are two ways an administrator can view the results: “Product Status Matrix” or “Candidates.” Product Status Matrix Click “Product Status” under the “Results” tab. For definitions of the Matrix Statuses, see Appendix A. Click on the number in the “Completed” column that corresponds with the assessment you would like to view reports for. 17 Use the search options to narrow your search (or leave blank to leave as default parameters). Click the “View Report” button to review the score report. 18 Results by Candidate Name Click on “Candidates” under the “Results” tab. Enter the candidate information and click “Search.” Click the candidate name to view the details. Click “+” to expand the Assessments Results Tab. 19 Click the “View Reports” button. Save, email, or print when Score Report is viewed. Using the Log Function within Candidate Results Logs: View a history of emails that have been sent to this candidate. Re-send using the “Re-send” button if necessary. Questions? If you have any additional questions, please contact your account manager or technical support at tech_support@panpowered.com. 20 Appendix A – Product Status Matrix Definitions Available: The Available Column shows available inventory of unused assessments that is available for assignment Assigned: The assigned column includes both Assigned test sessions (not started by test taker) and Activated test sessions (test taker has begun the test/battery) •To view if a test taker is Assigned or Activated, click on the number in the Assigned column that corresponds with the test name you are reviewing •If the test taker has begun the test/battery – a date will be provided in the Date Started Column •If the test taker has NOT begun the test/battery – the cell will be blank for that individual in the Date Started Column Available Options for an Assigned Test: •Launch the Assessment (start the test at that point in time from your workstation) •Re-send the Assignment Email (send the test taker the assignment email originally sent to him/her). If a custom email template was used ensure you select that from the correct email template from the drop down of email options •Manually send a Reminder Email •Expire Assessment: Allows you to expire the test session so the individual is no longer able to launch the test. Available Options for Active Tests: •Launch the Assessment (start the test at that point in time from your workstation) •Resend the Assignment Email (send the test taker the assignment email originally sent to him/her). If a custom email template was used ensure you select that from the correct email template from the drop down of email options •Manually send a Reminder Email •Withdraw Assessment – this is a permanent action that will remove this test instance from your Assigned Column and into a separate Withdraw Column. Once you withdraw a test taker, the purchased test CANNOT be used again in the future with new test takers OR with the current active test taker. This is permanent and cannot be undone. A warning will pop up that states this is permanent and the test taker will no longer be able to access the assessment. This does not mean a new candidate will. 21 Completed: Links to view completed Score Reports Expired: Column of test takers who had never started their assigned test sessions and are no longer able to access their test session because it has been expired (automatically or manually) Withdrawn: Listing of test takers who had their test sessions activated but were never going to complete them. Because they had been started they cannot be Expired. Functionality of Withdrawn Status: •To provide a an audit trail of test takers who started a test but never completed it •Best Practices does not allow for tests that have been started to have the answers cleared out and reused in the future with new test takers – there are no options for Withdrawn test sessions to be used in the future with any test takers •There are NO actions to take once a test taker has been Withdrawn •If a test taker who has been withdrawn decides he/she would like to finish their assessment that was started (only Active tests can be withdrawn), this is not possible. A new test session will need to be assigned to the individual 22 Appendix B – System Requirements Check my Browser To check if your browser is able to use the pan platform, go to the following link (https://tara.vitapowered.com/BrowserInfo.aspx). This link will give you a detailed list of our system requirements. The following is a summary of pan system requirements (see “Browser Settings” for details): •Active Scripting (JavaScript) enabled •Session cookies enabled •CSS Enabled •AJAX Enabled Operating System We highly recommend that you complete your online testing on one of the following Windows-based operating systems: •Windows XP Service Pack 3 (SP3) •Windows Server 2003 Service Pack 2 (SP2) •Windows Server 2003 R2 •Windows Vista •Windows 7 •Windows Server 2008 *The testing is not supported on the following Windows-based operating systems: •Any version prior to Windows XP Service Pack 3 •Windows 2003 (prior to Service Pack 2 or R2) Assessments can be completed on a dual boot Mac machine if the assessments are run in a Windows-based application (using Internet Explorer v8). If you are on a dual boot Mac machine, please switch to Windows Internet Explorer version 8 to complete your assessments. Monitor Size/Screen Resolution/Hardware •PC Hardware ◦◦Processor : Intel Pentium Core/Celeron family, or AMD K6/Athlon/Duron family ◦◦Processor speed: 2 GHz or higher ◦◦Memory: 1 Gb or more ◦◦Hard Drive: 40 Gb or more ◦◦Screen Size: 17” or larger 23 •Tests are best viewed with a screen resolution of 1024 x 768 pixels or higher. To check your screen resolution, right click anywhere on your desktop, click on “Properties,” and select the “Settings” tab (*If using Windows 7, right click anywhere on your desktop and click on “Screen resolution”). If the screen resolution is smaller than 1024 x 768 pixels, increase the resolution and then click “OK.” Internet Browser One of the following browsers must be used to complete your online testing. 1. a. b. c. d. 2. a. b. c. d. 3. a. b. 4. a. pan Business Edition Portal – includes ordering, assigning, forms, workflows Internet Explorer 8, 9, 10, 11 Firefox (current version, must use auto-update) Chrome (current version, must use auto-update) Safari for the Mac 5.0+ pan Business Edition Authoring Tool Internet Explorer 8 (audio and video content not supported in IE8), 9, 10 Firefox (current version, must use auto-update) Chrome (current version, must use auto-update) Safari for the Mac 5.0+ EvM (Scheduling Software for Test Center Proctored Testing) Internet Explorer 8, 9, 10 Firefox (current version, must use auto-update) Assessments pan-authored assessments i. Internet Explorer 8, 9, 10, 11 ii. Firefox (current version, must use auto-update) iii. Chrome (current version, must use auto-update) iv. Safari for the Mac 5.0+ b. Publisher integrations – Based upon publisher requirements c. Self-Authored Assessments i. Internet Explorer 8 (audio and video content not supported in IE8), 9, 10 ii. Firefox (current version, must use auto-update) iii. Chrome (current version, must use auto-update) iv. Safari for the Mac 5.0+ If you attempt to complete the testing on any other, you may experience technical difficulties. To check which version you are using, click the Help button on your browser’s menu bar and select the About link. Browser Settings The following settings in your browser should be checked prior to completing the testing. If you need to change any of these settings, you may want to make note of the original settings so you can change them back to your preferred settings after your testing is complete. 24 Internet Explorer Active Scripting (JavaScript) must be enabled. •Click on Tools | Internet Options •Select the Security tab •Click the Custom Level button •Scroll to “Scripting” and select Enable for “Active Scripting” •Click OK to save your settings ActiveX Controls must be enabled. •Click on Tools | Internet Options •Select the Security tab •Click the Custom Level button •Scroll to “ActiveX controls and plugins” and select Enable for “Run ActiveX controls and plugins” and “Script ActiveX controls marked safe for scripting” •Click OK to save your settings Cookies must be enabled. •Click on Tools | Internet Options •Select the Privacy tab •Click the Advanced button •Check Override automatic cookie handling and Always allow session cookies •Click OK to save your settings *Note: Cookies are used by pan’s online testing site, but will not be stored on your computer. They are deleted when you have completed your test battery. SSL encryption must be enabled. •Click on Tools | Internet Options •Select the Advanced tab •Scroll to “Security” section and make sure the Use SSL 3.0 and Use TLS 1.0 options are checked •Click OK to save your settings 25 Internet Explorer Your Internet browser text display size must be set to Medium or Smaller. •Go to View | Text Size •Select either Medium or a smaller text size Your Zoom Level should be set at 100%. •Make sure the Zoom feature in the lower right hand corner of the Internet Explorer window is set to 100%. *Note: If you have any difficulties viewing the “Start” or “Continue” buttons when completing your testing, the zoom setting may need to be decreased to 90%. Popup Blockers Please check to see if you have popup blocking software installed on your PC. If so, disable the popup blocking software until the assessment is complete. This software may prevent the assessment from opening correctly. Popup blocking software is included and turned on by default in some anti-virus software, Internet security and/or personal firewall applications, browsers, and many of the free toolbars available, including the Google, MSN and Yahoo toolbars. The instructions on how to uninstall or disable each particular popup blocker will vary, however, some common areas to find Pop-up blockers: Internet Explorer Toolbars (Google, Yahoo, MSN) 1. Click on Tools | Pop-up Blocker 2. Select Turn Off Pop-up Blocker •Look for the “Blocked” button on the toolbar. Click this button to disable the pop-up blocker. Bypassing pop-up blockers can sometimes be accomplished by holding down the Ctrl key on your keyboard while clicking on the link that you will be accessing to complete your testing. 26
© Copyright 2025