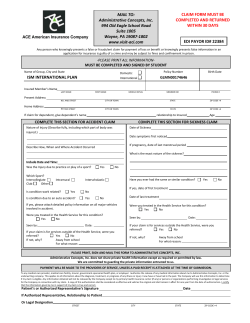Document 51633
Copyright © – by e Ubuntu Manual Team. Some rights reserved. cb a is work is licensed under the Creative Commons Aribution–Share Alike . License. To view a copy of this license, see Appendix A, visit http://creativecommons.org/licenses/by-sa/./, or send a leer to Creative Commons, Second Street, Suite , San Francisco, California, , USA. Geing Started with Ubuntu . can be downloaded for free from http:// ubuntu-manual.org/ or purchased from http://ubuntu-manual.org/buy/ gswu/en_US. A printed copy of this book can be ordered for the price of printing and delivery. We permit and even encourage you to distribute a copy of this book to colleagues, friends, family, and anyone else who might be interested. http://ubuntu-manual.org Revision number: Revision date: -- :: - Contents Prologue Welcome Ubuntu Philosophy A brief history of Ubuntu Is Ubuntu right for you? Contact details About the team Conventions used in this book Installation Geing Ubuntu Trying out Ubuntu Installing Ubuntu—Geing started Finishing Installation Ubuntu installer for Windows e Ubuntu Desktop Understanding the Ubuntu desktop Unity Using the Launcher e Dash Workspaces Managing windows Browsing files on your computer Nautilus file manager Searching for files and folders on your computer Customizing your desktop Accessibility Session options Geing help Working with Ubuntu All the applications you need Geing online Browsing the web Reading and composing email Using instant messaging Microblogging Viewing and editing photos Watching videos and movies Listening to audio and music Burning CDs and DVDs Working with documents, spreadsheets, and presentations Ubuntu One Hardware Using your devices Hardware identification . Displays Connecting and using your printer Sound Using a webcam Scanning text and images Other devices Soware Management Soware management in Ubuntu Using the Ubuntu Soware Center Managing additional soware Manual soware installation Updates and upgrades Advanced Topics Ubuntu for advanced users Introduction to the terminal Ubuntu file system structure Securing Ubuntu Why Ubuntu is safe Basic security concepts User accounts System updates Firewall Encryption Troubleshooting Resolving problems Troubleshooting guide Geing more help Learning More What else can I do with Ubuntu? Open source soware Distribution families Choosing amongst Ubuntu and its derivatives Finding additional help and support e Ubuntu community Contributing A License Creative Commons Aribution–ShareAlike . Legal Code Creative Commons Notice Glossary Credits Index Prologue Welcome Welcome to Geing Started with Ubuntu, an introductory guide wrien to help new users get started with Ubuntu. Our goal is to cover the basics of Ubuntu (such as installation and working with the desktop) as well as hardware and soware management, working with the command line, and security. We designed this guide to be simple to follow, with step-by-step instructions and plenty of screenshots, allowing you to discover the potential of your new Ubuntu system. Ubuntu . is considered a regular release and is supported by Canonical with patches and upgrades for eighteen months. Ubuntu . is the most recent and has support for years. Whenever a new version of Ubuntu is released, we will incorporate updates and changes into our guide, and make a new version available at http://www.ubuntu-manual.org. Geing Started with Ubuntu . is not intended to be a comprehensive Ubuntu instruction manual. It is more like a quick-start guide that will get you doing the things you need to do with your computer quickly and easily, without geing bogged down with technical details. As with prior versions, Ubuntu . incorporates many new features, including a new kernel supporting newer graphics cards, updates to the Update Manager, and full-disk encryption, to name just a few. For more detailed information on any aspect of the Ubuntu desktop, see the “Ubuntu Desktop Guide,” which can be obtained in any of the following ways: ‣ in the Dash, type help. ‣ in the desktop menu bar, click Help ‣ Ubuntu Help. ‣ go to https://help.ubuntu.com, Ubuntu . ‣ Ubuntu Desktop Help. ere are also many excellent resources available on the Internet. For example, on https://help.ubuntu.com you will find documentation on installing and using Ubuntu. At the Ubuntu Forums (http://ubuntuforums.org) and Ask Ubuntu (http://askubuntu.com), you will find answers to many Ubuntu-related questions. If something isn’t covered in this manual, chances are you will find the information you are looking for in one of those locations. We will try our best to include links to more detailed help wherever we can. You can find more information about Ubuntu’s online and system documentation in Chapter 8: Learning More. Ubuntu Philosophy e term “Ubuntu” is a traditional African concept originating from the Bantu languages of southern Africa. It can be described as a way of connecting with others—living in a global community where your actions affect all of humanity. Ubuntu is more than just an operating system: it is a community of people coming together voluntarily to collaborate on an international soware project that aims to deliver the best possible user experience. People sometimes wonder how to pronounce Ubuntu. Each u is pronounced the same as in the word put except for the last u which is pronounced the same as in the word due. . The Ubuntu Promise ‣ Ubuntu will always be free of charge, along with its regular enterprise releases and security updates. ‣ Ubuntu comes with full commercial support from Canonical and hundreds of companies from across the world. ‣ Ubuntu provides the best translations and accessibility features that the free soware community has to offer. ‣ Ubuntu’s core applications are all free and open source. We want you to use free and open source soware, improve it, and pass it on. A brief history of Ubuntu Ubuntu was conceived in by Mark Shuleworth, a successful South African entrepreneur, and his company Canonical. Shuleworth recognized the power of Linux and open source, but was also aware of weaknesses that prevented mainstream use. Shuleworth set out with clear intentions to address these weaknesses and create a system that was easy to use, completely free (see Chapter : Learning More for the complete definition of “free”), and could compete with other mainstream operating systems. With the Debian system as a base, Shuleworth began to build Ubuntu. Using his own funds at first, installation s were pressed and shipped worldwide at no cost to the recipients. Ubuntu spread quickly, its community grew rapidly, and soon Ubuntu became the most popular Linux distribution available. With more people working on the project than ever before, its core features and hardware support continue to improve, and Ubuntu has gained the aention of large organizations worldwide. One of ’s open source operating systems is based on Ubuntu. In , the French Police began to transition their entire computer infrastructure to a variant of Ubuntu—a process which has reportedly saved them “millions of euros” in licensing fees for Microso Windows. By the end of , the French Police anticipates that all of their computers will be running Ubuntu. Canonical profits from this arrangement by providing technical support and custom-built soware. While large organizations oen find it useful to pay for support services, Shuleworth has promised that the Ubuntu desktop operating system will always be free. As of , Ubuntu is installed on an estimated % of the world’s computers. is equates to tens of millions of users worldwide, and is growing each year. As there is no compulsory registration, the percentage of Ubuntu users should be treated as an estimate. What is Linux? Ubuntu is built on the foundation of Linux, which is a member of the Unix family. Unix is one of the oldest types of operating systems, and together with Linux has provided reliability and security for professional applications for almost half a century. Many servers around the world that store data for popular websites (such as YouTube and Google) run some variant of Linux or Unix. e popular Android system for smartphones is a Linux variant; modern in-car computers usually run on Linux. Even the Mac is based on Unix. e Linux kernel is best described as the core—almost the brain—of the Ubuntu operating system. e Linux kernel is the controller of the operating system; it is responsi- Canonical is the company that provides financial and technical support for Ubuntu. It has employees based around the world who work on developing and improving the operating system, as well as reviewing work submitted by volunteer contributors. To learn more about Canonical, go to http://www.canonical.com. Debian is the Linux operating system that Ubuntu is based upon. For more information visit http://www.debian.org/. For information on Ubuntu Server Edition, and how you can use it in your company, visit http:// www.ubuntu.com/business/server/overview. ble for allocating memory and processor time. It can also be thought of as the program which manages any and all applications on the computer itself. Linux was designed from the ground up with security and hardware compatibility in mind, and is currently one of the most popular Unix-based operating systems. One of the benefits of Linux is that it is incredibly flexible and can be configured to run on almost any device—from the smallest micro-computers and cellphones to the largest super-computers. Unix was entirely command line-based until graphical user interfaces (s) emerged in (in comparison, Apple came out with Mac ten years later, and Microso released Windows . in ). e early s were difficult to configure, clunky, and generally only used by seasoned computer programmers. In the past decade, however, graphical user interfaces have grown in usability, reliability, and appearance. Ubuntu is just one of many different Linux distributions, and uses one of the more popular graphical desktop environments called . While modern graphical desktop environments have generally replaced early command-line interfaces, the command line can still be a quick and efficient way of performing many tasks. See Chapter 6: Advanced Topics for more information, and Chapter 2: The Ubuntu Desktop to learn more about GNOME and other desktop environments. To learn more about Linux distributions, see Chapter 8: Learning More. Is Ubuntu right for you? New users to Ubuntu may find that it takes some time to feel comfortable when trying a new operating system. You will no doubt notice many similarities to both Microso Windows and Mac as well as some differences. Users coming from Mac are more likely to notice similarities due to the fact that both Mac and Ubuntu originated from Unix. e Unity shell, which is the default in Ubuntu, is a completely new concept, which needs some exploring to get used to it. See Chapter : e Ubuntu Desktop for more information about the Unity shell. Before you decide whether or not Ubuntu is right for you, we suggest giving yourself some time to grow accustomed to the way things are done in Ubuntu. You should expect to find that some things are different from what you are used to. We also suggest taking the following into account: Ubuntu is community based. at is, Ubuntu is developed, wrien, and maintained by the community. Because of this, support is probably not available at your local computer store. Fortunately, the Ubuntu community is here to help. ere are many articles, guides, and manuals available, as well as users on various Internet forums and Internet Relay Chat () rooms that are willing to assist beginners. Additionally, near the end of this guide, we include a troubleshooting chapter: Chapter : Troubleshooting. Many applications designed for Microso Windows or Mac will not run on Ubuntu. For the vast majority of everyday computing tasks, you will find suitable alternative applications available in Ubuntu. However, many professional applications (such as the Adobe Creative Suite) are not developed to work with Ubuntu. If you rely on commercial soware that is not compatible with Ubuntu, yet still want to give Ubuntu a try, you may want to consider dual-booting. Alternatively, some applications developed for Windows will work in Ubuntu with a program called Wine. For more information on Wine, go to http://www.winehq.org. Many commercial games will not run on Ubuntu. If you are a heavy gamer, then Ubuntu may not be for you. Game developers usually design games for the largest market. Since Ubuntu’s market share is not as substantial as Microso’s Windows or Apple’s Mac , fewer game developers allocate resources towards making their games compatible with Linux. If To learn more about dual-booting (running Ubuntu side-by-side with another operating system), see Chapter 1: Installation. See Chapter 5: Software Management to learn more about Ubuntu Software Center. . you just enjoy a game every now and then, there are many high quality games that can be easily installed through the Ubuntu Soware Center. Contact details Many people have contributed their time to this project. If you notice any errors or think we have le something out, feel free to contact us. We do everything we can to make sure that this manual is up to date, informative, and professional. Our contact details are as follows: ‣ ‣ ‣ ‣ ‣ Website: http://www.ubuntu-manual.org/ Reader feedback: feedback@ubuntu-manual.org : #ubuntu-manual on irc.freenode.net Bug Reports: https://bugs.launchpad.net/ubuntu-manual/+filebug Mailing list: ubuntu-manual@lists.launchpad.net About the team Our project is an open-source, volunteer effort to create and maintain quality documentation for Ubuntu and its derivatives. Want to help? We are always looking for talented people to work with, and due to the size of the project we are fortunate to be able to cater to a wide range of skill sets: ‣ ‣ ‣ ‣ ‣ ‣ ‣ ‣ ‣ Authors and editors Programmers (Python or TEX) User interface designers Icon and title page designers Event organizers and ideas people Testers Web designers and developers Translators and screenshoers Bug reporters and triagers To find out how you can get started helping, please visit http://ubuntu-manual. org/getinvolved. Conventions used in this book e following typographic conventions are used in this book: ‣ Buon names, menu items, and other elements are set in boldfaced type. ‣ Menu sequences are sometimes typeset as File ‣ Save As…, which means, “Choose the File menu, then choose the Save As….” ‣ Monospaced type is used for text that you type into the computer, text that the computer outputs (as in a terminal), and keyboard shortcuts. 1 Installation Getting Ubuntu Before you can get started with Ubuntu, you will need to obtain a copy of the Ubuntu installation image for or . Some options for doing this are outlined below. Many companies (such as Dell and System76) sell computers with Ubuntu preinstalled. If you already have Ubuntu installed on your computer, feel free to skip to Chapter 2: The Ubuntu Desktop. Minimum system requirements Ubuntu runs well on most computer systems. If you are unsure whether it will work on your computer, the Live is a great way to test things out first. Below is a list of hardware specifications that your computer should meet as a minimum requirement. ‣ ‣ ‣ ‣ ‣ ‣ The majority of computers in use today will meet the requirements listed here; however, refer to your computer documentation or manufacturer’s website for more information. GHz x processor (Pentium or beer) of system memory () of disk space (at least is recommended) Video support capable of × resolution Audio support An Internet connection (highly recommended, but not required) Downloading Ubuntu e easiest and most common method for geing Ubuntu is to download the Ubuntu image directly from http://www.ubuntu.com/download. Choose how you will install Ubuntu: ‣ Download and install ‣ Try it from a or stick ‣ Run it with Windows Download and Install / Try it from a DVD or USB stick For the Download and install, or Try it from a or stick options, select whether you require the -bit or -bit version (-bit is recommended for most users), then click “Start download.” Installing and run alongside Windows For the Run it with Windows option, simply select “Start download,” and then follow the instructions for the Ubuntu installer for Windows. 32-bit versus 64-bit Ubuntu and its derivatives are available in two versions: -bit and -bit. is difference refers to the way computers process information. Computers capable of running -bit soware are able to process more information than computers running -bit soware; however, -bit systems require more memory in order to do this. Nevertheless, these computers gain performance enhancements by running -bit soware. ‣ If your computer has a -bit processor install the -bit version. 32-bit and 64-bit are types of processor architectures. Most new desktop computers have a 64-bit capable processor. . ‣ If your computer is older, a netbook, or you do not know the type of processor in the computer, install the -bit version. If your computer has a -bit processor, click on the “-bit” option before you click “Start download.” Downloading Ubuntu as a torrent When a new version of Ubuntu is released, the download servers can get “clogged” as large numbers of people try to download or upgrade Ubuntu at the same time. If you are familiar with using torrents, you can download the torrent file by clicking “Alternative downloads,” and then “BitTorrent download.” Downloading via torrent may improve your download speed, and will also be help to spread Ubuntu to other users worldwide. Torrents are a way of sharing files and information around the Internet via peer-to-peer file sharing. A file with the .torrent extension is made available to users, which is then opened with a compatible program such as uTorrent, Deluge, or Transmission. These programs download parts of the file from other people all around the world. Burning the DVD image Once your download is complete, you will be le with a file called ubuntu.-desktop-i.iso or similar (i here in the filename refers to the -bit version. If you downloaded the -bit version, the filename contains amd instead). is file is a image—a snapshot of the contents of a — which you will need to burn to a . While the 64-bit version of Ubuntu is referred to as the “AMD64” version, it will work on Intel, AMD, and other compatible 64-bit processors. Creating a bootable USB drive If your is able to boot from a stick, you may prefer to use a memory stick instead of burning a . Scroll down to “Burn your or create a drive,” select or stick, choose the you are using to create the drive, and then click Show me how. If you select the “ Stick” option, your installation will be running from the memory stick. In this case, references to Live , will refer to the memory stick. Trying out Ubuntu e Ubuntu and stick function not only as installation media, but also allow you to test Ubuntu without making any permanent changes to your computer by running the entire operating system from the or stick. Your computer reads information from a at a much slower speed than it can read information off of a hard drive. Running Ubuntu from the Live also occupies a large portion of your computer’s memory, which would usually be available for applications to access when Ubuntu is running from your hard drive. e Live / experience will therefore feel slightly slower than it does when Ubuntu is actually installed on your computer. Running Ubuntu from the / is a great way to test things out and allows you to try the default applications, browse the Internet, and get a general feel for the operating system. It’s also useful for checking that your computer hardware works properly in Ubuntu and that there are no major compatibility issues. To try out Ubuntu using the Live / stick, insert the Ubuntu into your drive, or connect the drive and restart your computer. Aer your computer finds the Live / stick, and a quick loading screen, you will be presented with the “Welcome” screen. Using your mouse, select your language from the list on the le, then click the buon In some cases, your computer will not recognize that the Ubuntu DVD or USB is present as it starts up and will start your existing operating system instead. Generally, this means that the priority given to boot devices when your computer is starting needs to be changed. For example, your computer might be set to look for information from your hard drive, and then to look for information on a DVD or USB. To run Ubuntu from the Live DVD or USB, we want the computer to look for information from the appropriate device first. Changing your boot priority is usually handled by BIOS settings; this is beyond the scope of this guide. If you need assistance with changing the boot priority, see your computer manufacturer’s documentation for more information. labeled Try Ubuntu. Ubuntu will then start up, running directly from the Live / drive. Figure 1.1: The “Welcome” screen allows you to choose your language. Once Ubuntu is up and running, you will see the default desktop. We will talk more about how to actually use Ubuntu in Chapter : e Ubuntu Desktop, but for now, feel free to test things out. Open some applications, change seings and generally explore—any changes you make will not be saved once you exit, so you don’t need to worry about accidentally breaking anything. When you are finished exploring, restart your computer by clicking the “Power” buon in the top right corner of your screen (a circle with a line through the top) and then select Restart. Follow the prompts that appear on screen, including removing the Live and pressing Enter when instructed, and then your computer will restart. As long as the Live is no longer in the drive, your computer will return to its original state as though nothing ever happened! Alternatively, you can also use your mouse to double-click the “Install Ubuntu 12.10” icon that is visible on the desktop when using the Live DVD. This will start the Ubuntu installer. Installing Ubuntu—Getting started At least of free space on your hard drive is required in order to install Ubuntu; however, or more is recommended. is will ensure that you will have plenty of room to install extra applications later on, as well as store your own documents, music, and photos. To get started, place the Ubuntu in your drive and restart your computer. Your computer should load Ubuntu from the . When you first start from the , you will be presented with a screen asking you whether you want to first try out Ubuntu or install it. Select the language you want to view the installer in and click on the Install Ubuntu buon. is will start the installation process. If you have an Internet connection, the installer will ask you if you would like to “Download updates while installing.” We recommend you do so. e second option, “Install this third-party soware,” includes the Fluendo codec, and soware required for some wireless hardware. If you are not connected to the Internet, the installer will help you set up a wireless connection. e “Preparing to install Ubuntu” screen will also let you know if you have enough disk space and if you are connected to a power source (in case Clicking on the underlined “release notes” link will open a web page containing any important information regarding the current version of Ubuntu. . you are installing Ubuntu on a laptop running on baery). Once you have selected your choices, click Continue. Figure 1.2: Preparing to install. Internet connection If you are not connected to the Internet, the installer will ask you to choose a wireless network (if available). . Select Connect to this network, and then select your network from the list. . If the list does not appear immediately, wait until a triangle/arrow appears next to the network adapter, and then click the arrow to see the available networks. . In the Password field, enter the network or key (if necessary). . Click Connect to continue. We recommend that you connect during install, though updates and third-party software can be installed after installation. Figure 1.3: Set up wireless. Allocate drive space is next step is oen referred to as partitioning. Partitioning is the process of allocating portions of your hard drive for a specific purpose. When you create a partition, you are essentially dividing up your hard drive into sections that will be used for different types of information. Partitioning can sometimes seem complex to a new user; however, it does not have to be. In If you are installing on a new machine with no operating system, you will not get the first option. The upgrade option is only available if you are upgrading from a previous version of Ubuntu. fact, Ubuntu provides you with some options that greatly simplify this process. e Ubuntu installer will automatically detect any existing operating system installed on your machine, and present installation options suitable for your system. e options listed below depend on your specific system and may not all be available: ‣ ‣ ‣ ‣ ‣ Install alongside other operating systems Install inside Windows Upgrade Ubuntu … to . Erase … and install Ubuntu Something else Install alongside other operating systems. If you are a Windows or Mac user and you are trying to install Ubuntu for the first time, select the Install alongside other operating systems option. is option will enable you to choose which operating system you wish to use when you computer starts. Ubuntu will automatically detect the other operating system and install Ubuntu alongside it. For more complicated dual-booting setups, you will need to configure the partitions manually. Ubuntu provides you with the option of either replacing your existing operating system altogether, or installing Ubuntu alongside your existing system. The latter is called dualbooting. Whenever you turn on or restart your computer, you will be given the option to select which operating system you want to use for that session. Figure 1.4: Choose where you would like to install Ubuntu. Upgrade Ubuntu … to 12.10 is option will keep all of your Documents, music, pictures, and other personal files. Installed soware will be kept when possible (not all your currently installed soware may be supported on the new version). Systemwide seings will be cleared. Erase disk and install Ubuntu Use this option if you want to erase your entire disk. is will delete any existing operating systems that are installed on that disk, such as Microso Windows, and install Ubuntu in its place. is option is also useful if you have an empty hard drive, as Ubuntu will automatically create the necessary partitions for you. Formaing a partition will destroy any data currently on the partition. Be sure to back up any data you want to save before formaing. . Something else is option is for advanced users and is used to create special partitions, or format the hard drive with a file system different to the default one. Aer you have chosen the installation type, click Continue, or Install Now. Confirm Partition choices and start install Ubuntu installs a home folder where your personal files and configuration data are located by default. If you choose to have your home folder on a separate partition, then in the event that you decide to reinstall Ubuntu or perform a fresh upgrade to the latest release, your personal files and configuration data won’t be lost. More information and detailed instructions on partitioning are available at: https://help. ubuntu.com/community/HowtoPartition. If you chose Something else, configure the partitions as you need. Once you are happy with the way the partitions are going to be set up, click the Install Now buon at the boom right to move on. To reduce the time required for installation, Ubuntu will continue the installation process in the background while you configure important user details—like your username, password, keyboard seings and default timezone. Where are you? Figure 1.5: Tell Ubuntu your location. e next screen will display a world map. Using your mouse, click your geographic location on the map to tell Ubuntu where you are. Alternatively, you can use the drop-down lists below the map. is allows Ubuntu to configure your system clock and other location-based features. Click Forward when you are ready to move on. Keyboard layout Next, you need to tell Ubuntu what kind of keyboard you are using. In most cases, you will find the suggested option satisfactory. If you are unsure which keyboard option to select, you can click the Detect Keyboard Layout buon to have Ubuntu determine the correct choice by asking you to press a series of keys. You can also manually choose your keyboard layout from the list of options. If you like, enter text into the box at the boom of the window to ensure you are happy with your selection, then click Continue. Figure 1.6: Verify that your keyboard layout is correct. Who are you? Ubuntu needs to know some information about you so it can set up the primary user account on your computer. When configured, your name will appear on the login screen as well as the user menu, which we discuss in Chapter : e Ubuntu Desktop. On this screen you will need to tell Ubuntu: ‣ ‣ ‣ ‣ ‣ your name what you want to call your computer your desired username your desired password how you want Ubuntu to log you in Figure 1.7: Setup your user account. Enter your full name under Your name. e next text field is the name your computer uses, for terminals and networks. You can change this to what you want, or keep the predetermined name. Next is your username, the name that is used for the user menu, your home folder, and behind the scenes. You will see this is automatically filled in for you with your first . name. Most people find it easiest to stick with this. However, it can be changed if you prefer. Next, choose a password and enter it into both password fields. When both passwords match, a strength rating will appear to the right that will show you whether your password is “too short,” “weak,” “fair,” or “strong.” You will be able to continue the installation process regardless of your password strength, but for security reasons it is best to choose a strong one. is is best achieved by having a password that is at least six characters long, and is a mixture of leers, numbers, symbols, and uppercase/lowercase. Avoid obvious passwords that include your birth date, spouse’s name, or the name of your pet. Login Options Finally, at the boom of this screen you have three options from which to choose regarding how you wish to log in to Ubuntu. ‣ Log in automatically ‣ Require my password to log in ‣ Encrypt my home folder Log in automatically Ubuntu will log in to your primary account automatically when you start up the computer so you won’t have to enter your username and password. is makes your login experience quicker and more convenient, but if privacy or security are important to you, we don’t recommend this option. Anyone who can physically access your computer will be able to turn it on and also access your files. Require my password to login is option is selected by default, as it will prevent unauthorized people from accessing your computer without knowing the password you created earlier. is is a good option for those who, for example, share their computer with other family members. Once the installation process has been completed, an additional login account can be created for each family member. Each person will then have their own login name and password, account preferences, Internet bookmarks, and personal storage space. Encrypt my home folder is option provides you with an extra layer of security. Your home folder is where your personal files are stored. By selecting this option, Ubuntu will automatically enable encryption on your home folder, meaning that files and folders must be decrypted using your password before they can be accessed. erefore if someone had physical access to your hard drive (for example, if your computer was stolen and the hard drive removed), they would not be able to see your files without knowing your password. If you choose this option, be careful not to enable automatic login at a later date. It will cause complications with your encrypted home folder, and will potentially lock you out of important files. Finishing Installation Ubuntu will now finish installing on your hard drive. As the installation progresses, a slideshow will give you an introduction to some of the default applications included with Ubuntu. ese applications are covered in more detail in Chapter : Working with Ubuntu. e slideshow will also highlight the Ubuntu support options: Figure 1.8: Ubuntu community support options. Where to get help for Ubuntu. Aer approximately twenty minutes, the installation will complete and you will be able to click Restart Now to restart your computer and start Ubuntu. e will be ejected, so remove it from your drive and press Enter to continue. Figure 1.9: You are now ready to restart your computer. Wait while your computer restarts, and you will then see the login window (unless you selected automatic login). . Login Screen Aer the installation has finished and your computer is restarted, you will be greeted by the login screen of Ubuntu. e login screen will present you with your username and you will have to enter the password to get past it. Click your username and enter your password. Once done, you may click the arrow or press Enter to get into the Ubuntu desktop. Ubuntu’s login screen supports multiple users and also supports custom backgrounds for each user. In fact, Ubuntu automatically will pick up your current desktop wallpaper and set it as your login background. Ubuntu’s login screen also lets you select the different environments to login. e login screen allows you to update your keyboard language, volume intensity and enable/disable accessibility seings before you log in to your desktop. It also displays date/time and baery power for laptops. You can also shut down or restart your system from the login screen. A guest session is also available at the login screen. You can activate this session for guests using your laptop or desktop. Figure 1.10: Login Screen. Ubuntu installer for Windows You can install and run Ubuntu alongside your current installation of Windows: . Download the Ubuntu installer for Windows http://www.ubuntu.com/ download/ubuntu/windows-installer . Run the download file . Install Ubuntu Download and run the installer Aer the file, wubi.exe, is downloaded, run the file to start the installation. If a security message appears, click Continue, to proceed with the installation: Installation e Ubuntu Installer will start. Choose and enter a “Username” and “Password.” e password must be entered twice to ensure accuracy. Aer Figure 1.11: User Account Control dialog choosing a password, click Install. e Ubuntu Installer will download and install Ubuntu. is process will take some time. e download file size is ≈ . Aer the installation is complete, click Finish on the “Completing the Ubuntu Setup Wizard” screen to reboot the computer. Figure 1.12: Ubuntu Windows Installer Installation complete Aer the computer restarts, you can select “Ubuntu” from the boot menu. You will then be logged in to Ubuntu and will be presented with your new desktop! 2 The Ubuntu Desktop Understanding the Ubuntu desktop Initially, you may notice many similarities between Ubuntu and other operating systems, such as Microso Windows or Mac . is is because they are all based on the concept of a graphical user interface ()—i.e., you use your mouse to navigate the desktop, open applications, move files, and perform most other tasks. In short, things are visually-oriented. is chapter is designed to help you become familiar with various applications and menus in Ubuntu so that you become confident in using the Ubuntu . Figure 2.1: The Ubuntu 12.10 default desktop. Unity All -based operating systems use a desktop environment. Desktop environments encompass many things, such as: ‣ e look and feel of your system ‣ e way the desktop is laid out ‣ How the desktop is navigated by the user In Linux distributions (such as Ubuntu), a number of desktop environments are available. Ubuntu uses Unity as the default desktop environment. Aer installing and logging in to Ubuntu, you will see the Unity desktop. is initial view is comprised of the desktop background and two bars—a horizontal one located at the top of your desktop called the menu bar, and the other bar is vertically oriented at the far le, called the Launcher. To read more about other variants of Ubuntu, refer to Chapter 8: Learning More. . Unity used to come in two versions—Unity D, which was wrien for lowpowered systems, and Unity D, which favored high-performance systems. Because of recent advancements in Unity D, Ubuntu . has discontinued the use of Unity D and now only includes Unity D. Unity D now is able to run on lower-powered systems as well as high-performance platforms. The Desktop Background Below the menu bar is an image that covers the entire desktop. is is the default desktop background, or wallpaper, belonging to the default Ubuntu . theme known as Ambiance. To learn more about customizing your desktop (including changing your background), see the section on Customizing your desktop below. The Menu Bar e menu bar incorporates common functions used in Ubuntu .. e icons on the far-right of the menu bar are called the indicator area. Each installation of Ubuntu may contain slightly different types and quantities of icons based on a number of factors, including type of hardware and available on-board peripherals. e most common indicators are (starting from the le): Keyboard indicator allows you to select the keyboard layout you would like and change your keyboard preferences. Messaging indicator incorporates all your social applications. From here, you can access your instant messenger client, your email client, your microblogging application, and even Ubuntu One, your personal cloud! Network indicator allows you to manage your network connections and connect quickly and easily to a wired or wireless network. Sound indicator provides an easy way to adjust the sound volume as well as access your music player and sound seings. Clock displays the current time and provides an easy way to access your calendar and time and date seings. User menu allows you to easily switch between different users and access your online and user accounts. Session indicator provides an easy way to access system seings, soware updates, printers, and session options for locking your computer, logging out of your session, restarting the computer, or shuing down completely. Every application has a menuing system where different actions can be executed in an application (like File, Edit, View, etc.); the menuing system for an application is appropriately called the application menu. In Unity, the application menu isn’t on the titlebar of the application as is commonly the case with other environments. Instead, it is located to the le area of the menu bar. To show an application’s menu, just move your mouse to the Ubuntu desktop’s menu bar. While your mouse is positioned here, the active application’s menu options will superimpose itself over the Ubuntu desktop’s menu bar, allowing you to use the application’s menus. Moving your mouse away from the menu bar will allow Ubuntu desktop’s menu bar to reappear. is capability of Unity to only show the application’s menu when needed is especially beneficial for netbook and laptop users as it provides you with more free work space. For more about: ‣ the Messaging Indicator see Microblogging; ‣ the Network Indicator see Getting online; ‣ the Session Indicator see Session options. The keyboard indicator only appears when you have chosen more than one keyboard layout in the keyboard settings during installation. Figure 2.2: The Indicators of the menu bar. Note that some older applications may still display their menu within the application window. The Launcher Figure 2.3: The Ubuntu 12.10 Launcher on the left with a sample of applications on it. e vertical bar of icons on the le side of the screen is called the Launcher. e Launcher provides easy access to applications, mounted devices, and the Trash. All running applications on your system will place an icon in the Launcher while the application is running. e first icon at the top of the Launcher is the Dash, a major innovation and core element of Unity—we will explore the Dash in a later section of this chapter. By default, other applications appear on the Launcher, including LibreOffice and Firefox, the workspace switer lens, any mounted devices, and, of course, the always-important Trash lens at the boom of the Launcher. Using the Launcher Running applications To run an application from the Launcher (or cause an already-running application to appear), just click on the application’s icon. Running applications will have one or more triangles on the le side of the icon, indicating the number of application windows open for this application. e application in the foreground (meaning on top of all other open application windows) is indicated by a single white triangle on the right side of its icon. You can also run an application through the Dash. We will talk about the Dash, in the e Dash section. The workspace switcher helps you to select the workspace or the window you want. Trash contains deleted files. Tip: Pressing Super+S will show the content of the workspaces on one screen. Super key is also known as the Windows key (Win key). It is located between the left Strg key and Alt key. If you hold the Super key, a number will appear on each of the first ten applications, along with a margin containing useful shortcuts. You can launch an application with a number n on it by typing Super+n. Figure 2.4: Just below the Home Folder icon, you will see the Firefox icon. Notice the triangle on the right side indicating it is the application in the foreground (on top of all other applications), and the triangle on the left side indicating there’s only one window associated with Firefox at this time. . Adding and removing applications from the Launcher ere are two ways to add an application to the Launcher: ‣ Open the Dash, find the application to add, and drag and drop it to the Launcher ‣ Run the application you want to add to the Launcher, right-click on the application’s icon on the Launcher, and select Lo to Launer. To remove an application from the Launcher, right-click on the application’s icon, then select Unlo from Launer. The Dash e Dash is a tool to help you access and find applications and files on your computer quickly. If you are a Windows user, you’ll find the Dash to be a more advanced Start Menu. If you are a Mac user, the Dash is similar to Launchpad in the dock. If you’ve used a previous version of Ubuntu or another Linux distribution, the Dash replaces the menus. To explore the Dash, click on the top-most icon on the Launcher; the icon has the Ubuntu logo on it. Aer selecting the Dash icon, another window will appear with a search bar on the top as well as grouping of recently accessed applications, files, and downloads. e search bar provides dynamic results as you enter your search terms. e eight lenses at the boom are links to your Home lens, Applications lens, Wikipedia lens, Files and Folders lens, Social lens, Music lens, Photo lens, and Videos lens. Lenses act as specialized search categories in the Dash. The Dash allows you to search for information, both locally (installed applications, recent files, bookmarks, etc.) as well as remotely (Twitter, Google Docs, etc.). This is accomplished by utilizing one or more lenses, each responsible for providing a category of search results for the Dash. For more information about the Dash and its lenses, see: https://wiki.ubuntu.com/ Unity. There are many sites now on the Internet dedicated to creating and releasing lenses for the Ubuntu Unity desktop. Some sites even teach you how to make your own lenses and maximize the efficencies of the Ubuntu Unity interface. Figure 2.5: The Dash Search for files and applications with the Dash e Dash is an extremely powerful tool allowing you to search your entire system for applications and files based on your search terms. Find files/folder Dash can help you find the names of files or folders. Simply type in what you remember of the name of the file or folder, and as you type, results will appear in the Dash. e Files lens can also assist you in finding files or folders. e Files lens shows you the most recent files accessed, as well as recent downloads. You can use the filter results buon in the top-right corner of the Dash to filter results to your requirements by file or folder modification times, by file type (.odt, .pdf, .doc, .tex, etc.), or by size. Find applications e standard Ubuntu installation comes with many applications. Users can also download thousands more applications from the Ubuntu Soware Center. As you collect an arsenal of awesome applications (and get a bonus point for alliteration!), it may become difficult to remember the name of a particular application. Simply use the Application lens on the Dash. is lens will automatically categorize installed applications under “Recently Used,” “Installed,” or “Apps Available for Download.” You can also enter a name of the application (or a part of it), in the search bar in the Dash, and the names of applications matching your search criteria will appear. Even if you don’t remember the name of the application at all, type a keyword that is relevant to that application, and the Dash will find it. For example, type music, and the Dash will show you the default music player and any music player you’ve used). Ubuntu Software Center and software management will be discussed in detail at Chapter 5: Software Management. If you are new to the world of Ubuntu, be sure to read the Chapter 3: Working with Ubuntu. It will provide you help in choosing the application(s) that suit your needs. Figure 2.6: You can see the default results when you press Application lens, and also the criteria on the right side. External search results In addition to finding applications and files on your local computer using the Dash’s search bar, the search criteria is also passed to to the Internet, and results pertinent to your search criteria are return in the Dash. is is a new feature in Ubuntu with the release of .. If you are concerned about local search terms being sent to external resources, you can use the “kill . switch” provided in the privacy section of the System Seings to disable all online search results. e online search results within the Dash are turned on by default during installation. If you do not want external search results, go to System Settings ‣ Privacy ‣ Sear Results and switch off the “include online search results” switch. Workspaces Workspaces are also known as virtual desktops. ese separate views of your desktop allow you to group applications together, and by doing so, help to reduce cluer and improve desktop navigation. For example, in one workspace, you can open all of your media applications; your office suite in another, and your web browser open in a third workspace. Ubuntu has four workspaces by default. Switching between workspaces To switch between workspaces, click on the workspace switcher located on the Launcher. is utility allows you to toggle through the workspaces (whether they contain open applications or not), and choose the one you want to use. Managing windows When opening a program in Ubuntu (such as a web browser or a text editor —see Chapter : Working with Ubuntu for more information on using applications)—a window will appear on your desktop. e windows in Ubuntu are very similar to those in Microso Windows or Mac . Simply stated, a window is the box that appears on your screen when you start a program. In Ubuntu, the top part of a window (the titlebar) will have the name of the application to the le (most oen, the title will be the name of the application). A window will also have three buons in the top-le corner. From le to right, these buons represent close, minimize window, and maximize window. Other window management options are available by right-clicking anywhere on the title bar. Closing, maximizing, restoring, and minimizing windows To close a window, click on the in the upper-le corner of the window —the first buon on the le-hand side. e buon immediately to the right of the is the minimize buon ( ) which removes the window from the visible screen and places it in the Launcher. is buon doesn’t close the application, it just hides the application from view. When an application is minimized to the Launcher, the le-side of the icon in the Launcher will display a triangle showing you the application is still running. Clicking the icon of the application that is minimized will restore the window to its original position. Finally, the right-most buon ( ) is the maximize buon, which makes the application window fill the entire screen. Clicking Figure 2.7: This is the top bar of a window, named titlebar. The close, minimize, and maximize buttons are on the top-left corner of window. the maximize buon again will return the window to its original size. If a window is maximized, its top-le buons and menu are automatically hidden from view. To make them appear, just move your mouse to the menu bar. Moving and resizing windows To move a window around the workspace, place the mouse pointer over the window’s titlebar, then click and drag the window while continuing to hold down the le mouse buon. To resize a window, place the pointer on an edge or corner of the window so that the pointer turns into a larger, two-sided arrow, (known as the resize icon). You can then click and drag to resize the window. Switching between open windows In Ubuntu there are many ways to switch between open windows. . If the window is visible on your screen, you can click any portion of it to raise it above all other windows. . Use Alt+Tab to select the window you wish to work with. Hold down the Alt key, and keep pressing Tab until the window you’re looking for appears in the popup. . Click on the corresponding icon on the Launcher. Move your mouse to the le side of your screen to show the Launcher, and right-click on the application icon. If the application has multiple windows open, doubleclick on the icon in order to select the window you want. Moving a window to different workspace To move a window to a different workspace, make sure the window isn’t maximized. If it is maximized, click on the right-most buon on the le side of the titlebar to restore it to its original size. en right-click on the window’s titlebar and select: ‣ Move to Workspace Le, to move the window to the le workspace ‣ Move to Workspace Right, to move the window to the right workspace ‣ Move to Another Workspace, and then choose the workspace you wish to move the window to. Window always on the top or on visible workspace At times, you may want to have a window always on top so that it can be seen or monitored while you work with other applications. For example, you may want to browse the web and, at the same time, view and answer to any incoming instant message. To keep a window on top, rightclick on the window’s titlebar, then select Always On Top. Note that this window will be on the top of all windows that are opened in the current workspace. If you want to have a window always on the top regardless of the workspace, right-click on the window’s titlebar, then select Always on Visible Workspace. is window will now be on top of all other windows across all workspaces. You can also move a window by holding the Alt key and dragging the window. Figure 2.8: The workspace switcher on the Launcher. Press Strg+Super+D to hide all window and display the desktop, the same works to restore all windows. . Browsing files on your computer ere are two ways to locate files on your computer—either search for them or access them directly from their folder. You can search for a file via the Dash or Files & Folders in the Launcher. You can also use the Files & Folders tool to access commonly used folders (such as Documents, Music, Downloads), as well as most recently accessed files. You can open your Home folder from the Launcher. Go To access Go, move your mouse over the top bar and select Go. e Go menu holds a list of commonly used folders (such as Documents, Music, Downloads, and the Home Folder). You can browse the files on your computer by clicking Computer in this menu. If you set up a home network, you will find a menu item to access shared files or folders. If you do not see the desktop menu, click somewhere on the desktop and it will appear. Your Home Folder e home folder is used to store your personal files. Your home folder matches your login name. When you open your personal folder, you will see there are several more folders inside, including Desktop (which contains any files that are visible on the desktop), Documents, Downloads, Music, Pictures, Public, Templates, and Videos. ese are created automatically during the installation process. You can add more files and folders as needed at any time. Nautilus file manager Just as Windows has Windows Explorer and Mac has Finder to browse files and folders, Ubuntu uses the Nautilus file manager by default. The Nautilus file manager window When you select the Home Folder shortcut in the Launcher, click on a folder in the Dash, or double-click on a folder on the desktop, the Nautilus file manager window opens. e default window contains the following features: menu bar e menu bar is located at the top of the screen, the so called global menu. ese menus allow you to modify the layout of the browser, navigate, bookmark commonly used folders and files, and view hidden folders and files. titlebar e titlebar shows the name of the currently selected folder. It also contains the Close, Minimize, and Maximize buons. toolbar e toolbar contains tools for navigation. On the right is the search icon (which looks like a magnifying glass); clicking on this icon opens a field so you can search for a file or folder by name. Just below the toolbar, you will see a representation of your current browsing. is is similar to the history function in most browsers; it keeps track of where you are and allows you to backtrack if necessary. You can click on the locations to navigate back through the file browser. le pane e le pane of the file browser has shortcuts to commonly used folders. When a folder is bookmarked, it appears in the le pane. No maer what folder is open, the le pane will always contain the same folders. is le pane can be changed to display different features (such If you bookmark a folder, it will appear in the Bookmarks menu and in the left pane. If you start typing a location in the toolbar starting with a / character, Nautilus will automatically change the navigation buttons into a text field labeled Location. It is also possible to convert the navigation buttons into a text field by pressing Ctrl+L. as Information, Tree, History, etc.) by clicking the down arrow beside “Places” near the top. central pane e largest pane shows the files and folders in the directory that you are currently browsing. Figure 2.9: Nautilus file manager displaying your home folder. Navigating Nautilus To navigate between folders, use the bookmarks in the le pane of the Nautilus file manager. You can also retrace your steps by clicking on the name of a folder in the path bar. Double-clicking on a visible folder will cause you to navigate to it. What is a Directory? Or a Folder? A directory is a division of space in a file system that you can use to organize files. A folder is the name given to a directory in a Graphical User Interface (GUI) environment like Nautilus. Opening files A file, in its simplest form, is data. Data can represent a text document, database information, or data that will be used to produce music or video. To open a file, you can either double-click on its icon or right-click the icon and select one of the Open With options. Ubuntu aempts to determine what application to use for the file being opened, and most of the time, Ubuntu chooses correctly. However, if you want to open the file using an application other than what is selected, then choose Open With Other Application. A selection of installed applications will appear. Make your selection, and the file will open in the selected application. Creating new folders To create a new folder from within Nautilus, click File ‣ Create New Folder. en, name the folder that appears by replacing the default “Untitled Folder” with your desired label (e.g., “Personal Finances”). You can also create a new folder by pressing Ctrl+Shift+N, or by right-clicking in the file browser window and selecting Create New Folder from the popup menu (this action will also work on the desktop). Hidden Files and Folders If you wish to hide certain folders or files, place a dot (.) in front of the name (e.g., “.Personal Finances”). In some cases it is impossible to hide files and folders without prefixing them with a dot. In Nautilus, these folders can be hidden by creating a .hidden file. is is accomplished by opening the file and typing the name of the file or folder you wish to hide. Make sure that each file or folder is on a separate line. When you open Nautilus, the folder will no longer be visible. You can easily view hidden files by clicking View ‣ Show Hidden Files or by pressing Ctrl+H. Hiding files with a dot (.) is not a security measure—it simply provides a way to keep folders organized and tidy. . Copying and moving files and folders You can copy files or folders in Nautilus by clicking Edit ‣ Copy, or by rightclicking on the item and selecting Copy from the popup menu. When using the Edit menu in Nautilus, make sure you’ve selected the file or folder you want to copy first (by le-clicking on it once). Multiple files can be selected by le-clicking in an empty space (i.e., not on a file or folder), holding the mouse buon down, and dragging the cursor across the desired files or folders. is “click-drag” move is useful when you are selecting items that are grouped closely together. To select multiple files or folders that are not positioned next to each other, hold down the Ctrl key while clicking on each item individually. Once multiple files and/or folders are selected, you can use the Edit menu to perform actions just like you would for a single item. When one or more items have been “copied,” navigate to the desired location then click Edit ‣ Paste (or right-click in an empty area of the window and select Paste) to copy them to the new location. While the copy command can be used to make a duplicate of a file or folder in a new location, the cut command can be used to move files and folders around. at is, a copy will be placed in a new location, and the original will be removed from its current location. To move a file or folder, select the item you want to move then click Edit ‣ Cut. Navigate to the desired location, then click Edit ‣ Paste. As with the copy command above, you can also perform this action using the right-click menu, and it will work for multiple files or folders at once. An alternative way to move a file or folder is to click on the item, and then drag it to the new location. You can also use the keyboard shortcuts Ctrl+X, Ctrl+C and Ctrl+V to cut, copy, and paste (respectively) files and folders. When you “cut” or “copy” a file or folder, nothing will happen until you “paste” it somewhere. Paste will only affect the most recent item that was cut or copied. In the Nautilus Edit menu, you will also find the Copy To and Move To buttons. These can be used to copy or move items to common locations and can be useful if you are using panes (see below). Note that it is unnecessary to use Paste when using these options. If you click on a file or folder, drag it, and then hold down the Alt key and drop it to your destination folder, a menu will appear asking whether you want to copy, , move, or link the item. Notice that the symbol of the mouse cursor changes from an arrow into a question mark as soon as you hold down the Alt key. Using multiple tabs and multiple Nautilus windows Opening multiple Nautilus windows can be useful for dragging files and folders between locations. e option of tabs (as well as panes) is also available in Nautilus. To open a second windows when browsing a folder in Nautilus, select File ‣ New Window or press Ctrl+N. is will open a new window, allowing you to drag files and/or folders between two locations. To open a new tab, click File ‣ New Tab or press Ctrl+T. A new row will appear above the space used for browsing your files containing two tabs—both will display the directory you were originally browsing. You can click these tabs to switch between them to click and drag files or folders between tabs the same as you would between windows. You can also open a second pane in Nautilus so you can see two locations at once without having to switch between tabs or windows. To open a second pane, click View ‣ Extra Pane, or press F3 on your keyboard. Again, dragging files and folders between panes is a quick way to move or copy items. When dragging items between Nautilus windows, tabs, or panes, a small symbol will appear over the mouse cursor to let you know which action will be performed when you release the mouse button. A plus sign (+) indicates you are about to copy the item, whereas a small arrow means the item will be moved. The default action will depend on the folders you are using. Searching for files and folders on your computer You can search for files and folders using the Dash or Nautilus. Search using the Dash In the Dash, simply type your search terms in the search bar at the top of the Dash. Alternatively, you may use the Sear for Files and folders lens; here you can use a filter to narrow down your search. Open the drop-down menu on the right side of the search bar. Select Last modified, Type, e.g., Search for files and folders quickly by pressing Ctrl+F in Nautilus and then typing what you want to find. Documents, or Size. It is sufficient to type the first few leers of the file or folder you are searching for. Search using Nautilus In Nautilus, click Go ‣ Sear for Files, or press Ctrl+F. is opens the search field where you can type the name of the file or folder you want to find. Customizing your desktop Figure 2.10: You can change most of your system’s settings here. One of the advantages to a windowed environment through Unity is the ability to change the look and feel of your desktop. Don’t like the default Ubuntu theme? Do you have a picture of your third cousin’s aunt’s uncle’s nephew’s pet chihuahua that you’d love to see on your desktop as wallpaper? All of this (and more) is possible through desktop customizations in Unity. Most customizations can be reached via the Session Indicator and then selecting System Settings to open the System Seings application window. e Dash, desktop appearance, themes, wallpapers, accessibility, and other configuration seings are available here. For more information see Session options. Appearance You can change the background, fonts, and window theme to further modify the look and feel of your desktop. To begin, open Appearance by either right-clicking on your background and selecting Change Desktop Baground or selecting Session Indicator ‣ System Settings ‣ Appearance. Theme e “Appearance” window will display the current selected background wallpaper and theme. emes control the appearance of your windows, buons, scroll bars, panels, icons, and other parts of the desktop. e Ambiance theme is used by default, but there are other themes from which you . Figure 2.11: You can change the theme in the Look tab of the “Appearance” window. can choose. Just click once on any of the listed themes to give a new theme a try. e theme will change your desktop appearance immediately. Desktop background Under Baground, you may choose from Wallpapers, Pictures Folder, and Colors and Gradients. When Wallpapers is selected, you will see Ubuntu’s default selection of backgrounds. To change the background simply click the picture you would like to use. You’re not limited to this selection though. To use one of your own pictures, click the +… buon, and navigate to the image you would like to use, double-click the image, and the change will take effect immediately. is image will then be added to your list of available backgrounds. If you want to choose from a larger selection of desktop backgrounds, click the “Get More Backgrounds Online” link at the boom of the “Appearance Preferences” window. is link will open your web browser, and direct you to the http://art.gnome.org/backgrounds website. Accessibility Ubuntu has built-in tools that make using the computer easier for people with certain physical limitations. You can find these tools by opening the Dash and searching for “Universal Access.” On the Seeing tab you can manage the text size, the contrast of the interfaces, enable a zoom tool and even a screen reader. Selecting high-contrast themes and larger on-screen fonts can assist those with vision difficulties. You can activate “Visual Alerts” though the Hearing tab, if you have hearing impairment. Also you can adjust keyboard and mouse seings to suit your needs through the Typing and Pointing and Cliing tabs respectively. Orca screen reader Orca is a useful tool for people with visual impairments. Orca comes preinstalled in Ubuntu. To run Orca, click on the Dash, type Orca, and click on the displayed result. Orca is the “Screen Reader” part of Universal Access and can be launched once the “Screen Reader” is activated. Orca’s voice synthesizer will activate and assist you through the various options Figure 2.12: Universal allows you to enable extra features to make it easier to use your computer. such as voice type, voice language, Braille, and screen magnification. Once you have finished selecting your seings, you will need to log out of the computer (Orca will offer to do this for you). When you log back in, the Orca seings you selected will automatically run every time you use your computer. Session options When you have finished working on your computer, you can choose to log out, suspend, restart, or shut down through the Session Indicator on the far right side of the top panel. Logging out Logging out will leave the computer running but return you to the login screen. is is useful for switching between users, such as when a different person wishes to log in to their account, or if you are ever instructed to “log out and back in again.” Suspend To save energy, you can put your computer into suspend mode, which will save its current condition to internal memory, power off all devices, and allow you to start back up more quickly. While in a suspended state, the computer will use just a trickle of energy; this is required because the session is saved to internal memory, and if no power goes to internal memory, the data will be lost. Rebooting To reboot your computer, select Shut Down… from the “Session Indicator” and click on Restart. Shut down To totally power down your computer, select Shut Down… from the “Session Indicator” and click on Shutdown. You can also log out by pressing the Ctrl+Alt+Del keys. Before logging out, you should always verify your work in any open applications is saved. . Other options From the Session Indicator, you can select Lo Screen to require a password before using the computer again—this is useful if you need to leave your computer for some duration. You can also use the Session Indicator to set up a guest session for a friend, or to switch users to log into another user account without closing your applications. You can lock your screen quickly by using the keyboard shortcut Ctrl+Alt+L. Locking your screen is recommended if you move away from your computer for a short amount of time. Getting help General Help Ubuntu, just like other operating systems, has a built-in help reference called the Ubuntu Desktop Guide. To access it, click on the Dash and type Help. Alternatively, you can press F1 while on the desktop, or select Ubuntu Help from the Help menu in the menu bar. Many applications have their own help section which can be accessed by clicking the Help menu within the application window. Heads-Up Display help Figure 2.13: The HUD (heads-up display) shows application-specific help information based on your general input. e (heads-up display) is a new help feature introduced in Ubuntu .. is is a keyboard-friendly utility to help you find commands, features, and preferences embedded deep within the menu structure of an application. Activate the by pressing the le Alt key on the keyboard. If you want to search a menu item, such as creating a new message in underbird, then just type message in the and the option for composing a new email message will come up in the list of matching results. You can press the Enter key to active the command. e works for almost all applications that are natively installable in Ubuntu; it also works for some applications running under WINE. Online Help If you can’t find an answer to your question in this manual or in the Ubuntu Desktop Guide, you can contact the Ubuntu community through the Ubuntu Forums (http://ubuntuforums.org). Many Ubuntu users open an account on the forums to receive help, and in turn provide support to others as they gain more knowledge. Another useful resource is the Ubuntu Wiki (https://wiki.ubuntu.com), a website maintained by the Ubuntu community. The HUD feature may not be available in all applications as this is a new capability in Ubuntu 12.04. Your mileage may vary! WINE is an acronym for Wine Is Not an Emulator. It allows you to run some Windows-based applications in Ubuntu. Discussion of how to use WINE is beyond the scope of this manual, but it is worth checking out if you need to run Windows applications under Ubuntu. We encourage you to check any information you find on other websites with multiple sources when possible, but only follow directions if you understand them completely. Figure 2.14: The built-in system help provides topic-based help for Ubuntu. 3 Working with Ubuntu All the applications you need If you are migrating from a Windows or Mac platform, you may wonder if the programs that you once used are available for Ubuntu. Some of the programs you already use have native Linux versions. And, for those that don’t, there are free and open-source applications that will cover your needs. is section will recommend some alternates that will work well on Ubuntu. Most of the applications listed in this section are available via the Soware Center. ose followed by an asterisk (*) can be downloaded directly from their official websites. You can search for more applications in the Ubuntu Software Center by the category that you are interested in. Office Suites ‣ Windows: Microso Office, LibreOffice ‣ Mac : iWork, Microso Office, LibreOffice ‣ Linux: LibreOffice, KOffice, Office, Kexi (database application) In Ubuntu you may choose among many office suites. e most popular suite is the LibreOffice (formerly OpenOffice). Included in the suite: ‣ ‣ ‣ ‣ ‣ ‣ Writer—word processor Calc—spreadsheet Impress—presentation manager Draw—drawing program Base—database Math—equation editor LibreOffice Suite is installed by default. Note that Base is not installed by default and it can be installed through Ubuntu Soware Center. Email Applications ‣ Windows: Microso Outlook, Mozilla underbird ‣ Mac : Mail.app, Microso Outlook, Mozilla underbird ‣ Linux: Mozilla underbird, Evolution, KMail As with office suites, there are multiple options for email applications. One very popular email application is Mozilla underbird, which is also available for Windows. underbird is the default email application in Ubuntu. Another option is Evolution—similar to Microso Outlook, it also provides a calendar. Web Browsers ‣ Windows: Microso Internet Explorer, Mozilla Firefox, Opera, Chromium, Google Chrome ‣ Mac : Safari, Mozilla Firefox, Opera, Chromium, Google Chrome ‣ Linux: Mozilla Firefox, Opera*, Chromium, Google Chrome*, Epiphany e most popular web browsers can be installed directly from the Ubuntu Soware Center. Opera is available for download from http:// www.opera.com/browser/download/. Google Chrome is available for download from https:// www.google.com/chrome/. . PDF Readers ‣ Windows: Adobe Reader ‣ Mac : Adobe Reader ‣ Linux: Evince, Adobe Reader, Okular Evince is a user-friendly and minimalistic reader, and it is the default reader. If Evince doesn’t cover your needs, Adobe Reader is available for Ubuntu too. Multimedia Players ‣ Windows: Windows Media Player, ‣ Mac : icktime, ‣ Linux: Totem, , MPlayer, Kaffeine For multimedia, Ubuntu users have a wide variety of options for high quality players. Two popular and powerful media players for Ubuntu are VLC and Mplayer. Meanwhile, the classic and user-friendly Totem is the default media player in Ubuntu. Music Players and Podcatchers ‣ Windows: Windows Media Player, iTunes, Winamp ‣ Mac : iTunes ‣ Linux: Rhythmbox, Banshee, Amarok, Audacity, Miro ere are several options for listening to music with Ubuntu: Rhythmbox (installed by default) and Amarok among many others. With these you can listen to music and your favorite podcasts. Audacity is similar to Winamp. ere is Miro for those of you who watch video podcasts and series from the Internet. CD/DVD Burning ‣ Windows: Nero Burning , InfraRecorder ‣ Mac : Burn, Toast Titanium ‣ Linux: Brasero, Kb, Gnome-baker ere are several popular disk burning applications such as Gnomebaker, Brasero, Ubuntu’s default burner, and Kb. ese burners are powerful tools, offering user-friendly interfaces, many features and they are all open source and free of charge! Photo Management ‣ Windows: Microso Office Picture Manager, Picasa ‣ Mac : Aperture, Picasa ‣ Linux: Shotwell, gumb, Gwenview, F-Spot You can view and manage your favorite photos with Shotwell, Ubuntu’s default photo manager, or with gumb, Gwenview, and F-Spot. Graphics Editors ‣ Windows: Adobe Photoshop, ‣ Mac : Adobe Photoshop, ‣ Linux: , Inkscape is a very powerful graphics editor. You can create your own graphics, taper your photographs, modify your pictures. , a powerful alternative to Photoshop, covers the needs of novice users, professional photographers, and designers. is not loaded by default, but can be installed via the Soware Center. Instant Messaging ‣ Windows: Windows Live Messenger, , Yahoo! Messenger, Google Talk ‣ Mac : Windows Live Messenger, , Yahoo! Messenger, Adium, iChat ‣ Linux: Empathy, Pidgin, Kopete, aMSN None of the other platform clients have Linux versions. However, you can use Pidgin, Empathy or Kopete to communicate over most protocols including: , , Google Talk (Jabber/), Facebook, Yahoo!, and . is means you need only one client to communicate with all of your friends. e drawback is that some of these clients have limited video support. If you are using exclusively, aMSN may be worth a try. VoIP Applications ‣ Windows: Skype, Google Video Chat ‣ Mac : Skype, Google Video Chat ‣ Linux: Ekiga, Skype, Google Video Chat VoIP technologies allow you to talk to people over the Internet. e most popular such application is Skype, which is available for Linux. An open-source alternative Ekiga supports voice communication using the protocol. Note that Ekiga isn’t compatible with Skype. BitTorrent Clients ‣ Windows: µTorrent, Azureus ‣ Mac : Transmission, Azureus ‣ Linux: Transmission, Deluge, Azureus, KTorrent, Flush, Vuze, BitStorm Lite ere are a number of BitTorrent clients for Ubuntu: Transmission, Ubuntu’s default client, is simple and light-weight, Deluge, Azureus and KTorrent offer many features and can satisfy the most demanding of users. Getting online is section of the manual will help you to check your connection to the Internet and help you configure it where needed. Ubuntu can connect to the Internet using a wired, wireless, or dialup connection. Ubuntu also supports more advanced connection methods, which will be briefly discussed at the end of this section. . A wired connection is when your computer connects to the Internet using an Ethernet cable. is is usually connected to a wall socket or a networking device—like a switch or a router. A wireless connection is when your computer connects to the Internet using a wireless radio network—usually known as Wi-Fi. Most routers now come with wireless capability, as do most laptops and netbooks. Because of this, Wi-Fi is the most common connection type for these types of devices. Wireless connectivity makes laptops and netbooks more portable when moving to different rooms of a house and while traveling. A dialup connection is when your computer uses a modem to connect to the Internet through a telephone line. In order to connect wirelessly, you must be in a location with a working wireless network. To set up your own wireless network, you will need to purchase and install a wireless router or access point. Some locations may already have a publicly accessible wireless networks available. If you are unsure whether your computer has a wireless card, check with your manufacturer. NetworkManager In order to connect to the Internet using Ubuntu, you need to use the NetworkManager utility. NetworkManager allows you to turn network connections on or off, manage wired and wireless networks, and make other network connections, such as dial up, mobile broadband, and s. You can access NetworkManager by using its icon found the top panel. is icon may look different depending on your current connection state. Clicking this icon will reveal a list of available network connections. e current connection (if any) will have the word “disconnect” underneath it. You can click on “disconnect” to manually disconnect from that network. is menu also allows you to view technical details about your current connection or edit all connection seings. In the image to the right you will see a check mark next to “Enable Networking.” Deselect “Enable Networking” to disable all network connections. Select “Enable Networking” to enable networking again. is can be very useful when you are required to turn off all wireless communications, like in an airplane. (a) (b) (c) Figure 3.1: The network connection states: (a) disconnected, (b) wired, and (c) wireless. Figure 3.2: Here you can see the currently active connection is “Wired connection 1.” Establishing a wired connection If you have an Ethernet cable running from a wall socket or networking device, such as a switch or router, then you will want to setup a wired connection in Ubuntu. In order to connect to the Internet with a wired connection, you need to know whether your network supports (Dynamic Host Configuration Protocol). is a way for your computer to automatically be configured to access your network and/or Internet connection. is usually automatically configured on your router. is is usually the quickest and easiest way of establishing a connection to the Internet. If you are unsure whether your router is setup to use , you may wish to contact your ’s (Internet Service Provider) customer service line to check. If your router isn’t configured to use then they will also be able to tell you what configuration seings you need in order to get online. Are you already online? If the NetworkManager icon in the top panel shows a connection then you may have successfully connected during the Ubuntu setup process. You can also simply open a browser and see if you have access to the Internet. If so, you do not need to do anything for the rest of this section. Automatic connections with DHCP If your network supports then you may already be set up for online access. To check this, click on the NetworkManager icon. ere should be a “Wired Network” heading in the menu. If “Wired connection ” appears directly underneath, then your machine is currently connected and probably setup for . If “Disconnected” appears in gray underneath the wired network section, look below to see if an option labeled “Wired connecFigure 3.3: This window displays your IP address and other connection information. tion ” appears in the list. If so, click on it to aempt to establish a wired connection. To check if you are online, click on the NetworkManager icon in the top panel and select the Connection Information option. You should see a window showing details of your connection. If your address is displayed as ... or starts with ., then your computer was not successfully assigned connection information through . If it shows another address (e.g., ...), then it is likely that your connection to the router was successful. To test your Internet connection, you may want to open the Firefox web browser to try loading a web page. More information on using Firefox can be found later in this chapter. An IP (Internet Protocol) address is a unique number assigned to your machine so that your router can identify you on the network. Think of it like a phone number for your computer. Having this unique address allows the router to speak to your computer, and therefore send/receive data. If you are still not online after following these steps, you may need to try setting up your network connection manually using a static IP address. Manual configuration with static address If your network does not support then you need to know a few items of information before you can get online. If you do not know any of this information, then you call your . ‣ An address—is is a unique address used for identifying your computer on the network. An address is always given in four numbered groups, separated by dots, for example, .... When connecting using , this address will periodically change (hence, the name “dynamic”). However, if you have configured a static address, your address will never change. ‣ A network mask—is tells your computer the size of the network to which it is being connected. It is formaed the same way as the address, but usually looks something like .... ‣ A gateway—is is the address of the device that your machine looks to for access to the Internet. Usually, this will be the router’s address. ‣ server—is is the address of the (Domain Name Service) server. is what your computer uses to resolve addresses to domain names. For example http://www.ubuntu.com resolves to .... is is the address of the Ubuntu website on the Internet. is used so you don’t have to remember addresses. Domain names (like ubuntu.com) are much easier to remember. You will need at least one server address but you can enter up to three addresses in case one server is unavailable. If you do not know your ISP’s DNS server addresses, Google has DNS servers that anyone in the world can use for free. The addresses of these servers are: Primary—8.8.8.8 Secondary—8.8.4.4 To manually configure a wired connection, click on the NetworkManager icon and select Edit Connections. Make sure you are looking at the “Wired” tab inside the “Network Connections” window. e list may already have an entry, such as “Wired connection ” or a similar name. If a connection is listed, select it and click the Edit buon. If no connection is listed, click the Add buon. If you are adding a connection, you need to provide a name for the connection. is will distinguish the connection being added from any other connections added in future. In the “Connection Name” field, choose a name such as “Wired Home.” To setup the connection: . Make sure that the Connect automatically option is selected under the connection name. . Switch to the v Settings tab. . Change the Method to “Manual.” . Click on the Add buon next to the empty list of addresses. Figure 3.4: In this window you can manually edit a connection. . . Enter your address in the field below the Address header. . Click to the right of the address, directly below the Netmask header and enter your network mask. If you are unsure, “...” is the most common. . Click on the right of the network mask directly below the Gateway header and enter the address of your gateway. . In the Servers field below, enter the address of your server(s). If you are entering more than one, separate them with commas—for example, “..., ...”. . Click Save to save your changes. When you have returned to the Network Connections screen, your newly added connection should now be listed. Click Close to return to the desktop. If your connection was configured correctly, the NetworkManager icon should have changed to show an active wired connection. To test if your connection is properly set up, simply open a web browser. If you can access the Internet, then you are connected! Wireless If your computer is equipped with a wireless (Wi-Fi) card and you have a wireless network nearby, you should be able to set up a wireless connection in Ubuntu. Connecting to a wireless network for the first time If your computer has a wireless network card, you can connect to a wireless network. Most laptops and netbooks have a built-in wireless networking card. Ubuntu is usually able to detect any wireless network in range of your computer. To see a list of wireless networks, click on the NetworkManager icon. Under the “Wireless Networks” heading you should see a list of available wireless networks. Each network will be shown by its name and a signal meter to the le showing its relative signal strength. e signal meter looks like a set of bars similar to what is seen when viewing signal strength of a cell phone. Simply put, the more bars, the stronger the signal. A wireless network can be open to anyone, or it can be protected with a password. A small padlock will be displayed by the signal bar if any wireless network within range are password-protected. You will need to know the correct password in order to connect to these secured wireless networks. To connect to a wireless network, select the desired network by clicking on its name within the list. is will be the name that was used during the installation of the wireless router or access point. Most s (Internet service providers) provide pre-configured routers with a sticker on them detailing the current wireless network name and password. Most publicly accessible wireless networks will be easily identifiable by the name used for the wireless network—for example “Starbucks-Wireless.” If the network is unprotected (i.e., the signal meter does not show a padlock), a connection should be established within a few seconds—and without a password required. e NetworkManager icon in the top panel will animate as Ubuntu aempts to connect to the network. If the connection is successful, the icon will change to display a signal meter. An on-screen A MAC address is a hardware address for your computer’s network card. Entering this information is sometimes important when using a cable modem connection. If you know the MAC address of your network card, this can be entered in the appropriate text field in the Wired tab of the editing window. To find the MAC addresses for all installed networking devices, open a terminal window, and at the command line prompt, type ifconfig. This will display a lot of information about each of the network devices installed on the computer. The wired devices will be labeled as LAN0, LAN1, etc. The wireless devices will appear as WLAN0, WLAN1, etc. To improve speed and reliability of your wireless connection, try moving closer to your router or wireless access point. notification message will also appear informing you that the connection was successful. If the network is password-protected, Ubuntu will display a window called “Wireless Network Authentication Required” as it tries to make a connection. is means that a valid password is required to make a connection. is is what the screen should look like: Figure 3.5: Enter your wireless network password. If you know the password, enter it in the Password field and then click on the Connect buon. As you type the password, it will be obscured from view to prevent others from reading the password as you type it. Once the password is entered, click on the Connect buon. e NetworkManager icon in the top panel will animate as Ubuntu aempts to connect to the network. If the connection is successful, the icon will change to display a signal meter. An on-screen notification message will also appear informing you that the connection was successful. If you entered the password incorrectly, or if it doesn’t match the correct password (for example if it has recently been changed and you have forgoen), NetworkManager will make another aempt to connect to the network, and the “Wireless Network Authentication Required” window will re-appear so that you can re-type the password. You can hit the Cancel button to abort the connection. If you do not know the correct password, you may need to call your ’s customer support line or contact your network administrator. Once you have successfully established a wireless connection, Ubuntu will store these seings (including the password) to make it easier to connect to this same wireless network in the future. You may also be prompted to select a keyring password here. e keyring stores passwords in one place so you can access them all in the future by remembering just the keyring password. Connecting to a saved wireless network Ubuntu will automatically try to connect to a wireless network in range if it has the seings saved. is works on both open and secure wireless networks. If you have numerous wireless networks in range that are saved on your computer, Ubuntu may choose to connect to one network while you may want to connect to another network. To remedy this action, click on the NetworkManager icon. A list of wireless networks will appear along with their signal meters. Simply click on the network to which you wish to connect, and Ubuntu will disconnect from the current network and aempt to connect to the one you have selected. If the network is secure and Ubuntu has the details for this network saved, Ubuntu will automatically connect. If the details for this network connection are not saved, are incorrect, or have changed, then you will be prompted to enter the network password again. If the network is open (no To verify the characters you are entering for the password, you can view the password by selecting the Show Password check box. Then, you can make the password obscure again by deselecting the Show password check box. . password required), all of this will happen automatically and the connection will be established. Connecting to a hidden wireless network In some environments, you may need to connect to a hidden wireless network. ese hidden networks do not broadcast their names, and, therefore, their names will not appear in the list of available wireless networks even if they are in range. In order to connect to a hidden wireless network, you will need to get its name and security details from your network administrator or . To connect to a hidden wireless network: . Click on NetworkManager in the top panel. . Select Connect to a hidden wireless network. Ubuntu will then open the “Connect to Hidden Wireless Network” window. . In the Network name field, enter the name of the network. is is also known as the (Service Set Identifier). You must enter the name exactly how it was given to you. For example, if the name is “UbuntuWireless,” entering “ubuntu-wireless” will not work as the “U” and “W” are both uppercase in the correct name. . In the Wireless security field, select one of the options. If the network is an open network, leave the field set to “None.” If you do not know the correct seing for the field, you will not be able to connect to the hidden network. . Click the Connect buon. If the network is secure, you will be prompted for the password. Provided you have entered all of the details correctly, the network should then connect, and you will receive an on-screen notification informing you that the connection was a success. As is the case with visible wireless networks, hidden wireless network seings will be saved once a connection is made, and the wireless network will then appear in the list of saved connections. Disabling and enabling your wireless card By default, wireless access is enabled if you have a wireless card installed in your computer. In certain environments (like on airplanes), you may need to temporarily disable your wireless card. To disable your wireless card, click on the NetworkManager icon and deselect the Enable Wireless option. Your wireless radio will now be turned off, and your computer will no longer search for wireless networks. To reactivate your wireless card, simply select the Enable Wireless option. Ubuntu will then begin to search for wireless networks automatically. If you are in range of a saved network, you will automatically be connected. Changing an existing wireless network At times you may want to change the seings of a saved wireless network —for example, when the wireless password gets changed. To edit a saved wireless network connection: . Click on the NetworkManager icon and select Edit Connections… . A “Network Connections” window will open. Click on the Wireless tab. Many modern laptops also have a physical switch/button built into the chassis that provides a way to quickly enable/disable the wireless card. . By default, saved networks are in chronological order with the most recently connected at the top. Find the network you want to edit, select it, and click on the Edit buon. . Ubuntu will now open a window called “Editing ⟨connection name⟩”, where ⟨connection name⟩ is the name of the connection you are editing. is window will display a number of tabs. . Above the tabs, there is a field called Connection name where you can change the name of the connection to give it a more recognizable name. . If the Connect automatically option is not selected, Ubuntu will detect the wireless network but will not aempt a connection until it is selected from the NetworkManager menu. Select or deselect this option as needed. . On the Wireless tab, you may need to edit the field. A is the wireless connection’s network name. If this field isn’t set correctly, Ubuntu will not be able to connect to the wireless network in question. . Below the is a Mode field. e “Infrastructure” mode means that you would be connecting to a wireless router or access point. e “adhoc” mode is for a computer-to-computer connection (where one computer shares another’s connection) and is oen only used in advanced cases. . On the Wireless Security tab, you can change the Security field. A selection of “None” means that you are using an open network that doesn’t require a password. Other selection in this tab may required additional information: /-bit Key is an older security seing still in use by some older wireless devices. If your network uses this method of security, you will need to enter a key in the Key field that will appear when this mode is selected. -bit Passphrase is the same older security as above. However, instead of having a key, your network administrator should have provided you with a passphrase to connect to the network. & Personal is the most common security mode for wireless networking. Once you select this mode, you will need to enter a password in the Password field. If your network administrator requires , Dynamic or & Enterprise then you will need to have the administrator help you with those modes. . In the v Settings tab, you can change the Method field from “Automatic ()” to “Manual” or one of the other methods. For seing up manual seings (also known as a static address), please see the section above on manual setup for wired network connections. . When you finish making changes to the connection, click Apply to save your changes and close the window. You can click Cancel at any time to close the window without saving any changes. . Finally, click Close on the “Network Connections” window to return to the desktop. Aer clicking Apply, any changes made to the network connection will take effect immediately. Other connection methods ere are other ways to get connected with Ubuntu: . ‣ With NetworkManager, you can configure mobile broadband connections to connect to the Internet through your cellular data carrier. ‣ You can connect to digital subscriber line () networks, a method of connecting to the Internet through your phone line via a modem. ‣ It is also possible for NetworkManager to establish a virtual private network () connection. ese are most commonly used to create a secure connection to a workplace network. e instructions for making connections using mobile broadband, , or are beyond the scope of this guide. Browsing the web Once you have connected to the Internet, you should be able to browse the web. Mozilla Firefox is the default application for this in Ubuntu. Figure 3.6: The default Ubuntu home page for the Firefox web browser. Starting Firefox ere are several ways to start Firefox. By default Ubuntu has the Firefox icon within the Launcher (the vertical bar down the le side of the screen). Select this icon to open Firefox. Or, open the Dash (the top-most icon in the Launcher) and search for firefox using the search box. If your keyboard has a “” buon, you can press that buon to start Firefox. Navigating web pages Viewing your homepage When you start Firefox, you will see your home page. By default, this is the Ubuntu Start Page. To quickly go to your home page, press Alt+Home on your keyboard or press on the home icon in Firefox. Navigating to another page To navigate to a new web page, you need to enter its Internet address (also known as a ) into the Location Bar. s normally begin with “hp://” followed by one or more names that identify the address. One example is “http://www.ubuntu.com/.” (Normally, you can omit the “hp://“ part. Firefox will fill it in for you.) URL stands for uniform resource locator, which tells the computer how to find something on the Internet—such as a document, web page or an email address. WWW stands for World Wide Web, which means the web pages by which most people interact with the Internet. Figure 3.7: You can enter a web address or search the Internet by typing in the location bar. To navigate: . Double-click in the Location Bar, or press Ctrl+L, to highlight the that is already there. . Enter the of the page you want to visit. e you type replaces any text already in the Location Bar. . Press Enter. If you don’t know the that you need, type a search term into the Search Bar to the right of the Location bar. Your preferred search engine —Google by default—will return a list of websites for you to choose from. (You can also enter your query directly into the Location Bar). Selecting a link Most web pages contain links that you can select. ese are known as “hyperlinks.” A hyperlink can let you move to another page, download a document, change the content of the page, and more. To select a link: . Move the mouse pointer until it changes to a pointing finger. is happens whenever the pointer is over a link. Most links are underlined text, but buons and pictures on a web page can also be links. . Click the link once. While Firefox locates the link’s page, status messages will appear at the boom of the window. Retracing your steps If you want to visit a page you have viewed before, there are several ways to do so. To go backwards and forwards you can also use Alt+Left and Alt+Right respectively. ‣ To go back or forward one page, press the Ba or Forward buon by the le side of the Location Bar. ‣ To go back or forward more than one page, click-and-hold on the respective buon. You will see a list of pages you have recently visited. To return to a page, select it from the list. ‣ To see a list of any s you have entered into the Location Bar, press the down arrow at the right end of the Location Bar. Choose a page from the list. ‣ To choose from pages you have visited during the current session, open the History menu and choose from the list in the lower section of the menu. ‣ To choose from pages you have visited over the past few months, open the History ‣ Show All History (or press Ctrl+Shift+H). Firefox opens a “Library” window showing a list of folders, the first of which is “History.” Select a suitable sub-folder, or enter a search term in the search bar (at the top right), to find pages you have viewed before. Double-click a result to open the page. Stopping and reloading If a page is loading too slowly or you no longer wish to view a page, press Esc to cancel it. To reload the current page if it might have changed since you loaded it, press on the Reload buon or press Ctrl+R. The Reload button is at the right end of the Location Bar. . Opening new windows At times, you may want to have more than one browser window open. is may help you to organize your browsing session beer, or to separate web pages that you are viewing for different reasons. ere are four ways to create a new window: ‣ On the top bar, select File ‣ New Window. ‣ Press Ctrl+N. ‣ Right-click on Firefox’s icon on the Launcher and select Open New Window. ‣ Click on Firefox’s icon on the Launcher using your middle mouse buon. Once a new window has opened, you can use it exactly the same as the first window—including navigation and opening tabs. You can open multiple windows. Opening a link in a new window Sometimes, you may want to click a link to navigate to another web page, but do not want the original to close. To do this, you can open the link in its own independent window. ere are two ways to open a link in its own window: ‣ Right-click a link and select Open Link in New Window. ‣ Press-and-hold the Shift key while clicking a link. Tabbed browsing An alternative to opening new windows is to use Tabbed Browsing instead. Tabbed browsing lets you open several web pages within a single Firefox window, each independent of the other. is frees space on your desktop as you do not have to open a separate window for each new web page. You can open, close, and reload web pages in one place without having to switch to another window. You can alternate quickly between different tabs by using the keyboard shortcut Ctrl+Tab. A new tab is independent of other tabs in the same way that new windows are independent of other windows. You can even mix-and-match —for example, one window may contain tabs for your emails, while another window has tabs for your work. Opening a new blank tab ere are three ways to create a new blank tab: ‣ Click on the Open new tab buon (a green plus-sign) on the right side of the last tab. ‣ On the top bar, open File ‣ New Tab. ‣ Press Ctrl+T. When you create a new tab, it contains a blank page with the Location Bar focused. Type a web address () or other search term to open a website in the new tab. Opening a link in its own tab Sometimes, you may want to click a link to navigate to another web page, but do not want the original to close. To do this, you can open the link in its own tab. ere are several ways to open a link in its own tab. A tab always opens “in the background”—in other words, the focus remains on the original tab. The last method (Ctrl+Shift) is an exception; it focuses the new tab immediately. ‣ Right-click a link and select Open Link in New Tab. ‣ Press-and-hold the Ctrl key while clicking a link. ‣ Click the link using either the middle mouse buon or both le and right mouse buons simultaneously. ‣ Drag the link to a blank space on the tab bar or onto the Open new tab buon. ‣ Press-and-hold Ctrl+Shift while clicking a link. Closing a tab Once you have finished viewing a web page in a tab, you have various ways to close it: ‣ ‣ ‣ ‣ Click on the Close buon on the right side of the tab. Click the tab with the middle mouse buon or the mouse wheel. Press Ctrl+W. Right-click the tab and select Close Tab. Restoring a closed tab Sometimes, you may close the wrong tab by accident, or want to bring back a tab that you have recently closed. Bring back a tab in one of the following two ways: ‣ Press Ctrl+Shift+T to re-open the most recently closed tab. ‣ Select History ‣ Recently Closed Tabs, and choose the name of the tab to restore. Changing the tab order Move a tab to a different location on the tab bar by dragging it to a new location using your mouse. While you are dragging the tab, Firefox displays a small indicator to show the tab’s new location. Moving a tab between windows You can move a tab into a new Firefox window or, if one is already open, into a different Firefox window. Drag a tab away from the tab bar, and it will open into a new window. Drag it from the tab bar into the tab bar of another open Firefox window, and it will move there instead. Searching You can search the web from within Firefox without first visiting the home page of the search engine. By default, Firefox will search the web using the Google search engine. Searching the web To search the web in Firefox, type a few words into the Firefox search Bar. For example, if you want to find information about the Ubuntu: . Move your cursor to the Sear Bar using your mouse or press Ctrl+K. . Type the phrase Ubuntu. Your typing replaces any text currently in the Search Bar. . . Press the magnifying glass or Enter to search. Search results from Google for “Ubuntu” will appear in the Firefox window. Selecting search engines If you do not want to use Google as your search engine in the Search Bar, you can change the search engine that Firefox uses. To change your preferred search engine, press the search logo (at the le of your Search Bar—Google by default) and choose the search engine of your choice. Some search engines, such as Bing, Google and Yahoo, search the whole web; others, such as Amazon and Wikipedia, search only specific sites. Figure 3.8: These are the other search engines you can use—by default—from the Firefox search bar. Searching the web for words selected in a web page Sometimes, you may want to search for a phrase that you see on a web page. You can copy and paste the phrase into the Search Bar, but there is a quicker way. . Highlight the word or phrase in a web page using your le mouse button. . Right-click the highlighted text and select Sear [Sear Engine] for [your selected words]. Firefox passes the highlighted text to the search engine, and opens a new tab with the results. Searching within a page Figure 3.9: You can search within web pages using the Find Toolbar. You may want to look for specific text within the web page you are viewing. To find text within the current page in Firefox: . Choose Edit ‣ Find or press Ctrl+F to open the Find Toolbar at the boom of Firefox. . Enter your search query into the Find field in the Find Toolbar. e search automatically begins as soon as you type something into the field. . Once some text has been matched on the web page, you can: ‣ Click on Next to find text in the page that is below the current cursor position. ‣ Click on Previous to find text that is above the current cursor position. ‣ Click on Highlight all to highlight all occurrences of your search words in the current page. ‣ Select the Mat case option to limit the search to text that has the same capitalization as your search words. To quickly find the same word or phrase again, press F3. You can skip opening the Find Toolbar altogether. . Turn on the relevant Accessibility option with Edit ‣ Preferences ‣ Advanced ‣ General ‣ Accessibility ‣ Sear for text when I start typing ‣ Close. . Now, provided your cursor is not within a text field, when you start typing, it will automatically start searching for text. Viewing web pages full screen To display more web content on the screen, you can use Full Screen mode. Full Screen mode hides everything but the main content. To enable Full Screen mode, choose View ‣ Full Screen or press F11. While in full-screen mode, move your mouse to the top of the screen to reveal the and search bars. Press F11 to return to normal mode. Copying and saving pages With Firefox, you can copy part of a page so that you can paste it elsewhere, or save the page or part of a page as a file on your computer. Copying part of a page To copy text, links or images from a page: . Highlight the text and images with your mouse. . Right-click the highlighted text and select Copy, or press Ctrl+C. To copy just a single image, it is not necessary to highlight it. Just rightclick the image and select Copy. You can paste the results into another application, such as LibreOffice. Copying a link To copy a text or image link () from a page: . Position the pointer over the text, link or image. Your mouse pointer changes to a pointing finger. . Right-click the link or image to open a pop-up menu. . Select Copy Link Location. You can paste the link into other applications or into Firefox’s Location Bar. Saving all or part of a page To save an entire page in Firefox: . Choose File ‣ Save Page As from the top bar, or press Ctrl+S. Firefox opens the “Save As” window. . Choose a location for the saved page. . Type a file name for the page. . Press Save. To save an image from a page: . Position the mouse pointer over the image. . . Right-click the image and select Save Image As. Firefox opens the “Save Image” window. . Choose a location for the saved image. . Enter a file name for the image. . Press Save. Changing your home page Firefox shows the home page when it opens. By default, this is the Ubuntu Start Page. You can change your default home page to a new one, or even to several new ones. Figure 3.10: Change Firefox settings in this window. To change your home page: . Navigate to the page that you would like to become your new home page. If you want Firefox to open more than one tab when it starts, open a new tab and navigate to the extra page as many times as you would like. . Choose Edit ‣ Preferences ‣ General ‣ Startup ‣ Use Current Pages ‣ Close. The home page can also be set by entering the addresses that should be open in the Home Page, with a pipe (“|”) separating pages to be opened in separate tabs. Download settings In Edit ‣ Preferences ‣ General ‣ Downloads, you can hide or show the Downloads window, tell Firefox where to place downloaded files, and whether or not to ask where each time. Bookmarks When browsing the web you may want to come back to certain web pages again without having to remember the . To do this, you bookmark each page. ese bookmarks are saved in the web browser, and you can use them to re-open to those web pages. Bookmarking a page Aer navigating to a web page you can save its location by bookmarking it. ere are two ways to bookmark a page: The Downloads window shows the progress of currently downloading files, and lists files downloaded in the past. It can be used to open or re-download files. ‣ From the top bar, choose Bookmarks ‣ Bookmark is Page, or press Ctrl+D. A window opens, allowing you to provide a descriptive name for the bookmark and a location (within the browser’s bookmarks) to save it. Press Done to save. ‣ Press the star on the right-hand side in the Location Bar. It turns yellow. is saves the page in the Unsorted Bookmarks folder. Navigating to a bookmarked page To navigate to a bookmarked page, open the Bookmarks menu from the top bar, and choose your bookmark. Firefox opens the bookmark in the current tab. You can reveal the bookmarks, including the Unsorted Bookmarks, in a sidebar on the le of the browser window. Select View ‣ Sidebar ‣ Bookmarks, or press Ctrl+B. Repeat, or press the close button at its top, to hide the sidebar. Deleting or editing a bookmark To delete or edit a bookmark, do one of the following: ‣ If you are viewing the page already, the star in the Location Bar will be yellow. Press it. Firefox opens a small pop-up window, where you can either Remove Bookmark or edit the bookmark. ‣ Select Bookmarks ‣ Show All Bookmarks or press Shift+Ctrl+O. In the window that opens, you can navigate to bookmarks. Select the one you would like to change. To delete, right-click and choose Delete or press Delete on your keyboard. To edit, change the details shown at the boom of the window. History Whenever you are browsing the web, Firefox saves your browsing history. is allows you to come back to a web page that you have recently visited without needing to remember or bookmark the page’s . To see your most recent history, open the History menu from the top bar. e menu displays several of the most recent web pages that you have viewed. Choose one of the pages to return to it. To view the complete history, either: ‣ Select View ‣ History or press Ctrl+H to view the history in a sidebar; this replaces the bookmarks sidebar if it is open. (Repeat, or press the close button at its top, to hide the sidebar.) ‣ Select History ‣ Show All History or press Shift+Ctrl+H to view the history in a pop-up window. Your browsing history is categorized as “Today,” “Yesterday,” “Last days,” “is month,” the previous five months by name, and finally “Older than months.” If history for a category does not exist, that category will not be listed. Select one of the date categories in the sidebar to expand it and reveal the pages that you visited during that time. Once you find the page you want, select it to re-display it. You can also search for a page by its title or . Enter a few leers from one or more words or, optionally, the in the Sear field at the top of the history sidebar. e sidebar displays a list of web pages matching . your search words. Select the page you want. (You can even do this in the Location Bar, saving you from having to open the History sidebar or pop-up window.) Clearing private data Firefox stores all its data only on your computer. Nevertheless, if you share your computer, you may at times want to delete all private data. Select Tools ‣ Clear Recent History or press Shift+Ctrl+Delete. Choose your Time range to clear, and under Details which items to clear, and press Clear Now. Preventing Firefox from recording private data You can start “private browsing,” where Firefox will not record anything permanently. is lasts until you turn it off or until you restart Firefox. Choose Tools ‣ Start Private Browsing or press Shift+Ctrl+P. Press the buon Start Private Browsing to confirm. As long as you remain in this mode, Firefox will not record browsing, download, form or search history, or cookies, nor will it cache files. However, if you bookmark anything or download files, these will be retained. Repeat Tools ‣ Start Private Browsing or Shift+Ctrl+P, or restart Firefox, to end private browsing. Using a different web browser Figure 3.11: The Default Applications where you can change your preferred browser. If you choose to install a different web browser on your computer, you may want to use it as the default browser when you click links from emails, instant messages, and other places. Canonical supports Firefox and Chromium (Google’s Linux version of Chrome), but there are several others that you can install. To change your preferred web browser, open Session Indicator from the top panel on the far right-hand side, and open System Settings ‣ Details ‣ Default Applications. Choose your preferred web browser from the dropdown menu Web. Reading and composing email Introduction to Thunderbird underbird is an email client developed by Mozilla and is easy to setup and use. It is free, fast, and comes packed full of useful features. Even if you are new to Ubuntu and underbird, you will be up and running in no time, checking your email and staying in touch with friends and family. Setting up Thunderbird In the top right corner of the Ubuntu desktop you will see an envelope icon in the notification area. is is the messaging menu. From here, you can launch underbird by clicking set up mail. Alternatively, you can click the Ubuntu buon in the top le corner of the screen at the top of the Launcher to bring up the Dash and type thunderbird into the search box. Once underbird opens, you will be greeted by a pop-up box prompting you to setup your email account. Figure 3.12: Setting up Thunderbird Before a valid email account is set up in underbird, the first screen to appear will be an introductory message from Mozilla inviting you to set up an email account through a local service provider in your area. For the purposes of these instructions, we will assume you already have an email address, so you can click on the buon in the lower right corner of the screen that says Skip this and use my existing email. On the next screen titled Mail account setup, enter your name in the first text box, your email address in the second text box (for example, username@domain.com), and your email password in the third text box. Once completed, click the continue buon. underbird will automatically set up your email account for you. When underbird finishes detecting your email seings, click create account and underbird will do the rest. You can also set underbird as your default news and reader by checking the boxes in the pop-up box that appear aer you click create your account. If you don’t want to see this message box every time you start underbird, simply deselect Always perform this e when starting underbird. You are now ready to start using underbird. Around the Thunderbird workspace Now that you have your email account set up, let’s get to know the underbird workspace. underbird is designed to be very user-friendly and easy to navigate. When you open the application, you will see the main workspace with your email folders (all folders window) on the le. On the . right of the screen, you will see two windows. e top-right window displays a list of your received email, and the boom-right window displays the current email you are viewing. e size of these windows can be easily resized to suit your viewing environment. To resize the windows, simply le-click and hold the dividing bar that separates the two windows and drag the bar up or down to the desired position. e All Folders window is where you can see your mail folders. is window can also include: Inbox Where your email is stored and accessed Email address folder You will see one of these folders for each of the accounts you have setup Dras Where your dra emails are stored Sent mail Where the emails you have sent are stored Spam is is where suspected spam email is stored so you can check them to make sure you haven’t lost any important emails Trash is is where messages you’ve deleted are stored so you can double check to make sure you haven’t accidentally deleted an important email (also one of the local folders) Important is is where emails you have marked as important are stored Starred is is where emails you have marked with a star are stored Personal is is where emails you have marked as personal are stored Receipts You can move important receipts to this folder. Travel You can use this folder to store travel emails such as flight times and bookings Work You can store work emails in this folder to keep them separate from your personal email Outbox Where the emails you are in the process of sending are stored (also one of the local folders) Across the top of the underbird workspace, you will see four control buons, get mail, write, address book, and tag. ese are used to get your mail, write your mail, access your address book, and tag your email messages. At the top-right of the All Folders window, you will see a set of quick filter buons, unread, starred, contact, tags, andattament. You can use these buons to filter your email messages so that you only see your unread mail, your favorite mail (starred), mail from people in your address book, mail you have tagged, and mail that includes aachments. If you are accustomed to a more traditional desktop and you have underbird maximized to full screen, you might be wondering where the menus are located. ey are still there, and if you want to access them, move your mouse to the top of the screen and you will see the familiar menus: file, edit, view, go, message, tools, and help. At the top of the window that displays your email, you can see six action buons, reply, reply all, forward, arive, junk, and delete. You will find these very useful for quickly replying to email, forwarding your email to another person, archiving (backing up) your email, marking an email as junk mail, and quickly deleting an email. To the le of these quick action buons, you will see information about the email you are viewing that includes the sender’s name, the subject of the email, the reply address, and the recipient of the email. Using your address book At the top of the main workspace, you will see the address book buon. Click this buon to access your address book. Once the address book opens you, will see the address book window. From here, you can easily organize your contacts. At the top of the address book window, you will see five buons, new contact, new list, properties, write, and delete. ey function in the following ways: New Contact is buon allows you to add a new contact and add as much detail as you wish to save, including name, nickname, address, email, additional email, screen name, work number, home number, fax, pager and mobile/cell number. New List is buon allows you to add lists for your contacts such as family, friends, acquaintances, etc. Properties is buon allows you to rename your address book name. e default name is personal address book, but you can change the name as you see fit. Write is buon allows you to quickly send an email to a selected contact without needing to go back to the main underbird workspace. Simply select a contact from your contacts list and click the write buon to send them an email. Delete is buon allows you to quickly delete a contact from your address book. Just select the contact you want to delete and press delete to remove the contact from your address book. Checking and reading messages underbird will automatically check your email account for new messages every ten minutes, but if you need to manually check for new messages at any time, le-click the get mail button in the top le corner of the workspace. underbird will then check your email account for new messages and download them. As they are downloaded, you will see the new email appear in the message window on the right side of the workspace. When you click on one of your emails, it will appear in the window below your email list. If you want to view your email in a full window, doublele-click your chosen email, and underbird will display the email in a full window in its own tab. At the top of the open email, you will see information about the email and the five quick action buons, reply, forward, arive, junk and delete as previously discussed. If an email has remote content, you will see a message asking if you want to display the email or not. You may want to filter your emails from time to time; this is easily done with underbird. When you have an email selected and you want to tag the email, simply click the tag buon and a drop-down list will be displayed. In this drop-down list, you have the options to Remove All Tags or Mark as…, Important, Work, Personal, To Do, Later. You can also create a new tag more suited to your own personal requirements. Composing and Replying to Messages To compose a new email message, click the write buon in the top le of the workspace. is will bring up a new window where you can compose your new email. In the To: field, enter the email address of the destination —the contact to whom you are sending this email. If there is more than one contact to whom you are writing, separate multiple recipients with commas. Remote content represent parts of an email that may be hosted elsewhere. Remote content might consist of video or audio, but most often is graphics or HTML content. For security purposes, Thunderbird will as you if you wish to view this remote content. . If a contact that you are addressing is in your address book, you can address them by name. Start typing the name of the contact; underbird will display the list of mailing contacts below your text. Once you see the contact you intend to address, click on their email address or use the down arrow key and then press Enter to select the address. If you would like to carboncopy (Cc) some contacts, click the To: field and select Cc:. Contacts who are listed on the To: and Cc: lines will receive the email, and will see the rest of the contacts to whom an email was sent. If you would like to send an email to some contacts without disclosing to whom your email was sent, you can send a blind carbon-copy, or Bcc. To enable Bcc, select Bcc: by clicking the To: field and selecting Bcc:. Any contacts entered in the Bcc: field will receive the message, but none of the recipients will see the names or emails of contacts on the Bcc: line. Instead of typing the email addresses or names of the contacts you are addressing in the message, you can select the contacts from your address book. Start typing a few leers from your contact’s first or last name in the To: field to filter the list to only show mailing contacts. Once you identify the contact you would like to address, click on their name in the list. If you’ve added the contact in error, delete their address and enter the correct address. You may enter a subject for your email in the Subject field. Messages should have a subject to help the recipient identify the general contents of the email while glancing at their message list. Enter the contents of your message in the big text field below the subject. ere is no practical limit on the amount of text you can include in your message. By default, underbird will auto-detect the correct format for your email but you can change this by clicking Options then mouse over Format and select your preferred option from the list. You have a choice of Auto-Detect, Plain Text Only, Rich Text (HTML) Only, and Plain and Rich (HTML) Text. When you have finished composing your email, click on the Send buon on the window’s toolbar. Your message will be placed in the Outbox, and will be sent to your desired recipient. If you do not include a subject in your email, Thunderbird will warn you about this omission. Attaching files At times, you may want to send files to your contacts. To send files, you will need to aach them to your email message. To aach a file to an email you are composing, click on the Atta buon. When the new window opens, select the file you want to send and click open. e file you selected will then be aached to the email when you click send. Replying to Messages In addition to composing new messages, you may want to reply to messages that you receive. ere are three types of email replies: Reply or Reply to Sender sends your reply only to the sender of the message to whom you are replying. Reply to All sends your reply to the sender of the message as well as any address in To: or Cc: lines. Forward allows you to send the message, with any additional comments you may add, to some other contacts. To use any of these methods, click on the message to which you want to reply and then click the Reply, Reply to All, or Forward buon on the message toolbar. underbird will open the reply window. is window should look much like the window for composing new messages, but the You can attach quite a few different file types to emails, but be careful about the size of the attachments! If they are too big, some email systems will reject the email you are sending, and your recipient will never receive it! To:, Cc:, Subject:, and main message content fields should be filled in from the message to which you are replying. Edit the To:, Cc:, Bcc:, Subject: or main body as you see fit. When your reply is finished, click on the Send buon on the toolbar. Your message will be placed in the Outbox and will be sent. Using instant messaging Instant messaging allows you to communicate with people in real time online. Ubuntu includes the Empathy application that lets you use instant messaging features to keep in touch with your contacts. To start Empathy, open the Messaging Menu (the envelope icon on the menu bar), then select Chat. Figure 3.13: This is the icon that Empathy displays in the launcher. Figure 3.14: Access Empathy from the Messaging Menu in the menu bar. Empathy lets you connect to many instant messaging networks. You can connect to: Google Accounts, Windows Live, Salut, Yahoo!, Jabber, and . Running Empathy for the first time When you open Empathy for the first time, you should see a screen similar to that in figure .. At this time, Empathy does not know about any of your instant messaging accounts. Figure 3.15: You should see a window like this the first time you open Empathy. Adding accounts You must have existing chat accounts to that are compatible with Empathy. If you do not have an existing account, you will need to create one before continuing. You can add accounts to be used with empathy by clicking the Account Settings buon, as shown in figure ., or you can use the menu bar to navigate to Empathy ‣ Accounts. You should see a dialog similar to that in figure .. is is the Online Accounts manager. Be aware that when you Add or Remove accounts using the Online Accounts manager you will be adding or removing those accounts to or from all the applications that they integrate with, not just Empathy. . Figure 3.16: Add your existing chat accounts for use in Empathy using the Online Accounts manager. Click Add account… on the le-hand side of the window if it is not already selected. At the top of the window, where it says Show accounts that integrate with:, select Empathy from the drop-down menu. Now click on the name of the chat service with which you have an account. Shown in figure ., we have selected a Google account. You must now enter your login credentials and authorize Empathy to access your account. Figure 3.17: You must enter your account credentials and authorize Empathy to use your account. Aer adding your accounts, you can now use Empathy to chat with all of your friends, right from your Ubuntu desktop! Communicating with contacts Text To communicate with a contact, select the contact in Empathy’s main window and double-click their name. Empathy should open a new window where you can type messages to your contact and see a record of previously exchanged messages. To send a message to the contact, enter your message in the text field below the conversation history. When you have typed your message press Figure 3.18: Chatting with friends in Empathy. the Enter key to send the message to your contact. When the person you are chaing with is typing to you, a small keyboard icon will appear next to their name in the chat window. If you are communicating with more than one person, then all of the conversations will be shown in tabs in your Empathy window. Audio and Video Calling You can use Empathy to chat with your friends using audio and video, too. To start an audio or video call, right click on the Contact name, then select Audio Call or Video Call, as shown in figure .. is will notify the person you are trying to call, and they will be asked if they would like to answer the call. Figure 3.19: Right-clicking a contact exposes many ways to communicate. If the person you are calling accepts your call request, you will be connected, and you can begin talking. If the person you are calling cannot see or hear you, your webcam or microphone may not be properly configured; see the sections on Sound and Using a webcam, respectively. You can end the call by clicking on the red telephone buon in the chat window. Sending and receiving files Sending a file When you are in a conversation with a contact and you would like to send them a file, right-click the contact in the contact list—as in figure .— and select Send File. Empathy should open the “Select file” window. Find the file you wish to send, and click on the Send buon. A “File Transfers” window will open showing the file and its transfer progress. When the file transfer is complete, you can close the “File Transfers” window. . Changing your status You can use your status to show your contacts how busy you are or what you are doing. Your contacts see your status next to your name when they chat with you. You can use the standard statuses, which are: ‣ ‣ ‣ ‣ ‣ Available Away Busy Invisible Offline Two of these statuses have additional functionality. e Invisible status lets you see which of your contacts are online, but does not allow them to see that you are online. e Offline status logs you out entirely; you will not be able to see which of your contacts are online, nor can they see you or chat with you. You can change your status in one of two ways. e first method is in the main Empathy window from the drop-down list at the top of the window. e same drop-down list lets you set a custom status by choosing “Custom Message…” next to the icon that matches your status. Enter what you would like your status to say, and click on the green check mark. e second method is to click the Messaging Icon on the menu bar, as shown in figure .. From this menu, you will see all of the same options that Empathy presents, but accessible without having to open Empathy. Desktop Sharing Desktop sharing is a very nice feature available with Ubuntu. It can be used for a lot of purposes, like troubleshooting, online meetings, or just showing off your cool desktop to your friend. It is very easy to get remote desktop sharing working between two Ubuntu machines. To share your screen, you will first have to set up Desktop Sharing. Open the Desktop Sharing application from the Launcher. Next, select Allow other users to view your desktop; you may want to deselect Allow other users to control your desktop. Aer you have Desktop Sharing configured, open Empathy. To begin sharing your desktop, right-click on the contact you wish to share with, and select Share my desktop. It should be noted that the other user will obviously be able to see the information displayed on your screen. Please be sure to keep this in mind if you have documents or files that are of a private nature open on your desktop. Changing account settings If you need to add more accounts aer the initial launch of Empathy, open the Edit menu, then select Accounts. Empathy will then display the Online Accounts manager window. Editing an account You might need to edit the details of an account. Select the account you want to change on the le side of the Online Accounts window then click Options. e Online Accounts manager should show the current information for the account. Once you have made your changes, click Done. Removing an account To remove an account select the account on the le hand side of the window and click on the Remove account buon. e Online Accounts manager should open the “Are you sure you wish to remove this Ubuntu Web Account” window. Click on the Remove buon to confirm that you want to remove the account, or click Cancel to keep the account. Editing contacts Adding a contact To add a contact open the Chat menu, then select Add contact. Empathy should open the “New Contact” window. In the Account drop-down list, choose the account you want to add contact information. When creating a contact you must select the service that matches the service your contact is using. For example, if your contact’s address ends in “@googlemail.com” then you will need to add it to an account that ends in “@googlemail.com.” Likewise if the contact’s email ends in “@hotmail.com” then you will need to add it to an account ending in “@hotmail.com.” Aer choosing the account you wish to add the contact to, enter their login , their username, their screen name, or their email address in the Identifier text field. Next, in the Alias text field, enter the name you want to see in your contact list. Click Add to add the contact to your list of contacts. Removing a contact Click on the contact that you want to remove, then on the Unity bar at the top of the screen, open the Edit menu, select Contact, then Remove. is will open the “Remove contact” window. Click on the Remove buon to confirm that you want to remove this contact, or click Cancel to keep the contact. Microblogging Gwibber is the default microblogging application that lets you access multiple social networking accounts, without having to open an Internet browser. Gwibber can be used to access and post on Twier, Facebook, Identi.ca, Ping.fm, Flickr, Digg, Status.net, Foursquare, Qaiku and FriendFeed. Upgrades and add-ons If you need add-ons for Ping.fm, Flickr, Digg, Status.net, Foursquare, Qaiku and FriendFeed you need to install them before you begin using Gwibber. Go to the Ubuntu Soware Center and search for Gwibber. Click on Gwibber and press More Info to get the window shown in figure .. Check each add-on that you want (or just select all of them), and press Apply Changes. Wait for them to finish installing. You need to log out and in again to activate the add-ons. Be aware that when you Add or Remove accounts using the Online Accounts manager you will be adding or removing those accounts to or from all the applications that they integrate with, not just Empathy. . Figure 3.20: Use the Ubuntu Software Center to to get Gwibber add-ons. Working with social networking accounts on Gwibber Pull down the Message menu from the top panel bar as shown in figure . and select Gwibber. is starts the app. Figure 3.21: The Message pull-down menu shows you a quick overview of your feeds. If you have not previously entered an account, the Online Accounts manager will open automatically. Otherwise, select Edit ‣ Accounts to open it. Figure 3.22: Add an account for use with Gwibber using the Online Accounts manager. To add a new account, click +. At the top of the window, where it says Show accounts that integrate with:, select Gwibber from the drop-down menu. Now click on the name of the service with which you have an account and follow any instructions to authorize the account. Removing accounts from Gwibber is easy too. Go to the Online Accounts manager window and select the account to be removed. Click the Remove account buon to remove the account. You can add more than one account from a service provider. Be aware that when you Add or Remove accounts using the Online Accounts manager you will be adding or removing those accounts to or from all the applications that they integrate with, not just Gwibber. Using Gwibber to follow streams Gwibber displays feeds from each service provider as streams. You can list them in either ascending or descending order by selecting View ‣ Sort. You can separate the feeds as messages, replies, and private messages. In addition the aachments from the feed are sorted as images, links and videos. Click the image, link or video to take you to the website in a new tab in your default browser. Images can be previewed within Gwibber. Figure 3.23: A stream in Gwibber. Clicking on the image should open the Facebook page in a browser. Notifications You can customize how feeds display in the notification bubble, and the frequency with which Gwibber refreshes, in the preferences (Edit ‣ Preferences). Figure 3.24: A notification from Gwibber. Notifications can be customized from the Gwibber Preferences menu. Replying, Liking and Retweeting Each post can be liked, retweeted or replied to, from within Gwibber’s window, by clicking on the feed’s icon at the top right of each post. is displays a menu of the actions available for that feed. Figure . shows the menu for the Twier feed.. . Figure 3.25: You can similarly “like” or comment on updates from within Gwibber. Updating your Status To update your status using Gwibber, select Update Status from the Message icon in the Top Panel; this opens a new window. Type your status message and post it to all your accounts with one click. Press Esc to cancel. You can also shorten s as you post from Gwibber using a list of shortening services. Play with Gwibber and discover other cool things it can do. Go to http://gwibber.com/docs/user-guide/current/master_social_networking_with_ gwibber.pdf for more information. Viewing and editing photos Shotwell Photo Manager is the default photo application in Ubuntu. is application allows you to view, tag, edit, and share your photos. To start Shotwell, click on the Dash near the top-le of the screen, then select the Shotwell icon labeled View Photos. If you do not see Shotwell, simply type Shotwell in the search bar at the top of the Dash, and you will see the Shotwell application soon appear. Figure 3.26: Manage your photo collection, enhance your photos while keeping the original, and share your memories online using Shotwell Photo Manager. Importing Photos When you launch Shotwell for the first time, you will be greeted by the “Welcome!” window which gives you instructions on how to import photos. Click OK. You can now import photos by dragging the photos into the Shotwell window or by connecting your camera or external storage device to the computer. From a digital camera Connect your camera to the computer using the data cable, and turn on the power to your camera. If your camera is properly detected, you will see a new window prompting you to launch an application. Select Shotwell in the drop-down menu then click OK. Your camera will be listed in the Shotwell sidebar. Select your camera in the sidebar. You will see a preview of the camera’s contents. Select individual photos by pressing and holding Ctrl and clicking on each photo you want to import, and then click Import Selected on the boom bar of the window. Or, you can choose to import all photos by clicking Import All. From your computer You can import photos into Shotwell by dragging photos from your file browser into the Shotwell window. Alternatively, you can click File Import From Folder, ‣ select the folder containing the photos you want to import. From external hard drive, flash drive, or / Importing photos from external storage is similar to importing from your computer. Your external storage device may also appear under the Camera label on the Shotwell sidebar. Follow the instructions for importing from a camera or computer. Choosing where Shotwell saves photos e default location for the Shotwell Library is your Pictures folder in your home directory. When importing pictures using the “Import” window, you will be given the option to copy the files to your Library, or keep the files in place. If you have your photos stored on your computer, the option Import in Place will be suitable. is will prevent photos from being duplicated. If you are importing photos from an external source, such as a portable hard drive, flash drive, or /, you should select Copy into Library so the photos are copied to your computer—otherwise they won’t appear when you remove the external source. Viewing photos Choose Library or any collection in the sidebar to display photos from your selection. Use the slider on the boom bar to adjust the size of the thumbnails. To view a full-window image, double-click an individual photo. In the full-window view, you can navigate through the collection using the backward and forward arrows, zoom in on the image using the slider, pan by clicking and dragging the image, and exit the full-window view by double-clicking the image. To view the collection in full-screen mode, press F11 or go to View ‣ Fullscreen. You can navigate through the collection using the toolbar by moving your mouse to the boom of the screen. To view a slideshow pre- . sentation of the collection, press F5 or go to View ‣ Slideshow. Press the Esc key to exit the Fullscreen or Slideshow views. Organizing photos Shotwell makes finding photos of the same type easier by using tags. You can apply as many tags to a photo as you like. To apply tags to photos, first select the photos. en right-click on the photos and select Add Tags. Enter the tags you want into the text field, separated by commas. If you are adding new tags, these will appear in the side bar on the right under the Tags label. Editing images You may want to edit some of the photos you import into Shotwell. For example, you may want to remove something at the edge, adjust the color, reduce the red-eye effect, or straighten the image. To edit a photo, doubleclick on the photo you want to edit, and then click on one of the following buons: Rotate Click Rotate to rotate the image ° clockwise. You can click the buon more than once and it will rotate the image clockwise in ° intervals. Crop Click Crop to change the framing of the photo. e image will darken and a selection will appear. Adjust the selection to your desired crop by dragging a corner or side. If you want to choose a specific aspect ratio, use the dropdown menu to select one of the preset ratios or enter your own custom ratio. A pivot buon is provided to change your selection from landscape to portrait and vice versa. Once you are happy with the selection, click OK to apply the crop or Cancel to discard it. Red-eye reduction If you have taken a photo and the flash has caused the subject to have red eyes, you can fix this problem in Shotwell. Click the Red-eye buon. A circle will appear. Drag this circle over one of the subjects eyes and then use the slider to adjust the circle size. When the circle is over the eye, click Apply to fix the red eye. You will need to repeat this for each individual eye. Use caution when adjusting the size of the circle. A circle too large and covering the skin may cause discoloration when applying the red-eye reduction. Adjust Clicking Adjust will bring up a window that lets you edit a few things: Level Similar to contrast Exposure How bright the image is Saturation How colorful the image is Tint e overall color Temperature Whether the image is warm (more yellow) or cool (more blue) Shadows How dark the shadows are To change these values, drag the sliders until you are satisfied with the image. Click OK to apply the changes, Reset to undo the changes and start over, or Cancel to discard the changes. Auto-adjustment with Enhance Click Enhance to let Shotwell automatically adjust the color, levels, exposure, contrast, and temperature to create a more pleasing image. Reverting an edited photo to the original When you edit a photo in Shotwell, your original image remains untouched. You can undo all of the changes and revert to the original version by rightclicking on the photo, then selecting Revert to Original. is option is only available for photos you have edited. Sharing your photos You can easily share your photos on the web using Shotwell’s Publish feature. Select the photos you want to share, then click the Publish buon located on the boom bar. Choose Facebook, Flickr, or Picasa Web Albums in the drop-down menu and log-in with your credentials. Some services may require you to authorize Shotwell before allowing the application to publish photos. Follow the instructions in the window, select your desired options, and click Publish to upload your images to the web. Further information We’ve only just touched on the features of Shotwell. To get more help, select Help ‣ Contents. is will load the online manual, where you can get more detailed instructions on how to use Shotwell effectively. Watching videos and movies To watch videos or s in Ubuntu, you can use the Movie Player application. To start the Movie Player, click on the Dash, then search for “Movie Player” and select it. is will open the “Movie Player” window. Figure 3.27: Movie player (Totem) plays music and videos. . Codecs Watching s may require Ubuntu to install a coder-decoder (also known as a “codec”), a piece of soware allowing your computer to understand the contents of the and display the video. Legal Notice: Patent and copyright laws differ depending on which country you are in. Please obtain legal advice if you are unsure whether a particular patent or restriction applies to a media format you wish to use in your country. So that you can play all videos and s, you will need to install codecs. To install the codecs, open the Ubuntu Soware Center either through the Dash or the Launcher. When the “Ubuntu Soware Center” window opens, use the search box in the top right and search for the following: ‣ ubuntu-restricted-extras ‣ libdvdread ‣ libdvdnav Double-click each item above and then click the Install buon. is may open an “Authenticate” window. If so, enter your password, then click Authenticate to start the installation process. Playing videos from file Open the Movie menu, then select Open…. is will open the “Select Movies or Playlists” window. Find the file or files that you want to play and click on the Add buon. e video or videos will start playing. Playing a DVD When you insert a in the computer, Ubuntu should open the “You have just inserted a Video . Choose what application to launch” window. Make sure that Open Movie Player is chosen in the drop-down list and then click OK. e “Movie Player” window will open and the movie will begin. If the “Movie Player” window is already open, open the Movie menu, then select Play Disc… and the movie will begin. Listening to audio and music Ubuntu comes with the Rhythmbox Music Player for listening to your music, streaming Internet radio and managing playlists and podcasts. Rhythmbox can also help you find and purchase music, along with managing subscriptions to your favorite feeds. Starting Rhythmbox ere are several ways to start Rhythmbox. ‣ Open the Dash, select Listen to Music, and choose any of the displayed music files (if you have any). ‣ Open the Dash, type Rhythmbox and click on the Rhythmbox Music Player icon. Figure 3.28: Rhythmbox Music Player ‣ Ubuntu . comes with an indicator menu in the top bar for soundrelated applications and devices. is menu includes a link to start Rhythmbox, and basic playback and volume controls. If you close Rhythmbox by pressing Alt+F4 or clicking the red close buon ( ), it will disappear from view but continue to play in the background. You can still control your music or reopen from the Sound indicator. To quit Rhythmbox completely, press Ctrl+Q or choose Music ‣ it from the menu bar. Playing music To play music, you must first import music into your library. Choose Music ‣ Import Folder… or press Ctrl+O on your keyboard to import a folder containing media, a single file, an Amazon purchase, or media from an iOS or Android device. e Rhythmbox toolbar contains most of the controls that you will use for browsing and playing your music. If you want to play a song, double-click a track; or click it and press the Play buon on the toolbar, choose Control ‣ Play from the menu bar, or press Ctrl+Space. When a song is playing, the Play buon will become a Pause buon. Use this buon, Control ‣ Play, or Ctrl+Space to toggle between playing and pausing the track. Next and Previous buons are next to the Play/Pause buon. Click on these buons to play the next and previous songs in your library or playlist. Rhythmbox also has options to toggle repeat mode (Repeat, Control ‣ Repeat or Ctrl+R) and shuffle mode (Shuffle, Control ‣ Shuffle or Ctrl+U). Playing Audio cds To play your , insert it into your drive. It will automatically appear within Rhythmbox in the Side Pane beneath your Music Library. You can click the (named Audio , or the name of the album) and double-click a track in it to play the tracks on the . Importing (Ripping) Audio cds Begin by inserting a . Rhythmbox will automatically detect it and add it to the side menu. If you have an active Internet connection, Rhythmbox will try to find the album details via the web. Click the . Uncheck any tracks . you don’t want imported. Press the Extract buon, located at the upper-le corner of the right panel. Rhythmbox will begin importing the . As it finishes each track, it will appear in your Music Library. Listening to streaming audio Rhythmbox is pre-configured to enable you to stream audio from various sources. ese include Internet broadcast stations (Radio from the Side Pane), Last.fm and Libre.fm. To listen to an Internet radio station, click on the Radio icon in the Side Pane for a list of pre-configured stations. You can filter by genre in the middle pane. To add a new radio station, select Add and enter the radio station . Connect digital audio players Streaming audio stations are “radio stations” that broadcast over the Internet. Some of these are real radio stations that also stream over the Internet, and others broadcast only over the Internet. You can browse a selected list of radio stations at http://en.wikipedia.org/wiki/List_of_ Internet_stations or you can use your browser to search for “Internet radio stations.” Rhythmbox can connect with many popular digital media players. Connected players will appear in the Devices list. Features will vary depending on the player (and oen the player’s popularity), but common tasks like transferring songs and playlists should be supported. Figure 3.29: Rhythmbox connected to an Android device Listen to shared music If you are on the same network as other Rhythmbox users (or most other music player soware), you can share your music and listen to their shared music. To do this, click Music ‣ Connect to DAAP Share… en enter the address and the port number. Click OK. Clicking a shared library will enable you to browse and play songs from other computers. Manage podcasts Rhythmbox can manage all of your favorite podcasts. Select Podcasts from the Side Pane to view all added podcasts. e toolbar will display additional options to Browse, Show All, Add and Update. Choose Add on the toolbar and enter the of the podcasts to save it to Rhythmbox. Podcasts will be automatically downloaded at regular intervals or you can manually update feeds. Select an episode and click Play. You can also delete episodes. DAAP stands for “Digital Audio Access Protocol,” and is a method designed by Apple to let software share media across a network. Party mode Rhythmbox comes with the option of a “party mode.” To enter party mode press F11 on your keyboard or use the global menu bar (View ‣ Party Mode); to exit from party mode press F11 again. Rhythmbox also has a browser bar that is enabled by default (this area is the top-right half of the program window). It gives you the option to search your music by artist or album. Rhythmbox preferences e default configuration of Rhythmbox may not be exactly what you want. Choose Edit ‣ Preferences to alter the application seings. e Preferences tool is broken into four main areas: general, playback, music, and Podcasts. General includes how you want Rhythmbox to display artist and track information. You can adjust the columns visible in your library and how the toolbar icons are displayed. Playback options allow you to enable crossfading and the duration of the fade between tracks. Music includes where you would like to place your music files and the library structure for new tracks added to Rhythmbox. You can also set your preferred audio format. Podcasts designates where podcasts are stored on your computer along with the ability to change how oen podcast information is updated. Plugins Rhythmbox supports a wide array of plugins, which add functionality to Rhythmbox. Many of the plugins provide basic audio playback, and you may check a few more boxes, for example, to access the Magnatune Store. To view or change the activated plugins, use the global menu bar (Edit ‣ Plugins). Managing your music Rhythmbox supports creating playlists. Playlists either are static lists of songs to be played in order, or can be smart playlists based on filter criteria. Playlists contain references to songs in your library. ey do not contain the actual songs, but only reference them. So, if you remove a song from a playlist (right-cli on the song ‣ Remove from Playlist), the song will remain in your library and on your hard drive. To create a playlist, choose Music ‣ Playlist ‣ New Playlist, press Ctrl+N, or right-click in the lower blank area of the side bar and select New Playlist. It appears in the sidebar as “New Playlist.” Right-click and select Rename to give the new playlist a name of your choosing. Drag songs from your library to the new playlist in the side pane or right-click on songs and select Add to Playlist and pick the playlist. Smart Playlists are created in a similar way. Choose Music ‣ Playlist ‣ New Automatic Playlist or right-click in the lower blank area of the side bar and select New Automatic Playlist. Define the filter criteria. You can add multiple filter rules and select a name. Save. You can update any playlist (including the predefined ones) by right-clicking on the name and choosing Edit. . Rhythmbox supports song ratings. Right-cli a song in your library ‣ Properties ‣ Details and click on the number of stars. To remove a rating, select zero stars. Other song information such as Title, Artist and Album can be changed. Right-cli a song in your library ‣ Properties ‣ Basic. To remove a song, right-cli ‣ Remove. To delete a song from your hard drive entirely, right-cli ‣ Move to the Rubbish Bin. If you ever want to move a song, highlight the song (or group of songs) from your library and drag it to a folder or to your desktop. is will make a copy of the audio file in the new location. Music stores Rhythmbox has an integrated store that gives you access to a huge catalog of music with a variety of licensing options. e Ubuntu One Music Store (see figure below) sells music from global major and minor music labels. e store offers -free (no copy protection) songs encoded in high-quality format. You can browse the catalog, play previews, and buy songs with the Ubuntu One Music Store. As the name suggests, the Ubuntu One Music Store integrates with the Ubuntu One service. All purchases are transferred to your personal cloud storage and are automatically copied to all of your computers. For that reason, an Ubuntu One account is required (it is free of charge and quick to register). e catalog of music available for purchase will vary depending on where you live in the world. More information about the Ubuntu One Music Store can be found at https://one.ubuntu.com/ music/. Figure 3.30: Ubuntu One Music Store Audio codecs Different audio files (, , , , etc.) require unique tools to decode them and play the contents. ese tools are called codecs. Rhythmbox aempts to detect any missing codecs on your system so you can play all of your audio files. If a codec is missing, it automatically tries to find the codec online and guides you through its installation. Rhythmbox support Rhythmbox is used by many users throughout the world. ere are a variety of support resources available in many languages. ‣ ‣ ‣ ‣ Help ‣ Contents or F1 for the main help. Help ‣ Get Help Online to ask questions and report bugs. e Rhythmbox website at http://www.rhythmbox.org/. e Multimedia & Video category of Ubuntu Forums at http://ubuntuforums. org/forumdisplay.php?f=. Burning CDs and DVDs To create a or , open the Dash and search for Brasero Disc Burner. Once you find Brasero, double-click it. is opens Brasero application. e burning options that now appear are explained below. Figure 3.31: Brasero burns music, video, data DVDs and CDs. Getting Started Before you can use Brasero, you need to Create a new project. ere are three types of projects available: Audio Project, Data Project, and Video Project. Make your selection based on your requirements. e following options apply for all projects except Disc copy and Burn Image. At this current time, Brasero does not support Blu-Ray. Adding files to a project To add files to the list, click the Green + buon, which opens the “Select Files” window. en navigate your way to the file you want to add, click the desired file, and then click the Add buon. Repeat this process for each file until all desired files have been added. Removing files If you want to remove a file from the project, click the file in the list and click on the Red - buon. To remove all the files in the list click on the Broom shaped buon. Icons of a broom are often used in Ubuntu to represent clearing a text field or returning something to its default state. . Saving a project To save an unfinished project, choose Project ‣ Save. e “Save Current Project” window will be opened. Choose where you would like to save the project. In the Name: text field, enter a name for the project. Click the Save buon, and your unfinished project is saved. When saving a project, you are only saving the parameters of the project; you’ve burned nothing to the disc at this time. Burning the disc When you click the Burn… buon, you will see the “Properties of …” window. You can specify the burning speed in the Burning speed drop-down. It is best to choose the highest speed. To burn your project directly to the disc, select the Burn the image directly without saving it to disc option. With this option selected, no image file is created, and no files are saved to the hard disk. All data is saved to the blank or . e Simulate before burning option is useful if you encounter problems burning discs. Selecting this option allows you to simulate the disc burning process without actually writing data to a disc—a wasteful process if your computer isn’t writing data correctly. If the simulation is successful, Brasero will burn the disc aer a ten second pause. During those ten seconds, you have the option to cancel the burning process. Temporary files are saved in the /tmp folder by default. Should you wish to save these files in another location, you will need to change the setting in the Temporary files drop-down menu. Under normal conditions, you should not need to change this setting. Blanking a disk If you are using a disc that has wrien on it and you have used it before, then you can erase it so that it can be reused. Erasing a disc simply deletes all of the data currently on the disc. To erase a disc, open the Tools menu, then select Blank. e “Disc Blanking” window will be open. In the Select a disc drop-down choose the disc that you would like to erase. You can enable the Fast blank option if you would like to shorten the amount of time to perform the blanking process. However, selecting this option will not fully remove the files; if you have any sensitive data on your disc, it would be best not to enable the Fast blank option. Once the disc is erased (blank), you will see e disc was successfully blanked. Click the Close buon to finish. Audio project If you record your own music, then you may want to transfer this music onto an audio so your friends and family can listen. You can start an audio project by clicking Project ‣ New Project ‣ New Audio Project. When burning a music , it is important to remember that commercial music s usually have two-second gap between song. To ensure your music has this same gap between songs, click the file and then click the pause buon. You can slice files into parts by clicking the Knife buon. is opens a “Split Track” window. e Method drop-down gives you four options; each option lets you split the track in a different way. Once you have split the track, click OK. In the drop-down list at the boom of the main “Brasero” window, make RW stands for Re-Writable which means the disc can be used more than once. sure that you have selected the disc where you want to burn the files. en click the Burn buon. Data project If you want to make a back up of your documents or photos, it would be best to make a data project. You can start a data project by clicking Project ‣ New Project ‣ New Data Project. If you want to add a folder you can click the Folder picture, then enter the name of the folder. In the drop-down list at the boom of the main “Brasero” window, be sure to select the disc where you want to burn the files. en click the Burn buon. Video project If you want to make a of your family videos, it would be best to make a video project. You can start a video project by clicking Project ‣ New Project ‣ New Video Project. In the drop-down list at the boom of the main “Brasero” window, be sure to select the disc where you want to burn the files. en click the Burn buon. Disc copy You can copy a disc clicking Project ‣ New Project ‣ Disc copy. is opens the “Copy /” window. If you have two / drives, you can copy a disc from one to the other, assuming the source disc is in one drive and the destination disc (with blank media) is in the other drive. If you have only one drive you will need to make an image and then burn it to a disc. In the Select disc to copy dropdown choose the disc to copy. In the Select a disc to write to drop-down either choose image file or the disc that you want to copy to. Image file You can change where the image file is saved by clicking Properties. is shows the “Location for Image File”. You can edit the name of the file in the Name: text field. e default location to save the image file is your home folder, but you can change the location by clicking the + buon next to Browse for other folders. Once you have chosen where you want to save the photo or image, click Close. Returning to the “Copy /” window, click Create Image. Brasero will open the “Creating Image” and will display the job progress. When the process is complete, click Close. Burn image To burn an image, open the Project ‣ New Project ‣ Burn Image. Brasero will open the “Image Burning Setup” window. Click on the Cli here to select a disc image drop-down and the “Select Disc Image” window will appear. Navigate your way to the image you wish to burn, click on it, and then click Open. An image is a single-file representation of the contents of the disk. The file usually has an .iso or .img extension. An image file is similar a set of zipped files. . In the Select a disc to write to drop-down menu, click on the disc to which you’d like to write, then click Create Image. Working with documents, spreadsheets, and presentations LibreOffice Suite is the default office suite when working with documents, spreadsheets, and slide presentations. Working with documents If you need to work with documents, you can use the LibreOffice Word Processor. To start the word processor, open the Dash and search for LibreOffice Writer. en select LibreOffice Writer. Working with spreadsheets If you need to work with spreadsheets, you can use LibreOffice Spreadsheet. To start the spreadsheet application, open the Dash and search for LibreOffice Calc. en select LibreOffice Calc. Working with presentations If you need to work with slides for a presentation, you can use LibreOffice Impress. To start the presentation application, open the Dash and search for LibreOffice Impress. en select LibreOffice Impress. Getting more help Each of these applications comes with a comprehensive set of help screens. If you are looking for more assistance with these applications, press the F1 key aer starting the application. Ubuntu One What is Ubuntu One? Ubuntu One is a service for storing your files online—in your Ubuntu One Personal Cloud. Your Ubuntu One Personal Cloud is your personal online storage space; it can be accessed in any web browser or using an Ubuntu One application, such as those for Ubuntu, Windows, iPhone, or Android. Because Ubuntu One stores your files online, it’s the perfect way to backup your files to prevent data loss. You can also use Ubuntu One to share files with other people—this makes Ubuntu One a great tool for friends, families, and collaborative teams. Ubuntu One also provides services for backing up your contacts and streaming music to mobile devices. e Ubuntu One service is provided by Canonical. How safe is Ubuntu One? Before using Ubuntu One, you should bear the following points in mind: ‣ Uploading, downloading and synchronizing your information with Ubuntu One is done over an encrypted connection, which prevents anybody eavesdropping on your information as it is being transferred. The LibreOffice Word Processor is also known as the LibreOffice Writer. LibreOffice Spreadsheet is also known as Calc, and LibreOffice Presentation is known as Impress. ‣ Files are not stored by Canonical in encrypted form. It is important to keep this in mind when deciding what to upload to Ubuntu One. You can use other means to encrypt you data, such as an encrypted zip file. ‣ Information uploaded to Ubuntu One can potentially be accessed by Canonical. As with similar online services and websites, you are implicitly trusting them to respect your privacy, so if you feel you cannot trust them with certain information, don’t upload it to Ubuntu One. ‣ If you violate the Ubuntu One terms and conditions and store illegal material, Canonical may be required to hand the information over to law enforcement agencies without your consent. ‣ Your online information can be accessed by anybody who knows (or can guess) your account name and password. For this reason, you should choose a good password and keep it secure. Getting started with Ubuntu One To use Ubuntu One, you will need to create a free Ubuntu One account using an email address. is free account gives you access to of online storage and the contact syncing service; access to more data storage or the music streaming service requires a paid subscription. ere are two ways to create an Ubuntu One account. You can either sign up using the Ubuntu One Control Panel (pre-installed in Ubuntu), or you can sign up on the Ubuntu One website https://one.ubuntu.com by clicking the Sign Up link. Creating an Ubuntu One account using the Ubuntu One Control Panel 5 GB is enough to store about 1,500 music files or 5,000 photographs (depending on size). Figure 3.32: This Launcher icon opens the Ubuntu One Control Panel. In the Launcher, click the Ubuntu One icon, as shown in figure .. is should open the dialog shown in figure .. Figure 3.33: The Ubuntu One Control Panel Welcome Page. Click the I don’t have an account yet – sign me up buon. Fill in the details requested as shown in figure .. Make sure you use a valid email address that only you have access to. You should review the Terms of Service and Privacy Policy before signing up. When you’re satisfied, click Set Up Account. Within a few minutes, you will receive an email containing the verification code. Enter the verification code into the box as shown in figure . and click Next. If you do not have an email address, you can get one for free at gmail.com. The captcha acts as a check that it really is a person filling in the form and not a computer (because a computer won’t be able to read the captcha text). . Figure 3.34: Fill in all fields with your information to sign up for an Ubuntu One account. Figure 3.35: Enter the verification code into the field. If all goes well, you will see a window saying, “You are now logged into Ubuntu One.” Click the Finish buon to dismiss this window. You will also get another email welcoming you to Ubuntu One. Now that you are logged in to Ubuntu One, you can configure your Ubuntu machine for Ubuntu One file syncing. Configure your Ubuntu machine for file syncing e Ubuntu One desktop application syncs your Ubuntu One Personal Cloud with files on your local file system. Aer logging into the Ubuntu One desktop application the following dialog (figure .) should appear, allowing you to select which files to sync with your Ubuntu One Personal Cloud. If you have already used your Ubuntu One account, you may have more folders in this view (figure .). You can choose which Ubuntu One cloud folders you would like synced with your local file system. If this is the first time you are using Ubuntu One, just click the Next buon. You can also change your Ubuntu One sync connection seings at this time by clicking on the Che Settings buon; you can change things like the maximum upload and download rate, or if notifications should be allowed. Sync is short for Synchronize; implying that the contents of your Ubuntu One local file system and your Ubuntu One Personal Cloud will always be identical. Figure 3.36: This setup dialog lets you select which existing Ubuntu One folders you would like synced with your machine. Figure 3.37: This setup dialog lets you select which folders of your local file system you would like synced with your Ubuntu One cloud storage. In the next dialog (figure .), you can choose which of your local file system folders you would like synced with your Ubuntu One cloud storage. e folder Ubuntu One is implicitly synced, but you can select additional folders you may like synced—your pictures, for instance. Once you’re finished selecting folders, click the Finish buon to complete the setup process. You are now ready to begin using Ubuntu One! Using Ubuntu One with the Nautilus file manager Ubuntu One integrates with the Nautilus file browser, the program you use to view your file system. You can add, sync, and share files directly from Nautilus. Adding and Modifying Files Figure 3.38: These symbols indicate the sync status of a file or folder. The Checkmark indicates that the file or folder has been synced, and the circular arrows indicate that the file or folder is in the process of syncing. Figure 3.39: When you add files to an Ubuntu One synced folder, they automatically sync to your personal cloud. . You can add files to your Ubuntu One folder (or any other folder that you have selected for sync) just as you normally would, and Ubuntu One will automatically sync them to your personal cloud. For example, if you add your vacation photos, you should see a notification message on the screen similar to figure .. Aer moving the files into the Ubuntu One synced folder, you should receive a notification informing you that syncing has begun. You can also see that each file shows the circular arrow icon, indicating that it is currently syncing with your personal cloud. When syncing completes, the circular arrows will be replaced with check marks. Whenever you add or modify files that are in folders synced with Ubuntu One, they will automatically sync to your personal cloud. Aer syncing is complete, you can view the files on the Ubuntu One Web , and they will also be synced to any other computers or mobile devices that you are using Ubuntu One on. Adding Folders to Sync You can add other folders to be synced with your Ubuntu One Personal Cloud, not just your Ubuntu One folder. You can add folders to be synced through Nautilus by right-clicking the folder you would like to sync. In the right-click menu, choose Ubuntu One ‣ Synronize is Folder, as shown in figure .. You can also stop syncing a folder through the same right-click menu. Figure 3.40: Use a folder’s right-click menu to sync or un-sync the folder from your Ubuntu One Personal Cloud. To view which files on your system are are currently syncing with Ubuntu One, open the Ubuntu One Control Panel by clicking the Ubuntu One Launcher icon, as shown in figure .; a dialog similar to that in figure . should appear. In the Ubuntu One Control Panel you can see which of your folders are synced with your Ubuntu One Personal Cloud. You can also add files from here, by clicking the Add a folder from this computer buon. Using Ubuntu One with the Ubuntu One Web UI You can access your files from any computer using the Ubuntu One Web at https://one.ubuntu.com. When you first reach the web page, you will need to log in by clicking Log in or Sign up in the upper right-hand corner A Web UI (User Interface) is a web site that you can go to and do the same things that you do on your computer. Emails, for instance, are commonly accessed through a Web UI. Figure 3.41: The Ubuntu One Control Panel shows you which folders in your file system are synced with your Ubuntu One Personal Cloud. of the page. On the following page, fill in your email address and Ubuntu One password, then click the Continue buon. Once logged in, you should be taken to your Dashboard. e Dashboard shows you a summary of your data usage, and keeps you informed of new features in Ubuntu One. To view your files, click the Files link in the navigation bar in the upper portion of the page. Downloading and Uploading Files To access your files from the Ubuntu One Web , you can simply download them from your personal cloud. To download a file, click More shown to the right of the file, as shown in the browser, then click on Download file, as shown in figure .. Clicking Download file will initiate a file download through your browser. If you make changes to the file or want to add a new file to your personal cloud, simply click the Upload file buon in the upper portion of the page. is will upload the file into the current folder and overwrite any old versions of the file. Once you have uploaded the file, it will be available in your personal cloud, and will sync to your Ubuntu machine’s local file system. Making Files Public You can make a file public on the web by clicking More and choosing the Publish file buon—this is also shown in figure .. Aer clicking the Publish file buon, the Web will generate a Public ; you can share this with anyone. By directing a browser to the Public of the file, the browser will begin to download the file or display it, depending on what type of file it is. You can make the file private again at any time by clicking the Stop publishing buon located to the le of the Public . Aer you click the Stop publishing buon the Public field will go away, and the will stop working. If someone tries to use a Public for a file that has been made private, they will receive an error message and the file will not be downloaded or displayed. e Ubuntu One Contol Panel lists all of your public files in one place under the Share links tab. is is a convenient way to keep tabs on which . Figure 3.42: A file’s More button in the Web UI gives you many options. files you are publishing, and allows you to easilly copy their links by clicking the Copy link buon located next to each public file. Sharing Files Ubuntu One lets you share files with other Ubuntu One users, leing you collaborate on files with ease. When one user makes a change to a shared file the changes automatically sync to the other users’ personal clouds and their local file system, so all users automatically have the most recent version of the file. Figure 3.43: Sharing folders with other users makes collaborating on files simple. To share files in Ubuntu One, you must share an entire folder. Before you begin to share files, you should make sure only the files you want to share are in this folder. en to share this folder, navigate to it in the Ubuntu One Web , and click the More buon to the right of the folder name. In the More menu, click on Share folder. A dialog box similar to that shown in figure . should appear. Complete the fields in the dialog box, and click the Share this folder buon when you are finished. Once you share the folder, the user you are trying to share the folder with should receive an email informing them that you would like to share the file. ey will then have to accept the share request. If the email address you provide does not yet have an Ubuntu One account, they must first sign up for an Ubuntu One account before they can access the shared folder. To stop sharing a folder, navigate to it, click the More buon, and click Stop sharing. If another user shares a folder with you, you will receive an email informing you of the share, and a link to click on to accept the share request. Folders that are shared with you by other users will appear in the Shared With Me folder inside your Ubuntu One folder (~/Ubuntu One/Shared With Me/). To stop syncing files that are shared with you, navigate to the folder in the Ubuntu One Web , click the More buon, then click the Delete this share buon. Exceeding your Ubuntu One Storage Limit If you exceed the storage limit of your Ubuntu One account— is the free limit—Ubuntu One will stop syncing your files to your Ubuntu One Personal Cloud. Remedying an Exceeded Storage Limit You can do several things to remedy an exceeded storage limit. Among them are: ‣ Delete any files you no longer need. ‣ Move any files you no longer need synced to another location that is not synced with Ubuntu One. ‣ Purchase additional storage space—you can purchase additional storage in blocks. Purchasing Additional Storage Space You can purchase additional storage space by clicking the Get more storage buon in the Ubuntu One Control Panel, or at https://one.ubuntu.com/ services/. Additional storage is available in blocks. See https://one. ubuntu.com/services/ for the price of additional storage blocks. Getting Ubuntu One Mobile Apps . Figure 3.44: You can purchase additional storage space on the Ubuntu One website. Note that the prices shown here were correct at the date this manual was published. Figure 3.45: Ubuntu One accepts credit cards, and PayPal for purchasing additional storage. Ubuntu One has mobile applications for Android and iPhone mobile devices. ese applications allow you to access your personal cloud files on-the-go. You can get more information about the Android and iPhone applications at https://one.ubuntu.com/downloads/android/ and https://one. ubuntu.com/downloads/iphone/, respectively. Getting Ubuntu One for Windows Ubuntu One also has a Windows application, which can sync your Ubuntu One Personal Cloud files to the file system of a Windows operating system. More information can be found at https://one.ubuntu.com/downloads/ windows/. Figure 3.46: This is the icon for the Ubuntu One Android and iPhone apps. Additional Services of Ubuntu One In addition to file syncing, Ubuntu One offers Contact Syncing and Music Streaming services. ese services are not discussed in this book, but additional information can be found at https://one.ubuntu.com/help/tutorial/ contact-sync-for-ubuntu--lts/ and https://one.ubuntu.com/services/ music/ respectively. e Music Streaming service requires a paid subscription, but it has a day free trial period during which you can cancel with nothing to pay. See https://one.ubuntu.com/services/ for the price of the Music Streaming service. 4 Hardware Using your devices Ubuntu supports a wide range of hardware, and support for new hardware improves with every release. Hardware identification ere are various ways to identify your hardware in Ubuntu. e easiest would be to install an application from the Ubuntu Soware Center, called Sysinfo. Firstly, open the “Ubuntu Soware Center”, then use the search box in the top right corner to search for sysinfo. Select the Application, click Install. Enter your password when prompted, to install the application. To run the application, search for Sysinfo at the Dash search bar. Click on the program once you find it. e Sysinfo program will open a window that displays information about the hardware in your system. Displays Hardware drivers A driver is a piece of soware which tells your computer how to communicate with a piece of hardware. Every component in a computer requires a driver to function, whether it’s the printer, player, hard disk, or graphics card. e majority of graphics cards are manufactured by three well-known companies: Intel, /, and Corp. You can find your video card manufacturer by referring to your computer’s manual, by looking for the specifications of your computer’s model on the Internet, or by using the command lspci in a terminal. e Ubuntu Soware Center houses a number of applications that can tell you detailed system information. SysInfo is one such program that you can use to find relevant information about your System devices. Ubuntu comes with support for graphics devices manufactured by the above companies, and many others, out of the box. at means you don’t have to find and install any drivers yourself, Ubuntu takes care of it all. Keeping in line with Ubuntu’s philosophy, the drivers that are used by default for powering graphics devices are open source. is means that the drivers can be modified by the Ubuntu developers and problems with them can be fixed. However, in some cases a proprietary driver (restricted driver) provided by the company may provide beer performance or features that are not present in the open source driver. In other cases, your particular device may not be supported by any open source drivers yet. In those scenarios, you may want to install the restricted driver provided by the manufacturer. For both philosophical and practical reasons, Ubuntu does not install restricted drivers by default but allows the user to make an informed choice. Remember that restricted drivers, unlike the open source drivers for your device, are not maintained by Ubuntu. Problems caused by those drivers Your graphics card is the component in your computer which outputs to the display. Whether you are watching videos on YouTube, viewing DVDs, or simply enjoying the smooth transition effects when you maximize/minimize your windows, your graphics device is doing the hard work behind the scenes. . will be resolved only when the manufacturer wishes to address them. To see if restricted drivers are available for your system, press the Super/Windows key on your keyboard to show the Dash or click the Ubuntu icon on the Unity Launcher, and search for Additional Drivers. If a driver is provided by the company for your particular device, it will be listed there. You can simply click Activate to enable the driver. is process requires an active Internet connection and it will ask for your password. Once installation is complete you may have to reboot your computer to finish activating the driver. e Ubuntu developers prefer open source drivers because they allow any problem to be identified and fixed by anyone with knowledge within the community. Ubuntu development is extremely fast and it is likely that your device will be supported by open source drivers. You can use the Ubuntu Live to check your device’s compatibility with Ubuntu before installing, or go online to the Ubuntu forums or to http://www.askubuntu. com to ask about your particular device. Another useful resource is the official online documentation (http://help.ubuntu.com), which contains detailed information about various graphics drivers and known problems. This same documentation can be found by searching for Yelp in the Dash search bar or by pressing F1 on your keyboard. Setting up your screen resolution One of the most common display related tasks is seing the correct screen resolution for your desktop monitor or laptop. Ubuntu correctly identifies your native screen resolution by itself and sets it for you. However, due to a wide variety of devices available, sometimes it can’t properly identify your resolution. To set or check your screen resolution, go to System Settings ‣ Displays. e “Displays” window detects automatically the type of display and shows your display’s name, size. e screen resolution and refresh rate is set to the recommended value by Ubuntu. If the recommended seings are not to your liking, you can change the same from the Resolution drop-down to the resolution of your choice. Adding an extra display Sometimes, you may want to add more than one display device to your desktop, or may want to add an external monitor to your laptop. Doing this is quite simple. Whether it’s an extra monitor, , or a projector, Ubuntu can handle it all. Ubuntu supports the addition of multiple displays by default, which is as easy as plug and play. Ubuntu recognizes almost all the latest monitors, s and projectors by default. Sometimes it may happen that your additional display is not detected when you connect it to the machine. To resolve this, go to System Settings ‣ Displays and click on Detect Displays. is will detect the monitors connected to the machine. is menu can also be found from the Power Off menu on the top panel. You can also search for Displays at the Dash search bar. Now, there are two modes which you can enable for your displays. One option is to spread your desktop across two or more monitors. is is particularly useful if you are working on multiple projects and need to keep an eye on each of them at the same time. e second option is to mirror the desktop onto each of the displays. is is particularly useful when you are using a laptop to display something on a larger screen or a projector. To enable this option just check the box beside Mirror displays and click Apply to save the seings. You will get a pop-up notification asking if you want to keep the current seing or revert to the previous seing. Click to keep the current seing. Displays are made up of thousands of tiny pixels. Each pixel displays a different color, and when combined they all display the image that you see. The native screen resolution is a measure of the amount of actual pixels on your display. Starting from Ubuntu ., you can also select whether you want the Unity Launcher in both the displays or only in the primary display. Connecting and using your printer Ubuntu supports most new printers. You can add, remove, and change printer properties by navigating to System Settings ‣ Printing. You can also search for Printing from the Dash search bar. Opening Printing will display the “Printing-localhost” window. When you want to add a printer, you will need to make sure that it is switched on, and plugged into your computer with a cable or connected to your network. Adding a local printer If you have a printer that is connected to your computer with a cable then this is termed a local printer. You can add a printer by clicking on the Add Printer buon. In the le hand pane of the “New Printer” window any printers that you can install will be listed. Select the printer that you would like to install and click Forward. You can now specify the printer name, description and location. Each of these should remind you of that particular printer so that you can choose the right one to use when printing. Finally, click Apply. Adding a network printer If your printer can automatically do double sided printing, it will probably have a duplexer. Please refer to the instructions that came with the printer if you are unsure. If you do have a duplexer, make sure the Duplexer Installed option is checked and then click the Forward button. Make sure that your printer is connected to your network either with an Ethernet cable or via wireless and is turned on. You can add a printer by clicking Add Printer. e “New Printer” window will open. Click the “+” sign next to Network Printer. If your printer is found automatically it will appear under Network Printer. Click the printer name and then click Forward. In the text fields you can now specify the printer name, description and location. Each of these should remind you of that particular printer so that you can choose the right one to use when printing. Finally click Apply. You can also add your network printer by entering the address of the printer. Select “Find Network Printer,” enter the address of the printer in the box that reads Host: and press the Find buon. Ubuntu will find the printer and add it. Most printers are detected by Ubuntu automatically. If Ubuntu cannot detect the printer automatically, it will ask you to enter the make and model number of the printer. The default printer is the one that is automatically selected when you print a file. To set a printer as default, right-click the printer that you want to set as default and then click Set As Default. Changing printer options Printer options allow you to change the printing quality, paper size and media type. ey can be changed by right-clicking a printer and choosing Properties. e “Printer Properties” window will show; in the le pane, select Printer Options. You can now specify seings by changing the drop-down entries. Some of the options that you might see are explained. Media size is is the size of the paper that you put into your printer tray. . Media source is is the tray that the paper comes from. Color Model is is very useful if you want to print in Grayscale to save on ink, or to print in Color, or Inverted Grayscale. Media type Depending on the printer you can change between: ‣ ‣ ‣ ‣ ‣ Plain Paper Automatic Photo Paper Transparency Film or Media Print quality is specifies how much ink is used when printing, Fast Dra using the least ink and High-Resolution Photo using the most ink. Sound Ubuntu usually detects the audio hardware of the system automatically during installation. e audio in Ubuntu is provided by a sound server named PulseAudio. e audio preferences are easily configurable with the help of a very easy to use which comes preinstalled with Ubuntu. Volume icon and Sound Preferences A volume icon, siing on the top right corner of the screen, provides quick access to a number of audio related functions. When you le-click on the volume icon you are greeted with four options: A mute option at the very top, a slider buon which you can move horizontally to increase/decrease volume, a shortcut to the default music player, Rhythmbox, and an option for accessing the Sound Seings. Selecting Sound Seings opens up another window, which provides access to options for changing input and output hardware preferences for speakers, microphones and headphones. It also provides options for seing the volume level for each application. Sound Seings can also be found from System Settings. It is known as Sound. Output e Output tab will have a list of all the sound cards available in your system. Usually there is only one listed; however, if you have a graphics card which supports audio, it will also show up in the list. e Output tab is used for configuring the output of audio. You can increase/decrease and mute/unmute output volume and select your preferred output device. If you have more than one output device, it will be listed in the section which reads “Choose a device for sound output.” e default output hardware, which is automatically detected by Ubuntu during installation will be selected. is section also allows you to change the balance of sound on the le and right speakers of your desktop/laptop. A microphone is used for making audio/video calls which are supported by applications like Skype or Empathy. It can also be used for sound recording. If you change your sound output device, it will remain as default. Input e second tab is for configuring audio Input. You will be able to use this section when you have an in-built microphone in your system or if you’ve plugged in an external microphone. You can also add a Bluetooth headset to your input devices which can serve as a microphone. You can increase/decrease and mute/unmute input volume from this tab. If there is more than one input device, you will see them listed in the white box which reads Choose a device for sound input. Sound Effects e third tab is Sound Effects. You can enable, disable, or change the existing sound theme from this section. You can also change the alert sounds for different events. Applications e Applications tab is for changing the volume for running applications. is comes in handy if you have multiple audio applications running, for example, if you have Rhythmbox, Totem Movie Player and a web-based video playing at the same time. In this situation, you will be able to increase/decrease, mute/unmute volume for each application from this tab. You should note that by default in any Ubuntu installation, the input sound is muted. You will have to manually unmute to enable your microphone to record sound or use it during audio/video calls. By default, the volume in Ubuntu is set to maximum during installation. You can add new sound themes by installing them from Software Center (e.g., Ubuntu Studio’s GNOME audio theme.) You will get the installed sound themes from the drop-down menu. You can also enable window and button sounds. The Ubuntu Design Team have made a few changes to the volume icon post Ubuntu 11.10. More functionality e icon can control various aspects of the system, application volume and music players like Rhythmbox, Banshee, Clementine and Spotify. e volume indicator icon can now be easily referred to as the sound menu, given the diverse functionality of the icon. Media controls available include play/pause, previous track, and next track. You can also switch between different playlists from the Choose Playlist option. ere is also a seek bar which you can manually drag to skip some portions of any song. If the current playing song has album art, it will show up beside the name of the current track, otherwise you will see only the details of the song. It displays the track name, the artist name and the album name of the current track. You can start and control the default music player, Rhythmbox, by simply left clicking on the sound menu and selecting Rhythmbox from the list. Clicking the play button also starts the player. Using a webcam Webcams oen come built into laptops and netbooks. Some desktops, such as Apple iMacs, have webcams built into their displays. If you purchase a webcam because your computer doesn’t have its own, it will most likely have a connection. To use a webcam, plug it into any empty port of your desktop. Almost all new webcams are detected by Ubuntu automatically. You can configure webcams for individual applications such as Skype and Empathy from the application’s setup menu. For webcams which do not work right away with Ubuntu, visit https://wiki.ubuntu.com/Webcam for help. Scanning text and images Scanning a document or an image is very simple in Ubuntu. Scanning is handled by the application Simple Scan. Most of the time, Ubuntu will simply detect your scanner and you should just be able to use it. To scan a document, follow these steps: . Place what you want to scan on the scanner. . Click to open the Dash and enter scan. There are several applications which are useful if you have a webcam. Cheese can capture pictures with your webcam and VLC media player can capture video from your webcam. You can install these from the Ubuntu Software Center. . . . . . . Click on Simple Scan. Click to choose between Text or Photo from Document ‣ Scan ‣ Text. Click Scan. Click the Paper Icon to add another page. Click Save to save. You can save the scanned documents and pictures in . You can also save in format to enable opening in Acrobat Reader. To do that, add the extension .pdf at the end of the filename. Troubleshooting your scanner If your scanner is not detected, Ubuntu may give you a “No devices available” message when trying to scan. ere may be a reason why Ubuntu cannot find your scanner. ‣ Simply unplug the scanner and plug it back in. If it is a newer scanner, it is likely that it will just work. ‣ e driver for your scanner is not being automatically loaded. Restart your system. It might help! ‣ Your scanner is not supported in Ubuntu. e most common type of scanner not supported is old parallel port or Lexmark All-in-One printer/scanner/faxes. ‣ project listing of supported scanners. e (Scanner Access Now Easy) project provides most of the back-ends to the scanning soware on Ubuntu. ‣ Check https://wiki.ubuntu.com/HardwareSupportComponentsScanners to find out which scanners work with Ubuntu. Other devices USB USB ports are available as standard on almost all computers available now. ey are used to connect a multitude of devices to your computer. ese could include portable hard drives, flash drives, removable //Blu-ray drives, printers, scanners and mobile phones. When connected, flash drives and portable hard drives are automatically detected—the file manager will open and display the contents of the drive. You can then use the drives for copying data to and from the computer. All new cameras, camcorders and mobile phone cards are automatically detected by Ubuntu. ese cards have different types of data, so a window will appear with a dropdown menu to choose between video, audio import and the file manager —you can choose your desired action from this menu. Firewire Firewire is a connection on some computers that allows you to transfer data from devices. is port is generally used by camcorders and digital cameras. If you want to import video from your camcorder you can do so by connecting your camcorder to the Firewire port. You will need to install a program called Kino which is available in the Ubuntu Soware Center. Firewire is officially known as IEEE 1394. It is also known as the Sony i.LINK and Texas Instruments Lynx. To find out more about Kino, visit http://www. kinodv.org/. Bluetooth Bluetooth is a wireless technology that is widely used by different types of devices to connect to each other. It is common to see a mouse or a keyboard that supports Bluetooth. You can also find devices, mobile phones, headsets, music players and many other devices that can connect to your desktops or laptop and let you transfer data, listen to music, or play games as an example. If your computer has Bluetooth support then you should see a Bluetooth icon in the top panel, usually near the volume icon. Click on the Bluetooth icon to open a popup menu with several choices, such as an option to Turn off Bluetooth. e Bluetooth preferences can also be accessed from System Settings ‣ Bluetooth. If you want to connect a new device—for example, to have a mobile phone send pictures or videos to your computer—select Setup new device…. Ubuntu will open a window for new device setup. When you click Forward, Ubuntu will show you how many Bluetooth devices are present near your computer. e list of available devices might take a minute or so to appear on the screen as your system scans for these devices. Each device will be displayed as soon as it is found by Ubuntu. Once a device you’d like to connect with appears in the list, click on it. en, choose a number by selecting PIN options. ree predefined numbers are available, but you can also create a custom . You will need to enter this on the device you will be pairing with Ubuntu. Once the device has been paired, Ubuntu will open the “Setup completed” window. In Ubuntu, your computer is hidden by default for security reasons. is means that your Ubuntu system can search other Bluetooth devices, but others cannot find your Ubuntu system when they perform a search on their own computer. If you would like to let another device find your computer, you will have to explicitly allow your computer to be found. To allow your computer to be found, select “Make computer discoverable” in Bluetooth preferences. You can also click on the Bluetooth icon and select Visible to make your computer discoverable. You can also add a fancy name for your Bluetooth-enabled Ubuntu system by changing the text under Friendly Name. Another feature present in the Bluetooth icon menu is “Send files to device.” Use this option to send a file to a mobile phone without pairing with the computer. Figure 4.1: The Bluetooth applet menu. When you pair two Bluetooth devices, you are letting each device trust the other one. After you pair two devices, they will automatically connect to each other in the future without requiring a PIN. Android devices need to be paired at all times, even while transferring files. 5 Software Management Software management in Ubuntu As discussed in Chapter : Working with Ubuntu, Ubuntu offers a wide range of applications for your daily work. Ubuntu comes with a basic set of applications for common tasks, like surfing the Internet, checking email, listening to music, and organizing photos and videos. Sometimes you may need an extra level of specialization. For example, you may want to retouch your photos, run some soware for your business, or play some new games. In each of these cases, you can search for an application, install it, and use it —usually, with no extra cost. Soware in Ubuntu is delivered as packages, making soware installation a one-click, one-step process. A package is a compressed file archive containing everything needed to run the application. Packages can also contain other information, including the name of the packages which are required to run it. ese packages, which are essential for the successful execution of other packages, are called dependencies or libraries. Linux is designed in a way so that any library can be updated without having to reinstall the complete application, minimizing hard drive usage by leing other applications use the same library. Most other operating systems require a user to purchase commercial soware (online or through a physical store), or search the Internet for a free alternative (if one is available). e correct installation file must then be verified for integrity, downloaded, and located on the computer, followed by the user proceeding through a number of installation prompts and options. By default, Ubuntu gives you a centralized point with two different ways to browse the repositories for searching, installing, and removing soware. ‣ Ubuntu Soware Center ‣ Command line apt-get Searching, installing, and/or removing applications with Ubuntu Soware Center is easy and convenient, and is the default application management system for both beginning and expert Ubuntu users. Using the Ubuntu Software Center ere are numerous ways to install soware on an operating system. In Ubuntu, the quickest and easiest way to find and install new applications is through the Ubuntu Soware Center. To start the application, click on the Ubuntu Soware Center icon in the Launcher, or click on the Dash and search for Ubuntu Soware Center. e Ubuntu Soware Center can be used to install applications available in the official Ubuntu repositories. e Soware Center window has four sections—a list of categories on the le, a banner at the top, a Top Rated panel at the boom, and a What’s New and Recommended For You areas on the right. Clicking on a category will take you to a list of related applications. For example, the Internet category contains Firefox Web Browser. e featured areas highlight What’s New and Top Rated soware. Each area shows different application icons. Just click an icon to get more information Figure 5.1: Software Center icon We recommend Ubuntu Software Center for searching, installing, and removing applications, although you still can use the commandline application apt-get, or install and use the advanced application Synaptic Package Manager. . Figure 5.2: You can install and remove applications from your computer using the Software Center. on the application or to install it. To see all soware contained in the area, click More. e three sections at the top represent your current view of the Soware Center’s catalog. Click the All Soware buon to see all installable soware, click Installed to see a list of soware that already installed on your computer, and click History to see previous installations and deletions organized by date. Find your application e Ubuntu Soware Center displays different sources in the “Get Soware” section. Clicking the arrow next to “All Soware” will show a list of individual sections. Selecting “Provided by Ubuntu” will show free official soware, “For Purchase” will show soware for purchasing, and “Canonical Partners” will show soware from partners of Canonical, such as Adobe. If you are looking for an application, you may already know its specific name (for example, Media Player), or you may just have a general category in mind (for example, the Sound and Video category includes a number of different soware applications, such as video converters, audio editors, and music players). To help you find the right application, you can browse the Soware Center catalog by clicking on the category reflecting the type of soware you seekr, or use the search field in the top right corner of the window to look for specific names or keywords. When you select a category, you will be shown a list of applications. Some categories have sub-categories—for example, the Games category has subcategories for Simulation and Card Games. To move through categories, use the ba and forward buons at the top of the window. Installing software Once you have found an application you would like to try, installing it is just one click away. To install soware: Figure 5.3: Searching for an application in the Ubuntu Software Center. . Click the Install buon to the right of the selected package. If you would like to read more about the soware package before installing it, first click on “More Info.” is will take you to a short description of the application, as well as a screenshot and a web link when available. Related add-ons will be listed below the application’s description. You can click Install from this screen as well. In addition, if you use the Gwibber micro-blogging application, you can click the “Share…” link below the description of an application to tell your friends about it. . Aer clicking Install, enter your password into the authentication window. is is the same password you use to log in to your account. You are required to enter your password whenever installing or removing soware in order to prevent someone without administrator access from making unauthorized changes to your computer. If you receive an Authentication Failure message aer typing in your password, check that you typed it correctly and try again. You must have administrative privileges to install software, and you will need to be connected to the Internet and to the Software Center. To learn how to set up your Internet connection, see Getting online. Figure 5.4: Here, clicking on “Install” will download and install the package “Stellarium.” . Wait until the package is finished installing. During the installation (or . removal) of programs, you will see an animated icon of rotating arrows to the le of the In Progress buon in the sidebar. If you like, you can now go back to the main browsing window and choose additional soware packages to be installed by following the steps above. At any time, clicking the Progress buon on the top will take you to a summary of all operations that are currently processing. You can also click the X icon to cancel any operation. Once the Soware Center has finished installing an application, it is ready to be used. You can start the newly installed application by going to the Dash and typing the name of the application in the search bar. By default application is added to the Launcher. You can change this behavior by deselecting View ‣ New Applications in the Launer. Removing software Removing applications is very similar to installing them. First, find the installed soware in the Ubuntu Soware Center. You can click on the Installed buon to see all installed soware listed by categories. Scroll down to the application you wish to remove. If you click on the arrow next to the Installed buon, you will find a list of soware providers, which can help you narrow your search. You can also enter keywords into the Search field to quickly find installed soware, or you can search by date in the History tab (more on History below). Figure 5.5: Here, clicking on “Remove” will remove the package “SuperTux.” To remove soware: . Click the Remove buon to the right of the selected application. . Enter your password into the authentication window. Similar to installing soware, removing soware requires your password to help protect your computer against unauthorized changes. e package will then be queued for removal and will appear under the progress section at the top. Removing a package will also update your menus accordingly. Software history e Ubuntu Soware Center keeps track of past soware management in the History section. is is useful if you wish to reinstall an application previously removed and do not remember the application’s name. ere are four buons in the history section—All Changes, Installations, Updates, and Removals. Clicking one will show a list of days the selected action occurred. If you click the arrow next to a day, a list of individual packages will be shown, along with what was done with them and at what time. e History section shows the history of all soware installed on your computer, not just changes made within the Ubuntu Soware Center. For example, packages updated through the soware updater will also be listed. Software Recommendations e Ubuntu Soware Center offers two types of recommendations—“per user” based and “per application” based. Click the Turn On Recommendations buon in the right panel of the Ubuntu Soware Center to enable per “user based” recommendations. You will have to log in with your Ubuntu Soware Center account. is is the same as your Ubuntu One or Launchpad account. When you enable recommendations, the list of installed soware will be periodically sent to servers of Canonical. Recommendations will appear in the same panel. If you want to disable these recommendations, go to View ‣ Turn Off Recommendations. Figure 5.6: You can turn on Software Recommendations via clicking on the Turn On Recommendations button. e “per application” based recommendations do not require log in. ey are labeled as “People Also Installed.” ese are the applications installed by users who also installed the application which you are about to install. ese recommendations are shown in the detailed page of the particular application. Figure 5.7: The “People Also Installed” section shows applications installed by users who also installed the application which you are about to install. Managing additional software Although the Ubuntu Soware Center provides a large library of applications from which to choose, only those packages available within the official Ubuntu repositories are listed. At times, you may be interested in a particular application not available in these repositories. If this happens, it is important to understand some alternative methods for accessing and installing soware in Ubuntu, such as downloading an installation file manually from the Internet, or adding extra repositories. First, we will look at how to manage your repositories through Soware Sources. . Software Sources e Ubuntu Soware Center lists only those applications that are available in your enabled repositories. Repositories can be added or removed through the Soware Sources application. You can open Soware Sources from the Ubuntu Soware Center. Simply go to Edit ‣ Soware Sources or open the (Alt key) and search for “sources.” Figure 5.8: The Software Sources program enables you to add, remove and manage package repositories. Managing the official repositories When you open Soware Sources, you will see the Ubuntu Soware tab where the first four options are enabled by default. Canonical-supported open source soware (main) is repository contains all the open-source packages maintained by Canonical. Community-maintained open source soware (universe) is repository contains all the open-source packages developed and maintained by the Ubuntu community. Proprietary drivers for devices (restricted) is repository contains proprietary drivers which may be required to utilize the full capabilities of some of your devices or hardware. Soware restricted by copyright or legal issues (multiverse) is repository contains soware possibly protected from use in some states or countries by copyright or licensing laws. By using this repository, you assume responsibility for the usage of any packages that you install. Source code is repository contains the source code used to build soware packages from some of the other repositories. e Source code The Ubuntu Software tab lists the official Ubuntu repositories, each containing different types of packages. Closed-source packages are sometimes referred to as non-free. This is a reference to freedom of speech, rather than monetary cost. Payment is not required to use these packages. Building applications from source is an advanced process for creating packages, and usually only concerns developers. You may also require source files when using a custom kernel, or if trying to use the latest version of an application before it is released for Ubuntu. As this is a more advanced area, it will not be covered in this manual. Figure 5.9: Drivers can be installed or removed via the Additional Drivers application. option should not be selected unless you have experience with building applications from source. Selecting the best software server Ubuntu provides and allows many servers around the world to mirror the packages from the sources listed under “Managing the official repositories.” When selecting a server, you may want to consider the following: Distance to server. is will affect the speed you can achieve with the file server—the closer the server to your location, the faster the potential connection. Internet Service Provider. Some Internet service providers offer low-cost or unlimited free downloads from their own servers. ality of server. Some servers may only offer downloads at a capped speed, limiting the rate at which you can install and update soware on your computer. Ubuntu grants permission to many servers all across the world to act as official mirrors. That is, they host an exact copy of all the files contained in the official Ubuntu repositories. Ubuntu will automatically choose an appropriate server while installing. It is recommended these seings not be changed unless your physical location significantly changes or if you feel a higher speed should be achieved by your Internet connection. e guide below will help in choosing an optimal server. Ubuntu provides a tool for selecting the server that provides the fastest connection with your computer. . Click the dropdown box next to “Download from:” in the Soware Sources window. . Select “Other…” from the list. . In the “Server Selection” window, click the Select Best Server buon in the upper right. Your computer will now aempt a connection with all the available servers, then select the one with the fastest speed. If you are happy with the automatic selection, click Choose Server to return to the Soware Sources window. If you are not happy with the automatic selection or prefer not to use the tool, the fastest server is oen the closest server to you geographically. In this case, simply choose “Other” then find the nearest location to your location. When you are happy with the selection, click Choose Server to return to the Soware Sources window. If you do not have a working Internet connection, updates and programs can be installed from the installation media itself by inserting your media and clicking the box under “Installable from /.” Once this box is checked, the media within the / drive will function as an online repository, and the soware on the media will be installable from the Ubuntu Soware Center. Adding more software repositories Ubuntu makes it easy to add additional, third-party repositories to your list of soware sources. e most common repositories added to Ubuntu are called s. s allow you to install soware packages that are not available in the official repositories and automatically be notified whenever updates for these packages are available. A PPA is a Personal Package Archive. These are online repositories used to host the latest versions of software packages, digital projects, and other applications. . If you know the web address of a ’s Launchpad site, adding it to your list of soware sources is relatively simple. To do so, you will need to use the Other Soware tab in the “Soware Sources” window. On the Launchpad site for a , you will see a heading to the le called “Adding this PPA to your system.” Underneath will be a short paragraph containing a unique in the form of ppa:test-ppa/example. Highlight this by selecting it with your mouse, then right-click and select Copy. Figure 5.10: This is an example of the Launchpad page for the Ubuntu Tweak PPA. Ubuntu Tweak is an application that is not available in the official Ubuntu repositories. However, by adding this PPA to your list of software sources, it will be easy to install and update this application through the Software Center. Return to the “Soware Sources” window, and in the Other Soware tab, click Add… at the boom. A new window will appear, and you will see the words “Apt line:” followed by a text field. Right-click on the empty space in this text field and select Paste. You should see the appear you copied from the s Launchpad site earlier. Click Add Source to return to the “Soware Sources” window. You will see a new entry has been added to the list of sources in this window with a selected check box in front (meaning it is enabled). If you click Close in the boom right corner of this window, a message will appear informing you that “e information about available soware is out-of-date.” is is because you have just added a new repository to Ubuntu, and it now needs to connect to that repository and download a list of the packages it provides. Click Reload, and wait while Ubuntu refreshes all of your enabled repositories (including this new one you just added). When it has finished, the window will close automatically. Congratulations, you have just added a to your list of soware sources. You can now open the Ubuntu Soware Center and install applications from this in the same way you previously installed applications from the default Ubuntu repositories. Manual software installation Although Ubuntu has extensive soware available, you may want to manually install a soware packages not available in the repositories. If no exists for the soware, you will need to install it manually. Before you choose to do so, make sure you trust the package and its maintainer. Packages in Ubuntu have a .deb extension. Double-clicking a package will open an overview page in the Ubuntu Soware Center, which will give you more information about that package. e overview provides some technical information about that package, a website link (if applicable), and the option to install. Clicking Install will install the package just like any other installation in the Ubuntu Soware Center. Figure 5.11: Installing .deb files manually using software center. Updates and upgrades Ubuntu also allows you to decide how to manage package updates through the Updates tab in the Soware Sources window. Ubuntu updates In this section, you are able to specify the kinds of updates you wish to install on your system, and usually depends on your preferences around stability, versus having access to the latest developments. Figure 5.12: You can update installed software by using the Software Updater application in Ubuntu. Important security updates ese updates are highly recommended to ensure your system remains as secure as possible. ese updates are enabled by default. Recommended updates ese updates are not as important in keeping your system secure. Rather, recommended updates will keep your soware . updated with the most recent bug fixes or minor updates that have been tested and approved. is option is also enabled by default. Pre-released updates is option is for those who would rather remain up-to-date with the very latest releases of applications at the risk of installing an update that has unresolved bugs or conflicts. Note that it is possible you will encounter problems with these updated applications, therefore, this option is not enabled by default. Unsupported updates ese are updates that have not yet been fully tested and reviewed by Canonical. Some bugs may occur when using these updates, and so this option is also not enabled by default. Automatic updates e middle section of this window allows you to customize how your system manages updates, such as the frequency with which it checks for new packages, as well as whether it should install important updates right away (without asking for your permission), download them only, or just notify you about them. Release upgrade Here you can decide which system upgrades you would like to be notified about. Never Choose this option if you would rather not be notified about any new Ubuntu releases. For any new version Choose this option if you always want to have the latest Ubuntu release, regardless of whether it is a long-term support release or not. is option is recommended for normal home users. For long-term support versions Choose this option if you need a release that will be more stable and have support for a longer time. If you use Ubuntu for business purposes, you may want to consider selecting this option. Every six months, Canonical will release a new version of the Ubuntu operating system. These are called normal releases. Every four normal releases—or 24 months—Canonical releases a long-term support (LTS) release. Long-term support releases are intended to be the most stable releases available, and are supported for a longer period of time. 6 Advanced Topics Ubuntu for advanced users To this point, we’ve provided detailed instructions on geing the most from Ubuntu’s basic features. In this chapter, we’ll detail some of Ubuntu’s more advanced features—like the terminal, a powerful utility that can help you accomplish tasks without the need for a graphical user interface (). We’ll also discuss some advanced security measures you can implement to make your computer even safer. We’ve wrien this chapter with advanced users in mind. If you’re new to Ubuntu, don’t feel as though you’ll need to master these topics to get the most out of your new soware (you can easily skip to the next chapter without any adverse impact to your experience with Ubuntu). However, if you’re looking to expand your knowledge of Ubuntu, we encourage you to keep reading. Introduction to the terminal roughout this manual, we have focused primarily on the graphical desktop user interface. In order to fully realize the power of Ubuntu, you will need to learn how to use the terminal. What is the terminal? Most operating systems, including Ubuntu, have two types of user interfaces. e first is a graphical user interface (). is is the desktop, windows, menus, and toolbars you click to get things done. e second, much older type of interface is the command-line interface (). e terminal is Ubuntu’s command-line interface. It is a method of controlling some aspects of Ubuntu using only commands that you type on the keyboard. Why would I want to use the terminal? You can perform most day-to-day activities without ever needing to open the terminal. However, the terminal is a powerful and invaluable tool that can be used to perform many useful tasks you might not be able to accomplish with a . For example: ‣ Troubleshooting any difficulties that may arise when using Ubuntu sometimes requires you to use the terminal. ‣ A command-line interface is sometimes a faster way to accomplish a task. For example, it is oen easier to perform operations on many files concurrently using the terminal. ‣ Learning the command-line interface is the first step towards more advanced troubleshooting, system administration, and soware development skills. If you are interested in becoming a developer or an advanced Ubuntu user, knowledge of the command-line will be essential. . Opening the Terminal You can open the terminal by clicking Dash ‣ Applications ‣ Terminal. When the terminal window opens, it will be largely blank with the exception of some text at the top le of the screen, followed by a blinking block. is text is your prompt—it displays, by default, your login name and your computer’s name, followed by the current directory. e tilde (~) means that the current directory is your home directory. Finally, the blinking block is called the cursor—this marks where text will be entered as you type. To test a terminal command, type pwd and press Enter. e terminal should display /home/yourusername. is text is called the “output.” You have just used the pwd (print working directory) command, which outputs (displays) the current directory. The terminal gives you access to what is called a shell. When you type a command in the terminal the shell interprets this command, resulting in the desired action. Different types of shells accept slightly different commands. The most popular is called “bash,” and is the default shell in Ubuntu. In GUI environments the term “folder” is commonly used to describe a place where files are stored. In CLI environments the term “directory” is used to describe the same thing. This metaphor is exposed in many commands (i.e., cd or pwd) throughout this chapter. Figure 6.1: The default terminal window allows you to run hundreds of useful commands. All commands in the terminal follow the same approach: Type a command, possibly followed by some parameters, and press Enter to perform the specified action. Oen, some type of output will be displayed confirming the action was completed successfully, although this can depend on the command being executed. For example, using the cd command to change your current directory (see above) will change the prompt, but will not display any output. e rest of this chapter covers some very common uses of the terminal. However, it cannot address the nearly infinite possibilities available to you when using the command-line interface in Ubuntu. roughout the second part of this manual, we will continue to refer to the command line, particularly when discussing steps involved in troubleshooting as well as when describing more advanced management of your computer. Ubuntu file system structure Ubuntu uses the Linux file system, which is based on a series of folders in the root directory. ese folders contain important system files that cannot be modified unless you are running as the root user or use sudo. is restriction exists for both security and safety reasons: computer viruses will not be able to change the core system files, and ordinary users should not be able to accidentally damage anything vital. We begin our discussion of the Ubuntu file system structure at the top, also known as the root directory—as denoted by /. e root directory contains all other directories and files on your system. Below the root directory are the following essential directories: Parameters are extra segments of text, usually added at the end of a command, that change how the command itself is interpreted. These usually take the form of -h or -help, for example. In fact, --help can be added to most commands to display a short description of the command, as well as a list of any other parameters that can be used with that command. Those adept in CLI experience will know these parameters by another name —switches. Figure 6.2: Some of the most important directories in the root file system. / media ipod pendrive usr etc bin lib var home log john Documents Music Pictures and /sbin Many essential system applications (equivalent to C:\Windows). System-wide configuration files. /home Each user will have a subdirectory to store personal files (for example, /home/yourusername) which is equivalent to C:\Users or C:\Documents and Settings in Microso Windows. /lib Library files, similar to .dll files on Windows. /media Removable media (s and drives) will be mounted in this directory. /root is contains the root user’s files (not to be confused with the root directory). /usr Pronounced “user,” it contains most program files (not to be confused with each user’s home directory). is is equivalent to C:\Program Files in Microso Windows. /var/log Contains log files wrien by many applications. /bin /etc Every directory has a path. e path is a directory’s full name—it describes a way to navigate the directory from anywhere in the system. For example, the directory /home/yourusername/Desktop contains all the files that are on your Ubuntu desktop. It can be broken down into a handful of key pieces: ‣ ‣ ‣ /—indicates that the path starts at the root directory the root directory, the path goes into the home directory yourusername/—from the home directory, the path goes into the yourusername directory ‣ Desktop—from the yourusername directory, the path ends up in the Desktop directory home/—from Every directory in Ubuntu has a complete path that starts with the / (the root directory) and ends in the directory’s own name. Directories and files that begin with a period are hidden. ese are usually only visible with a special command or by selecting a specific option. In Nautilus, you can show hidden files and directories by selecting View ‣ Show Hidden Files, or by pressing Ctrl+H. If you are using the terminal, then you would type ls -a and press Enter to see the hidden files and directories. ere are many hidden directories in your home folder used to store program preferences. For example, /home/yourusername/.evolution stores preferences used by the Evolution mail application. If you are creating a file or directory from the command line and ultimately want it hidden, then simply start the filename or directory name with a dot (.)—this signals to the filesystem that the file/directory should be hidden unless expressly viewed through showing hidden files and folders through the GUI or through the appropriate command line switch. . Mounting and unmounting removable devices Any time you add storage media to your computer—an internal or external hard drive, a flash drive, a —it needs to be mounted before it is accessible. Mounting a device means to associate a directory name with the device, allowing you to navigate to the directory to access the device’s files. When a device, such as a flash drive or a media player, is mounted in Ubuntu, a folder is automatically created for it in the media directory, and you are given the appropriate permissions to be able to read and write to the device. Most file managers will automatically add a shortcut to the mounted device in the side bar of your home folder or as a shortcut directly on the desktop so that so the device is easy to access. You shouldn’t have to physically navigate to the media directory in Ubuntu, unless you choose to do so from the command line. When you’ve finished using a device, you can unmount it. Unmounting a device disassociates the device from its directory, allowing you to eject it. If you disconnect or remove a storage device before unmounting it, you may lose data. Securing Ubuntu Now that you know a bit more about using the command line, we can use it to make your computer more secure. e following sections discuss various security concepts, along with procedures for keeping your Ubuntu running smoothly, safely, and securely. Why Ubuntu is safe Ubuntu is secure by default for a number of reasons: ‣ Ubuntu clearly distinguishes between normal users and administrative users. ‣ Soware for Ubuntu is kept in a secure online repository, which contains no false or malicious soware. ‣ Open-source soware like Ubuntu allows security flaws to be easily detected. ‣ Security patches for open-source soware like Ubuntu are oen released quickly. ‣ Many viruses designed to primarily target Windows-based systems do not affect Ubuntu systems. Basic security concepts e following sections discuss basic security concepts—like file permissions, passwords, and user accounts. Understanding these concepts will help you in securing your computer. Permissions In Ubuntu, files and folders can be set up so that only specific users can view, modify, or run them. For instance, you might wish to share an important file with other users, but do not want those users to be able to edit the file. Ubuntu controls access to files on your computer through a system of Just because Ubuntu implements strong security by default doesn’t mean the user can “throw caution to the wind.” Care should be taken when downloading files, opening email, and browsing the Internet. Using a good antivirus program is warranted. “permissions.” Permissions are seings configured to control exactly how files on your computer are accessed and used. To learn more about modifying permissions, visit https://help.ubuntu. com/community/FilePermissions. Passwords You should use a strong password to increase the security of your computer. Your password should not contain names, common words, or common phrases. By default, the minimum length of a password in Ubuntu is four characters. We recommend a password with more than the minimum number of characters. A password with a minimum of eight characters which includes both upper and lower case leers, numbers, and symbols is considered strong. Locking the screen When you leave your computer unaended, you may want to lock the screen. Locking your screen prevents another user from using your computer until your password is entered. To lock the screen: ‣ Click the session menu icon in the right corner of the top panel, then select Lo Screen, or ‣ press Ctrl+Alt+L to lock the screen. is keyboard shortcut can be changed in Dash ‣ Applications ‣ Keyboard Shortcuts User accounts Users and groups When Ubuntu is installed, it is automatically configured for use by a single user. If more than one person will use the computer, each person should have his or her own user account. is way, each user can have separate seings, documents, and other files. If necessary, you can also protect files from being viewed or modified by users without administrative privileges. Like most operating systems, Ubuntu allows you to create separate user accounts for each person. Ubuntu also supports user groups, which allow you to administer permissions for multiple users at the same time. Every user in Ubuntu is a member of at least one group—at a bare minimum, the user of the computer has permissions in a group with the same name as the user. A user can also be a member of additional groups. You can configure some files and folders to be accessible only by a user and a group. By default, a user’s files are only accessible by that user; system files are only accessible by the root user. Managing users You can manage users and groups using the Users and Groups administration application. To find this application, click Session Indicator ‣ Systems and Settings ‣ User Accounts. To adjust the user seings, first click the Unlo buon and enter your password to unlock the user seings. Next, select the user that you want to modify from the list. en click on the element that you want to change. . Figure 6.3: Add, remove and change the user accounts. Adding a user Click the + buon underneath the list of the current user accounts. A window will appear with two fields. e Name field contains a friendly display name. e Username field is for the actual username. Fill in the requested information, then click OK. A new dialog box will appear asking you to enter a password for the user you have just created. Fill out the fields, then click OK. You can also click the gears buon to generate a password. Privileges you grant to the new user can be altered in “Users Seings”. Modifying a user Click on the name of a user in the list of users, then click on the text entry next to each of following options: ‣ Account type: ‣ Password: ‣ Automatic Login: Deleting a user Select a user from the list and click -. Ubuntu will deactivate the user’s account, and you can choose whether to remove the user’s home folder or leave it in place. If a user is removed and the user’s files remain, the only user who can access the files are the root user—also known as the superuser—or anyone associated with the file’s group. Managing groups Group management is accomplished through the command line (Terminal) or by adding third-party applications (the laer is beyond the scope of this manual). You will find more information in the subsection “Using the command line” below. Adding a group To add a group, type sudo addgroup groupname and press Enter, replacing groupname with the name of the group you wish to add. Modifying a group To alter the users in an existing group, type sudo adduser username groupname (adding a user) or sudo deluser username groupname (removing a user) and press Enter, replacing username and groupname with the user and group name with which you’re working. Deleting a group To delete a group, type sudo delgroup groupname and press Enter, replacing groupname with the name of the group you wish to delete. Example: sudo addgroup ubuntuusers Example: sudo adduser jdoe ubuntuusers Example: sudo deluser jdoe ubuntuusers Example: sudo delgroup ubuntuusers Applying groups to files and folders To change the group associated with a file or folder, open the Nautilus file browser and navigate to the appropriate file or folder. en, either select the folder and choose File ‣ Properties from the menu bar, or right-click on the file or folder and select Properties. In the Properties dialog window, click on the Permissions tab and select the desired group from the Groups drop-down list. en close the window. Using the command line You can also modify user and group seings via the command line, but we recommend you use the graphical method above unless you have a good reason to use the command line. For more information on using the command line to modify users and groups, see the Ubuntu Server Guide at hps://help.ubuntu.com/./serverguide/C/user-management.html System updates Good security happens with an up-to-date system. Ubuntu provides free soware and security updates. You should apply these updates regularly. See Updates and upgrades to learn how to update your Ubuntu computer with the latest security updates and patches. Trusting third party sources Normally, you will add applications to your computer via the Ubuntu Soware Center which downloads soware from the Ubuntu repositories as described in Chapter : Soware Management. However, it is occasionally necessary to add soware from other sources. For example, you may need to do this when an application is not available in the Ubuntu repositories or when you need a version of soware newer than what is currently in the Ubuntu repositories. Additional repositories are available from sites such as getdeb.net and Launchpad s which can be added as described in Soware Sources. You can download the packages for some applications from their respective project sites on the Internet. Alternately, you can build applications from their source code (see margin note). Using only recognized sources, such as a project’s site, , or various community repositories (such as getdeb.net) is more secure than downloading applications from an arbitrary (and perhaps less reputable) source. When using a third party source, consider its trustworthiness, and be sure you know exactly what you’re installing on your computer. Firewall A firewall is an application that protects your computer against unauthorized access by people on the Internet or your local network. Firewalls block connections to your computer from unknown sources. is helps prevent security breaches. Uncomplicated Firewall () is the standard firewall configuration program in Ubuntu. It runs from the command line, but a program called Gufw allows you to use it with a graphical user interface . See Chapter : Soware Management to learn more about installing the Gufw package. Source code is a term used to describe the code in which the application was written. Source code is readable by humans, but means nothing to the computer. Only when the source code is compiled will the computer know what to do with the source code). . Once Gufw is installed, start Gufw by clicking Dash ‣ Applications ‣ Firewall configuration. To enable the firewall, select the Enable option. By default, all incoming connections are denied. is seing should be suitable for most users. If you are running server soware on your Ubuntu system (such as a web server, or an server), then you will need to open the ports these services use. If you are not familiar with servers, you will likely not need to open any additional ports. To open a port click on the Add buon. For most purposes, the Preconfigured tab is sufficient. Select Allow from the first box and then select the program or service required. e Simple tab can be used to allow access on a single port, and the Advanced tab can be used to allow access on a range of ports. Encryption You may wish to protect your sensitive personal data—for instance, financial records—by encrypting it. Encrypting a file or folder essentially “locks” that file or folder by encoding it with an algorithm that keeps it scrambled until it is properly decoded with a password. Encrypting your personal data ensures that no one can open your personal folders or read your private data without your authorization through the use of a private key. Ubuntu includes a number of tools to encrypt files and folders. is chapter will discuss two of them. For further information on using encryption with either single files or email, see Ubuntu Community Help documents at hps://help.ubuntu.com/community. Home folder When installing Ubuntu, it is possible to encrypt a user’s home folder. See Chapter : Installation for more on encrypting the home folder. Private folder If you have not chosen to encrypt a user’s entire home folder, it is possible to encrypt a single folder—called Private—in a user’s home folder. To do this, follow these steps: . Install the ecryptfs-utils soware package from the Ubuntu Soware Center. (For more information about the Soware Center, review Using the Ubuntu Soware Center.) . Use the terminal to run ecryptfs-setup-private to set up the private folder. . Enter your account’s password when prompted. . Either choose a mount passphrase or generate one. . Record both passphrases in a safe location. ese are required if you ever have to recover your data manually. . Log out and log back in to mount the encrypted folder. Aer the Private folder has been set up, any files or folders in it will automatically be encrypted. If you need to recover your encrypted files manually see https://help. ubuntu.com/community/EncryptedPrivateDirectory. 7 Troubleshooting Resolving problems Sometimes things may not work as they should. Luckily, problems encountered while working with Ubuntu are oen easily fixed. is chapter is meant as a guide for resolving basic problems users may encounter while using Ubuntu. If you need any additional help beyond what is provided in this chapter, take a look at other support options that are discussed in Finding additional help and support later in this book. Troubleshooting guide e key to effective troubleshooting is to work slowly, complete all of troubleshooting steps, and to document the changes you made to the utility or application you are using. is way, you will be able to undo your work, or give fellow users the information about your previous aempts—the laer is particularly helpful in cases when you look to the community of Ubuntu users for support. Ubuntu fails to start after I’ve installed Windows Occasionally you may install Ubuntu and then decide to install Microso Windows as a second operating system running side-by-side with Ubuntu. is is supported in Ubuntu, but you might also find aer installing Windows that you will no longer be able to start Ubuntu. When you first turn on your computer, a “bootloader” is responsible for initiating the start of an operating system, such as Ubuntu or Windows. When you installed Ubuntu, you automatically installed an advanced bootloader called . allows you to choose between the various operating systems installed on your computer, such as Ubuntu, Windows, Solaris, or Mac . If Ubuntu was installed first, then Windows was installed, the Windows installation removed and replaced the bootloader with it’s own. As a result, you can no longer choose an operating system to use. You can restore and regain the ability to choose your operating system by following the steps below, using the same you used to install Ubuntu. First, insert your Ubuntu into your computer and then restart the computer, making sure to instruct your computer to boot from the drive and not the hard drive (see Chapter : Installation). Next, choose your language (e.g., English) and select Try Ubuntu. Once Ubuntu starts, click on the top-most icon in the Launcher (the Dash icon). en, search for Terminal using the search box. en, select Terminal in the search results. A window should open with a blinking prompt line. Enter the following, and press the Enter key: $ sudo fdisk -l Disk /dev/hda: 120.0 GB, 120034123776 bytes 255 heads, 63 sectors/track, 14593 cylinders Units = cylinders of 16065 * 512 = 8225280 bytes Device Boot /dev/sda1 Start End 1 1224 Blocks 64228+ Id System 83 Linux A bootloader is the initial software that loads the operating system when the computer is powered up. . /dev/sda2 1225 2440 /dev/sda3 * 2441 14593 /dev/sda4 14532 14593 9767520 97618972+ 498015 a5 5 82 Windows Extended Linux swap Partition table entries are not in disk order is output shows that your system (Linux, on which Ubuntu is based) is installed on device /dev/sda1, but as indicated by the asterisk in the Boot column, your computer is booting to /dev/sda2 (where Windows is located). We need to fix this by telling the computer to boot to the Linux device instead. To do this, create a place to connect your existing Ubuntu installation with your temporary troubleshooting session: $ sudo mkdir /media/root Next, link your Ubuntu installation and this new folder: $ sudo mount /dev/sda1 /media/root If you’ve done this correctly, then you should see the following: $ ls /media/root bin dev home lib mnt root srv usr boot etc initrd lib64 opt sbin sys var cdrom initrd.img media proc selinux tmp vmlinuz Now, you can reinstall : $ sudo grub-install --root-directory=/media/root /dev/sda Installation finished. No error reported. This is the contents of the device map /boot/grub/device.map. Check if this is correct or not. If any of the lines is incorrect, fix it and re-run the script grub-install. (hd0) /dev/sda Finally, remove the Ubuntu disc from your drive, reboot your computer, and then start enjoying your Ubuntu operating system once again. is guide may not work for all Ubuntu users due to differences in the various system configuration. Still, this is the recommended and most successful method for restoring the bootloader. If you are following this guide and if it does not restore on your computer, then try the other troubleshooting methods at https://help.ubuntu.com/community/ RecoveringUbuntuAfterInstallingWindows. I forgot my password If you forgot your password in Ubuntu, you will need to reset it using the “Recovery mode.” To start the Recovery mode, shut down your computer and then start again. As the computer starts up, press Shift. Select the Recovery mode option using the arrow keys on your keyboard. Recovery mode should be the second item in the list. Wait until Ubuntu starts up—this may take a few minutes. Once booted, you will not be able to see a normal login screen. Instead, you will be presented with the Recovery Menu. Select root using the arrow keys and press Enter. You will now be at a terminal prompt: The device (/dev/sda1, /dev/sda2, etc.) we are looking for is identified by the word “Linux” in the System column. Modify the instructions below if necessary, replacing /dev/sda1 with the name of your Linux device. Figure 7.1: This is the grub screen in which you can choose recovery mode. root@ubuntu:~# To reset your password, enter: # passwd username Replace “username” above with your username, aer which Ubuntu will prompt you for a new password. Enter your desired password, press the Enter key, and then re-type your password again, pressing the Enter again when done. (Ubuntu asks for your password twice to make sure you did not make a mistake while typing). Once you have restored your password, return to the normal system environment by entering: # init 2 Login as usual and continue enjoying Ubuntu. I accidentally deleted some files that I need If you’ve deleted a file by accident, you may be able to recover it from Ubuntu’s Trash folder. is is a special folder where Ubuntu stores deleted files before they are permanently removed from your computer. To access the Trash folder click on the trash icon at the boom of the Unity Launcher. If you want to restore deleted items from the Trash: . Open Trash . Click on each item you want to restore to select it. Press and hold Ctrl to select multiple items. . Click Restore Selected Items to move the deleted items back to their original locations. How do I clean Ubuntu? Ubuntu’s soware packaging system accumulates unused packages and temporary files through regular updates and use. ese temporary files, also called caches, contain files from all of the installed packages. Over time, this cache can grow quite large. Cleaning out the cache allows you to reclaim space on your computer’s hard drive for storing your documents, music, photographs, or other files. To clear the cache, you can either use the clean, or the autoclean option for the command-line program apt-get. . To run clean, open Terminal and enter: $ sudo apt-get clean Packages can also become unused over time. If a package was installed to assist with running another program—and that program was subsequently removed—you no longer need the supporting package. You can remove it with apt-get autoremove. Load Terminal and enter: $ sudo apt-get autoremove I can’t play certain audio or video files Many of the formats used to deliver rich media content are proprietary, meaning they are not free to use, modify, or distribute with an open-source operating system like Ubuntu. erefore, Ubuntu does not include the capability to use these formats by default; however, users can easily configure Ubuntu to use these proprietary formats. For more information about the differences between open source and proprietary soware, see Chapter : Learning More. If you find yourself in need of a proprietary format, you can install the required files from the Ubuntu Soware Center. Ensure that you have Universe and Multiverse repositories enabled before continuing. See the Soware Sources section to learn how to enable these repositories. When you are ready to continue, install the necessary soware as follows: . Open the Ubuntu Soware Center by searching for it from the Dash (the top-most buon on the Launcher). . Search for ubuntu-restricted-extras by typing “Ubuntu restricted extras” in the search box on the right-hand side of the Ubuntu Soware Center main window. When the Soware Center finds the appropriate soware, click the arrow next to its title. . Click Install, then wait while Ubuntu installs the soware. One program that can play many of these formats is media player. It can be installed from the Ubuntu Soware Center. Once Ubuntu has successfully installed this soware, your rich media content should work properly. How can I change my screen resolution? e image on every monitor is composed of millions of lile colored dots called pixels. Changing the number of pixels displayed on your monitor is called “changing the resolution.” Increasing the resolution will make the displayed images sharper, but will also tend to make them smaller. e opposite is true when screen resolution is decreased. Most monitors have a “native resolution,” which is a resolution that most closely matches the number of pixels in the monitor. Your display will usually be sharpest when your operating system uses a resolution that matches your display’s native resolution. e Ubuntu configuration utility Displays allows users to change the resolution. Open it by clicking on the session indicator and then on Displays…. e resolution can be changed using the drop-down list within the program. Picking options higher up on the list (for example, those with larger numbers) will increase the resolution. The clean command will remove every single cached item, while the autoclean command only removes cached items that can no longer be downloaded (these items are often unnecessary). Figure 7.2: You can change your display settings. You can experiment with various resolutions by clicking Apply at the boom of the window until you find one that is comfortable. Typically, the highest resolution will be the native resolution. Selecting a resolution and clicking Apply will temporarily change the screen resolution to the selected value, and a dialog box will also be displayed for seconds. is dialog box allows you to revert to the previous resolution seing or keep the new resolution seing. If you’ve not accepted the new resolution and/or seconds have passed, the dialog box will disappear and the display’s resolution will return to its previous seing. Figure 7.3: You can revert back to your old settings if you need to. is feature was implemented to prevent someone from being locked out of the computer by a resolution that distorts the monitor output and makes it unusable. When you have finished seing the screen resolution, click Close. Ubuntu is not working properly on my Apple MacBook or MacBook Pro When installed on notebook computers from Apple—such as the MacBook or MacBook Pro—Ubuntu does not always enable all of the computer’s built-in components, including the iSight camera and the Airport wireless Internet adapter. Luckily, the Ubuntu community offers documentation on fixing these and other problems. If you are having trouble installing or using Ubuntu on your Apple notebook computer, please follow the instructions at https://help.ubuntu.com/community/MacBook. You can select the appropriate guide aer identifying your computer’s model number. Ubuntu is not working properly on my Asus EeePC When installed on netbook computers from Asus—such as the EeePC— Ubuntu does not always enable all of the computer’s built-in components, including the keyboard shortcut keys and the wireless Internet adapter. e Ubuntu community offers documentation on enabling these components and fixing other problems. If you are having trouble installing . or using Ubuntu on your Asus EeePC, please follow the instructions at https://help.ubuntu.com/community/EeePC. is documentation page contains information pertaining specifically to EeePC netbooks. To enable many of the features and Function Keys, a quick fix is to add “acpi_osi=Linux” to your grub configuration. From the Terminal $ gksudo gedit /etc/default/grub and very carefully change the line GRUB_CMDLINE_LINUX_DEFAULT="quiet splash" to GRUB_CMDLINE_LINUX_DEFAULT="quiet splash acpi_osi=Linux" Save and close the file. en, from the terminal: sudo update-grub Aer the command finishes, and you restart the computer, you will be able to use the Fn keys normally. My hardware is not working properly Ubuntu occasionally has difficulty running on certain computers, usually when hardware manufacturers use non-standard or proprietary components. e Ubuntu community offers documentation to help you troubleshoot many common issues in this situation, including problems with wireless cards, scanners, mice, and printers. You can find the complete hardware troubleshooting guide on Ubuntu’s support wiki, accessible at https://wiki.ubuntu.com/HardwareSupport. If your hardware problems persist, please see Geing more help for more troubleshooting options or information on obtaining support or assistance from an Ubuntu user. Getting more help is guide does not cover every possible workflow, task, issue, or problem in Ubuntu. If you require assistance beyond the information in the manual, you can find a variety of support opportunities online. More details about many support options available to you can be found at Finding additional help and support later in this book. 8 Learning More What else can I do with Ubuntu? You should now be able to use Ubuntu for most of your daily activities —such as browsing the web, sending email, and creating documents. But you may be interested in learning about other versions of Ubuntu you can integrate into your digital lifestyle. In this chapter, we’ll introduce you to additional versions of Ubuntu specialized for certain tasks. We’ll also provide you with resources for answering any remaining questions you may have, and tell you how you can get involved in the worldwide community of Ubuntu users. But first, we’ll discuss the technologies that make Ubuntu a powerful collection of soware. Open source software Ubuntu is open source soware. Open source soware differs from proprietary soware—soware whose source code is not freely available for modification or distribution by anyone but the rightsholder. Microso Windows and Adobe Photoshop are examples of proprietary soware. Unlike proprietary soware applications, the soware included with Ubuntu is specifically licensed to promote sharing and collaboration. e legal rules governing Ubuntu’s production and distribution ensure that anyone can obtain, run, or share it for any purpose she or he wishes. Computer users can modify open source soware like Ubuntu to suit their individual needs, to share it, to improve it, or to translate it into other languages—provided they release the source code for these modifications so others can do the same. In fact, the terms of many open source licensing agreements actually make it illegal not to do so. For more information regarding Ubuntu’s soware licensing standards, see http://www.ubuntu.com/project/about-ubuntu/licensing. Because open source soware is developed by large communities of programmers distributed throughout the globe, it benefits from rapid development cycles and speedy security releases (in the event that someone discovers bugs in the soware). In other words, open source soware is updated, enhanced, and made more secure every day as programmers all over the world continue to improve it. Aside from these technical advantages, open source soware also has economic benefits. While users must adhere to the terms of an open source licensing agreement when installing and using Ubuntu, they needn’t pay to obtain this license. And while not all open source soware is free of monetary costs, much is. To learn more about open source soware, see the Open Source Initiative’s open source definition, available at http://www.opensource.org/docs/ definition.php. Distribution families Ubuntu is one of several popular operating systems based on Linux (an open source operating system). ese Linux-based operating systems— The source code of a program is the collection of files that have been written in a computer language to make the program. Proprietary software is software that cannot be copied, modified, or distributed freely. . called Linux “distributions,”—may look different from Ubuntu at first glance, but they share similar characteristics because of their common roots. Linux distributions can be divided into two broad families: the Debian family and the Red Hat family. Each family is named for a distribution on which subsequent distributions are based. For example, “Debian” refers to both the name of a Linux distribution as well as the family of distributions derived from Debian. Ubuntu is part of this family. When describing relationships between various open source projects, soware developers oen use the metaphor of tributaries connecting to a common body of water. For this reason, you may hear someone say that Ubuntu is located “downstream” from Debian, because alterations to Debian flow into new versions of Ubuntu. Additionally, improvements to Ubuntu usually trickle “upstream”—back to Debian and its family members, which benefit from the work of the Ubuntu community. Other distributions in the Debian family include Linux Mint, Xandros, and CrunchBang Linux. Distributions in the Red Hat family include Fedora, and Mandriva. e most significant difference between Debian-based and Red Hat-based distributions is the system each uses for installing and updating soware. ese systems are called “package management systems.” Debian soware packages are files, while Red Hat soware packages are files. e two systems are generally incompatible. For more information about package management, see Chapter : Soware Management. You will also find Linux distributions that have been specialized for certain tasks. Next, we’ll describe these versions of Ubuntu and explain the uses for which each has been developed. Choosing amongst Ubuntu and its derivatives Just as Ubuntu is based on Debian, several distributions are subsequently based on Ubuntu. Each differs with respect to the soware included as part of the distribution. Some are developed for general use, while others are designed for accomplishing a more narrow set of tasks. Alternative interfaces Ubuntu features a graphical user interface () based on the open source desktop. As we explained in Chapter : e Ubuntu Desktop, a “user interface” is a collection of soware elements—icons, colors, windows, themes, and menus—that determines how someone may interact with a computer. Some people prefer using alternatives to , so they have created Ubuntu distributions featuring different user interfaces. ese include: ‣ Kubuntu, which uses the graphical environment instead of the environment found in Ubuntu; ‣ Lubuntu, which uses the graphical environment instead of the environment found in Ubuntu; and ‣ Xubuntu, which uses the graphical environment instead of the environment found in Ubuntu. Additionally, each of these distributions may contain default applications different from those featured in Ubuntu. For instance, the default music player in Ubuntu is Rhythmbox, but in Lubuntu the default music player is Aqualung, and in Kubuntu the default is Amarok. Be sure to investigate Package management systems are the means by which users can install, remove, and organize software installed on computers with open source operating systems like Ubuntu. these differences if you are considering installing an Ubuntu distribution with an alternative desktop environment. For more information about these and other derivative distributions, see http://www.ubuntu.com/project/derivatives. Task-specific distributions Other Ubuntu distributions have been created to accomplish specific tasks or run in specialized seings. Ubuntu Server Edition e Ubuntu Server Edition is an operating system optimized to perform multi-user tasks when installed on servers. Such tasks include file sharing and website or email hosting. If you are planning to use a computer to perform tasks like these, you may wish to use this specialized server distribution in conjunction with server hardware. is manual does not explain the process of running a secure web server or performing other tasks possible with Ubuntu Server Edition. For details on using Ubuntu Server Edition, refer to the manual at http://www.ubuntu. com/business/server/overview. Edubuntu Edubuntu is an Ubuntu derivative customized for use in schools and other educational institutions. It contains soware similar to that offered in Ubuntu, but also features additional applications—like a collaborative text editor and educational games. For additional information regarding Edubuntu, visit http://www. edubuntu.org/ Ubuntu Studio is derivative of Ubuntu is designed specifically for people who use computers to create and edit multimedia projects. It features applications to help users manipulate images, compose music, and edit video. While users can install these applications on computers running the desktop version of Ubuntu, Ubuntu Studio makes them all available immediately upon installation. If you would like to learn more about Ubuntu Studio (or obtain a copy for yoursel), visit http://ubuntustudio.org/home. Mythbuntu Mythbuntu allows users to turn their computers into entertainment systems. It helps users organize and view various types of multimedia content such as movies, television shows, and video podcasts. Users with tuners in their computers can also use Mythbuntu to record live video and television shows. To learn more about Mythbuntu, visit http://www.mythbuntu.org/. Finding additional help and support is guide cannot possibly contain everything you’ll ever need to know about Ubuntu. We encourage you to take advantage of Ubuntu’s vast com- . munity when seeking further information, troubleshooting technical issues, or asking questions about your computer. Next, we’ll discuss a few of these resources so you can learn more about Ubuntu or other Linux distributions. Live chat If you are familiar with Internet relay chat (), you can use chat clients such as XChat or Pidgin to join the channel #ubuntu on irc.freenode.net. Here, hundreds of volunteer users can answer your questions or offer support in real time. To learn more about using Internet Relay Chat to seek help with Ubuntu, visit https://help.ubuntu.com/community/InternetRelayChat. LoCo teams Within the Ubuntu community are dozens of local user groups called “LoCo teams.” Spread throughout the world, these teams offer support and advice, answer questions and promote Ubuntu in their communities by hosting regular events. To locate and contact the LoCo team nearest you, visit http://loco.ubuntu.com/. Books and Magazines Many books have been wrien about Ubuntu, and professional magazines oen feature news and information related to Ubuntu. You will frequently find these resources at your local bookstore or newsstand. However, many of these print publications are also available as digital downloads for purchase in the Ubuntu Soware Center. To find these, launch the Soware Center, then click on “Books & Magazines” in the le panel. Official Ubuntu Documentation e Ubuntu Documentation team maintains a series of official wiki pages designed to assist both new and experienced users wishing to learn more about Ubuntu. e Ubuntu community endorses these documents, which serve as a reliable first point of reference for users seeking help online. You can access these at http://help.ubuntu.com. To get to the built-in Ubuntu Desktop Guide, press F1 on your desktop, or type yelp in the Dash. The Ubuntu Forums e Ubuntu Forums are the official forums of the Ubuntu community. Millions of Ubuntu users use them daily to seek help and support from one another. You can create an Ubuntu Forums account in minutes. To create an account and learn more about Ubuntu from community members, visit http://ubuntuforums.org. Launchpad Answers Launchpad, an open source code repository and user community, provides a question and answer service that allows anyone to ask questions about any Ubuntu-related topic. Signing up for a Launchpad account requires only a few minutes. You can ask a question by visiting Launchpad at https:// answers.launchpad.net/ubuntu/+addquestion. In addition to official Ubuntu and community help, you will often find third-party help available on the Internet. While these documents can often seem like great resources, some could be misleading or outdated. It’s always best to verify information from third-party sources before taking their advice. When possible, rely on official Ubuntu documentation for assistance with Ubuntu. Ask Ubuntu Ask Ubuntu is a free, community-driven website for Ubuntu users and developers. Like the Ubuntu Forums, it allows users to post questions that other members of the Ubuntu community can answer. But Ask Ubuntu also allows visitors to “vote” on the answers users provide, so the most useful or helpful responses get featured more prominently on the site. Ask ubuntu is part of the Stack Exchange network of websites, and is one of the best Ubuntu support resources available at no cost. Visit http://www.askubuntu. com to get started. Search Engines Because Ubuntu is a popular open source operating system, many users have wrien about it online. erefore, using search engines to locate answers to your questions about Ubuntu is oen an effective means of acquiring help. When using search engines to answer questions about Ubuntu, ensure that your search queries are as specific as possible. In other words, a search for “Unity interface” will return results that are less useful than those associated with the query “how to use Ubuntu Unity interface” or “how to customize Ubuntu Unity interface.” Community support If you’ve exhausted all these resources and still can’t find answers to your questions, visit Community Support at http://www.ubuntu.com/support/ community. The Ubuntu community Surrounding Ubuntu is a global community of passionate users who want to help others adopt, use, understand, and even modify or enhance Ubuntu. By choosing to install and run Ubuntu, you’ve become part of this community. As you learn more about Ubuntu, you may wish to collaborate with others to make it beer—to discuss the future of Ubuntu, to report soware bugs you discover, to promote Ubuntu to new users, to share Ubuntu advice, or to answer other users’ questions. In this section, we’ll discuss a few community projects that can connect you to other Ubuntu users. Full Circle Magazine Full Circle Magazine is “the independent magazine for the Ubuntu Linux community.” Released every month, Full Circle Magazine contains reviews of new soware (including games) for Ubuntu, step-by-step tutorials for projects you can undertake with Ubuntu, editorials discussing important issues in the Ubuntu community, and Ubuntu tips from other users. You can download issues of Full Circle Magazine at http://fullcirclemagazine.org/. The Ubuntu UK Podcast Produced by members of the UK’s Ubuntu LoCo team, this bi-weekly online audio broadcast (or “podcast”) features lively discussion about Ubuntu, and oen includes interviews with Ubuntu community members who work to improve Ubuntu. Episodes are available at http://podcast.ubuntu-uk.org/. A podcast is a radio-style broadcast available as an audio file for download to computers and portable media players. . OMG! Ubuntu! OMG! Ubuntu! is a weblog that aims to inform the Ubuntu community about Ubuntu news, events, announcements, and updates in a timely fashion. It also allows Ubuntu users to discuss ways they can promote or share Ubuntu. You can read this blog or subscribe to it at http://www.omgubuntu. co.uk/. Contributing Contributing to Ubuntu As we mentioned earlier in this chapter, Ubuntu is a community-maintained operating system. You can help make Ubuntu beer in a number of ways. e community consists of thousands of individuals and teams. If you would like to contribute to Ubuntu, please visit https://wiki.ubuntu.com/ ContributeToUbuntu. You can also participate in the Ubuntu community by contributing to this manual. You might choose to write new content for it, edit its chapters so they are easier for new Ubuntu users to understand and use, or translate it in your own language. You may also provide the screenshots found throughout the manual. To get involved in the Ubuntu Manual Project, visit http://ubuntu-manual.org/getinvolved. A License Creative Commons Attribution–ShareAlike 3.0 Legal Code ( ) (“” “”). / . . , . , . . Definitions (a) “Adaptation” means a work based upon the Work, or upon the Work and other pre-existing works, such as a translation, adaptation, derivative work, arrangement of music or other alterations of a literary or artistic work, or phonogram or performance and includes cinematographic adaptations or any other form in which the Work may be recast, transformed, or adapted including in any form recognizably derived from the original, except that a work that constitutes a Collection will not be considered an Adaptation for the purpose of this License. For the avoidance of doubt, where the Work is a musical work, performance or phonogram, the synchronization of the Work in timed-relation with a moving image (“synching”) will be considered an Adaptation for the purpose of this License. (b) “Collection” means a collection of literary or artistic works, such as encyclopedias and anthologies, or performances, phonograms or broadcasts, or other works or subject maer other than works listed in Section () below, which, by reason of the selection and arrangement of their contents, constitute intellectual creations, in which the Work is included in its entirety in unmodified form along with one or more other contributions, each constituting separate and independent works in themselves, which together are assembled into a collective whole. A work that constitutes a Collection will not be considered an Adaptation (as defined below) for the purposes of this License. (c) “Creative Commons Compatible License” means a license that is listed at http://creativecommons.org/compatiblelicenses that has been approved by Creative Commons as being essentially equivalent to this License, including, at a minimum, because that license: (i) contains terms that have the same purpose, meaning and effect as the License Elements of this License; and, (ii) explicitly permits the relicensing of adaptations of works made available under that license under this License or a Creative Commons jurisdiction license with the same License Elements as this License. (d) “Distribute” means to make available to the public the original and copies of the Work or Adaptation, as appropriate, through sale or other transfer of ownership. . (e) “License Elements” means the following high-level license aributes as selected by Licensor and indicated in the title of this License: Aribution, ShareAlike. () “Licensor” means the individual, individuals, entity or entities that offer(s) the Work under the terms of this License. (g) “Original Author” means, in the case of a literary or artistic work, the individual, individuals, entity or entities who created the Work or if no individual or entity can be identified, the publisher; and in addition (i) in the case of a performance the actors, singers, musicians, dancers, and other persons who act, sing, deliver, declaim, play in, interpret or otherwise perform literary or artistic works or expressions of folklore; (ii) in the case of a phonogram the producer being the person or legal entity who first fixes the sounds of a performance or other sounds; and, (iii) in the case of broadcasts, the organization that transmits the broadcast. (h) “Work” means the literary and/or artistic work offered under the terms of this License including without limitation any production in the literary, scientific and artistic domain, whatever may be the mode or form of its expression including digital form, such as a book, pamphlet and other writing; a lecture, address, sermon or other work of the same nature; a dramatic or dramatico-musical work; a choreographic work or entertainment in dumb show; a musical composition with or without words; a cinematographic work to which are assimilated works expressed by a process analogous to cinematography; a work of drawing, painting, architecture, sculpture, engraving or lithography; a photographic work to which are assimilated works expressed by a process analogous to photography; a work of applied art; an illustration, map, plan, sketch or three-dimensional work relative to geography, topography, architecture or science; a performance; a broadcast; a phonogram; a compilation of data to the extent it is protected as a copyrightable work; or a work performed by a variety or circus performer to the extent it is not otherwise considered a literary or artistic work. (i) “You” means an individual or entity exercising rights under this License who has not previously violated the terms of this License with respect to the Work, or who has received express permission from the Licensor to exercise rights under this License despite a previous violation. (j) “Publicly Perform” means to perform public recitations of the Work and to communicate to the public those public recitations, by any means or process, including by wire or wireless means or public digital performances; to make available to the public Works in such a way that members of the public may access these Works from a place and at a place individually chosen by them; to perform the Work to the public by any means or process and the communication to the public of the performances of the Work, including by public digital performance; to broadcast and rebroadcast the Work by any means including signs, sounds or images. (k) “Reproduce” means to make copies of the Work by any means including without limitation by sound or visual recordings and the right of fixation and reproducing fixations of the Work, including storage of a protected performance or phonogram in digital form or other electronic medium. . Fair Dealing Rights. Nothing in this License is intended to reduce, limit, or restrict any uses free from copyright or rights arising from limitations or exceptions that are provided for in connection with the copyright protection under copyright law or other applicable laws. . License Grant. Subject to the terms and conditions of this License, Licensor hereby grants You a worldwide, royalty-free, non-exclusive, perpetual (for the duration of the applicable copyright) license to exercise the rights in the Work as stated below: (a) to Reproduce the Work, to incorporate the Work into one or more Collections, and to Reproduce the Work as incorporated in the Collections; (b) to create and Reproduce Adaptations provided that any such Adaptation, including any translation in any medium, takes reasonable steps to clearly label, demarcate or otherwise identify that changes were made to the original Work. For example, a translation could be marked “e original work was translated from English to Spanish,” or a modification could indicate “e original work has been modified.”; (c) to Distribute and Publicly Perform the Work including as incorporated in Collections; and, (d) to Distribute and Publicly Perform Adaptations. (e) For the avoidance of doubt: i. Non-waivable Compulsory License Schemes. In those jurisdictions in which the right to collect royalties through any statutory or compulsory licensing scheme cannot be waived, the Licensor reserves the exclusive right to collect such royalties for any exercise by You of the rights granted under this License; ii. Waivable Compulsory License Schemes. In those jurisdictions in which the right to collect royalties through any statutory or compulsory licensing scheme can be waived, the Licensor waives the exclusive right to collect such royalties for any exercise by You of the rights granted under this License; and, iii. Voluntary License Schemes. e Licensor waives the right to collect royalties, whether individually or, in the event that the Licensor is a member of a collecting society that administers voluntary licensing schemes, via that society, from any exercise by You of the rights granted under this License. e above rights may be exercised in all media and formats whether now known or hereaer devised. e above rights include the right to make such modifications as are technically necessary to exercise the rights in other media and formats. Subject to Section (), all rights not expressly granted by Licensor are hereby reserved. . Restrictions. e license granted in Section above is expressly made subject to and limited by the following restrictions: (a) You may Distribute or Publicly Perform the Work only under the terms of this License. You must include a copy of, or the Uniform Resource Identifier (URI) for, this License with every copy of the Work You Distribute or Publicly Perform. You may not offer or impose any terms on the Work that restrict the terms of this License or the ability of the recipient of the Work to exercise the rights granted to that recipient under the terms of the License. You may not sublicense the Work. You must keep intact all notices that refer to this License and to the disclaimer of warranties with every copy of the Work . You Distribute or Publicly Perform. When You Distribute or Publicly Perform the Work, You may not impose any effective technological measures on the Work that restrict the ability of a recipient of the Work from You to exercise the rights granted to that recipient under the terms of the License. is Section (a) applies to the Work as incorporated in a Collection, but this does not require the Collection apart from the Work itself to be made subject to the terms of this License. If You create a Collection, upon notice from any Licensor You must, to the extent practicable, remove from the Collection any credit as required by Section (c), as requested. If You create an Adaptation, upon notice from any Licensor You must, to the extent practicable, remove from the Adaptation any credit as required by Section (c), as requested. (b) You may Distribute or Publicly Perform an Adaptation only under the terms of: (i) this License; (ii) a later version of this License with the same License Elements as this License; (iii) a Creative Commons jurisdiction license (either this or a later license version) that contains the same License Elements as this License (e.g., Aribution-ShareAlike . US)); (iv) a Creative Commons Compatible License. If you license the Adaptation under one of the licenses mentioned in (iv), you must comply with the terms of that license. If you license the Adaptation under the terms of any of the licenses mentioned in (i), (ii) or (iii) (the “Applicable License”), you must comply with the terms of the Applicable License generally and the following provisions: (I) You must include a copy of, or the URI for, the Applicable License with every copy of each Adaptation You Distribute or Publicly Perform; (II) You may not offer or impose any terms on the Adaptation that restrict the terms of the Applicable License or the ability of the recipient of the Adaptation to exercise the rights granted to that recipient under the terms of the Applicable License; (III) You must keep intact all notices that refer to the Applicable License and to the disclaimer of warranties with every copy of the Work as included in the Adaptation You Distribute or Publicly Perform; (IV) when You Distribute or Publicly Perform the Adaptation, You may not impose any effective technological measures on the Adaptation that restrict the ability of a recipient of the Adaptation from You to exercise the rights granted to that recipient under the terms of the Applicable License. is Section (b) applies to the Adaptation as incorporated in a Collection, but this does not require the Collection apart from the Adaptation itself to be made subject to the terms of the Applicable License. (c) If You Distribute, or Publicly Perform the Work or any Adaptations or Collections, You must, unless a request has been made pursuant to Section (a), keep intact all copyright notices for the Work and provide, reasonable to the medium or means You are utilizing: (i) the name of the Original Author (or pseudonym, if applicable) if supplied, and/or if the Original Author and/or Licensor designate another party or parties (e.g., a sponsor institute, publishing entity, journal) for aribution (“Aribution Parties”) in Licensor’s copyright notice, terms of service or by other reasonable means, the name of such party or parties; (ii) the title of the Work if supplied; (iii) to the extent reasonably practicable, the URI, if any, that Licensor specifies to be associated with the Work, unless such URI does not refer to the copyright notice or licensing information for the Work; and (iv) , consistent with Ssection (b), in the case of an Adaptation, a credit identifying the use of the Work in the Adaptation (e.g., “French translation of the Work by Original Author,” or “Screenplay based on original Work by Original Author”). e credit required by this Section (c) may be implemented in any reasonable manner; provided, however, that in the case of a Adaptation or Collection, at a minimum such credit will appear, if a credit for all contributing authors of the Adaptation or Collection appears, then as part of these credits and in a manner at least as prominent as the credits for the other contributing authors. For the avoidance of doubt, You may only use the credit required by this Section for the purpose of aribution in the manner set out above and, by exercising Your rights under this License, You may not implicitly or explicitly assert or imply any connection with, sponsorship or endorsement by the Original Author, Licensor and/or Aribution Parties, as appropriate, of You or Your use of the Work, without the separate, express prior wrien permission of the Original Author, Licensor and/or Aribution Parties. (d) Except as otherwise agreed in writing by the Licensor or as may be otherwise permied by applicable law, if You Reproduce, Distribute or Publicly Perform the Work either by itself or as part of any Adaptations or Collections, You must not distort, mutilate, modify or take other derogatory action in relation to the Work which would be prejudicial to the Original Author’s honor or reputation. Licensor agrees that in those jurisdictions (e.g. Japan), in which any exercise of the right granted in Section (b) of this License (the right to make Adaptations) would be deemed to be a distortion, mutilation, modification or other derogatory action prejudicial to the Original Author’s honor and reputation, the Licensor will waive or not assert, as appropriate, this Section, to the fullest extent permied by the applicable national law, to enable You to reasonably exercise Your right under Section (b) of this License (right to make Adaptations) but not otherwise. . Representations, Warranties and Disclaimer , , , , , , , , , , , , , , . , . . Limitation on Liability. , , , , , . . Termination (a) is License and the rights granted hereunder will terminate automatically upon any breach by You of the terms of this License. Individuals or entities who have received Adaptations or Collections from You under this License, however, will not have their licenses terminated provided such individuals or entities remain in full compliance with . those licenses. Sections , , , , , and will survive any termination of this License. (b) Subject to the above terms and conditions, the license granted here is perpetual (for the duration of the applicable copyright in the Work). Notwithstanding the above, Licensor reserves the right to release the Work under different license terms or to stop distributing the Work at any time; provided, however that any such election will not serve to withdraw this License (or any other license that has been, or is required to be, granted under the terms of this License), and this License will continue in full force and effect unless terminated as stated above. . Miscellaneous (a) Each time You Distribute or Publicly Perform the Work or a Collection, the Licensor offers to the recipient a license to the Work on the same terms and conditions as the license granted to You under this License. (b) Each time You Distribute or Publicly Perform an Adaptation, Licensor offers to the recipient a license to the original Work on the same terms and conditions as the license granted to You under this License. (c) If any provision of this License is invalid or unenforceable under applicable law, it shall not affect the validity or enforceability of the remainder of the terms of this License, and without further action by the parties to this agreement, such provision shall be reformed to the minimum extent necessary to make such provision valid and enforceable. (d) No term or provision of this License shall be deemed waived and no breach consented to unless such waiver or consent shall be in writing and signed by the party to be charged with such waiver or consent. (e) is License constitutes the entire agreement between the parties with respect to the Work licensed here. ere are no understandings, agreements or representations with respect to the Work not specified here. Licensor shall not be bound by any additional provisions that may appear in any communication from You. is License may not be modified without the mutual wrien agreement of the Licensor and You. () e rights granted under, and the subject maer referenced, in this License were draed utilizing the terminology of the Berne Convention for the Protection of Literary and Artistic Works (as amended on September , ), the Rome Convention of , the WIPO Copyright Treaty of , the WIPO Performances and Phonograms Treaty of and the Universal Copyright Convention (as revised on July , ). ese rights and subject maer take effect in the relevant jurisdiction in which the License terms are sought to be enforced according to the corresponding provisions of the implementation of those treaty provisions in the applicable national law. If the standard suite of rights granted under applicable copyright law includes additional rights not granted under this License, such additional rights are deemed to be included in the License; this License is not intended to restrict the license of any rights under applicable law. Creative Commons Notice Creative Commons is not a party to this License, and makes no warranty whatsoever in connection with the Work. Creative Commons will not be liable to You or any party on any legal theory for any damages whatsoever, including without limitation any general, special, incidental or consequential damages arising in connection to this license. Notwithstanding the foregoing two () sentences, if Creative Commons has expressly identified itself as the Licensor hereunder, it shall have all rights and obligations of Licensor. Except for the limited purpose of indicating to the public that the Work is licensed under the CCPL, Creative Commons does not authorize the use by either party of the trademark “Creative Commons” or any related trademark or logo of Creative Commons without the prior wrien consent of Creative Commons. Any permied use will be in compliance with Creative Commons’ then-current trademark usage guidelines, as may be published on its website or otherwise made available upon request from time to time. For the avoidance of doubt, this trademark restriction does not form part of the License. Creative Commons may be contacted at http://creativecommons.org/. Glossary Canonical Canonical, the financial backer of Ubuntu, provides support for the core Ubuntu system. It has over staff members worldwide who ensure that the foundation of the operating system is stable, as well as checking all the work submied by volunteer contributors. To learn more about Canonical, go to http://www.canonical.com. or command-line interface is another name for the terminal. cursor e (usually) blinking square or vertical line used to show you where text will appear when you start typing. You can move it around with the arrow keys on your keyboard prompt in a terminal or other text-input application. desktop environment A generic term to describe a interface for humans to interact with computers. ere are many desktop environments such as , , and , to name a few. stands for Dynamic Host Configuration Protocol, it is used by a server to assign computers on a network an address automatically. dialup connection A dialup connection is when your computer uses a modem to connect to an through your telephone line. distribution A distribution is a collection of soware that is already compiled and configured ready to be installed. Ubuntu is an example of a distribution. dual-booting Dual-booting is the process of being able to choose one of two different operating systems currently installed on a computer from the boot menu. Once selected, your computer will boot into whichever operating system you chose at the boot menu. e term dual-booting is oen used generically, and may refer to booting among more than two operating systems. encryption Encryption is a security measure, it prevents others from accessing and viewing the contents of your files and/or hard drives, the files must first be decrypted with your password. Ethernet port An Ethernet port is what an Ethernet cable is plugged into when you are using a wired connection. e (which stands for Graphical User Interface) is a type of user interface that allows humans to interact with the computer using graphics and images rather than just text. stands for Internet Service Provider, an is a company that provides you with your Internet connection. kernel A kernel is the central portion of a Unix-based operating system, responsible for running applications, processes, and providing security for the core components. maximize When you maximize an application in Ubuntu it will fill the whole desktop, excluding the panels. . minimize When you minimize an open application, the window will no longer be shown. If you click on a minimized application’s icon in the Launcher, it will be restored to its normal state and allow you to interact with it. output e output of a command is any text it displays on the next line aer typing a command and pressing enter, e.g., if you type pwd into a terminal and press Enter, the directory name it displays on the next line is the output. package Packages contain soware in a ready-to-install format. Most of the time you can use the Soware Center instead of manually installing packages. Packages have a .deb extension in Ubuntu. parameter Parameters are special options that you can use with other commands in the terminal to make that command behave differently, this can make a lot of commands far more useful. partition A partition is an area of allocated space on a hard drive where you can put data. partitioning partitioning is the process of creating a partition. prompt e prompt displays some useful information about your computer. It can be customized to display in different colors, display the time, date, and current directory or almost anything else you like. proprietary Soware made by companies that don’t release their source code under an open source license. router A router is a specially designed computer that, using its soware and hardware, routes information from the Internet to a network. It is also sometimes called a gateway. server A server is a computer that runs a specialized operating system and provides services to computers that connect to it and make a request. shell e terminal gives access to the shell, when you type a command into the terminal and press enter the shell takes that command and performs the relevant action. Soware Center e Soware Center is where you can easily manage soware installation and removal as well as the ability to manage soware installed via Personal Package Archives. terminal e terminal is Ubuntu’s text-based interface. It is a method of controlling the operating system using only commands entered via the keyboard as opposed to using a like Unity. USB Universal Serial Bus is a standard interface specification for connecting peripheral hardware devices to computers. USB devices range from external hard drives to scanners and printers. wired connection A wired connection is when your computer is physically connected to a router or Ethernet port with a cable. is is the most common method of connecting to the Internet and local network for desktop computers. wireless connection A network connection that uses a wireless signal to communicate with either a router, access point, or computer. Credits is manual wouldn’t have been possible without the efforts and contributions from the following people: Team leads Kevin Godby—Lead TEXnician John Xygonakis—Authors Coordinator Translation Maintainer Hannie Dumoleyn—Editors Coordinator Translation Maintainer orsten Wilms—Design Adnane Belmadiaf—Web development Authors Mario Burgos John Cave Jim Conne Sayantan Das Patrick Dickey Herat Gandhi Amrish Andrew Montag Tony Pursell Mike Romard Carsten Gerlach Kevin Godby Paddy Landau Tony Pursell Editors Mario Burgos Jim Conne Hannie Dumoleyn Screenshots Patrick Dickey Carsten Gerlach Designers orsten Wilms Developers Adnane Belmadiaf Kevin Godby Translation editors Fran Diéguez (Galician) Hannie Dumoleyn (Dutch) Shazedur Rahim Joardar (Bengali) Xuacu Saturio (Asturian) Daniel Schury (German) Shrinivasan (Tamil) Chris Woollard (British English) John Xygonakis (Greek) Past contributors Bryan Behrenshausen (Author) Senthil Velan Bhooplan (Author) Che Dean (Author) Rick Fosburgh (Editor-in-Chie) Benjamin Humphrey (Project Founder) Will Kromer (Author) Simon Lewis (Author) Ryan Macnish (Author) Mez Pahlan (Author) Vibhav Pant (Editor) . Brian Peredo (Author) Joel Picke (Author) Kev irk (Author) Kartik Sulakhe (Author) Tom Swartz (Author) David Wales (Author) Chris Woollard (Editor) Index -bit versus -bit, – accessibility, screen reader, Apple, see MacBook applications adding and removing, presentation, see LibreOffice running, searching, spreadsheet, see LibreOffice word processor, see LibreOffice audio, see sound and music audio, playing, see Rhythmbox Bluetooth, booting troubleshooting, camera, importing photos, Canonical, s and s blanking, burning, – codecs, copying, playing, , ripping, cloud storage, see Ubuntu One codecs audio, video, command line, see terminal Dash, Debian, , see also Linux desktop background, customization, appearance, background, theme, go, menu bar, sharing, disk, see s and s display adding secondary, – changing resolution, troubleshooting, drivers, – dual-booting, s and s, see s and s EeePC troubleshooting, email, see underbird Empathy, – add accounts, chaing, – desktop sharing, setup, encryption, see security , installing Ubuntu in Windows, – instant messaging, see Empathy Internet browsing, – connecting, – wireless, Internet radio, kernel, Facebook, see Gwibber file system structure, – files browsing, Nautilus opening files, recovering, sync, see Ubuntu One files and folders copying, creating, displaying hidden, moving, searching, – Firefox, – Firewall using, firewall installing, FireWire, see groups, see also users adding, deleting, files and folders, managing, modifying, Gwibber, – hardware troubleshooting, help Ask Ubuntu, documentation, forums, Full Circle Magazine, general help, heads-up display (), Launchpad Answers, live chat, online, home folder, Launcher, running applications, LibreOffice, Linux, – Linux distributions, – Live , see Ubuntu Live locking the screen, logging out, login options, Mac , see MacBook MacBook troubleshooting, microblogging, see Gwibber monitor, see display mounting devices, Movie Player, music, see Rhythmbox downloading, Nautilus, multiple tabs, multiple windows, navigating, window, NetworkManager, open-source soware, password, see security photos, see also Shotwell editing, importing, viewing, podcasts, presentation application, printer, add via , adding via network, rebooting, Rhythmbox, – . Internet radio, playing music, podcasts, scanner, troubleshooting, screen, see display security encryption, introduction, passwords, permissions, reseing passwords, screen locking, system updates, Shotwell, – shuing down, Shuleworth, Mark, slide show, see LibreOffice soware adding repository, – email, finding applications, installation history, installing, – managing, manual installation, – movie players, multimedia players, music players, office suites, podcast readers, presentation, recommendations, removing, repositories, servers, spreadsheet, video players, web browser, word processor, Soware Center, sound input, output, recording, troubleshooting, volume, sound effects, spreadsheet, start up, see boot suspending the computer, system requirements, terminal about, using, underbird, – setup, torrent Ubuntu image, Twier, see Gwibber Ubuntu alternate interfaces, – bootable drive, definition of, derivatives, downloading, Edubuntu, history of, installing, – Mythbuntu, philosophy of, Server Edition, Ubuntu Studio, Ubuntu Live , – Ubuntu One, – Ubuntu Promise, Ubuntu Soware Center, Unity, Unix, , unmounting devices, updates about, – automatic, release updates, , users, see also groups adding, creating during installation, – deleting, managing, modifying, video troubleshooting, videos codecs, playing, volume, see sound webcam, Wi-Fi, windows, closing, force on top, minimizing, moving, moving between, resizing, restoring, switching, word processor, workspaces, is book was typeset with XƎLATEX. e book design is based on the Tue-LATEX document classes available at http:// code.google.com/p/tufte-latex/. e text face is Linux Libertine, designed by Philipp H. Poll. It is an open font available at http://linuxlibertine.sf.net/. e captions and margin notes are set in Ubuntu, a font commissioned by Canonical and designed by Dalton Maag. It is freely available for download at http://font. ubuntu.com/. e terminal text and keystrokes are set in DejaVu Sans Mono (available at http:// dejavu-fonts.org/), originally developed by Bitstream, Inc. as Bitstream Vera. e cover and title page pictograms contain shapes taken from the Humanity icon set, available at https://launchpad.net/humanity. e title page and cover were designed using Inkscape, available at http://inkscape. org/.
© Copyright 2025