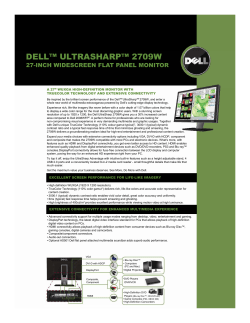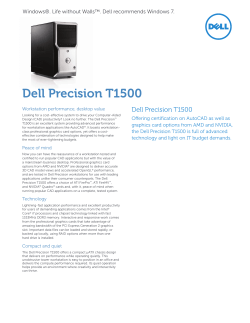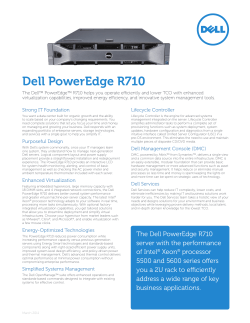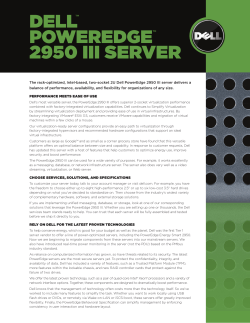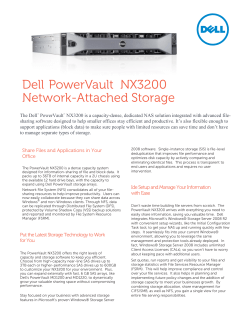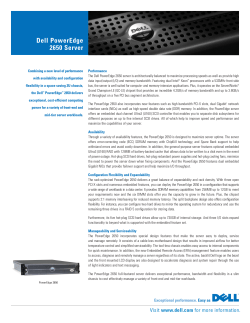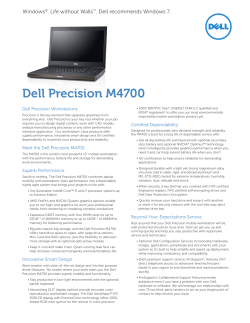Dell Precision™ T7500 Service Manual
Dell Precision™ T7500 Service Manual Working on Your Computer Adding and Replacing Parts Specifications Diagnostics About Memory About Your System Board System Setup Notes, Cautions, and Warnings NOTE: A NOTE indicates important information that helps you make better use of your computer. CAUTION: A CAUTION indicates potential damage to hardware or loss of data if instructions are not followed. WARNING: A WARNING indicates a potential for property damage, personal injury, or death. If you purchased a Dell™ n Series computer, any references in this document to Microsoft® Windows® operating systems are not applicable. Information in this document is subject to change without notice. © 2009-2010 Dell Inc. All rights reserved. Reproduction of this material in any manner whatsoever without the written permission of Dell Inc. is strictly forbidden. Trademarks used in this text: Dell, the DELL logo, and Dell Precision are trademarks of Dell Inc.; Intel and Xeon are registered trademarks of Intel Corporation; Bluetooth is a registered trademark owned by Bluetooth SIG, Inc. and is used by Dell under license; Blu-ray Disc is a trademark of the Blu-ray Disc Association; Microsoft, Windows, Windows Server, MS-DOS, Aero, Windows Vista. and the Windows Vista start button are either trademarks or registered trademarks of Microsoft Corporation in the United States and/or other countries. Other trademarks and trade names may be used in this document to refer to either the entities claiming the marks and names or their products. Dell Inc. disclaims any proprietary interest in trademarks and trade names other than its own. Model DCDO February 2010 Rev. A01 Working on Your Computer Dell Precision™ T7500 Service Manual Before Working Inside Your Computer Recommended Tools Turning Off Your Computer After Working Inside Your Computer Before Working Inside Your Computer Use the following safety guidelines to help protect your computer from potential damage and to help to ensure your personal safety. Unless otherwise noted, each procedure included in this document assumes that the following conditions exist: You have performed the steps in Working on Your Computer. You have read the safety information that shipped with your computer. A component can be replaced or—if purchased separately—installed by performing the removal procedure in reverse order. WARNING: Before working inside your computer, read the safety information that shipped with your computer. For additional safety best practices information, see the Regulatory Compliance Homepage at www.dell.com/regulatory_compliance. CAUTION: Only a certified service technician should perform repairs on your computer. Damage due to servicing that is not authorized by Dell is not covered by your warranty. CAUTION: To avoid electrostatic discharge, ground yourself by using a wrist grounding strap or by periodically touching an unpainted metal surface, such as a connector on the back of the computer. CAUTION: Handle components and cards with care. Do not touch the components or contacts on a card. Hold a card by its edges or by its metal mounting bracket. Hold a component such as a processor by its edges, not by its pins. CAUTION: When you disconnect a cable, pull on its connector or on its pull-tab, not on the cable itself. Some cables have connectors with locking tabs; if you are disconnecting this type of cable, press in on the locking tabs before you disconnect the cable. As you pull connectors apart, keep them evenly aligned to avoid bending any connector pins. Also, before you connect a cable, ensure that both connectors are correctly oriented and aligned. NOTE: The color of your computer and certain components may appear differently than shown in this document. To avoid damaging your computer, perform the following steps before you begin working inside the computer. 1. Ensure that your work surface is flat and clean to prevent the computer cover from being scratched. 2. Turn off your computer (see Turning Off Your Computer). CAUTION: To disconnect a network cable, first unplug the cable from your computer and then unplug the cable from the network device. 3. 5. 6. 7. Disconnect all network cables from the computer. Disconnect your computer and all attached devices from their electrical outlets. Press and hold the power button while the system is unplugged to ground the system board. Remove the computer cover (see Removing and Replacing the Computer Cover). CAUTION: Before touching anything inside your computer, ground yourself by touching an unpainted metal surface, such as the metal at the back of the computer. While you work, periodically touch an unpainted metal surface to dissipate static electricity, which could harm internal components. Recommended Tools The procedures in this document may require the following tools: Small flat-blade screwdriver Phillips screwdriver Small plastic scribe Flash BIOS update program CD (see the Dell Support website at support.dell.com) Turning Off Your Computer CAUTION: To avoid losing data, save and close all open files and exit all open programs before you turn off your computer. 1. Shut down the operating system: In Windows Vista: , then click the arrow in the lower-right corner of the Start menu as shown below, and then Click Start click Shut Down. In Windows XP: Click Start® Turn Off Computer® Turn Off. The computer turns off after the operating system shutdown process is complete. 2. Ensure that the computer and all attached devices are turned off. If your computer and attached devices did not automatically turn off when you shut down your operating system, press and hold the power button for about 6 seconds to turn them off. After Working Inside Your Computer After you complete any replacement procedure, ensure you connect any external devices, cards, and cables before turning on your computer. 1. Replace the computer cover (see Removing and Replacing the Cover). 2. Connect any telephone or network cables to your computer. CAUTION: To connect a network cable, first plug the cable into the network device and then plug it into the computer. 3. Connect your computer and all attached devices to their electrical outlets. 4. Turn on your computer. 5. Verify that the computer works correctly by running the Dell Diagnostics. See Dell Diagnostics. Adding and Replacing Parts Dell Precision™ T7500 Service Manual Cover Chassis Intrusion Switch Battery Drives Bezel Hard Drive Hard-drive Fan Hard-drive Cage Optical Drive Front Fan Assembly Rear Fan Memory Shroud Memory Expansion Cards Heat Sink and Processor Processor Fan Dual Processor Riser (Optional) Dual Processor Riser Guide I/O Panel Power Supply System Board Specifications Dell Precision™ T7500/T7500n Service Manual Processors Drives System Information Connectors Memory Controls and Lights Video Power Audio Physical Expansion Bus Environmental NOTE: Offerings may vary by region. For more information regarding the configuration of your Tablet-PC, click Start (or Start in Windows XP)® Help and Support, and then select the option to view information about your Tablet-PC. Processor Processor types Dual-Core Intel® Xeon® Processor 5500 series Quad-Core Intel® Xeon® Processor 5500 series System Information System chipset Intel 5500/5520 Data bus width 64 bits Memory Memory module connectors Six Twelve with optional riser Memory module capacities 1 GB, 2 GB, 4 GB, 8 GB and 16 GB Memory type DDR3 1066 MHz SDRAM DDR3 1333 MHz SDRAM (DDR3 800 MHz capable) Minimum memory 1 GB Maximum memory 96 GB 192 GB with optional riser Video Video type: Discrete PCI Express 2.0 x16 (2 slots) NOTE: Support for two full height, full length graphics cards using the PCIe x16 graphics card slot. Audio Audio type Analog Devices ADI1984A Expansion Bus Bus type PCI Express 2.0 PCI 2.3 PCI-X 2.0A SATA 1.0 and 2.0 eSATA 2.0 SAS USB 2.0 Bus speed 133 MB/s (PCI) x1-slot bidirectional speed - 500 MB/s (PCI Express) x16-slot bidirectional speed - 8 GB/s (PCI Express) 1.5 Gbps and 3.0 Gbps (SATA) 480-Mbps high speed, 12-Mbps full speed, 1.2 Mbps low speed (USB) Two PCI Express 2.0 x16 slots (video) Connector pins 164 pins Connector data width (maximum) 16 PCI Express lanes (each direction) Two PCI Express 2.0 x8 slots (physical x16 connector) Connector pins 164 pins Connector data width (maximum) 8 PCI Express lanes (each direction) One PCI Express 2.0 x4 slot (physical x16) Connector pins 164 pins Connector data width (maximum) 4 PCI Express lanes (each direction) One PCI Slot Connector pins 120 pins Connector data width (maximum) 32 bits One PCI-X Slot Connector pins 188 pins Connector data width (maximum) 64 bits Drives Externally accessible Four 5.25 inch drive bays (can support 3.5 inch flex bay) Internally accessible Four 3.5 inch drive bays Available devices Up to three of the following 5.25 inch devices: SATA DVD ROM, SATA DVD+/RW super multi drive/Blu-ray™ drive One 3.5-inch USB media card reader or one 3.5 inch Floppy Disk Drive Up to five 3.5-inch SATA or four SAS hard drives Connectors External connectors: Video (Depending on video card) DVI connector Display port Network adapter RJ-45 connector USB USB 2.0 compliant Two internal connectors Two in the front Six in the back Serial One 9-pin connector; 16550Ccompatible Parallel One 25-pin connector eSATA One 7-pin eSATA connector Audio Stereo support integrated (5.1 channel support) NOTE: 5.1 channel support comes from an add-in card only PS/2 Two 6-pin mini-DIN connectors System board connectors: Serial ATA Three 7-pin SATA connectors SAS Four 7-pin SAS connectors Internal USB device Two 10-pin connector (supports two USB ports) Fans: Hard Disk Drive fan One 5-pin connector Front fan One 7-pin connector Rear fan One 5-pin connector Card cage fan One 7-pin connector PCI One 120-pins connector PCI-X One 188-pins connector PCI Express x16 Two 164-pin connectors PCI Express x8 Two 164-pin connectors (physical x16 connector) PCI Express x4 One 164-pin connector Front panel control One 10-pin connector Front panel USB One 10-pin connector Front panel audio HDA header One 10-pin connector Processor One connector Second connector on optional riser Memory Six 240-pin connectors Six 240-pin connectors on optional riser Processor Power One 4-pin connector Second 4-pin connector on optional riser Power One 24-pin connector Controls and Lights Front of the computer Power button Push button Power light Amber light — Solid amber indicates a problem with an installed device; blinking amber indicates an internal power problem Green light — Blinking green in sleep state; solid green for power-on state Drive activity light Green light — A blinking green light indicates the computer is reading data from or writing data to the hard drive or CD/DVD Network link light Green light — Solid green indicates connection to an active network Off (no light) — System is not connected to a network Back of the computer Link integrity light (on integrated network adapter) Off — The computer is not detecting a physical connection to the network Green — A good connection at 10Mbs exists between the network and the computer Orange — A good connection at 100Mbs exists between the network and the computer Yellow — A good connection at 1000Mbs exists between the network and the computer Network activity light (on integrated network adapter) Yellow blinking light Power DC power supply: Wattage 1100 W Voltage 100–240 VAC, 50–60 Hz, 12.0 A Coin-cell battery 3V CR2032 lithium coin cell Physical Height 56.50 cm (22.25 inches) Width 21.60 cm (8.50 inches) Depth 55.30 cm (21.80 inches) Weight at least 24.90 kg (55 lbs) Environmental Temperature range: Operating 10° to 35°C (50° to 95°F) Storage -40° to 65°C (-40° to 149°F) Relative humidity (maximum): 20% to 80% (noncondensing) Maximum vibration Operating 5 to 350 Hz at 0.0002 G²/Hz Storage 5 to 350 Hz at 0.0002 G²/Hz Maximum shock Operating 40 G +/- 5% with pulse duration of 2 msec +/- 10% (equivalent to 51 cm/sec [20 in/sec]) Storage 105 G +/- 5% with pulse duration of 2 msec +/- 10% (equivalent to 127 cm/sec [50 in/sec]) Altitude (maximum): Operating -15.2 to 3048 m (-50 to 10,000 ft) Storage -15.2 to 10,668 m (-50 to 35,000 ft) Airborne contaminant level G2 or lower as defined by ISA-S71.041985 Diagnostics Dell Precision™ T7500 Service Manual Dell Diagnostics Power Button Light Codes Diagnostic Light Codes Pre-POST Diagnostic Light Patterns POST Diagnostic Light Patterns Beep Codes Dell Diagnostics When to Use the Dell Diagnostics It is recommended that you print these procedures before you begin. NOTE: The Dell Diagnostics software works only on Dell computers. NOTE: The Drivers and Utilities disc is optional and may not ship with your computer. Enter system setup (see Entering System Setup), review your computer's configuration information, and ensure that the device you want to test displays in System Setup and is active. Start the Dell Diagnostics from either your hard drive or from the Drivers and Utilities disc. Starting the Dell Diagnostics From Your Hard Drive 1. Turn on (or restart) your computer. 2. When the DELL logo appears, press <F12> immediately. NOTE: If you see a message stating that no diagnostics utility partition has been found, run the Dell Diagnostics from your Drivers and Utilities disc. If you wait too long and the operating system logo appears, continue to wait until you see the Microsoft® Windows® desktop. Then shut down your computer (see Turning Off Your Computer), and try again. 3. When the boot device list appears, highlight Boot to Utility Partition and press <Enter>. 4. When the Dell Diagnostics Main Menu appears, select the test that you want to run. Starting the Dell Diagnostics From the Drivers and Utilities Disc 1. Insert the Drivers and Utilities disc. 2. Shut down and restart the computer. When the DELL logo appears, press <F12> immediately. If you wait too long and the Windows logo appears, continue to wait until you see the Windows desktop. Then shut down your computer and try again. NOTE: The next steps change the boot sequence for one time only. On the next startup, the computer boots according to the devices specified in the system setup program. 3. When the boot device list appears, highlight Onboard or USB CD-ROM Drive and press <Enter>. 4. Select the Boot from CD-ROM option from the menu that appears and press <Enter>. 5. Type 1 to start the menu and press <Enter> to proceed. 6. Select Run the 32 Bit Dell Diagnostics from the numbered list. If multiple versions are listed, select the version appropriate for your computer. 7. When the Dell Diagnostics Main Menu appears, select the test you want to run. Dell Diagnostics Main Menu 1. After the Dell Diagnostics loads and the Main Menu screen appears, click the button for the option you want. Option Function Express Test Performs a quick test of devices. This test typically takes 10 to 20 minutes and requires no interaction on your part. Run Express Test first to increase the possibility of tracing the problem quickly. Extended Test Performs a thorough check of devices. This test typically takes 1 hour or more and requires you to answer questions periodically. Custom Test Tests a specific device. You can customize the tests you want to run. Symptom Lists the most common symptoms encountered and allows you to select a test based on the symptom of the Tree problem you are having. 2. If a problem is encountered during a test, a message appears with an error code and a description of the problem. Write down the error code and problem description and follow the instructions on the screen. 3. If you run a test from the Custom Test or Symptom Tree option, click the applicable tab described in the following table for more information. Tab Function Results Displays the results of the test and any error conditions encountered. Errors Displays error conditions encountered, error codes, and the problem description. Help Describes the test and may indicate requirements for running the test. Configuration Displays your hardware configuration for the selected device. The Dell Diagnostics obtains configuration information for all devices from system setup, memory, and various internal tests, and it displays the information in the device list in the left pane of the screen. The device list may not display the names of all the components installed on your computer or all devices attached to your computer. Parameters Allows you to customize the test by changing the test settings. 4. When the tests are completed, if you are running the Dell Diagnostics from the Drivers and Utilities disc, remove the disc. 5. Close the test screen to return to the Main Menu screen. To exit the Dell Diagnostics and restart the computer, close the Main Menu screen. Power Button Light Codes The diagnostic lights give much more information about the system state, but legacy power light states are also supported in your computer. The power light states are shown in following table. Power Light State Off Blinking Amber Solid Amber Description Power is off, light is blank. Initial state of light at power up. Indicates system has power, but the POWER_GOOD signal is not yet active. If the Hard Drive light is off, it is probable that the power supply needs to be replaced. If the Hard Drive light on, it is probable that an onboard regulator or VRM has failed. Look at the diagnostic lights for further information. Second state of the light at power up. Indicates the POWER_GOOD signal is active and it is probable that the power supply is fine. Look at the diagnostic lights for further information. Blinking Green Solid Green System is in a low power state, either S1 or S3. Look at the diagnostic lights to determine which state the system is in. System is in S0 state, the normal power state of a functioning machine. The BIOS will turn the light to this state to indicate it has started fetching opcodes. Diagnostic Light Codes Four (4) single color lights are incorporated on the front control panel to serve as a diagnostic aid for troubleshooting systems exhibiting No Post/No Video symptoms. The lights do NOT report runtime errors. Each light has two possible states of OFF or ON. The most significant bit is labeled with the number 1, and the other three are labeled 2, 3, and 4, as you go down or across the LED stack. The normal operating condition after POST is for all four lights to be ON and then turn off as the BIOS hands over control to the operating system. Pre-POST Diagnostic Light Patterns State Light Pattern (1234) Light Power State Description Light Assignment State Description Pb0a 1234- Off Off Off Off System Unplugged System is not plugged into AC, PSU is not plugged into system board, or control panel not connected to system board. Pb0b 1234- Off Off Off Off ACPI S0; Normal Operation System is on with no failures detected. This is actually a BIOS controlled state and is also S0e. Pb0c 1234- Off Off Off Off ACPI S1 Windows Standby State. Pb1 1234- Off Off Off Off ACPI S4 or S5 Hibernate or Soft off. System plugged in, but either turned off or in Windows Hibernation State. Pb2 1234- Off Off Solid Off Reserved Reserved Pb3 1234- Off Off Solid Solid ACPI S3 Suspend to RAM Windows Standby State. Pb4 1234- Off Green Off Off - Reserved Reserved Pb5 1234- Off Green Off Green - Reserved Reserved - Pb6 1234- Off Green Green Off Pb7 1234- Off Blink Blink Blink Pb8 1234- Green Off Off Off Pb9 1234- - Reserved Reserved ACPI S0, System on. BIOS not execution. This is the transition hand off to state to POST states. BIOS control - Reserved Reserved Blink Off Off Blink Non-System board Regulator Failure A power failure has been detected on a plug-in component such as VRM, Video Riser, or Memory Riser. Pb10 1234- Blink Off Blink Off PSU Failure PSU may be bad or PSU cable may be crimped creating a short on a main power rail. (PS_ON asserted, PS_PWRGOOD not asserted) Pb11 1234- Blink Off Blink Blink PSU Cable Failure All PSU cables may not be properly connected to system board. (PS_ON asserted, missing a main power rail) Pb12 1234- Blink Blink Off Off System board Regulator Failure A power failure has been detected in one of the onboard system board regulators. This could be caused by a failed system board component or by a plug-in device creating a short on a regulated power rail. (PS_ON asserted, PS_PWRGOOD asserted, SYS_PWRGOOD de-asserted) Pb13 1234- Blink Blink Off Blink Mismatch Hardware detected a population incompatibility with a critical system component such as CPU, VRM, PSU, or MEMORY RISER. Pb14 1234- Green Green Green Off - Reserved Reserved Pb15 1234- Green Green Green Green - Reserved Reserved POST Diagnostic Light Patterns All POST codes except S0 are accompanied by a Solid Green Power light state. If the power light is not green, see PrePOST Diagnostic Light Patterns. State Light Pattern (1234) Light State State Description Name Assignment State Description S0a 1234- Off Off Off Off OFF OFF Power light Off. No power is supplied to the system. S0e 1234- Off Off Off Off ON Normal Operation, ACPI S0 Power light Solid Green. System has successfully booted and is operating normally. S1 1234- Off Off Off Solid RCM System is in Recovery Mode BIOS checksum failure was detected and the system is now in recovery mode. 1- Off 2- Off CPU configuration activity is in progress or a CPU S2 3- Solid 4- Off CPU CPU failure was detected. S3 1234- Off Off Solid Solid MEM Memory Memory subsystem configuration activity is in progress. Appropriate memory modules were detected but a memory failure has occurred. S4 1234- Off Solid Off Off PCI PCI device PCI device configuration activity is in progress or PCI device failure was detected. S5 1234- Off Solid Off Solid VID Video Card Video subsystem configuration activity in progress or video subsystem failure. S6 1234- Off Solid Solid Off STO Storage Storage device configuration in progress or storage subsystem failure. S7 1234- Off Solid Solid Solid USB USB USB subsystem configuration activity in progress or USB subsystem failure. S8 1234- Solid Off Off Off MEM Memory Memory subsystem configuration activity is in progress. No memory modules were detected. S9 1234- Solid Off Off Solid MBF System board Fatal system board failure detected. S10 1234- Solid Off Solid Off MEM Memory Memory subsystem configuration activity is in progress. Memory modules have been detected but appear to be incompatible or in an invalid configuration. S11 1234- Solid Off Solid Solid PRV Other prevideo activity Indicates routine system activity preceding video initialization. S12 1234- Solid Solid Off Off CFG Resource System resource configuration in progress. configuration S13 1234- Solid Solid Off Solid Reserved Reserved for future use. This pattern is being considered to indicate the Visual Off state on the Dimension systems. S14 1234- Solid Solid Solid Off POV Other postvideo activity Indicates routine system activity subsequent to video initialization. S15 1234- Solid Solid Solid Solid STD Boot hand off Indicates End of POST process. Lights are normally in this state briefly as POST completes. Once the hand-off to the OS is done, the lights turn off and transition to S0e state. Beep Codes When errors occur during a boot routine that cannot be reported on the monitor, the computer may emit a beep code that identifies the problem. The beep code is a pattern of sounds: for example, one beep followed by a second beep, then followed by a burst of three beeps (code 1-1-3) means that the computer was unable to read the data in nonvolatile random-access memory (NVRAM). If the system loses power and beeps constantly when you turn it back on, the BIOS is probably corrupted. System Beep Codes Beep Code Beep Code Description Description 1-1-2 CPU register test in progress 2-4-3 1st 64 K RAM chip or data line failure - bit E 1-1-3 CMOS read/write test in progress or failure 2-4-4 1st 64 K RAM chip or data line failure - bit F 1-1-4 BIOS ROM checksum in progress or failure 3-1-1 Slave DMA register test in progress or failure 1-2-1 Timer Test in progress or failure 3-1-2 Master DMA register test in progress or failure 1-2-2 DMA initialization in progress or failure 3-1-3 Master IMR test in progress or failure 1-2-3 DMA page register read/write test in progress or failure 3-1-4 Slave IMR test in progress or failure 1-3-1 RAM refresh verification in progress or failure 3-2-2 Interrupt vector loading in progress 1-3-2 1st 64 K RAM test in progress or failure 3-2-4 Keyboard controller test in progress or failure 1-3-3 1st 64 K RAM chip or data line failure (multi bit) 3-3-1 CMOS power fail and checksum test in progress 1-3-4 1st 64 K RAM odd/even logic failure 3-3-2 CMOS Config info validation in progress 1-4-1 1st 64 K RAM address line failure 3-3-3 RTC/Keyboard controller not found 1-4-2 1st 64 K RAM parity test in progress or failure 3-3-4 Screen memory test in progress or failure 1-4-3 Fail-safe timer test in progress 3-4-1 Screen initialization test in progress or failure 1-4-4 Software NMI port test in progress 3-4-2 Screen retrace tests test in progress or failure 2-1-1 1st 64 K RAM chip or data line failure - bit 0 3-4-3 Search for video ROM in progress 2-1-2 1st 64 K RAM chip or data line failure - bit 1 4-2-1 Timer tick interrupt test in progress or failure 2-1-3 1st 64 K RAM chip or data line failure - bit 2 4-2-2 Shutdown test in progress or failure 2-1-4 1st 64 K RAM chip or data line failure - bit 3 4-2-3 Gate A20 failure 2-2-1 1st 64 K RAM chip or data line failure - bit 4 4-2-4 Unexpected interrupt in Protected Mode 2-2-2 1st 64 K RAM chip or data line failure - bit 5 4-3-1 RAM test in progress or failure above address 0FFFFh 2-2-3 1st 64 K RAM chip or data line failure - bit 6 4-3-2 No memory in Bank 0 2-2-4 1st 64 K RAM chip or data line failure - bit 7 4-3-3 Interval Timer Channel 2 test in progress or failure 2-3-1 1st 64 K RAM chip or data line failure - bit 8 4-3-4 Time-Of-Day Clock test in progress or failure 2-3-2 1st 64 K RAM chip or data line failure - bit 9 4-4-1 Super I/O chip failure 2-3-3 1st 64 K RAM chip or data line failure - bit A 4-4-4 Cache test failure 2-3-4 1st 64 K RAM chip or data line failure - bit B 2-4-1 1st 64 K RAM chip or data line failure - bit C 2-4-2 1st 64 K RAM chip or data line failure - bit D About Memory Dell Precision™ T7500 Service Manual Memory Modules Supported Memory Configurations Memory Subsystem Memory Slots Memory Population Rules WARNING: Before working inside your computer, read the safety information that shipped with your computer. For additional safety best practices information, see the Regulatory Compliance Homepage at www.dell.com/regulatory_compliance. Your computer uses 1066 MHz and 1333Mhz DDR3 unbuffered or registered ECC SDRAM memory. DDR3 SDRAM, or double-datarate three synchronous dynamic random access memory, is a random access memory technology. It is a part of the SDRAM family of technologies, which is one of many DRAM (dynamic random access memory) implementations, and is an evolutionary improvement over its predecessor, DDR2 SDRAM. The primary benefit of DDR3 SDRAM is its ability to run its I/O bus at four times the speed of the memory cells it contains, thus enabling faster bus speeds and higher peak throughputs than earlier technologies. This is achieved at the cost of higher latency. Also, the DDR3 standard allows for chip capacities of 512 megabit to 8 gigabit, effectively enabling memory modules of maximum 16 gigabyte in size. DDR3 memory comes with a promise of a power consumption reduction of 30% compared to current commercial DDR2 modules due to DDR3’s 1.5 V supply voltage. This supply voltage works well with the 90 nm fabrication technology used for most DDR3 chips. Some manufacturers further propose to use "dual-gate" transistors to reduce leakage of current. The main benefit of DDR3 comes from the higher bandwidth made possible by DDR3’s 8 bit deep prefetch buffer, whereas DDR2’s is 4 bits, and DDR’s is 2 bits deep. Memory Modules Standard name Memory clock Cycle time I/O Bus clock Data transfers per second Peak transfer rate DDR3-1066 133 MHz 7.5 ns 533 MHz 1066 Million PC3-8500 8533 MB/s DDR3-1333 166 MHz 6 ns 667 MHz 1333 Million PC3-10600 10667 MB/s Supported Memory Configurations Single Processor Memory Configurations Module name Size (GB) DIMM Ranks DIMM1 DIMM2 DIMM3 DIMM4 DIMM5 DIMM6 3 SR 1 GB 1 GB 1 GB 4 SR 1 GB 1 GB 1 GB 1 GB 4 MR 2 GB 1 GB 1 GB 1 GB 6 SR 2 GB 2 GB 2 GB 8 MR 2 GB 2 GB 2 GB 1 GB 1 GB 12 SR 2 GB 2 GB 2 GB 2 GB 2 GB 2 GB 12 DR 4 GB 4 GB 4 GB 24 DR 4 GB 4 GB 4 GB 4 GB 4 GB 4 GB 24 DR 8 GB 8 GB 8 GB 32 MR 8 GB 8 GB 4 GB 4 GB 4 GB 4 GB 48 DR 8 GB 8 GB 8 GB 8 GB 8 GB 8 GB 96 QR 16 GB 16 GB 16 GB 16 GB 16 GB 16 GB Dual Processor Memory Configurations Size (GB) DIMM Ranks MB DIMM1 MB DIMM2 MB DIMM3 MB DIMM4 MB DIMM5 MB DIMM6 Riser DIMM1 Riser DIMM2 Riser DIMM3 Riser DIMM4 Riser DIMM5 Riser DIMM6 3 SR 1 GB 1 GB 1 GB 4 SR 1 GB 1 GB 1 GB 1 GB 6 SR 1 GB 1 GB 1 GB 1 GB 1 GB 1 GB 8 MR 2 GB 1 GB 1 GB 2 GB 1 GB 1 GB 12 SR 2 GB 2 GB 2 GB 2 GB 2 GB 2 GB 24 DR 4 GB 4 GB 4 GB 4 GB 4 GB 4 GB 24 SR 2 GB 2 GB 2 GB 2 GB 2 GB 2 GB 2 GB 2 GB 2 GB 2 GB 2 GB 2 GB 48 DR 8 GB 8 GB 8 GB 8 GB 8 GB 8 GB 48 DR 4 GB 4 GB 4 GB 4 GB 4 GB 4 GB 4 GB 4 GB 4 GB 4 GB 4 GB 4 GB 96 DR 8 GB 8 GB 8 GB 8 GB 8 GB 8 GB 8 GB 8 GB 8 GB 8 GB 8 GB 8 GB 128 MR 16 GB 16 GB 8 GB 8 GB 8 GB 8 GB 16 GB 16 GB 8 GB 8 GB 8 GB 8 GB 192 QR (RHEL ONLY) 16 GB 16 GB 16 GB 16 GB 16 GB 16 GB 16 GB 16 GB 16 GB 16 GB 16 GB 16 GB NOTE: If more than one Quad rank DIMM is installed within a channel (DIMM1 & DIMM4, DIMM2 & DIMM5, DIMM3 & DIMM6) then the maximum DDR3 speed is reduced to 800 MHz. Spreading Quad Rank memory modules accross multiple channels is recommended. NOTE: DDR3 DIMMs have 240 pins, the same number as DDR2, and are the same size, but are electrically incompatible and have a different key notch location. Memory Subsystem The memory subsystem consists of three DDR3 memory channels attached to each processor. All single-processor configurations have six DIMM slots (two per channel) attached to the primary processor located on the system board. Dual-processor configurations require an optional riser card that contains the secondary processor and the DIMMs associated with the secondary processor. There are six DIMM slots on the riser, for a total of twelve DIMMs in the system. DIMM slot configuration for a single processor or a second processor on the riser. Memory Slots There are six memory slots on the system board. The slots are numbered DIMM1 through DIMM6. DIMM1 is furthest from the processor. In addition, the dual-processor riser features six additional memory slots. The slots are numbered DIMM1 through DIMM6. DIMM1 is furthest from the processor. Memory Population Rules Your computer requires DIMMs within a channel to be populated starting with the DIMMs farthest from the processor first. This means the DIMM slots 1, 2 and 3 must be populated before DIMM slots 4, 5 and 6. In addition, when populating a Quad-rank DIMM with a Single- or Dual-rank DIMM in the same channel, the Quad-rank DIMM must be populated farthest from the CPU. To maximize available memory bandwidth, DIMMs within a configuration should generally be spread across as many channels as possible before populating multiple DIMMs per channel. The population guidelines below help to achieve this. Single CPU configurations (6 DIMM slots on MB) If configuration contains DIMMs of all the same size, populate in the following order: DIMM1, DIMM2, DIMM3, DIMM4, DIMM5, DIMM6 If configuration contains DIMMs of mixed sizes, populate the larger DIMMs first. For example, for a 4GB configuration consisting of one 2GB DIMM and two 1GB DIMMs, the population would be DIMM1=2GB, DIMM2=1GB, DIMM3=1GB, DIMM4=empty, DIMM5=empty, DIMM6=empty. Dual CPU configurations (6 DIMM slots on MB plus 6 DIMM slots on Riser) If configuration contains DIMMs of all the same size, populate in the following order: MB_DIMM1, Riser_DIMM1, MB_DIMM2, Riser_DIMM2, MB_DIMM3, Riser_DIMM3, MB_DIMM4, Riser_DIMM4, MB_DIMM5, Riser_DIMM5, MB_DIMM6, Riser_DIMM6. If configuration contains DIMMs of mixed sizes, populate the larger DIMMs in the dual-processor riser. NOTE: If any DIMMs are >30mm tall (possible early 16GB DIMMs), they must be installed on the system board only. About Your System Board Dell Precision™ T7500 Service Manual System Board Schematic Clearing Forgotten Passwords Clearing CMOS Settings System Board Schematic 1 SATA Connectors (SATA0-3) 18 Front Panel Audio Connector (FP_AUDIO) 2 Main Power Connector (POWER1) 19 Type A USB Port (INT_USB2) 3 SAS Connectors (HDD0-3) 20 Rear Fan Connector (FAN_REAR) 4 Hard Drive Fan Connector (FAN_HDD) 21 CPU Riser 2 (CPU2_RSR2) 5 Password Jumper (PSWD) 22 CPU Riser 1 (CPU_RSR1) 6 Hard Drive Fan Connector (FAN_HDD2) 23 Primary Processor Connector (CPU1) 7 Floppy Drive (DSKT) 24 Power Connector (POWER_CPU1) 8 Front Panel Connector (FRONTPANEL) 25 Front Fan Connector (FAN_FRONT) 9 Front Panel 1394 Connector (FP_1394) 26 Card Cage Fan (FAN_CCAG) 10 Chassis Intrusion Header (INTRUDER) 27 Memory Module Connectors (DIMM1-6) 11 PCI-X Card Slot (SLOT7) 28 Optional Serial/PS2 Connector (SERIAL2) 12 PCI Express 2.0 x16 Card Slot, wired as x4 (SLOT6) 29 Auxiliary Hard-drive LED Connector (AUX_LED) 13 PCI Card Slot (SLOT5) 30 Battery Socket (BATTERY) 14 PCI Express 2.0 x16 Card Slot (SLOT4) 31 Internal Speaker Connector (INT_SPKR) 15 PCI Express 2.0 x16 Card Slot, wired as x8 (SLOT3) 32 Flexbay USB (INT_USB) 16 PCI Express 2.0 x16 Card Slot (SLOT2) 33 RTC Reset Jumper (RTCRST) 17 PCI Express 2.0 x16 Card Slot, wired as x8 (SLOT1) WARNING: Before working inside your computer, read the safety information that shipped with your computer. For additional safety best practices information, see the Regulatory Compliance Homepage at www.dell.com/regulatory_compliance. Clearing Forgotten Passwords 1. 2. 3. 4. 5. Remove the computer cover. Locate the 4-pin password connector (PSWD) on the system board. Remove the 2-pin jumper plug from pins 3 and 4 and set the jumper plug aside. Replace the computer cover. Connect your keyboard and mouse, then connect your computer and monitor to electrical outlets and turn them on. 6. After the operating system loads, turn the computer off. Ensure that the computer is off and not in a power management mode. If you cannot shut down the computer using the operating system, press and hold the power button for 4 seconds. NOTE: Ensure that the computer is off and not in a power management mode. If you cannot shut down the computer using the operating system, press and hold the power button for 6 seconds. 7. 8. 9. 10. Disconnect the keyboard and mouse, then disconnect the computer and monitor from their electrical outlets. Press the power button on the computer to ground the system board. Remove the computer cover. Replace the 2-pin jumper plug onto pins 3 and 4 of the password connector (RTCRST_PSWD) on the system board. NOTE: The password jumper plug must be reinstalled on the password jumper pins in order to enable the password feature. 11. Connect your computer and devices to electrical outlets, and then turn them on. NOTE: In System Setup, both system and administrator password options appear as Not Set. The password feature is enabled, but a password is not assigned. Clearing CMOS Settings WARNING: Before working inside your computer, read the safety information that shipped with your computer. For additional safety best practices information, see the Regulatory Compliance Homepage at www.dell.com/regulatory_compliance. NOTE: The computer must be disconnected from the electrical outlet to clear the CMOS setting. 1. 2. 3. 4. 5. 6. 7. 8. 9. Remove the computer cover. Locate the 4-pin password connector (PSWD) on the system board. Remove the 2-pin jumper plug from pins 3 and 4. Locate the 4-pin CMOS jumper (RTCRST) on the system board. Move the 2-pin jumper plug from the password jumper to pins 1 and 2 of the CMOS jumper. Plug in AC power to the system and wait ten seconds for the CMOS to clear. Move the 2-pin jumper plug back to pins 3 and 4 of the password jumper. Replace the computer cover. Connect your computer and devices to electrical outlets, and turn them on. NOTE: You can use the RTCRST jumper procedure above to attempt recovery from a No POST, No Video situation. System Setup Dell Precision™ T7500 Service Manual POST Keystrokes Boot Menu Entering System Setup System Setup Navigation Keystrokes POST Keystrokes Your computer has several keystroke options available during the POST process at the Dell™ Logo screen. Keystroke Function Description < F2> Enter System Setup Use System Setup to make changes to the user-definable settings. < F12> or <Ctrl><Alt><F8> Enter Boot Menu One-time boot and diagnostics utility menu < F3> Network Boot Bypass the BIOS boot sequence and boot directly to the network Boot Menu As with previous Dell Precision™ workstation platforms, your computer includes a one-time boot menu. This feature offers a quick and convenient method with which to bypass the System Setup-defined boot device order and boot directly to a specific device (e.g., floppy, CD-ROM, or hard drive). The boot menu enhancements introduced on previous platforms are as follows: Easier access—Although the <Ctrl><Alt><F8> keystroke still exists and can be used to call up the menu, you can also simply press <F12> during system boot to access the menu. Diagnostics options—The boot menu includes two diagnostic options, IDE Drive Diagnostics (90/90 Hard Drive Diagnostics) and Boot to the Utility Partition. Entering System Setup Press <F2> to enter System Setup and change the user-definable settings. If you have trouble entering System Setup using this key, press <F2> when the keyboard LEDs first flash. Follow the on-screen instructions to view and/or change any settings. On each screen, the system setup options are listed at the left. To the right of each option is the setting or value for that option. You can change settings that appear as white type on the screen. Options or values that you cannot change (because they are determined by your Tablet-PC) appear less bright. The upper-right corner of the screen displays help information for the currently highlighted option. The lower-right corner displays information about the computer. System setup key functions are listed across the bottom of the screen. The system setup screens display the current setup information and settings for your computer, such as: System configuration Boot order Boot (start-up) configuration Basic device configuration settings System security and hard drive password settings System Setup Navigation Keystrokes Use the following keystrokes to navigate the BIOS screens. Navigation Keystrokes Action Keystroke Expand and collapse field <Enter>, left- and right-arrow keys, or +/– Expand or collapse all fields <> Exit BIOS <Esc>—Remain in Setup, Save/Exit, Discard/Exit Change a setting Left- and right-arrow keys Select field to change <Enter> Cancel a modification <Esc> Reset defaults <Alt><F> or Load Defaults menu option NOTE: Depending on your computer and any installed devices, the items listed in this section may or may not appear. Cover Dell Precision™ T7500 Service Manual WARNING: Before working inside your computer, read the safety information that shipped with your computer. For additional safety best practices information, see the Regulatory Compliance Homepage at www.dell.com/regulatory_compliance. Removing the Cover 1. Follow the procedures in Before Working Inside Your Computer. 2. Slide the cover release latch toward the back of the computer. 3. Pull the cover away from the computer. 4. Remove the cover from the computer. Battery Dell Precision™ T7500 Service Manual WARNING: Before working inside your computer, read the safety information that shipped with your computer. For additional safety best practices information, see the Regulatory Compliance Homepage at www.dell.com/regulatory_compliance. Removing the Battery 1. Follow the procedures in Before Working Inside Your Computer. 2. Remove the computer cover. 3. Remove the memory shroud. 4. Use a small screw driver or a scribe to press the coin-cell release tab. 5. Remove the coin-cell battery from the computer. Hard Drives Dell Precision™ T7500 Service Manual WARNING: Before working inside your computer, read the safety information that shipped with your computer. For additional safety best practices information, see the Regulatory Compliance Homepage at www.dell.com/regulatory_compliance. Removing the Hard Drives 1. Follow the procedures in Before Working Inside Your Computer. 2. Remove the computer cover. 3. Disconnect the data cable and power cable from the first hard drive. 4. Squeeze together the blue hard drive assembly release tabs and hold. 5. Remove the first hard drive assembly from the hard drive cage. 6. Remove the first hard drive assembly from the computer, then repeat for any other installed hard drives. Hard-drive Cage Dell Precision™ T7500 Service Manual WARNING: Before working inside your computer, read the safety information that shipped with your computer. For additional safety best practices information, see the Regulatory Compliance Homepage at www.dell.com/regulatory_compliance. Removing the Hard-drive Cage 1. Follow the procedures in Before Working Inside Your Computer. 2. Remove the computer cover. 3. Remove any installed hard drives and the hard-drive guides. 4. Remove the screws securing the first hard-drive cage to the chassis. 5. Remove the first hard-drive cage. 6. Repeat the process for the second hard-drive cage. Front Fan Assembly Dell Precision™ T7500 Service Manual WARNING: Before working inside your computer, read the safety information that shipped with your computer. For additional safety best practices information, see the Regulatory Compliance Homepage at www.dell.com/regulatory_compliance. Removing the Front Fan Assembly 1. Follow the procedures in Before Working Inside Your Computer. 2. Remove the computer cover. 3. Remove the memory shroud. 4. Disconnect the two fan cables from the system board. 5. Remove the two screws securing the front fan assembly. 6. Rotate the fan assembly towards the center of the computer. 7. Remove the fan assembly from the computer. Memory Shroud Dell Precision™ T7500 Service Manual WARNING: Before working inside your computer, read the safety information that shipped with your computer. For additional safety best practices information, see the Regulatory Compliance Homepage at www.dell.com/regulatory_compliance. Removing the Memory Shroud 1. Follow the procedures in Before Working Inside Your Computer. 2. Remove the computer cover. 3. Remove the memory shroud from the computer. Expansion Cards Dell Precision™ T7500 Service Manual WARNING: Before working inside your computer, read the safety information that shipped with your computer. For additional safety best practices information, see the Regulatory Compliance Homepage at www.dell.com/regulatory_compliance. Removing an Expansion Card 1. Follow the procedures in Before Working Inside Your Computer. 2. Remove the computer cover. 3. Lift the expansion card retention clip away from the chassis. 4. Pull back the expansion card retention clip and remove the expansion card. Processor Fan Dell Precision™ T7500 Service Manual WARNING: Before working inside your computer, read the safety information that shipped with your computer. For additional safety best practices information, see the Regulatory Compliance Homepage at www.dell.com/regulatory_compliance. Removing the Processor Fan 1. Follow the procedures in Before Working Inside Your Computer. 2. Remove the computer cover. 3. Remove the memory shroud. 4. Disconnect the processor fan cable from the system board. 5. Release the metal retention clip from the system board on one end. 6. Remove the chipset fan from the computer. Dual Processor Riser Guide Dell Precision™ T7500 Service Manual WARNING: Before working inside your computer, read the safety information that shipped with your computer. For additional safety best practices information, see the Regulatory Compliance Homepage at www.dell.com/regulatory_compliance. Removing the Dual Processor Riser Guide 1. Follow the procedures in Before Working Inside Your Computer. 2. Remove the computer cover. 3. Use a long phillips head screw driver to remove the first screw located towards the center of the computer. 4. Remove the second screw using the phillips screwdriver. 5. Remove the last screw that securies the riser guide to the computer. 6. Remove the riser guide from the computer. Power Supply Dell Precision™ T7500 Service Manual WARNING: Before working inside your computer, read the safety information that shipped with your computer. For additional safety best practices information, see the Regulatory Compliance Homepage at www.dell.com/regulatory_compliance. Removing the Power Supply 1. Follow the procedures in Before Working Inside Your Computer. 2. Remove the computer cover. 3. Remove the hard-drive cages. 3. Disconnect the power supply cable from the back of the power supply. 4. Remove the four screws that secure the power supply to the computer. 5. Slide the power supply toward the inside of the computer. 6. Remove the power supply from the computer at an angle. Chassis Intrusion Switch Dell Precision™ T7500 Service Manual WARNING: Before working inside your computer, read the safety information that shipped with your computer. For additional safety best practices information, see the Regulatory Compliance Homepage at www.dell.com/regulatory_compliance. Removing the Chassis Intrusion Switch 1. Follow the procedures in Before Working Inside Your Computer. 2. Remove the computer cover. 3. Disconnect the intrusion switch cable from the system board. 4. Remove the intrusion switch cable from the retaining clip. 5. Slide the intrusion switch toward the center of the computer. 6. Remove the intrusion switch from the computer. Hard-drive Bezel Dell Precision™ T7500 Service Manual WARNING: Before working inside your computer, read the safety information that shipped with your computer. For additional safety best practices information, see the Regulatory Compliance Homepage at www.dell.com/regulatory_compliance. Removing the Hard-drive Bezel 1. Follow the procedures in Before Working Inside Your Computer. 2. Remove the computer cover. 3. Press the sliding-plate lever toward the base of the computer and release the drive bezel. 4. Remove the drive bezel. Hard Drive Fan Dell Precision™ T7500 Service Manual WARNING: Before working inside your computer, read the safety information that shipped with your computer. For additional safety best practices information, see the Regulatory Compliance Homepage at www.dell.com/regulatory_compliance. Removing the Hard Drive Fan 1. Follow the procedures in Before Working Inside Your Computer. 2. Remove the computer cover. 3. Disconnect the hard drive fan cable from the system board. 4. Disconnect the sata cable to allow the hard drive fan to slide out. 5. Depress the fan release tab and slide the hard drive fan down toward the system board, then remove the hard drive fan from the computer. Optical Drive Dell Precision™ T7500 Service Manual WARNING: Before working inside your computer, read the safety information that shipped with your computer. For additional safety best practices information, see the Regulatory Compliance Homepage at www.dell.com/regulatory_compliance. Removing the Optical Drive 1. Follow the procedures in Before Working Inside Your Computer. 2. Remove the computer cover. 3. Disconnect the data cable and power cable from the back of the optical drive. 4. Press down on the sliding-plate lever and hold. 5. Slide the optical drive out of the front of the chassis, and remove the optical drive from the computer. 5. Rear Fan Dell Precision™ T7500 Service Manual WARNING: Before working inside your computer, read the safety information that shipped with your computer. For additional safety best practices information, see the Regulatory Compliance Homepage at www.dell.com/regulatory_compliance. Removing the Rear Fan 1. Follow the procedures in Before Working Inside Your Computer. 2. Remove the computer cover. 3. Disconnect the rear memory fan cable from the system board. 4. From the outside of the computer, pull each of the four black rubber holders to release the fan from the computer. 5. Remove the fan from the computer. Memory Dell Precision™ T7500 Service Manual WARNING: Before working inside your computer, read the safety information that shipped with your computer. For additional safety best practices information, see the Regulatory Compliance Homepage at www.dell.com/regulatory_compliance. Your computer features an optional dual-processor riser to accommodate dual processor and expanded memory options (see Dual Processor Riser (Optional)). Memory modules are removed from and installed into slots both on the system board or on the optional dual-processor riser identically, although only the slots located on the system board are illustrated below. Removing the Memory Modules 1. Follow the procedures in Before Working Inside Your Computer. 2. Remove the computer cover. 3. Remove the memory shroud. 4. Press out on the securing clips at each end of the memory module connector. 5. Lift the memory module straight up and remove from the computer. Heat Sink and Processor Dell Precision™ T7500 Service Manual WARNING: Before working inside your computer, read the safety information that shipped with your computer. For additional safety best practices information, see the Regulatory Compliance Homepage at www.dell.com/regulatory_compliance. Removing the Heat Sink and Processor 1. Follow the procedures in Before Working Inside Your Computer. 2. Remove the computer cover. 3. Remove the memory shroud. 4. Loosen the four captive screws on the heat sink. 5. Remove the heat sink from the computer. 6. Press down and out on the processor holder arm to release it. 7. Lift the processor cover. 8. Remove the processor from the computer. Dual Processor Riser (Optional) Dell Precision™ T7500 Service Manual WARNING: Before working inside your computer, read the safety information that shipped with your computer. For additional safety best practices information, see the Regulatory Compliance Homepage at www.dell.com/regulatory_compliance. Removing the Optional Dual Processor Riser 1. Follow the procedures in Before Working Inside Your Computer. 2. Remove the computer cover. 3. Pull down on the dual processor riser release lever. 4. Carefully slide the dual processor riser halfway out. 5. Disconnect the power cable from the dual processor board. 6. Remove the dual processor riser completely from the computer chassis. View of computer after dual processor removal. 7. Disconnect the dual processor fan cable from the dual processor board. 8. While pressing on the blue release tab, remove the dual processor fan assembly from the dual processor assembly. 9. Gently press down on the memory module release tabs to release the first dual processor memory module from the connector. 12. Remove the first memory module from the dual processor board, and repeat with any remaining memory modules. 13. Disconnect the dual processor heat sink fan cable from the dual processor board. 14. Loosen the four captive screws on the dual processor heat sink/fan assembly. 15. Remove the dual processor heat sink fan assembly from the dual processor board. 16. Release the dual processor cover by pressing down and out on the release arm. 17. Open the dual processor cover. 18. Remove the dual processor from the dual processor board. I/O Panel Dell Precision™ T7500 Service Manual WARNING: Before working inside your computer, read the safety information that shipped with your computer. For additional safety best practices information, see the Regulatory Compliance Homepage at www.dell.com/regulatory_compliance. Removing the I/O Panel 1. Follow the procedures in Before Working Inside Your Computer. 2. Remove the computer cover. 3. Remove the front fans assembly. 4. Disconnect the audio cable from the I/O Panel. 5. Disconnect the data cable. 6. Disconnect the USB cable. 7. Remove the screws securing the I/O panel to the computer chassis. 8. Remove the I/O panel from the computer. System Board Dell Precision™ T7500 Service Manual WARNING: Before working inside your computer, read the safety information that shipped with your computer. For additional safety best practices information, see the Regulatory Compliance Homepage at www.dell.com/regulatory_compliance. Removing the System Board 1. 2. 3. 4. 5. 6. 7. Follow the procedures in Before Working Inside Your Computer. Remove the computer cover. Remove the memory shroud. Remove the heat sink and processor. Remove the front fan assembly. Remove the memory modules. Remove the processor fan. 8. Disconnect the rear fan cable. 9. Disconnect the front panel audio cable. 10. Disconnect the intrusion switch cable. 11. Disconnect the 1394 cable. 12. Disconnect the floppy cable. 13. Disconnect the I/O panel cable. 14. Disconnect the hard drive fan cable. 15. Disconnect any hard drive data cables. 16. Disconnect the power supply cable. 17. Disconnect the optical drive data cable. 18. Disconnect the power supply data cable. 19. Remove the nine screws securing the system board. 20. Slide the system board toward the front of the computer. 21. Lift the system board up at an angle towards the bottom of the computer. 22. Remove the system board from the chassis.
© Copyright 2025