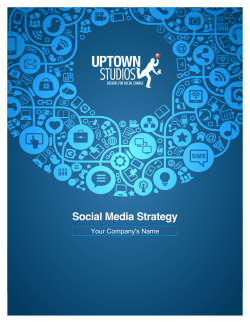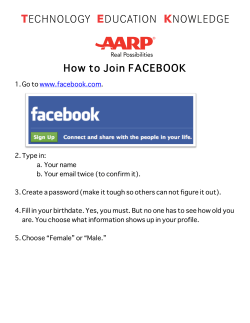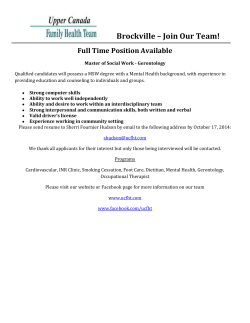Social Plugins - docs.day.com
Social Plugins Social Plugins Overview / Adobe Experience Manager / Adobe Experience Manager 6.0 / Administering / Social Communities / The use of social plugin components in AEM Social Communities allows marketers to strengthen the connection between their digital properties and social networks by enabling customers to share content with friends. CAUTION Social Plugins may not display properly when: • the server is not accessible to Facebook or Twitter • the server is accessed using an IP address or localhost • the server is accessed using a port other than 80 You may experience clipping or loss of functionality in these scenarios. Configure the Link Externalizer During the process of configuring domains (URLs) for social plugins, it is often an option to leave empty to use current page. This option is especially useful when adding the plugins to multiple pages or page templates. To leverage this feature, the Link Externalizer must be properly configured to transform resource paths into externally accessible absolute paths. To configure the Externalizer: Begin by navigating to the Web Console, to locate and open for edit, the service Day CQ Link Externalizer. The properties of the Externalizer configuration are : • Domains Mapping of standard externalizer names (local, author, publish) and, optionally, custom externalizer names to prepend to resource paths. Default entries are for development (localhost) : • local http://localhost:4502 • author http://localhost:4502 • publish http://localhost:4503 • Host name (Deprecated) Leave empty • Context path (Deprecated) Leave empty Enable Social Plugin Components for Authoring To enable Communities components for authoring, start by following these instructions : • Accessing Social Communities Components The social plugin components in the Communities component group are : • Facebook : • Facebook Activity Feed • Facebook Comments • Facebook Facepile • Facebook Like Button • Facebook Send Button • Twitter : • Twitter Follow Button • Twitter Search • Twitter Share Button Facebook Activity Feed 1. Drag the Facebook Activity component from the sidekick to the target location. 2. Edit the component. 3. Configure the settings, as necessary. © 2012 Adobe Systems Incorporated. All rights reserved. Page 1 Created on 2014-11-21 Social Plugins 4. Click OK to preview the component. Example Facebook Activity Feed Configuration Example Facebook Activity Feed NOTE Additional information is available at https://developers.facebook.com/docs/reference/plugins/ activity/. Facebook Comments 1. 2. 3. 4. Drag the Facebook Comments component from the sidekick to the target location. Edit the component. Configure the settings, as necessary. Click OK to preview the component. Example Facebook Comments Configuration © 2012 Adobe Systems Incorporated. All rights reserved. Page 2 Created on 2014-11-21 Social Plugins Example Facebook Comments NOTE Additional information is available at https://developers.facebook.com/docs/reference/plugins/ comments/. Facebook Facepile 1. 2. 3. 4. Drag the Facebook Facepile component from the sidekick to the target location. Edit the component. Configure the settings, as necessary. Click OK to preview the component. Example Facebook Facepile Configuration Example Facebook Facepile NOTE Additional information is available at https://developers.facebook.com/docs/reference/plugins/ facepile/. Facebook Like Button 1. 2. 3. 4. Drag the Facebook Like Button component from the sidekick to the target location. Edit the component. Configure the settings, as necessary. Click OK to preview the component. © 2012 Adobe Systems Incorporated. All rights reserved. Page 3 Created on 2014-11-21 Social Plugins Example Facebook Like Comment Configuration Example Facebook Like Button NOTE Additional information is available at https://developers.facebook.com/docs/reference/plugins/ like/. Facebook Live Stream 1. 2. 3. 4. Drag the Facebook Live Stream component from the sidekick to the target location. Edit the component. Configure the settings, as necessary. Click OK to preview the component. Example Facebook Live Stream Configuration Example Facebook Live Stream © 2012 Adobe Systems Incorporated. All rights reserved. Page 4 Created on 2014-11-21 Social Plugins NOTE Additional information is available at https://developers.facebook.com/docs/reference/plugins/livestream/. Facebook Send Button 1. 2. 3. 4. Drag the Facebook Send Button component from the sidekick to the target location. Edit the component. Configure the settings, as necessary. Click OK to preview the component. Example Send Button configuration Example Send Button NOTE Additional information is available at https://developers.facebook.com/docs/reference/plugins/ send/. Twitter Follow Button 1. 2. 3. 4. Drag the Twitter Follow Button component from the sidekick to the target location. Edit the component. Configure the settings, as necessary. Click OK to preview the component. © 2012 Adobe Systems Incorporated. All rights reserved. Page 5 Created on 2014-11-21 Social Plugins Example Twitter Follow Configuration Example Twitter Follow Button NOTE Additional information is available at https://twitter.com/about/resources/buttons#follow. Twitter Search NOTE In order to use the Twitter Search plugin, you must install a hotfix: cq-5.6.1-hotfix-3408. You also have to execute the following steps, or the Twitter Search widget will not be displayed. 1. 2. 3. Navigate to to https://twitter.com/settings/widgets. Create new widget and select type Search. Add a Search Query, select preferences and save the widget. NOTE If the Twitter search is for more than one tweeter, it is recommended to create a List for the search query instead of entering each search member individually. This is to prevent search results from being reported as "No tweets found..." when only one tweeter has not tweeted within the last week or so, even though there were tweets from others. To create a List, while logged into Twitter, select Lists from the Settings icon or your home page and click the Create list button. 4. Grab the ID from the URL bar, which will look like this: https://twitter.com/settings/widgets/123456789/ edit/.... 5. 6. 7. In AEM, drag the Twitter Search component from the sidekick to the target location. Click Edit. Enter your Widget ID and click OK. You should now see a preview of the Twitter Search widget. © 2012 Adobe Systems Incorporated. All rights reserved. Page 6 Created on 2014-11-21 Social Plugins Example Twitter Search configuration Example Twitter Search design Follow these steps to edit the design: 1. 2. 3. 4. Navigate to the target page. In the sidekick, click the option to switch to the Design mode. Click the option to edit the design of the twittersearch component. Select the desired style and click OK. Example Twitter Search When you publish the Twitter Search component, the style you applied, such as the Shell Background color, will not automatically be applied when you click Activate Page in the Sidekick. To resolve this issue, use the Tree Replication tool at http://localhost:4502/etc/replication.html, and specify the design for the Twitter Search component using this CRXDE path: /etc/designs/geometrixx-outdoors/jcr:content/page_home/par/twittersearch. NOTE Additional information is available at https://twitter.com/about/resources/widgets/widget_search. © 2012 Adobe Systems Incorporated. All rights reserved. Page 7 Created on 2014-11-21 Social Plugins Twitter Share Button CAUTION The Twitter Share button will only allow users to share public facing urls. If the url is not public facing e.g. localhost, it will not be displayed. 1. 2. 3. 4. Drag the Twitter Share Button from the sidekick to the target location. Edit the component. Configure the settings, as necessary. Click OK to preview the component. Example Share Button Configuration Example Share Button NOTE Additional information is available at https://twitter.com/about/resources/buttons#tweet. © 2012 Adobe Systems Incorporated. All rights reserved. Page 8 Created on 2014-11-21
© Copyright 2025