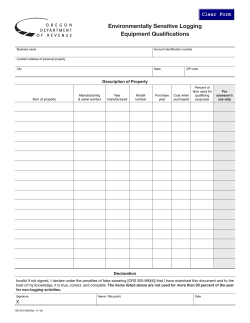Logging and Reporting for FortiOS 5.0
FortiOS™ Handbook
Logging and Reporting for FortiOS 5.0
FortiOS™ Handbook - Logging and Reporting for FortiOS 5.0
October 29, 2013
01-505-162728-20131029
Copyright© 2012 Fortinet, Inc. All rights reserved. Fortinet®, FortiGate®, and FortiGuard®, are
registered trademarks of Fortinet, Inc., and other Fortinet names herein may also be trademarks
of Fortinet. All other product or company names may be trademarks of their respective owners.
Performance metrics contained herein were attained in internal lab tests under ideal conditions,
and performance may vary. Network variables, different network environments and other
conditions may affect performance results. Nothing herein represents any binding commitment
by Fortinet, and Fortinet disclaims all warranties, whether express or implied, except to the
extent Fortinet enters a binding written contract, signed by Fortinet’s General Counsel, with a
purchaser that expressly warrants that the identified product will perform according to the
performance metrics herein. For absolute clarity, any such warranty will be limited to
performance in the same ideal conditions as in Fortinet’s internal lab tests. Fortinet disclaims in
full any guarantees. Fortinet reserves the right to change, modify, transfer, or otherwise revise
this publication without notice, and the most current version of the publication shall be
applicable.
Technical Documentation
docs.fortinet.com
Knowledge Base
kb.fortinet.com
Customer Service & Support
support.fortinet.com
Training Services
training.fortinet.com
FortiGuard
fortiguard.com
Document Feedback
techdocs@fortinet.com
Change Log
Date
Change Description
2012-11-01
Initial Release.
2012-11-14
Formatting fixes.
2013-01-09
Updated all Report information to match new updates in 5.0.
2013-02-12
Updated FortiCloud-related info.
2013-05-10
5.0.2-related corrections and updates.
2013-10-29
General updates and fixes for 5.0.5 consistency.
Page 3
Table of Contents
Introduction....................................................................................................... 7
Before you begin...................................................................................................... 7
How this guide is organized............................................................................... 7
Logging and reporting overview ..................................................................... 9
What is logging? ...................................................................................................... 9
How the FortiGate unit records log messages ................................................ 10
FortiOS features available for logging ...................................................................
Traffic ...............................................................................................................
Other Traffic .....................................................................................................
Event ................................................................................................................
Traffic Shaping.................................................................................................
Data Leak Prevention.......................................................................................
NAC Quarantine ...............................................................................................
Media Access Control (MAC) Address ............................................................
Application control ...........................................................................................
Antivirus ...........................................................................................................
Web Filter.........................................................................................................
IPS (attack).......................................................................................................
Packet logs ......................................................................................................
Email filter ........................................................................................................
Archives (DLP)..................................................................................................
Network scan ...................................................................................................
10
10
11
11
12
12
12
12
13
13
14
14
14
14
15
15
Log messages........................................................................................................ 15
Explanation of a debug log message .............................................................. 17
Viewing log messages and archives ................................................................ 18
Log files and types................................................................................................. 21
Log database and datasets ................................................................................... 22
How to view datasets ...................................................................................... 23
How to create datasets (advanced) ................................................................. 23
Notifications about network activity ...................................................................... 24
How to configure email notifications ............................................................... 25
Log devices............................................................................................................
FortiGate unit’s system memory and hard disk...............................................
FortiAnalyzer unit .............................................................................................
Syslog server ...................................................................................................
WebTrends server............................................................................................
How to choose a log device for your network topology ..................................
How to create a backup solution for logging...................................................
Page 4
25
26
27
27
27
28
28
Reports ..................................................................................................................
What are FortiOS reports? ...............................................................................
The parts of a FortiOS report ...........................................................................
What you can do with the default FortiOS report ............................................
How to modify the default FortiOS report........................................................
How to create a FortiOS report........................................................................
29
30
30
30
31
31
Best Practices: Log management ......................................................................... 32
Logging and reporting for small networks .................................................. 34
Modifying default log device settings ....................................................................
Modifying the FortiGate unit’s system memory default settings .....................
Modifying the FortiGate unit’s hard disk default settings ................................
Testing sending logs to the log device ............................................................
34
34
35
35
Configuring the backup solution............................................................................
Configuring logging to a FortiCloud server......................................................
Configuring uploading logs to the FortiAnalyzer unit.......................................
Testing uploading logs to a FortiAnalyzer unit.................................................
36
36
37
37
Modifying the default FortiOS report ..................................................................... 38
Logging and reporting for large networks ................................................... 39
Modifying default log device settings ....................................................................
Modifying multiple FortiGate units’ system memory default settings..............
Modifying multiple FortiGate units’ hard disk default log settings ..................
Testing the modified log settings.....................................................................
39
39
40
41
Configuring the backup solution............................................................................ 41
Configuring logging to multiple FortiAnalyzer units ......................................... 42
Configuring logging to the FortiCloud server................................................... 43
Modifying the default FortiOS report .....................................................................
Creating datasets.............................................................................................
Creating charts for the datasets ......................................................................
Uploading the corporate images .....................................................................
Adding a new report cover and page ..............................................................
43
44
44
45
45
Advanced logging........................................................................................... 46
Configuring logging to multiple Syslog servers ..................................................... 46
Using Automatic Discovery to connect to a FortiAnalyzer unit ............................. 47
Activating a FortiCloud account for logging purposes .......................................... 48
Viewing log storage space..................................................................................... 48
Customizing and filtering log messages................................................................ 49
Viewing logs from the CLI...................................................................................... 50
Configuring NAC quarantine logging ..................................................................... 50
Logging local-in policies ........................................................................................ 51
Tracking specific search phrases in reports .......................................................... 53
Creating a dataset containing attack name instead of attack ID........................... 54
Reverting modified report settings to default settings........................................... 54
Fortinet Technologies Inc.
Page 5
FortiOS™ Handbook - Logging and Reporting for FortiOS 5.0
Customizing FortiOS reports with CLI ...................................................................
Configuring a style ...........................................................................................
Configuring a theme ........................................................................................
Configuring charts ...........................................................................................
Adding a chart..................................................................................................
54
54
58
60
62
Troubleshooting and logging ........................................................................ 63
Using log messages to help in troubleshooting issues ......................................... 63
Using IPS packet logging in diagnostics ......................................................... 63
Using HA log messages to determine system status ...................................... 64
Connection issues between FortiGate unit and logging devices .......................... 64
Unable to connect to a supported log device ................................................. 64
FortiGate unit has stopped logging ................................................................. 64
Log database issues..............................................................................................
SQL statement syntax errors ...........................................................................
Connection problems ......................................................................................
SQL database errors........................................................................................
64
65
65
65
Appendix: FortiGate report charts ................................................................ 67
Traffic charts .......................................................................................................... 67
Web filter charts..................................................................................................... 68
IPS (or attack) charts ............................................................................................. 69
Antivirus charts ...................................................................................................... 70
Email filter charts ................................................................................................... 70
VPN charts ............................................................................................................. 71
Fortinet Technologies Inc.
Page 6
FortiOS™ Handbook - Logging and Reporting for FortiOS 5.0
Introduction
Welcome and thank you for selecting Fortinet products for your network protection. This
document provides detailed information that explains how to take advantage of your FortiGate’s
ability to log and report activity, whether you need to monitor network stability, log traffic offsite
for security reasons, provide bandwidth usage reports, or one of many other possible functions.
Logging is an integral component of the FortiGate system. Logging allows you to view the
activity and status of the traffic passing through your network, and monitor for anomalies.
If you notice problems with this document, or have suggestions for improvements, send an
email about them to Fortinet Technical Document at techdoc@fortinet.com.
Before you begin
Before you begin using this guide, please ensure that:
• You have administrative access to the web-based manager and/or CLI.
• The FortiGate unit is integrated into your network.
• The operation mode has been configured.
• The system time, DNS settings, administrator password, and network interfaces have been
configured.
• Firmware, FortiGuard Antivirus and FortiGuard Antispam updates are completed.
While using the instructions in this guide, note that administrators are assumed to be
super_admin administrators unless otherwise specified. Some restrictions will apply to other
administrators.
How this guide is organized
This document contains information about how to find the right log device for your logging
requirements, how to enable and configure logging to that device, and a detailed explanation of
each log type log message.
This FortiOS Handbook chapter contains the following sections:
Logging and reporting overview provides general information about logging. We recommend
that you begin with this chapter as it contains information for both beginners and advanced
users as well. It contains an explanation of log messages, files, and devices, and an overview of
the Reporting functions.
Logging and reporting for small networks provides an overview of setting up a small network for
logging, with a look at a possible setup with a backup solution and a customized report.
Logging and reporting for large networks provides an overview of setting up a larger,
enterprise-level network, with configuration of multiple FortiGate units, multiple FortiAnalyzer
units as a backup solution, and a sample procedure for creating a more intensive and broad
report to suit the larger network.
Advanced logging provides a series of separate tutorials for possible tasks and procedures an
advanced user may want to undertake with their FortiGate-powered network. It contains
explanations of advanced backup, logging, and report solutions.
Page 7
Troubleshooting and logging provides a short overview of how log messages can be used to
identify and solve problems within the network, how to identify and solve logging database
issues, and how to solve connection issues between FortiGate and FortiAnalyzer units.
Appendix: FortiGate report charts provides a detailed list of the variety of charts available for
use in FortiGate reporting.
Fortinet Technologies Inc.
Page 8
FortiOS™ Handbook - Logging and Reporting for FortiOS 5.0
Logging and reporting overview
Logging and reporting in FortiOS can help you in determining what is happening on your
network, as well as informing you of certain network activity, such as detection ofa virus or
IPsec VPN tunnel errors. Logging and reporting go hand in hand, and can become a valuable
tool for information as well as helping to show others the activity that is happening on the
network.
This section explains logging and reporting features that are available in FortiOS, and how they
can be used to help you manage or troubleshoot issues. This includes how the FortiGate unit
records logs, what a log message is, and what the log database is.
The following topics are included in this section:
• What is logging?
• Log messages
• Log files and types
• Log database and datasets
• Notifications about network activity
• Log devices
• Reports
• Best Practices: Log management
In FortiOS 5.0, logs have changed and as a result, most log data is preserved and will be
updated to the new log format when 5.0 is first installed. However, this log update may take a
while, as this includes updating the report charts and datasets. A warning will appear to let you
know that this process is still in progress even after the upgrade has finished.
What is logging?
Logging records the traffic passing through the FortiGate unit to your network and what action
the FortiGate unit took during its scanning process of the traffic. This recorded information is
called a log message.
After a log message is recorded, it is stored within a log file which is then stored on a log device.
A log device is a central storage location for log messages. The FortiGate unit supports several
log devices, such as the FortiCloud service, or a FortiAnalyzer unit. A FortiGate unit’s system
memory and local disk can also be configured to store logs, and because of this, are also
considered log devices.
You must subscribe to FortiCloud before you will be able to configure the FortiGate unit to send
logs to a FortiCloud server.
When the recorded activity needs to be read in a more human way, the FortiGate unit can
generate a Report. A report gathers all the log information that is needed for the report, and
presents it in a graphical format, with customizable design and automatically generated charts.
Reports can be used to present a graphical representation of what is going on in the network.
Page 9
Reports can also be generated on a FortiAnalyzer unit; if you want to generate reports on a
FortiAnalyzer, see the FortiAnalyzer Setup and Administration Guide to help you create and
generate those reports.
How the FortiGate unit records log messages
The FortiGate unit records log messages in a specific order, storing them on a log device. The
order of how the FortiGate unit records log messages is as follows:
1. Incoming traffic is scanned.
2. During the scanning process, the FortiGate unit performs necessary actions, and
simultaneously records the actions and results.
3. Log messages are sent to the log device.
Example: How the FortiGate unit records a DLP event
1. The FortiGate unit receives incoming traffic and scans for any matches associated within its
firewall policies containing a DLP sensor.
2. A match is found; the DLP sensor, dlp_sensor, had a rule within it called All-HTTP with the
action Exempt applied to the rule. The sensor also has Enable Logging selected, which
indicates to the FortiGate unit that the activity should be recorded and placed in the DLP log
file.
3. The FortiGate unit exempts the match, and places the recorded activity (the log message)
within the DLP log file.
4. According to the log settings that were configured, logs are stored on the FortiGate unit’s
local hard drive. The FortiGate unit places the DLP log file on the local hard drive.
FortiOS features available for logging
Logs record FortiGate activity, providing detailed information about what is happening on your
network. This recorded activity is found in log files, which are stored on a log device. However,
logging FortiGate activity requires configuring certain settings so that the FortiGate unit can
record the activity. These settings are often referred to as log settings, and are found in most
Security Features, such as profiles, but also the event log settings.
Log settings provide the information that the FortiGate unit needs so that it knows what
activities to record. This topic explains what activity each log file records, as well as additional
information about the log file, which will help you determine what FortiGate activity the
FortiGate unit should record.
Traffic
Traffic logs record the traffic that is flowing through your FortiGate unit. Since traffic needs
firewall policies to properly flow through the unit, this type of logging is also referred to as
firewall policy logging. Firewall policies control all traffic that attempts to pass through the
FortiGate unit, between FortiGate interfaces, zones and VLAN sub-interfaces.
Logging traffic works in the following way:
• firewall policy has logging enabled on it (Log Allowed Traffic or Log Violation Traffic)
• packet comes into an inbound interface
• a possible log packet is sent regarding a match in the firewall policy, such as URL filter
• traffic log packet is sent, per firewall policy
• packet passes and is sent out an interface
Fortinet Technologies Inc.
Page 10
FortiOS™ Handbook - Logging and Reporting for FortiOS 5.0
Traffic log messages are stored in the traffic log file. Traffic logs can be stored any log device,
even system memory.
All Security Feature-related logs are now tracked within the Traffic logs, as of FortiOS 5.0, so all
forward traffic an be searched in one place, such as if you are looking to see all activity from a
particular address, security feature or traffic.
The Security Feature Log section has been removed from the default interface, but if your
device is registered with FortiCloud, Security Log may still appear in the web interface, and will
list the security feature traffic separately, as FortiCloud tracks it separately from traffic. If you
would like to be able to view the security feature logs both within and isolated from the Traffic
logs, registering with FortiCloud is necessary.
If you have enabled and configured WAN Optimization, you can enable logging of this activity in
the CLI using the config wanopt setting command. These logs contain information about
WAN Optimization activity and are found in the traffic log file. When configuring logging of this
activity, you must also enable logging within the security policy itself, so that the activity is
properly recorded.
Other Traffic
The traffic log also records interface traffic logging, which is referred to as other traffic. Other
traffic is enabled only in the CLI. When enabled, the FortiGate unit records traffic activity on
interfaces as well as firewall policies. Logging other traffic puts a significant system load on the
FortiGate unit and should be used only when necessary.
Logging other traffic works in the following way:
• firewall policy has logging enabled on it (Log Allowed Traffic or Log Violation Traffic) and
other-traffic
• packet comes into an interface
• interface log packet is sent to the traffic log that is enabled on that particular interface
• possible log packet is sent regarding a match in the firewall policy, such as URL filter
• interface log packet is sent to the traffic log if enabled on that particular interface
• packet passes and is sent out an interface
• interface log packet is sent to traffic (if enabled) on that particular interface
Event
The event log records administration management as well as FortiGate system activity, such as
when a configuration has changed, admin login, or high availability (HA) events occur. Event
logs are an important log file to record because they record FortiGate system activity, which
provides valuable information about how your FortiGate unit is performing.
Fortinet Technologies Inc.
Page 11
FortiOS™ Handbook - Logging and Reporting for FortiOS 5.0
Event logs help you in the following ways:
• keeping track of configuration setting changes
• IPsec negotiation, SSL VPN and tunnel activity
• quarantine events, such as banned users
• system performance
• HA events and alerts
• firewall authentication events
• wireless events on models with WiFi capabilities
• activities concerning modem and internet protocols L2TP, PPP and PPPoE
• VIP activities
• AMC disk’s bypass mode
• VoIP activities that include SIP and SCCP protocols.
The FortiGate unit records event logs only when events are enabled.
Traffic Shaping
Traffic shaping, per-IP traffic shaping and reverse direction traffic shaping settings can be
applied to a firewall policy, appearing within the traffic log messages.
By enabling this feature, you can see what traffic shaping, per-IP traffic shaping and reverse
direction traffic shaping settings are being used.
Data Leak Prevention
Data Leak Prevention logs, or DLP logs, provide valuable information about the sensitive data
trying to get through to your network as well as any unwanted data trying to get into your
network. The DLP rules within a DLP sensor can log the following traffic types:
• email (SMTP, POP3 or IMAP; if SSL content SMTPS, POP3S, and IMAPS)
• HTTP
• HTTPS
• FTP
• NNTP
• IM
A DLP sensor must have log settings enabled for each DLP rule and compound rule, as well as
applied to a firewall policy so that the FortiGate unit records this type of activity. A DLP sensor
can also contain archiving options, which these logs are then archived to the log device.
NAC Quarantine
Within the DLP sensor, there is an option for enabling NAC Quarantine. The NAC Quarantine
option allows the FortiGate unit to record details of DLP operation that involve the ban and
quarantine actions, and sends these to the event log file. The NAC Quarantine option must also
be enabled within the Event Log settings. When enabling NAC quarantine within a DLP Sensor,
you must enable this in the CLI because it is a CLI-only command.
Media Access Control (MAC) Address
MAC address logs provide information about MAC addresses that the FortiGate unit sees on
the network as well as those removed from the network. These log messages are stored in the
Fortinet Technologies Inc.
Page 12
FortiOS™ Handbook - Logging and Reporting for FortiOS 5.0
event log (as subtype network; you can view these log messages in Log & Report > Event >
Event Log) and are, by default, disabled in the CLI. You can enable logging MAC addresses
using the following command syntax:
config log setting
set neighbor-event enable
end
When enabled, a new log message is recorded every time a MAC address entry is added to the
ARP table, and also when a MAC address is removed as well. A MAC address log message is
also recorded when MAC addresses are connected to the local switch, or from a FortiAP or
FortiSwitch unit.
Application control
Application control logs provide detailed information about the traffic that internet applications
such as Skype are generating. The application control feature controls the flow of traffic from a
specific application, and the FortiGate unit examines this traffic for signatures that the
application generates.
The log messages that are recorded provide information such as the type of application being
used (such as P2P software), and what type of action the FortiGate unit took. These log
messages can also help you to determine the top ten applications that are being used on your
network. This feature is called application control monitoring and you can view the information
from a widget on the Executive Summary page.
The application control list that is used must have Enabled Logging selected within the list, as
well as logging enabled within each application entry. Each application entry can also have
packet logging enabled. Packet logging for application control records the packet when an
application type is identified, similar to IPS packet logging.
Logging of application control activity can only be recorded when an application control list is
applied to a firewall policy, regardless of whether or not logging is enabled within the application
control list.
Antivirus
Antivirus logs are recorded when, during the antivirus scanning process, the FortiGate unit finds
a match within the antivirus profile, which includes the presence of a virus or grayware
signature. Antivirus logs provide a way to understand what viruses are trying to get in, as well as
additional information about the virus itself, without having to go to the FortiGuard Center and
do a search for the detected virus. The link is provided within the log message itself.
These logs provide valuable information such as:
• the name of the detected virus
• the name of the oversized file or infected file
• the action the FortiGate unit took, for example, a file was blocked
• URL link to the FortiGuard Center which gives detailed information about the virus itself
The antivirus profile must have log settings enabled within it so that the FortiGate unit can
record this activity, as well as having the antivirus profile applied to a firewall policy.
Fortinet Technologies Inc.
Page 13
FortiOS™ Handbook - Logging and Reporting for FortiOS 5.0
Web Filter
Web filter logs record HTTP traffic activity. These log messages provide valuable and detailed
information about this particular traffic activity on your network. Web filtering activity is
important to log because it can inform you about:
• what types of web sites employees are accessing
• users attempting to access banned web sites and how often this occurs
• network congestion due to employees accessing the Internet at the same time
• web-based threats resulting from users visiting non-business-related web sites
Web Filter logs are an effective tool to help you determine if you need to update your web
filtering settings within a web filter profile due to unforeseen threats or network congestion.
These logs also inform you about web filtering quotas that have been configured for filtering
HTTP traffic.
You must configure logging settings within the web filter profile and apply the filter to a firewall
policy so that the FortiGate unit can record the activity.
IPS (attack)
IPS logs, also referred to as attack logs, record attacks that occurred against your network.
Attack logs contain detailed information about whether the FortiGate unit protected the network
using anomaly-based defense settings or signature-based defense settings, as well as what the
attack was.
The IPS or attack log file is especially useful because the log messages that are recorded
contain a link to the FortiGuard Center, where you can find more information about the attack.
This is similar to antivirus logs, where a link to the FortiGuard Center is provided as well that
informs you of the virus that was detected by the FortiGate unit.
An IPS sensor with log settings enabled must be applied to a firewall policy so that the
FortiGate unit can record the activity.
Packet logs
When you enable packet logging within an IPS signature override or filter, the FortiGate unit
examines network packets, and if a match is found, saves them to the attack log. Packet
logging is designed to be used as a diagnostic tool that can focus on a narrow scope of
diagnostics, rather than a log that informs you of what is occurring on your network.
You should use caution when enabling packet logging, especially within IPS filters. Filter
configuration that contains thousands of signatures could potentially cause a flood of saved
packets, which would take up a lot of storage space on the log device. It would also take a great
deal of time to sort through all the log messages, as well as consume considerable system
resources to process.
You can archive packets, but you must enable this option on the Log Settings page. If your log
configuration includes multiple FortiAnalyzer units, packet logs are only sent to the primary
(first) FortiAnalyzer unit. Sending packet logs to the other FortiAnalyzer units is not supported.
Email filter
Email filter logs, also referred to as spam filter logs, records information regarding the content
within email messages. For example, within an email filter profile, a match is found that finds the
email message to be considered spam.
Email filter logs are recorded when the FortiGate unit finds a match within the email filter profile
and logging settings are enabled within the profile.
Fortinet Technologies Inc.
Page 14
FortiOS™ Handbook - Logging and Reporting for FortiOS 5.0
Archives (DLP)
Recording DLP logs for network use is called DLP archiving. The DLP engine examines email,
FTP, IM, NNTP, and web traffic. Archived logs are usually saved for historical use and can be
accessed at any time. IPS packet logs can also be archived, within the Log Settings page.
You can start with the two default DLP sensors that have been configured specifically for
archiving log data, Content_Archive and Content_Summary. They are available in Security
Profiles > Data Leak Prevention > Sensors. Content_Archive provides full content archiving,
while Content_Summary provides summary archiving. For more information about how to
configure DLP sensors, see the Security Features chapter of the FortiOS Handbook.
You must enable the archiving to record log archives. Logs are not archived unless enabled,
regardless of whether or not the DLP sensor for archiving is applied to the firewall policy.
Network scan
Network scan logs are recorded when a scheduled scan of the network occurs. These log
messages provide detailed information about the network’s vulnerabilities regarding software,
as well as the discovery of any further vulnerabilities.
A scheduled scan must be configured and logging enabled within the Event Log settings, for the
FortiGate unit to record these log messages.
Log messages
Log messages are recorded by the FortiGate unit, giving you detailed information about the
network activity. Each log message has a unique number that helps identify it, as well as
containing fields; these fields, often called log fields, organize the information so that it can be
easily extracted for reports.
These log fields are organized in such a way that they form two groups: the first group, made up
of the log fields that come first, is called the log header. The log header contains general
information, such as the unique log identification and date and time that indicates when the
activity was recorded. The log body is the second group, and contains all the other information
about the activity. There are no two log message bodies that are alike, however, there may be
fields common to most log bodies, such as the srcintf or identidix log fields.
The log header also contains information about the log priority level which is indicated in the
level field. The priority level indicates the immediacy and the possible repercussions of the
logged action. For example, if the field contains ‘alert’, you need to take immediate action with
regards to what occurred. There are six log priority levels.
The log severity level is the level at and above which the FortiGate unit records logs. The log
severity level is defined by you when configuring the logging location. The FortiGate unit will log
all messages at and above the priority level you select. For example, if you select Error, the unit
will log only Error, Critical, Alert, and Emergency level messages.
Table 1: Log priority levels
Levels
Description
0 - Emergency
The system has become unstable.
1 - Alert
Immediate action is required.
2 - Critical
Functionality is affected.
Fortinet Technologies Inc.
Page 15
FortiOS™ Handbook - Logging and Reporting for FortiOS 5.0
Table 1: Log priority levels
Levels
Description
3 - Error
An error condition exists and functionality could be affected.
4 - Warning
Functionality could be affected.
5 - Notification
Information about normal events.
6 - Information
General information about system operations.
The Debug priority level, not shown in Table 1, is rarely used. It is the lowest log priority level
and usually contains some firmware status information that is useful when the FortiGate unit is
not functioning properly.
Table 2: Example log header fields
Log header
date=(2010-08-03)
The year, month and day of when the event occurred in yyyy-mm-dd
format.
time=(12:55:06)
The hour, minute and second of when the event occurred in the format
hh:mm:ss.
log_id=(2457752353)
A five or ten-digit unique identification number. The number
represents that log message and is unique to that log message. This
ten-digit number helps to identify the log message.
type=(dlp)
The section of system where the event occurred.
subtype=(dlp)
The subtype category of the log message. See Table 1 on page 15.
level=(notice)
The priority level of the event. See Table 1 on page 15.
vd=(root)
The name of the virtual domain where the action/event occurred in. If
no virtual domains exist, this field always contains root.
Table 3: Example log body fields
Log body
policyid=(1)
The ID number of the firewall policy that applies to the session
or packet. Any policy that is automatically added by the
FortiGate will have an index number of zero.
identidx=(0)
The identity-based policy identification number. This field
displays zero if the firewall policy does not use an identity-based
policy; otherwise, it displays the number of the identity-based
policy entry that the traffic matched. This number is not globally
unique, it is only locally unique within a given firewall policy.
sessionid=(311)
The serial number of the firewall session of which the event
happened.
Fortinet Technologies Inc.
Page 16
FortiOS™ Handbook - Logging and Reporting for FortiOS 5.0
Table 3: Example log body fields
Log body
srcip=(10.10.10.1)
The source IP address.
srcport=(1190)
The source port number.
srcintf=(internal)
The source interface name.
dstip=(192.168.1.122)
The destination IP address.
dstport=(80)
The destination port number.
dstintf=(wan1)
The destination interface name.
service=(https)
The IP network service that applies to the session or packet.
The services displayed correspond to the services configured in
the firewall policy.
status=(detected)
The action the FortiGate unit took.
hostname=(example.com)
The home page of the web site.
url=(/image/trees_pine_fores The URL address of the web page that the user was viewing.
t/)
msg=(data leak
detected(Data Leak
Prevention Rule matched)
Explains the FortiGate activity that was recorded. In this
example, the data leak that was detected matched the rule,
All-HTTP, in the DLP sensor.
rulename=(All-HTTP)
The name of the DLP rule within the DLP sensor.
action=(log-only)
The action that was specified within the rule. In some rules
within sensors, you can specify content archiving. If no action
type is specified, this field display log-only.
severity=(1)
The level of severity for that specific rule.
Logs from other devices, such as the FortiAnalyzer unit and Syslog server, contain a slightly
different log header. For example, when viewing FortiGate log messages on the FortiAnalyzer
unit, the log header contains the following log fields when viewed in the Raw format:
itime=1302788921 date=20110401 time=09:04:23 devname=FG50BH3G09601792
device_id=FG50BH3G09601792 log_id=0100022901 type=event
subtype=system level=notice vd=root
The log body contains the rest of the information of the log message, and this information is
unique to the log message itself.
For detailed information on all log messages, see the FortiGate Log Message Reference. For
more information about how to understand a log message, see the FortiGate Cookbook.
Explanation of a debug log message
Debug log messages are only generated if the log severity level is set to Debug. The Debug
severity level is the lowest log severity level and is rarely used. This severity level usually
contains some firmware status information that is useful when the FortiGate unit is not
functioning properly. Debug log messages are generated by all types of FortiGate features.
Fortinet Technologies Inc.
Page 17
FortiOS™ Handbook - Logging and Reporting for FortiOS 5.0
The following is an example of a debug log message:
date=2010-01-25 time=17:25:54 logid=9300000000 type=webfilter
subtype=urlfilter level=debug msg=“found in cache”
Table 4: Example of a Debug log message
Debug log
date=(2010-01-25)
The year, month and day of when the event occurred in the
format yyyy-mm-dd.
time=(17:25:54)
The hour, minute and second of when the event occurred in the
format hh:mm:ss.
logid=(93000000000)
A ten-digit unique identification number. The number represents
that log message and is unique to that log message. This
ten-digit number helps to identify the log message.
type=(webfilter)
The section of system where the event occurred. There are
eleven log types in FortiOS 4.0.
subtype=(urlfilter)
The subtype of the log message. This represents a policy applied
to the FortiGate feature in the firewall policy.
level=(debug)
The priority level of the event. There are six priority levels to
specify.
msg=(“found in cache”)
Explains the activity or event that the FortiGate unit recorded.
msg=(“found in cache”)
Explains the activity or event that the FortiGate unit recorded.
Viewing log messages and archives
Depending on the log device, you may be able to view logs within the web-based manager or
CLI on the FortiGate unit. If you have configured a FortiAnalyzer unit, local hard disk, or system
memory, you can view log messages from within the web-based manager or CLI. If you have
configured either a Syslog or WebTrends server, you will not be able to view log messages from
the web-based manager or CLI. There is also no support for viewing log messages stored on a
FortiCloud server, from the FortiGate unit’s web-based manager or CLI.
You do not have to view log messages from only the web-based manager. You can view log
messages from the CLI as well, using the execute log display command. This command
allows you to see specific log messages that you already configured within the execute log
filter command. The execute log filter command configures what log messages you
will see, how many log messages you can view at one time (a maximum of 1000 lines of log
messages), and the type of log messages you can view. For more information about viewing log
messages in the CLI, see “Viewing logs from the CLI” on page 50.
There are two log viewing options in FortiOS: Format and Raw. The Raw format displays logs as
they appear within the log file. You can view log messages in the Raw format using the CLI or a
text editor, such as Notepad. Format is in a more human-readable format, and you can easily
filter information when viewing log messages this way. The Format view is what you see when
viewing logs in the web-based manager.
When you download the log messages from within the log message page (for example, Log &
Report > Traffic Log > Forward Traffic), you are downloading log messages in the Raw format.
Fortinet Technologies Inc.
Page 18
FortiOS™ Handbook - Logging and Reporting for FortiOS 5.0
Viewing log messages in detail
From any log page, you can view detailed information about the log message in the log viewer
table, located (by default) at the bottom of the page. Each page contains this log viewer table.
The Log Viewer Table can contain the Archive tab, which allows you to see the archived version
of the log message. The Archive tab only displays the archived log’s details if archiving is
enabled and logs are being archived by the FortiGate unit, but archived logs will also be
recorded when using a FortiAnalyzer unit or the FortiCloud service.
When you are viewing traffic log messages, some of the categories (such as ‘Application
Name’) have entries that can be selected to open a dialog box containing FortiGuard
information about the entry. From within the dialog box, you can select the Reference link and
go directly to the corresponding FortiGuard page, which contains additional information.
Viewing logs in Raw format allows you to view all log fields at once, as well as have a log file
available regardless of whether you are archiving logs or not. You download the log file by
selecting Download Raw Log. The log file is named in the following format:
<log_type><log_location><log_date/time>.<log_number>.log. For example,
SystemEventLog-disk-2012-09-19T12_13_46.933949.log, which is an event log. The time
period is the day and month of when the log was downloaded, not the time period of the log
messages within the file itself.
Quarantine
Within the Log & Report menu, you can view detailed information about each quarantined file.
The information can either be sorted or filtered, depending on what you want to view.
You must enable quarantine settings within an antivirus profile and the destination must be
configured in the CLI using the config antivirus quarantine command. The destination
can be either a FortiAnalyzer unit or local disk.
Sort the files by file name, date, service, status, duplicate count (DC), or time to live (TTL). Filter
the list to view only quarantined files with a specific status or from a specific service.
On Log & Report > Quarantine, the file quarantine list displays the following information about
each quarantined file.
Quarantine page
Lists all files that are considered quarantined by the unit. On this page you can filter information
so that only specific files are displayed on the page.
GUI Item
Description
Source
Either FortiAnalyzer or Local disk, depending where you configure to
quarantined files to be stored.
Sort by
Sort the list. Choose from: Status, Service, File Name, Date, TTL, or
Duplicate Count. Select Apply to complete the sort.
Filter
Filter the list. Choose either Status (infected, blocked, or heuristics) or
Service (IMAP, POP3, SMTP, FTP, HTTP, MM1, MM3, MM4, MM7, IM, or
NNTP). Select Apply to complete the filtering. Heuristics mode is
configurable through the CLI only.
If your unit supports SSL content scanning and inspection Service can also
be IMAPS, POP3S, SMTPS, or HTTPS. For more information, see the
Security Features chapter of the FortiOS Handbook.
Fortinet Technologies Inc.
Page 19
FortiOS™ Handbook - Logging and Reporting for FortiOS 5.0
Apply
Select to apply the sorting and filtering selections to the list of quarantined
files.
Delete
Select to delete the selected files.
Page Controls
Use the controls to page through the list.
Remove All
Entries
Removes all quarantined files from the local hard disk.
File Name
This icon only appears when the files are quarantined to the hard disk.
The file name of the quarantined file. When a file is quarantined, all spaces
are removed from the file name, and a 32-bit checksum is performed on the
file. The checksum appears in the replacement message but not in the
quarantined file. The file is stored on the Fortinet hard disk with the following
naming convention:
<32bit_CRC>.<processed_filename>
For example, a file named Over Size.exe is stored as 3fc155d2.oversize.exe.
Date
The date and time the file was quarantined, in the format dd/mm/yyyy
hh:mm. This value indicates the time that the first file was quarantined if
duplicates are quarantined.
Service
The service from which the file was quarantined (HTTP, FTP, IMAP, POP3,
SMTP, MM1, MM3, MM4, MM7, IM, NNTP, IMAPS, POP3S, SMTPS, or
HTTPS).
Status
The reason the file was quarantined: infected, heuristics, or blocked.
Status
Description
Specific information related to the status, for example, “File is infected with
“W32/Klez.h”” or “File was stopped by file block pattern.”
DC
Duplicate count. A count of how many duplicates of the same file were
quarantined. A rapidly increasing number can indicate a virus outbreak.
TTL
Time to live in the format hh:mm. When the TTL elapses, the Fortinet unit
labels the file as EXP under the TTL heading. In the case of duplicate files,
each duplicate found refreshes the TTL.
The TTL information is not available if the files are quarantined on a
FortiAnalyzer unit.
Upload status
Y indicates the file has been uploaded to Fortinet for analysis, N indicates
the file has not been uploaded.
This option is available only if the Fortinet unit has a local hard disk.
Download
Select to download the corresponding file in its original format.
This option is available only if the Fortinet unit has a local hard disk.
Submit
Select to upload a suspicious file to Fortinet for analysis.
This option is available only if the Fortinet unit has a local hard disk.
Customizing the display of log messages on the web-based manager
Customizing log messages on the web-based manager allows you to remove or add columns
from the page and filter the information that appears. For example, you can view only log
messages that appeared on December 4, between the hours of 8:00 and 8:30 am.
Fortinet Technologies Inc.
Page 20
FortiOS™ Handbook - Logging and Reporting for FortiOS 5.0
1. Select the submenu in Log & Report in which you want to customize the display of log
messages, such as Log & Report > Traffic Log > Forward Traffic.
2. Right click on the title bar at the top of any column, and select Column Settings. This will
change what columns will display on the page.
3. In the section at the top, uncheck a column title such as Date/Time to remove it from the
interface. Check other columns to add them to the interface. When you are finished, click
outside the menu and the page will refresh with the new column settings in place.
4. Choose a column you’d like to filter, and select the funnel icon next to the title of the column.
For example, select the funnel in the Src (Source) column. In the text field, enter the source
IP address 1.1.1.1 and then select the check box beside NOT.
This filters out the all log messages that have the 1.1.1.1 source IP address in the source IP
log field, such as the ones generated when running log tests in the CLI.
5. Select OK to save the customize settings, and then view the log messages on the page.
Log messages that originate from the 1.1.1.1 source address will no longer appear in the list.
How to download log messages and view them from on a computer
After recording some activity, you can download log messages to view them from a computer.
This is can be very useful when in a remote location, or if you want to view log messages at your
convenience, or to view packet logs or traffic logs.
1. In Log & Report, select the submenu that you want to download log messages from.
For example, Log & Report > Traffic Log> Forward Traffic.
2. Select the Download Raw Log option and save the log file to your computer.
The log file will be downloaded like any other file. Log file names contain their log type and
date in the name, so it is recommended to create a folder in which to archive your log
messages, as they can be sorted easily.
3. Open a text editor such as Notepad, open the log file, and then scroll to view all the log
messages.
You can easily search or scroll through the logs to see the information that is available.
Log files and types
As the log messages are being recorded, log messages are also being put into different log files.
The log file contains the log messages that belong to that log type, for example, traffic log
messages are put in the traffic log file.
When downloading the log file from within Log & Report, the file name indicates the log type
and the device on which it is stored, as well as the date, time, and a unique id for that log.
This name is in the format <logtype> - <logdevice> - <date> T <time> . <id>.log.
For example, AntiVirusLog-disk-2012-09-13T11_07_57.922495.log.
Fortinet Technologies Inc.
Page 21
FortiOS™ Handbook - Logging and Reporting for FortiOS 5.0
Below, each of the different log files are explained. Traffic and Event logs come in multiple
types, but all contain the base type such as ‘Event’ in the filename.
Table 5: Log Types based on network traffic
Log Type
Description
Traffic
The traffic logs records all traffic to and through the FortiGate interface.
Different categories monitor different kinds of traffic, whether it be external,
internal, or multicast.
Event
The event logs record management and activity events within the device in
particular areas: System, Router, VPN, User, WAN, and WiFi. For example,
when an administrator logs in or logs out of the web-based manager, it is
logged both in System and in User events.
Antivirus
The antivirus log records virus incidents in Web, FTP, and email traffic.
Web Filter
The web filter log records HTTP FortiGate log rating errors including web
content blocking actions that the FortiGate unit performs.
Intrusion
The intrusion log records attacks that are detected and prevented by the
FortiGate unit.
Email Filter
The email filter log records blocking of email address patterns and content
in SMTP, IMAP, and POP3 traffic.
Vulnerability
Scan
The Vulnerability Scan (Netscan) log records vulnerabilities found during
the scanning of the network.
Data Leak
Prevention
The Data Leak Prevention log records log data that is considered sensitive
and that should not be made public. This log also records data that a
company does not want entering their network.
VoIP
The VoIP log records VoIP traffic and messages. It only appears if VoIP is
enabled on the Administrator Settings page.
Log database and datasets
The log database, also known as the SQL log database, is used to store logs on the FortiGate
unit itself. The log database uses Structured Query Lanaguage (SQL), specifically it uses SQLite
which is an embedded Relational Database Management System (RDBMS).
If you have disabled SQL logging and have factory defaults on the FortiGate unit, and then you
upgrade the firmware, the upgrade will automatically disable SQL logging. When this occurs,
you must re-enable SQL logging manually.
The FortiGate unit creates a database table for each log type, when log data is recorded. If the
FortiGate unit is not recording log data, it does not create log tables for that device.
The command syntax, get report database schema, allows you to view all the tables,
column names and types that are available to use when creating SQL statements for datasets.
If you want to view the size of the database, as well as the log database table entries, use the
get log sql status command. This command displays the amount of free space that is
available as well as the first and last log database entry time and date.
Fortinet Technologies Inc.
Page 22
FortiOS™ Handbook - Logging and Reporting for FortiOS 5.0
The output of the get log sql status command contains information similar to the
following:
Database size: 294912
Free size in database: 0
Database Page Size: 8192
Entry number:
Event: 49
Traffic: 370
Attack: 2
AntiVirus: 4
WebFilter: 254
AntiSpam: 2
Netscan: 18
Total: 699
First entry time: 2012-09-10 11:41:02
Last entry time: 2012-09-13 02:59:59
The log database is not only used to store logs, but also used to extract the information for
reports. Reports are built from datasets, which are SQL statements that tell the FortiGate unit
how to extract the information from the database. You can create your own datasets; however,
SQL knowledge is required. Default datasets are available for reports.
How to view datasets
If you want to view the list of all default datasets, use the following command syntax in the CLI
(the question mark on the end is to display the list of existing entries):
diagnose report dataset ?
If you want to view the format of a created dataset, use the following command syntax in the
CLI:
config report dataset
show report dataset <dataset_name>
How to create datasets (advanced)
Creating a dataset requires SQL language knowledge. The following is a short high-level
summary of how to create a dataset. It assumes that you have SQL language knowledge, and
therefore is for advanced users only.
1. Log in to the CLI and use the config report dataset command to start creating the
dataset.
You can name the dataset any name; however, it should be a name that describes what
information is contained in the dataset. For example, wanopt.traffic.bandwidth.24h dataset
name indicates that the dataset contains only WAN Optimization traffic and the amount of
bandwidth that has been used for the past 24 hours.
2. Set the various variables within the dataset as you need for your report. Refer to the
FortiGate CLI Reference to see the complete list of commands and variables you will need.
Fortinet Technologies Inc.
Page 23
FortiOS™ Handbook - Logging and Reporting for FortiOS 5.0
The following table shows a possible method for customizing a dataset to output a list of the
top ten bandwidth consuming applications within an hour.
config report dataset
edit appctrl.Count.Bandwidth.Top10.Apps
set query “select (timestamp-timestamp%3600) This calculates an “hourstamp” to
indicate the bandwidth per hour.
as hourstamp”
(Case WHEN app!=\’N/A\’ and app!=\’\’ then
app ELSE service END) as appname
Uses the application name,
appname, or if it is undefined,
uses service instead.
as bandwidth from traffic_log where
###timestamp_to_oid(traffic_log)###
This states to retrieve the
information from the traffic log file.
and (appname in (select (CASE WHEN app!=\
‘N/A\’ and app!=\’\’ then app ELSE
service END) as appname from
traffic_log where
###timestamp_to_oid(traffic_log)###
group by appname order by
sum(sent+rcvd) desc limit 10)) group by
hourstamp, appname order by hourstamp
desc”
From this information, the
FortiGate unit selects the
application name from within the
specific traffic log message and
groups these names in order by
the top ten, as well as by the
“hourstamp” in descending order.
3. Create a corresponding chart using the config report chart command, making sure to
apply the dataset that you just configured to the chart.
The custom dataset is now available for use in a report.
If you want to modify an existing dataset that you’ve created, the process is the same. Enter
config report dataset in the CLI followed by the name of the existing dataset.
To see the list of created datasets, enter the following in the CLI:
config report dataset
show
Notifications about network activity
Alert email messages provide notification about activities or events logged. These email
messages also provide notification about log severities that are recorded, such as a critical or
emergency.
You can send alert email messages to up to three email addresses. Alert messages are also
logged and can be viewed from the Event Log menu, in the System Event log file.
You can use the alert email feature to monitor logs for log messages, and to send email
notification about a specific activity or event logged. For example, if you require notification
about administrators logging in and out, you can configure an alert email that is sent whenever
an administrator logs in and out. You can also base alert email messages on the severity levels
of the logs. The FortiGate unit does not currently support SSL/TLS connections for SMTP
servers, so you must choose an SMTP server that does not need SSL/TLS when configuring the
SMTP server settings.
Before configuring alert email, you must configure at least one DNS server if you are configuring
with an Fully Qualified Domain Server (FQDN). The FortiGate unit uses the SMTP server name to
Fortinet Technologies Inc.
Page 24
FortiOS™ Handbook - Logging and Reporting for FortiOS 5.0
connect to the mail server, and must look up this name on your DNS server. You can also
specify an IP address.
The default minimum log severity level is Alert. If the FortiGate unit collects more than one log
message before an interval is reached, the FortiGate unit combines the messages and sends
out one alert email.
How to configure email notifications
The following explains how to configure an alert email notification for IPsec tunnel errors,
firewall authentication failure, configuration changes and FortiGuard license expiry.
1. In System > Config > Messaging Services, configure the SMTP server.
The SMTP server settings allow the FortiGate unit to know exactly where the email will be
sent from, as well as who to send it to. The SMTP server must be a server that does not
support SSL/TLS connections; if the SMTP server does, the alert email configuration will not
work. The FortiGate unit does not currently support SSL/TLS connections for SMTP servers.
2. In Log & Report > Log Config > Alert E-mail, enter the source email in the Email From field,
and up to three target addresses in the Email To fields.
3. Below the email entry, you can configure the email responses. By default, the Send alert
email for the following is enabled. Select the check boxes beside IPsec tunnel errors,
Configuration changes and Firewall authentication failure.
These alerts will be sent to the email address specified when the trigger occurs. For
example, a user attempts to connect to the branch office of the company but cannot; the
FortiGate unit detects an IPsec tunnel error, records the event, and then sends the notice to
the email address specified in the SMTP server settings.
4. Select FortiGuard license expiry time: and then enter 10 so that the email notification will
be sent ten days prior to the FortiGuard license expiration.
You can choose up to 100 days prior to when the license will expire. The default time is 15
days. By using this alert email notification, you can easily know when to send an
re-registration request long before the expiry.
Log devices
The FortiGate unit supports a variety of log devices, including the FortiCloud service and
FortiAnalyzer units. This provides greater flexibility not only when choosing a log device, but
also when your logging requirements need updating.
When you have developed a plan that meets your logging needs and requirements, you need to
select the log device that is appropriate for that plan. A log device must be able to store all the
logs you need, and if you require archiving those logs, you must consider what log devices
support this option.
During this process of deciding what log device meets your needs and requirements, you must
also figure out how to provide a backup solution in the event the log device that the FortiGate
unit is sending logs to has become unavailable. A backup solution should be an important part
of your log setup because it helps you to maintain all logs and prevents lost logs, or logs that
are not sent to the log device. For example, a daily backup of log files to the FortiAnalyzer unit
occurs at 5 pm.
Fortinet Technologies Inc.
Page 25
FortiOS™ Handbook - Logging and Reporting for FortiOS 5.0
Log devices provide a central location for storing logs recorded by the FortiGate unit. The
following are log devices that the FortiGate unit supports:
• FortiGate system memory
• Hard disk or AMC
• SQL database (for FortiGate units that have a hard disk)
• FortiAnalyzer unit
• FortiCloud service
• Syslog server
• NetIQ WebTrends server
These log devices, except for the FortiGate system memory and local hard disk, can also be
used as a backup solution. For example, you can configure logging to the FortiGate unit’s local
disk, but also configure logging to a FortiCloud server and archive logs to both the FortiCloud
server and a FortiAnalyzer unit.
If you are formatting a disk that contains more than just logs, all information on the disk will be
lost.
FortiGate unit’s system memory and hard disk
The FortiGate unit’s system memory and hard disk can store all log types, including log archives
and traffic logs. Traffic logs and log archives are larger files, and need a lot of room when being
logged by the FortiGate unit.
When the system memory is full, the FortiGate unit overwrites the oldest messages, and all log
messages stored in memory are cleared when the FortiGate unit restarts. By default, logging to
memory is enabled. This means that most of the time you will only need to modify the default
settings to your network logging requirements. Real-time logging occurs if there is no hard disk
present on the FortiGate unit, and is enabled by default. Real-time logging means that the
activity is being recorded as it happens.
If the FortiGate unit has a hard disk, it is enabled by default to store logs. This also means that
you do not have to enable this and configure the settings for logging to the hard disk, but
modify these settings so that it is configured for your network logging requirements.
If the FortiGate unit has only flash memory, disk logging is disabled by default, as it is not
recommended. Constant rewrites to flash drives can reduce the lifetime and efficiency of the
memory. It must be enabled in the CLI under config log disk setting.
When logging to the FortiGate unit’s hard disk, you can also configure logging to a FortiAnalyzer
unit as well as upload logs to it at a scheduled time.
If you are registered with the FortiCloud service, your unit will log to both the disk and the
service by default. In order to configure the rate and time of uploads to the service, you must
register a contract account for the FortiCloud service, which will also grant you additional
space.
Models without a hard disk are not recommended for disk logging. For flash disk units, disk
logging must be enabled in the CLI. For some low-end models, disk logging is unavailable.
Check a product’s Feature Matrix for more information. In either case, Fortinet recommends
using either a FortiAnalyzer unit or the FortiCloud service.
Fortinet Technologies Inc.
Page 26
FortiOS™ Handbook - Logging and Reporting for FortiOS 5.0
FortiAnalyzer unit
The FortiAnalyzer unit can log all FortiGate features, which includes log archives. You can also
configure the FortiGate unit to upload logs to the FortiAnalyzer unit at a scheduled time.
Encryption of the logs is supported by default and logs are send using IPsec or SSL VPN. When
the FortiAnalyzer and FortiGate units have SSL encryption, both must choose a setting for the
enc-algorithm command (CLI) for encryption to take place. By default, this is enabled and the
default setting is a SSL communication with high and medium encryption algorithms. The
setting that you choose must be the same for both.
FortiGate units can support logging to multiple FortiAnalyzer units. This logging solution is a
backup redundancy solution, since logs are sent to all three units and whenever one of the
FortiAnalyzer units fails, the others still carry on storing logs.
If you are using evaluation software FortiGate and FortiAnalyzer-VM images, you will only be
able to use low-level encryption.
The FortiGate unit can also connect to a FortiAnalyzer unit using Automatic Discovery.
Automatic Discovery is a method of establishing a connection to a FortiAnalyzer unit by using
the FortiGate unit to find a FortiAnalyzer unit on the network. The Fortinet Discovery Protocol
(FDP) is used to located the FortiAnalyzer unit. Both the FortiGate and FortiAnalyzer units must
be on the same subnet to use FDP, and they must also be able to connect using UDP.
When you enable automatic discovery in the CLI, the FortiGate unit uses HELLO packets to
locate any FortiAnalyzer units that are available on the network within the same subnet. When
the FortiGate unit discovers a FortiAnalyzer unit, the FortiGate unit automatically enables
logging to the FortiAnalyzer unit and begins sending log data.
Syslog server
The Syslog server is a remote computer running syslog software. Syslog is a standard for
forwarding log messages in an IP network, and can be used when considering a log backup
solution for your network logging requirements.
FortiGate units support the reliable syslog feature, which is based on RFC 3195. Reliable syslog
logging uses TCP, which ensures that connections are set up, including that packets are
transmitted.
There are several profiles available for reliable syslog, but only the RAW profile is currently
supported on the FortiGate units. The RAW profile is designed to provide a high-performance,
low-impact footprint using essentially the same format as the existing UDP-based syslog
service. The reliable syslog feature is available on FortiGate units running FortiOS 4.0 MR1 and
higher.
When enabling the reliable syslog (available only in the CLI), TCP is used. The feature is
disabled by default, and when enabled, the FortiGate unit automatically changes the port
number to TCP 601. This is based on RFC 3195. The default port for syslog is port 514.
WebTrends server
A WebTrends server is a remote computer, similar to a Syslog server, running NetIQ WebTrends
firewall reporting server. FortiGate log formats comply with WEbTrnds Enhanced Log Format
(WELF) and are compatible with NetIQ WebTrends Security Reporting Center and Firewall Suite
4.1.
You can configure a WebTrends server only in the CLI.
Fortinet Technologies Inc.
Page 27
FortiOS™ Handbook - Logging and Reporting for FortiOS 5.0
How to choose a log device for your network topology
When planning the log requirements, you must also consider your network’s topology and
whether archiving is required, such as if there is a legal requirement to keep a historical record
of network activity. The following explains what steps to take when choosing a log device for
your specific network topology.
1. What is the scope of your network topology?
If it is a SOHO/SMB network, then logging to the FortiGate unit’s local hard disk or the
default FortiCloud service would be efficient. If the network topology is a large enterprise,
you will need FortiAnalyzer units, a FortiCloud contract, Syslog servers, or any combination.
2. Is archiving required?
If the network activity that is being logged needs to be archived, then, depending on your
network topology, you would choose a FortiAnalyzer unit. FortiAnalyzer units store archives
in the same way that FortiGate units do, but are able to store large amounts of logs and
archives.
3. When troubleshooting issues, you may want to log features such as traffic, that would not be
logged otherwise; how much storage space will you need?
Logs can be configured to roll, which is similar to zipping a file; this will lower the space
requirements needed to contain them. You can also download logs from the FortiGate unit
and save them on a server or on a computer to view and access later, to prevent them from
piling up and being overwritten. If you’re only temporarily logging a larger amount of traffic,
you could upload the logs to an FTP server or cloud service to ensure that these logs are not
lost even after you are finished correcting the issue.
4. Should I invest in a log device that can grow as my network grows?
All networks grow, so investing in a device that can grow with your network and that can be
expanded is a good investment. For example, if you currently have a SOHO/SMB topology,
but see growth already starting, a FortiAnalyzer unit would be best. A FortiAnalyzer unit
provides ample storage space, as well as you can add two more FortiAnalyzer units to
access additional storage and create a redundancy log backup solution.
How to create a backup solution for logging
The following helps to explain how to create a log backup solution for a small network topology.
This example has one FortiAnalyzer unit and a subscription to the FortiCloud Service.
Fortinet Technologies Inc.
Page 28
FortiOS™ Handbook - Logging and Reporting for FortiOS 5.0
Figure 1: Example of an integrated FortiAnalyzer unit and Syslog servers in a network
In
te
rn
al
Ne
For
tw
tiG
or
k
ate
For
t
172 iAnaly
.16 zer
120
.15
4
Sys
l
192 og_1
.16
8.1
6.
121
Sys
l
192 og_2
.16
8.1
7.
121
Sys
l
192 og_3
.16
8.1
8.
121
1. Log in to the CLI and modify what features will be logged to the FortiAnalyzer unit as well as
the settings to the default log device, the FortiGate unit’s hard drive.
By default, the FortiGate unit logs to either the system memory or hard drive, whichever is
available on the FortiGate unit. Low-end FortiGate units usually have the system memory
enabled for logging by default.
2. In the CLI, use the config log fortianalyzer setting command to configure
logging to the FortiAnalyzer unit.
You can only configure log settings for the FortiAnalyzer unit in the CLI. Configuring to
upload logs to a FortiAnalyzer unit can be configured in both the CLI and web-based
manager.
3. In the CLI, configure the settings for the Syslog server; also enable reliable syslog as well.
Reliable syslog ensures that logs are sent to the syslog server. When you enable this setting,
the default port becomes port 601.
Reports
Reports provide a way to analyze log data without manually going through a large amount of
logs to get to the information you need. This section explains how to configure a FortiOS report
and how to modify the existing default FortiOS Security Features report. The FortiOS default
Security Features report is a report that gathers security feature activity information and
compiles it into a report. This section also explains how to view these reports.
Reports provide a clear, concise overview of what is happening on your network based on log
data, without manually going through large amounts of logs. Reports can be configured on a
FortiGate unit or a FortiAnalyzer unit. However, in this document only FortiOS reports are
explained. FortiOS reports are the reports that are generated on the FortiGate unit. FortiAnalyzer
reports are configured on a FortiAnalyzer unit and for information about those reports, see the
FortiAnalyzer Administration Guide.
Disk or memory logging must be enabled for reporting to be enabled. Local Reporting can then
be enabled in Log & Report > Log Setting, in order to view and edit reports.
Fortinet Technologies Inc.
Page 29
FortiOS™ Handbook - Logging and Reporting for FortiOS 5.0
What are FortiOS reports?
FortiOS reports are configured from logs stored on the FortiGate unit’s hard drive. These
reports, generated by the FortiGate unit itself, provide a central location for both configuring
and generating reports. A default FortiOS report, called the FortiGate Security Feature Daily
Activity Report, is available for you to modify to your requirements. The default report provides a
way to quickly and easily set up your own report from within the web-based manager. The
default FortiOS report is a report that compiles security feature activity from various
security-related logs, such as virus and attack logs.
FortiOS reports consist of multiple parts, regardless of whether its the default FortiOS report or
a report that you have configured from scratch, and these parts are configured separately and
added to the layout. These parts of a FortiOS report are:
• charts (including datasets within the charts themselves)
• themes (including styles which are within the themes themselves)
• images
• layout
The parts of a FortiOS report
Charts are used to display the log information in a clear and concise way using graphs and
tables. Charts contain datasets, which are SQLite queries that help the FortiGate unit to add
specific log information into the chart using the log information that is stored in the SQLite
database on the local hard disk. If you want to configure a chart, you must configure the dataset
first. Datasets are required for each chart, and if there is no dataset included in a chart, the chart
will not be saved.
Themes provide a one-step style application for report layouts. Themes contain various styles,
including styles for the table of contents, headings, headers and footers, as well as the margins
of the report’s pages. Themes are applied to layouts. The styles that are applied to themes are
configured separately in the CLI.
You can easily upload your company or organization’s logo to use within a report. By uploading
your company or organization’s logo and applying it to a report, you provide a personalized
report that is recognizable as your company or organization’s report. The image must be in
JPEG, JPG or PNG format.
Layouts provide a way to incorporate the charts, images, and themes that are configured to
create a formatted report. A layout is used as a template by the FortiGate unit to compile and
then generate the report. The layout is also coded in the CLI.
What you can do with the default FortiOS report
You can reset the reports you have configured, as well as the default FortiOS report you
modified, to default settings. When you reset reports to default settings, any configured reports
that you created from scratch are lost. The execute report-config reset command
resets the reports to default settings. If you are going to reset the reports to their default
settings, you should back up the current configuration file before doing so, in the event you
want to revert back to the reports you previously created and/or modified.
The default FortiOS report can be modified so that it meets your requirements for a report. This
default report is located in Log & Report > Report > Local. Select Customize to edit it.
The FortiOS default report contains several pages, which appear as stacked boxes in the
editing interface. Each page contains one or multiple charts (depending on the configuration of
that page in the interface), and each page in the finished report will contain information about
the FortiGate unit at the top of each section.
Fortinet Technologies Inc.
Page 30
FortiOS™ Handbook - Logging and Reporting for FortiOS 5.0
You can select Run Now on the Local page to immediately create a report with the current
layout and design. More complex reports may take longer to generate. After generating a report,
you can view it by selecting it from the list below Run Now. Historical reports will be marked as
‘Scheduled’ if created automatically, or ‘On Demand’ if created by selecting Run Now.
How to modify the default FortiOS report
The following is a sample modification of the default FortiOS report, which includes adding an
image.
1. In Log & Report > Report > Config, modify the page by adding a new Chart, which will
appear on its own page in the final report.
2. Add an information Text field below the chart.
You should always save the changes you make by selecting Save; otherwise, the changes
you just made will be lost.
3. Modify the header to add the company’s image.
The company’s image will appear in all headers throughout the report. If you select Save
now, it will appear on all the report’s pages.
4. Add other charts to the list so they will appear within the report.
Charts marked as ‘FortiGate Security Feature Security Analysis Report’ are autogenerated
and take up an entire page or multiple pages on their own. All other charts take up half a
page, so two consecutive charts will appear on the same page in the report.
5. Modify the report settings so that the report is generated every Monday at 6 pm, and is
emailed to specific employees in the company.
Reports can be sent to others after the report has been generated, if Messaging Servers are
configured.
6. Test the report’s modified settings, by selecting Run Now in the Config page; after it is
generated, go to Log & Report > Report > Local and view the report.
You can tell that it has been generated because the Bandwidth Usage page’s charts will be
populated, and the text added below each chart appears as well.
How to create a FortiOS report
This creates a FortiOS report from within the CLI. This is not modifying a default report, rather, it
is creating one from scratch. This can take quite a while since there is a lot of commands to use.
This is a time-consuming activity, so it is recommended that you allow yourself plenty of time to
configure a FortiOS report. To see some sample configuration, view “Customizing FortiOS
reports with CLI” on page 54.
1. Log in to the CLI and, using the config report style command, configure the styles for
the footer and header, page, cover page, charts, table of contents, and page headings.
It is recommended that you outline what you will be doing first, before configuring a report
from scratch. When configuring new charts, you must also configure datasets. Charts will
not be saved if a dataset is not associated with the chart. When configuring datasets, you
must know SQL language.
2. Configure the theme using the config report theme command.
A theme applies the styles that you configured previously in step 1.
3. Configure the new datasets that you want to have for the new charts using the config
report dataset command.
A dataset contains the information the FortiGate unit needs to gather the information for a
chart. The log database is an SQL database, and that is why the datasets must be written in
SQL; specifically, the log database uses SQLite so you must make sure that the information
Fortinet Technologies Inc.
Page 31
FortiOS™ Handbook - Logging and Reporting for FortiOS 5.0
is correct in a dataset. If the information is not correct, the FortiGate unit will not gather the
proper information for that chart.
4. Configure the new charts that you want and make sure to apply the correct dataset with the
chart using the config report chart command.
5. Configure the report layout using the config report layout command.
The layout puts all the pieces of the report together. The layout provides a template for the
FortiGate unit to know how the pieces should be put together and where they need to be on
the pages of the report. The layout also allows for specifying when the report will be
generated, and what style will be applied.
6. Test the report by going back to the report layout and setting the time so that the report
immediately generates; it will then appear in the list of reports in the web-based manager.
Best Practices: Log management
When the FortiGate unit records FortiGate activity, valuable information is collected that
provides insight into how to better protect network traffic against attacks, including misuse and
abuse. There is a lot to consider before enabling logging on a FortiGate unit, such as what
FortiGate activities to enable and which log device is best suited for your network’s logging
needs. A plan can help you in deciding the FortiGate activities to log, a log device, as well as a
backup solution in the event the log device fails.
This plan should provide you with an outline, similar to the following:
• what FortiGate activities you want and/or need logged (for example, security features)
• the logging device best suited for your network structure
• if you want or require archiving of log files
• ensuring logs are not lost in the event a failure occurs.
After the plan is implemented, you need to manage the logs and be prepared to expand on your
log setup when the current logging requirements are outgrown. Good log management
practices help you with these tasks.
Log management practices help you to improve and manage logging requirements. Logging is
an ever-expanding tool that can seem to be a daunting task to manage. The following
management practices will help you when issues arise, or your logging setup needs to be
expanded.
1. Revisit your plan on a yearly basis to verify that your logging needs are being met by your
current log setup. For example, your company or organization may require archival logging,
but not at the beginning of your network’s lifespan. Archival logs are stored on a FortiGate
unit’s local hard drive, a FortiAnalyzer unit, or a FortiCloud server, in increasing order of size.
2. Configure an alert message that will notify you of activities that are important to be aware
about. For example: if a branch office does not have a FortiGate administrator, you will need
to know at all times that the IPSec VPN tunnel is still up and running. An alert email
notification message can be configured to send only if IPSec tunnel errors occur.
3. If your organization or company uses peer-to-peer programs such as Skype or other instant
messaging software, use the IM usage dashboard widget or the Executive Summary’s report
widget (Top 10 Application Bandwidth Usage Per Hour Summary) to help you monitor the
usage of these types of instant messaging software. These widgets can help you in
determining how these applications are being used, including if there is any misuse and
abuse. Their information is taken from application log messages; however, application log
messages should be viewed as well since they contain the most detailed information.
4. Ensure that your backup solution is up-to-date. If you have recently expanded your log
setup, you should also review your backup solution. The backup solution provides a way to
Fortinet Technologies Inc.
Page 32
FortiOS™ Handbook - Logging and Reporting for FortiOS 5.0
ensure that all logs are not lost in the event that the log device fails or issues arise with the
log device itself.
Fortinet Technologies Inc.
Page 33
FortiOS™ Handbook - Logging and Reporting for FortiOS 5.0
Logging and reporting for small networks
This section explains how to configure the FortiGate unit for logging and reporting in a small
office or SOHO/SMB network. To properly configure this type of network, you will be modifying
the default log settings, as well as the default FortiOS report.
The following procedures are examples and can be used to help you when configuring your own
network’s log topology. Since some of these settings must be modified or enabled or disabled
in the CLI, it is recommended to review the FortiGate CLI Reference for any additional
information about the commands used herein, as well as any that you would need to use in your
own network’s log topology.
The following topics are included in this section:
• Modifying default log device settings
• Configuring the backup solution
• Modifying the default FortiOS report
Modifying default log device settings
The default log device settings must be modified so that system performance is not
compromised. The FortiGate unit, by default, has all logging of FortiGate features enabled,
except for traffic logging. The default logging location will be either the FortiGate unit’s system
memory or hard disk, depending on the model. Units with a flash disk are not recommended for
disk logging.
Modifying the FortiGate unit’s system memory default settings
When the FortiGate unit’s default log device is its system memory, the following is modified for a
small network topology. The following is an example of how to modify these default settings.
To modify the default system memory settings
1. Log in to the CLI.
2. Enter the following command syntax to modify the logging settings:
config log memory setting
set ips-archive disable
set status enable
end
Page 34
3. The following example command syntax modifies which FortiGate features that are enabled
for logging:
config log memory filter
set attack enable
set forward-traffic enable
set local-traffic enable
set netscan enable
set email-log-imap disable
set multicast-traffic enable
set scanerror enable
set app-ctrl enable
end
Modifying the FortiGate unit’s hard disk default settings
When the FortiGate unit’s default log device is its hard disk, you need to modify those settings
to your network’s logging needs so that you can effectively log what you want logged. The
following is an example of how to modify these default settings.
To modify the default hard disk settings
1. Log in to the CLI.
2. Enter the following command syntax to modify the logging settings:
config log disk setting
set ips-archive disable
set status enable
set max-log-file-size 1000
set storage FLASH
set log-quota 100
set report-quota 100
set sql-max-size 10000
set sql-max-size-action overwrite
set sql-oldest-entry 1024
set rows-per-transaction 100
set ms-per-transaction 6000
config sql-logging
set netscan disable
set spam disable
end
3. In the CLI, enter the following to disable certain event log messages that you do not want
logged:
config log disk filter
set discovery disable
set email-log-imap disable
end
Testing sending logs to the log device
After modifying both the settings and the FortiGate features for logging, you can test that the
modified settings are working properly. This test is done in the CLI.
Fortinet Technologies Inc.
Page 35
FortiOS™ Handbook - Logging and Reporting for FortiOS 5.0
To test sending logs to the log device
1. In the CLI, enter the following command syntax:
diag log test
When you enter the command, the following appears:
generating a system event message with level - warning
generating an infected virus message with level - warning
generating a blocked virus message with level - warning
generating a URL block message with level - warning
generating a DLP message with level - warning
generating an attack detection message with level - warning
generating an application control IM message with level - information
generating an antispam message with level - notification
generating an allowed traffic message with level - notice
generating a multicast traffic message with level - notice
generating a ipv6 traffic message with level - notice
generating a wanopt traffic log message with level - notification
generating a HA event message with level - warning
generating netscan log messages with level - notice
generating a VOIP event message with level - information
generating a DNS event message with level - information
generating authentication event messages
generating a Forticlient message with level - information
generating a NAC QUARANTINE message with level - information
generating a URL block message with level - warning
2. In the web-based manager, go to Log & Report > Event Log > User, and view the logs to see
the recently generated test log messages.
You will be able to tell the test log messages from real log messages because they do not
have “real” information; for example, the test log messages for the vulnerability scan contain
the destination IP address of 1.1.1.1 or 2.2.2.2. If you have disabled certain logs that are
logged to the SQL log database, the following will appear in red at the top of the Log Table:
‘Warning: SQL Logging is not enabled.’
Configuring the backup solution
A backup solution provides a way to ensure logs are not lost. The following backup solution
explains logging to a FortiCloud server and uploading logs to a FortiAnalyzer unit. With this
backup solution, there can be three simultaneous storage locations for logs, the first being the
FortiGate unit itself, the FortiAnalyzer unit and then the FortiCloud server.
Configuring logging to a FortiCloud server
The FortiCloud server can be used as a redundant backup, or your primary logging solution.
The following assumes that this service has already been registered, and a subscription has
been purchased for expanded space. The following is an example of how to these settings are
configured for a network’s log configuration. You need to have access to both the CLI and the
web-based manager when configuring uploading of logs. The upload time and interval settings
can only be done in the CLI; however, for uploading of logs to a FortiAnalyzer unit, you can
modify the upload time and interval settings from the web-based manager after you have
configured it in the CLI.
Fortinet Technologies Inc.
Page 36
FortiOS™ Handbook - Logging and Reporting for FortiOS 5.0
To configure logging to the FortiCloud server
1. Go to System > Dashboard > Status and click Login next to FortiCloud in the License
Information widget.
2. Enter your username and password, and click OK.
3. The logs will automatically be uploaded to FortiCloud as long as you are logged in.
4. To configure the upload time and interval, go to Log & Report > Log Config > Log Settings.
5. Under the Logging and Archiving header, you can select your desired upload time.
If your logs do not appear to be reaching the FortiCloud server, go to System > Config >
FortiGuard and see what the status of FortiGuard Availability is.
In this video, you'll be learning how to use FortiCloud to view log data and reports.
With FortiCloud you can easily store and access FortiGate logs and reports that can give you
valuable insight into the health and security of your network.
Configuring uploading logs to the FortiAnalyzer unit
The logs will be uploaded to the FortiAnalyzer unit at a scheduled time. The following is an
example of how to upload logs to a FortiAnalyzer unit.
To upload logs to a FortiAnalyzer unit
1. Go to Log & Report > Log Config > Log Settings.
2. In the Logging and Archiving section, select the check box beside Send Logs to
FortiAnalyzer/FortiManager.
3. Select FortiAnalyzer (Daily at 00:00).
4. Enter the FortiAnalyzer unit’s IP address in the IP Address field.
5. To configure the daily upload time, log in to the CLI.
6. Enter the following to configure when the upload occurs, and the time when the unit uploads
the logs:
config log fortianalyzer setting
set upload-interval {daily | weekly | monthly}
set upload-time <hh:mm>
end
7. To change the upload time, in the web-based manager, select Change beside the upload
time period, and then make the changes in the Upload Schedule window. Select OK.
Testing uploading logs to a FortiAnalyzer unit
You should test that the FortiGate unit can upload logs to the FortiAnalyzer unit, so that the
settings are configured properly.
To test the FortiAnalyzer upload settings
1. Go to Log & Report > Log Config > Log Settings.
2. In the Logging and Archiving section, under Send Logs to FortiAnalyzer/FortiManager,
change the time to the current time by selecting Change.
For example, the current time is 11:10 am, so Change now has the time 11:10.
3. Select OK.
The logs will be immediately sent to the FortiAnalyzer unit, and will be available to view from
within the FortiAnalyzer’s interface.
Fortinet Technologies Inc.
Page 37
FortiOS™ Handbook - Logging and Reporting for FortiOS 5.0
Modifying the default FortiOS report
The default FortiOS report is provided to help you quickly and easily configure and generate a
report. The following is an example of how to modify the default FortiOS report.
To modify the default FortiOS report
1. In the web-based manager, go to Log & Report > Report > Local.
2. Select Customize to open the Report Editor.
3. Change the default Fortinet image to the new image: select the Fortinet image and
right-click so that Delete icon appears, and then select Delete; drag the Image icon to the
box where the Fortinet image was previous; choose or upload a new image and then select
OK.
4. Return to Log & Report > Report > Local.
5. Under Report Options, set the Generate report schedule to Daily and set a Time for the
report to be compiled every day.
6. Enable Email Generated Reports. You may have to configure an SMTP server to send the
reports before this option can be enabled. The SMTP configuration can be found in System
> Config > Messaging Servers.
7. Select Apply to save the changes.
8. Select Run Now to generate a new On Demand report based on your changes.
9. Select the report from the Historical Reports list to view it.
Running On Demand reports can be a good way to compare report modifications as you
configure.
Fortinet Technologies Inc.
Page 38
FortiOS™ Handbook - Logging and Reporting for FortiOS 5.0
Logging and reporting for large networks
This section explains how to configure the FortiGate unit for logging and reporting in a larger
network, such as an enterprise network. To set up this type of network, you are modifying the
default log settings, and you are also modifying the default report.
The following procedures are examples and can be used to help you when configuring your own
network’s log topology. Since some of these settings must be modified or enabled or disabled
in the CLI, it is recommended to review the FortiGate CLI Reference for any additional
information about the commands used herein, as well as any that you would need to use in your
own newtork’s log topology.
The following topics are included in this section:
• Modifying default log device settings
• Configuring the backup solution
• Modifying the default FortiOS report
Modifying default log device settings
The default log device settings must be modified so that system performance is not
compromised. The FortiGate unit, by default, has all logging of FortiGate features enabled and
well as logging to either the FortiGate unit’s system memory or hard disk, depending on the
model.
Modifying multiple FortiGate units’ system memory default settings
When the FortiGate unit’s default log device is its system memory, you can modify it to fit your
log network topology. In this topic, the following is an example of how you can modify these
default settings.
To modify the default system memory settings
1. Log in to the CLI.
2. Enter the following command syntax to modify the logging settings:
config log memory setting
set ips-archive disable
set status enable
end
Page 39
3. Enter the following command syntax to modify the FortiGate features that are enabled for
logging:
config log memory filter
set attack enable
set forward-traffic enable
set local-traffic enable
set netscan enable
set email-log-imap enable
set multicast-traffic enable
set scanerror enable
set app-ctrl enable
end
4. Repeat steps 2 and 3 for the other FortiGate units.
5. Test the modified settings using the procedure “To test sending logs to the log device” on
page 41.
Modifying multiple FortiGate units’ hard disk default log settings
You will have to modify each FortiGate unit’s hard disk default log settings. The following is an
example of how to modify these default settings.
To modify the default hard disk settings
1. Log in to the CLI.
2. Enter the following command syntax to modify the logging settings:
config log disk setting
set ips-archive disable
set status enable
set max-log-file-size 1000
set storage Internal
set log-quota 100
set report-quota 100
set sql-max-size 10000
set sql-max-size-action overwrite
set sql-oldest-entry 1024
set rows-per-transaction 100
set ms-per-transaction 6000
config sql-logging
set netscan disable
set spam disable
end
3. In the CLI, enter the following to disable certain event log messages that you do not want
logged:
config log disk filter
set discovery disable
set email-log-imap disable
end
4. Repeat the steps 2 to 4 for the other FortiGate units.
5. Test the modified settings using the procedure “To test sending logs to the log device” on
page 41.
Fortinet Technologies Inc.
Page 40
FortiOS™ Handbook - Logging and Reporting for FortiOS 5.0
Testing the modified log settings
After modifying both the settings and the FortiGate features for logging, you can test that the
modified settings are working properly. This test is done in the CLI.
To test sending logs to the log device
1. In the CLI, enter the following command syntax:
diag log test
When you enter the command, the following appears:
generating a system event message with level - warning
generating an infected virus message with level - warning
generating a blocked virus message with level - warning
generating a URL block message with level - warning
generating a DLP message with level - warning
generating an attack detection message with level - warning
generating an application control IM message with level - information
generating an antispam message with level - notification
generating an allowed traffic message with level - notice
generating a multicast traffic message with level - notice
generating a ipv6 traffic message with level - notice
generating a wanopt traffic log message with level - notification
generating a HA event message with level - warning
generating netscan log messages with level - notice
generating a VOIP event message with level - information
generating a DNS event message with level - information
generating authentication event messages
generating a Forticlient message with level - information
generating a NAC QUARANTINE message with level - information
generating a URL block message with level - warning
2. In the web-based manager, go to Log & Report > Event Log > User, and view the logs to see
the recently generated test log messages.
You will be able to tell the test log messages from real log messages because they do not
have “real” information; for example, the test log messages for the vulnerability scan contain
the destination IP address of 1.1.1.1 or 2.2.2.2. If you have disabled certain logs that are
logged to the SQL log database, the following will appear in red at the top of the Log Table:
Warning: SQL Logging is not enabled
Configuring the backup solution
Even though you are logging to multiple FortiAnalyzer units, this is more of a redundancy
solution rather than a complete backup solution in this example. The multiple FortiAnalyzer
units act similar to a HA cluster, since if one FortiAnalyzer unit fails, the others continue storing
the logs they receive. In a backup solution, the logs are backed up to another secure location if
something happens to the log device. A good alternate or redundant option is the FortiCloud
service, which can provide secure online logging and management for multiple devices.
Fortinet Technologies Inc.
Page 41
FortiOS™ Handbook - Logging and Reporting for FortiOS 5.0
Configuring logging to multiple FortiAnalyzer units
The following example shows how to configure logging to multiple FortiAnalyzer units.
Configuring multiple FortiAnalyzer units is quick and easy; however, you can only configure up
to three FortiAnalyzer units per FortiGate unit.
To configure multiple FortiAnalyzer units
1. In the CLI, enter the following command syntax to configure the first FortiAnalyzer unit:
config log fortianalyzer setting
set status enable
set server 172.20.120.22
set max-buffer-size 1000
set buffer-max-send 2000
set address-mode static
set conn-timeout 100
set monitor-keepalive-period 120
set monitor-failure-retry-period 2000
end
2. Disable the features that you do not want logged, using the following example command
syntax. You can view the CLI Reference to see what commands are available.
config log fortianalyzer filter
set traffic (enable | disable)
...
end
3. Enter the following commands for the second FortiAnalyzer unit:
config log fortianalyzer2 setting
set status enable
set server 172.20.120.23
set max-buffer-size 1000
set buffer-max-send 2000
set address-mode static
set conn-timeout 100
set monitor-keepalive-period 120
set monitor-failure-retry-period 2000
end
4. Disable the features that you do not want logged, using the following example command
syntax.
config log fortianalyzer filter
set web (enable | disable)
...
end
Fortinet Technologies Inc.
Page 42
FortiOS™ Handbook - Logging and Reporting for FortiOS 5.0
5. Enter the following commands for the last FortiAnalyzer unit:
config log fortianalyzer3 setting
set status enable
set server 172.20.120.23
set max-buffer-size 1000
set buffer-max-send 2000
set address-mode static
set conn-timeout 100
set monitor-keepalive-period 120
set monitor-failure-retry-period 2000
end
6. Disable the features that you do not want logged, using the following example command
syntax.
config log fortianalyzer filter
set web-filter (enable | disable)
...
end
7. Test the configuration by using the procedure, “Testing the modified log settings” on
page 41.
8. On the other FortiGate units, configure steps 1 through 6, ensuring that logs are being sent
to the FortiAnalyzer units.
Configuring logging to the FortiCloud server
The following explains how to send logs to a FortiCloud server. The service provides 1Gb of free
space for every connected device, but you may need a larger amount of space to manage
real-time logging for multiple devices. You can subscribe to the paid FortiCloud service to have
200Gb space or more available for logging.
1. Go to System > Dashboard > Status and click Login next to FortiCloud in the License
Information widget.
2. Enter your username and password, and click OK.
3. The logs will automatically be uploaded to FortiCloud as long as you are logged in.
4. To configure the upload time and interval, go to Log & Report > Log Config > Log Settings.
5. Under the Logging and Archiving header, you can select your desired upload time, or select
real-time logging.
Modifying the default FortiOS report
The default FortiOS report is provided to help you quickly and easily configure and generate a
report. Below is a sample configuration with multiple examples of significant customizations
that you can make to tailor reports for larger networks.
Fortinet Technologies Inc.
Page 43
FortiOS™ Handbook - Logging and Reporting for FortiOS 5.0
Creating datasets
You need to create a new dataset for gathering information about HA, admin activity and
configuration changes.
Creating datasets requires SQL knowledge.
To create the datasets
1. Log in to the CLI.
2. Enter the following command syntax:
config report dataset
edit ha
set query “select subtype_ha count(*) as totalnum from event_log
where timestamp >= F_TIMESTAMP (‘now’, ‘hour’, ‘-23’) and
group by subtype_ha order by totalnum desc”
next
3. Create a dataset for the admin activity, that includes log ins and log outs from the three
FortiGate administrators.
set query “select subtype_admin count(*) as totalnum from
event_log where timestamp >= F_TIMESTAMP (‘now’, ‘hour’,
‘-23’) and group by subtype_admin order by totalnum desc”
next
4. Create a dataset for the configuration changes that the administrators did for the past 24
hours.
set query “select subtype_config count(*) as totalnum from
event_log where timestamp >= F_TIMESTAMP (‘now’, ‘hour’,
‘-23’) and group by subtype_config order by totalnum desc”
next
end
Creating charts for the datasets
1. Log in to the CLI.
2. Enter the following to create a new chart:
config report chart
edit ha.24h
set type table
set period last24h
set dataset ha
set category event
set favorite no
set style auto
set title “24 Hour HA Admin Activity”
end
Fortinet Technologies Inc.
Page 44
FortiOS™ Handbook - Logging and Reporting for FortiOS 5.0
Uploading the corporate images
You need to upload the corporate images so that they appear on the report’s pages, as well as
on the cover page. Uploading images is only available in the web-based manager.
To upload corporate images
1. Go to Log & Report > Report > Local.
2. Select the Image icon and drag it to a place on the page.
3. The Graphic Chooser window appears.
4. Select Upload and then locate the image that you want to upload and upload the image.
The images are automatically uploaded and saved.
5. Repeat step 4 until the other corporate images are uploaded.
6. Select Cancel to close the Graphic Chooser window and return to the page.
The images can then be placed as you like by reopening the Graphic Chooser as in step 2.
Adding a new report cover and page
You need to add a new cover for the report, as well as a new page that will display the HA
activity, admin activity and configuration changes.
To add and customize a new report cover
1. Go to Log & Report > Report > Local.
2. Select Customize.
3. In Sections, select the current default report section, and enter Report Cover in the field
that appears; then press Enter to save the change.
4. Remove all content from the Report Cover section, and select the image icon and drag it into
the main portion of the cover page; select a cover page image and then select OK.
5. Select the font size you want, and drag the text icon into the area beneath the image to add
a title or explanation for the cover page.
6. Select Save to save the new report cover.
To add and customize a new page
1. Go to Log & Report > Report > Local.
2. Select Customize.
3. Select Sections, and select Create New to add a new section to the report. Name it Report
Content, and press Enter, and OK to close the menu.
4. At the bottom of the editing window is the Section selection, where each Section is
represented by a box. Select the second box.
5. Edit the content for the report as you like.
For a simpler report structure, make use of the ‘FortiGate UTM Security Analysis Report’
charts, which automatically format themselves and fill in all necessary information.
For more complex reports, add headings, default and custom charts, and explanatory text.
6. Select Save to save the new report content.
The report will automatically combine all sections. You can use headers and text to more
clearly separate parts of the report, and all properly configured charts have titles built-in.
Fortinet Technologies Inc.
Page 45
FortiOS™ Handbook - Logging and Reporting for FortiOS 5.0
Advanced logging
This section explains how to configure other log features within your existing log configuration.
You may want to include other log features after initially configuring the log topology because
the network has either outgrown the initial configuration, or you want to add additional features
that will help your network’s logging requirements.
The following topics are included in this section:
• Configuring logging to multiple Syslog servers
• Using Automatic Discovery to connect to a FortiAnalyzer unit
• Activating a FortiCloud account for logging purposes
• Viewing log storage space
• Customizing and filtering log messages
• Viewing logs from the CLI
• Configuring NAC quarantine logging
• Logging local-in policies
• Tracking specific search phrases in reports
• Creating a dataset containing attack name instead of attack ID
• Reverting modified report settings to default settings
• Customizing FortiOS reports with CLI
Configuring logging to multiple Syslog servers
When configuring multiple Syslog servers (or one Syslog server), you can configure reliable
delivery of log messages from the Syslog server. Configuring of reliable delivery is available only
in the CLI.
If VDOMs are enabled, you can configure multiple FortiAnalyzer units or Syslog servers for each
VDOM.
To enable logging to multiple Syslog servers
1. Log in to the CLI.
Enter the following commands:
config log syslogd setting
set csv {disable | enable}
set facility <facility_name>
set port <port_integer>
set reliable {disable | enable}
set server <ip_address>
set status {disable | enable}
end
Page 46
2. Enter the following commands to configure the second Syslog server:
config log syslogd2 setting
set csv {disable | enable}
set facility <facility_name>
set port <port_integer>
set reliable {disable | enable}
set server <ip_address>
set status {disable | enable}
end
3. Enter the following commands to configure the third Syslog server:
config log syslogd3 setting
set csv {disable | enable}
set facility <facility_name>
set port <port_integer>
set reliable {disable | enable}
set server <ip_address>
set status {disable | enable}
end
Most FortiGate features are, by default, enabled for logging. You can disable individual
FortiGate features you do not want the Syslog server to record, as in this example:
config log syslogd filter
set traffic {enable | disable}
set web {enable | disable}
set url-filter {enable | disable}
end
Using Automatic Discovery to connect to a FortiAnalyzer unit
Automatic Discovery can be used if the FortiAnalyzer unit is on the same network.
To connect using automatic discovery
1. Log in to the CLI.
2. Enter the following command syntax:
config log fortianalyzer setting
set status enable
set server <ip_address>
set gui-display enable
set address-mode auto-discovery
end
If your FortiGate unit is in Transparent mode, the interface using the automatic discovery feature
will not carry traffic. For more information about how to enable the interface to also carry traffic
Fortinet Technologies Inc.
Page 47
FortiOS™ Handbook - Logging and Reporting for FortiOS 5.0
when using the automatic discovery feature, see the Fortinet Knowledge Base article, Fortinet
Discovery Protocol in Transparent mode.
The FortiGate unit searches within the same subnet for a response from any available
FortiAnalyzer units.
Activating a FortiCloud account for logging purposes
When you subscribe to FortiCloud, you can configure to send logs to the FortiCloud server. The
account activation can be done within the web-based manager, from the License Information
widget located in System > Dashboard.
From this widget, you can easily create a new account, or log in to the existing account. From
within the License Information widget, after the account is activated, you can go directly to the
FortiCloud web portal, or log out of the service if you are already logged in.
To activate a FortiCloud account for logging purposes:
The following assumes that you are already at System > Dashboard and that you have located
the License Information widget.
1. In the License Information widget, select Activate in the FortiCloud section.
The Registration window appears. From this window, you create the login credentials that
you will use to access the account.
2. Select Create Account and enter then information for the login credentials.
After entering the login credentials, you are automatically logged in to your FortiCloud
account.
3. Check that the account has been activated by viewing the account status from the License
Information widget.
If you need more space, you can subscribe to the 200Gb FortiCloud service by selecting
Upgrade in the FortiCloud section of the widget.
Viewing log storage space
The diag sys logdisk usage command allows you to view detailed information about how
much space is currently being used for logs. This is useful when you see a high percentage,
such as 92 percent for the disk’s capacity. The FortiGate unit uses only 75 percent of the
available disk capacity to avoid a high storage amount so when there is a high percentage, it
refers to the percentage of the 75 percent that is available. For example, 92 percent of the 75
percent is available.
The following is an example of what you may see when you use diag sys logdisk usage
command on a unit with no VDOMs configured:
diag sys logdisk usage
The following appears:
Total HD usage: 176MB/3011 MB
Total HD logging space: 22583MB
Total HD logging space for each vdom: 22583MB
HD logging space usage for vdom “root”: 30MB/22583MB
Fortinet Technologies Inc.
Page 48
FortiOS™ Handbook - Logging and Reporting for FortiOS 5.0
If you want to view the size of the log database, as well as the log database table entries, use
the get log sql status command. This command displays the amount of free space that is
available as well as the first log database entry time and date and the last log database entry
time and date.
The output of the get log sql status command contains information similar to the
following:
Database size: 104856576
Free size in database: 670004416
Entry number:
Event: 1263
Traffic: 254039
Attack: 4
Antivirus: 8
WebFilter: 5291
DLP: 76544
Application Control: 68103
Netscan: 75
Total: 405331
First entry time: 2011-03-21 08:25:55
Last entry time: 2011-04-21 09:10:55
Customizing and filtering log messages
When viewing log messages, you may want to customize and filter the information that you are
seeing in the Log & Report menu (for example, Log & Report > Traffic Log > Forward Traffic).
Filtering and customizing the display provides a way to view specific log information without
scrolling through pages of log messages to find the information.
Customizing log messages is the process of removing or adding columns to the log display
page, allowing you to view certain desired information. The most columns represent the fields
from within a log message, for example, the user column represents the user field, as well as
additional information. If you want to reset the customized columns on the page back to their
defaults, you need to select Reset All Columns within the column title right-click menu.
Filtering information is similar to customizing, however, filtering allows you to enter specific
information that indicates what should appear on the page. For example, including only log
messages that appeared on February 24, between the hours of 8:00 and 8:30 am.
To customize and filter log messages
The following is an example that displays all traffic log messages that originate from the source
IP address 172.20.120.24, as well as displaying only the columns:
• OS Name
• OS Version
• Policy ID
• Src (Source IP)
The following assumes that you are already on the page of the log messages you want to
customize and filter. In this example, the log messages that we are customizing and filtering are
in Log & Report > Traffic Log > Forward Traffic.
1. On the Forward Traffic page, right click anywhere on a column title.
2. Right click on a column title, and mouse over Column Settings to open the list.
Fortinet Technologies Inc.
Page 49
FortiOS™ Handbook - Logging and Reporting for FortiOS 5.0
3. Select each checkmarked title to uncheck it and remove them all from the displayed
columns.
4. Scroll down to the list of unchecked fields and select ‘OS Name’, ‘OS Version’, ‘Policy ID’,
and ‘Src’ to add checkmarks next to them.
5. Click outside the menu, and wait for the page to refresh with the new settings in place.
6. Select the funnel icon next to the word Src in the title bar of the Src column.
7. Enter the IP you want displayed (in this example, 172.20.120.24) in the text box.
8. Press Apply, and wait for the page to reload.
Viewing logs from the CLI
You can easily view log messages from within the CLI. In this example, we are viewing DLP log
messages.
1. Log in to the CLI and then enter the following to configure the display of the DLP log
messages.
execute log filter category 9
execute log filter start-line 1
execute log filter view-lines 20
The customized display of log messages in the CLI is similar to how you customize the
display of log messages in the web-based manager. For example, category 9 is the DLP
log messages, and the start-line is the first line in the log database table for DLP log
messages, and there will be 20 lines (view-lines 20) that will display.
2. Enter the following to view the log messages:
execute log display
The following appears below execute log display:
600 logs found
20 logs returned
along with the 20 DLP log messages.
Configuring NAC quarantine logging
NAC quarantine log messages provide information about what was banned and quarantined by
a DLP sensor. The following explains how to configure NAC quarantine logging and enable it on
a policy. This procedure assumes the DLP sensor is already in place. View the UTM Handbook
for more details on DLP.
To configure NAC quarantine logging
1. Go to Policy > Policy > Policy.
2. Select the security policy that you want to apply the DLP profile to, and then select Edit.
3. Within the Security Profiles section, enable DLP Sensor and then select the profile from the
drop-down list.
4. Select OK.
5. Log in to the CLI.
Fortinet Technologies Inc.
Page 50
FortiOS™ Handbook - Logging and Reporting for FortiOS 5.0
6. Enter the following to enable NAC quarantine in the DLP sensor:
config dlp sensor
edit <dlp_sensor_name>
set nac-quar-log enable
end
Logging local-in policies
Local-in security policies are policies the control the flow of internal traffic, and can be used to
broaden or restrict an administrator’s access privileges. These local-in policies can also be
configured to log traffic and activity that the policies control.
You can enable logging of local-in policies from either the web-based manager or the CLI. In the
web-based manager, you must first enable local-in policies in System > Admin > Settings by
enabling Local-In Policy and selecting Apply. The Local-In Policy page will then be available in
Policy > Policy > Local-In Policy.
Use the following table when deciding what to log when local-in policy activity is occuring.
Table 6: Local-in Policy Options
Log options for Local-in policies
Description
Enable Logging for Denied Traffic
This records all implicit local deny or a local-in policy
that has the action deny. For example, someone
trying to log in to a port 80 that is not allowed by the
local-in policy.
Enable Logging for Allowed Traffic
This records all administrator, system, user, and
FortiGuard traffic.
Enable Logging for Local Out Traffic
This records all traffic leaving the FortiGate.
When deciding what local-in policy traffic you want logged, consider the following:
Table 7: Special Traffic
Traffic activity
Description
Traffic
Direction
FortiGuard update
annoucements
IN
All push announcements of updates that are coming
from the FortiGuard system. For example, IPS or AV
updates.
FortiGuard update requests OUT
All updates that are checking for antivirus or IPS as
well as other FortiGuard service updates.
Firewall authentication
IN
The authentication made using either the web-based
manager or CLI.
Central management (a
FortiGate unit being
managed by a
FortiManager unit)
IN
The access that a FortiManager has managing the
FortiGate unit.
DNS
IN
All DNS traffic.
DHCP/DHCP Relay
IN
All DHCP and/or DHCP Relay traffic.
Fortinet Technologies Inc.
Page 51
FortiOS™ Handbook - Logging and Reporting for FortiOS 5.0
Table 7: Special Traffic
Traffic activity
Traffic
Description
Direction
HA (heart beat sync policy) IN/OUT
For high-end platforms with a backplane heart beat
port.
HA (Session sync policy)
IN/OUT
This will get information from the CMDB and updated
by session sync daemon.
CAPWAP
IN
This activity is logged only when a HAVE_CAPWAP is
defined.
Radius
IN
This is recorded only within FortiCarrier.
NETBIOS forward
IN
Any interface that NETBIOS forward is enabled on.
RIP
IN
OSPF
IN
VRRP
IN
BFD
IN
IGMP
IN
This is recorded only when PIM is enabled.
PIM
IN
This is recorded only when PIM is enabled.
BGP
IN
This is recorded only when config bgp and bgp
neightbor is enabled in the CLI.
WCCP policy
IN
Any interface that WCCP is enabled; however, if in
Cache mode, this is not recorded because it is not
available.
WAN Opt/ Web Cache
IN
Any interface where WAN Opt is enabled.
WANOpt Tunnel
IN
This is recorded when HAVE_WANOPT is defined.
SSL-VPN
IN
Any interface from a zone where the action in the
policy is SSL VPN.
IPSEC
IN
L2TP
IN
PPTP
IN
VPD
IN
This is recorded only when FortiClient is enabled.
Web cache db test facility
IN
This is recorded only when WA_CS_REMOTE_TEST
is defined.
GDBserver
IN
This is recorded only when debug is enabled.
Fortinet Technologies Inc.
Page 52
FortiOS™ Handbook - Logging and Reporting for FortiOS 5.0
Tracking specific search phrases in reports
It is possible to use the Web Filter to track specific search keywords and phrases and record the
results for display in the report.
You should verify that the web filter profile you are using indicates what search phrases you
want to track and monitor, so that the report includes this information.
1. Log in to the CLI and enter show webfilter profile default.
This provides details about the webfilter profile being used by the security policy. In this
example, the details (shown in the following in bold) indicate that safe search is enabled, but
not specified or being logged.
show webfilter profile default
config webfilter profile
edit "default"
set comment "default web filtering"
set inspection-mode flow-based
set options https-scan
set post-action comfort
config web
set safe-search url
end
config ftgd-wf
config filters
edit 1
set action block
set category 2
next
edit 2
set action block
set category 7
next
edit 3
set action block
set category 8
2. Enter the following command syntax so that logging and the keyword for the safe
search will be included in logging.
config webfilter profile
edit default
config web
set log-search enable
set keyword-match “fortinet” “easter” “easter bunny”
end
end
3. To test that the keyword search is working, go to a web browser and begin searching
for the words that were included in the webfilter profile, such as easter.
You can tell that the test works by going to Log & Report > Traffic Log > Forward Traffic and
viewing the log messages.
Fortinet Technologies Inc.
Page 53
FortiOS™ Handbook - Logging and Reporting for FortiOS 5.0
Creating a dataset containing attack name instead of attack ID
If you want to create a dataset that contains the attack name instead of the attack ID, use the
following as a basis.
config report dataset
edit top_attacks_1hr
set log-type attack
set time-period last-n-hours
set period-last-n 1
set query “SELECT attack_id, COUNT( * ) AS totalnum FROM $log
WHERE $filter and attack_id IS NOT NULL GROUP BY attack_id
ORDER BY totalnum DESC LIMIT 10”
end
Reverting modified report settings to default settings
If you need to go back to the original default report settings, you can easily revert to those
settings in the Report menu. Reverting to default settings means that your previously modified
report settings will be lost.
To revert back to default report settings, in Log & Report > Report > Local, select Restore
Defaults from the top navigation. This may take a minute or two. You can also use the CLI
command execute report-config reset to reset the report to defaults.
If you are having problems with report content being outdated or incorrect, especially after a
firmware update, you can recreate the report database using your current log information with
the CLI command execute report recreate-db.
Customizing FortiOS reports with CLI
You may want to configure a FortiOS report to create a specific report that contains only
specific charts and images. A FortiOS report is created in the CLI. A FortiOS report is
time-consuming, so allow plenty of time for creating this type of report.
Reports are made up of four components:
• Charts, which are the content of the report
• Datasets, which determine what information is contained in the charts
• Styles, which determine the appearance (text style, etc) of the content
• and Themes, which determine the structure of the report
You should also review the FortiGate CLI Reference since it contains detailed information about
each command used in the following.
Configuring a style
There are default styles and summary styles to choose from; however, you may want to create
your own styles. You can also customize the default styles.
Fortinet Technologies Inc.
Page 54
FortiOS™ Handbook - Logging and Reporting for FortiOS 5.0
To customize default styles
1. Log in to the CLI.
Enter the following command syntax:
config report style
edit style <style_name>
For example default.graph.
To view a list of available styles, enter ? after entering edit.
To create a new style
1. Log in to the CLI.
Enter the following command syntax:
config report style
edit <new_style_name>
set options {align | border | color | column | font | margin |
padding | size | text}
set align {center | justify | left | right }
set bg-color {color_name1 | color_name2 | color_name3 | …}
set border-bottom <border_width_pixels> <border_style_{solid |
dotted | dashed}> <border_color>
set border-left <border_width_pixels> <border_style_{solid |
dotted | dashed}> <border_color>
set border-top <border_width_pixels> <border_style_{solid |
dotted | dashed}> <border_color>
set column-gap <pixels>
set column-span {all | none}
set fg-color <color>
set font-family {Arial | Courier | Helvetica | Times | Verdana}
set font-size {xx-small | x-small | small | medium | large |
x-large | xx-large | <pixels>}
set font-style {italic | normal}
set font-weight {bold | normal}
set height <pixels or percentage>
set line-height <pixels or percentage>
set margin-bottom <pixels>
set margin-left <pixels>
set margin-right <pixels>
set margin-top <pixels>
set padding-bottom <pixels>
set padding-left <pixels>
set padding-right <pixels>
set padding-top <pixels>
set width <pixels or percentage>
end
Example
Since you need to configure several different styles for different parts of the report, such as
footers and headers, the following is grouped into parts.
Fortinet Technologies Inc.
Page 55
FortiOS™ Handbook - Logging and Reporting for FortiOS 5.0
To configure footers and headers
config report style
edit web-footerheader
set options align font
set align center
set font-size xx-small
set font-family Arial
set font-weight normal
set font-style normal
next
To configure pages
edit web-pages
set options align margin column
set align justify
set margin-top 5
set margin-bottom 5
set margin-right 6
set margin-left 7
set column-gap 3
set column-span all
next
Fortinet Technologies Inc.
Page 56
FortiOS™ Handbook - Logging and Reporting for FortiOS 5.0
To configure the table of contents, headings and title
edit web-toc-title
set options align font
set font-family Arial
set font-weight bold
set font-style normal
set font-size x-large
set align center
next
edit web-toc-heading1
set options align font
set font-weight bold
set font-size large
set font-style normal
set align left
next
edit web-toc-heading2
set options align font
set font-family Arial
set font-size medium
set font-style normal
set font-weight bold
set align left
next
edit web-toc-heading3
set options align font
set font-family Arial
set font-size medium
set font-style italic
set font-weight bold
set align left
next
Fortinet Technologies Inc.
Page 57
FortiOS™ Handbook - Logging and Reporting for FortiOS 5.0
To configure the page headings style
edit web-page-heading1
set options align font
set font-family Arial
set font-size large
set font-style normal
set font-weight bold
set align left
next
edit web-page-heading2
set options align font
set font-family Arial
set font-size medium
set font-style normal
set font-weight bold
next
edit web-page-heading3
set options align font
set font-family Arial
set font-size medium
set font-style italic
set font-weight bold
next
To configure the chart style
edit web-chart
set options align font
set font-family Arial
set font-size small
set font-style normal
set font-weight bold
set align font
next
To configure the cover page
edit web-cover
set options align font
set font-family Arial
set font-size xx-large
set font-style normal
set font-weight bold
set align center
end
end
Configuring a theme
A theme is a group of settings that creates the general style of a report. For example, the styles
that are applied to the table of contents section of the report.
Fortinet Technologies Inc.
Page 58
FortiOS™ Handbook - Logging and Reporting for FortiOS 5.0
To configure a theme for a report
1. Log in to the CLI.
Enter the following command syntax:
config report theme
edit <theme_name>
set column-count [1 | 2 | 3]
set default-html-style <string>
set default-pdf-style <string>
set graph-chart-style <string>
set heading1-style <string>
set heading2-style <string>
set heading3-style <string>
set heading4-style <string>
set hline-style <string>
set image-style <string>
set normal-text-style <string>
set page-footer-style <string>
set page-header-style <string>
set page-orient [landscape | portrait]
set page-style <string>
set report-subtitle-style <string>
set report-title-style <string>
set table-chart-caption-style <string>
set table-chart-even-row-style <string>
set table-chart-head-style <string>
set table-chart-odd-row-style <string>
set table-chart-style <string>
set toc-heading1-style <string>
set toc-heading2-style <string>
set toc-heading3-style <string>
set toc-heading4-style <string>
set toc-title-style <string>
end
To choose a style for any one of the above commands, except for column-count and
page-orient, enter ? to view the available choices.
Fortinet Technologies Inc.
Page 59
FortiOS™ Handbook - Logging and Reporting for FortiOS 5.0
Example of a theme
config report theme
edit web-theme
set column-count 2
set default-pdf-style web-cover
set graph-chart-style web-chart
set page-orient landscape
set page-style web-pages
set table-chart-style web-chart
set toc-title-style web-toc-title
set toc-heading1-style web-toc-heading1
set toc-heading2-style web-toc-heading2
set toc-heading3-style web-toc-heading3
set heading1-style web-heading1
set heading2-style web-heading2
set heading3-style web-heading3
set page-footer-style web-footerheader
set page-header-style web-footerheader
set report-title-style web-cover
end
Configuring charts
Charts display the log information in a clear and concise way using a graph. You can find out
what information is in each default chart by using the following get command:
config report chart
edit <chart_name>
get
Fortinet Technologies Inc.
Page 60
FortiOS™ Handbook - Logging and Reporting for FortiOS 5.0
The information displays similar to the following:
name: web.allowed-request.sites.user
policy: 0
type: graph
period: last24h
comments: (null)
dataset: web.allowed-request.sites.user
category: webfilter
favorite: no
graph-type: bar
style: auto
dimension: 3D
x-series
caption: (null)
databind: field(1)
is-category: yes
label-angle: 45-degree
unit: (null)
y-series
caption: Requests
databind: field(2)
extra-y: disable
group: (null)
label-angle: horizontal
unit: (null)
title: Top Allowed Web Sites for User by Request legend: enable
Example of a new chart
config report chart
edit chart-web
set type table
set period last24h
set comments “To view web activity information for the past 24
hours”
set dataset dataset-web-last24h
set category webfilter
set favorite no
set style auto
set title “Internet searches in the past 24 hours”
end
Fortinet Technologies Inc.
Page 61
FortiOS™ Handbook - Logging and Reporting for FortiOS 5.0
Adding a chart
The following is an example of how to add a Client Reputation Summary chart to the report
using the CLI:
config report layout
edit default
config body-item
edit 701
set type chart
set chart cr.summary
end
end
Fortinet Technologies Inc.
Page 62
FortiOS™ Handbook - Logging and Reporting for FortiOS 5.0
Troubleshooting and logging
This section explains how to troubleshoot logging configuration issues, as well as connection
issues, that you may have with your FortiGate unit and a log device. This section also contains
information about how to use log messages when troubleshooting issues that are about other
FortiGate features, such as VPN tunnel errors.
The following topics are included in this section:
• Using log messages to help in troubleshooting issues
• Connection issues between FortiGate unit and logging devices
• Log database issues
Using log messages to help in troubleshooting issues
Log messages can help when troubleshooting issues that occur, since they can provide details
about what is occurring. The uses and methods for involving logging in troubleshooting vary
depending on the problem. The following are examples of how log messages can assist when
troubleshooting networking issues.
Using IPS packet logging in diagnostics
This type of logging should only be enabled when you need to know about specific diagnostic
information, for example, when you suspect a signature is triggered by a false positive. These
log messages can help troubleshoot individual problems with misidentified or missing packets
and network intrusions involving malicious packets.
To configure IPS packet logging
1. Go to Security Profiles > Intrusion Protection > IPS Sensors.
2. Select the IPS sensor that you want to enable IPS packet logging on, and then select Edit.
3. Within the sensor, select Filter Options.
4. In the filter options, enable Packet Logging.
5. Select OK.
If you want to configure the packet quota, number of packets that are recorded before alerts
and after attacks, use the following procedure.
To configure additional settings for IPS packet logging
1. Log in to the CLI.
2. Enter the following to start configuring additional settings:
config ips settings
set ips-packet-quota <integer>
set packet-log-history <integer>
set packet-log-post-attack <integer>
end
Page 63
Using HA log messages to determine system status
When the FortiGate unit is in HA mode, you may see the following log message content within
the event log:
type=event subtype=ha level=critical msg= “HA slave heartbeat interface
internal lost neighbor information”
OR
type=event subtype=ha level=critical msg= “Virtual cluster 1 of group 0
detected new joined HA member”
OR
type=event subtype=ha level=critical msg= “HA master heartbeat
interface internal get peer information”
The log messages occur within a given time, and indicate that the units within the cluster are not
aware of each other anymore. These log messages provide the information you need to fix the
problem.
Connection issues between FortiGate unit and logging devices
If external logging devices are not recording the log information properly or at all, the problem
will likely be due to one of two situations: no data is being received because the log device
cannot be reached, or no data is being sent because the FortiGate unit is no longer logging
properly.
Unable to connect to a supported log device
After configuring logging to a supported log device, and testing the connection, you may find
you cannot connect. To determine whether this is the problem:
1. Verify that the information you entered is correct; it could be a simple mistake within the IP
address or you may have not selected Apply on the Log Settings page after changing them,
which would prevent them from taking effect.
2. Use execute ping to see if you can ping to the log device.
3. If you are unable to ping to the log device, check to see if the log device itself working and
that it is on the network and assigned an appropriate address.
FortiGate unit has stopped logging
If the FortiGate unit stopped logging to a device, test the connection between both the
FortiGate unit and device using the execute ping command. The log device may have been
turned off, is upgrading to a new firmware version, or just not working properly.
The FortiGate unit may also have a corrupted log database. When you log into the web-based
manager and you see an SQL database error message, it is because the SQL database has
become corrupted. View “SQL database errors” in the next section before taking any further
actions, to avoid losing your current logs.
Log database issues
If attempting to troubleshoot issues with the SQL log database, use the following to help guide
you to solving issues that occur.
Fortinet Technologies Inc.
Page 64
FortiOS™ Handbook - Logging and Reporting for FortiOS 5.0
SQL statement syntax errors
There may be errors or inconsistencies in the SQL used to maintain the database. Here are
some example error messages and possible causes:
You have an error in your SQL syntax (remote/MySQL) or
ERROR: syntax error at or near... (local/PostgreSQL)
• Verify that the SQL keywords are spelled correctly, and that the query is well-formed.
• Table and column names are demarked by grave accent (`) characters. Single (') and double
(") quotation marks will cause an error.
No data is covered.
• The query is correctly formed, but no data has been logged for the log type. Verify that you
have configured the FortiGate unit to save that log type. On the Log Settings page, make
sure that the log type is checked.
Connection problems
If well-formed SQL queries do not produce results, and logging is turned on for the log type,
there may be a database configuration problem with the remote database.
Ensure that:
• MySQL is running and using the default port 3306.
• You have created an empty database and a user who has read/write permissions for the
database.
• Here is an example of creating a new MySQL database named fazlogs, and adding a user for
the database:
1. #Mysql –u root –p
2. mysql> Create database fazlogs;
3. mysql> Grant all privileges on fazlogs.* to ‘fazlogger’@’*’ identified by ‘fazpassword’;
4. mysql> Grant all privileges on fazlogs.* to ‘fazlogger’@’localhost’ identified by
‘fazpassword’;
SQL database errors
If the database seems inacessible, you may encounter the following error message (Figure 2)
after upgrading or downgrading the FortiGate unit’s firmware image.
Figure 2: Example of an SQL database error message
Fortinet Technologies Inc.
Page 65
FortiOS™ Handbook - Logging and Reporting for FortiOS 5.0
The error message indicates that the SQL database is corrupted and cannot be updated with
the SQL schemas any more. When you see this error message, you can do one of the following:
• select Cancel and back up all log files; then select Rebuild to blank and rebuild the
database.
• select Rebuild immediately, which will blank the database and previous logs will be lost.
Until the database is rebuilt, no information will be logged by the FortiGate unit regardless of the
log settings that are configured on the unit. When you select Rebuild, all logs are lost because
the SQL database is erased and then rebuilt again. Logging resumes automatically according to
your settings after the SQL database is rebuilt.
To view the status of the database, use the diagnose debug sqldb-error status
command in the CLI. This command will inform you whether the database has errors present.
If you want to view the database’s errors, use the diagnose debug sqldb-error read
command in the CLI. This command indicates exactly what errors occurred, and what tables
contain those errors.
Log files are backed up using the execute backup {disk | memory } {alllogs |
logs} command in the CLI. You must use the text variable when backing up log files because
the text variable allows you to view the log files outside the FortiGate unit. When you back up
log files, you are really just copying the log files from the database to a specified location, such
as a TFTP server.
Fortinet Technologies Inc.
Page 66
FortiOS™ Handbook - Logging and Reporting for FortiOS 5.0
Appendix: FortiGate report charts
The following tables explain the charts that are available for reports in FortiOS 5.0, which
includes what log file or files the FortiGate unit gathers the information needed for the chart.
This appendix can help you when determining which charts to include in reports, without having
to view them from the CLI.
This appendix also includes the dataset and drill-down chart that is included within the chart
itself. Drill-down charts are not included in every chart.
This section includes the following topics:
• Traffic charts
• Web filter charts
• IPS (or attack) charts
• Antivirus charts
• Email filter charts
• VPN charts
Traffic charts
Traffic charts contain information about the traffic activity, which includes email, terminal and
instant messaging traffic. Terminal activity is activity that is SSH or Telnet, which is used to log in
to the FortiGate unit’s from a remote location.
The information from these charts are taken from the traffic log table in the SQLite database;
however, the traffic.bandwidth.wanopt chart contains information from the traffic log’s subtype
wanopt which is stored within the traffic log table.
The information displayed in these charts is in a bar chart style; however, the
traffic.bandwidth.wanopt displays information in a pie chart style.
Table 8: Explanation of the traffic charts
Chart
Dataset included
in chart
Explanation of the chart
traffic.bandwidth.apps.
app_cat
traffic.bandwidth.
apps.app_cat
The top applications for an application
category by bandwidth.
traffic.bandwidth.
app_cats.user
traffic.bandwidth.
app_cats.user
The top application categories for a user by
bandwidth.
traffic.bandwidth.users
traffic.bandwidth.
users
The top user traffic by bandwidth.
traffic.sessions.apps.
app_cat
traffic.sessions.
apps.app_cat
The top applications for sessions by
application category.
traffic.sessions.
app_cats.user
traffic.sessions.
app_cats.user
The top sessions by application categories
for a user.
Page 67
Table 8: Explanation of the traffic charts (Continued)
traffic.session.users
traffic.sessions.
users
The top users by sessions.
traffic.bandwidth.apps.
user
traffic.bandwidth.
apps.user.
The top applications for a user by bandwidth.
traffic.bandwidth.users.
app
traffic.bandwidth.
users.app
The top users using applications by
bandwidth.
traffic.bandwidth.
app_cats
traffic.bandwidth.a The top application categories by bandwidth.
pp_cats
traffic.sessions.apps. user traffic.sessions.ap
ps.user
The top applications that are used by a user
by sessions.
traffic.sessions.users. app traffic.sessions.use The top users for application by sessions.
rs.app
traffic.sessions. app_cats
traffic.sessions.ap
p_cats
The top application categories by session.
traffic.bandwidth.wanopt
traffic.bandwidth.w The WAN Optimization and web cache
anopt
performance information.
Web filter charts
Web filter charts contain information about the web activity on the network. The information
from these charts are taken from the web filter table in the SQLite database. All web filter charts
display their information within a bar chart style.
Table 9: Web filter charts and matching datasets
Chart
Dataset included in
chart
Explanation of the chart
web.allowed-reques web.allowed-request.site
t.sites.user
s.user
The top allowed web sites a user has
accessed by requests.
web.allowed-reques web.allowed-request.user The top allowed users for web category by
t.users.web_ cat
s.web_cat
requests.
web.allowed-reques web.allowed-request.web The top allowed web categories by request.
t.web_cats
_cats
web.blocked-reques web.blocked-request.site The top blocked web sites that a user tried
t.sites.user
s.user
to access by request.
web.blocked-reques web.blocked-request.user The top blocked users for web category by
t.users.web_ cat
s.web_cat
requests.
web.blocked-reques web.blocked-request.web The top blocked web categories by
t.web_cats
_cats
requests.
web.requests.
phrases.user
Fortinet Technologies Inc.
web.requests.phrases.us
er
Page 68
The top search phrases for a user.
FortiOS™ Handbook - Logging and Reporting for FortiOS 5.0
Table 9: Web filter charts and matching datasets
web.requests.
phrases
web.requests.phrases
The top search phrases.
web.requests.users. web.requests.users.phras The top users that used search phrase.
phrase
e
web.allowed-reques web.allowed-request.user The top alowed users for web sites by
t.users.site
s.site
requests.
web.allowed-reques web.allowed-request.site
t.sites
s
The top allowed web sites by requests.
web.blocked-reques web.blocked-request.user The top blocked users for web site by
t.users.site
s.site
request.
web.blocked-reques web.blocked-request.site The top blocked web sites by requests.
t.sites
s
web.bandwidth.site
s.user
web.bandwidth.sites.user The top web sites that a user has accessed
by bandwidth.
web.bandwidth.user web.bandwidth.users.site The top users for web site by bandwidth.
s.site
web.bandwidth.site
s
web.bandwidth.sites
The top web sites by bandwidth.
web.bandwidth.
stream-sites.user
web.bandwidth.stream-sit The top video streaming web sites for user
es.user
by bandwidth.
web.bandwidth.user web.bandwidth.users.stre The top users for video streaming web sites
s.stream-site.
am-site
by bandwidth.
web.bandwidth.
stream-sites
web.bandwidth.stream-sit The top video streaming web sites by
es
bandwidth.
IPS (or attack) charts
The IPS, or attack, charts contain information about attacks that occurred on your network. The
information from these charts is taken from the attack table in the SQLite database. All IPS
charts display their information in a bar chart style.
Table 10: Attack charts and matching datasets
Chart
Dataset included in chart
Explanation of the chart
attack.count.critical-att attack.count.criticial-attack The top critical or high level attacks for
acks.user
s.user
a user.
attack.count.users.
criticial-attack
attack.count.users.crticial-a The top users for an attack.
ttack
attack.count.critical-att attack.count.critical-attacks The top high or critical attacks.
acks
Fortinet Technologies Inc.
Page 69
FortiOS™ Handbook - Logging and Reporting for FortiOS 5.0
Table 10: Attack charts and matching datasets
attack.count.attacks.
user
attack.count.attacks.user
The top attacks for a user.
attack.count.users.
attack
attack.count.users.attack
The top ten users for an attack.
attack.count.attacks
attack.count.attacks
The top attacks that occurred.
Antivirus charts
The antivirus charts contain information about any potential or suspicious viruses that were
detected by the FortiGate unit, as well as information about files that may have contained
viruses.
Antivirus chart information is taken from the virus chart table in the SQLite database. All
antivirus chart information is displayed using a bar chart style.
Table 11: Antivirus charts and matching datasets
Chart
Dataset included in Explanation of the chart
chart
virus.count.viruses.user
virus.count.viruses.
user
The top viruses for user.
virus.count.users.virus
virus.count.users.
virus
The top users targeted by a virus.
virus.count.viruses
virus.count.viruses
The top viruses that were detected.
virus.count.viruses.
protocol
virus.count.viruses.
protocol
The top viruses per protocol.
virus.count.protocols
virus.count.protocols The virus protocol distribution.
virus.count.users
virus.count.users
The top users targeted by viruses.
Email filter charts
Email filter charts contain information about email filtering that occurred, such as how many
spam emails versus clean emails were detected by the FortiGate unit. These charts can help in
determining the amount of emails that are coming into and going out of your network.
The email filter information is taken from the email filter table in the SQLite database. All email
filter charts display the information in a bar chart style except for
email.bandwidth.timeperiods.sender and email.request.timeperiods.receiver, which display their
information using a line chart style.
Fortinet Technologies Inc.
Page 70
FortiOS™ Handbook - Logging and Reporting for FortiOS 5.0
Table 12: Email filter charts and matching datasets
Chart
Dataset included in
chart
Explanation of the chart
email.request.timeperiods.
sender
email.request.timeperio
ds.sender
The number of emails that were sent
from the sender email address.
email.request.senders
email.request.senders
The top email senders.
email.bandwidth.timeperiods. email.bandwidth.timepe The bandwidth used by email
sender
riods.sender
messages that were sent from the
sender email address.
email.bandwidth.senders
email.bandwidth.sender The top email senders by bandwidth.
s
This chart displays information using
bar chart.
email.request.timeperiods.
receiver
email.request.timeperio
ds.receiver
The number of emails that were sent
to the recipient.
emai.request.receivers
email.request.receivers
The top email receivers.
VPN charts
VPN charts contain information about VPN activity. This information is gathered from the
event-vpn log messages and includes VPN user activity, IPsec and SSL tunnel activity, and
tunnel activity volume.
Table 13: VPN charts and matching datasets
Chart
Dataset included in chart
Explanation of the chart
vpn.bandwidth.static- vpn.bandwidth.static-tunne The bandwidth for static VPN tunnels per
tunnels.user
ls.user
user.
vpn.bandwidth.users. vpn.bandwidth.users.static The bandwidth used per user in static
static-tunnel
-tunnel
VPN tunnels.
vpn.bandwidth.static- vpn.bandwidth.static-tunne The bandwidth used in statis VPN
tunnels
ls
tunnels.
vpn.bandwidth.ssl-so vpn.bandwidth.ssl-sources. The bandwidth used for source IP
urces.user
user
addresses of SSL VPN users
vpn.bandwidth.users vpn.bandwidth.users.ssl-so The bandwidth used for users that use
ssl-source
urce
SSL VPN tunnels and those source IP
addresses of the users.
vpn.bandwidth.ssl-so vpn.bandwidth.ssl-sources The bandwidth of SSL VPN connections
urces
and their source IP addresses.
vpn.bandwidth.dyna
mic-tunnels.user
Fortinet Technologies Inc.
vpn.bandwidth.dynamic-tu The bandwidth of dynamic VPN tunnels
nnels.user
per user.
Page 71
FortiOS™ Handbook - Logging and Reporting for FortiOS 5.0
Table 13: VPN charts and matching datasets
vpn.bandwidth.users. vpn.bandwidth.users.dyna
dynamic-tunnel
mic-tunnel
vpn.bandwidth.dyna
mic-tunnels
Fortinet Technologies Inc.
The bandwidth used per user for dynamic
VPN tunnels.
vpn.bandwidth.dynamic-tu The bandwidth used for dynamic VPN
nnels
tunnels.
Page 72
FortiOS™ Handbook - Logging and Reporting for FortiOS 5.0
© Copyright 2024