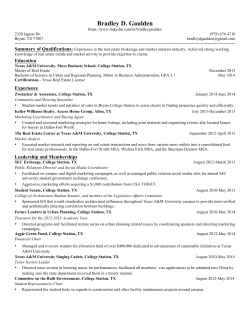Upgrading to the HP MSA 1040 or HP MSA 2040 - Hewlett
Technical white paper Upgrading to the HP MSA 1040 or HP MSA 2040 Table of contents Introduction............................................................................................................................................................................2 Intended audience.................................................................................................................................................................2 Prerequisites ..........................................................................................................................................................................2 Related documentation ........................................................................................................................................................3 HP MSA 1040 controller hardware overview.....................................................................................................................4 HP MSA 1040 features .....................................................................................................................................................4 HP MSA 2040 controller hardware overview.....................................................................................................................4 HP MSA 2040 features .....................................................................................................................................................5 Supported and unsupported configurations with the HP MSA 1040 and HP MSA 2040 controllers .....................5 Disk speed and enclosure link speeds............................................................................................................................6 Moving between SAS, iSCSI, and FC topologies .................................................................................................................7 Supported upgrade paths for the HP MSA 1040/2040....................................................................................................7 Instructions for upgrading to the HP MSA 1040 or HP MSA 2040 ..................................................................................8 Overview.............................................................................................................................................................................8 Upgrade considerations ...................................................................................................................................................9 Known limitations .......................................................................................................................................................... 10 Before you begin the upgrade ...................................................................................................................................... 10 Upgrading to the HP MSA 1040 or HP MSA 2040 ...................................................................................................... 15 VMware vSphere ............................................................................................................................................................ 27 Upgrade Scenarios ............................................................................................................................................................. 29 Appendix A .......................................................................................................................................................................... 31 Click here to verify the latest version of this document Technical white paper | Upgrading to the HP MSA 1040 or HP MSA 2040 Introduction This document highlights methods of upgrading an existing P2000 G3 Modular Smart Array (MSA) storage system to the HP MSA 2040 SAN or HP MSA 2040 SAS storage system and also upgrading an existing P2000 G3 MSA array to the HP MSA 1040 storage system. Storage systems can often be upgraded without any reformat to the vdisks and volumes, retaining data-in-place and saving time and effort. However in some circumstances, a backup and restore is required. P2000 G3 MSA technical user documents can be found at: hp.com/go/p2000. Additional information about the HP MSA 1040 may be found at hp.com/go/MSA1040. Additional information about the HP MSA 2040 may be found at hp.com/go/MSA2040. Note In this document, “P2000 G3 MSA” will be used to refer to any one of the P2000 G3 FC MSA, P2000 G3 FC/iSCSI MSA, P2000 G3 SAS MSA, P2000 G3 10GbE iSCSI MSA, or P2000 G3 iSCSI MSA unless specifically noted otherwise. Note You cannot upgrade the MSA2000 G1 or MSA2000 G2 to the HP MSA 1040 or HP MSA 2040. Intended audience This document is intended for HP MSA administrators and requires previous SAN knowledge. This document offers common known MSA facts that can contribute to an MSA best customer experience during the upgrade. Prerequisites Prerequisites for using this product include knowledge of: • Networking • SAN management • Connectivity methods such as Direct Attach Storage (DAS), Fibre Channel (FC), and Serial Attached SCSI (SAS) • iSCSI and Ethernet protocols 2 Technical white paper | Upgrading to the HP MSA 1040 or HP MSA 2040 Related documentation In addition to this guide, please refer to other documents for this product: • HP MSA System Racking Instructions • HP MSA 1040 Installation Guide • HP MSA 1040 System Cable Configuration Guide • HP MSA 1040 User Guide • HP MSA 1040 CLI Reference Guide • HP MSA 2040 Installation Guide • HP MSA 2040 System Cable Configuration Guide • HP MSA 2040 User Guide • HP MSA 2040 CLI Reference Guide You can find these documents from the Manuals page of the HP Business Support Center: hp.com/support/msa1040/manuals or hp.com/support/msa2040/manuals Important This white paper contains the information necessary to upgrade any of the P2000 G3 MSA controller-based systems to the HP MSA 1040 or 2040 array or convert protocols on the HP MSA 1040 or 2040 arrays. The bulk of the steps are the same regardless which storage system you are upgrading from. If an instruction applies to only one or two of the original host protocols, you’ll see [fc], [i], or [sa] at the beginning of the instruction. Important The instructions in this document show how to re-enter settings using the legacy, version 2 of the Storage Management Utility (SMU). See the SMU Reference Guide for using the virtualized version 3 SMU or converting back to the version 2 SMU. If you see the login below, press the “Click to launch previous version” to get to the version 2 interface. 3 Technical white paper | Upgrading to the HP MSA 1040 or HP MSA 2040 HP MSA 1040 controller hardware overview The HP MSA 1040 can be purchased as either a 12-drive or 24-drive storage system. Note The HP MSA 1040 storage system supports 4 total enclosures, including the storage enclosure, for a maximum of 99 SFF drives or 48 LFF drives. Mixed LFF and SFF enclosures are supported; see the following table for the maximum LFF and SFF drive configurations for each controller. Note that mixing LFF and SFF expansion enclosures will give you values in between those shown. Max disk configurations LFF controller enclosure SFF controller enclosure LFF expansion enclosures 12 + (3 x 12) = 48 24 + (3 x 12) = 60 SFF expansion enclosures 12 + (3 x 25) = 87 24 + (3 x 25) = 99 HP MSA 1040 features • New controller architecture with a new processor • 4GB cache per controller • 2 host ports per controller • 4/8Gb FC connectivity • 1GbE or 10Gbe iSCSI connectivity • Support for Thin Provisioning1; requires a license • New Web Interface1 to support virtualized storage features. Legacy Web Interface support is also included in GL200. • Support for Sub-LUN Tiering1; requires a license 1 With GL200 Firmware. HP MSA 2040 controller hardware overview The HP MSA 2040 controller can support both 12-drive or 24-drive storage enclosures. Note The HP MSA 2040 storage systems support 8 total enclosures, including the storage enclosure, for a maximum of 199 SFF drives or 96 LFF drives. Mixed LFF and SFF enclosures are supported; see the following table for the maximum LFF and SFF drive configurations for each controller. Note that mixing LFF and SFF expansion enclosures will give you values in between those shown. 4 Max disk configurations LFF controller enclosure SFF controller enclosure LFF expansion enclosures 12 + (7 x 12) = 96 24 + (7 x 12) = 108 SFF expansion enclosures 12 + (7 x 25) = 187 24 + (7 x 25) = 199 Technical white paper | Upgrading to the HP MSA 1040 or HP MSA 2040 HP MSA 2040 features • New controller architecture with a new processor • 4GB cache per controller • Support for solid state drives • Full disk encryption • 4 host ports per controller • 4Gb/8Gb/16Gb FC connectivity • 6Gb/12Gb SAS connectivity • 1GbE or 10GbE iSCSI connectivity • Support for both FC and iSCSI in a single controller • Increased support to seven D2700 SFF disk enclosures • Increased I/O performance • Support for Thin Provisioning1 • Support for Sub-LUN Tiering1 • Support for Read Cache1 • Support for Performance Tier1; requires a license • New Web Interface1 to support virtualized storage features. Legacy Web Interface support is also included in GL200. 1 With GL200 Firmware. Supported and unsupported configurations with the HP MSA 1040 and HP MSA 2040 controllers Table 1 lists the supported storage enclosures and expansion enclosures after upgrading to the HP MSA 1040/2040 controllers. Table 1. Supported/unsupported hardware configurations Item Supported with the MSA 1040 Supported with the MSA 2040 MSA2000 G1 Storage Enclosure No No MSA2000 G2 Storage Enclosure No No P2000 G3 MSA Storage Enclosure No Yes2 HP MSA 2040 Storage Enclosure3 Yes Yes MSA2000 Expansion Enclosures No No MSA70 Expansion Enclosures No No D2700 Expansion Enclosures Yes Yes P2000 Expansion Enclosures Yes Yes HP MSA 2040 Drive Enclosures Yes Yes HP 3G SAS drives No No SATA Drives No No HP 6G Dual Port SAS drives Yes Yes 5 Technical white paper | Upgrading to the HP MSA 1040 or HP MSA 2040 Table 1. Supported/unsupported hardware configurations (continued) Item Supported with the MSA 1040 Supported with the MSA 2040 HP 6G SAS Midline (MDL) Yes Yes SSD SFF Enterprise Mainstream Drives4 No Yes Self Encrypting Drives (SED)4 No Yes When using the P2000 G3 Storage Enclosure with MSA 2040 controllers, you will not be able to use SSD drives or have some of the performance benefits of the MSA 2040 Storage Enclosure. 2 3 The HP MSA 2040 Storage Enclosure is the recommended chassis over the P2000 G3 MSA Storage Enclosure as the MSA 2040 Storage Enclosure hardware design allows for the full performance of MSA 2040 controllers. SFF SSDs and SEDs are only supported in the MSA 2040 Storage Enclosures and D2700 Disk Enclosures when using MSA 2040 controllers. SSDs and SEDs are not supported when using the MSA 1040 storage system. 4 Consult the HP MSA 1040 Quick Specs for the latest supported hard drive capacities. Consult the HP MSA 2040 Quick Specs for the latest supported hard drive and SSD capacities. Disk speed and enclosure link speeds Special considerations must be noted about disk speed and enclosure link speeds after upgrading a P2000 G3 MSA to the HP MSA 1040 or HP MSA 2040. See Table 2 for disk speeds and enclosure link speeds after upgrading. Table 2. Disk speed and enclosure link speed matrix with MSA 1040 or MSA 2040 controller installed 6 Storage enclosure SSD support Storage enclosure disk link speed Inter-controller interface speed Expansion port link speed P2000 G3 LFF Not supported 3Gb Gen 1 6Gb P2000 G3 SFF Not supported 3Gb Gen 1 6Gb HP MSA 2040 LFF/SFF Supported 6Gb Gen 2 6Gb Technical white paper | Upgrading to the HP MSA 1040 or HP MSA 2040 Moving between SAS, iSCSI, and FC topologies The HP MSA 2040, like the P2000 G3 MSA, supports "moving between topologies" by a controller replacement. For instance, if your P2000 G3 iSCSI MSA has reached its host connect or performance maximums, the array can be upgraded to HP MSA 2040 SAN controllers with FC small form-factor pluggable (SFPs). The HP MSA 2040 products can adapt to new infrastructures while keeping the virtual disk data in place by doing a hardware controller replacement to match the infrastructure needed. The MSA 2040 also supports changing between storage protocols. For example, the HP MSA 2040 SAN with FC SFPs can be transformed to an MSA 2040 SAS with a controller replacement. Another example might be changing an MSA 2040 SAN FC mode to an MSA 2040 SAN Combo mode (FC/iSCSI). This example would require the addition of iSCSI SFPs. Supported upgrade paths for the HP MSA 1040/2040 Table 3 shows a list of the supported upgrade paths covered in this document. Table 3. Supported upgrade paths Description From To Dual controller P2000 G3 FC MSA5 HP MSA 1040 2-port 10GbE iSCSI P2000 G3 FC/iSCSI MSA5 HP MSA 1040 2-port 1GbE iSCSI P2000 G3 SAS MSA5 HP MSA 1040 2-port 8Gb FC P2000 G3 10GbE iSCSI MSA5 P2000 G3 iSCSI MSA5 Single or dual controller HP MSA 2040 SAN6 P2000 G3 FC MSA5 P2000 G3 FC/iSCSI MSA HP MSA 2040 SAS 5 P2000 G3 SAS MSA5 P2000 G3 10GbE iSCSI MSA5 P2000 G3 iSCSI MSA5 Single or dual controller Dual controller HP MSA 2040 SAN5 HP MSA 2040 SAS HP MSA 2040 SAS HP MSA 2040 SAN 5 HP MSA 1040 2-port 10GbE iSCSI5 HP MSA 2040 SAN6 HP MSA 1040 2-port 1GbE iSCSI5 HP MSA 2040 SAS HP MSA 1040 2-port 8Gb FC Dual controller 5 HP MSA 1040 2-port 10GbE iSCSI5 HP MSA 1040 2-port 10GbE iSCSI HP MSA 1040 2-port 1GbE iSCSI5 HP MSA 1040 2-port 1GbE iSCSI HP MSA 1040 2-port 8Gb FC HP MSA 1040 2-port 8Gb FC 5 LUN mappings using a protocol that is different from the original controller (i.e., changing from iSCSI to FC) will be deleted during the upgrade and need to be remapped. 5 The HP MSA 2040 SAN controller will support up to four host connections with options of 16Gb, 8Gb FC and 10Gb, 1Gb iSCSI per controller. See Table 4 below for valid configurations. 6 Note This white paper examines single-to-single controller upgrades and dual-to-dual controller upgrades. This white paper does not examine single-to-dual or dual-to-single controller upgrades. 7 Technical white paper | Upgrading to the HP MSA 1040 or HP MSA 2040 The MSA 2040 SAS controller supports up to four 6Gb SAS connections per controller (12G future) using mini-SAS HD connectors and upgrade from a P2000 G3 SAS storage system will require new host connect cables. The table below lists the supported SFP locations on the MSA 2040 controller ports when using FC, iSCSI, and the combination of FC and iSCSI. Table 4. Supported MSA 2040 SAN controller Host Ports and SFP locations For dual controller systems, symmetrical SFP placement is required. Host Port 1 SFP7 8/16 Gb FC 1/10 Gb FC Host Port 2 SFP7 8/16 Gb FC Host Port 3 SFP8 Host Port 4 SFP8 None None 8/16 Gb FC 8/16 Gb FC 1/10 Gb iSCSI 1/10 Gb iSCSI None None 1/10 Gb iSCSI 1/10 Gb iSCSI 1/10 Gb FC 7 SFP in Host Port 1 must match SFP in Host Port 2 8 SFP in Host Port 3 must match SFP in Host Port 4 Note Customers must upgrade their MSA 2040 SAN controller firmware to GL101 or later for iSCSI functionality and set the host port mode using the CLI command set host-port-mode. See the CLI Online Help or the HP MSA CLI Reference Guide for more information on the command. Instructions for upgrading to the HP MSA 1040 or HP MSA 2040 Overview This section lists the methods to update an existing HP MSA storage system to the updated controllers of the HP MSA 2040. This section examines the following: • Upgrade considerations • Known limitations • Before you begin the upgrade • Upgrade procedure 8 Technical white paper | Upgrading to the HP MSA 1040 or HP MSA 2040 Upgrade considerations The following is a list of upgrade considerations that need to be noted during the upgrade: Important • Before upgrading to the HP MSA 1040 or HP MSA 2040, you will need to copy data from any existing SATA virtual disks to SAS virtual disks as SATA drives are not supported with the HP MSA 1040 or MSA 2040 controllers. • If an HP MSA 2040 storage enclosure is purchased for use with MSA 2040 controllers, existing drives will need to be removed from the P2000 G3 storage enclosure and placed into the new HP MSA 2040 storage enclosure in the same order as they were in the P2000 G3 storage enclosure. • The MSA 1040 storage system comes standard with dual controllers and a storage enclosure. Drives from a P2000 G3 storage system must be moved to the MSA 1040 storage system enclosure during the upgrade process and placed in the same order as they were in the P2000 G3 storage enclosure. • If an HP MSA 2040 Storage Enclosure is purchased and there was an existing Remote Snap replication or 512 Snapshot license on the P2000 G3 storage enclosure, new licenses will need to be obtained and applied to the upgraded system. • The new licenses can be obtained from the MSA1040/2040 product support page under "Software updates and licensing." hp.com/support/msa1040 hp.com/support/msa2040 • If you have an existing VMware virtual infrastructure that utilizes the P2000 G3 MSA, refer the “VMware Virtual Infrastructure” section prior to upgrading. • If multipath is used, multipath settings for the new controllers will need to be added before the upgrade to ensure consistent access to the array after the upgrade. Failure to properly update the multipath settings could result in data unavailability or data corruption. • Hosts must be remapped after upgrading controllers. • Allow a minimum of two hours to complete the upgrade process. Allow additional time for configurations that contain large host counts because volume-to-host mappings will need to be reconfigured. • If your current environment is Boot from SAN, verify Boot from SAN settings after the upgrade using this document as a guide. From the following link, locate the “Boot from SAN” document that pertains to your corresponding operating system and review the “Setting up the HBAs” section. h18026.www1.hp.com/storage/networking/bootsan.html?jumpid=reg_r1002_usen_c-001_title_r0002 • During the upgrade, the storage system will be powered down and all HP MSA controllers and/or enclosures will be removed and replaced with HP MSA 1040 or HP MSA 2040 controllers and enclosures. • IP addresses might not be retained during the upgrade. See the MSA user documentation for setting the initial IP addresses of the new controller management ports. • The Storage Management Utility (SMU) for the HP MSA 1040 and MSA 2040 supports Firefox, Internet Explorer, Chrome, and Safari. • If you are changing storage protocols with the upgrade, you will need to validate that you have the appropriate host bus adapters to support the new storage protocol. • If changing protocols during the upgrade, new cables (FC, Direct Access Cables (DAC), mini-SAS HD, or Ethernet) will be needed to utilize the new protocol of the controller. Qualified cables can be found in the MSA 1040 or MSA 2040 Quick Specs and are available for purchase. • The HP MSA 2040 SAN controllers do not include SFP transceivers. Qualified SFPs for the HP MSA 2040 can be found in the MSA 2040 Quick Specs and are available for purchase in four packs. • The HP MSA 2040 SAN controllers have four ports for all protocols, so more cables (FC, Direct Access Cables (DAC) or Ethernet) might be needed to utilize the additional ports on the controller. • If you are moving to MSA 2040 SAS controllers, you will need to purchase cables with HD mini-SAS (SFF 8644 connector) connectors for connection to the MSA 2040 SAS host ports. Qualified cables can be found in the MSA 2040 Quick Specs and are available for purchase. 9 Technical white paper | Upgrading to the HP MSA 1040 or HP MSA 2040 • The HP MSA 1040 controllers come pre-installed with the appropriate transceivers (8Gb FC, 10Gb Optical iSCSI, or 1Gb RJ- 45 iSCSI). Replacing the 10Gb optical transceivers with 10G DAC cables is supported. Qualified optical cables and 10G DAC cables are listed in the MSA 1040 Quick Specs. Note Only HP MSA 2040 SFPs and qualified DACs will be recognized and usable within the HP MSA 2040 controllers. SFPs from other sources: P2000 G3 MSA, HP switches, and HP FC HBAs will not be recognized and will not function within the HP MSA 2040 controllers. Qualified SFPs and 10G DAC cables are listed in the HP MSA 2040 Quick Specs. Known limitations The following is the list of limitations that can be found with the upgrade. • Mixing P2000 G3 and HP MSA 1040 or HP MSA 2040 controllers in the same chassis is not supported. • Mixing two different protocol controllers (for example, HP MSA 2040 SAN and HP MSA 2040 SAS) in the same storage enclosure is not supported. Before you begin the upgrade Be sure to perform the following best practices to prepare for your upgrade: Note Appendix A contains a checklist of the necessary data that will help you gather and save the configuration information for the upgrade. Note Validate that all required hardware for the upgraded storage system is available before starting. This includes but is not limited to: FC or iSCSI SFPs, iSCSI DACs, HD mini-SAS cables, and optical cables. Not all of the above are required for every upgrade. 1. Back up all existing data on the existing storage system. 2. If the storage system has any problems, such as hardware warnings or virtual disks whose health is Degraded or Fault, resolve the problems before starting the upgrade. 3. Record the MSA storage system management IP address(es). 4. Download the latest HP MSA 1040 software from: hp.com/go/msa1040. If upgrading to the MSA 2040 controllers, locate the software at: hp.com/go/msa2040. 5. Download the latest HP MSA 1040 storage controller firmware from: hp.com/go/msa1040. If upgrading to the MSA 2040 controllers, go to: hp.com/go/msa2040. 6. [fc] Record the World Wide Names (WWNs) of the existing storage system controller’s FC ports. This can be found from the HP SMU under Physical and then clicking Enclosure 1 -> Rear Graphical and then clicking the FC ports. (see Figure 1). The WWN of the ports are listed as "Target ID" in the HP SMU. 7. [fc] Record FC WWN IDs, Names (nicknames), and profile settings of the FC HBAs you will be using to connect to the storage system, if any. The WWN IDs/Names are listed under the "Host ID" property in the HP SMU. This can be found from the HP SMU by expanding Hosts from the Configuration View frame (see Figure 2). 8. [fc] Record FC link speeds and topology settings. This can be found from the HP SMU by choosing Configuration -> System Settings -> Host Interfaces. (see Figure 3). 9. [i] Record the IP addresses of the controller iSCSI ports. This can be found from the HP SMU by selecting Configuration > System Settings > Host Interfaces. 10 Technical white paper | Upgrading to the HP MSA 1040 or HP MSA 2040 10. [i] Record any port IQN Host IDs and Names (nicknames) that were given for hosts (ensure that you capture all nicknames for all hosts). This can be found from the HP SMU by selecting Hosts > View > Overview. 11. [sa] Record any SAS host nicknames. This can be found from the HP SMU by selecting Hosts from the configuration view panel, then selecting View > Overview. 12. [i] Record iSNS information. This can be found from the HP SMU by selecting Configuration > System Settings > Host Interfaces. 13. [i] Record existing CHAP information. This information can be located from the HP SMU by selecting Hosts > Provisioning > Configure CHAP. Note IQN names will no longer be applicable if you are upgrading to the FC or SAS protocol controller. The IQN Host IDs and Names will be applicable if you choose to upgrade to the iSCSI protocol controller and choose to use the iSCSI targets of the new controller. Similarly, recording FC and SAS WWNs, nicknames, and speeds are only valid if you are moving to an MSA 1040 2-port 8Gb FC, MSA 2040 SAN (FC or mixed FC/iSCSI), or an MSA 2040 SAS. Figure 1. Recording FC ports WWNs 11 Technical white paper | Upgrading to the HP MSA 1040 or HP MSA 2040 Figure 2. Recording WWN nicknames Figure 3. Host interface screen for the P2000 G3 MSA 14. Record existing volume mapping information (see Figure 4). This can be found from the HP SMU by selecting the volume and then under Provisioning | Explicit Mappings. You might want to take a screenshot of the explicit mappings if you have a substantial amount of mappings. You can also use the Command Line Interface (CLI) command "show volume-maps" to record mappings. 12 Technical white paper | Upgrading to the HP MSA 1040 or HP MSA 2040 If you are changing host interfaces (for example, from iSCSI to FC), any host-specific mapping will no longer be valid. If you have host-specific mappings and are changing host interfaces, you need to record mappings. Later, during the upgrade process, you will remap the hosts. Figure 4. Volume mapping screen for the P2000 G3 MSA 15. Record all system user names, passwords, and the user types for users that can log on to the storage system. This can be found from the HP SMU under Configuration | Users | Modify Users. Note Do not delete user names; simply record existing username and user information. Passwords will show up as blank on the screen. 16. Record the system information. This can be found from the HP SMU under Configuration | System Settings | System Information. 17. Record the email notification information. This can be found from the HP SMU under Configuration | Services | Email Notification. 18. Record the SNMP notification information. This can be found from the HP SMU under Configuration | Services | SNMP Notification. 19. Record the date and time information. This can be found from the HP SMU under Configuration | System Settings | Date, Time. 20. Record network management services information. This can be found from the HP SMU under Configuration | Services | Management. 21. Record advanced disk settings information. This can be found from the HP SMU under Configuration | Advanced Settings | Disk. 13 Technical white paper | Upgrading to the HP MSA 1040 or HP MSA 2040 22. Record advanced cache settings information. This can be found from the HP SMU under Configuration | Advanced Settings | Cache. 23. Record the snapshot scheduling information. This can be found from the HP SMU under Provisioning | Modify Schedule. Note Do not modify the schedule; simply record the existing schedule information. 24. If applicable, record remote storage system(s) used for Remote Snap. This can be found from the HP SMU under Configuration | Remote Systems. Capturing controller parameters To capture all existing controller parameters, such as the network address, before the upgrade, save the existing controller logs to your management PC. This can be done by using the FTP utility and running the get logs command. The data contained in these logs will prove helpful in the event of a support issue after the upgrade. This step could take three to five minutes to complete. 1. In HP SMU, prepare to use FTP: – Determine the network-port IP addresses of the system’s controllers. – Verify that the system’s FTP service is enabled. – Verify that the HP MSA storage system login account has the correct permissions to use the FTP interface. 2. Open a Command Prompt (Windows®) or a terminal window (UNIX®) and navigate to the destination directory for the log file. 3. Enter the ftp controller-network-address (for example: ftp10.1.0.9) 4. Log in as an FTP user. 5. Enter the following command: get logs filename.zip Filename is recommended to be in the format yyyymmdd_ftp_system-name_controller-ID. Note For example: get logs 20140124_ftp_Storage2_A.zip Record the filename and path for future reference. 6. Wait for the Transfer complete message to appear. 7. Quit the FTP session. Update host software Update the host software on each connected server using the latest drivers available for the MSA 1040 or MSA 2040. Support software for the MSA 1040 can be found at: hp.com/go/msa1040 and the support for the MSA 2040 can be found at: hp.com/go/msa2040. Verify that the software is supported using the SPOCK webpage: hp.com/storage/spock. To ensure that the multipath software will be able to use the new controller after it is installed, update the multipath software to correctly identify the new controller. This may require a reboot of the operating system. 14 Technical white paper | Upgrading to the HP MSA 1040 or HP MSA 2040 Finishing up 1. Shut down all hosts connected to the array. 2. Label existing host connect cables if they are to be used in the upgraded system. All SAS host connect cables will need to be replaced due to the change in the SAS connector type. 3. Label all management network cables with the controller ID before disconnecting from the existing controllers. Upgrading to the HP MSA 1040 or HP MSA 2040 The upgrade procedure is listed here for the single and dual controller upgrades with and without attached expansion enclosures. Upgrade procedure The upgrade procedure for the MSA includes the following steps: • Shut down each controller • Remove and replace the controllers/enclosures • Determine and set the IP address of the new controller(s) • Update the MSA 1040 or MSA 2040 controller firmware to the latest available version • Re-enter controller information • Reconnect host connect cables and verify infrastructure • Re-establish Remote Snap communication, if necessary • Complete the upgrade Shut down each controller Shut down the MSA controller(s) using the HP SMU. This procedure helps ensure that data from cache will be flushed to disk. 1. Select Tools | Shut down or Restart Controller. 2. In the Operation section, select Shut down. 3. In the Controller type section, choose Storage and in the Controller section, choose one of the following: System type Selection Single controller Shut down RAID Controller A Dual controller Shut down both RAID controllers 4. Click Shut Down Now. Note A SMU warning message might appear. This is an informational message that requires no action. 5. Click Yes to confirm the operation. 6. Log off from the HP System Management Utility. 7. Verify that the "OK to Remove" blue light on the back of the controller(s) is lit. Note Verify that the Cache Status LED on the back of the controller is not blinking after the "OK to Remove" blue LED is illuminated. A blinking cache status LED means that cache has not been flushed to disk. If the cache light is blinking after the "OK to Remove" blue LED is illuminated, call HP support. See figures 5, 6, 7, 8, or 9 for your controller. 15 Technical white paper | Upgrading to the HP MSA 1040 or HP MSA 2040 Figure 5. P2000 G3 FC MSA controller status Figure 6. P2000 G3 FC/iSCSI MSA controller status Figure 7. P2000 G3 SAS MSA controller status 16 Technical white paper | Upgrading to the HP MSA 1040 or HP MSA 2040 Figure 8. P2000 G3 10 GbE iSCSI MSA controller status Figure 9. P2000 G3 iSCSI MSA controller status 8. Completely power down the MSA array by removing the power cords on the back of the controller enclosure. 9. If you have expansion drive enclosure(s) that are connected to the MSA controller enclosure, power them down by pressing the power switches at the back of each drive enclosure to the Off (O) position. Note If power supplies do not have power switches, remove the power cord. Remove and replace the controller(s) and enclosure 1. If expansion enclosures are connected to the controller enclosure, label and remove the mini-SAS expansion cable from each controller SAS OUT port (see figures 5, 6, 7, 8, or 9 for your controller). If more than one expansion enclosure is connected in series, the remaining SAS cables from these expansion enclosures can remain connected to each other. 2. Remove labeled host connect cables. SAS cables will need to be replaced due to the change of the SAS connector type on the MSA 2040 controllers. 3. Remove labeled Ethernet cables from the MSA management ports on each controller. 17 Technical white paper | Upgrading to the HP MSA 1040 or HP MSA 2040 Important If you are replacing the P2000 G3 MSA Storage Enclosure, remove and label each drive from the existing enclosure for reinsertion in the new MSA storage enclosure into the same slots. Replace the enclosure and re-insert the drives into the new MSA storage enclosure. Skip to step 7. 4. If you upgrading to the MSA 2040 controllers and not replacing the P2000 G3 MSA Storage Enclosure, remove the existing controller(s) from the array head. Follow the steps found on the HP Product Recycling page for proper disposal of controllers: hp.com/hpinfo/globalcitizenship/environment/recycle/index.html 5. Insert the new HP MSA 2040 controller(s) into the storage enclosure and tighten the thumb screws. 6. Insert SFPs into the HP MSA 2040 SAN controllers; if you are planning to use DAC cables for iSCSI then no SFPs are required. MSA 2040 SAS controllers do not require SFPs. MSA 1040 controllers have SFPs pre-installed; remove 10Gb iSCSI SFPs if you will be using DACs with the MSA 1040 controllers. 7. Reconnect or install new host connect cables. You must already have the correct SFPs or SAS cables for the MSA 2040 and DACs for either the MSA 1040 or MSA 2040 available for installation. See Table 5 below. Table 5. Connecting data path cables to new controllers Existing MSA Storage system New MSA 1040/2040 Storage system Attaching host connect cables HP MSA 2040 SAN FC mode Reconnect existing FC cables as labeled or Install new FC cables HP MSA 1040 2-port 8Gb FC P2000 G3 FC HP MSA 2040 SAN Combo mode Reconnect existing FC cables as labeled or Install new FC cables in ports 1 and 2 Reconnect existing iSCSI cables as labeled in ports 3 and 4 or Install new Optical 10GbE/DAC/1GbE Ethernet cables in ports 3 and 4 HP MSA 2040 SAN iSCSI mode Reconnect existing iSCSI cables as labeled or Install new Optical 10GbE/DAC/1GbE Ethernet cables P2000 G3 FC/iSCSI P2000 G3 10G iSCSI P2000 G3 iSCSI P2000 G3 SAS MSA 2040 SAS HP MSA 1040 2-port 10GbE iSCSI HP MSA 1040 2-port 1GbE iSCSI HP MSA 1040 2-port 8Gb FC HP MSA 1040 2-port 1GbE iSCSI HP MSA 1040 2-port 10GbE iSCSI HP MSA 2040 SAS 8. 18 Reconnect the Ethernet cables removed from the management ports. Install new SAS cables Technical white paper | Upgrading to the HP MSA 1040 or HP MSA 2040 Figure 10. HP MSA 1040 controller status Figure 11. HP MSA 2040 SAN controller status Figure 12. HP MSA 2040 SAS controller status 9. If expansion enclosures were connected to the controller enclosure, reconnect the expansion SAS cable from the expansion enclosures to the MSA 1040 or MSA 2040 controller SAS OUT port (see Figures 10, 11, and 12). 10. Power up the expansion enclosures by pressing the power switches at the back of the expansion enclosure to the On (–) position or inserting the power cords. While enclosures power up, their LEDs blink. After the LEDs stop blinking, if no LEDs on the front and back of the enclosure are amber, the power-on sequence is complete and no faults have been detected. 19 Technical white paper | Upgrading to the HP MSA 1040 or HP MSA 2040 11. Power on the HP MSA 1040 or HP MSA 2040 storage enclosure by pressing the power switches on the back of the controller enclosure to the On (–) position. If your HP MSA 1040 or HP MSA 2040 controller enclosure does not have power switches, plug power cords into the power supplies to power up the enclosure. 12. Verify the "FRU status" light is lit solid green on the back of the controller(s) before continuing. See Figures 10, 11, and 12. Determine and set the IP address of the new controller(s) Before you can access the SMU GUI, you must determine the IP address of the new controllers. There are multiple methods to obtain the IP addresses for your HP MSA 1040 or HP MSA 2040 system: • Use the supplied mini-USB serial cable to verify the management IP address using the "show network-parameters" command. • Find the two IP addresses assigned to an HP MSA 1040 or HP MSA 2040 System storage device in the DHCP server’s address table. Record these addresses. • Use a network management utility to discover HP MSA 1040 or HP MSA 2040 System storage devices on the local LAN through SNMP, for example, HP-SIM. • Use a ping broadcast to identify the device through the host’s ARP table. Connect to the HP MSA 1040 or HP MSA 2040 using the mini-USB cable or to the SMU using the discovered IP address in your browser. If you are using DHCP, record the assigned IP addresses; otherwise set the IP address of the controller management ports to the previous values as saved in Appendix A. Update the MSA 1040 or MSA 2040 controller firmware to the latest available version. See Technical Support/Manuals from hp.com/go/msa1040 or hp.com/go/msa2040. Re-entering controller information Re-enter the following information stored in the controllers: Item Description Host interfaces This is where the FC topology (loop, point-to-point, auto) and port speed (4Gb, 8Gb, 16Gb*, or auto) are assigned. Set iSCSI port addresses and iSCSI settings if you upgrade and change protocols. Re-enter iSNS and CHAP information. • 16Gb FC is only on the HP MSA 2040 20 System information This includes the system name, contact name, and system location information. Host volume mapping This is where volume host access is assigned. User configuration An example includes assigning user rights to users that are allowed to log on to the array. All custom user names will need to be re-entered. Network management services An example includes enabling FTP access to the array. Email configuration This is used for event notification. SNMP trap address information This is used for event notification. Snapshot and Remote Snap licenses Refer to upgrade considerations section. Existing snapshot schedules Schedules of when snapshots are taken or reset, or volume copy schedules. Technical white paper | Upgrading to the HP MSA 1040 or HP MSA 2040 Re-enter system settings Re-enter system settings as follows: 1. Log in to the HP SMU, and highlight MSA 1040 SAN or MSA 2040 SAN from the Configuration View frame. 2. Click Configuration | System Settings. Note Use the user name "manage" and the password "!manage" (without quotes) to log in to the HP SMU since the user name and password will return to defaults. Figure 13. System settings configuration 3. Enter the settings as follows: Setting Description Date, time Verify the time zone, date, and system time. Host interfaces The CLI "set host-parameters" command is used to set FC and iSCSI parameters on host ports. FC settings can include connection type and speed. The iSCSI parameters include IP address, IP netmask, IP gateway, and IP version. The MSA 2040 SAS controller requires no SAS port configuration. See the HP MSA 1040 or HP MSA 2040 CLI Guides for more information. For MSA 2040 SAN controllers to use the iSCSI protocol, it is required to set the controller host port mode using the CLI set host-port-mode command. See the CLI Online Help or the HP MSA CLI Reference Guide for more information on the command. MSA 2040 SAN controller FW must be updated to GL101R001 or later to enable iSCSI capabilities. The manuals can be found at: hp.com/support/msa1040/manuals or hp.com/support/msa2040/manuals System information Re-enter the name, contact, location, and system information. This information was recorded in step 16 of the “Before you begin the upgrade” section. 21 Technical white paper | Upgrading to the HP MSA 1040 or HP MSA 2040 Verify host names and update if necessary Assign or re-enter host nicknames and profiles. 1. Log in to the HP SMU. 2. Expand Hosts from the Configuration View frame by clicking the + button next to Hosts. 3. Highlight the host and select Provisioning | Rename Host. Figure 14. Renaming WWN hosts Re-enter explicit volume mappings Re-enter explicit volume mappings as follows: 22 1. Log in to the HP SMU and click on the specific volume name. 2. From the menu, select Provisioning | Explicit Mappings. Technical white paper | Upgrading to the HP MSA 1040 or HP MSA 2040 Figure 15. Renaming WWN hosts 3. Click the radio button next to the Type column for the corresponding host(s) that you want mapped and select Map to see the expanded view. Figure 16. Explicit volume mapping expanded view 4. Click the Map box to enable mapping, type in the LUN number, and select the access type from the drop-down menu. 5. On the graphic, click the corresponding ports that were mapped previously and click Apply. 23 Technical white paper | Upgrading to the HP MSA 1040 or HP MSA 2040 Re-enter user information Re-enter the user configuration information, including "user name" and "user type" as follows: Note This information was recorded in step 16 of the “Before you begin the upgrade” section. 1. Log in to the HP SMU. 2. Highlight MSA 1040 SAN or MSA 2040 SAN from the Configuration View frame. 3. Click Configuration | Users | Add New User. Figure 17. Add new users screen 24 4. Add any additional users that you had created on the previous MSA controller, set their passwords, and assign their user type. 5. Change the default user passwords or access type by logging into the HP SMU, highlighting MSA 1040 SAN to MSA 2040 SAN from the Configuration View frame and then clicking on Configuration | Users | Modify Users. Technical white paper | Upgrading to the HP MSA 1040 or HP MSA 2040 Figure 18. Modify user screen 6. Select the default user(s) and re-assign passwords and other attributes. Re-enter services information 1. Log in to the HP SMU. 2. Highlight MSA 1040 SAN or MSA 2040 SAN from the Configuration View. Figure 19. Network management services screen 25 Technical white paper | Upgrading to the HP MSA 1040 or HP MSA 2040 3. Select Configuration | Services | Management to re-enable the correct network management service. 4. Select Configuration | Services | Email Notification to re-enter email notification parameters. 5. Select Configuration | Services | SNMP Notification to re-enter SNMP information. Note The HP MSA 1040 and HP MSA 2040 allow the user to configure the syslog notification level. 6. Select Configuration | Services | Syslog Notification. In the main panel, set the options: – Notification Level. Select the minimum severity for which the system should send notifications: Critical (only); Error (and Critical); Warning (and Error and Critical); Informational (all); or none (Disabled), which disables syslog notification. – Syslog Server IP Address. IP address of the syslog host system. – Syslog Server Port Number. Number port of the syslog host system. Snapshot and Remote Snap Licenses 1. Select Tools | Install License. Type in the path and license file or browse to the license file and then click Install License File to add the updated license. The new license is only needed if you have upgraded to the MSA 2040 storage enclosure. Snapshot Schedules 1. Select Provisioning | Modify Schedules. Verify the existing snapshot schedules. Verify FC switch configuration 1. When upgrading to a FC based controller, verify that the FC switch zoning configuration is updated with the new storage system port WWNs. Re-establish iSCSI connectivity 1. If upgrading to an iSCSI based controller, re-establish iSCSI sessions from the hosts to the new storage system IQN. Remote Snap communication For Remote Snap, if the management controllers cannot communicate with each other, you will need to set the remote replication secondary addresses on the secondary array using the secondary storage system's addresses. Complete the upgrade 1. Power up all hosts connected to the storage system. 2. From the hosts, verify that the MSA volumes are accessible. This will require a multipath reconfigure if multipath was used prior to upgrading and not updated prior to the upgrade. Congratulations! You have successfully upgraded to the HP MSA 1040 or HP MSA 2040. 26 Technical white paper | Upgrading to the HP MSA 1040 or HP MSA 2040 VMware vSphere Note This section only applies when upgrading from the P2000 G3 MSA to the MSA1040/2040. Upgrading the MSA controller(s) changes the signature on the storage system, which causes the ESX/ESXi host to detect the LUN as a snapshot. After the upgrade, you might experience missing datastores and virtual machines (VMs). You will need to add the missing datastores and VMs back into the vSphere inventory using the resignature process. For Raw Device Mapping (RDM) that are presented directly to VM from the MSA storage system, will need to be manually imported using CLI commands. Since the MSA 1040 and MSA 2040 SAN storage systems are T10 compliant, there is no need for the VAAI plugin to be installed. If your ESX/ESXi server hosts both P2000 G3 MSA and HP MSA 1040/2040 SAN storage systems, it is recommended that you uninstall the VAAI plugin, remove claim rules, and then re-install VAAI after the controller upgrade. This ensures all claim rules are associated with the correct storage system. Below are the steps for adding missing datastores, VMs, and deactivating the VAAI plugin. Refer to the VMware documentation and support before upgrading the controller(s). Retrieving the disk information before upgrading the controller(s) Refer to the following VMware Documentation links for specific details for steps 1 through 3. CLI vmkfstools link: vmkfstools Service console command esxfg-scsidevs link: esxcfg-scsidevs Before performing the controller upgrade, collect all disk information related to Virtual Machine File System (VMFS) and RDM files. 1. Make sure the VM data is properly backed up. 2. From the ESX/ESXi console, run the following commands to collect the disk information: A. Enter the vmkfstools -P command to query the vmfs file system and save the disk information to file vmkfstools -P /vmfs/volumes/DATASTORE_NAME/VM_NAME/VM_NAME.vmdk # UUID: 518421ec-a2b768ec-1eed-001cc468d0c4 Partitions spanned (on “lvm”): # naa.600c0ff00011caddea9f835101000000:1 B. C. Save the vmfs disk information to a file Enter the vmkfstools -q command to query the RDM file system vmkfstools -q /vmfs/volumes/DATASTORE_NAME/VM_NAME/VM_NAME_RDM.vmdk # Disk /vmfs/volumes/vmfs5/RDMVM/RDMVM.vmdk is a Non-passthrough Raw Device Mapping # Maps to: vml.0200560000600c0ff00011cadd1fa0835101000000503230303020 D. Enter the esxcfg-scsidevs -u to list NAA ID with their primary name and use the vml number from step c for the input parameter esxcfg-scsidevs -u |grep vml.0200010000600c0ff000db41bae7458151010000004d5341203230 # naa.600c0ff000db41bae745815101000000 E. 3. Save the RDM disk information to a file. Repeat steps 1 and 2 for additional VMs, and save all the disk information to a file for use after the controller upgrade. 27 Technical white paper | Upgrading to the HP MSA 1040 or HP MSA 2040 Deactivating the MSA VAAI plugin and removing the claim rules before upgrading the controller(s) 1. Put the ESX server into maintenance mode for the host with the VAAI plugin installed. 2. Remove the VAAI plugin by running the following command from the ESX/ESXi console: esxcli software vib remove -n vmware-esx-hp_vaaip_p2000 3. Enter the esxcli storage core claimrule list command to confirm the claim rule numbers for the MSA VAAI Plug-in. Rule numbers are 5001, 5002, 5003 and 5004. esxcli storage core claimrule list --claimrule-class=Filter # RuleClass Rule Class Type Plugin Matches # ---------- ----- ------- ------ ----------- -------------------------------- 4. # Filter 5001 file vendor VAAI_FILTER vendor=HP model=P2000 G3 FC # Filter 5002 file vendor VAAI_FILTER vendor=HP model=P2000 G3 FC/iSCSI # Filter 5003 file vendor VAAI_FILTER vendor=HP model=P2000 G3 iSCSI # Filter 5004 file vendor VAAI_FILTER vendor=HP model=P2000 G3 SAS Deactivate all claimrules for the MSA VAAI Plug-in. For example, to delete the “5001” claim-rule enter the esxcli storage core claimrule remove command: esxcli storage core claimrule remove -r 5001 --claimrule-class=Filter esxcli storage core claimrule remove -r 5001 --claimrule-class=VAAI 5. Enter the esxcli storage core claimrule load command to load the new rules: esxcli storage core claimrule run --claimrule-class=Filter 6. Enter the esxcli storage core claimrule list command to confirm that the claim-rules of the MSA VAAI Plug-in are deleted: esxcli storage core claimrule list --claimrule-class=all The response should no longer include filter rules for P2000 models 7. Shutdown all VMs and the ESX/ESXi server(s) in preparation for the controller upgrade. 8. Proceed to “Upgrading to the HP MSA 1040 or HP MSA 2040” section to upgrade the controllers. Post controller upgrade Once the controller upgrade process outlined in this document has been completed and the ESX/ESXi servers are online, missing datastore(s) and inaccessible VMs may be listed in the vSphere inventory. To add them back into inventory, follow the steps below: Inventory Datastore(s) and VMFS VM(s) Refer to the following VMware documentation hyperlinks for details. Entering and Exiting Maintenance Mode Resignature a VMFS Datastore Adding and Removing VMs 1. Take the ESX/ESXi host out of maintenance mode. 2. Remove all VMs that are listed as inaccessible in the vSphere inventory. 3. Assign a New Signature to the Disk/LUN by running the add storage wizard. 4. 28 A. Select the Disk/LUN based on the information saved before the controller upgrade. The new signature adds the datastore back into the inventory with a prefix name of snap. This is because the original name is still reserved by vSphere. B. Repeat the above steps for each Disk/LUN that needs to be re-inventoried. Re-inventory the VMs from the signatured datastores (refer to Adding and Removing Virtual Machines.) Technical white paper | Upgrading to the HP MSA 1040 or HP MSA 2040 Note To restore the original datastore names, remove all the VMs from the inventory again and then rename the datastores. Follow step 4 to re-inventory the VMs again. Inventory RDM Virtual Machine(s) Refer to the following VMware documentation hyperlinks for specific details. VMware KB (1026256) Adding and Removing Virtual Machines For each RDM VM, use the appropriate command: • Creating a virtual RDM: Enter the vmkfstools -r command. • Creating a physical RDM: Enter the vmkfstools -z command. These commands recreate the descriptor file (example.vmdk) and mapping file, (example-rdm.vmdk) 1. Refer to the RDM disk information that was saved before upgrading the controller. 2. For example, to create a pass-through raw disk mapping file for a physical RDM, run the following commands from the ESX/ESXi console: A. Change directory to VM directory: cd /vmfs/volumes/DATASTORE_NAME/VM_NAME/ B. Enter the following command to generate a new descriptor and mapping file: vmkfstools -z /vmfs/devices/disks/naa.600c0ff00011cadd1fa0835101000000 VM_NAME.vmdk C. 3. Repeat steps a through b for all RDM disks. Add the VM back into inventory. Upgrade Scenarios There are some considerations to be aware of when upgrading the P2000 to the MSA 1040/2040 or when upgrading an MSA 1040 to an MSA 2040. These scenarios use the latest GL200 firmware. See the User Guide for more information on Linear and Virtual Disk Groups. Scenario 1: The user has Linear Disk Groups and wants to keep using only Linear Disk Groups. The user can continue to use the MSA array and create the Linear Disk Groups in the same manner used before upgrading. The user can use either Version 2 or Version 3 of the SMU. Scenario 2: The user has Linear Disk Groups and wants to start using Virtual Disk Groups and keep the remaining Linear Disk Groups. The user will be able to have both Linear and Virtual Disk Groups on the same MSA array. In order to utilize the Virtual Disk Groups, there must be available drives to construct the Disk Groups. This process might require purchasing new drives if no unused drives exist. Use Version 3 of the SMU to create the new Virtual Disk Groups. Version 2 of the SMU does not have the capability to create Virtual Disk Groups. Note For the 1040, using virtualized storage requires a license: 29 Technical white paper | Upgrading to the HP MSA 1040 or HP MSA 2040 Scenario 3: The user has Linear Disk Groups and wants to start using Virtual Disk Groups and wants to migrate the existing Linear Disk Groups to use the MSA virtualization features. Host-based migration is necessary to move the Linear volumes to Virtual volumes. To migrate the data, create new Virtual Disk Groups and then copy the data from the Linear Disk Groups onto the newly created Virtual Disk Group using a file copy. Again, this process might require purchasing new drives for use with the Virtual Disk Groups if no unused drives exist. Use Version 3 of the SMU to create the new Virtual Disk Groups. Version 2 of the SMU does not have the capability to create Virtual Disk Groups. 30 Technical white paper | Upgrading to the HP MSA 1040 or HP MSA 2040 Appendix A Before you power down your hosts and remove the existing MSA controllers, review this checklist and ensure you have all the necessary information. Management IP configuration Controller A Controller B IP address ______________________ ______________________ Netmask: ______________________ ______________________ Gateway: ______________________ ______________________ Controller FC World Wide Names Controller A WWNs A1: _____________________ A1: _____________________ Controller B WWNs B1: _____________________ B2: _____________________ FC and SAS host nicknames WWN Nickname Profile ________________________ ________________________ _______________ ________________________ ________________________ _______________ ________________________ ________________________ _______________ ________________________ ________________________ _______________ Controller iSCSI port addresses (listed under Host Interface in the SMU) Controller A IP address: Port 1: ____________________ Port 2: _____________________ Controller B IP address: Port 1: ____________________ Port 2: _____________________ Port IQN host nicknames (iSCSI only) Host ID Nickname __________________________ __________________________ __________________________ __________________________ __________________________ __________________________ __________________________ __________________________ Volume mappings Volume name Host name or Host ID Ports LUN Access __________________ ______________________ ______ ___________ No/R/RW __________________ ______________________ ______ ___________ No/R/RW __________________ ______________________ ______ ___________ No/R/RW __________________ ______________________ ______ ___________ No/R/RW 31 Technical white paper | Upgrading to the HP MSA 1040 or HP MSA 2040 Network Management Services Web Browser Interface (WBI) HTTP HTTPS Command Line Interface (CLI) Telnet SSH Storage Management Initiative Specification (SMI-S) Enable Encrypted Other Interfaces File Transfer Protocol (FTP) Simple Network Management Protocol (SNMP) Service Debug In-band Management Services In-band SES Capability Email alerts configuration Notification level SMTP server address Sender name Sender domain N/E/C/W/I ____________ _________________ ___.____.____.____ _ Email address 1: ________________________________________ Email address 2: ________________________________________ Email address 3: ________________________________________ Email address 4: ________________________________________ SNMP traps configuration Notification level: N / E / C / W / I 32 SNMP read community: ______________ SNMP write community: ______________ Trap host IP address 1: ____.____.____.____ Trap host IP address 2: ____.____.____.____ Trap host IP address 3: ____.____.____.____ Technical white paper | Upgrading to the HP MSA 1040 or HP MSA 2040 Advanced Disk Settings SMART Configuration: Dynamic Spare Capability: Available and Spare Drive Spin Down Capability: Drive Spin Down Delay (minutes): Drive Spin Down Suspend Period: Time to Suspend (HH) (MM) Time to Suspend (HH) (MM) Exclude Weekend Days from Suspend Period: EMP Polling Rate: Advanced Cache Settings Sync Cache Mode: Immediate Flush to Disk Missing LUN Response: Not Ready Illegal Request Host Control of Write-Back Cache: Auto-Write Through Cache Trigger Conditions ________________________________________ Controller Failure: Cache Power: CompactFlash: Power Supply Failure: Fan Failure: Over temperature Failure: Auto-Write Through Cache Behaviors ________________________________________ Revert when Trigger Condition Clears: 33 Technical white paper | Upgrading to the HP MSA 1040 or HP MSA 2040 Notify Other Controller: Remote Snap Remote System Information* IP address:* User Name:* Password:* *If applicable System user names Note SNMP User Characteristics (User Access vs. Trap Target, Authentication Type, Privacy Type, Privacy Password, and Trap Host Address) only need to be set if the “SNMPv3 User Definition” is checked. User Name (default users and their default settings are shown below) manage/monitor/ftp 34 Attribute Value Password !manage/!monitor/!ftp SNMPv3 User Definition Checked? No/No/No User Roles manage, monitor/monitor/manage, monitor User Type standard/standard/standard WBI Access? Yes/Yes/No CLI Access? Yes/Yes/No FTP Access? Yes/No/Yes SMI-S Access Yes/No/No Base Preference Base 10/Base 10/Base 10 Precision Preference 1/1/1 Unit Preference Auto/Auto/Auto Temperature Preference Celsius/ Celsius/ Celsius Auto Sign out 30/30/30 Locale English/English/English SNMP User Characteristics N/A Authentication Type N/A Privacy Type N/A Privacy Password N/A Trap Host Address N/A Technical white paper | Upgrading to the HP MSA 1040 or HP MSA 2040 System information System name: ______________________________ System contact: ______________________________ System location: ______________________________ System information: ______________________________ Date/time information Network Time Protocol: Enabled/Disabled NTP server address: _____._____._____._____ Time zone Offset: ________________________ Controller logs filenames Controller A: ________________________________________ Controller B: ________________________________________ Learn more at hp.com/go/MSA Sign up for updates hp.com/go/getupdated Share with colleagues Rate this document © Copyright 2013-2014 Hewlett-Packard Development Company, L.P. The information contained herein is subject to change without notice. The only warranties for HP products and services are set forth in the express warranty statements accompanying such products and services. Nothing herein should be construed as constituting an additional warranty. HP shall not be liable for technical or editorial errors or omissions contained herein. Windows is a U.S. registered trademark of Microsoft Corporation. UNIX is a registered trademark of The Open Group. VMware is a registered trademark or trademark of VMware, Inc. in the United States and/or other jurisdictions. 4AA4-6830ENW, December 2014, Rev. 3
© Copyright 2025