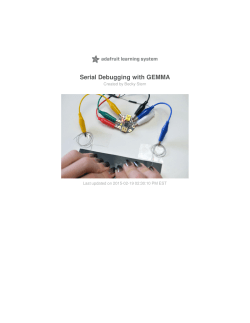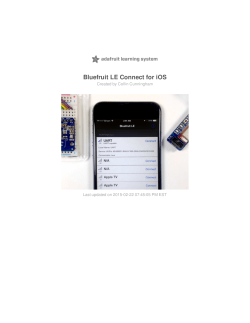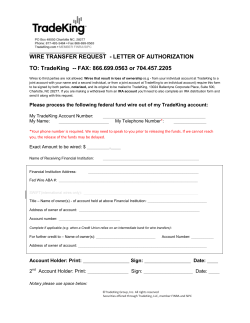PDF - Adafruit Learning System
DIY Bluetooth Gamepad Created by Ruiz Brothers Last updated on 2015-02-23 09:45:06 AM EST Guide Contents Guide Contents Overview 2 4 Prerequisite Guides Expectations Parts Tools & Supplies 4 5 6 7 Circuit Diagram 3D Printing 8 11 Parts & Settings Printing Parts 11 12 Power Circuit 13 Prep Slide Switch Wires Solder Wires to Slide switch 500mAh Charging Rate Wire Slide Switch to Lipo Charger & Bluefruit EZ-Key Prep Ground Wire Wire Ground to Micro USB Lipo Charger Wire Ground to Bluefruit EZ-Key Wired Power Circuit Test Power Circuit Button Layout 13 13 15 16 17 18 19 20 21 22 Prep Perma-Proto Half-size PCB Install tactile buttons Installed buttons Solder buttons to Perma-Proto Saw bottom corners from Perma-Proto PCB Trimmed Perma-Proto PCB 22 22 24 24 26 27 Wiring Buttons Ground 28 Prep Ground Wires Ground Wires Button Ground Placement Solder Ground Wires Soldered Ground Wires 28 29 30 30 32 Wiring Buttons Input Wire Perma-Proto PCB ground to Bluefruit EZ-Key ground Wire Buttons to EZ-Key Inputs © Adafruit Industries https://learn.adafruit.com/diy-bluetooth-gamepad 33 33 33 Page 2 of 53 Wired Buttons to Bluefruit EZ-Key Wire BlueTooth Pair button to EZ-Key Soldered Inputs to Bluefruit EZ-Key Heat Shrink Input Wires Assembly 39 Add screws to bottom cover Mount Micro USB Lipo Charger to bottom cover Mount Bluefruit EZ-Key to bottom cover Mount Bluefruit EZ-Key to bottom cover Mount Bluetooth Pair button to bottom cover Plug in 500mAh Lithium Polymer Battery Mount Perma-Proto to bottom cover Insert 500mAh battery Install Ninjaflex buttons into case Insert circuit into case Install slide switch into case Fasten bottom cover to case Add cover to top case Charge Battery and Play! Pairing with Devices © Adafruit Industries 35 35 37 38 https://learn.adafruit.com/diy-bluetooth-gamepad 39 39 40 42 42 44 44 46 47 47 48 50 50 52 53 Page 3 of 53 Overview In this project we’re building a DIY gamepad using the Bluefruit EZ-Key module and a 3D printed case. The Bluefruit EZ-Key HID keyboard controller is a bluetooth breakout design for making DIY keyboards and game pads. It’s requires no programing and works with just about any trigger or push button. It takes up to 12 inputs and can be powered with any 3-16 VDC. The Perma-Proto comes in different sizes which is perfect for making all sorts of projects. The ½ sized Perma-Proto breadboard is like a business card and which makes it perfect for making a small game controller. Prerequisite Guides We recommend walking through the guides below - these will help you get familar with the components used in this project. Introducing EZ-Key Bluefruit (http://adafru.it/ewt) Adafruit Guide to Excelllent Soldering (http://adafru.it/e2U) © Adafruit Industries https://learn.adafruit.com/diy-bluetooth-gamepad Page 4 of 53 Expectations This is a project that requires a bit of soldering and wiring - It's great for getting practice and well suited for makers with intermediate soldering skills. It's not the easiest 'first-time' beginners project, but it can be done if approached with patience, ambition and positivity. The 3D printing takes 2-3 hours and costs about $1.50 in material. If you don't have access to a 3D printer, check with your local hacker/maker space, library or community collage - they just might have one! Have fun, and happy making! © Adafruit Industries https://learn.adafruit.com/diy-bluetooth-gamepad Page 5 of 53 Parts The parts are available in the Adafruit shop and listed on the right sidebar. Take a moment to look over each components. Adafruit Perma-Proto Half-size breadboard PCB (http://adafru.it/ewu) Bluefruit EZ-Key (http://adafru.it/ewu) Micro Lipo w/Micro USB (http://adafru.it/ewv) 500mAh Lithium Polymer Battery (http://adafru.it/drL) 6mm Buttons (http://adafru.it/eww) 12mm Buttons (http://adafru.it/1119) © Adafruit Industries https://learn.adafruit.com/diy-bluetooth-gamepad Page 6 of 53 Slide switch (http://adafru.it/drN) Tools & Supplies You'll need some hand tools, a soldering iron, 3D printer, wires and other maker tools and suppilies. 3D Printer (http://adafru.it/d9z) Soldering Iron (http://adafru.it/doU) Wire cutters (http://adafru.it/152) + strippers (http://adafru.it/527) 30AWG Silicone Coated wire (http://adafru.it/2051) PLA (http://adafru.it/2080)+Semiflex (http://adafru.it/2321) filament (3mm/1.75mm) Panavise Jr (http://adafru.it/dDJ). + Helping third hands (http://adafru.it/dxR) Heat Shrink Pack (http://adafru.it/1649) Blue painters tape #4-40 3/8 flat Phillips machine screws © Adafruit Industries https://learn.adafruit.com/diy-bluetooth-gamepad Page 7 of 53 Circuit Diagram Take a moment to review the components in the circuit diagram. This illustration is meant for referencing wired connections - The length of wire, position and size of components are not exact. The 500mAh lithium polymer battery is connected to the microUSB lipo charger via JST cable. The Bluefruit EZ-Key has VIN pin connected to a slide switch. The BAT pin on the micro lipo charger is wired to the slide switch. The ground pin on the Bluefruit EZ-Key is wired to the GND pin on the micro lipo charger. A 6mm tactile switch is wired to pins 3V and PB on the Bluefruit EZ-Key to serve as a bluetooth pair button. The 6mm and 12mm tactile button inputs are wired to input pins 0-7 on the Bluefruit EZ-Key. Each tactile button has ground connected to ground rails on the Perma-Proto PCB. © Adafruit Industries https://learn.adafruit.com/diy-bluetooth-gamepad Page 8 of 53 The 1/2 sized Perma-proto breadboard PCB will house the 8 momentary push buttons. The rightside of each buttons will act as the ground connection. Each of the buttons right terminal are wired to the ground rail. The two ground rails are wired together. A single wire for the ground connection is wired to the Bluefruit EZ-Key. Each botton left terminal has a wired connection to the input pins. The input connections on the Perma-Proto should preferably be made on the back of the PCB and close-to to terminal, not actually on the same through-hole. Be very aware and cautious when wiring these connections. It's easy to get lost and loose your place/spot while soldering. Always double check your connections before you solder! © Adafruit Industries https://learn.adafruit.com/diy-bluetooth-gamepad Page 9 of 53 © Adafruit Industries https://learn.adafruit.com/diy-bluetooth-gamepad Page 10 of 53 3D Printing Parts & Settings permapad-bot.stl permapad-top.stl permapad-cover.stl PLA @220 10% infill 2 shells .2mm layer height 50/40 speeds Takes about 2 hours and 28 grams ($1.29) perma-dpad.stl perma-ab-buttons.stl perma-bt.stl perma-start-select.stl Semiflex or Ninjaflex Extruder @230 4 top layers 10% infill .2mm layer height 2 shells Takes about 15 minutes and 3 grams ($0.14) Thingiverse Download © Adafruit Industries https://learn.adafruit.com/diy-bluetooth-gamepad Page 11 of 53 http://adafru.it/exK YouMagine Download http://adafru.it/exT Cults3D Download http://adafru.it/exU Printing Parts The enclosure parts can be printed in PLA or ABS filament. PLA material tends to have less warped corners. We printed out the controller buttons in TPE filament, which makes them flexible and rubbery. No support material is required for the parts. STLs are oriented to "print-as-is". Our recommend slice settings work well with Printrbots and Orion delta machines. © Adafruit Industries https://learn.adafruit.com/diy-bluetooth-gamepad Page 12 of 53 Power Circuit Prep Slide Switch Wires Start off by prepairing the wiring for the slide switch. You'll need to measure two pieces of 30AWG silicone-coated stranded wires to about 10cm long. Strip both ends of the wires and apply solder to 'tin' the tips - This helps prevent the stranded wires from coming apart. Solder Wires to Slide switch Secure the slide switch to a Panavise Jr. Secure one wire to the little grabber on the helping third hands with the end of the wire overlapping a terminal on the slide switch. With the wire and switch secured in place, apply solder to join them together. Lightly tug the wire and inspect for a good connection. Repeat this process for the next wire. Add pieces of heat shrink tubing to insultate the exposed connection. © Adafruit Industries https://learn.adafruit.com/diy-bluetooth-gamepad Page 13 of 53 Add heat shrink tubing to the teeth of the Third Hand grabbers to safely secure wires. This helps prevent kinks in the wires and scratches from components. © Adafruit Industries https://learn.adafruit.com/diy-bluetooth-gamepad Page 14 of 53 500mAh Charging Rate You'll want to up the charging rate on the Micro Lipo charger. To make it safe for all our batteries, we set the default rate to 100mA. You can easy up the charge rate to 500mA by connecting the solder jumper . This will allow the 500mAh lithium polymer battery to charge faster. Melt some solder onto the jumper to close it and set the new charge rate. © Adafruit Industries https://learn.adafruit.com/diy-bluetooth-gamepad Page 15 of 53 Wire Slide Switch to Lipo Charger & Bluefruit EZ-Key Secure the micro lipo charger PCB to panavise Jr. Apply solder to the BAT and GND pins. Now solder one of the wires from the slide switch to the BAT pin by heating up the pin and inserting the wire while the solder is hot and molten. Repeace this process for the VIN pin on the Bluefruit EZKey. © Adafruit Industries https://learn.adafruit.com/diy-bluetooth-gamepad Page 16 of 53 Prep Ground Wire We'll need a wire to connect ground to the Micro Lipo charger. Measure and cut a piece of 30AWG silicone-coated stranded wire to about 5cm long. Strip and tin both ends of the wire. © Adafruit Industries https://learn.adafruit.com/diy-bluetooth-gamepad Page 17 of 53 Wire Ground to Micro USB Lipo Charger Secure the lipo charger PCB to the Panavise jr. Solder the ground wire into the GND pin. Double check connection by tugging on the wire, ensuring a solid connection. Remove from Panavise jr. when complete. © Adafruit Industries https://learn.adafruit.com/diy-bluetooth-gamepad Page 18 of 53 Wire Ground to Bluefruit EZ-Key Secure the Bluefruit EZ-Key to the Panavise jr. Apply solder to the G pin and insert the remaining end of the ground wire while the solder is moltent. Double check connection is solid. Remove from Panavise jr. when complete. © Adafruit Industries https://learn.adafruit.com/diy-bluetooth-gamepad Page 19 of 53 Wired Power Circuit Double check your work. The power circuit is now complete! Next step is to plug in the JST cable from the lithium polymer to the lipo charger. © Adafruit Industries https://learn.adafruit.com/diy-bluetooth-gamepad Page 20 of 53 Test Power Circuit Plug in the JST cable from the 500mAh battery to the JST port on the lipo charger. The slide switch will power on the circuit when the switch is set to the farthest terminal with the wire connection. If the LED lights on the Bluefruit EZ-Key, everything is good! If the LED doesn't power on, double check your wiring. The battery may be drained, so check that too! © Adafruit Industries https://learn.adafruit.com/diy-bluetooth-gamepad Page 21 of 53 Button Layout Prep Perma-Proto Half-size PCB In this project, we're using the half-size perma-proto PCB. We'll add the buttons with the PCB oriented with the labels right-side up. Install tactile buttons Add 6mm buttons to the Perma-Proto by inserting them into place with the terminals going into the through-holes. If the terminals don't insert all the way, try bending them slightly until they fit into place. Ensure the oriention of the buttons are correct terminals should be pointing up/down as opposed to left/right. Polarity will matter once the ground and inputs are wired. Two 12mm buttons go on the far right, acting as the "A" and "B" buttons. © Adafruit Industries https://learn.adafruit.com/diy-bluetooth-gamepad Page 22 of 53 © Adafruit Industries https://learn.adafruit.com/diy-bluetooth-gamepad Page 23 of 53 Installed buttons Double check your buttons are properly oriented and exactly in the right spot! You can follow the photo and circuit diagram to cross reference the button placement. Solder buttons to Perma-Proto Once the buttons are installed, you'll need to solder them in place. Secure the Perma-Proto PCB to a Panavise Jr. and apply solder to the button terminals. © Adafruit Industries https://learn.adafruit.com/diy-bluetooth-gamepad Page 24 of 53 © Adafruit Industries https://learn.adafruit.com/diy-bluetooth-gamepad Page 25 of 53 Saw bottom corners from Perma-Proto PCB Next up, we'll need to remove the bottom left and right corners from the Perma-Proto PCB. I recommend using a rotary power tool like a DREMEL. You're going to need to do this in a well ventilated area. You're also going to need to wear safety glasses. I recommend using a 'thin cut' attachment. © Adafruit Industries https://learn.adafruit.com/diy-bluetooth-gamepad Page 26 of 53 Trimmed Perma-Proto PCB You're going to want to trim off the power+ground rails from pins 1-2 and 29-30. We won't be using these in this project, so it's OK to remove them. Don't skip this step, its actually very important - The removal of the two corners is necessary for the PCB to fit into the enclosure. © Adafruit Industries https://learn.adafruit.com/diy-bluetooth-gamepad Page 27 of 53 Wiring Buttons Ground Prep Ground Wires Next up, we need create short wires that will connect all the buttons ground together in series. We'll need 8 pieces of 30AWG silicone-coated stranded wire that are about 5-10mm long. Strip both ends of each wire using wire strippers. Use the helping third hands to secure wires while tinning. © Adafruit Industries https://learn.adafruit.com/diy-bluetooth-gamepad Page 28 of 53 Ground Wires Here's the full set of 30AWG silicone-coated wires all cut and tinned. They're short and thin! © Adafruit Industries https://learn.adafruit.com/diy-bluetooth-gamepad Page 29 of 53 Button Ground Placement Insert each ground wire into the through-holes before soldering into place. You'll want to assess the placement and double check the front and back of the PCB. In this project, I'm using the right side of the buttons terminals as the ground - so all of them need to be this way. Note, once the PCB is flipped over, the 'right-side' becomes the 'left-side'. Take this in consideration, as it can start getting confusing. I myself had to resolder a few times! Solder Ground Wires Apply solder to the designated button input through-holes. Ensure the wire is soldered to the correct through-hole on the power/ground rail. Use tweezers to assist you while heating up solder and inserting wires. You'll need to connect the top and bottom ground rails together by wiring up a piece of wire. When you've completed soldering ground wires, snip off any excess terminals/wires with flush diagonal cutters. © Adafruit Industries https://learn.adafruit.com/diy-bluetooth-gamepad Page 30 of 53 © Adafruit Industries https://learn.adafruit.com/diy-bluetooth-gamepad Page 31 of 53 Soldered Ground Wires And now we have ground wires! Double check your connections and ensure the polarity of each button is correct. If you managed to miss one, go back and heat up the pin, remove wire and try again. The Perma-Proto PCB has a high quality solder mask and copper through-holes, so you can do several attemps. © Adafruit Industries https://learn.adafruit.com/diy-bluetooth-gamepad Page 32 of 53 Wiring Buttons Input Wire Perma-Proto PCB ground to Bluefruit EZ-Key ground Next up, we're going to wire up a main ground connection from Perma-Proto to the Bluefruit EZKey. Secure the Perma-Proto to Panavise jr. Secure the Bluefruit EZ-Key to one of the grabbers on the helping third hands. Measure up a wire to about 5cm, long enough to connect both components together. This wire will go into one of the available ground pins on the Perma-Proto. Wire Buttons to EZ-Key Inputs Now we need to wire each button from the PermaProto to the input pins on the Bluefruit EZ-Key. Measure and cut wires for the button inputs. These wires can be 5cm long. You'll need to do the same song and dance - strip both ends, apply solder to tin the tips. Apply solder to the pin and then insert the wire while solder is molten. You'll need to do this for all 8 buttons. Double check each pin and wire connection before soldering. You should be constaintly checking the back and front of the PCB, making sure you're soldering the correct pin. © Adafruit Industries https://learn.adafruit.com/diy-bluetooth-gamepad Page 33 of 53 © Adafruit Industries https://learn.adafruit.com/diy-bluetooth-gamepad Page 34 of 53 Wired Buttons to Bluefruit EZ-Key And now we have the button inputs wired to the Bluefruit EZ-Key, yay! You'll want to, yet again, double check your connections to ensure everything is right. Wire BlueTooth Pair button to EZKey We'll need an extra 6mm tactile button to serve as the bluetooth pair button. This will help you pair the Bluefruit EZ-Key to different devices. You'll need to measure and cut two piecess of 30AWG siliconecoated stranded wire. Apply heat shrink tubing to the exposed terminals to insulate the connections. The two wires will need to connect to the 3V and BT labeled pins on the Bluefruit EZ-Key. © Adafruit Industries https://learn.adafruit.com/diy-bluetooth-gamepad Page 35 of 53 © Adafruit Industries https://learn.adafruit.com/diy-bluetooth-gamepad Page 36 of 53 Soldered Inputs to Bluefruit EZ-Key And now we have a complete circuit! © Adafruit Industries https://learn.adafruit.com/diy-bluetooth-gamepad Page 37 of 53 Heat Shrink Input Wires Let's go ahead and make the wiring from the button inputs a bit more organized. Cut a piece of heat shrink tubing and split it down the middle. Bundle up all of the input wires and wrap the piece of heat shrink around the wires. Apply a bit of heat to seal the heat shrink tubing. Now we can mount the components to the enclosure! © Adafruit Industries https://learn.adafruit.com/diy-bluetooth-gamepad Page 38 of 53 Assembly Add screws to bottom cover Let's start by fastening two #4-40 3/8 flat Phillips machine screws into the two holes on the bottom cover part [not the holes in the corners]. Fasten until you see the screw thread slightly protrude the top of the stand-off - so, not all the way. Mount Micro USB Lipo Charger to bottom cover Let's mount the micro USB lipo charger to the bottom cover. Place it over the stand-offs with the machine screw lined up with the mounting hole on the lipo charger PCB. Make sure the USB charging port is facing the outter edge. Hold the component firmly in place while you fasten the machine screw, all the way. © Adafruit Industries https://learn.adafruit.com/diy-bluetooth-gamepad Page 39 of 53 Mount Bluefruit EZ-Key to bottom cover © Adafruit Industries https://learn.adafruit.com/diy-bluetooth-gamepad Page 40 of 53 Next up, we'll need to mount the Bluefruit EZ-Key to the bottom cover. Let's do the same song and dace we just did for the lipo charger to the Bluefruit EZ-Key. Note, the mounting holes on the Bluefruit EZ-Key are just a bit smaller than the micro lipo charger, so you'll need to loosen the hole if the #440 machine screw doesn't go in. I used a sharp and pointy #4-40 screw to tap the hole - it just barely broke the PCB because the mounting hole is small, so do it slowly and carefully. © Adafruit Industries https://learn.adafruit.com/diy-bluetooth-gamepad Page 41 of 53 Mount Bluefruit EZ-Key to bottom cover Now we have both components mounted to the bottom cover. Mount Bluetooth Pair button to bottom cover There's a small platform for the bluetooth pair button to rest on. You may want to bend the leads apart. Add a dap of super glue to the top surface of the platform and then quickly place the button on top, with the button facing the outter edge. Allow glue to dry before proceeding. © Adafruit Industries https://learn.adafruit.com/diy-bluetooth-gamepad Page 42 of 53 © Adafruit Industries https://learn.adafruit.com/diy-bluetooth-gamepad Page 43 of 53 Plug in 500mAh Lithium Polymer Battery OK, now is a good time to plug in the JST cable from the battery to the JST port on the micro USB lipo charger. Mount Perma-Proto to bottom cover Now we need to mount the Perma-Proto PCB to the bottom cover. Carefully coil the input wires underneath the PCB and place it on top of the two tall stand-offs. Line up the mount holes with the stand-offs and hold the PCB in place. Insert two #440 3/8 flat Phillips machine screws into the PermaProto until it's fastened to the stand offs. Fasten all the way until the PCB is completely secured. © Adafruit Industries https://learn.adafruit.com/diy-bluetooth-gamepad Page 44 of 53 © Adafruit Industries https://learn.adafruit.com/diy-bluetooth-gamepad Page 45 of 53 Insert 500mAh battery We need to insert the lithium polymer in between the Perma-Proto PCB and the bottom cover. There should be enough clearance for the battery. You'll want to arrange the wires so that they aren't being kinked or scrunched up. Be careful not to scratch or puncture the battery! © Adafruit Industries https://learn.adafruit.com/diy-bluetooth-gamepad Page 46 of 53 Install Ninjaflex buttons into case Before we insert the circuit into the top enclosure, add the ninjaflex rubbery buttons to the enclosure. These need to be in place before the circuit is installed. Insert circuit into case Place the circuit into the enclosure at a 45-ish degree angle so that the Perma-Proto PCB goes underneath the clips on the inside fo the enclosure. Ensure the micro USB port on the lipo charger is facing the cut out on the encosure. Carefully slide it into the enclosure, but don't close it completely, yet! © Adafruit Industries https://learn.adafruit.com/diy-bluetooth-gamepad Page 47 of 53 Install slide switch into case With the circuit half-way inserted, pull out the slide switch from the circuit and press it down into the cut out for the slide switch. The clips will hold the switch and prevent it from being pushed all the way inside the enclosure. Once the slide switch is inserted in place, close up the bottom cover! © Adafruit Industries https://learn.adafruit.com/diy-bluetooth-gamepad Page 48 of 53 © Adafruit Industries https://learn.adafruit.com/diy-bluetooth-gamepad Page 49 of 53 Fasten bottom cover to case Insert four #4-40 3/8 flat Phillips machine screws to the corners of the bottom cover. Fasten all the way to tighten and completely close the enclosure. Add cover to top case To finish off this project, you can add a cover to the front of the enclosure to change up color scheme. In this project I used a black color to add contrast to the pink enclosure. You can apply adhesives like E600 to the parts for a perminent seal, or you can use funtac like I did. © Adafruit Industries https://learn.adafruit.com/diy-bluetooth-gamepad Page 50 of 53 © Adafruit Industries https://learn.adafruit.com/diy-bluetooth-gamepad Page 51 of 53 Charge Battery and Play! And thats about it! The circuit is finished, project assembled and ready to play! Or is it? I recommend fully charging the 500mAh battery before playing. Plug in a micro USB cable to the lipo charger. The charger has an on-board LED indicator that lights green when the battery is fully charged. Red LED indicates the battery is charging. © Adafruit Industries https://learn.adafruit.com/diy-bluetooth-gamepad Page 52 of 53 Pairing with Devices A freshly baked, 'never-been-used' Bluefruit EZ-Key will automatically start searching for a device to pair with. Your bluetooth enabled device should pick up the EZ-Key within a minute. If you're having issues with pairing, or unfamiliar with pairing bluetooth devices, you should check out the pairing page on the EZ-Key introduction guide (http://adafru.it/ewx). © Adafruit Industries Last Updated: 2015-02-23 09:45:07 AM EST Page 53 of 53
© Copyright 2025