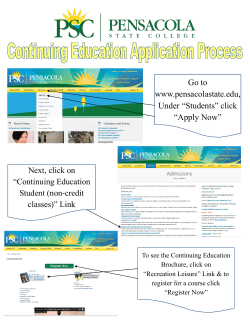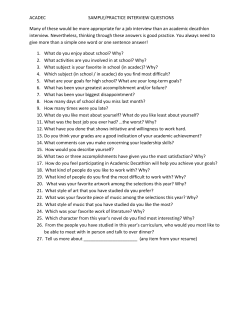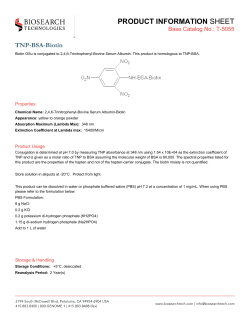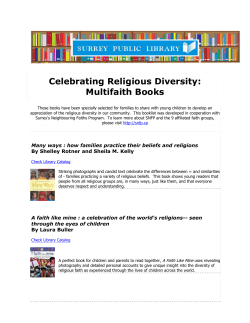PowerScheduler Update Selections Exercises
PowerScheduler Update Selections Exercises PowerScheduler Update Selections Exercises When querying the scheduling tables to make data changes, you’ll need two pieces of information: the build ID for the active scenario and the CatID for the active course catalog. First, find the two pieces of information. Then, select a small group of courses to make mass updates. 1. Navigate to PowerScheduler, and click Functions 2. Click Update Selections Copyright © 2013 Pearson 1 PowerScheduler Update Selections Exercises 3. From the Current Table menu, choose ScheduleBuilds and click Select all [xx] records 4. Click List View Look for the build ID associated with the active build. 5. Write down the BuildID Now find the course catalog ID for the active course catalog. 6. In the breadcrumbs, click Scheduling Functions > Update Selections 7. Change the table to ScheduleCatalogs 8. Select all of the records, and click List View Copyright © 2013 Pearson 2 PowerScheduler Update Selections Exercises 9. Write down the ID for the active course catalog Now you’re ready to make changes to the course data. 10. In the breadcrumbs, click Scheduling Functions > Update Selections 11. Change the table to ScheduleCourseCatalogs 12. From the first row of search menus, choose CourseCatalogID = 13. Enter your course catalog ID 14. Click Search all [xx] records in this school You are working with the courses that are active in your current catalog. You’ve filtered out all other catalog records from previous years. 15. Click Select Records by Hand to work with a smaller group Copyright © 2013 Pearson 3 PowerScheduler Update Selections Exercises 16. Ctrl-click (PC) or Command-click (Mac) the course names For example, select all the English courses. 17. Click Submit 18. In the breadcrumbs, click Scheduling Functions > Auto Fill Course Information Copyright © 2013 Pearson 4 PowerScheduler Update Selections Exercises 19. Select your currently selected courses only, and enter data to fill for the selected courses Copyright © 2013 Pearson 5 PowerScheduler Update Selections Exercises 20. When you’re finished entering data, click Submit To view your changes, navigate to Reports > Course List. Take some time to become knowledgeable about other fields in the ScheduleCourseCatalogs table. Write your own query for the course catalog ID. 21. Navigate back to Update Selections 22. Enter the search for your course catalog ID 23. From the second row of search menus, choose Course_Name and contains 24. Enter AP 25. Click Search all [xx] records in the school 26. Click Select Records by Hand to verify and narrow the courses further The results include Geography and Computer Applications. If you want AP classes only, select those courses and click Submit. 27. Navigate back to the Functions page and select Auto Fill Course Information to update the fields for the group of courses The more you use this function, the more you will know your data fields and the better you will become with searching and cleaning your data. Copyright © 2013 Pearson 6
© Copyright 2025