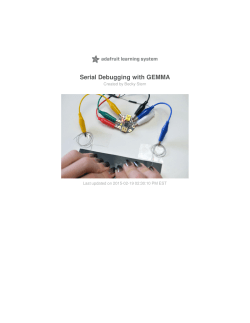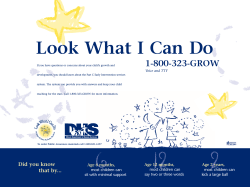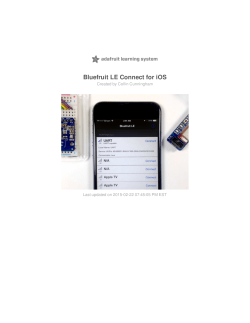PDF - Adafruit Learning System
RasPipe: A Raspberry Pi Pipeline Viewer, Part 1
Created by Brennen Bearnes
Last updated on 2015-03-20 06:45:05 PM EDT
Guide Contents
Guide Contents
Overview
Shell Filters
machine_stars.py
Line by Line
10
raspipe.py
17
Imports
RasPipe is a Class
What the Heck is a Class?
raspipe.py is a Utility and Takes Options
RasPipe Has a Grepping Penguin
RasPipe Handles Mouse Clicks
RasPipe Plays Sound
Pygame on the PiTFT and Next Steps
raspipe_pitft.sh & machine_stars_pitft.sh
What Now?
© Adafruit Industries
2
3
6
8
https://learn.adafruit.com/raspipe-a-raspberry-pi-pipeline-viewer
18
18
19
20
21
23
23
25
25
26
Page 2 of 26
Overview
The other day I was thinking about how I could use a Raspberry Pi for a practical demonstration of
some Unix shell basics. At right around the same time, I was using a neat little shell utility called
pv (http://adafru.it/eMk), for pipe viewer.
What pv does is sit in the middle of a pipeline and display a progress bar, so you can have some
idea of whether a long-running process is actually processing, and how much longer you'll have to
wait for it to finish. It's great for things like copying big disk images to SD cards.
So ok, I thought, I have this PiTFT display (http://adafru.it/dDE). What if I made a pipeline viewer
out of the Pi and stuck it on top of my regular monitor?
© Adafruit Industries
https://learn.adafruit.com/raspipe-a-raspberry-pi-pipeline-viewer
Page 3 of 26
It turns out the basics of that are pretty easy to do, but the specifics are a good chance to
experiment with some interlocking little technologies to make something useful (or at least cool to
look at). In part one, we'll look at:
Pipes, filters, and basic data processing with shell tools in Bash.
Simple Python filter scripts.
Pygame for data visualization, optionally displayed on the PiTFT.
© Adafruit Industries
https://learn.adafruit.com/raspipe-a-raspberry-pi-pipeline-viewer
Page 4 of 26
In part two, we'll look at
netcat for easily slinging data over network sockets.
SSH as a secure and authenticated channel for data pipelines between machines.
Node.js streams.
Creating a simple Flask (http://adafru.it/cFR) application.
This guide assumes a little familiarity with basic programming concepts and the command line, but
is generally aimed at the beginner.
© Adafruit Industries
https://learn.adafruit.com/raspipe-a-raspberry-pi-pipeline-viewer
Page 5 of 26
Shell Filters
In An Illustrated Guide to Shell Magic: Typing Less & Doing More (http://adafru.it/eEE), I talked
about writing shell filters (http://adafru.it/eMl) in a handful of languages. Let's revisit a version of
one of those, stars.py :
#!/usr/bin/env python
# encoding: utf-8
import sys
import re
line = sys.stdin.readline()
while line:
stars = re.sub('\S', ' ', line)
sys.stdout.write(stars)
line = sys.stdin.readline()
This is some fairly simple Python. It takes some text from standard input one line at a time, uses a
regular expression to convert any non-space character to a , and writes each line back to
standard output.
In practice, that looks like this:
Usually, we write code like this to search, transform, store, or otherwise munge data. But what if, to
start, we just want to do something more visually interesting with the output than view some
characters?
Pygame (http://adafru.it/eMm) is a set of Python libraries for making it easy to write games. In turn,
it wraps up SDL (http://adafru.it/eMn), a popular cross-platform graphics and sound library.
You probably won't be writing the next blockbuster first-person shooter in Pygame, but it's a great
way to experiment with simple games that will run on all sorts of computers, including the Pi. For
some good examples, you can have a look in the python_games folder in your home directory on
© Adafruit Industries
https://learn.adafruit.com/raspipe-a-raspberry-pi-pipeline-viewer
Page 6 of 26
the Pi. Here's squirrel.py , which you can run with python squirrel.py :
If you cd ~/python_games and run nano squirrel.py , you can see it's about 400 lines of
Python (http://adafru.it/eMo). This could be a little intimidating if you don't know Python - let's start
with something a little simpler.
© Adafruit Industries
https://learn.adafruit.com/raspipe-a-raspberry-pi-pipeline-viewer
Page 7 of 26
machine_stars.py
If you read our guide on standard I/O (http://adafru.it/ey3), you might remember this little metaphor
for a filter program like stars.py that takes standard input and produces transformed output:
I just wrote a program called machine_stars.py that uses Pygame to animate this idea like so:
© Adafruit Industries
https://learn.adafruit.com/raspipe-a-raspberry-pi-pipeline-viewer
Page 8 of 26
In order to experiment with this program and the other code covered in this guide, you should get a
copy on your Raspberry Pi. Open up a terminal and enter the following:
git clone https://github.com/adafruit/Adafruit-RasPipe.git
What just happened? Well, Git is a version control system, a tool used to record the changes
made to a repository of files over time. GitHub is a popular hosting service for Git repositories. (In
addition to cloning a local copy onto your own computer, you can browse all of the code used in
this guide on GitHub (http://adafru.it/eMp).)
You should now have a directory with some Python files and other miscellaneous things in it. Have
a look around:
cd Adafruit-RasPipe
ls
In order to test machine_stars.py, you can do something like the following:
shuf /usr/share/dict/words | head -50 | ./machine_stars.py
This will shuffle a long list of dictionary words, chop off the first 50, and pass them to the input of
machine_stars.py , which should animate them falling into a little machine and being transformed
into stars.
If you're using an Adafruit PiTFT display, do the following instead:
© Adafruit Industries
https://learn.adafruit.com/raspipe-a-raspberry-pi-pipeline-viewer
Page 9 of 26
export SDL_FBDEV=/dev/fb1
shuf /usr/share/dict/words | head -50 | ./machine_stars.py
Line by Line
Open up machine_stars.py in Nano and have a look:
nano machine_stars.py
Let's step through this program a chunk at a time.
#!/usr/bin/env python
import sys
import random
import pygame
The first line is a shebang. It tells the Linux kernel to run the rest of the program using
/usr/bin/python .
© Adafruit Industries
https://learn.adafruit.com/raspipe-a-raspberry-pi-pipeline-viewer
Page 10 of 26
The next three are imports, telling Python that we'll be using modules or libraries which contain
code already written for us.
sys contains various ways to interact with the larger system - in this case stdin and stdout.
random lets us grab pseudo-random numbers so we can vary certain parts of our program.
pygame lets us do lots of things with graphics and sound.
text_color = pygame.Color(0, 0, 0)
bg_color = pygame.Color(255, 255, 255)
pygame.init()
screen = pygame.display.set_mode([320, 240])
screen.fill(bg_color)
These lines build the initial state of our program, starting the Pygame engine with
pygame.init() (http://adafru.it/eMq) , and creating a 320x240 pixel screen, then painting it white.
pygame.Color(255, 255, 255) returns a Color object (http://adafru.it/eMr) with its red, green, and
blue values set to the maximum of 255. Each of these can be changed to anything between 0 and
255.
pygame.display.set_mode() (http://adafru.it/aQC) actually returns a Surface
object (http://adafru.it/eMs). You don't need to worry about that very much now, but later you'll want
to remember that in Pygame, Surfaces are how you work with images in general.
# Set up the picture of our little machine:
machine_img = pygame.image.load('machine.png').convert_alpha()
machine_img = pygame.transform.smoothscale(machine_img, (100, 112))
machine_rect = machine_img.get_rect()
machine_rect.left = 10
machine_rect.top = 120
screen.blit(machine_img, machine_rect)
# Set up the picture of a star:
orig_star_img = pygame.image.load('star.png').convert_alpha()
Next we load some image files (http://adafru.it/aQE). These are Surfaces too!
With pygame.image.load('machine.png') , we get a Surface for the file machine.png . The
.convert_alpha() method returns a version of this image converted to display faster on our screen,
complete with transparency - it's not strictly necessary, but it might make things run smoother.
© Adafruit Industries
https://learn.adafruit.com/raspipe-a-raspberry-pi-pipeline-viewer
Page 11 of 26
If you have a Surface, you can get an object that represents the rectangle it occupies with
get_rect() (http://adafru.it/eMs) . In turn, you can position the Surface by changing values like
machine_rect.left . Here, we set the left edge of our machine image at 10 pixels from the left of the
screen and the top at 120 pixels from the top.
screen.blit(machine_img, machine_rect) draws the machine image on top of the screen
Surface (http://adafru.it/eMs), at the coordinates provided by machine_rect . We only need to do
this once, because everything else we draw will be on different parts of the screen.
We also get an image of a star. We'll display copies of this a bunch of times later on.
# This will hold some input lines:
stars_length = 0
offset = 0
# Start building a list of things to display from stdin:
display_lines = [sys.stdin.readline()]
stars_length will be the number of stars to display - more about that in a while.
offset will be used later to offset the falling words from the top of the screen.
display_lines = [sys.stdin.readline()] creates a list with one element: The first line in our standard
input. sys.stdin.readline() gets the stdin one line at a time.
while len(display_lines) > 0:
Next, we start a loop. While the length of the display_lines list is greater than zero, everything in
the following indented section will be executed repeatedly.
Each trip through this loop will serve two purposes:
1. Get the next line of standard input, if there is one.
2. Perform one frame of animation.
# Get the next available line from stdin:
line = sys.stdin.readline()
if line:
display_lines.insert(0, line)
© Adafruit Industries
https://learn.adafruit.com/raspipe-a-raspberry-pi-pipeline-viewer
Page 12 of 26
First, we get the next line of stdin.
Next, we check the truth value of line . The sys.stdin.readline() call will only return an empty string
if there's no more input, and Python considers empty strings false, so we put the value of line at
the front of the display_lines list only if it contains new input.
# If there're more than 6 lines to display, or we're not getting
# any more input, pop the last line off the list and turn it into
# a number of stars to show:
if (len(display_lines) > 6) or (not line):
stars_length = len(display_lines.pop())
# If there's no more input, start offsetting display from the top
# of the screen so it seems to fall downwards:
if not line:
offset = offset + 20
Next, we're going to decide how many stars to display. If we have more than six lines to display, or
we're not going to get any more lines, we'll pop() the last line off of display_lines , then set
stars_length to the number of characters it contains.
(The different ways we use a len() call here may be a bit confusing: In Python, it's a built-in
function used to get the length of many different types of things, including both lists like
display_lines and strings like the individual elements contained in display_lines .)
If we got an empty string for line , we'll also increment a variable called offset , which we'll use to
push the lines of text further down the screen once no more are coming in from stdin. This makes it
look like they're falling towards the machine.
© Adafruit Industries
https://learn.adafruit.com/raspipe-a-raspberry-pi-pipeline-viewer
Page 13 of 26
# Blank the areas above and right of the machine image:
screen.fill(bg_color, [0, 0, 320, 120])
screen.fill(bg_color, [machine_rect.right, machine_rect.top, 320, 240])
# Display the most recent lines of stdin falling into the machine,
# in a font that gets smaller as it falls:
font_size = 22
y = 0 + offset
for render_me in display_lines:
font_size = font_size - 2
font = pygame.font.Font(None, font_size)
input_text_surface = font.render(render_me.rstrip(), True, text_color)
input_text_rect = input_text_surface.get_rect(center=(64, y))
screen.blit(input_text_surface, input_text_rect)
y += 20
pygame.display.update()
Now we render the contents of display_lines falling towards the machine. The heart of this code is
a for loop. render_me is set equal to each element of display_loop in turn, and the indented code
is executed with that value.
Inside the loop, we use pygame.font.Font() to get a Font object which can render a Surface
containing text, and then (just like with the machine image above), draw this on top of the screen,
centered at 64 pixels from the left and y pixels from the top of the screen.
We call render_me.rstrip() to get a version of the string with any whitespace chopped off (including
newlines, which will usually be present).
Each time through the for loop, we increase y by 20.
After all of display_lines has been rendered, we update the display with this frame of the animation.
© Adafruit Industries
https://learn.adafruit.com/raspipe-a-raspberry-pi-pipeline-viewer
Page 14 of 26
# Display stars leaving machine's output. Stars are scaled to a random
# height & width between 8 and 30 pixels, then displayed at a random
# vertical location on the screen +/- 8 pixels from 185:
if stars_length > 0:
star_x = machine_rect.right
for i in range(0, stars_length):
star_w = random.randrange(8, 30)
star_h = random.randrange(8, 30)
star_img = pygame.transform.smoothscale(orig_star_img, (star_w, star_h))
star_rect = star_img.get_rect()
star_rect.left = star_x
star_rect.top = 185 + random.randrange(-8, 8)
screen.blit(star_img, star_rect)
pygame.display.update()
# Chill out for 15 milliseconds:
pygame.time.wait(15)
# Move start of next star to end of the current one, and quit
# drawing stars if we've run off the edge of the screen:
star_x += star_w
if star_x > 320:
break
pygame.time.wait(100)
Finally, we'll show stars_length stars emerging from the side of the machine.
star_x = machine_rect.right sets the first star's horizontal position to the righthand side of the
machine.
for i in range(0, stars_length) starts a loop that will run stars_length times.
Inside the loop, we use random.randrange() to get stars of different widths and heights each time
through, where pygame.transform.smoothscale(orig_star_img, (star_w, star_h)) makes a smoothly
scaled copy of the original star image. We also randomize each star's vertical placement a bit.
pygame.time.wait(15) pauses for 15ms between each star, and pygame.time.wait(100) waits for
100ms before the main while loop starts over.
You can play with all of these timing and randomization values to get different effects. You should
also be able to pipe just about any text in. Try, for example:
© Adafruit Industries
https://learn.adafruit.com/raspipe-a-raspberry-pi-pipeline-viewer
Page 15 of 26
dmesg | tail -10 | ./machine_stars.py
© Adafruit Industries
https://learn.adafruit.com/raspipe-a-raspberry-pi-pipeline-viewer
Page 16 of 26
raspipe.py
The star-making machine is an interesting visualization of a pipeline, but maybe it would be better
to use more of the available screen real-estate.
For something a bit different, try running some text through raspipe.py :
shuf /usr/share/dict/words | head -500 | ./raspipe.py
With raspipe.py running, try clicking anywhere in the window and the display should switch to
something a little more abstract:
You can click again to switch back to the text display.
The script itself reads a lot like machine_stars.py , but there are a few key differences. Open it up
with Nano and let's have a look at some of the important ones (if you'd rather view it in a browser,
you can find the code on GitHub (http://adafru.it/eMu)):
© Adafruit Industries
https://learn.adafruit.com/raspipe-a-raspberry-pi-pipeline-viewer
Page 17 of 26
nano raspipe.py
Imports
The first thing you'll probably notice is that there're a couple of extra imports:
#!/usr/bin/env python
import getopt
import re
import sys
import pygame
The re module, which you might remember from stars.py , will let us match on regular
expressions. We use this to let the user optionally specify a pattern to highlight. More about that
when we get to the penguin.
The getopt module will let us easily parse some command-line options.
RasPipe is a Class
Next, instead of just writing a series of procedural statements in order, I wrote RasPipe as a class.
An outline of its structure looks something like this:
© Adafruit Industries
https://learn.adafruit.com/raspipe-a-raspberry-pi-pipeline-viewer
Page 18 of 26
class RasPipe:
# Some properties are here.
def __init__(self, infile):
"""Create a RasPipe object for a given input file."""
def setfont(self, size):
"""Set a display font of a given size."""
def wait_for_click(self):
"""Wait for the user to click on the screen (or quit)."""
def toggle_stars(self):
"""Toggle whether we should display stars."""
def scale_display(self):
"""Set the current font size and delay based on amount of input."""
def penguin_think(self, thought):
"""Have a penguin appear and think a thought."""
def run(self):
"""Process standard input."""
What the Heck is a Class?
Python, like most modern languages, provides support for a technique known as Object Oriented
Programming, often abbreviated OOP or OO.
OO can be a very deep topic, but at heart it isn't as complicated as it's often made out to be. The
short version is that it offers a way to bundle together state (variables, often called properties
when they're part of an object) with behavior (functions, often called methods when they're part of
an object).
The RasPipe class describes an object. You can think of an object as a sort of box around a
collection of variables (properties) and functions (methods). Here's a very simple Python class and
some code which gets an object (an instance of this class) and calls one of its methods:
© Adafruit Industries
https://learn.adafruit.com/raspipe-a-raspberry-pi-pipeline-viewer
Page 19 of 26
#!/usr/bin/env python
class HelloSayer:
name = ""
def __init__(self, name):
self.name = name
def speak(self):
print("Hello " + self.name)
s = HelloSayer("Ralph")
s.speak()
def foo(param1, param2: is how you define a function in Python. The first parameter to object
methods in Python is always the object instance itself. This is how objects refer to their own
properties and call their own methods.
__init__() is a special method that gets called when we create an object instance with something
like s = HelloSayer("Ralph") .
RasPipe works just the same, with more properties and methods.
raspipe.py is a Utility and Takes Options
Most of what's in raspipe.py is a class definition, but if you look at the bottom you'll see a few lines
that turn it into a standalone utility program and let it take some useful options:
© Adafruit Industries
https://learn.adafruit.com/raspipe-a-raspberry-pi-pipeline-viewer
Page 20 of 26
# Handle running this file as a standalone script.
if __name__ == '__main__':
rp = RasPipe(sys.stdin)
opts, args = getopt.getopt(sys.argv[1:], 'sx:y:')
for opt, arg in opts:
if opt == '-x':
rp.size[0] = (int(arg))
if opt == '-y':
rp.size[1] = (int(arg))
if opt == '-r':
rp.grep_for = arg
if opt == '-s':
rp.toggle_stars()
rp.run()
The if __name__ == '__main__': bit is a little magic that lets us check whether the current file is
being run as the main Python program. (This way, other programs can include and reuse the
RasPipe class for their own purposes - we'll get to that in Part 2.)
With rp = RasPipe(sys.stdin) we create an instance of RasPipe with self.infile set to sys.stdin . (To
see everything that happens here, have a look at the __init__() defined at the top of the class.)
Next, we use the getopt (http://adafru.it/eMv) module to see if the user passed in any command
line arguments. This lets us do the following:
-s
Start with stars enabled instead of scrolling text.
-x 640
Start with a screen 640 pixels wide.
-y 480
Star with a screen 480 pixels tall.
-r '.*foo.*'
Have a penguin appear onscreen thinking any line that matches the regular
expression .*foo.* .
We could easily add other options here. As an exercise, you might try adding a feature to change a
property like bgcolor from the command line.
Finally, we call rp.run() , which is the method that does most of the heavy lifting.
RasPipe Has a Grepping Penguin
© Adafruit Industries
https://learn.adafruit.com/raspipe-a-raspberry-pi-pipeline-viewer
Page 21 of 26
Suppose you have a lot of output streaming through raspipe.py , and want to highlight lines that
match a particular pattern? Normally, you'd use a tool like grep (http://adafru.it/eMw) to accomplish
this.
Fortunately, Python supports its own variety of regular expressions, so it's pretty easy to give our
program its own simple version of grep-like features. For example, if I wanted to check the output
of dmesg for things about ethernet interfaces, I could do:
dmesg | ./raspipe.py -r '.*eth0.*'
And see someting like the following:
This is done inside run() by checking each line to render against a regular expression:
for render_line in to_render:
# Show a penguin thinking if we have a regular expression to
# search for and found a match:
if self.grep_for is not None:
if re.match(self.grep_for, render_line):
matched_line = render_line
And later calling a special method to draw the penguin and its thought:
if matched_line is not None:
self.penguin_think(matched_line)
That function looks like this:
© Adafruit Industries
https://learn.adafruit.com/raspipe-a-raspberry-pi-pipeline-viewer
Page 22 of 26
def penguin_think(self, thought):
"""Have a penguin appear and think a thought."""
r = self.penguin.get_rect(left=50, bottom=self.height)
self.screen.fill(self.fgcolor, [0, 10, self.width, r.top])
self.screen.blit(self.penguin, r)
thought_surface = self.font.render(thought, True, self.bgcolor)
thought_r = thought_surface.get_rect(left=5, top=30)
self.screen.blit(thought_surface, thought_r)
pygame.display.update()
RasPipe Handles Mouse Clicks
Pygame offers a way to process all sorts of user input.
In this case, we only really deal with one interaction: When the user clicks on the screen, we toggle
the display between a scrolling-text mode and a mode that displays little star images. To see how
this is done, have a look at the first few lines of run() :
def run(self):
"""Process standard input."""
line = self.infile.readline()
while line:
for event in pygame.event.get():
if event.type == pygame.QUIT:
sys.exit()
if event.type == pygame.MOUSEBUTTONDOWN:
self.toggle_stars()
Just like in machine_stars.py , we're looping over the contents of standard input. Here, however, we
also check the Pygame event loop (http://adafru.it/eMx) and make a decision if there's been a
mouse click (or if the window has been closed, which will give us a pygame.QUIT ).
RasPipe Plays Sound
You may have noticed this bit in __init()__ :
# A little bit of sound.
pygame.mixer.init()
self.click = pygame.mixer.Sound('./tick.wav')
© Adafruit Industries
https://learn.adafruit.com/raspipe-a-raspberry-pi-pipeline-viewer
Page 23 of 26
...and later on in run() :
if self.tick % self.display_lines == 0:
self.click.play()
This just plays a clicking noise every so often. Pygame's mixer (http://adafru.it/eMy) can be used to
do all sorts of things with individual sound files, and pygame.mixer.music (http://adafru.it/eMz)
allows for a custom soundtrack.
© Adafruit Industries
https://learn.adafruit.com/raspipe-a-raspberry-pi-pipeline-viewer
Page 24 of 26
Pygame on the PiTFT and Next Steps
If you have a PiTFT display, you can use it to display the output from Pygame, and avoid the
overhead of running the desktop system at the same time. Since my goal is to use a PiTFT as an
auxiliary display to my main computer, I've been targetting a 320x240 display.
For this guide, I'm using the 320x240 2.8" TFT+Touchscreen for Raspberry
Pi (http://adafru.it/dDE). We have detailed installation instructions here (http://adafru.it/eMA). Make
sure you configure the console to appear on the PiTFT.
Under the hood, Pygame uses SDL for graphics and audio. SDL needs to be told what device it
should use as a framebuffer display. Remember these commands from earlier?
export SDL_FBDEV=/dev/fb1
shuf /usr/share/dict/words | head -50 | ./machine_stars.py
export just tells the shell that a variable should be available to processes you start within the shell.
SDL_FBDEV=/dev/fb1 tells the SDL library what device file maps to the display we want it to use.
raspipe_pitft.sh & machine_stars_pitft.sh
You could remember to export this variable every time you open up a new shell, but there's a good
chance you'll forget. A better approach might be to write a wrapper script like this one:
#!/usr/bin/env bash
# A wrapper for displaying raspipe.py output on /dev/fb1
export SDL_FBDEV=/dev/fb1
cat /dev/stdin | ./raspipe.py $@
Since /dev/stdin is just a file from the perspective of the script, we can pass it off to a command
really easily. We also tack on $@ , which is all the arguments to the script. This way we can say
things like ./raspipe_pitft.sh -r '.*foo.*' and raspipe.py will see the right options.
You can see this in the Adafruit-RasPipe repository, as raspipe_pitft.sh , and it can be invoked like
so:
shuf /usr/share/dict/words | head -50 | ./raspipe_pitft.sh
© Adafruit Industries
https://learn.adafruit.com/raspipe-a-raspberry-pi-pipeline-viewer
Page 25 of 26
If you write your own wrapper script, you'll want to tell Linux that it's executable. Let's say you
decide to write the equivalent for machine_stars.py . First, open a new file in Nano:
nano machine_stars_pitft.sh
And then add the following:
#!/usr/bin/env bash
# A wrapper for displaying machine_stars.py output on /dev/fb1
export SDL_FBDEV=/dev/fb1
cat /dev/stdin | ./machine_stars.py $@
Finally, use chmod to set the executable bit on your new script:
chmod +x ./machine_stars_pitft.sh
Now you should be able to test like so:
What Now?
By now, hopefully you have a better idea of how to use Pygame for simple visualizations.
Next, we'll explore building a simple network wrapper for RasPipe so you can send it data to
visualize from anywhere on the network. Stay tuned for Part 2!
© Adafruit Industries
Last Updated: 2015-03-20 06:45:06 PM EDT
Page 26 of 26
© Copyright 2025