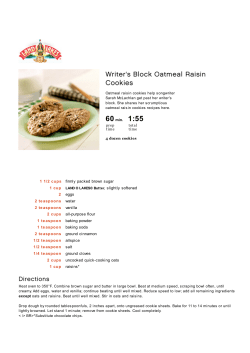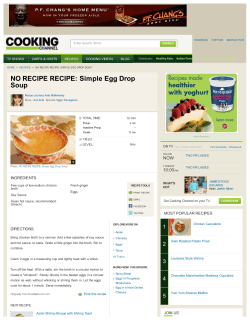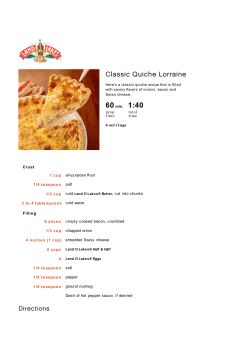R ECIPE APPLICATION © Software Progressions Corporation
Learn How To WAG™ RECIPE APPLICATION © Software Progressions Corporation Walnut Creek, California 2013 1 Learn How To WAG™ 2 Table of Contents Overview ....................................................................................................................................................... 3 Step 1. Getting Started With WAG ™ ................................................................................................. 5 -Create an Account Step 2. Creating a New Application ...................................................................................................... 6 -Create a New From .......................................................................................................................... 7 -Toolbox ............................................................................................................................................... 9 -Text Field ............................................................................................................................................ 11 -List Field............................................................................................................................................. 13 -Number Field ................................................................................................................................... 17 -Formula Builder .............................................................................................................................. 23 -Rich Text ........................................................................................................................................... 25 -Document Management ............................................................................................................. 27 -Create A View ................................................................................................................................. 29 -Create Column ............................................................................................................................... 33 -DataGrid-Subform ......................................................................................................................... 43 Step 3. Using the Application .............................................................................................................. 49 -User mode ....................................................................................................................................... 49 -Using WAG on the Desktop Computer ................................................................................... 49 -Uploading a Picture ...................................................................................................................... 53 -Entering ingredients ...................................................................................................................... 54 -Using Wag on the IPad/IPhone ................................................................................................ 58 -Using WAG on the Android ........................................................................................................ 68 Overview Learn How To WAG™ 3 With WAG™ everyone can create custom mobile and web apps and run them for large scale audiences – free of charge. The types of apps that can be created with WAG™ include: Consumer, Business, Government (including GovCloud), Healthcare, Education, Non-Profits and many other verticals. An app that takes several programmers one year to develop, takes a few days to create using WAG™ - without requiring programming experience. WAG™ is unlike any other product on the market. WAG™ empowers people to do things that they just can't do today. We call this democratizing application development™. Create your app once - and it runs on all the major desktop browsers and all the major mobile devices as a native app on, just the way Facebook can be accessed via a web browser and via a native mobile app. Learn How To WAG™ Objective If you are creating your first WAG™ app, this is a good app for that. Follow the document which will guide you step by step and you will have a great first app ready within a few minutes! We demonstrate some great features that can be used while creating any app using WAG™. You can then continue with the next guide which explains how to add more features to this app. Also in this document we show you how you can use a tablet device to create your apps. In this case, we use an iPad to create parts of the app. You can also find the video tutorial for creating the Recipe app at our YouTube channel. Visit www.youtube.com/coroporatecentral WAG™ is the World’s First and Only Development Environment for Mobile Tablets! 4 Learn How To WAG™ 5 Step 1. Getting Started With WAG™ Create an Account 1. Go to www.corporatecentral.com. 2. Click the Signup—It’s FREE button. 3. Fill out the Form with your information and click Signup. 4. Check your email account. You should receive an email message with a link to activate your subscription (if you don’t see the email, check your spam folder). Once you’ve activated your subscription, return to corporatecentral.com and click Sign In. Learn How To WAG™ Step 2. Creating a New Application Now you are ready to create your new application 1. Click Add New Application 2. In the above screen, enter your Application Name in this case, “My Recipes App” 3. Click Create Application to continue. 6 Learn How To WAG™ 7 Creating a New Form Key Point Design Mode is where you to create your app. 1. Click Forms at the top of the page and then click Add a New Form. Key Point Forms allow inputting data into your app. For example, this would be where a user types in an item in a To Do List. In the case of our application, you will create a recipe using the Form. Naming the Form 2. Give the new form a Name, Recipe then click Save. Learn How To WAG™ This is your New Form 3. Click Fields in the Toolbox. 8 Learn How To WAG™ Toolbox. Fields 4. The Fields category in the Toolbox should now be expanded as in the screen above. 9 Learn How To WAG™ 10 In next few pages we will be Dragging and dropping fields from the Toolbox to finish our Recipe Form. We will be adding the following elements: Element Type Text List Number Number Number Rich Text Section Document Management Section DataGrid - Subform Name Recipe Name Recipe Category Preparation Time Cooking Time Total Time Directions Pictures Ingredients List Key Point Use the Toolbox to add Tabs/Columns, Sections, and Fields to your form. The next few pages will show you how to Drag and Drop fields onto your form, and how to name those fields and set other Properties. Learn How To WAG™ Creating a Text Field named Recipe Name Drag and drop a Text field from the Toolbox into the Recipe section. 11 Learn How To WAG™ Naming the Field 1. In the Properties Box on the right side of your screen, click Field Name. 2. Type Recipe Name and click Save. 12 Learn How To WAG™ Creating A List Field named Food Category 1. Drag and drop a List field from the Toolbox into the Recipe section beneath our Recipe Name Text field. 13 Learn How To WAG™ Naming the List Field 2. In the Properties Box on the right side of your screen, click Field Name. 3. Type Food Category and click Save. 14 Learn How To WAG™ Add List Values 1. Click under List Values in the Properties Box. 15 Learn How To WAG™ 2. The List values for Food Category should be: Appetizers, Beverage, Bread, Chicken, Desert, Meat, Side dishes, Soups, Vegan. 3. Click Save. 16 Learn How To WAG™ Creating a Number Field named Prep Time 1. Drag and drop a Number field from the Toolbox to the Recipe Section beneath the Food Category field. 17 Learn How To WAG™ Naming the Number Field 2. In the Properties Box, click Field Name. 3. Type Prep Time. 4. Click Save. 18 Learn How To WAG™ Creating a Number Field named Cook Time Drag and drop a Number field from the Toolbox to the Recipe Section beneath the Food Category field. 19 Learn How To WAG™ Naming the Number Field 1. In the Properties Box, click Field Name. 2. Type Cook Time 3. Click Save. 20 Learn How To WAG™ Creating a calculated Number Field named Total Time using the Formula Builder Drag and drop a Number field from the Toolbox to the Recipe Section beneath the Cook Time field. Name the Number Field 21 Learn How To WAG™ Naming the Number Field 1. In the Properties Box, click Field Name. 2. Type Cook Time 22 Learn How To WAG™ Make the total time calculated using Formula Builder 3. In the Properties Box, click the checkbox next to Calculated. 4. Click on Formula Builder. 23 Learn How To WAG™ 5. Click on Cook Time 6. Click on + 7. Click on Prep Time 8. Click OK 9. Click Save. 24 Learn How To WAG™ Creating a Rich Text section named Directions 1. Click on Sections in the Toolbox. 2. Drag and drop a Rich Text section from the Toolbox to beneath our Recipe Section. 25 Learn How To WAG™ Naming the Rich Text Section 3. In the Properties Box, click Field Name. 4. Type Directions 5. Click Save. 26 Learn How To WAG™ 27 Creating a Document Management Section named Multimedia 1. Drag and drop the Document Management Section from the Toolbox beneath the Directions section Learn How To WAG™ Naming the section Documtent Management 1. In the Properties Box, click Section Name. 2. Type Multimedia 3. Select Custom Size, for your pictures to appear in the smaller size. 4. Click Save. 5. Click Close. 28 Learn How To WAG™ Creating a New View Key Point After you create a recipe form, your users will want to enter new recipes and see a list of all recipes or search for specific recipes. We will create a View for this purpose. After you create a View in Design Mode you will immediately be able to try your application as a user. 1. Make sure you are in a Design Mode 2. Click on the Views button at the top. 3. Click on Add a New View 29 Learn How To WAG™ Naming a New View 1. In the View Name enter Recipe 2. Check the boxes as shown above and click Save. 3. On the next page click Save again 4. Click Forms. 30 Learn How To WAG™ Creating Ingredients Form 1. Click on Add New From 2. Name the new form as Ingredients 3. Click Save 31 Learn How To WAG™ A new Form will be generated 32 Learn How To WAG™ 33 Creating a new Column Key Point Having Columns is a nice way to arrange information in the Form in a more user friendly way. 1. In the Toolbox click on Tabs/Column 2. Drag the Column element from the Toolbox and drop it to the right of the ingredients section. Learn How To WAG™ Naming the Column 1. Click on New Column 2. In the Properties Box, click in the Column Name field. 3. Type Amounts 4. Click Save. 34 Learn How To WAG™ Defining Column Width for Ingredients 1. In the Properties Box, click in the Column Width. 2. Type 50% 3. Click Save. 35 Learn How To WAG™ Defining Column Width for amounts 1. In the Properties Box, click in the Column Width 2. Type 50% 3. Click Save. 36 Learn How To WAG™ Adding a Section to the Form Drag and drop a Standard Section from the Toolbox beneath the Amounts Column 37 Learn How To WAG™ Naming the Section 1. In the Properties Box, click in the Section Name tab. 2. Type Amount 3. Click Save. 38 Learn How To WAG™ Creating a Text Field in the Ingredients column Drag and drop a Text Filed from the Toolbox beneath the Ingredients Section 39 Learn How To WAG™ Naming the Text Field in the Ingredients column 1. In the Properties Box, click in the Filed Name. 2. Type Ingredient 3. Click Save. 40 Learn How To WAG™ Creating a Text Field for the Amounts column Drag and drop a Text Field from the Toolbox into the Amount Section. 41 Learn How To WAG™ Naming the Text Fields for the Amounts column 1. In the Properties Box, click in the Field Name. 2. Type Amount 3. Click Save and Close Click Recipe again, you will create a Subform for your ingredients to make them, appear in your Recipe Form in the User Mode. 42 Learn How To WAG™ Creating a DataGrid-Subform 1. From the Toolbox drag and drop DataGrid-Subform Section beneath the existing columns. Key Point The Subform section lets you have a Form within a Form. 43 Learn How To WAG™ Naming the DataGrid-Subform 1. In the Properties Box, click Section Name 2. Type “Ingredients List” 3. Click Add 44 Learn How To WAG™ 1. 2. 3. 4. 5. 6. Uncheck the box next to Criteria Based in the Properties Box Check boxes next to Amount and ingredient Put 1 and 2 in the Display Order Click add Click close at the top of the page. In the upper left corner, click on Views 45 Learn How To WAG™ This is how should your form look like after designing it. 46 Learn How To WAG™ Create View For Ingredients 1. In a Design Mode click on Views and then Add a New View. 2. Name it Ingredients and check the boxes along with Amounts and ingredients. 3. Click Save. 47 Learn How To WAG™ After clicking save you will get on to this page Changing the positions of the Columns Key Point You can change the position of the columns by moving them from one side to opposite. 1. 2. 3. 4. 5. Go to Forms, click on Ingredients To change a location of the column drag and drop it to the opposite side in the Click Close Click User Mode 48 Learn How To WAG™ Step 3 Using the application Using WAG on Desktop computer Key Point User Mode is how your end users will see your app. At the top bar, Click on New > Recipe And your Form will pop up! 49 Learn How To WAG™ 50 Here is some data you can copy and paste into your Form: Recipe Name Orange Chicken Food Category Chicken Prep Time 30 Cook Time 45 Directions Place chicken pieces in a large bowl. Stir in egg, salt, pepper and 1 tablespoon of oil. Mix well. Stir cornstarch and the flour together. Mix flour and egg mixture. Add chicken pieces, stir to coat. Heat oil in wok for deep frying, or set deep fryer to 375 degrees. Add chicken, and fry 3-4 minutes or until golden. Remove chicken from oil and drain on paper towels. Clean wok and heat 15 seconds over high heat. Add 1 tablespoon of oil. Add ginger, garlic, and stir fry about 15 seconds. Add rice wine and stir about 5 seconds. Add orange sauce and bring to boil. Add cooked chicken and stir until mixed. Stir water into remaining 1 tablespoon cornstarch and add to chicken. Heat until sauce is thick. Stir in sesame oil and orange zest if desired. Learn How To WAG™ Here’s what it should look like: 51 Learn How To WAG™ Uploading a Picture 1. Click on Add File in the Multimedia section 52 Learn How To WAG™ 1. Copy and paste images into this window. 2. click arrow to upload 3. Click Add Ingredients on the bottom of the Page This is how the recipe looks in the end User. 53 Learn How To WAG™ 54 Adding Ingredients in the Ingredients Form To enter the ingredients put the amounts (1/2) in the amount box and Ingredients (flour) in the Ingredient box click save. To add more ingredients click on Add Ingredients. Click Save at the end. Learn How To WAG™ This is what the Ingredients lists sectoin would look like 55 Learn How To WAG™ This is your new Recipe Click User Mode and your recipe will appear in your recipes view. 56 Learn How To WAG™ Using WAG on IPad/IPhone To add a recipe to your Recipes Application Form in your IPad/IPhone, click on the WAG icon on your IPad/IPhone screen. Enter your Username and Password click Sign In 57 Learn How To WAG™ Click on Recipes On the next page click Views on the bottom of your IPad/IPhone’s screen Click Recipe On the Next Page Click on + New Button 58 Learn How To WAG™ Enter the Data from the Table in the above fields Recipe Name Recipe Category Cook Time Prep Time Tuna Salad Appetizer 10 5 59 Learn How To WAG™ To Select Recipe Category click on Select Click on Appetizer 60 Learn How To WAG™ After You enter all the fields click on Ingredients List Click +New button In this form Enter the Amount and Ingredient 61 Learn How To WAG™ and click Save Click on +New again Type in other items for the Amount and Ingredient fields 62 Learn How To WAG™ This is how the Ingredients List likes. At the end click on Back Button 63 Learn How To WAG™ And click on Multimedia to upload a picture Click on the next page click on Library to choose a picture 64 Learn How To WAG™ And choose the picture Click on Back Button You will be back on your New Recipe form 65 Learn How To WAG™ On this Page Click Back button again And your New Recipe will appear in your recipes app. 66 Learn How To WAG™ 67 Using WAG on your Android To add a recipe to your Recipes App in your Android, click on the WAG icon on your Android, screen. Enter your Username and Password and click Sign In button. Click on My Recipe’s App Learn How To WAG™ Click on + New Click on Recipe 68 Learn How To WAG™ Enter the data into the Fields 69 Learn How To WAG™ From the Table below Recipe Name Recipe Category Cook Time Prep Time Caprese Salad Salad 15 15 70 Learn How To WAG™ Choose Appetizers in the Recipe Category list 71 Learn How To WAG™ Click Save at the end Click Ingredients List 72 Learn How To WAG™ Click on New Enter data into the Amount and Ingredient fields 73 Learn How To WAG™ Click on Save Click New again 74 Learn How To WAG™ And enter one Item per page and after each item click Save When you finish entering Ingredients click on Back button 75 Learn How To WAG™ Now Click on Multimedia to upload a picture 76 Learn How To WAG™ Click on the Folder button Choose a picture from your Gallery 77 Learn How To WAG™ This is how your New Recipe will look in your app list on your Android. 78
© Copyright 2025