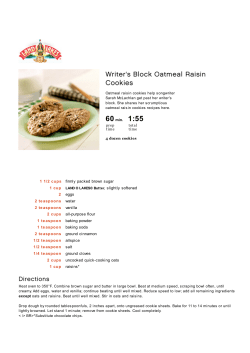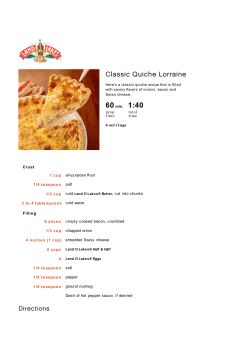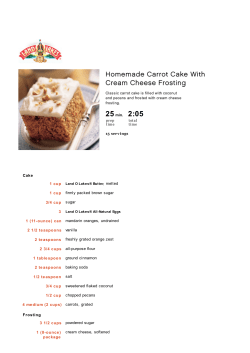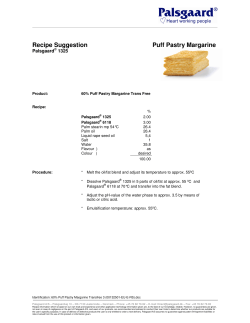Tutorial: set‐up of measurement recipe with database
EPFL Center of MicroNanoTechnology Tutorial: set‐up of measurement recipe with database This tutorial explains 1. 2. 3. 4. how to create a recipe to perform repeated measurements at a given place on the wafer how to make a data analysis routine (here for a step of 271 microns) in the recipe how to export the results in a database how to use the recipe with database Creation of the measurement recipe ‐ Setting of the measurement parameters: 1) Open Vision64. 2) Set the stylus at the position you want to perform the repeated measurement. 3) In the “Measurement Setup” section, set the measurement parameters: use the “Measurement Options” subsection to define the range, profile, length, duration, etc. and the “Advanced Options” subsection to define the number of repetitions: write the number of repetitions in the textbox next to “Measurements:”, uncheck “Prompt Before Overwrite” and define “Auto Save File Name” (C:\path_to_your_working_directory\your_file_ name.OPDx). The “Measurement Setup” panel should look like this (here for a step of 271 microns): Note: it is important to notice that the data analysis of each measurement will be saved in the database but the raw data will be rewritten over the previous file for every measurement. To store the rough data, you have to add a macro in the file name as for example : C:\@public\Working_dirctory\meas_$(Seq).OPDx 4) Save ‐> Vision Recipe in your working directory Dektak Profiler Tutorial: set-up of measurement recipe with database Page 1/6 EPFL Center of MicroNanoTechnology Implementation of the data analysis routine ‐ Setting of the analysis parameters: 1) Use the recipe created previously to do a single acquisition in order to have one measurement to analyze: 2) In the “Data Analysis” section, delete all branches under the “Scan” branch (in the “Data Analyzer” subsection). 3) In the “Analysis Toolbox” subsection, click on the required type of analysis (here “Step Detection”). 4) Right click on the “Step Detection” branch (in the “Data Analyzer” subsection) and select “Edit Settings”. 5) Set the parameters in the tab “General Settings” and “ Every Step” as follows (here to measure a 271 microns step): Dektak Profiler Tutorial: set-up of measurement recipe with database Page 2/6 EPFL Center of MicroNanoTechnology Detection Range: depends on the sample and on the position of the steps to detect. Automatic Leveling: set the two cursors position on a flat area at the most suitable location. Step Description: set min (to avoid parasitic steps) and max steps value to detect, and adjust smoothing to have a good fit (100 should be OK in most cases). Analytical Functions: select the function that you are looking for (ASH : Average Step Height in the example) and adjust M cursor location depending on the steps shape. 6) Click “OK” and Save ‐> Vision Recipe in your working directory Dektak Profiler Tutorial: set-up of measurement recipe with database Page 3/6 EPFL Center of MicroNanoTechnology Database creation: 1) If not enabled, enable logging clicking on the icon (in “Analyze” mode): 2) Click on the database setup icon (in “Analyze” mode): Note: if the icon is not available, do a single acquisition. 3) Click on “Create New CSV” and save it in your working directory. 4) Select the metadata and data to add in the database using the “Current Analysis Flow” menu then, select the desired units and click on “Save All”. Note: data can be imported clicking on “Select All Analytical Results”. 5) Save ‐> Vision Recipe. At this point the “Data Analysis” section should be the following: 6) Clear the database using the “Clear Database” icon located under the green area in the “Data Analysis” section: 7) Save the database using the “Save Database” icon located under the green area in the “Data Analysis” section: 8) Restore default parameters: “Preferences” mode ‐> “Restore Default” icon: 9) At this point, the recipe is ready to be used Dektak Profiler Tutorial: set-up of measurement recipe with database Page 4/6 EPFL Center of MicroNanoTechnology How to use a recipe with database: 1) Set the stylus in the desired position 2) Open the Vision Recipe file (Open ‐> Vision Recipe) At this point the “Measurement Setup” and “Data Analysis” sections should look as follow: Note: if the database (green area) is missing just disable and enable again logging (Analyze tab ‐> “Logging Enabled/Disabled”): Note: it is important to notice here that the data analysis of each measurement will be saved in the database but the raw data will be rewritten over the previous file for every measurement (add a macro in the file name to save raw data for every measurement). 3) Do the measurement using the “Measurement” icon instead of “one single acquisition”: At the end click OK and the “Data Analysis” section should look as follows: Dektak Profiler Tutorial: set-up of measurement recipe with database Page 5/6 EPFL Center of MicroNanoTechnology 4) Import the database in Excel: right click ‐> Open with ‐> Microsoft Excel on the .CSV: 5) Clear the database using the “Clear Database” icon located under the green area in the “Data Analysis” section: 6) Save the database using the “Save Database” icon located under the green area in the “Data Analysis” section: 7) Restore default parameters: Preferences tab ‐> “Restore Default” icon: Dektak Profiler Tutorial: set-up of measurement recipe with database Page 6/6
© Copyright 2025