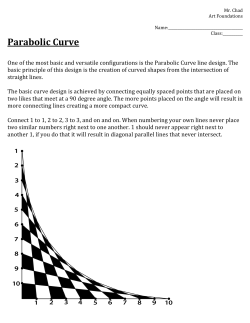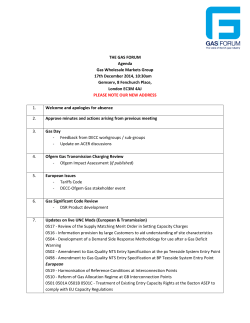User Manual - 3D LUT Creator
User Manual 3D LUT Creator, ver. 1.0 Software 3D LUT Creator is delivered "as is". Manufacturer does not guarantee changes or additions to the software on the User demand. Manufacturer is not liable for any damages, direct or indirect, caused to User due to the incorrect operation or operation by untrained personnel Software or in cases where the damage was caused by a malfunction in the equipment. Manufacturer reserves the right to make changes to any component of the Software without notice to the User or mention of this in this manual. The text of this manual is protected by copyright laws. User is forbidden to reproduce, modify, or distribute the text of the manual (or part thereof) without written permission. Program Website: http://3dlutcreator.com/ Official Russian-speaking community: http://vk.com/3dlutcreator Official international community: http://www.facebook.com/groups/3dlutcreator For all questions, please contact: support@3dlutcreator.ru May 1, 2015 2 Contents Program interface………………………………………………………………..………………….5 Main menu and buttons….……………………………………………………….………………...6 File……………………………………………………………………………………………6 Edit……………………………………………………………………………………….…...7 Image…………………………………………………………………………………………8 View…………………………………………………………………………………………..8 Window……………………………………………………………………………………….9 Help……………………………………………………………………………………….....10 Buttons………………………………………………………………………………….…...10 Note………...……………………………………………………………………………….10 Batch processing dialog……………………………………………………………………………11 Formats and files…………………………………………………………………………………..12 Channels (channel mixer)…………………………...……………..……………………………..13 Volume (channel volume)………………..………………………………………………………...14 A/B (main grid and grid controls)………………….……………………………………………..16 Grid control buttons……………..…………………………………………………………..18 Sliders………………………………….……………………………………………………21 Shadows and highlights……………………………………………………………………...22 Double grid ………….………………………………………………………………………23 Simple actions with grid ……………..………………………………………………….….23 C/L grid (color/lightness)…………………..……………………………………………………...25 Curves…………………………………….………………………………………………………..26 Targeted adjustment tools……………………………………………………………………28 Buttons……………………………………………………………………………………....29 Import curves from file …………………………………………………………………….30 2D Curves (projections of RGB cube)………..…………………………………………………..31 Mask (color mask)………………………………………………………….……………………...33 External 3DLUT……………………………………………..………………………………35 Master (master section)………………………………………………………………………35 Image……………………….………………………………………………………………………36 Color picker………………………………………………………………………………….37 Analyzer window…………………………………………..………………………………………38 Histogram…..…………………………..……………………………………………………38 Waveform…………………………………...………………………………………………38 Vectorscope…………………………………………………………………………………38 Averages…………………………………….…………………………………………….…39 Watches………………………………….………………………………………………..…39 Color Sort……………………………………………………………………………………39 Color circle………………………………………………………………….………………39 Corrections applying order ………………………………………………………………………40 Usage and Setup ………………………….……………………………………………………….41 LUT file …..………………………………………………………………………………..41 Lightroom…………………………………………………………………………………...41 3 Video in Lightroom………………………………………………………………………….42 Photoshop…………………………………………………………………………………...43 Video in Photoshop………………………………………………………………………….44 Quick opening of a single frame of After Effects ………….……………………………….44 Full list of hotkeys ………………………………………………………………………………...45 Compatibility …………………………………...…………………………………………………46 Update………………………………………………………………………………..……………..46 4 Program interface Tabs Volume — channel volume Channels — channel mixer A/B — main color grid C/L – colour/lightness grid Curves – curves tab 2D Curves – 2D curves tab Mask – mask tab Keyboard symbols Ctrl (Windows) = Cmd (Mac OS) – we will use Ctrl(Cmd); Alt (Windows) = Option (Mac OS) – we will simply use Alt. 5 Main menu and buttons File Open image… – load image in program. Load next image in folder – load the following file from the folder where last image was loaded. Load previous image in folder – load the previous file from the folder where last image was loaded. Load reference image – load reference image for curves import. Save Image – save edited image (to the folder where it was loaded). Save Image As… – save edited image under a new name and / or in the new format. Import image from Photoshop – import the image from Photoshop. Batch processing… – open images batch processing dialog. New preset (Reset all) – reset all image settings to the original settings (mixer, grid, slider bar, curves, etc.). Load preset… – load preset with all image settings. Save preset… – save preset with all image settings: mixer, grid, slider bar, curves, etc. Export 3DLUT File – save 3DLUT-file. Send 3DLUT to Photoshop – load 3DLUT to Photoshop. Import curves from file – analyse image and extract curves from it. You can do the same and drag-and-drop image onto the curves area (drag-and-drop works only on Windows, on Mac OS use menu). Photoshop diagnostics – check of the presence of activated versions of Photoshop in the system. Color Management – colour management: Automatic monitor color profile – automatic loading of monitor CMS profile; Load monitor color profile – load the color profile of the device. It is necessary only for viewing of the image (it is necessary to do, if you use the monitor with a wide color gamut, for example, Eizo ColourEdge or Nec PA241W); Discard monitor color profile – reset the previously uploaded colour profile. It takes the monitor profile as a standard sRGB, however, the image profile is still used; Disable CMS – turn off the colour management completely. In order to remove the checkbox, you have to switch back to Discard monitor color profile or Automatic monitor color profile. Preferences – program settings: Save 3DLUT files to – select a folder to save LUT file: Image folder – the folder where image was loaded; Custom folder – the folder specified by user; Last used folder – the folder that was used last. JPEG Save quality – select the compression quality to save .jpg files. RAW Color space – color space for decoding RAW files when opened. 6 LibRaw demosaic – choose demosaic (interpolation of Bayer matrix) for decoding RAW files when opened. LibRaw Highlight – choose LibRaw algorithm to restore highlights. Picker area – coverage area in pixels for the eyedropper tool. Default grid size – A/B and C/L grid dimension when the program starts. Default Save type – default type for saving 3DLUT file. 3DLUT Size – dimension of saving 3DLUT file: the number of points on each side of the three-dimensional cube. CMS Intent – color conversion method beyond the boundaries of the coverage profile. Background color – choose background color for image area. Curves Auto BW – method of working [Auto Black] and [Auto White] buttons on the Curves tab. Photoshop connection – for those who have multiple versions of Photoshop, you can choose which of them the program will work. Photoshop or After Effects path – select program folder which 3D LUT Creator will work if you select Custom Adobe Photoshop or Custom Adobe After Effects. You must specify a file path to Photoshop.exe or AfterFX.exe files. Always save LUT with size 64 – always maintain (and send to Adobe Photoshop) 64 LUT size (regardless of the setting 3DLUT Size) for more accurate color separation. Save Backup file – save original image. Close conformation – confirm the closure of the program. Border color planes – show color plane only on borders of A/B and C/L grids. Clip to white – protection white balance from clipping (see sliders: Temp. and Tint). Square A/B grids – proportions of the color plane on A/B tab are always equal to 1:1. Exit – close the program. Edit Undo – undo the last action. You can undo several actions at a time. Redo – redo the last action after undo. The names of these items in the menu will look different depending on the last action. Paste image – paste image from the clipboard. Paste image as reference – paste image from the clipboard as a reference image. Select All – select all grid nodes. Inverse selection – inverse grid nodes selection. Deselect – deselect all grid nodes. Pin All – make all grid nodes active (see. grid chapter). Edit luminance curve – L-channel curve (from LAB color space). Edit master curve – RGB common curve. Edit Red curve – R-channel curve. 7 Edit Green curve – G-channel curve. Edit Blue curve – B-channel curve. Randomize curves – random curves setting. Select next Ext. LUT – select next external LUT file in folder. Select previous Ext. LUT – select previous external LUT file in folder. Compile LUT and load it as external LUT – compile current LUT and load it to the external LUT section. Current LUT is not saved on the disk. Swap current and external LUT – move current LUT to the external LUT section and apply external LUT. Current LUT is not saved on the disc. Clear color watches – remove all color from the color watches. Make Color matrix for color checker – automatically calibrate the color of the X-Rite ColorChecker target via the channel mixer. You should first add all of the target color samples with the analysis window. Colors must be added from brown, beige, blue, and so on by the target lines, ending with neutral. Image Turn CCW – rotate the image counter-clockwise. Turn CW – rotate the image clockwise. Use Alpha Channel – apply a correction in accordance with the Alpha Channel of an image. When you import images from Photoshop with Shift (Shift+Image from PS button) selection/layer mask saves in the Alpha Channel. Fill Alpha Channel – fill Alpha Channel with white color (reset mask in Alpha Channel). Snapshot processed image as reference – use edited image as reference. Process image with current LUT and reset settings – apply LUT to the image and reset LUT settings. Assign color profile – assign a new color profile image without changing the image. Convert to profile – convert the image to a new color profile with color retention. View Zoom full – fit the image onto the screen. Zoom 1:1 – original image size. Zoom in Zoom out Switch picker format – switch color model numbers for color measurement. ColorCheker points – show the grid points which correspond to the colors of the X-Rite ColorChecker target. Color plane – enable/disable the color plane in the A/B and C/L grids. A/B and C/L color distribution – show the distribution of the original colors on the grid. The more tones of color on the image, the brighter the point on the grid. A/B and C/L Show start points – show the initial 8 positions of grids nodes using the red lines. Show mask preview – show mask for use 3DLUT (if enabled). Compare – compare the original image and the edited version side by side in one window: Compare vertical – compare the original image and the edited version side by side or one above the other. Switching operates as two images and for image divided into two parts. Split compare – show the original image and result together, the picture is divided in half. Swap Before/After – swap views before/after. Show Before – show the original image (if Compare off). Show Reference – show reference image. Show clip warnings – show highlights and shadows clipping. Show separate channels – each channel image preview: RGB Composite; Red – Red channel; Green – Green channel; Blue – Blue channel; Grayscale – Grayscale image. Blacks/Whites – show blacks and whites areas of the image to control details. Update histograms – update the distribution of the current tab. Load proofing profile – load an external color profile of the output device (printer) to view color fidelity when displaying. Soft proofing – enable/disable viewing the simulation output device. Gamut warning – show colors that go beyond the boundaries of the external color profile. Window Analyzer windows – show Analyzer windows (histogram, etc.). Historam – histogram. Waveform – graphical display of the color of the image image. Vectorscope – vectroscope. Averages – averaged color samplers. Watches – color measurements. Color sort – sorting images according to the brightness of pixels and displaying them in a gradient. Color circle – color circle to see LUT work. Separate image window – show the image in a separate window. It is comfortable to work on two monitors. History – open history window. Next tab – move to the next tab. Prev. tab – move to the previous tab. Next window – move to the next window. 9 Help Visit site… – go to the official website of the program. Register… – register the program. After successful registration label will change to Registered! About – about the program. You can check the version of your program. Buttons [Load Image] – load image from disk. [Save 3DLUT] – save 3DLUT file on the disk. [Save image] – save image. [Image from PS] – load an image from Photoshop. If you have Photoshop open with the image, it is taken directly from there. If it contains layers, the program is loaded composite image. File imported from Photoshop can be 8-bit and 16-bit; in RGB, CMYK or Grayscale color space (Lab is not supported). [LUT to PS] – send the 3DLUT to open image in Photoshop as an adjustment layer Color Lookup. [Paste] – paste image from clipboard. [Compare] – show the original and the edited image. Right click on the button changes the display layout (near or one above the other). Note § A saved image or grid can be opened by simply dragging the file to the image area. § Reload LUT from the program to Photoshop does not create additional layers and replaces the current LUT-layer ifs this layer is not renamed and was active. Otherwise, a new layer is created. Mask and layer properties are saved. § If you sent LUT to Photoshop (LUT to PS) followed load back from the Photoshop image (Image from PS), then as the source image will get the picture, which is already applied to the LUT. 10 Batch processing dialog Process folder – select folder with files for batch processing. Subfolders – include subfolders. Save to – select a folder to save edited files: Same folder – same folder as originals; Subfolder – save to subfolder; Specified folder – specify folder for saving. Prefix, Postfix – add Prefix or Postfix to the name of saving file. Skip existing output files (don’t overwrite) – skip edited files saving if they have the same names. Target format – select format for edited files. Process with LUT – process selected files with current LUT. Buttons Clear – clear all the files from batch list. Add files… – add files to batch list. Remove – remove the selected files from batch list. Load batch… – load batch preset. Save batch… – save batch preset. Run – run batch processing. Close – close batch processing dialog window. If you select a folder with images for batch processing, the files in the batch list are automatically added. 11 Formats and files Supported formats: image formats .png, .bmp, .jpeg, .tiff (8 and 16 bit; RGB, CMYK, monochrome); Targa formats (.tga, .vda, .icb, .vst); the program works with images in any color profile sRGB, AdobeRGB, and so on. etc; images in LAB color space are not supported; You can open the RAW camera images (.cr2, .nef, ...), For normal display RAW you should choose Log-profile. Default is off. Saving image formats: .jpg file: selects the compression ratio in the program settings (default quality is 100%); .tiff file is saved always RGB 16 bit; .png Saving LUT-file: .3dl (Photoshop); .cube (Iridas, After Effects); .csp (Cinespace32) – spline interpolation is used; .png GPUImage; .png Unity 3D (LUT size 16 and 32); .png Amplify Color (LUT size 32). Program preset file: .luc – internal format of 3D LUT Creator that stores all the picture settings: grid; shadows and highlights settings; sliders; luma mode; curves. .lub – internal format of 3D LUT Creator that stores batch processing settings. 12 Channels (channel mixer) Channel mixer works the same as channel mixer in Photoshop. Channels tool receives RGB image channels by mixing original RGB channels in different proportions. On the screen there are three nodes to the red, blue and green sector. They indicate proportion of mixed RGB channels. Nodes position and mixing · · · · The brightness of the mixture is always normalized. For each of the three nodes the amount of channels equals 100%. For nodes within the central triangle were used an ordinary mix and positive values of channels. Strictly along the border of the central triangle is a mixture of only two channels (third channel is always zero). Outside the central triangle there is used hard mix (channels can take a negative value). Controls · · · · · · · · · · · · You can turn on/off Channels by clicking the switch at the Channels tab. – reset Channels to default settings. [Reset Exp.] – reset exposure compensation, which could appear after using the function Make color matrix. The average value of the nodes brightness is normalized; [Randomize] – random channels ratio in the mixer; [Inverse] – inverse transformation; [Hue -/+], [Sat -/+] – simultaneous change of hue and saturation of the overall image; nodes can be moved using the arrow keys of the keyboard; it is possible to select two or three points, pulling the frame using the mouse (the selected nodes will move together); the movement of the mouse up/down with the pressed Shift – to change the point brightness and the overall image brightness; right click – to reset the brightness; double-click – to reset the node entirely; double-click on the digital display allows you to enter the desired number from the keypad. 13 Volume (channel volume) Volume tool mixes the brightness of separate RGB channels to the image brightness (RGB is multiplied by the proportion of [mixer brightness/original brightness]). As the name implies, it allows controlling the image details or volume. If the details of your image are not visible, they can be getting from the separate RGB channel. However, you should be careful, separate channels might contain a great number of noises. The channel mixer is applied to the image after the color balance (Temp. and Tint sliders), but before the grid application. Nodes position and mixing · · · · · If the node is in the centre of the triangle, but nothing happens – the image brightness does not change. If you put the node on the boundary of the centre triangle at the top of one of three angles, then the image brightness will be taken completely from red, blue or green channels. If you put the node within the centre triangle, then the brightness will depend on a simple channel mixer. The closer to the triangle centre, the less the image differs from the original one. Outside of the centre triangle, there is hard mix. Some of the channels get the negative values and start to obscure the image. The separate channels can gain the value more than 100%. The sectors outside the central triangle specify the area, in which two channels become negative. The remaining channel has positive value more than 100%. Controls · · · · · Node can be moved using the arrow keys of the keyboard. The movement of the mouse up/down with the pressed Shift – to change the node brightness and the overall image brightness. Right click – to reset the brightness. Double-click – to reset node position. Double-right click – to reset the node entirely. 14 Operating elements · · · · · · You can turn on/off Volume by clicking the switch at the Volume tab. Button resets the Volume to the initial state. Button [Make lightness curve] makes the curve Luminocity in order to make it possible to restore the brightness and contrast to the state before Volume (as far as possible). Sliders Lighten and Darken regulate the image lightening and darkening. The default is the middle or 100%. If both slider bars are in the initial zero position, there is no effect on the image. Slider Gamma regulates the gamma range of effects. It differently redistributes the impact between lights and shadows. The gamma value may lie in the range from 1 to 4. The default gamma value for sRGB images is 2.4. Double-click on the digital display allows you to enter the desired number from the keypad. Luma mode (brightness changing modes) · · · Parallel – the parallel shift of RGB curves up or down. Star – RGB multiplication by the factor. The black point is not affected. Arc – to arch the curves in the arc up or down. The black and white points are not affected. 15 A/B Main grid and grid controls The grid is the colors in LAB or any other selected space in drop down list Model. You can change the colors by moving the nodes of the grid, as well as change the brightness. In the picture: white, grey and black color of the nodes represents the brightness of the nodes; large and small points – pinned and free nodes; node with white frame – selected node. Pinned and free nodes · · · Free nodes move with pinned nodes. Position and brightness of free nodes depend on position and brightness of pinned nodes. Any attempt to edit, move, change the brightness of the node or simply click with the mouse – to make the node pinned. Pinned node is shown as a large point on the grid. 16 Nodes selection · · · · · You can select one node just clicking on it with the mouse. Selected nodes were marked by small white boxes. You can select several nodes pulling the frame on them with left-click. To select nodes individually click mouse with pressed Ctrl(Cmd) . If you want to move the selected node, you will move all the selected nodes at once. The brightness change and reset for the selected nodes are actuated simultaneously. Controls Nodes moving. You can move the nodes just using the mouse. You can move the selected node using the arrows of keyboard. Nodes brightness. Pressing the key Shift and moving the mouse you can change the brightness of a single node and the corresponding color. The brightness is changed moving up or down. Node reset. The right-click returns the initial node state. It resets the node positions, its brightness and makes it free node. Double click – to reset the node to the initial position without removing its pin and changing the brightness. Right-click while pressing Shift – to reset only the node brightness without changing its position. Repulsion and contraction of the nodes. In the repulsion or contraction mode you can compress or expand the separate parts of the grid. In repulsion mode, click anywhere on the grid, and all nodes will be pushed aside. The repulsion and the contraction do not affect the free nodes. It may also seem that the moved nodes entail the active nodes connected with them, even if they are at the other end of the field. In fact, there are selected only pinned nodes, according to their initial positions. Area of influence. Clicking on the node and pressing the button Alt, you can see the parts of the image, which this node affects. The node itself won't change. The viewing option of the area also works for several selected grid nodes. The same thing for the image, by clicking on the image and pressing the button Alt, you can see the area of color influence and the corresponding node. Image. The grid nodes can be moved by dragging the points on the image itself. To do this, you should click on the desired colour of the image and move the mouse. 17 The same way, with the pressed button Shift you can change the brightness. White cross. If you move the mouse over the image, a white cross will indicate a specific color on the field with the grid. The cross itself indicates the original image color (after application of the sliders). The cross arrow indicates the new color after application of the grid. The nearest grid node is highlighted with the white box. Grid control buttons – normal mode. It lets you to move one node moving the mouse on the original image. – dragging the colors on the original image – it moves four nodes of the grid. – contraction mode. Click on the grid and it pulls the nearest nodes to the cursor (contraction of the color space). – repulsion mode. Click on the grid and it pushes all the nodes around the cursor (expansion of the color space). – color selection with the help of the frame on the original image, it chooses the appropriate nodes of the grid. – add a new color to the analyzer window. Click the mouse on the image. It is unnecessary to open the analyzer window beforehand. – image zoom control. – Alpha Channel marquee selection. Dragging the colors on the original image in the mode of one or four nodes resets the selected groups. Indicators Hue/Sat shows the source and target saturation and hue for the selected node of the grid. To change the hue or saturation for the selected nodes of the grid you need to hover your mouse on the appropriate indicator and move mouse while holding the right button. [Reset] – complete reset of the grid (or selected nodes only). [Reset Sat] – saturation reset. It shifts the grid nodes in such way that the grid does not change the color saturation (eg. for Lab, there is put the original distance of the nodes from the grid centre, the brightness and angle are maintained). [Reset Hue] – hue reset. It shifts the grid nodes in such way, that the grid does not change the hue (eg. for Lab, there is put the original distance of the nodes from the grid centre, the brightness and angle are maintained). [Pin All] – when this option is switched on, all the grid nodes are considered to be pinned. [Smooth] – grid smoothing. The attempts to allocate all the grid nodes a little bit more evenly. It performs the smoothing, but not the return of nodes to their initial position. In order to return the initial position of the grid (till the state Reset), pressing and holding this button will not work. Also, it does not affect the nodes on the grid boundary. 18 L switch in order to choose the color space, the method of operation with color and brightness. Add – RGB channels are shifted up or down in parallel. (To R, G, B there are added the same figures). Multiply – the brightness is changed with the help of scaling of RGB channels, the black point is not changed (R, G, B are multiplied by a certain factor in order to achieve the necessary brightness). Gamma – the brightness is changed with the help of curve arching up or down; the black and white points are not affected. Grid Switch 4, 6, 8, 12, 16, 24, 32 – change the grid size trying to save its shape. If you do not want to increase the grid distortion or the number of nodes you can choose the size for switching with the multiple nodes. 6C, 8C, 12C, 16C, 20C, 24C – change the grid type to Web mode. Do not confuse the grid dimension and the size of LUT-file! 19 Color Model Switch (color space for A/B and C/L grids) Briefly on the abbreviations: LAB – Lab color space. The tonality and saturation distribution passes via the channels A (magenta-green) and B (yellow-blue). M – vector length in RGB cube. e – means that the colours close to black and white are extended according to their saturation. It is more consistent with the photographic color. Ideally, if the object is of one color, it will have the constant color values; they will have only different brightness. Without the extension, the colors close to black and white have very low saturation. n – means the extended area of neutral colors. XY – the point projections in RGB cube on the plane of equal brightness. AB – the angles of the vector in RGB cube (not to be confused with Lab). Color spaces LAB – normal Lab space. It is fully consistent with Photoshop Lab space. LABn – modified Lab space. It is the extended area of neutral colours and a little bit rotated axis for the better colour separation. LXY – simplified Lab space. L – brightness; it coincides with the brightness in LAB space. XY – also the point projections in RGB cube on the plane of equal brightness. MXY – M - vector length in RGB cube. XY – projection of colour point. The axis of the primary colours in MAB and MXY are located in such way, that it should be roughly equal to what we have in LAB, but there is no the full compliance. MABe – M - vector length in RGB cube. AB – the angles of the vector in RGB cube. MXYe – same as MXY, but it has the extension in the black and white points. SXYe – takes into account the gamma correction of sRGB profile. S – brightness as the sum of R, G, B. XY – also the point projections in RGB cube on the plane of equal brightness. HSPn – HSP color space with extended area of neutral colours. HSPne – HSP color space with extended area of neutral colors as well as better division of light colors on the color shade. HSP – HSP color space. HSPe – HSP color space with better division of light colors on the color. HSP3 – HSP color space with extended R, G and B areas. HSP Itten – HSP color space with color representation as on the Itten color circle. YUV – it is used in the video data processing. Y – brightness. UV – color difference components. CMYK – CMYK color space. If you have changed the grid during the switch of the color space the color grid will not be changed for the new colors! 20 Sliders Click and press Ctrl(Cmd) to reset the slider bar to the original value. Double-click on numeric field allows entering the value with the help of keyboard. Eyedropper tool – to set the white balance (Temp., Tint) with a single image point. After its use it is better to switch it off. Temp., Tint – the overall color balance. Saturation – the color saturation. Brightness, Contrast – work only with the image brightness. Temp., Tint and Saturation are used before the grid application and all other tools, so set them in advance. Temp. – the image temperature (warm, cold). It shifts all the shadows to blue and orange colours. Tint – the image tint. It shifts all the shadows to purple or green tints. A – auto white balance. The similar parameters (Temp., Tint) can be used in RAW converter. Physically, the rebalancing is performed by channel scaling to RGB. I. e. the channels are divided or multiplied by some small factor. Any RAW converter in general does just the same. There is the flow chart below. If in the program settings, the option Clip to white is activated (enabled by default), then the flood control works there. I.e. if after multiplying one of the channels has achieved the maximum value the other channels are scaled additionally in order to maintain the required tint. Brightness – increases or reduces the overall brightness. Makes a gamma curve, arches it up or down. Contrast – increases or decreases the contrast. Makes the S-curve brightness in L channel. Pivot – additional parameter contrast. Shifts to the right or to the left the point which sets S-curve. Below there is shown the shape of the brightness and contrast curve, for the values of -100%, -50%, +50%, +100% in L channel (Lab). Brightness Contrast Saturation – saturation works quite delicately. The value + 200% saves the substantial portion of hues, while in Photoshop in the case of 100% saturation increase, all hues are changed, regardless of the colour space. However, change the settings carefully, as the details in the brightest areas of the image suffer first of all. 21 For comparison: – initial color gradient – 3D LUT Creator, saturation 200% – Photoshop, saturation 100% in Lab color space RAW-convertation parameters Log – Log-profile choice for RAW-file. Default state is off. Blacks, Whites – shadows and highlights adjustment. Color recover – recovering of details from overbrights. – choosing overbrights on the image. A – automatic search for overbrights. Shadows and highlights The control element is located directly over the grid. It allows making the selective effect on the image shadows or highlights. By default the grid affects the highlights and shadows simultaneously. · · · turn off [Shadows] – if we do not want to change the shadows turn off [Highlights] – if we do not want to change the highlights [Double] turn on the separate toning for the highlights and shadows (double grid) The slider adjusts the shadows and highlights depth which the program affects. The effects on the frame, above or below the predetermined threshold, are not terminated, it decreases gradually. The effect curve is shown on the left. If we affect only on the shadows then to the position of the slider bar the effect is full, further it decreases and continues to decrease, disappearing only at the range border. Near the highlights or shadows (depending on what we have chosen) practically there is no effect and it doesn't become evident immediately, cos(x)=0 22 Double grid Button [Double] turn on two separate grids for the highlights and shadows. Upper grid is for highlights, lower is for shadows of the image. If the buttons [Shadows] or [Highlights] are off then one of these grids does not work. If the button [Double] is off there is used the upper grid. The grid nodes can be moved over the original image. Upper or bottom grid is automatically chosen depending on the colour brightness. [Copy Down] – copy the upper grid down. [Copy Up] – copy the lower grid up. [Swap] – swap grids. Simple actions with grid In outer and corner nodes, there are the most vibrant colors. The central grid node has a neutral grey color. You can fix the neutral colors or some separate color, so that they have not changed during the grid edition: You can give any color to neutral colors or change a particular tint: 23 To shift the angular grid nodes closer to the centre in order to reduce the overall image saturation. Only after fixing the nodes around the central part in order to loosen only the most saturated colors. To shift or expand the nodes around the central part of the grid in order to loosen or strengthen only poor saturated colors: To shift one, two or three corners closer to the centre or to another angle in order to remove a portion of the color from the image: To expand or compress a separate range of shadows (you can use In, Out modes): To tone the image entirely by moving all the angles to any particular place: 24 C/Lgrid (color/lightness) Two grids correspond to the two sections planes 1+ and 2+ three-dimensional figures representing working color space (selected in the drop-down list Model). Brightness changes vertically. Hue and saturation change horizontally. Neutral pass through the middle grids downwards. Both sections of the plane can be rotated vertically around a central axis that is responsible for the neutrals (color box in the lower left corner of the tab). Controls Nodes movements, their selection and brightness adjustment are the same as that of A/B grid. Buttons resets both grids (the rotation angle is saved). [C/L Grids] enables/disables the effect of C/L grid. [Reset Grid 1] and [Reset Grid 2] reset the color component of the upper or bottom grid. [Smooth Grid 1] and [Smooth Grid 2] smooth the colour component of the upper or bottom grid. [Reset Luma] reset the lightness component for both grids. [Smooth Luma] smooths the brightness component for both grids. [Smooth] smooths both grids. [Pin All] pins all grid nodes. [Pin Neutral] – pins all neutral nodes. Grid chooses the number of grid nodes. Slider Axis angle chooses the rotation angle for the color component of the planes (brightness is not changes, the planes are always perpendicular). Eyedropper chooses the rotation so that the color is projected into the centre of the upper grid, and as far as possible from the centre of the bottom grid. The bottom projection passes through the selected color and the upper one – perpendicularly. When you rotate the grid the positions of nodes are not recalculated. 25 Curves There are seven curves on the screen: Luminance – brightness curve. Sat/Luma – saturation curve (the dependence of the saturation on the brightness). Mid level – saturation without changes. Up or down – to increase/decrease the saturation. Sat/Sat – saturation curve (the dependence of the saturation on the saturation). It allows you to adjust saturation separately for low saturated colors, medium saturated and highly saturated colors. Master – selecting curves mode: R, G and B – separate RGB channels. [Before/After] – use Master curves before or after RGB curves. Curves modes: Normal – common master RGB curve. It works the same way as in Photoshop: master curve duplicates RGB curves. Uniform – complexity mode of master RGB curve. Master curve controls the brightness without affecting the color tones. Color – mode with protection the overall brightness. It works like the Color mode in Photoshop. CMYK – CMYK curves mode. Subtractive color system, the more colors, the darker image. Master curve adjusts the black channel. At least paint the top right corner, the maximum - on the bottom left corner of the curve field. Color separation with a maximum substitution of colors by black paint (Maximum GCR). Neutral colors are completely contained in the black channel. CMYK2 – CMYK curves mode 2. Color separation with less replacement of colors by black paint. For K curve the point of black and white coincide with the usual CMYK mode. In other levels of luminance K curve bends up and adds a smaller amount of black paint. RGBW – additive color system (as in the monitor). The more light, the brighter image. Color separation on white channel (used to be master curve) and RGB channels (master curve adjusts the amount of white). Color separation with a maximum substitution of color by white paint. RGBW2 – additive color system RGB. Color separation with no maximum substitution of white paint. 26 The order of curves application 1. Luminance curve is used first of all. 2. Sat/Luma curve (its impact depends on how you have changed the brightness). 3. Sat/Sat. 4. Master curve 5. RGB curves. Curve histograms Luminance – lightness histogram (made from L channel of Lab color space). Sat/Luma – histogram shows the saturation in different ranges of lightness. Sat/Sat – histogram shows the saturation in different ranges of saturation. Master – brightness histogram after the application of the master RGB curve. RGB – histogram of the separate RGB channels. The position of the separate colors on the curves can be noticed just moving the cursor over the image. Controls · · · · · · · · · · · · · · · · Alt +1,2,3,4,5 – choose Luminance, Master, R, G, B curves in order to put point on curve by clicking on the picture (if Photoshop opened it often blocks these shortcuts). Slider changes the effect of curves (by analogy with the degree of transparency of the layer). Left-click — to put or move the point on the curve. Right-click — to remove a point. Also it is possible to pull the point beyond the curve to remove it. The point on the curve can be moved with the help of arrows of keyboard (on Mac OS Shift +arrows). Choosing point on curve and pressing Enter – input exact position from keyboard. Alt +click and moving point – Elastic Curves mode. Clicking on the part of the curve and pressing Shift in order to straighten the part of the curve (if it is necessary to make a broken line). There is not required a exact pointing to the point. It is enough to get any part above or below the curve. +/- – going on points of the curve to the right/left. Button above the curve enables/disables the effect of the curve. Any attempt to change the curve turns on a button for its impact. Clicking the button above the curve and pressing Ctrl(Cmd) resets the curve to the original value. Clicking the button above the curve and pressing Shift smooths the curve. The point on the curve can be placed and moved just clicking on the image. Before this you have to choose one of the curves with the right mouse button (you can do it with the left one, but then there will be put a new point). The active curve is circled with the frame. Pressing Shift+Ctrl(Cmd) you can put three points on RGB curves at once. J shows clipping in channels. 27 Targeted adjustment tools Targeted adjustment tools are used to change the mode of the curves adjustment. Grey – to bring color to neutral one. In other modes there is color box. To choose a color for the color box you can click on it. This will open the palette window. You can either select the color or enter the numbers manually. Also, the color may be added from the image by clicking and holding down Alt button. Buttons [L-] and [L +] are used to increase or decrease the luminance of the selected color. Exact – when you click on the image curves are bent so that the color under the pointer has become equal to the selected color on the color box. Color – when you click on the image curves are bent so that the color under the pointer has become equal to the selected color on the color box but maintaining the original brightness. Hue – when clicking on the image curves are bent so that the hue under the pointer has become equal to the hue of the selected color on the color box, but without changing the original saturation and luminance. Saturation – when clicking on the image curves are bent so that the saturation under the pointer has become equal to the saturation of the selected color on the color box, but without changing the original hue and luminance. Lumimance – when clicking on the image curves are bent so that the brightness under the pointer has become equal to the luminance of the selected color on the color box, but without changing the original hue and saturation. If at the Curves tab choose Luminance, Hue or Saturation tool and with holding the Shift key pressed and move the mouse up/down on the image or Color Watch, then at the same time on all three RGB-curves point will be added that will change the only one color characteristic (Luminance, Hue or Saturation). 28 Buttons [Invert] turns the curve around the diagonal axis. I.e. transpose in order to reverse its effect. It should be noted that in the case of repeated pressing the curve is rapidly degraded (loses its accuracy). [Smooth] smoothes RGB curves (does not delete the point and does not touch the outer points of the curves). [M->RGB] extracts the master curve out of RGB and uses it again (the result depends on the method of curves extraction). [Randomize] – random selection of RGB curves form. [Auto Black] – automatic setting of the black point to RGB curves. [Auto White] – automatic setting of the white point to RGB curves. [De-grade] extracts the curves out of the reference image. [Grade] – extracts the curves out of the reference image and applies to the editing image. [Masked] – uses for De-grade analysis colors which get to the mask. [Method] – method of curves extraction (button De-grade): Average – it takes into account the proportion of colors, thus, if for example a lot of space is occupied by green and the face is small the skin tone can be spoiled; MinMaxMid – it do not take into account the proportion of colors and takes into account hue variation of colors of each considered range of brightness, luminance ranges are selected without regard to brightness of coefficients R, G and B; MinMaxMid 2 – it do not take into account the proportion of colors and colors variation in hue in each considered range of brightnesses; MinMax – it does not account the proportion of colors but takes into account their brightness variation; MinMaxAvg – it is calculated the average range of the maximum and minimum deviation to neutral colors for each channel; Red, Green, Blue – as a monochrome base are used corresponding channels; Equalize – aligns channel-by-channel the histogram to the plane and tries to lead a histogram of one image to the histogram of the other one. The difference between Average and MinMax is in the way how the neutral colors are calculated: Average – there is used the average color of all pixels present in the image. Therefore, the size of the color areas of the image is important. MinMax – there is used the minimum and maximum values for each channel. It is given as neutral. Thus, the size of the color areas of the image is not important. [Inverted import] takes into account the tonal range of the reference image during the curves extraction. I.e. it analyses two images: that which should be toned (it should be dragged into the area of image) and reference image (it should be dragged into the area of curves). 29 Import curves from file The program allows you to copy image toning from the picture that is provided as sample. It tries to copy the basic colors for different brightness of the image using RGB curves. 2 1 In the image area (2) you can drag the picture for edition. In curves area (1) you can drag the imagesample for analysis and curves extraction (drag-and-drop works only on Windows, on Mac OS use menu File > Import curves from file). In curves area (1) you can also drag the preset of curves saved in Photoshop (.acv file). In order to extract the curves program creates Auto Levels – the image-sample is stretched to the full range of highlights and shadows and then discolored. It is conventionally considered to be “the reference picture without edition”. Then program calculates the curves which return this stretched discolored image to the original position (of course there won't be a variety of colors, and the color will depend only on the brightness). Thus, we get the curves which are used for the edited image. In order to copy the toning of the reference image it is enough to drag it to the area of the curves (1). Or open the sample through the menu: File > Import curves from file (do not forget to keep an eye on the condition of the buttons [Method] and [Inverted import]). The dragging of the image to the area of curves is equal to the uploading of the image and the button sequence: [De-grate] and [Transpose]. 30 2D Curves (projections of RGB cube) The figure on the right shows RGB cube. Along the edges there are RGB axes. Across the diagonal of the cube there are neutral colors, i.e. the place where all three RGB components are equal to each other. In the tab 2D Curves there are used the side projections of RGB cube, which are rotated so that the axis of neutral colors passes vertically upwards. It is one of R, G, B axis and it lies horizontally, and is directed away from us. The program mutes the colors a little bit on the marked grid, due to this the coloring of the squares is not quite similar to the pure R, G, B. Controls · · · · · Slider changes the effect of the curves (by analogy with the layer transparency). The nodes can be moved with the help of mouse or using the arrows of the keyboard. Moving the mouse up/down and pressing Shift — to change the brightness of the nodes. Right-clicking or double-clicking — to reset the node. The nodes can be moved over the original image. Do not forget to pre-select one of three grids, right-clicking on the field. Buttons [Update Distribution] – update color distribution on the 2D curves after changing the grid in one of the curves. [Pin all] – pin all nodes. [Pin neutrals] – pin all neutral nodes. [Proportional]* – separation of hue and brightness. [Reset luma] – put the nodes in such way, that they change only colour but save the brightness. [Smooth] – smooth the grids. * The problem is that it is a projection, thus, at the bottom point there is not only black R0 G0 B0, but blue R0 G0 B255. At the upper point, there is not only white R255 G255 B255, but also yellow 31 R255 G255 B0. However, if in the image there are no so many primary colors, it is often a third color, which correlates with two visible. R and G increases moving up, but B stays, so the color becomes yellow. When it is moving down, respectively, it becomes blue. If you turn on the button Proportional, the program changes the blue channel proportionally to the change of red and green, and then vertically we simply get the brightness, and horizontally — the hue. It is similarly for other pairs. 32 Mask (color mask) Masks allow changing the effect of all these tools, depending on the original colors. You should not forget, that the mask does not mean the mask on the image. The mask is applied only to the color. All the tools fall under the influence: curves, grids, mixers and even slider bar of white balance and contrast. A scheme in the lower part of the tab shows the procedure for correction applying, as well as the place of mask application. The currently active corrections are highlighted in white font. Mask curve Horizontally, there is the value of the chosen component, such as point brightness. Vertically, there is the degree of mask effect. Masks examples Full effect on the entire range: Complete lack of effect: 33 Mask with a sudden drop: Controls · · · · You can put or move the points on the curve of effect with the help of left mouse button. You can remove the points from the curve with the help of right mouse button. The points of the curve can be moved with the help of arrows of the keyboard. The points can be set and moved using the original image. Buttons [Preview] turns on the viewing of the mask itself. [Invert] inverts the mask. [Randomize] – a random choice of the mask. There is put a random curve form of influence and the original mask component. Switch Mask Method: Fade – normal mode of mask effect. The smooth transition of RGB values between the original and toned images; Limit – it limits the maximum color change, the curve mask value specifies the maximum rate of changes; Fit – the curve sets the corridor around the toned variant. The higher the curve is, the narrower corridor is. If the colors of the original image are included in this corridor, they remain the same but if not then they are shifted to the toned. In all three modes the curve position at the bottom means the original variant, and at the top – completely toned one. The modes affect only the intermediate values of the curve. Switch Mask Destination determines when the mask is applied: All – the mask is applied to the entire LUT correction; Channel mixer – the mask is applied to the Channel mixer; CM+Vol – the mask is applied to the Channel mixer and the volume; CM+CL – the mask is applied to the Channel mixer and C/L grid; CM+Curves – the mask is applied to the Channel mixer and Curves. The moment of mask use is shown in the block-diagram under the mask. The original mask component Red, Green, Blue1 – RGB channels of the original image. CMYK channels – channels from CMYK space. Luminance – the point brightness. Hue – point hue. Saturation – saturation. Warmth – tint warmth. In the middle of the curve of neutral colour, at left - cool, at right warm. LAB AB distance2 – the distance from the chosen hue of Lab space. LAB LAB distance – the distance from the chosen hue of Lab space, taking into account the brightness. HSPe AB distance – the distance from the chosen hue of HSPe space. A HSP Sat – saturation in HSP color space. A HSP Phase – phase in HSP color space. RGB distance – the distance from the chosen color in RGB color space. Difference – difference between program correction and original image. HSP – HSP channels of the original image. 34 1 – the basic data for the mask is always taken from the original image before applying the white balance and any other correction means. 2 – the color sample for distance is selected by the pipette. You can affect the distance between the colours with the help of curve. External 3DLUT (External 3DLUT import) Buttons Load LUT – it allows you to select and load the external LUT file. [<] [>] – to choose the next and previous LUT in the folder. LUT Blend slider allows to adjust External 3DLUT effect. External 3DLUT Mode: Off – external LUT is not applied Input – external LUT is applied before all the corrections Output – external LUT is applied after all the corrections Mask – external LUT is applied as a mask. The mask should be used in black and white LUT Masked alt. – for the correction there is applied the program and the external LUT. The choice between one and the other is performed with the help of mask (black is for external LUT file white is for the program). Master Section (Master) It allows cutting or boosting the effect on the several LUT characteristics. Range of influence: Normal – all LUT; Lighten, Darken – only lighten or darken. Changing of the characteristics: Blend – total force of influence (similar to the layer transparency); Luminance – influence on the lightness; Hue – influence on the hue; Saturation – influence on the saturation. 35 Image On the screen there is shown one picture as the result of the correction. The original image can be viewed by clicking the middle mouse button. The image can be scaled using Ctrl(Cmd) +, Ctrl(Cmd) -. The enlarged image can be moved with the help of the middle mouse button or pressing the space bar. You can move the grid nodes just clicking on the image and moving it with the help of mouse. In the same way you can change the brightness of the grid nodes, clicking and dragging the mouse and pressing Shift. Clicking on the image and pressing Alt allows you to see the area of influence of a single color. Hotkeys for the images Ctrl(Cmd) + – zoom in. Ctrl(Cmd) - – zoom out. Ctrl(Cmd)+] – turn clockwise. Ctrl(Cmd)+[ – turn counter clockwise. Ctrl(Cmd)+0 – scale to fit the screen. Ctrl(Cmd)+1 – original scale of the image. C – enable/disable compare mode. V – change the viewing layout (next to or above each other). X – show the result and the original images together (divides the image in half). W – for a picture divided in half, swaps the original image and the edited one. / – it switches to the original image if the comparison of the images is switched off (Compare). J – show clipping the highlights and shadows. Ctrl(Cmd)+3 Ctrl(Cmd)+4 Ctrl(Cmd)+5 – view of the separate RGB channels. Ctrl(Cmd)+2 – disable viewing RGB channels. 36 Color picker Controls It is possible to change the color dragging the mouse on the image. In the values window, the first row indicates the initial value, the second row – the new value for each color. Clicking on the window with numbers (any button) switches the display mode. There are used the following colour spaces: RGB – Red/Green/Blue – the absolute values; RGB% – Red/Green/Blue – the percentage values; LR LG LB – RGB in linear gamma. HSV – Hue/Saturation/Value; HSP – Hue/Saturation/ Perceived Brightness; LAB MAB MXY 37 Analyzer window It shows the several tools for image analysis (F7) Window→Analyzer. Button [Full] – whole image. [Inside] – area in the mask. [Outside] – area which is not in the mask. Analysis tools Historam (F8) – shown by default. Waveform (F9) – shows the distribution of the values of red, green and blue channels with respect to the horizontal frame. Vectorscope (F10) – shows the distribution of colours in YUV color space. By default, it is the top view. Right click on the Vectorscope shows a side view. With the left mouse button it can be rotated. 38 Averages (F11) – averaged color plates. The averages show the darkest color, average in brightness and the brightest colors of the image. Light, grey and dark averages are calculated from the image after its correction. There are also shown black, grey and white colors for comparison. The sample of grey color is calculated from the average image color. There are also shown the numeric values of the edited and sample colors. The mouse click switches the color model (see Colour picker). Watches (замеры) (F12) – user color watches. It allows adding user color watches. It shows the original, resulting colors as well as the numeric values. In order to add the sample there should be used the eyedropper on the top panel of the program. Using user watches you can move the nodes of C/L and A/B grids (by clicking and dragging the mouse). Clicking on the cross next to the plate closes it. Pressing the letter L shows the selected color on the grid. Color Sort (Shift+F11) – sorting image pixels according to the brightness and displaying them in the form of a gradient. Color circle (цветовой круг) (Shift+F12) – example. It shows the color wheel after using LUT-correction. 39 Corrections applying order Working with the program you should take into account that all the tools are applied to the image in the certain order. And the result of application of the single tool may depend on the result of application of the previous tools. In general the order of the tool application coincides with the order of tabs. The procedure is as follows: 1. Color balance sliders (Temp., Tint). 2. Channel mixer (Channels). 3. Channel volume (Volume). 4. A/B grid; Brightness/Contrast sliders. 5. Saturation slider. 6. C/L-grid. 7. Curves (can be applied before grids, button Before/After): Luminance Sat/Luma Master curve RGB curves 8. 2D Curves. 40 Usage and Setup LUT file LUT (Look-Up Table) – a table of color matching. LUT file is a cube in RGB space, i. e. a large cubic array. If you have specified the size of LUT size = 25 you will have 25 values for each channel R, G or B. However, in the array there will be 15625 (25*25*25) values where each element specifies a new color. In fact LUT is an image between two three-dimensional cubes. It has nothing similar to the curves with which it can be compared sometimes. Lightroom Lightroom does not support LUT tables. In order to start it the program should be set up as a plugin. Menu Edit → Preferences, open the tab External Editing. Then in the field Additional External Editor change the settings: Preset: we will return to it later Application: click on Choose and specify the path to the folder with 3DLUTCreator.exe, click on .exe File Format: TIFF Color Space: sRGB (not necessarily, you can choose either) Bit Depth: 16 bits/component Resolution: 240 Compression: LZW Check Stack With Original Return to Preset, in the drop-down menu choose Save Current Settings as a New Preset, type in the window 3D LUT Creator, click the button Create. If you have done something incorrectly in the drop-down menu choose Delete Preset and repeat the procedure again. 41 Work with the plugin in Lightroom Photo → Edit In → 3D Lut Creator, choose the options - open on the copy or copies with the applied settings, Edit → Copy or Edit copy with Applied Settings. Open the program, apply the necessary actions. Pressing Ctrl(Cmd)+S and in a second the changes will be applied and shown in Lightroom. Close the program. Video in Lightroom 3D LUT Creator does not support video files, but let us consider the example of working with a single-frame. The settings for work as with a plugin are specified above. First of all let's import a video to Lightroom: · · · · go to the tab Library → File (на маке - Lightroom) → Import Photos and Videos; specify the path to the folder with this video; among the files in the preview choose the video which we want to import and click the button Import; stay in Library module as video files are not supported in Develop module! Lightroom automatically creates a folder with video files in the left panel Collections → Smart Collections → Video Files, but in this case we do not use Smart Collections, and choose a video file from Folders! Now turn to the right panel in order to edit the color Quick Develop: · · · · you can apply the set preset in Lightroom; you can change White Balance, Tone Control, Exposure, Vibrance; Reset All is used in order to reset all the settings in the case if you have done something incorrectly; you can also specify the copyright information, etc. Below the video file there is scrolling. You should choose the frame which we want to capture. On the right next to the time indicator there is a rectangle (it is highlighted in red in the preview), click it and choose the option Capture Frame, you create a file .jpeg. Right-click on the preview → Edit In → 3D Lut Creator (or from menu Photo → Edit In → 3D Lut Creator). Choose the option Edit a Copy with Lightroom Adjustments or Edit a Copy. The program is opened. You can download a crosstab, apply the changes and use other program features. In order to return to Lightroom press the keys Ctrl(Cmd)+S, 3D LUT Creator can be closed. The final tweaking of the edited image is in Develop module if you need it. Then export the frame File → Export in the dropdown dialog specify where and how to save it. 42 Photoshop LUT is used in three ways: · · · menu Image → Adjustments → Color Lookup; panel Layers: you can create an adjustment layer Color Lookup; panel Adjustments: you can create a layer with the help of Color Lookup. Then in the layer features just choose the first point and upload the file. Do not forget to check Dither. It provides antialiasing. If you have used LUT within the action or saved an image with our adjustment layer in .psd format it is not necessary to save the original LUT file on disk. All the data for the edition are stored in the action itself or .psd file. 43 Export In Photoshop 2014 there is a new opportunity to save the processing in the form of LUT file. After that you can open this LUT with the help of 3D LUT Creator: menu File → Export → Color Lookup Tables. Video in Photoshop Working process with a video file doesn't have any differences with the usual image processing. If you want to edit the grid just choose one of the frames. Put on the video the suitable frame and snatch it as with the help of [Get from Photoshop] button. When the work with the frame is finished it is possible to attach the adjustment layer with curves or LUT file to the video or make it directly (the changes will be applied to all the frames). In Photoshop the edited video is saved via the menu Image → Export Render → Video. Quick opening of a single frame of After Effects · · · · · · Download the plugin Comp2Clip2 from Video Copilot, it's free www.videocopilot.net/blog/wp-content/uploads/2010/11/Comp2Clip2.zip Unpack the archive. The installation is performed in accordance with the bit count system (x32 or x64) - .aex for windows and .plugin for mac to the folder with plugins to AE, for example, I have: C:\Program Files\Adobe\Adobe After Effects CC\Support Files\Plug-ins\Comp2Clip Run After Effects and 3D LUT Creator. Upload the video into After Effects, create a new layer and choose the desired frame. File → Export → Copy Frame to Clipboard (see Picture). Go to 3D LUT Creator and in the tab Transform click on the button Paste. The frame is ready for processing and LUT creation. 44 Full list of hotkeys Ctrl(Cmd)+N – reset all image settings Ctrl(Cmd)+O – open image Ctrl(Cmd)+S – save image Ctrl(Cmd)+Shift+S – save edited image with a new name Ctrl(Cmd)+E – save LUT file Ctrl(Cmd)+I – get image from Photoshop Ctrl(Cmd)+P – send LUT to Photoshop Ctrl(Cmd)+W – swap current and external LUT Ctrl(Cmd)+Z – undo last action Alt+1 – edit lightness curve Alt+2 – edit master curve Alt+3, Alt+4, Alt+5 – edit one of RGB curves Ctrl(Cmd)+R – make random RGB curves Ctrl(Cmd)+A – select all grid nodes Ctrl(Cmd)+D – unselect all grid nodes Ctrl(Cmd)+F – pin all grid nodes S – enable/disable showing original colors on grid (show node tails) Ctrl(Cmd) + – zoom in Ctrl(Cmd) – – zoom out Ctrl(Cmd)+[ – turn image clockwise Ctrl(Cmd)+] – turn image counter clockwise Ctrl(Cmd)+0 – fit screen Ctrl(Cmd)+1 – original image size C – enable/disable before and after images view V – change the viewing layout (before/after next to or above each other) X – split view to show before/after images together (divides the image in half) W – for split view swaps the original image and the edited one \ – switches to the original image if the comparison of the images is switched off (Compare) Ctrl(Cmd)+3, Ctrl(Cmd)+4, Ctrl(Cmd)+5 – view of the several RGB channels Ctrl(Cmd)+2 – disable viewing RGB channels J – show highlights and shadows clipping F6 – enables/disables the color display in A/B, C/L grid P – switch the number model in order to change the color picker (Color picker) F7 – open Analyzer window F8 – Historam F9 – Waveform F10 – Vectorscope F11 – Averages (averaged colour plates) F12 – Watches (colour watches) Alt+F11 – Color sort Alt+F12 – Color circle 45 Compatibility The program is available for Windows and OS X. This is a different license and they are sold separately. Supported versions of Microsoft Windows: Windows XP 32/64-bit Windows Vista 32/64-bit Windows 7 32/64-bit Windows 8 32/64-bit Supported versions of OS X: Mac OS X 10.5.5–10.10 Yosemite Update To update the program go to your personal account at http://3dlutcreator.com/user.php. Generate a program distribution and download it. This will be an updated version of the program. Re-activation is not required. 46
© Copyright 2025