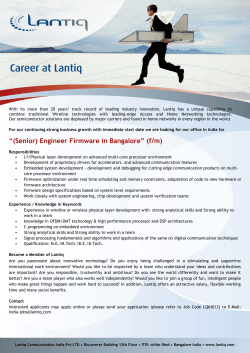GXP2020 User Manual
Grandstream Networks, Inc. GXP2020 6-line SIP Enterprise Phone GXP2020 User Manual Firmware Version 1.1.4.3 www.grandstream.com support@grandstream.com TABLE OF CONTENTS GXP2020 USER MANUAL WELCOME.................................................................................................................................................... 4 INSTALLATION............................................................................................................................................ 5 EQUIPMENT PACKAGING ............................................................................................................................... 5 CONNECTING YOUR PHONE .......................................................................................................................... 5 WALL-MOUNT............................................................................................................................................... 6 SAFETY COMPLIANCES ................................................................................................................................. 7 WARRANTY .................................................................................................................................................. 7 PRODUCT OVERVIEW ................................................................................................................................ 8 USING THE GXP2020 SIP ENTERPRISE PHONE ................................................................................... 10 GETTING FAMILIAR WITH THE LCD............................................................................................................... 10 MAKING PHONE CALLS ...............................................................................................................................13 Handset, Speakerphone and Headset Mode ........................................................................................ 13 Multiple SIP Accounts and Lines........................................................................................................... 13 Completing Calls ................................................................................................................................... 13 Speed Dial ............................................................................................................................................. 14 Making Calls using IP Addresses.......................................................................................................... 15 Quick IP Call Mode................................................................................................................................ 15 ANSWERING PHONE CALLS ......................................................................................................................... 16 Receiving Calls...................................................................................................................................... 16 Do Not Disturb....................................................................................................................................... 16 PHONE FUNCTIONS DURING A PHONE CALL ................................................................................................. 16 Call Waiting/ Call Hold........................................................................................................................... 16 Mute/delete............................................................................................................................................ 16 Call Transfer.......................................................................................................................................... 16 5-Way Conferencing.............................................................................................................................. 17 Check Voice Messages (Message Waiting Indicator)........................................................................... 17 Asterisk Busy Lamp Field...................................................................................................................... 17 CALL FEATURES ......................................................................................................................................... 18 CUSTOMIZED LCD SCREEN & XML ............................................................................................................. 18 XML Phonebook.................................................................................................................................... 18 Customizable Idle Screen and Soft-buttons.......................................................................................... 18 CONFIGURATION GUIDE ........................................................................................................................... 19 CONFIGURATION WITH KEY PAD .................................................................................................................. 19 CONFIGURATION WITH WEB BROWSER ........................................................................................................ 22 Access the Web Configuration Menu.................................................................................................... 22 Definitions.............................................................................................................................................. 22 Individual Account Settings ................................................................................................................... 27 Saving the Configuration Changes ....................................................................................................... 29 Rebooting the Phone Remotely ............................................................................................................ 29 SOFTWARE UPGRADE & CUSTOMIZATION.......................................................................................... 30 FIRMWARE UPGRADE THROUGH TFTP/HTTP.............................................................................................. 30 Key Pad Menu....................................................................................................................................... 30 Web Configuration Interface ................................................................................................................. 30 No Local TFTP Server........................................................................................................................... 30 CONFIGURATION FILE DOWNLOAD ............................................................................................................... 31 Managing Firmware and Configuration File Download ......................................................................... 31 RESTORE FACTORY DEFAULT SETTING.............................................................................................. 32 Grandstream Networks, Inc. GXP–2020 User Manual Firmware 1.1.4.3 Page 2 of 32 Last Updated: 06/2007 TABLE OF FIGURES GXP2020 USER MANUAL FIGURE 1: FIGURE 2: FIGURE 3: FIGURE 4: FIGURE 5: FIGURE 6: FIGURE 7: CONNECTORS ON THE BOTTOM OF THE GXP2020............................................................................ 5 ATTACHING THE WALL-MOUNT SPACERS ......................................................................................... 6 LOCATION OF THE FIXED HANGERS ON GXP2020............................................................................. 6 WALL MOUNTING THE GXP2020..................................................................................................... 7 LCD IN IDLE (ON-HOOK) AND ACTIVE (OFF-HOOK) MODE. ............................................................ 10 GETTING FAMILIAR WITH KEY PAD ................................................................................................. 12 KEY PAD GUI CALL FLOW ............................................................................................................. 21 TABLE OF TABLES GXP2020 USER MANUAL TABLE 1: DEFINITIONS OF THE GXP2020 CONNECTORS................................................................................... 5 TABLE 2: GXP2020 KEY FEATURES IN A GLANCE ............................................................................................ 8 TABLE 3: GXP2020 HARDWARE SPECIFICATIONS ............................................................................................ 8 TABLE 4: GXP2020 TECHNICAL SPECIFICATIONS............................................................................................. 9 TABLE 5: LCD BUTTON DEFINITIONS ............................................................................................................. 11 TABLE 6: LCD ICON DEFINITIONS .................................................................................................................. 11 TABLE 7: GXP2020 BUTTON DEFINITIONS ..................................................................................................... 12 TABLE 8: GXP2020 CALL FEATURES ............................................................................................................ 18 TABLE 9: KEY PAD CONFIGURATION MENU .................................................................................................... 19 TABLE 10: DEVICE CONFIGURATION - STATUS DEFINITIONS ............................................................................ 23 TABLE 11: DEVICE CONFIGURATION – BASIC SETTINGS DEFINITIONS .............................................................. 23 TABLE 12: ADVANCED USER CONFIGURATION PAGE DEFINITIONS ................................................................... 24 TABLE 13: SIP ACCOUNT CONFIGURATION PAGE DEFINITIONS ....................................................................... 27 GUI INTERFACE EXAMPLES GXP2020 USER MANUAL (http://www.grandstream.com/user_manuals/GUI/GUI_GXP2020.rar) 1. 2. 3. 4. 5. 6. 7. 8. SCREENSHOT OF CONFIGURATION LOGIN PAGE SCREENSHOT OF BASIC SETTINGS CONFIGURATION PAGE SCREENSHOT OF STATUS CONFIGURATION PAGE STATUS CONFIGURATION PAGE DEFINITIONS SCREENSHOT OF ADVANCED USER CONFIGURATION PAGE SCREENSHOT OF SIP ACCOUNT CONFIGURATION SCREENSHOT OF SAVED CONFIGURATION CHANGES SCREENSHOT OF REBOOT PAGE Grandstream Networks, Inc. GXP–2020 User Manual Firmware 1.1.4.3 Page 3 of 32 Last Updated: 06/2007 Welcome Your Grandstream GXP2020 features a new sophisticated design and is very easy to use. The GXP2020 combines advanced feature functionality with the latest technology to offer excellent audio quality, ease of use, expandability, and broad interoperability with 3rd party SIP platforms. It is ideal for the enterprise customer. This 6 line enterprise SIP phone offers more advanced functionality than the GXP2000. It features a larger graphical LCD display, four (4) XML programmable soft-keys, seven (7) programmable hard keys, 5-way conferencing and three (3) adjustable positioning angles. The GXP2020 also offers dual 10/100Mbps auto-sensing Ethernet ports with integrated P-o-E, secure central configuration with AES encryption, and support for a broad range of voice codecs. Caution: Changes or modifications to this product not expressly approved by Grandstream, or operation of this product in any way other than as detailed by this User Manual, could void your manufacturer warranty. Warning: Please do not use a different power adaptor with the GXP2020 as it may cause damage to the products and void the manufacturer warranty. • This document is contains links to Grandstream GUI Interfaces. Please download these examples http://www.grandstream.com/user_manuals/GUI/GUI_GXP2020.rar for your reference. • This document is subject to change without notice. The latest electronic version of this user manual is available for download @: http://www.grandstream.com/user_manuals/GXP2020_User_Manual.pdf • Reproduction or transmittal of the entire or any part, in any form or by any means, electronic or print, for any purpose without the express written permission of Grandstream Networks, Inc. is not permitted. Grandstream Networks, Inc. GXP–2020 User Manual Firmware 1.1.4.3 Page 4 of 32 Last Updated: 06/2007 Installation EQUIPMENT PACKAGING The GXP2020 phone package contains: 1) 2) 3) 4) 5) 6) 7) 8) One GXP2020 Main Case One Handset One Phone Cord One Universal Power Adaptor One Ethernet Cable One High Phone Stand One Low Phone Stand Two Wall Mount Spacers CONNECTING YOUR PHONE The connectors of the GXP2020 are located on the bottom of the device. Figure 1: Connectors on the bottom of the GXP2020 Headset and handsetJet GXP Ext Connection WAN/LAN RJ-45 10/100Mbps ports Power Jack Table 1: Definitions of the GXP2020 Connectors GXP Ext Connection Connects the GXP Ext directly to the GXP using connection cable. Draws power from PoE if provided by network. WAN/LAN 10/100Mbps RJ-45 ports for WAN (PC) and LAN connections (switched or routed). Support PoE (802.3af). Draws power from either spare line or signal line Power Jack 5V DC power port; UL Certified Headset Jack Two headset jacks: RJ11/2.5mm Grandstream Networks, Inc. GXP–2020 User Manual Firmware 1.1.4.3 Page 5 of 32 Last Updated: 06/2007 WALL-MOUNT GXP2020 can be wall mounted. For proper wall mounting please place the two wall-mount spacers into the proper holes on the bottom of the GXP2020 as show below: Figure 2: Attaching the Wall-Mount Spacers To position the phone on the wall, place two fixed hangers on the wall, hang the back of the phone on the fixed hangers. Figure 3: Location of the fixed hangers on GXP2020 Fixed hangers To use the handset, pull out the tab (extension downward) from the handset cradle, rotate the tab and plug it back into the slot with the extension up to hold the handset. Grandstream Networks, Inc. GXP–2020 User Manual Firmware 1.1.4.3 Page 6 of 32 Last Updated: 06/2007 Figure 4: Wall Mounting the GXP2020 ` Tab with extension Handset Rest Tab with extension up Tab SAFETY COMPLIANCES The GXP2020 phone complies with FCC/CE and various safety standards. The GXP2020 power adaptor is compliant with the UL standard. Only use the universal power adaptor provided with the GXP package. The manufacturer’s warranty does not cover damages to the phone caused by unsupported power adaptors. WARRANTY If you purchased your GXP from a reseller, please contact the company where you purchased your phone for replacement, repair or refund. If you purchased the product directly from Grandstream, contact your Grandstream Sales and Service Representative for a RMA (Return Materials Authorization) number before you return the product. Grandstream reserves the right to remedy warranty policy without prior notification. Grandstream Networks, Inc. GXP–2020 User Manual Firmware 1.1.4.3 Page 7 of 32 Last Updated: 06/2007 Product Overview GXP2020 features 6 lines, each with an individual SIP account and offers a large graphical LCD display, four (4) XML programmable soft keys, and seven (7) programmable hard keys. It offers intuitive user interfaces, 5-way conferencing, 2 headset jacks, and three (3) adjustable positioning angles. Like the GXP2000, the GXP2020 also offers dual 10/100Mbps auto-sensing Ethernet ports with integrated P-o-E, secure central configuration with AES Encryption, superior audio quality (using G.722 wide-band codec) and excellent manageability. The GXP series is fully compatible and interoperable with most SIP end-user devices, IPPBX and Softswitches. Table 2: GXP2020 Key Features in a Glance Features Benefits Open Standards Compatible SIP 2.0, TCP/IP/UDP, RTP/RTCP, HTTP/HTTPS, ARP/RARP, ICMP, DNS (A record and SRV), DHCP (both client and server), PPPoE, TFTP, NTP, Telnet, and TLS. Superb Audio Quality Advanced Digital Signal Processing (DSP), Silence suppression, VAD, CNG, AGC. Network Interfaces Dual 10/100mbps Ethernet ports; 2 USB (2.0) host ports, headset jack (RJ11 and 2.5mm jack). Feature Rich Traditional voice features including caller ID, call waiting, hold, transfer, forward, block, autodial, off-hook dial, and click to dial. Advanced Features Multi-line support with dual-color LED, multi-party conferencing, line extension interface, large back-lit graphic LCD, 5 navigation keys, eleven (11) dedicated buttons for hold, send, speakerphone, headset, transfer, conference (for up to 4 parties), mute, message, Do-not-disturb, phone book, intercom/paging. Advanced Functionality Custom down-loadable ring-tones, SRTP, SIP over TLS (pending), multilanguage support and XML enabled, 3 adjustable positioning angles, wall mountable, AES encryption. Table 3: GXP2020 Hardware Specifications LAN Interface (Ethernet ports) Two (2) 10/100 Mbps Full/Half Duplex Ethernet Switch with LAN and PC port with auto detection Graphic LCD Display 320 X 160 pixels Expansion Module Support Yes (pending) Headset Jack LED Power over Ethernet 2.5mm headset port and RJ11 jack 13 LED with different light pattern in dual color (g/r) Built-in auto-sensing: Cisco and IEEE 802.3af standard: phone draws power from both spare lines or signal lines from Ethernet Universal Switching Power Adaptor Dimension Weight Temperature Humidity Compliance Input: 100-240VAC 50-60 Hz Output: +5VDC, 1200mA, UL certified 251mm(l) x 202mm(w) x 77mm(h) 1.66kg (3.64lbs) 32 –104° F/ 0 – 40°C 10% – 90% (non-condensing) FCC / CE / C-Tick Grandstream Networks, Inc. GXP–2020 User Manual Firmware 1.1.4.3 Page 8 of 32 Last Updated: 06/2007 Table 4: GXP2020 Technical Specifications Lines Protocol Support Display Feature Keys Device Management Audio Features Telephony Features Network and Provisioning Firmware Upgrades Advanced Server Features Security 6 direct lines with independent SIP accounts, 7 programmable speed dial keys 4 XML programmable soft-keys Support SIP 2.0, TCP/UDP/IP, PPPoE, RTP/RTCP, SRTP by SDES, HTTP, ARP/RARP, ICMP, DNS, DHCP, NTP/SNTP, TFTP, SIMPLE/PRESENCE protocols Support multiple SIP accounts and up to 11 media channels concurrently Support SIP PUBLISH method (RFC 3903), SIP Presence package (RFC 3856, 3863) for use of 7 MFKs, SIP Dialog package (RFC 4235) Support for SIP MESSAGE method (RFC 3428) Stores up to 100 incoming IM messages (drops IM message 101 plus) Back-lit 320 X 160 pixels graphic LCD 11 dedicated keys: hold, send, speakerphone, headset, transfer, conference (up to 5 parties), mute, message, Do-Not-Disturb (DND), phone book, intercom/paging, 5 display/menu navigation keys, dual color (g/r) LEDs NAT-friendly remote software upgrade (via TFTP/HTTP) for deployed devices including behind firewall/NAT Auto/manual provisioning system, GUI Interface Support Layer 2 (802.1Q, VLAN, 802.1p) and Layer 3 QoS (ToS, DiffServ, MPLS) Expansion interface, Address Book Full-duplex hands-free speakerphone, headset enabled Advanced Digital Signal Processing (DSP) Dynamic negotiation of codec and voice payload length Support for G.723,1 (5.3/6.3K), G.729A/B, G.711 a/µ-law, G.726-32, G.722 (wideband), GSM and iLBC codecs In-band and out-of-band DTMF (in audio, RFC2833, SIP INFO) Silence Suppression, VAD (voice activity detection), CNG (comfort noise generation), ANG (automatic gain control) Acoustic Echo Cancellation (AEC) with Acoustic Gain Control (AGC) for speakerphone mode, Support side tone Adaptive jitter buffer control (patent-pending) and packet delay & loss concealment Intuitive graphic user interface (GUI), downloadable phone book (XML, LDAP), support for anonymous call using privacy header, MLS (multi language support) Voice mail indicator, downloadable custom ring-tones, call hold, call transfer (attended/blind), call forward, call waiting, caller ID, mute, redial, call log, caller ID display or block, Do-Not-Disturb (DND) and volume control Multi-party conferencing (up to 5), dial plans, off-hook auto dial, auto answer, early dial and speed dial Via keypad/LCD, Web browser, or secure (AES encrypted) central configuration file, manual or dynamic host configuration protocol (DHCP) network setup Support NAT traversal using IETF STUN and Symmetric RTP Support for IEEE 802.1p/Q tagging (VLAN), Layer 3 TOS Support firmware upgrade via TFTP or HTTP, Support for Authenticating configuration file before accepting changes User specific URL for configuration file and firmware files Message waiting indication, support DNS SRV Look up and SIP Server Fail Over, Support customizable idle screen via downloading XML by HTTP/TFTP DIGEST authentication and encryption using MD5 and MD5-sess, SRTP, SIP over TLS (pending) Grandstream Networks, Inc. GXP–2020 User Manual Firmware 1.1.4.3 Page 9 of 32 Last Updated: 06/2007 Using the GXP2020 SIP Enterprise Phone GETTING FAMILIAR WITH THE LCD The GXP2020 has a dynamic and customizable screen. The screen displays differently depending on whether the phone is idle or in use (active screen). Figure 5 illustrates the IDLE and ACTIVE screens. Figure 5: LCD in IDLE (on-hook) and ACTIVE (off-hook) mode. SIP phone lines 6 line selectors Line Status Indicator and Account Name Date and Time Customizable logo Status Bar Network Status (Phone IP Address) Context Sensitive Soft Buttons . Grandstream Networks, Inc. GXP–2020 User Manual Firmware 1.1.4.3 Page 10 of 32 Last Updated: 06/2007 Table 5: LCD Button Definitions Key Button Key Button Definitions LINE SELECTORS (6) Selects the phone line printed on its right-hand side. SIP PHONE LINES Displays the available phone lines. Choose a phone line by pressing the corresponding line selector on the left-hand side. DATE AND TIME Displays the current date and time. Can be synchronized with Internet time servers. LOGO Displays company logo. This logo can be customized. For more information on customizing the logo, please see the web-configuration menu (page 31). NETWORK STATUS Shows the status of the phone and network. It will indicate whether the network is down, starting or is running (show IP-number). Other messages such as “DO NOT DISTURB” or “## MISSED CALLS” are shown here too. STATUS BAR Shows the status of the phone, using icons as shown in the next table. LINE STATUS INDICATOR Displays the name of the account that is in use. Select another account by pressing the LINE SELECTOR BUTTONS SOFT-BUTTONS The soft-buttons are context sensitive and will change depending on the status of the phone. Typical functions assigned to soft-buttons are: • NEW CALL Press this button to make a new hand-free call. • FORWARD ALL Unconditionally forwards the main phone line to another phone • MISSED CALLS This option shows up there were unanswered calls to this phone. The MissedCalls option shows a list of the missed calls • CALL RETURN Calls the phone that called/tried to call your phone last. • REDIAL Redials the last number • END CALL Hangs up phone Table 6: LCD Icon Definitions Icon LCD Icon Definitions Phone Status Icon: OFF when the handset is on-hook ON when the handset is off-hook Speaker Phone Status Icon: FLASH when phone rings or a call is pending OFF when the speakerphone is off ON when the speakerphone is on Handset, Speakerphone and Ring Volume Icon: Each icon appears next to the volume icon To adjust volume, use the up/down button Grandstream Networks, Inc. GXP–2020 User Manual Firmware 1.1.4.3 Page 11 of 32 Last Updated: 06/2007 Figure 6: Getting Familiar with Key Pad Message Waiting Indicator Voice Message button Graphical LCD screen Menu Keys Line 1-6 keys Softkeys Dedicated buttons Speed Dial Buttons (Programmable Buttons) Phonebook button Standard Keypad Send Button Hand Free Button Hold Button Table 7: GXP2020 Button Definitions Key Button Key Button Definitions LINE BUTTONS (6) 6 Line keys with LED, can be configured to different SIP profiles TRANSFER TRANSFER key: Transfer an ACTIVE call to another number CONF Press CONF button to connect Calling/Called party into conference MUTE Mute an active call; or Delete a key entry Also used to ‘REJECT’ incoming call. DND DO NOT DISTURB key; Press DND to turn “Do not disturb” function on or off. HEADSET Toggle between headset and speakerphone mode when in hands free mode INTERCOM Turn intercom function on/off Brings phonebook on screen HOLD Place ACTIVE call on hold MSG Enter to retrieve (video) voice mails or other messages Enable/Disable hands-free speaker mode SEND Press SEND to dial a new number or redial the last number dialed. Press send button to send a call immediately before “no key entry timeout” value expires Enter to retrieve voice mails or other messages MENU Enter Keypad Configuration “MENU” mode when phone is in IDLE mode. Use as ENTER key when in Keypad Configuration. 0 - 9, *, # Standard phone keypad; press # key to send call; press * key to for IVR functions Grandstream Networks, Inc. GXP–2020 User Manual Firmware 1.1.4.3 Page 12 of 32 Last Updated: 06/2007 MAKING PHONE CALLS HANDSET, SPEAKERPHONE AND HEADSET MODE Handset can be toggled between Speaker and Headset. To switch between Handset and Speaker/Headset, press the Hook Flash in the handset cradle or press the SPEAKER button. MULTIPLE SIP ACCOUNTS AND LINES The GXP2020 can support up to 6 independent SIP accounts. Each account is capable of independent SIP server, user and NAT settings. Each of the 6 line buttons is “virtually” mapped to an individual SIP account. The name of each account is conveniently printed next to its corresponding button. In off-hook state, select an idle line and the name of the account (as configured in the web interface) is displayed on the LCD and a dial tone is heard. For example: Configure the first three of the six SIP accounts as “BenjiSIP”, “SIPnGO”, “IbenSIP”, respectively and ensure each is active and registered. When LINE1 is pressed, you will hear a dial tone and see “BenjiSIP” on the LCD display; when LINE2 is pressed, you will hear a dial tone and see “SIPnGo” on the LCD display; when LINE3 is pressed, you will hear a dial tone and see “IbenSIP” on the LCD display. To make a call, select the line you wish to use. The LED will light up green. Switch lines before dialing by pressing the same LINE button one or more times. If you continue to press one LINE, the selected account will circulate among the registered accounts. For example: when LINE1 is pressed, the LCD displays “BenjiSIP”; If LINE1 is pressed twice, the LCD displays “SIPnGo” and the subsequent call will be made through SIP account 2 - SIPnGo. Incoming calls to a specific account will attempt to use its corresponding LINE if it is not in use. When the “virtually” mapped line is in use, the GXP2020 will flash the next available LINE (from left to right) in red. A line is ACTIVE when it is in use and the corresponding LED is solid red. COMPLETING CALLS There are six ways to complete a call: 1. DIAL: To make a phone call. • Take Handset/SPEAKER/Headset off-hook or press an available LINE key (activates speakerphone) or press the NEW CALL soft-key. • The line will have a dial tone and the primary line (LINE1) LED is red. If you wish, select another LINE key (alternative SIP account). • Enter the phone number • Press the SEND key or press the “DIAL” soft-key. 2. REDIAL: To redial the last dialed phone number. When redialing the phone will use the same SIP account as was used for the last call. Thus, when the third SIP account was made for the last call/call attempt, the phone will use the third account to redial. • Take Handset/SPEAKER/Headset off-hook or press an available LINE key (activates speakerphone), the corresponding LED will be red. • Press the SEND button or press the REDIAL soft-key. 3. CALL RETURN: To call the last phone number that called your phone. When returning a call, the phone will use the same SIP account as the call was made to. Thus, when returning a call made to the third SIP account, the phone will use the third SIP account return the call. Grandstream Networks, Inc. GXP–2020 User Manual Firmware 1.1.4.3 Page 13 of 32 Last Updated: 06/2007 i. Hand-free option 1. Press the CALL RETURN soft-key ii. Hand-set option 1. Take the Handset off-hook 2. Press the CALL RETURN soft-key 4. USING THE CALL HISTORY: To call the a phone number in the phone’s history When using the call history, the phone will use the same SIP account as was used for the last call/call attempt. Thus, when returning a call made to the third SIP account, the phone will use the third SIP account return the call. • Press the MENU button to bring up the Main Menu. • Select Call History and then “Received Calls”, “Missed Calls” or “Dialed Calls” depending on your needs • Select phone number using the arrow keys • Press OK to select • Press OK again to dial. 5. USING THE PHONEBOOK: Calling a phone in from the phone’s phonebook. Each entry in the phonebook can be attached to an individual SIP account. The phone will use that SIP account to make the phone call. • Go to the phonebook by: i. Pressing the phonebook button (bottom, left-hand side of phone), or ii. Pressing the DOWN arrow key, or iii. Pressing the menu button and Selecting “Phone book” and Press MENU • Select the phone number by using the arrow keys • Press OK so select • Press OK again to dial. 6. PAGING/INTERCOM: The paging/intercom function can only be used if the SERVER/PBX supports this feature and both the phones and PBX are correctly configured. • Take the Handset/SPEAKER/Headset off-hook, • Select the LINE key associated with account • Press OK key to display LCD: LINEx: PAGE USING. • Dial the phone number you want to Page/Intercom • Press SEND key. NOTE: Dial-tone and dialed number display occurs after the handset is off-hook and the line key is selected. The phone waits 4 seconds (by default; no key entry timeout) before sending and initiating the call. Press the “SEND” button to override the 4 second delay. SPEED DIAL The seven multi-functional buttons, located on the right-hand-side of the phone, can be configured for speed dial. Press the speed dial button to automatically call the assigned extension. Note: The multi-functional buttons will function as LINE keys when all six primary lines are busy. The LED will flash indicating the incoming call. Press the button to pick up the call. If any one of the 7 functions keys is associated with a call, the speed dial/BLF function will not work. For example: When first multi-functional button is in use, it cannot be used for speed dial/BLF. Grandstream Networks, Inc. GXP–2020 User Manual Firmware 1.1.4.3 Page 14 of 32 Last Updated: 06/2007 MAKING CALLS USING IP ADDRESSES Direct IP calling allows two phones to talk to each other in an ad hoc fashion without a SIP proxy. VoIP calls can be made between two phones if: • both phones have public IP addresses, or • both phones are on a same LAN/VPN using private or public IP addresses, or • both phones can be connected through a router using public or private IP addresses (with necessary port forwarding or DMZ) To make a direct IP call, please follow these steps: 1. Press MENU button to bring up MAIN MENU. 2. Select “Direct IP Call” using the arrow-keys. 3. Press OK to select. 4. Input the 12-digit target IP address. (Please see example below). 5. Press OK key to initiate call. To make a quick IP call, please see next section. For example: If the target IP address is 192.168.1.60 and the port is 5062 (e.g. 192.168.1.60:5062), input the following: 192*168*1*60#5062 - The start “ * ” key represent the dot“.” ; The hash “#” key represent colon “:”. Press OK to dial out. QUICK IP CALL MODE The GXP2020 also supports Quick IP call mode. This enables the phone to make direct IP-calls, using only the last few digits (last octet) of the target phone’s IP-number. This is possible only if both phones are in under the same LAN/VPN. This simulates a PBX function using the CMSA/CD without a SIP server. Controlled static IP usage is recommended. Setting up the phone to make Quick IP calls To enable Quick IP calls, the phone has to be setup first. This is done through the web-setup function. In the “Advanced Settings” page, set the "Use Quick IP-call mode to YES. When #xxx is dialed, where x is 0-9 and xxx <=255, a direct IP call to aaa.bbb.ccc.XXX is completed. “aaa.bbb.ccc” is from the local IP address regardless of subnet mask. The numbers #xx or #x are also valid. The leading 0 is not required (but OK). For example: 192.168.0.2 calling 192.168.0.3 -- dial #3 follow by SEND or # 192.168.0.2 calling 192.168.0.23 -- dial #23 follow by SEND or # 192.168.0.2 calling 192.168.0.123 -- dial #123 follow by SEND or # 192.168.0.2: dial #3 and #03 and #003 results in the same call -- call 192.168.0.3 NOTE: If you have a SIP Server configured, a Direct IP-IP still works. If you are using STUN, the Direct IP-IP call will also use STUN. Configure the “Use Random Port” to “NO” when completing Direct IP calls. Grandstream Networks, Inc. GXP–2020 User Manual Firmware 1.1.4.3 Page 15 of 32 Last Updated: 06/2007 ANSWERING PHONE CALLS RECEIVING CALLS 1. Incoming single call: Phone rings with selected ring-tone. The corresponding account LINE flashes red. Answer call by taking Handset/SPEAKER/Headset off hook or pressing SPEAKER or by pressing the corresponding account LINE button. 2. Incoming multiple calls: When another call comes in while having an active call, the phone will produce a Call Waiting tone (stutter tone). Next available lines will flash red (as described in section 4.3.2). Answer the incoming call by pressing its corresponding LINE button. The current active call will be put on hold. 3. Paging/Intercom Enabled: Phone beeps once and automatically establishes the call via SPEAKER. (PBX (or Server) must also supports this feature) DO NOT DISTURB 1. Press the “DND” button if you do not want to take a call. This will send the caller directly to voicemail. 2. Press the “DND” button to set phone to ‘do not disturb’ (icon will be on the screen). The phone will not ring and send caller directly to voicemail. (see note above) PHONE FUNCTIONS DURING A PHONE CALL CALL WAITING/ CALL HOLD 1. Hold: Place a call on ‘hold’ by pressing the “HOLD” button. 2. Resume: Resume call by pressing the corresponding blinking LINE. 3. Multiple Calls: Automatically place ACTIVE call on ‘HOLD’ by selecting another available LINE to place or receive another call. Call Waiting tone (stutter tone) audible when line is in use. MUTE/DELETE 1. Press the MUTE button to enable/disable muting the microphone. 2. The “Line Status Indicator” will show “LINEx: SPEAKING” or “LINEx: MUTE” to indicate whether the microphone is muted. CALL TRANSFER GXP2020 supports both blind and attended (or supervised) transfer: 1. Blind Transfer: Press “TRNF” button, then dial the number and press the “SEND” button to complete transfer of active call. 2. Attended (or Supervised) Transfer: Press “LINEx” button to make a call and automatically place the ACTIVE LINE on HOLD. Once the call is established, press “TRNF” key to transfer the call and hang up. NOTE: To transfer calls across SIP domains, SIP service providers must support transfer across SIP domains. Blind transfer will usually use the primary account SIP profile. Grandstream Networks, Inc. GXP–2020 User Manual Firmware 1.1.4.3 Page 16 of 32 Last Updated: 06/2007 5-WAY CONFERENCING The GXP2020 can host conference calls and supports 5-way conference calling. 1. Initiate a Conference Call: Establish a connection with two or more parties Press CONF button Choose the desired line to join the conference by pressing the corresponding LINE button. Repeat step 2 and 3 for all parties that you want to join the conference. This can be done at any time, thus also if a n 2. Cancel Conference: Canceling establishing conference call. If after pressing the “CONF” button, a user decides not to conference anyone, press CONF again or the original LINE button. This will resume two-way conversation. 3. End Conference: Press HOLD to end the conference call and put all parties on hold; To speak with an individual party, select the corresponding blinking LINE. CHECK VOICE MESSAGES (MESSAGE WAITING INDICATOR) The blinking red MWI (Message Waiting Indicator) indicates a message is waiting. Press the MSG button to retrieve the message. An IVR will prompt the user through the process of message retrieval. Press a specific LINE to retrieve messages for a specific line account. NOTE: • Each line has a separate voicemail account. Each account requires a voicemail portal number to be configured in the “voicemail user id” field. • To check which line account has a message 1) press the message button (this always checks the primary account), 2) check each line for stutter tone or 3) check missed calls using the menu. ASTERISK BUSY LAMP FIELD The seven multi-functional buttons can be configured for Asterisk Busy Field function with a specified account. When Asterisk BLF is configured on one of the multi-functional buttons, the Speed Dial function will work when it that line is not in use. Grandstream Networks, Inc. GXP–2020 User Manual Firmware 1.1.4.3 Page 17 of 32 Last Updated: 06/2007 CALL FEATURES The GXP2020 supports traditional and advanced telephony features including caller ID, caller ID w/name, call forward/transfer/park/hold as well as intercom/paging and BLF. Table 8: GXP2020 Call Features Key Call Features *30 Block Caller ID (for all subsequent calls) *31 Send Caller ID (for all subsequent calls) *67 Block Caller ID (per call) *82 Send Caller ID (per call) *70 Disable Call Waiting (per Call) *71 Enable Call Waiting (per Call) *72 Unconditional Call Forward Dial “*72” for a dial tone. Dial the forwarding number followed by “#”. Wait for dial tone. LCD will display “Call FWD Activated”. *73 Cancel Unconditional Call Forward: dial “*73” and get the dial tone, then hang up. LCD will display “Call FWD Activated”. *90 Busy Call Forward Dial “*90” for a dial tone. Dial the forwarding number followed by “#”. Wait for a dial tone. Hang up. *91 Cancel Busy Call Forward: dial “*91”. Wait for dial tone. Hang up. *92 Delayed Call Forward Dial “*92” for a dial tone. Dial the forwarding number followed by “#”. Wait for a dial tone. Hang up. LCD will display “Call FWD Activated”. *93 Cancel Delayed Call Forward Dial “*93” for a dial tone, then hang up. CUSTOMIZED LCD SCREEN & XML With its graphical LCD screen, soft-keys and XML-support, the GXP2020 is a highly customizable phone. XML is used to communicate between web-servers and the GXP2020 to dynamically update the phone’s phonebook and idle screen logo and functions. XML PHONEBOOK The Grandstream GXP2020 enables you to easily share and maintain a phonebook through the web. The XMLphonebook must be stored on a web-server. For more information on how to setup the phone to download the phonebook, please see the Configuration with Web Browser. For more information on how to create a downloadable XML phonebook, detailed information and configuration guides are located on the website in the GXP tab @ http://www.grandstream.com/resources.html. CUSTOMIZABLE IDLE SCREEN AND SOFT-BUTTONS The GXP2020 also allows you to customize the idle-screen using your own logo on the display of the phone, instead of the Grandstream logo. In addition to the logo, you can reprogram the soft-keys on the GXP2020 for your own customized applications. For more information about creating a custom idle screen and/or reprogramming the soft-keys, please visit our website at: http://www.grandstream.com/resources.html. Grandstream Networks, Inc. GXP–2020 User Manual Firmware 1.1.4.3 Page 18 of 32 Last Updated: 06/2007 CONFIGURATION GUIDE The GXP2020 can be configured in two ways. Firstly, using the Key Pad Configuration Menu on the phone; secondly, through embedded web-configuration menu. CONFIGURATION WITH KEY PAD To enter the MENU, press the round button. Navigate the menu by using the arrow keys: up/down and left/right. Press the OK button to confirm a menu selection, delete an entry by pressing the MUTE/DEL button. The phone automatically exits MENU mode with an incoming call, the phone is off-hook or the MENU mode if left idle for 20 seconds. Press the MENU button to enter the key the Key Pad Menu. The menu options available are listed in table 8. Table 9: Key Pad Configuration Menu Call History Status Displays histories of incoming, dialed and missed calls. Displays the network status, account statuses, software version and MAC-address of the phone. Phone Book Instant Messages Direct IP call Preference Displays the phonebook Goes to voice messages Displays the IP-call options menu Displays preference menu. Here ring tones, ring volume and XML screen settings can be modified Config Display configuration menu. Here network, SIP and audio settings can be modified. The FACTORY RESET function is stored here too. Factory Functions Extra diagnostic tools reside here. Reboot Exit Makes the phone reboot itself. Exit from this menu. Display “Preference” Press Menu button to enter this sub menu including • “Do NOT Disturb” DND (Do NOT Disturb) function could be turned on or off in the “DO NOT Disturb” menu. • Ring Tone Choose different ring tones in the “Ring Tone” menu. • Ring Volume Press Menu button to hear the selected ring volume, press ‘←’ or ’ →’ to hear and adjust the ring tone volume. • Download SCR XML The phone will download the custom idle screen (if available) • Erase Custom SCR Custom idle screen will be erased and will be replaced with default Grandstream logo. Press Menu button to choose the menu item. Press ‘←’ to return to the main menu. Grandstream Networks, Inc. GXP–2020 User Manual Firmware 1.1.4.3 Page 19 of 32 Last Updated: 06/2007 Display “Configure” Press Menu button to display the configuration selections: • Network. To enable/disable DHCP. To setup IP-address, Net mask and Gateway address • SIP To change SIP-server settings for primary account. • Audio • Upgrade In this menu setting regarding the firmware server and config server can be changed. It also enables the user to make the phone attempt to download new firmware. • Factory Reset Key in the physical/MAC address on back of the phone. Press Menu button to reset FACTORY DEFAULT setting. Do not use Factory Reset unless you want to restore factory settings Press ‘←’ to return the main menu. Display “Factory Functions” Press Menu to display the factory function items including • Ethernet Loopback Connect a cross Ethernet cable from your “PC” port, and the “LAN” port. The test result is displayed on the screen. Use this feature to diagnose the state of health of the RJ45 jacks. Press Menu button to exit the diagnostic mode. Note: Running the Ethernet Loopback mode with a normal connection will cause IP loss. • Audio Loopback Speak into the handset. If you hear your voice in the handset, your audio works fine. Press Menu button to exit the mode. • Diagnostic Mode All LEDs will light up Press any key on the keypad, to display the button name in the LCD. Lift and put back the handset or press Menu button to exit the diagnostic mode. Press ‘←’ to return to the main menu. Display “Reboot” Press Menu button to reboot the device Display “Exit” Press Menu button to exit the menu Grandstream Networks, Inc. GXP–2020 User Manual Firmware 1.1.4.3 Page 20 of 32 Last Updated: 06/2007 Figure 7: Key Pad GUI Call Flow Grandstream Networks, Inc. GXP–2020 User Manual Firmware 1.1.4.3 Page 21 of 32 Last Updated: 06/2007 CONFIGURATION WITH WEB BROWSER The GXP2020 embedded Web server responds to HTTP/HTTPS GET/POST requests. Embedded HTML pages allow a user to configure the IP phone through a Web browser such as Microsoft’s IE or Mozilla Firefox. ACCESS THE WEB CONFIGURATION MENU To access the phone’s Web Configuration Menu • Connect the computer to the same network as the phone1 • Make sure the phone is turned on and shows its IP-address • Start a Web-browser on your computer • Enter the phone’s IP-address in the address bar of the browser2 • Enter the administrator’s password to access the Web Configuration Menu3 1 The Web-enabled computer has to be connected to the same sub-network as the phone. This can easily be done by connecting the computer to the same hub or switch as the phone is connected to. In absence of a hub/switch (or free ports on the hub/switch), please connect the computer directly to the phone using the PC-port on the phone. 2 If the phone is properly connected to a working Internet connection, the phone will display its IP address. This address has the format: xxx.xxx.xxx.xxx, where xxx stands for a number from 0-255. You will need this number to access the Web Configuration Menu. e.g. if the phone shows 192.168.0.60, please use “http://192.168.0.60” in the address bar your browser. 3 The default administrator password is “admin”; the default end-user password is “123”. NOTE: When changing any settings, always SUBMIT them by pressing the button on the bottom of the page. Reboot the phone to have the changes take effect. If, after having submitted some changes, more settings have to be changed, press the menu option needed. DEFINITIONS This section will describe the options in the Web configuration user interface. As mentioned, a used can log in as an administrator or end-user. Functions available for the end-user are: • Status: Displays the network status, account statuses, software version and MAC-address of the phone • Basic: Basic preferences such as date and time settings, multi-purpose keys and LCD settings can be set here. Additional functions available to administrators are: • Advanced settings: To set advanced network settings, codec settings and XML configuration settings. • Account (1-6): To configure each of the six SIP accounts. Grandstream Networks, Inc. GXP–2020 User Manual Firmware 1.1.4.3 Page 22 of 32 Last Updated: 06/2007 Table 10: Device Configuration - Status Definitions Hardware Revision Hardware version number: Main Board, Interface Board MAC Address The device ID, in HEXADECIMAL format. IP Address This field shows IP address of GXP2020 Product Model This field contains the product model information. Software Version • • Program: This is the main software (firmware) release number, always used to identify the software (firmware) system of the phone. Boot: Booting code version number System Up Time This field shows system up time since the last reboot. Registered Indicates whether accounts are registered to the related SIP server(s). GXP2020 can support four unique SIP profiles. PPPoE Link Up Inidicates whether the PPPoE connection is enabled (connected to a modem). Table 11: Device Configuration – Basic Settings Definitions End User Password This contains the password to access the Web Configuration Menu. This field is case sensitive with a maximum length of 25 characters. IP Address There GXP2020 operates in two modes: 1. DHCP mode: all the field values for the Static IP mode are not used (even though they are still saved in the Flash memory.) The GXP2020 acquires its IP address from the first DHCP server it discovers on its LAN. The DHCP option is reserved for NAT router mode. To use the PPPoE feature, set the PPPoE account settings. The GXP2020 establishes a PPPoE session if any of the PPPoE fields are set. 2. Static IP mode: configure all of the following fields: IP address, Subnet Mask, Default Router IP address, DNS Server 1 (primary), DNS Server 2 (secondary). These fields are set to zero by default. Multi purpose key 1-7 These options are used to assign a function to the corresponding multi purpose key. Options available are: “Speed dial”, “Asterisk BLF”, “Presence Watcher” and “Eventlist BLF”. Each function is connected to one of the 6 accounts and has a target user ID. Time Zone This parameter controls the date/time display according to the specified time zone. Daylight Savings Time This parameter controls time displayed in daylight savings time or not. If set to “Yes”, then the displayed time will be 1 hour ahead of normal time. Time Display Format LCD time display in 12 hour or 24 hour format Date Display Format Choose one of the following formats: • Year-Month-Day • Month-Day-Year • Day-Month-Year Grandstream Networks, Inc. GXP–2020 User Manual Firmware 1.1.4.3 Page 23 of 32 Last Updated: 06/2007 Advanced User configuration includes not only the end user configuration, but also advanced configuration such as SIP configuration, Codec selection, NAT Traversal Setting and other miscellaneous configuration. Table 12: Advanced User Configuration Page Definitions Admin Password Administrator password. Only the administrator can configure the “Advanced Settings” page. Password field is purposely blank for security reasons after clicking update and saved. The maximum password length is 25 characters. Silence Suppression This controls the silence suppression/VAD feature of the audio codec G.723 and G.729. If set to “Yes”, when silence is detected, a small quantity of VAD packets (instead of audio packets) will be sent during the period of no talking. If set to “No”, this feature is disabled. Voice Frames per TX This field contains the number of voice frames to be transmitted in a single Ethernet packet (be advised the IS limit is based on the maximum size of Ethernet packet is 1500 byte (or 120kbps)). When setting this value, be aware of the requested packet time (ptime, used in SDP message) is a result of configuring this parameter. This parameter is associated with the first codec in the above codec Preference List or the actual used payload type negotiated between the 2 conversation parties at run time. e.g., if the first codec is configured as G.723 and the “Voice Frames per TX” is set to 2, then the “ptime” value in the SDP message of an INVITE request will be 60ms because each G.723 voice frame contains 30ms of audio. Similarly, if this field is set to 2 and the first codec is G.729 or G.711 or G.726, then the “ptime” value in the SDP message of an INVITE request will be 20ms. If the configured voice frames per TX exceeds the maximum allowed value, the IP phone will use and save the maximum allowed value for the corresponding first codec choice. The maximum value for PCM is 10 (x10ms) frames; for G.726, it is 20 (x10ms) frames; for G.723, it is 32 (x30ms) frames; for G.729/G.728, 64 (x10ms) and 64 (x2.5ms) frames respectively. Please be careful when editing these parameters. Adjusting these parameters will also change the dynamic jitter buffer. The GXP2020 has a patent dynamic jitter buffer handling algorithm. The jitter buffer range is 20 ~ 200 ms. Grandstream recommends using the default settings provided. Grandstream does not recommend adjusting these parameters if you are an average user. Incorrect settings will affect the voice quality. Please refer to the Codec FAQ at http://www.grandstream.com/FAQ/FAQ-Codec.pdf for more technical detail. Layer 3 QoS This field defines the layer 3 QoS parameter. It is the value used for IP Precedence or Diff-Serv or MPLS. Default value is 48. Layer 2 QoS This contains the value used for layer 2 VLAN tag. Default setting is blank. No Key Entry Timeout Default is 4 seconds. Grandstream Networks, Inc. GXP–2020 User Manual Firmware 1.1.4.3 Page 24 of 32 Last Updated: 06/2007 Use # as Dial Key This parameter allows users to configure the “#” key as the “Send” (or “Dial”) key. If set to “Yes”, the “#” key will immediately send the call. In this case, this key is essentially equivalent to the “(Re)Dial” key. If set to “No”, the “#” key is included as part of the dial string. Local RTP port This parameter defines the local RTP-RTCP port pair used to listen and transmit. It is the base RTP port for channel 0. When configured, channel 0 will use this port _value for RTP and the port_value+1 for its RTCP; channel 1 will use port_value+2 for RTP and port_value+3 for its RTCP. The default value is 5004. Use Random Port This parameter, when set to “Yes”, will force random generation of both the local SIP and RTP ports. This is usually necessary when multiple GXP2020s are behind the same NAT. Default is No. Keep-alive interval This parameter specifies how often the GXP2020 sends a blank UDP packet to the SIP server in order to keep the “hole” on the NAT open. Default is 20 seconds. Use NAT IP NAT IP address used in SIP/SDP message. Default is blank. STUN Server IP address or Domain name of the STUN server. STUN resolution result will display in the STATUS page of the Web UI. Firmware Upgrade This radio button will enable GXP2020 to download firmware or configuration file through either HTTP or local TFTP server. Choices are mutually exclusive. Via TFTP Server This is the IP address of the configured TFTP server. If selected and it is non-zero or not blank, the GXP2020 will attempt to retrieve a new configuration file or new code image from the specified TFTP server at boot time. It will make up to 3 attempts before timeout and then it will start the boot process using the existing code image in the Flash memory. If a TFTP server is configured and a new code image is retrieved, the new downloaded image will be verified and then saved into the Flash memory. Note: Grandstream strongly recommends that the user upgrade firmware locally in a LAN environment if using TFTP to upgrade. Please do NOT interrupt the TFTP upgrade process (especially the power supply) as this will damage the device. Via HTTP Server The HTTP server URL used for firmware upgrade and configuration via HTTP. For example: http://provisioning.mycompany.com:6688/Grandstream/1.1.1.14. Here “:6688” is the specific TCP port that the HTTP server is using; omit if using default port 80. Note: If Auto Upgrade is set to No, GXP2020 will only perform HTTP download once at boot up. Automatic Upgrade This function is used by ITSP. End user should NOT touch these parameters. Default is No. Choose “Yes” to enable automatic HTTP upgrade and provisioning. In “Check for upgrade every” field, enter the number of minutes to check the HTTP server for firmware upgrade or configuration changes. When set to “No”, the phone will only perform HTTP upgrade and configuration check once at boot up. Phonebook XML Enable the XML phonebook via TFTP or HTTP. Define XML server path and download speed. Idle Screen XML Enable XML Idle Screen via TFTP or HTTP. Define XML server path. Grandstream Networks, Inc. GXP–2020 User Manual Firmware 1.1.4.3 Page 25 of 32 Last Updated: 06/2007 DTMF Payload Type This parameter sets the payload type for DTMF using RFC2833. Default is 101. Syslog Server The IP address or URL of System log server. This feature is especially useful for ITSPs. Syslog Level Select the ATA to report the log level. Default is NONE. The level is one of DEBUG, INFO, WARNING or ERROR. Syslog messages are sent based on the following events: • product model/version on boot up (INFO level) • NAT related info (INFO level) • sent or received SIP message (DEBUG level) • SIP message summary (INFO level) • inbound and outbound calls (INFO level) • registration status change (INFO level) • negotiated codec (INFO level) • Ethernet link up (INFO level) • SLIC chip exception (WARNING and ERROR levels) • memory exception (ERROR level) The Syslog uses USER facility. In addition to standard Syslog payload, it contains the following components: GS_LOG: [device MAC address][error code] error message For example: May 19 02:40:38 192.168.1.14 GS_LOG: [00:0b:82:00:a1:be][000]. Ethernet link is up. NTP server This parameter defines the URI or IP address of the NTP (Network Time Protocol) serve. It is used to display the current date/time. Distinctive Ring Caller ID must be configured. Select a Distinctive Ring Tone 1 through 3 for a particular Caller ID. The GXP will ONLY use selected ring tones for particular Caller IDs. For all Tone other calls, the GXP will use System Ring Tone. When selected and no Caller ID is configured, the selected ring tone will be used for all incoming calls. Disable Call Waiting Default is No. If set to Yes, the call waiting will be disabled. Use Quick IP Call Mode Dial an IP address under the same LAN/VPN segment by entering the last octet in the IP address. In the Advanced Settings page there is an option "Use Quick IP-call mode". Default setting is No. When set to YES, and #XXX is dialed, where X is 0-9 and XXX <=255, phone will make direct IP call to aaa.bbb.ccc.XXX where aaa.bbb.ccc comes from the local IP address REGARDLESS of subnet mask. #XX or #X are also valid so leading 0 is not required (but OK). See Quick IP Call Mode for details. Lock keypad update If set to “Yes”, the configuration changes via keypad are disabled. Grandstream Networks, Inc. GXP–2020 User Manual Firmware 1.1.4.3 Page 26 of 32 Last Updated: 06/2007 INDIVIDUAL ACCOUNT SETTINGS The GXP2020 has 6 line appearances, each with an independent SIP account. Each SIP account requires its own configuration page. Their configurations are identical. Table 13: SIP Account Configuration Page Definitions Account Active This field indicates whether the account is active. The default value for the primary account (Account 1) is Yes. The default value for the other two accounts is No. Account Name The name associated with each account - displayed on LCD. SIP Server SIP Server’s IP address or Domain name provided by VoIP service provider. Outbound Proxy IP address or Domain name of Outbound Proxy, Media Gateway, or Session Border Controller. Used for firewall or NAT penetration in different network environment. If the system detects symmetric NAT, STUN will not work. ONLY outbound proxy can provide solution for symmetric NAT. SIP User ID User account information provided by VoIP service provider (ITSP); either an actual phone number or formatted like one. Authenticate ID SIP service subscriber’s Authenticate ID used for authentication. It can be identical to or different from SIP User ID. Authenticate Password SIP service subscriber’s account password for GXP2020 to register to (SIP) servers of ITSP. Name SIP service subscriber’s name that is used for Caller ID display. Use DNS SRV: Default is No. If set to “Yes”, the client will use DNS SRV to look up server. User ID is Phone Number If the phone has an assigned PSTN telephone number, this field should be set to “Yes”. Otherwise, set it to “No”. If “Yes” is set, a “user=phone” parameter will be attached to the “From” header in SIP request SIP Registration This parameter controls sending REGISTER messages to the proxy server. The default setting is “Yes”. Un-register on Reboot Default is No. If set to “Yes”, the SIP user’s registration information will be cleared on reboot. Register Expiration This parameter allows user to specify the time frequency (in minutes) that GXP2020 refreshes its registration with the specified registrar. The default interval is 60 minutes. The maximum interval is 65,535 minutes (about 45 days). Local SIP Port This parameter defines the local SIP port used to listen and transmit. The default value for Account 1 is 5060. It is 5062, 5064, 5066 for Account 2, Account 3 and Account 4 respectively. Grandstream Networks, Inc. GXP–2020 User Manual Firmware 1.1.4.3 Page 27 of 32 Last Updated: 06/2007 NAT Traversal This parameter activates the NAT traversal mechanism. If activated (by choosing “Yes”) and a STUN server is also specified, the phone performs according to the STUN client specification. Using this mode, the embedded STUN client detects if and what type of NAT/Firewall configuration is used. If the detected NAT is a Full Cone, Restricted Cone, or a Port-Restricted Cone, the phone will use its mapped public IP address and port in all of its SIP and SDP messages. If the NAT Traversal field is set to “Yes” with no specified STUN server, the GXP2020 will periodically (every 20 seconds or so) send a blank UDP packet (with no payload data) to the SIP server to keep the “hole” on the NAT open. Subscribe for MWI: Default is No. When set to “Yes” a SUBSCRIBE for Message Waiting Indication will be sent periodically. Proxy-Require SIP Extension to notify SIP server that the unit is behind the NAT/Firewall. Voice Mail User ID When configured, user can access messages by pressing “MSG” button. This ID is usually the VM portal access number. Send DTMF This parameter specifies the mechanism to transmit DTMF digit. There are 3 supported modes: in audio which means DTMF is combined in audio signal (not very reliable with low-bit-rate codec), via RTP (RFC2833), or via SIP INFO. Early Dial Default is No. Use only if proxy supports 484 response. Dial Plan Prefix Sets the prefix added to each dialed number. Enable Call Features Default is No. If set to “Yes”, Call transfer, Call Forwarding & Do-Not-Disturb are supported locally provided ITSP support those features. Session Expiration The SIP Session Timer extension enables SIP sessions to be periodically “refreshed” via a SIP request (UPDATE, or re-INVITE. Once the session interval expires, if there is no refresh via a UPDATE or re-INVITE message, the session is terminated. Session Expiration is the time (in seconds) at which the session is considered timed out, provided no successful session refresh transaction occurs beforehand. The default value is 180 seconds. Min-SE Defines the minimum session expiration (in seconds). Default is 90 seconds. Caller Request Timer If set to “Yes”, the phone will use session timer when it makes outbound calls if remote party supports session timer. Callee Request Timer If selecting “Yes”, the phone will use session timer when it receives inbound calls with session timer request. Force Timer If set to “Yes”, the phone will use session timer even if the remote party does not support this feature. If set to “No”, the session timer is enabled only when the remote party supports this feature. To turn off Session Timer, select “No” for Caller Request Timer, Callee Request Timer, and Force Timer. UAC Specify Refresher As a Caller, select UAC to use the phone as the refresher, or UAS to use the Callee or proxy server as the refresher. UAS Specify Refresher As a Callee, select UAC to use caller or proxy server as the refresher, or UAS to use the phone as the refresher. Grandstream Networks, Inc. GXP–2020 User Manual Firmware 1.1.4.3 Page 28 of 32 Last Updated: 06/2007 Force INVITE Session Timer can be refreshed using INVITE method or UPDATE method. Select “Yes” to use INVITE method to refresh the session timer. Enable 100rel PRACK (Provisional Acknowledgment) method enables reliability to SIP provisional responses (1xx series). This is required to support PSTN internetworking.. Account Ring Tone There are 4 uniquely defined ring tones: • One (1) System Ring Tone: when selected, all calls will ring with system ring tone. • Three (3) Customer Ring Tones: when selected, incoming calls from designated account will play selected ring tone. Send Anonymous If this parameter is set to “Yes”, the “From” header in outgoing INVITE message will be set to anonymous, essentially blocking the Caller ID from displaying. Auto Answer Default is No. If set to “Yes”, GXP2020 will automatically switch on speaker to answer the incoming call. Set to Intercom/Paging mode, it will answer the call based on the SIP info header from the server. Preferred Vocoder The GXP2020 supports up to 5 different Vocoder types including G.711(a/µ) (also known as PCMU/PCMA), GSM, G.723.1, G.729A/B. Configure Vocoders in a preference list that is included with the same preference order in SDP message. Enter the first Vocoder in this list by choosing the appropriate option in “Choice 1”. Similarly, enter the last Vocoder in this list by choosing the appropriate option in “Choice 8”. Jitter Delay Jitter Buffer Delay is pre-configured and can not be changed. Special Feature Default is Standard. Choose the selection to meet special requirements from Soft Switch vendors. SAVING THE CONFIGURATION CHANGES After the user makes a change to the configuration, press the “Update” button in the Configuration Menu. The LCD will then display the following screen to confirm saved changes. Grandstream recommends to power cycle the IP phone after saving changes. REBOOTING THE PHONE REMOTELY Press the “Reboot” button at the bottom of the configuration menu to reboot the phone remotely. The LCD will then display the following screen to confirm reboot is underway. Wait 30 seconds to log-in again. Grandstream Networks, Inc. GXP–2020 User Manual Firmware 1.1.4.3 Page 29 of 32 Last Updated: 06/2007 Software Upgrade & Customization Software (or firmware) upgrades are completed via either TFTP or HTTP. The corresponding configuration settings are in the ADVANCED SETTINGS configuration page. FIRMWARE UPGRADE THROUGH TFTP/HTTP To upgrade via TFTP or HTTP, select TFTP or HTTP upgrade method. “Upgrade Server” needs to be set to a valid URL of a HTTP server. Server name can be in either FQDN or IP address format. Here are examples of some valid URLs. • • firmware.mycompany.com:6688/Grandstream/1.0.0.18 168.75.215.189 There are two ways to set up the Upgrade Server to upgrade firmware: Key Pad Menu and Web Configuration Interface. KEY PAD MENU To configure the Upgrade Server via Key Pad Menu options, select “Config” from the Main Menu, then select “Upgrade”. Under this sub Menu, user can edit Upgrade Server in either an IP address format or FQDN format. Choose “Save and use TFTP” or “Save and use HTTP” to select upgrade method. Select “Reboot” from the Main Menu to reboot the phone. WEB CONFIGURATION INTERFACE To configure the Upgrade Server via the Web configuration interface, open the web browser. Enter the GXP2020 IP address. Enter the admin password to access the web configuration interface. In the ADVANCED SETTINGS page, enter the Upgrade Server’s IP address or FQDN in the “Upgrade Server” field. Select TFTP or HTTP upgrade method. Update the change by clicking the “Update” button. “Reboot” or power cycle the phone to update the new firmware. During this stage, the LCD will display the firmware file downloading process. If a firmware upgrade fails for any reason (e.g., TFTP/HTTP server is not responding, there are no code image files available for upgrade, or checksum test fails, etc), the phone will stop the upgrading process and re-boot using the existing firmware/software. Firmware upgrades take around 20 seconds in a controlled LAN or 2-3 minutes over the Internet. Grandstream recommends completing firmware upgrades in a controlled LAN environment whenever possible. NO LOCAL TFTP SERVER For users who do not have local TFTP server, Grandstream provides a NAT-friendly TFTP server on the public Internet for users to download the latest firmware upgrade automatically. Please check the Support/Download section of our website to obtain this TFTP server IP address: http://www.grandstream.com/y-firmware.htm . Each product has a unique TFTP server address. Alternatively, download and install a free TFTP or HTTP server to the LAN to perform firmware upgrades. A free Windows version TFTP server is available: http://support.solarwinds.net/updates/NewcustomerFree.cfm. Grandstream Networks, Inc. GXP–2020 User Manual Firmware 1.1.4.3 Page 30 of 32 Last Updated: 06/2007 DIRECTIONS TO CONFIGURE LOCAL TFTP: 1. Unzip the file and put all of them under the root directory of the TFTP server. 2. The PC running the TFTP server and the GXP2020 should be in the same LAN segment. 3. Go to File -> Configure -> Security to change the TFTP server's default setting from "Receive Only" to "Transmit Only" for the firmware upgrade. 4. Start the TFTP server, in the phone’s web configuration page 5. Configure the Firmware Server Path with the IP address of the PC 6. Update the change and reboot the unit User can also choose to download the free HTTP server from http://httpd.apache.org/ or use Microsoft IIS web server. NOTE: • When GXP2020 phone boots up, it will send TFTP or HTTP request to download configuration file “cfg000b82xxxxxx”, where “000b82xxxxxx” is the MAC address of the GXP2020 phone. This file is for initial provisioning purpose only. • For normal TFTP or HTTP firmware upgrades, the following error messages in a TFTP or HTTP server log can be ignored: “TFTP Error from [IP ADRESS] requesting cfg000b82023dd4 : File does not exist. Configuration File Download” CONFIGURATION FILE DOWNLOAD The GXP2020 can be configured via Web Interface as well as via Configuration File through TFTP or HTTP. “Upgrade Server” is the TFTP or HTTP server path for the configuration file. It needs to be set to a valid URL, either in FQDN or IP address format. A configuration parameter is associated with each particular field in the web configuration page. A parameter consists of a Capital letter P and 2 to 3 (Could be extended to 4 in the future) digit numeric numbers. i.e., P2 is associated with “Admin Password” in the ADVANCED SETTINGS page. For a detailed parameter list, please refer to the corresponding configuration template of the firmware. Once the GXP2020 boots up (or re-booted), it will request a configuration file named “cfgxxxxxxxxxxxx”, where “xxxxxxxxxxxx” is the MAC address of the device, i.e., “cfg000b820102ab”. The configuration file name should be in lower cases. MANAGING FIRMWARE AND CONFIGURATION FILE DOWNLOAD When “Automatic Upgrade” is set to “Yes”, a Service Provider can use P193 (Auto Check Interval, in minutes, default and minimum is 60 minutes) to have the devices periodically check for upgrades at prescheduled time intervals. By defining different intervals in P193 for different devices, a Server Provider can manage and reduce the Firmware or Provisioning Server load at any given time. Grandstream Networks, Inc. GXP–2020 User Manual Firmware 1.1.4.3 Page 31 of 32 Last Updated: 06/2007 Restore Factory Default Setting WARNING: Restoring the Factory Default Setting will delete all configuration information of the phone. Please backup or print all the settings before you restoring factory default settings. Grandstream is not responsible for restoring lost parameters and cannot connect to your VoIP service provider. DIRECTIONS FOR RESTORATION: Disconnect network cable and power cycle the unit before resetting factory default settings. 1. Step 1: Press “OK” key to bring up the key pad configuration UI menu, select “Config”, press “OK” to enter submenu, select “Factory Reset” (Please refer to Table 5-1 of keypad flow chart) 2. Step 2: Key in the MAC address printed on the bottom of the sticker. Please use the following mapping: a. b. c. d. e. f. g. 0-9: 0-9 A: 22 (press the “2” key twice, “A” will show on the LCD) B: 222 C: 2222 D: 33 (press the “3” key twice, “D” will show on the LCD) E: 333 F: 3333 For example: if the MAC address is 000b8200e395, it should be key in as “0002228200333395”. NOTE: If there are digits like “22” in the MAC, you need to type “2” then press “->” right arrow key to move the cursor or wait for 4 seconds to continue to key in another “2”. 3. Step 3: Press the “OK” key again to move the cursor to “OK” button. Press “OK” key again to confirm. If the MAC address is correct, the phone will reboot. Otherwise, it will exit to previous keypad menu interface. Grandstream Networks, Inc. GXP–2020 User Manual Firmware 1.1.4.3 Page 32 of 32 Last Updated: 06/2007
© Copyright 2025