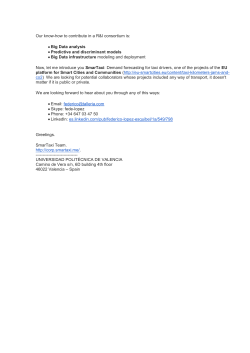User Guide - DealFest Northeast
® DEALSOURCE SELECT ONLINE SCHEDULING TOOL USER GUIDE TABLE OF CONTENTS LOGGING IN & PROFILE SETUP 1 Importing Your Profile 2 Editing Your Profile 3 SECTIONS OF THE TOOL People (Attendee Directory) 4 Companies 5 Agenda 6 Invite Contacts 7 MEETING REQUESTS How to Send a Meeting Request 8 Receiving & Confirming a Meeting 11 Viewing & Printing Your Agenda 12 Cancelling Meetings 13 QUESTIONS & HELP 14 LOGGING IN & PROFILE SETUP On Monday, May 11, 2015, registrants of DealSource Select 2015 will receive an email -- to the email address they used when they registered -- with a link to the homepage of the DealSource Select Online Networking Tool (below), and instructions on how to log in and use the tool. If you attended DealSource Select 2014, you can use the same login information (email address & password) as you used last year. If you are new to DealSource Select 2015 and this tool, you will be asked to create a password. 1 IMPORTING YOUR PROFILE If you attended DealSource Select in 2014, your profile will be the same and you will be automatically taken to the homepage of the tool. If you are new to DealSource, you will be asked to set up your profile. You can either import your profile from LinkedIn, or set it up from scratch: 2 EDITING YOUR PROFILE After you log in, you’ll be taken to the homepage of the tool. To update your profile after loggin in, select the “Your Profile” link in the top right corner: Then, click on the “Edit Your Profile” button. You can include as much or as little information as you like in your profile, however the more information you place under “Interests,” the easier it will be for other participants to find you based on mutual interests for meetings: When you have finished updating your profile, click “Save” at the bottom of the page. 3 PEOPLE (ATTENDEE DIRECTORY) The “People” section of the tool is the Attendee Directory, where you can browse who is attending DealSource Select and who is available for meeting requests. In the left sidebar, there are options for sorting and viewing the attendees. Once all DealSource registrants are in the tool, you’ll also be able to sort by primary function -capital provider, intermediary, corporate development etc. You can also perform a simple Search by keyword, or Advanced search that includes companies, locations, titles, interests, etc. “Who You Know” in the left sidebar shows you your connections from LinkedIn who are also attending DealSource Select (if you have imported your profile from LinkedIn). “Recommended” shows you attendees you might want to meet with based on similar interests. 4 COMPANIES The “Companies” section of the tool, accessible from the homepage, is a list and information about the Presenting and Platinum sponsors of DealFest Northeast 2015. 5 AGENDA The “Agenda” section of the tool, accessible from the homepage, is where you can select the times that you are NOT available to meet, so that no one will be able to request meetings during those time blocks. Select the times of day when you are NOT available, so that no other attendees of DealSource Select can request a meeting during those times. For example, you may want to block off Breakfast and Lunch, as seen here: When you have finished, click “Save” at the bottom of the page. 6 INVITE YOUR CONTACTS The “Invite Contacts” section of the tool, accessible via the homepage and also through the “People” section, allows you to invite your LinkedIn contacts to DealFest on June 2 (if you have chosen to import your profile from LinkedIn). Select your contacts from LinkedIn that you would like to invite to DealFest on June 2. You can also invite colleagues or peers by entering their email addresses individually. Next, you can create your own message by selecting “Customize Message.” When you’re finished, click “Send.” 7 HOW TO REQUEST A MEETING When you are ready to begin requesting meetings with other DealSource Select attendees, return to the Attendee Directory by selecting “See All People” from the homepage. Select the individual you would like to meet with from the Attendee Directory by clicking on their name. Then, once you are viewing their profile, choose “Contact [Name].” Next, you will be asked if you would like to either “Send a Message” or “Request a Meeting.” 8 HOW TO REQUEST A MEETING If you click “Send a Message,” a box will pop up for you to type in your message and then click “Send.” Note: this will send a message WITHOUT a meeting request. To request a meeting, select “Request a Meeting,” and a box will pop up asking you to select a meeting duration (DealSource meetings take place in 30 minute increments, but you could also select 15 minutes), and to include a message. When you are finished, click “Send.” 1 2 3 The meeting request will be sent to your invitee through the tool and also to the email address they registered for DealSource Select with. 4 Once your invitee receives the request, they will choose a mutually available time of day and the location (Table #) for you to meet. You will be notified of this confirmation through the tool and to your email address with which you registered for DealSource Select. Please note that your invitee may also decline the request to meet. 9 HOW TO REQUEST A MEETING To see the status of your pending meeting requests, you can click on your invitee’s profile and see it there... Or you can see it in the “Messages” section on the homepage... Or in your Inbox, which can be accessed via the Envelope link in the top right corner of the tool. 10 RECEIVING & CONFIRMING MEETING REQUESTS DealSource Select attendees are also able to request meetings with you. When someone has requested a meeting with you, you will receive a notification within the Messages section of the tool, and it will also be sent to the email address with which you registered for DealSource Select. When you receive a request for a meeting, you will be able to confirm the meeting by selecting the time of day (only timeslots where you both are available will appear) and the location (Table #). Once you’ve made those selections, you can confirm the meeting (with the option of sending a message along with the confirmation). You also have the option of declining the request to meet all together. 11 VIEWING & PRINTING YOUR AGENDA Once you’ve confirmed your meetings, you can view and print your agenda by selecting “See All Your Acitivites” or “Print” from the “Your Activities” section of the homepage. Clicking “See All Your Activities” brings you to this page, where you can select your meetings to view them, send messages to the participants, or cancel. You can also select “Print” to have a hard copy of your meetings with you when you arrive onsite at DealSource Select on June 3. 12 CANCELLING A MEETING Should you need to cancel a meeting, you can do so by selecting the meeting you wish to cancel from the “Your Activities” section on the homepage... And then click the “Cancel meeting” link. You’ll be asked to compose a brief message to send along with the cancellation. When you are finished, select the “Cancel Meeting” button. 13 QUESTIONS & HELP If you have any questions or issues with the tool, please contact us at info@acgboston.org or 781-213-9990, ext. 201. We’re here to help! Is there an app version of this tool? Yes. There will be an app available to download in the App Store and Google Play as of Monday, June 1. You can do all of the same things in the app (scheduling meetings, view your agenda, send messages, view profiles etc.) as you can in the online version. Can I schedule meetings with anyone I find in the tool? Yes. There are no limitations on who you can schedule meetings with, or who can schedule meetings with you. Do I need to have all my meetings at the same table during the event? No. DealSource Select and this tool allow you to select where (i.e., which Table) and when you want to meet during the event, so you are not relegated to stay at the same table the whole time. Can I use my assistant’s (or any other individual’s) email address to log in or in my profile? The tool’s login and profile creation are tied to your email address that you used to register for DealSource Select, so you must use that to log in and schedule meetings. You can have your assistant (or other individual) login AS you, by sharing your login information, if you choose. Can I have any of my messages from the tool cc’d to any other individual within my company (such as an assistant or colleague)? The tool’s functionality does not allow for cc’ing other individuals on messages that you receive. The best solution would be to forward the messages to the individual you want to share them with. Am I scheduling meetings for just myself (and not the others from my firm who are also attending DealSource Select)? Yes, meetings are scheduled on an invididual basis (one-to-one) in the tool, but you’re welcome to have your colleagues from your firm with you at the meetings you schedule -- provided they are also registered to attend DealSource Select. Your colleagues are also welcome to schedule their own meetings apart from you or others in your firm who are attending DealSource Select (i.e., you do not have to all attend the same meetings at the same time). We recommend coordinating with your colleagues to make the most of your time at DealSource Select, however you choose to go about it. Be sure to print out your schedule before you arrive onsite at DealSource Select on June 3rd. If you need another copy when you get there, we will have Printing Stations available. 14
© Copyright 2025