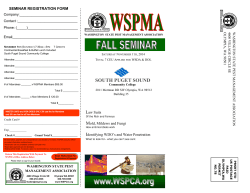How to Manage a Meeting and Attendees
IOCOM Help Guide |1 How to Manage a Meeting and Attendees The creator of a meeting is automatically designated as a meeting moderator. If the meeting was created through the Meeting Scheduler, the creator of the scheduled meeting can designate other attendees as moderators. Any attendee can view the Moderator tool even if they are not designated as such but some abilities will not be available. User Management Moderators have the ability to kick attendees from a meeting, mute their audio, end their video transmission, and disable their ability to use the group chat. This can be done by right clicking the name of the attendee. 1. If an attendee needs to be removed for any reason, right click the name of the attendee you would like to remove and select “Kick.” This user will be removed from the meeting but will have the ability to return. Kicked users see the following notice on their Visimeet application: Please contact IOCOM Support at support@iocom.com for more information. IOCOM Help Guide |2 2. If you hear echo from another attendee, right click the site and select “Fix Echo” and it will correct their audio. 3. If a user is experiencing any technical issues with the Visimeet application, right click their name and select “Send Report” to submit and error report on their behalf to the IOCOM development team. The development team will not respond, it is for development purposes only. 4. If you do not want certain attendees to have the ability to transmit their video or audio, you can limit their ability to do so by choosing the attendee you would like to modify and clicking “Mute Audio” or “Mute Video.” They will still be able to transmit their video or audio but they must manually set the camera or microphone to share by pressing the microphone symbol to talk or clicking to transmit their video. An attendee with muted audio will receive the following message: The letters “PTT” will be over their microphone, standing for “Push to Talk” and when they wish to talk they must click the microphone and hold it while talking. When an attendee’s video is muted, they receive the following message: Please contact IOCOM Support at support@iocom.com for more information. IOCOM Help Guide |3 If they wish to send their video they can click the camera and check “Transmit” 5. If you do not want a participant to have the ability to add to the Group Chat, select their name and click “Mute Chat” and they will have the ability to see the chat content but will be unable to add to it. The site will also have the ability to send private messages. They will be notified that chat has been disabled. Please contact IOCOM Support at support@iocom.com for more information.
© Copyright 2025