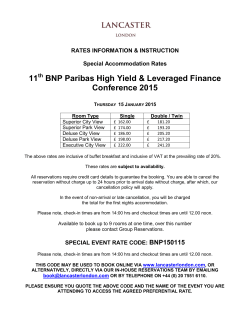here
2015 SUMMER SESSION STUDENT EMPLOYEE PAYROLL SCHEDULE PAY PERIOD 04/20/2015 – 05/03/2015 05/04/2015 – 05/17/2015 05/18/2015 – 05/31/2015 06/01/2015 – 06/14/2015 06/15/2015 – 06/28/2015 06/29/2015 – 07/12/2015 07/13/2015 – 07/26/2015 07/27/2015 – 08/09/2015 08/10/2015 – 08/23/2015 MYTIME STUDENT & SUPERVISOR APPROVALS DUE 05/04/2015 Noon 05/18/2015 Noon 06/01/2015 Noon FRIDAY 06/12/2015 Noon 06/29/2015 Noon 07/13/2015 Noon 07/27/2015 Noon 08/10/2015 Noon 08/24/2015 Noon EXPECTED PAYDAY 05/15/2015 05/29/2015 06/12/2015 06/26/2015 07/10/2015 07/24/2015 08/07/2015 08/21/2015 09/04/2015 The paydays listed above are expected paydays. Any changes to the schedule will be posted on the UMW website. Student employees and supervisors must approve timecards in MyTime by noon on the dates listed above in order to process payment. ACCESSING PAYSTUBS AND W-2s AFTER YOUR FIRST PAYDAY, you may access your paystubs and W-2 online at Virginia Payline. Paydays are listed above. Visit Virginia Payline at http://payline.doa.virginia.gov/. Select “Forgot Password/New Account” at the left-hand corner. Enter your Employee ID. Where can I locate my Employee ID? You will receive an e-mail to your UMW address containing your Employee ID before your first payday. Peak times at the Student Employment office are usually at the beginning and end of each semester. If you are hired during a peak time of the semester, you will most likely receive your Employee ID closer to your first payday; otherwise, you may expect to receive your Employee ID within 3 business days of your hire. The Payroll Manager will send a temporary password to your UMW e-mail address. Create a new, permanent password after you log on for the first time. CHANGE OF ADDRESS OR DIRECT DEPOSIT ACCOUNT Change of Address: Please inform the Office of Registrar of any change in address. All W-2 statements will be mailed to your permanent home address as recorded in Banner as of December 2015. Changing Direct Deposit Account: Please submit a new Direct Deposit form to the Office of Financial Aid and mark “Change” on the form. New forms should include a voided check or a screenshot of your online banking that includes: your name, the name of the banking institution, routing number, and accounting number. MYTIME INSTRUCTIONS FOR STUDENT EMPLOYEES Please find the full MyTime Quick Guide for Student Employees at http://adminfinance.umw.edu/payroll/instructionalmaterials/. Below are only basic instructions for signing in, clocking in and out, and approving your timecard. Note: You will be able to sign on to MyTime the day AFTER you are hired. If you work the same day you are hired and you use the Timestamp function, your supervisor must edit your timecard to include hours worked that day. Signing In: - Use your NetID and Password to sign on. (This is the same login as your EagleNet Portal, Canvas, etc.) - If prompted, reset your password at http://password.umw.edu/. - If you are having trouble logging on, contact the IT Help Desk at helpdesk@umw.edu or (540) 654-2255. Recording Your Time: - If you have the Timestamp widget, click “Record Timestamp” to punch in and out at the beginning of each shift and for lunch periods. - Forgot to punch in or out? Contact your supervisor with the time you arrived or left. - To transfer between two jobs,** use the “Transfer” drop-down when punching in. Do not select the Transfer dropdown when punching out. - If you have the Timecard widget, click on the Gear icon in “My Timecard” and select “Pop-out.” - Double click within a field to add or edit a punch. - To transfer between two jobs,** select within the “Transfer” field to open the dropdown menu and select your primary or secondary job. ** Only tutors for Academic and Career Services, Phonathon positions, and TeleAmbassador positions qualify for second jobs. Approving Your Timecard: - Go to “My Timecard.” - Select the Gear icon. - Select “Pop-out” to view the details of the timecard. - Select the “Pay Period” dropdown to select the pay period to approve. - Select “Previous Pay Period” if you are approving a timecard the day it is due (see Payroll Schedule). - Review all timecard information and dates for accuracy; contact your supervisor if needed. - Select the “More” dropdown - Select “Approve” to approve the timecard. - Once the timecard is approved, the timecard widget will display “Timecard is Approved” in the upper left corner. The timecard will also change from white to blue to indicate that the timecard has been approved. - Once the employee has approved their timecard, the timecard will route to the supervisor for timecard approval. - To remove your approval, select “More” and then “Remove Approval.” Please refer to the full MyTime Quick Guide for Student Employees for helpful screenshots and instructions for additional functions. Troubleshooting questions should be directed to the UMW Help Desk at helpdesk@umw.edu or (540) 654-2255.
© Copyright 2025