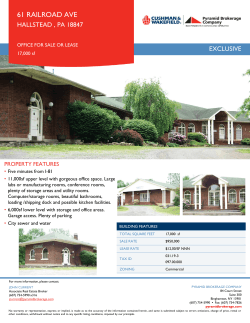Preparing for Progresso 15.2
Progresso 15.2 Cover UI changes For Cover users © Advanced Learning 2015 Salisbury House, Stephensons Way, Wyvern Business Park, Derby DE21 6BF t 0330 060 2199 f 01332 660 111 www.advanced-learning.co.uk Contents Introduction ..................................................................................3 Current Cover pages ......................................................................3 New Cover pages ...........................................................................4 Record staff absences ..........................................................................4 Record Teaching Group absence...........................................................5 Assign Cover ........................................................................................6 Code menu ..................................................................................................... 7 Available teachers ........................................................................................... 8 Available rooms .............................................................................................. 8 Cover for staff absences ................................................................................... 9 Cover for unavailable rooms ............................................................................. 9 Cover widgets .................................................................................... 10 Exclude cover ..................................................................................... 11 More information .........................................................................11 Preparing for Progresso 15.2 Page 2 of 11 Introduction When you log in to Progresso after the 15.2 update you will be presented a new look and feel to the Web application. This document, aimed at school administrators and School Cover users in particular, provides an overview of the changes related to Cover in 15.2. There are a number of changes to Cover pages including a revamped ‘Assign Cover’ page. These changes have improved the overall user experience for recording staff as well as assigning cover for staff absences and unavailable rooms. Current Cover pages The current pages for Cover appear as shown below. Record Absence - Old Assign Cover - Old Preparing for Progresso 15.2 Page 3 of 11 New Cover pages The new UI in Progresso 15.2 affects the following Cover pages: Record Staff Absences: Manage, Add and Edit pages. Record Teaching Group Absences: Manage, Add and Edit pages. Record Registration Group Absences: Manage, Add and Edit pages. Assign Cover: Assign cover for teachers and rooms. Agencies: Manage, Add and Edit pages. Swap Rooms Cover Rota All of these changes are covered in depth in the walkthrough videos available on the Progresso 15.2 microsite. The next sections briefly look at the changes in the ‘Record Staff Absences’, ‘Record Teaching Group Absences’ and ‘Assign Cover’ pages. Record staff absences To record a staff absence, from the navigation menu, click Cover. From ‘Record Absences’, select ‘Staff’. The ‘Manage Absence/Late Record’ page appears where a list of existing absences are displayed. To add an absence, click Add. The new ‘Add Staff Absence and Late’ page appears. Record bulk absences. Click to expandSelect and add more than one staff. Quick access icons Click to expand to other areas. Click to expand Select one or more period slots for the day. New Record Staff Absence page Click expand Text box to to add comments. Preparing for Progresso 15.2 Page 4 of 11 You can select a reason for the absence from the ‘Absence Category’ drop-down. You can select either the start and finish time for the absence or specific periods in the day. If you select specific periods, the options to select start and finish time disappear. Once you have recorded all the required details for an absence, click Save. A success message appears. Once you have successfully recorded absences, you can stay on the page and continue to add more absences or you can use these quick access buttons to proceed assigning cover for the absences recorded. You can also go back to the manage staff absences page. Record Teaching Group absence To record absence for one or more teaching groups, from the navigation menu, click Cover. From ‘Record Absences’, select ‘Teaching Group’. The ‘Manage Teaching Group’ page appears where a list of existing teaching group absences are displayed. To add an absence, click Add. The new ‘Record Absence for Teaching Group’ page appears. Click to expand Quick access icons. Click to expand Select one or more period slots for the day. Text boxClick to quickly search for to expand teaching groups. New Record Teaching Group Absence page Preparing for Progresso 15.2 Page 5 of 11 You can record teaching group absences in bulk from here. All teaching groups for various years are listed on the page. There are several ways of selecting teaching group(s) you are recording an absence for. You can either manually select from the listed teaching groups or you can type the year of the teaching group in the text box for a quick search. When you search for a teaching group, the list on the page is updated and displays only the teaching groups matching the search text. Once you have recorded all the required details for an absence, click Save. A success message appears. You can stay on the page and continue to add more absences or you can use the quick access button to go back to the teaching group absences page. Assign Cover To assign cover, from the navigation menu, click Cover and then select ‘Assign Cover’. The ‘Assign Cover’ page appears. The page displays a grid view of all events that require cover. Events are made up of staff absences (at the top) and unavailable rooms (at the bottom). You can use the options listed here to update the events displayed in the grid. So you can select to view either staff absences or unavailable rooms. You can also select to view only those events that require cover. By default, all options are selected. Quick icons. Clickaccess to expand Click to expand Select which events are displayed in the grid. Click expand Switch to to Week view with a click. New Assign Cover page Preparing for Progresso 15.2 Page 6 of 11 Some important options and functions on the page are: When a teacher and teaching group are both absent, cover events are automatically marked as ‘CNR’ i.e. cover not required. When cover is required for both teacher and room, two separate events appear in the grid, one for the teacher and one for the room. The first column displays details of the absent staff or unavailable room. To optimise the space on the screen, only teacher and room code is displayed. If you want to view the teacher name or room name, hover the mouse over the code. Each event in the grid contains details such as group code at the top and room code at the bottom. Teacher code appears in the middle after cover is assigned. Similarly, for unavailable rooms, group code appears at the top and teacher code in the middle. Room code appears at bottom after cover is assigned. You can bulk mark events as not requiring cover using quick access icons. For the events marked as not requiring cover, the colour of event changes to purple and the code ‘CNR’ appears; in case of staff absences it appears in the middle, while in case of the rooms it appears at the bottom. The folded fly-out menus enable you to view the colour key as well as the menus for selecting available teachers and rooms for cover. Code menu This menu displays a colour key explaining the colours on the grid. Where the event appears in red and marked as ‘Cover required’, you select the events to assign cover. Click to expand Click to close the flyout menu. Flyout menu for Code Preparing for Progresso 15.2 Page 7 of 11 Available teachers This fly-out menu displays available teachers with the same subject. If no teachers with same subject are available, you can select the option for ‘Free’; this displays all available teachers. You can also select the option for ‘All’ to simply view all teachers. The default values appearing in this list can be set up by Administrators. Flyout menu for Available Teachers Available rooms This fly-out menu displays available rooms. If no rooms are available for assigning cover, you can select the option for ‘All Rooms’ to view all rooms. The default values appearing in this list can be set up by Administrators. Flyout menu for Available Rooms Preparing for Progresso 15.2 Page 8 of 11 Cover for staff absences You can now assign the same cover for multiple staff absences in bulk. To assign cover for a staff absence: 1. Select one or more events to cover. If you selected two events that are occurring at the same time, then they cannot be covered by the same person. So an error message appears, prompting you to de-select one of the events before continuing. 2. Click the ‘Available Teachers’ menu. The fly-out menu appears displaying available teachers with the same subject. 3. Select a teacher from the list to assign the same cover for the selected events. The staff absences are assigned the selected cover. The colour of the events changes to green and teacher code appears for the events. Cover for unavailable rooms Cover for unavailable rooms is assigned just like for staff absences. You can assign the same cover room for multiple unavailable rooms, in bulk. To assign cover for an unavailable room: 1. Select one or more events on the grid to cover. 2. Click the ‘Available Rooms’ menu. The fly-out menu appears displaying available, free rooms. 3. Select a room from the list to assign cover for the selected events. The unavailable rooms are assigned the selected cover. The colour of the events changes to green and room code appears for the events. Once cover is assigned for staff absences and unavailable rooms: To save the assigned cover and send out notifications to relevant staff, click Publish. To re-assign cover for any event, just select the period or room slot and simply select the cover option from the fly-out menu. To remove cover for any event, select the period or room slot and click Remove Cover. Preparing for Progresso 15.2 Page 9 of 11 Cover widgets The ‘School Cover’ widget is visible to Administrator and Cover officers. It displays details of existing staff absences and their assign cover for the day. The ‘By’ column displays the cover assigned for the staff absence. If the column is empty, it means that no cover has been assigned yet for those events. School Cover widget Similarly, the ‘My Cover’ widget can be pushed out to teachers and supply teachers. This widget enables teachers, who have been assigned to cover staff absences, to quickly view their assigned cover events as soon as they log into Progresso. My Cover widget Preparing for Progresso 15.2 Page 10 of 11 Exclude cover It is now possible to exclude entire course years from Cover. When excluding a course year, all teaching groups in that year will be excluded from Cover. Years excluded from cover will always appear in purple with the ‘CNR’ mark on the ‘Assign Cover’ page. To access and enable this feature, from the navigation menu, click Cover. From ‘Cover Settings’, select ‘Configure Cover’. The ‘Configure Cover’ page appears. A new section ‘Exclude From Cover’ is visible on the page. To exclude a year from cover, select the years from the list and click Add. Click Save to save the changes. The selected years will be excluded from cover henceforth. More information Comprehensive demo videos on the Cover pages are available on the Progresso 15.2 microsite. It is highly recommended that you view these videos to understand all the changes related to Cover. If you have access to Sandbox, please use this document and the video as a guide and try out the new Cover UI. Preparing for Progresso 15.2 Page 11 of 11
© Copyright 2025