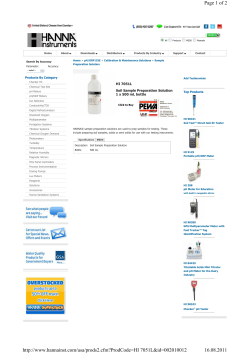User Guide
PowerLogic™ Power Meter PM5350 User Guide 63230-401-203A1 03/2011 HAZARD CATEGORIES AND SPECIAL SYMBOLS Read these instructions carefully and look at the equipment to become familiar with the device before trying to install, operate, service or maintain it. The following special messages may appear throughout this bulletin or on the equipment to warn of potential hazards or to call attention to information that clarifies or simplifies a procedure. The addition of either symbol to a “Danger” or “Warning” safety label indicates that an electrical hazard exists which will result in personal injury if the instructions are not followed. This is the safety alert symbol. It is used to alert you to potential personal injury hazards. Obey all safety messages that follow this symbol to avoid possible injury or death. DANGER DANGER indicates an imminently hazardous situation which, if not avoided, will result in death or serious injury. WARNING WARNING indicates a potentially hazardous situation which, if not avoided, can result in death or serious injury. CAUTION CAUTION indicates a potentially hazardous situation which, if not avoided, can result in minor or moderate injury. CAUTION CAUTION, used without the safety alert symbol, indicates a potentially hazardous situation which, if not avoided, can result in property damage. NOTE: Provides additional information to clarify or simplify a procedure. PLEASE NOTE Electrical equipment should be installed, operated, serviced, and maintained only by qualified personnel. No responsibility is assumed by Schneider Electric for any consequences arising out of the use of this material. CLASS A FCC STATEMENT This equipment has been tested and found to comply with the limits for a Class A digital device, pursuant to part 15 of the FCC Rules. These limits are designed to provide reasonable protection against harmful interference when the equipment is operated in a commercial environment. This equipment generates, uses, and can radiate radio frequency energy and, if not installed and used in accordance with the instruction manual, may cause harmful interference to radio communications. Operation of this equipment in a residential area is likely to cause harmful interference in which case the user will be required to correct the interference at his own expense. This Class A digital apparatus complies with Canadian ICES-003. 63230-401-203A1 03/2011 PowerLogic™ Power Meter PM5350 Table of Contents Table of Contents Chapter 1: Introduction Power Meter Hardware .................................................................................................... 1 Power Meter Parts and Accessories ............................................................................. 2 Box Contents ................................................................................................................ 2 Firmware .......................................................................................................................... 2 Chapter 2: Safety Precautions Before You Begin ............................................................................................................. 3 Chapter 3: Operation Operating the Display ....................................................................................................... 5 How the Buttons Work .................................................................................................. 6 Changing Values ....................................................................................................... 6 Icons ............................................................................................................................. 7 LEDs ............................................................................................................................. 7 Energy/Alarm LED..................................................................................................... 7 Heartbeat/Comms LED ............................................................................................. 7 Menu Overview ................................................................................................................ 9 Setting Up the Power Meter ........................................................................................... 10 Power Meter Basic Setup ............................................................................................... 10 Setting Up the Power System ..................................................................................... 10 Supported Power System Configurations................................................................ 11 Setting Up Voltage Connection and CT Options ......................................................... 13 Setting Up the System Frequency .............................................................................. 14 Setting Up the Phase Rotation .................................................................................... 14 Power Meter Advanced Setup ........................................................................................ 15 Setting Up the Load Timer Setpoint ............................................................................ 15 Setting Up the Peak Current Demand Over Last Year ............................................... 16 Power Meter Demand Setup .......................................................................................... 16 Setting Up Power and Current Demand ..................................................................... 17 Select the Digital Input ................................................................................................ 18 Power Meter Comms Setup ........................................................................................... 19 Setting Up Communications ....................................................................................... 19 Setting Up Alarms ....................................................................................................... 19 Setting Up I/O ............................................................................................................. 20 Power Meter HMI Setup ................................................................................................. 20 Setting Up the Display ................................................................................................ 20 Setting Up Regional Settings ...................................................................................... 22 Setting Up Passwords ................................................................................................. 23 Power Meter Clock Setup ............................................................................................... 23 Setting Up the Clock ................................................................................................... 24 Reset the Power Meter ................................................................................................... 24 Global Resets ............................................................................................................. 25 Single Resets .............................................................................................................. 26 Chapter 4: Metering Power Meter Characteristics .......................................................................................... 27 MODBUS RS485 ........................................................................................................ 28 Digital Outputs ............................................................................................................ 28 Digital Inputs ............................................................................................................... 28 Min/Max Values for Real-Time Readings ....................................................................... 28 Power Factor Min/Max Conventions ........................................................................... 29 Demand Readings .......................................................................................................... 30 Demand Calculation Methods ..................................................................................... 30 Block Interval Demand ............................................................................................ 30 Synchronized Demand ............................................................................................ 32 Thermal Demand..................................................................................................... 33 Predicted Demand ...................................................................................................... 33 Peak Demand ............................................................................................................. 34 Energy Readings ............................................................................................................ 34 Power Analysis Values ................................................................................................... 35 © 2011 Schneider Electric All Rights Reserved i PowerLogic™ Power Meter PM5350 Table of Contents 63230-401-203A1 03/2011 Chapter 5: Alarms About Alarms .................................................................................................................. 37 1-Second Alarms ......................................................................................................... 37 Digital Alarms .............................................................................................................. 39 Unary Alarms ............................................................................................................... 40 Alarm Priorities ............................................................................................................ 40 Using an Alarm to Control a Relay Output .................................................................. 40 Alarm Setup ................................................................................................................... 40 Setting Up 1-Second Alarms ....................................................................................... 41 Setting Up Unary Alarms ............................................................................................. 43 Setting Up Digital Alarms ............................................................................................ 44 Viewing Alarm Activity and History ................................................................................. 46 Viewing Active Alarms and Alarm Counters ................................................................ 46 Viewing Unacknowledged Alarms and the Alarm History Log .................................... 47 Chapter 6: Input/Output Capabilities Digital Inputs .................................................................................................................. 49 Setting Up the Digital Inputs ....................................................................................... 50 Setting Up the Digital Inputs in Normal Mode .......................................................... 51 Setting Up the Digital Inputs in Demand Sync Mode ............................................... 52 Digital Outputs ................................................................................................................ 53 Setting Up the Digital Output ...................................................................................... 54 Setting Up the Digital Output in External Mode ....................................................... 55 Setting Up the Digital Output in Alarm Mode ........................................................... 56 Setting Up the Digital Output in Demand Sync Mode .............................................. 57 Energy/Alarm LED .......................................................................................................... 58 Setting Up the Energy/Alarm LED ............................................................................... 58 Chapter 7: Maintenance and Troubleshooting Password Recovery ........................................................................................................ 59 Power Meter Memory ..................................................................................................... 59 Identifying the Firmware Version, Model, and Serial Number ........................................ 59 Additional Meter Status Information ............................................................................ 60 Meter........................................................................................................................ 60 Control Power .......................................................................................................... 60 Downloading Firmware ................................................................................................... 60 Troubleshooting .............................................................................................................. 61 Heartbeat/Comms LED ............................................................................................... 61 Getting Technical Support .............................................................................................. 62 Register List .................................................................................................................... 62 Appendix A: Specifications Power Meter Specifications ........................................................................................... 63 Appendix B: Communications Wiring Communications Capabilities ......................................................................................... 67 Daisy-Chaining Devices to the Power Meter .................................................................. 67 Appendix C: Power Factor Register Format Power Factor Register Format ........................................................................................ 69 Appendix D: Command Interface Command Interface ........................................................................................................ 71 Using the Protected Command Interface ........................................................................ 72 Using the Unprotected Command Interface ................................................................... 73 Glossary Terms .............................................................................................................................. 75 Abbreviations .................................................................................................................. 77 Index ......................................................................................................................................... 79 ii © 2011 Schneider Electric All Rights Reserved 63230-401-203A1 03/2011 PowerLogic™ Power Meter PM5350 Power Meter Hardware Chapter 1—Introduction Power Meter Hardware Figure 1– 1 below shows the parts of the power meter. Table 1– 1 describes the parts. Figure 1– 1 Parts of the power meter (rear view) B C A G D Table 1– 1 Number © 2011 Schneider Electric All Rights Reserved E F Parts of the Power Meter Part Description A Retainer clips Used to secure the power meter in place B Control power supply connector Connection for control power to the power meter C Voltage inputs Voltage metering connections D Digital outputs Digital outputs (DO1 and DO2) connections E RS485 port (COM1) Used for communications with a monitoring and control system, can be daisy-chained to multiple devices F Digital inputs Digital inputs (DI1-DI4) connections, whetting voltage supplied by power meter G Current inputs Current metering connections 1 PowerLogic™ Power Meter PM5350 Firmware 63230-401-203A1 03/2011 Power Meter Parts and Accessories Table 1– 2 Power Meter Models Description Power Meter with Integrated Display Model Number PowerLogic™ Power Meter PM5350 (METSEPM5350) Box Contents • • • • One (1) power meter One (1) installation sheet One (1) RS485 Terminator (MCT2W) Three (3) screws Firmware This user guide is written to be used with firmware version 1.0.0.0. See “Identifying the Firmware Version, Model, and Serial Number” on page 59 for instructions on determining the firmware version. 2 © 2011 Schneider Electric All Rights Reserved 63230-401-203A1 03/2011 PowerLogic™ Power Meter PM5350 Safety Precautions Chapter 2—Safety Precautions Before You Begin This section contains important safety precautions that must be followed before attempting to install, service, or maintain electrical equipment. Carefully read and follow the safety precautions outlined below. DANGER HAZARD OF ELECTRIC SHOCK, EXPLOSION, OR ARC FLASH • Apply appropriate personal protective equipment (PPE) and follow safe electrical work practices. In the USA, see NFPA 70E. • Only qualified electrical workers should install this equipment. Such work should be performed only after reading this entire set of instructions. • NEVER work alone. • If the equipment is not used in a manner specified by the manufacturer, the protection provided by the equipment may be impaired. • Before performing visual inspections, tests, or maintenance on this equipment, disconnect all sources of electric power. Assume that all circuits are live until they have been completely de-energized, tested, and tagged. Pay particular attention to the design of the power system. Consider all sources of power, including the possibility of backfeeding. • Turn off all power supplying the power meter and the equipment in which it is installed before working on it. • Always use a properly rated voltage sensing device to confirm that all power is off. • Before closing all covers and doors, carefully inspect the work area for tools and objects that may have been left inside the equipment. • Use caution while removing or installing panels so that they do not extend into the energized bus; avoid handling the panels, which could cause personal injury. • The successful operation of this equipment depends upon proper handling, installation, and operation. Neglecting fundamental installation requirements may lead to personal injury as well as damage to electrical equipment or other property. • NEVER bypass external fusing. • NEVER short the secondary of a PT or VT. • NEVER open circuit a CT; use the shorting block to short circuit the leads of the CT before removing the connection from the power meter. • Before performing Dielectric (Hi-Pot) or Megger testing on any equipment in which the power meter is installed, disconnect all input and output wires to the power meter. High voltage testing may damage electronic components contained in the power meter. • The power meter should be installed in a suitable electrical enclosure. Failure to follow these instructions will result in death or serious injury. © 2011 Schneider Electric All Rights Reserved 3 PowerLogic™ Power Meter PM5350 Safety Precautions 4 63230-401-203A1 03/2011 © 2011 Schneider Electric All Rights Reserved 63230-401-203A1 03/2011 PowerLogic™ Power Meter PM5350 Operating the Display Chapter 3—Operation Operating the Display The power meter is equipped with a large, back-lit LCD display. It is designed to display up to six lines of information plus a row of menu options. Figure 3–1 shows the different parts of the power meter display. Figure 3–1: Power Meter Display A B C 6FUHHQ7LWOH D E (GLW J K L F G H I A. Icon 1—MT (Meter Test Mode), Wrench Icon (Maintenance), or Heartbeat Icon B. Screen Title C. Icon 2—Alarm Icon D. Cursor E. Data Area F. Button 1 G. Button 2 H. Button 3 I. Button 4 J. Menu Area K. Energy/Alarm LED (orange) L. Heartbeat/Comms LED (green) © 2011 Schneider Electric All Rights Reserved 5 PowerLogic™ Power Meter PM5350 Operating the Display 63230-401-203A1 03/2011 How the Buttons Work The buttons select menu items, display more menu items in a menu list, and return to previous menus. A menu item appears over one of the four buttons. Pressing a button selects the menu item and displays the menu item’s screen. To return to the previous . To cycle through the menu items in a menu list, menu level, press the button below press the button below . Table 3–1 describes the button symbols. ▲ Table 3–1: Button Symbols Navigation Return to the previous screen. For setup screens: • • If setup changes are made, a confirmation screen is displayed. If editing a value, exits edit mode and restores previous value. > Move cursor down. > Move cursor up. > Move the cursor one character to the left. > > Move cursor one character to the right. X Indicates the item is selected. + - Increment active character; toggle list selection On. Edit Select Decrement active character; toggle list selection Off. Select parameter or item to edit. Select/deselect item for association. OK Enter change to a parameter. Yes Accept. No Reject. Ack Acknowledge alarms. Reset Reset selected item. Detail Details of selected item. • To differentiate between menu items and parameters, menu items are placed in brackets. For example, “[Phase]” denotes a phase menu item, and “Phase” denotes a phase parameter. • Each time you read “press” in this manual, press and release the appropriate button beneath a menu item. For example, if you are asked to “Press [Phase],” you would press and release the button below the phase menu item. Changing Values In this document, “item” refers to a feature such as an alarm, and “parameter” refers to an attribute of an item such as a pickup setpoint. 6 © 2011 Schneider Electric All Rights Reserved 63230-401-203A1 03/2011 PowerLogic™ Power Meter PM5350 Operating the Display When you enter a setup screen, the cursor points to the first setup item or parameter on the screen. Press ▼ and ▲ to move to the item or parameter you wish to edit. Press [Edit] to select a parameter. The value to be edited is displayed in the edit field, with the active digit of the setup value shown in reverse video. To change a text value: • Press to enter the selected value for the active digit and move to the next digit to the right. At the maximum number of digits, the takes you back to the first digit. • Press + to increment and - to decrement the active digit through the numerals 0-9, the letters A-Z, the “.” or any other possible selections. To change a numerical value: • Press to enter the selected value for the active digit and move to the next digit to the left. At the maximum number of digits, the takes you back to the first digit. • Press + to increment the active digit through the numerals 0-9, and ".", "+", and "-". To select a value from a list: • • Press + to scroll up and - to scroll down through the list of available selections. Press [OK] to enter the selected value. Icons The icons flash to indicate the power meter LCD is operational. • MT (Meter Test) Icon—The power meter is configured for meter test mode. Measured values are simulated and do not represent actual readings. • • • Wrench Icon—The power meter requires maintenance. Heartbeat Icon—The power meter LCD is operational. Alarm Icon—See “About Alarms” on page 37 and “Alarm Priorities” on page 40. LEDs There are two LEDs on the power meter display, the energy/alarm LED and the heartbeat/comms LED. Energy/Alarm LED Configure the energy/alarm LED in the following three ways: • Energy Indicator—Flashes at a rate proportional to the amount of energy consumed, allows the accuracy of the power meter to be verified. • Alarm—Flashes as long as there are any active high priority alarms. The LED blinks until the alarm is acknowledged. • Off—Default NOTE: See “Setting Up the Energy/Alarm LED” on page 58 for more information. Heartbeat/Comms LED The heartbeat/comms LED flashes at a steady rate during normal operation and at a variable rate when communications is active. NOTE: See “Heartbeat/Comms LED” on page 61 for more information. © 2011 Schneider Electric All Rights Reserved 7 PowerLogic™ Power Meter PM5350 Operating the Display 63230-401-203A1 03/2011 When you complete setup for the selected feature, press ▲ to return to the previous screen. If any setup changes are made, a confirmation screen appears with the choice to save the changes or cancel. Select [Yes], to save changes and return to the previous screen. Select [No], to cancel the changes and return to the previous screen. Figure 3–2: Confirmation screen If any setup parameters are invalid, the “Invalid Parameter(s)” screen displays (see Figure 3–3). Press ▲ to return to the previous setup screen. Figure 3–3: Invalid Parameter(s) screen 8 © 2011 Schneider Electric All Rights Reserved 63230-401-203A1 03/2011 PowerLogic™ Power Meter PM5350 Menu Overview Menu Overview Menu items are displayed below the horizontal line at the bottom of the screen. Figure 3–4 below shows the menu items of the power meter menu hierarchy. Selecting a Level 1 menu item takes you to the next screen level containing the Level 2 menu items. Some Level 2 items have Level 3 items. The navigation buttons work consistently across all menu levels. Press to scroll through all menu items on a level. Figure 3–4: Menu Tree Level 1 Amps Level 2 Phase Dmd Pk DT Volts Power V L-L Power V L-N Phase Dmd Active Energy PF Wh VAh Wd VARd VAd Pk DT Pk DT Pk DT Reac Appr VARh True Disp THD thd Hz THD Amps V L-L V L-N Unbal Amps V L-L V L-N TDD MnMx Amps Volts Power PF Hz THD Unbal Amps THD True Disp Reac Appr V L-L V L-N thd Amps Active V L-L Alarm I/O Active D Out Timer Load Maint Reset Setup Hist Amps V L-L V L-L V L-N V L-N V L-N Count Unack D In Oper Meter Comm Alarm I/O HMI Clock Disp Region Pass LED 1-Sec Basic Diag Info Meter Advan Unary D In D Out Dig Dmd Ctl Pwr Clock © 2011 Schneider Electric All Rights Reserved 9 PowerLogic™ Power Meter PM5350 Setting Up the Power Meter 63230-401-203A1 03/2011 Setting Up the Power Meter The power meter ships with many default values already set up. To change values, navigate to the appropriate screen and enter new values. Use the instructions in the following sections to change values. New values are automatically saved when you exit the screen and accept the confirmation request. Power Meter Basic Setup To begin power meter basic setup: 1. Scroll to [Maint] in the menu list. 2. Press [Maint]. 3. Press [Setup]. 4. Enter your setup password. NOTE: The default password is 0000. See “Setting Up Passwords” on page 23 for information on changing passwords. 5. Press [Meter]. 6. Press [Basic]. The Basic Setup screen appears. Use the directions in the following sections to set up basic power meter values. NOTE: If you make changes to the basic power meter setup, all alarms disable to prevent undesired alarm operation. Confirm alarm configuration and enable the required alarms. Setting Up the Power System There are several supported power system configurations available for selection. See “Supported Power System Configurations” on page 11 for more information. To set up the power systerm: 1. Press [Edit] to select Power System. 2. Press ▼ and ▲ to scroll through the list of supported power system configurations. 3. Press [OK] to select the power system configuration to be metered. 10 © 2011 Schneider Electric All Rights Reserved 63230-401-203A1 03/2011 PowerLogic™ Power Meter PM5350 Power Meter Basic Setup Supported Power System Configurations The power meter supports several power system configurations. See Figure 3–5 and Figure 3–6, and Table 3–2, Table 3–3, and Table 3–4 for details. Figure 3–5: Single-Phase Power System Configurations 1PH2W LN Table 3–2: 1PH2W LL 1PH3W LL with N Single-Phase CTs Voltage Connections Number of Wires Qty. Meter Terminal 1PH2W LN 2 11 I1 1PH2W LL 2 11 I1 1PH3W LL with N 3 2 I1, I2 3 Power System Configuration Qty. Meter Terminal Type 2 V1, Vn L-N 2 V1, V2 L-L V1, V2, Vn L-L with N Single-Phase Wiring 1 For 1 CT systems, you must configure the power meter for the phase on which the CT is installed. Figure 3–6: Three-Phase Power System Configurations 3PH3W Delta Corner Grounded (3PH3W Dlt Crnr Gnd) 3PH3W Delta Ungrounded (3PH3W Dlt Ungnd) 3PH3W Wye Resistance Grounded (3PH3W Wye Res Gnd) 3PH3W Wye Ungrounded (3PH3W Wye Ungnd) N N N 3PH4W Open Delta Center-Tapped (3PH4W Opn Dlt Ctr Tp) Table 3–3: N 3PH4W Delta Center-Tapped (3PH4W Dlt Ctr Tp) 3PH4W Wye Grounded (3PH4W Wye Gnd) 3PH4W Wye Resistance Grounded (3PH4W Wye Res Gnd) Three-Phase Direct Connect Power System Configuration Number of Wires CTs Voltage Connections Qty. Meter Terminal Qty. Meter Terminal Type 2 I1, I3 3 V1, V2, V3 Delta 3 I1, I2, I3 3 V1, V2, V3 Delta 11 I1 3 V1, V2, V3 Delta (Balanced) Three-Phase Wiring 1 3PH3W Dlt Crnr Gnd 3PH3WDlt Ungnd 3PH3W Wye Ungnd 3PH3W Wye Res Gnd 3 3PH3W Dlt Crnr Gnd 3PH3WDlt Ungnd 3PH3W Wye Ungnd 3PH3W Wye Res Gnd 3 For 1 CT systems, you must configure the power meter for the phase on which the CT is installed. © 2011 Schneider Electric All Rights Reserved 11 PowerLogic™ Power Meter PM5350 Power Meter Basic Setup Table 3–3: 63230-401-203A1 03/2011 Three-Phase Direct Connect CTs Voltage Connections Number of Wires Qty. Meter Terminal Qty. Meter Terminal Type 3PH4W Opn Dlt Ctr Tp 3PH4W Dlt Ctr Tp 3PH4W Wye Gnd 3PH4W Wye Res Gnd 4 3 I1, I2, I3 4 V1, V2, V3, Vn Delta 3PH4W Opn Dlt Ctr Tp 3PH4W Dlt Ctr Tp 3PH4W Wye Gnd 3PH4W Wye Res Gnd 4 3 I1, I2, I3 4 V1, V2, V3, Vn Wye 3PH4W Opn Dlt Ctr Tp 3PH4W Dlt Ctr Tp 3PH4W Wye Gnd 3PH4W Wye Res Gnd 4 11 I1 4 V1, V2, V3, Vn Wye (Balanced) Power System Configuration Three-Phase Wiring 1 For 1 CT systems, you must configure the power meter for the phase on which the CT is installed. Table 3–4: Three-Phase (with VTs) Power System Configuration Number of Wires CTs Voltage Connections Qty. Meter Terminal Qty. Meter Terminal Type 2 I1, I3 2 V1, V3 (V2 to Ground) Delta 3 I1, I2, I3 2 V1, V3 (V2 to Ground) Delta 11 I1 2 V1, V3 (V2 to Ground) Delta (Balanced) 3 I1, I2, I3 3 V1, V2, V3 (Vn to Ground) Wye 3 I1, I2, I3 2 V1, V3 (Vn to Ground) Wye 2 I1, I2, I3 3 V1, V2, V3 (Vn to Ground) Wye 11 I1 3 V1, V2, V3 (Vn to Ground) Wye (Balanced) Three-Phase Wiring 3PH3W Dlt Crnr Gnd 3PH3WDlt Ungnd 3PH3W Wye Ungnd 3PH3W Wye Res Gnd 3 3PH3W Dlt Crnr Gnd 3PH3WDlt Ungnd 3PH3W Wye Ungnd 3PH3W Wye Res Gnd 3 3PH4W Opn Dlt Ctr Tp 3PH4W Dlt Ctr Tp 3PH4W Wye Gnd 3PH4W Wye Res Gnd 3PH4W Opn Dlt Ctr Tp 3PH4W Dlt Ctr Tp 3PH4W Wye Gnd 3PH4W Wye Res Gnd 1 12 4 4 For 1 CT systems, you must configure the power meter for the phase on which the CT is installed. © 2011 Schneider Electric All Rights Reserved 63230-401-203A1 03/2011 PowerLogic™ Power Meter PM5350 Power Meter Basic Setup Setting Up Voltage Connection and CT Options The options available for voltage connections (VT Connect) and the number of CTs that can be selected (Number CT) are based on the power system selected in “Setting Up the Power System” on page 10. The CT Primary and Secondary are set in Amps (A). To set up voltage connections and CTs: 1. Press ▼ to select VT Connect, then press [Edit]. 2. Press + and - to scroll through the VT Connect options. 3. Press [OK] to select the VT Connect. 4. Press ▼ to select Number CTs, then press [Edit]. 5. Press + and - to scroll through the number of CTs. 6. Press [OK] to enter the number of CTs. NOTE: If you select “1” or “2,” go to Step 8. If you select “3,” skip to Step 13. 7. Press ▼ to select CT on Terminal, then press [Edit]. 8. Press + and - to scroll through the terminal options. 9. Press [OK] to enter the terminal the CT is on. 10. Press ▼ to select CT Primary (A), then press [Edit]. 11. Press + to increment the active digit through the numerals 0-9. 12. Press to enter the selected value for the active digit and move to the next digit to the left. 13. Continue until all values are selected, then press [OK] to enter the CT Primary. 14. Press ▼ to select CT Secondary (A), then press [Edit]. 15. Press + and - to scroll through a list of CT Secondary options. NOTE: CT Secondary options are 5A or 1A. See “Specifications” on page 63 for accuracy level. 16. Press [OK] to select the CT Secondary. © 2011 Schneider Electric All Rights Reserved 13 PowerLogic™ Power Meter PM5350 Power Meter Basic Setup 63230-401-203A1 03/2011 Setting Up the System Frequency The system frequency is limited to 50 Hz or 60 Hz. To set up the system frequency: 1. Press ▼ to select System Frequency, then press [Edit]. 2. Press + and - to scroll between 50 and 60 Hz. 3. Press [OK] to select the system frequency. Setting Up the Phase Rotation The phase rotation is limited to ABC or CBA. To set up the phase rotation: 1. Press ▼ to select Phase Rotation, then press [Edit]. 2. Press + and - to scroll between ABC and CBA. 3. Press [OK] to select the phase rotation. 14 © 2011 Schneider Electric All Rights Reserved 63230-401-203A1 03/2011 PowerLogic™ Power Meter PM5350 Power Meter Advanced Setup Power Meter Advanced Setup To begin power meter advanced setup: 1. Scroll to [Maint] in the menu list. 2. Press [Maint]. 3. Press [Setup]. 4. Enter your setup password. NOTE: The default password is 0000. See “Setting Up Passwords” on page 23 for information on changing passwords. 5. Press [Meter]. 6. Press [Advan]. Use the directions in the following sections to set up power meter advanced values. Setting Up the Load Timer Setpoint There are two typical uses for the load timer setpoint: • Select a relatively low setpoint. The timer increments when the load being metered is running. This could be useful in recording machine run time for a preventive maintenance program. • Select a setpoint that is equal to the rating of the power system conductors. The timer increments and records how long the conductors were overloaded. This could be used to help determine if a circuit has the capacity to add additional load or if loads should be moved to another circuit. The load timer setpoint is set in Amps (A). To set up the load timer setpoint: 1. Press ▼ to select Load Timer Setpoint, then press [Edit]. 2. Press + to increment the active digit through the numerals 0-9. 3. Press to enter the selected value for the active digit and move to the next digit to the left. 4. Continue until all values are selected, then press [OK] to set the load timer setpoint. © 2011 Schneider Electric All Rights Reserved 15 PowerLogic™ Power Meter PM5350 Power Meter Demand Setup 63230-401-203A1 03/2011 Setting Up the Peak Current Demand Over Last Year The peak current demand over last year calculates Total Demand Distortion (TDD) in amperes. See the TDD discussion in “Power Analysis Values” on page 35 for more information. Enter 0 if you want the power meter to use metered current peak demand for this calculation. The peak current demand is set in Amps (A). To set up the peak current demand over last year: 1. Press ▼ to select Pk Current Dmd for TDD, then press [Edit]. 2. Press + to increment the active digit through the numerals 0-9. 3. Press to enter the selected value for the active digit and move to the next digit to the left. 4. Continue until all values are selected, then press [OK] to enter the peak current demand over last year. Power Meter Demand Setup To begin power meter demand setup: 1. Scroll to [Maint] in the menu list. 2. Press [Maint]. 3. Press [Setup]. 4. Enter your setup password. NOTE: The default password is 0000. See “Setting Up Passwords” on page 23 for information on changing passwords. 5. Press [Meter]. 6. Press [Dmd]. Use the directions in the following sections to set up power meter demand values. 16 © 2011 Schneider Electric All Rights Reserved 63230-401-203A1 03/2011 PowerLogic™ Power Meter PM5350 Power Meter Demand Setup Setting Up Power and Current Demand To set up the power or current, demand: 1. Press ▼ and ▲ to scroll between Power and Current Demand. 2. Press [Edit] to select a demand. 3. Press [Edit] to select Method. 4. Press + and - to scroll through a list of supported demand methods. 5. Press [OK] to select the demand method. NOTE: If you select Input Sync Block or Rolling Block, see “Select the Digital Input” on page 18. 6. Press ▼ to select Interval, then press [Edit]. 7. Press + to increment the active digit through the numerals 0-9. 8. Press to enter the selected number for the active digit and move to the next digit to the left. 9. Continue until all values are selected, then press [OK] to enter the interval. 10. If you selected a Rolling Block method (Timed, Input Sync, Cmd Sync), press ▼ to select Subinterval, then press [Edit]. Otherwise, proceed to Step 13. 11. Press + to increment the active digit through the numerals 0-9. NOTE: The subinterval duration must be evenly divisible into the demand interval duration. 12. Continue until all values are selected, then press [OK] to enter the subinterval. © 2011 Schneider Electric All Rights Reserved 17 PowerLogic™ Power Meter PM5350 Power Meter Demand Setup 63230-401-203A1 03/2011 Setting Up Power and Current Demand (continued) 13. Press ▼to select Select Dig Output, then press [Edit]. 14. Press + and - to scroll through the digital outputs. 15. Press [OK] to select the digital output to be associated with the demand system. ▲ 16. Press to return to the previous screen. NOTE: If existing associations will be lost by making the new selection, a confirmation screen appears. — Press [Yes] to accept the changes and return to the previous screen. — Press [No] to keep the existing configuration and return to the previous screen. Select the Digital Input If you select Input Sync Block or Input Sync Rolling Block as the demand method, select the digital input to be associated with the demand system. When the digital input is energized, the demand interval will trigger. For a valid demand interval, the digital input must be energized within +/-5 seconds of the set interval. To select the digital input: 1. Press ▼to select Select Dig Input, then press [Edit]. 2. Press + and - to scroll through the digital inputs. 3. Press [OK] to select the digital input to be associated with the demand system. ▲ to return to the 4. Press previous screen. NOTE: If existing associations will be lost by making the new selection, a confirmation screen appears. — Press [Yes] to accept the changes and return to the previous screen. — Press [No] to keep the existing configuration and return to the previous screen. 18 © 2011 Schneider Electric All Rights Reserved 63230-401-203A1 03/2011 PowerLogic™ Power Meter PM5350 Power Meter Comms Setup Power Meter Comms Setup To begin power meter comms setup: 1. Scroll to [Maint] in the menu list. 2. Press [Maint]. 3. Press [Setup]. 4. Enter your setup password. NOTE: The default password is 0000. See “Setting Up Passwords” on page 23 for information on changing passwords. 5. Press [Comm]. The Comms Setup screen appears. Use the directions in the following sections to set up power meter communications values. Setting Up Communications To set up communications: 1. Press ▼ to select Protocol, then press [Edit]. 2. Press + and - to scroll through the protocol options. 3. Press [OK] to set the protocol. 4. Press ▼ to select Address, then press [Edit]. 5. Press + to increment the active digit through the numerals 0-9. 6. Press to enter the selected value for the active digit and move to the next digit to the left. 7. Continue until all values are selected, then press [OK] to set the address. 8. Press ▼ to select Baud Rate, then press [Edit]. 9. Press + and - to scroll through the Baud rate options. 10. Press [OK] to set the Baud rate. 11. Press ▼ to select Parity, then press [Edit]. 12. Press + and - to scroll through the parity options. 13. Press [OK] to set the parity. Setting Up Alarms See “Alarms” on page 37 for information on setting up alarms. © 2011 Schneider Electric All Rights Reserved 19 PowerLogic™ Power Meter PM5350 Power Meter HMI Setup 63230-401-203A1 03/2011 Setting Up I/O See “” on page 49 for information on setting up I/O. Power Meter HMI Setup To begin power meter HMI setup: 1. Scroll to [Maint] in the menu list. 2. Press [Maint]. 3. Press [Setup]. 4. Enter your setup password. NOTE: The default password is 0000. See “Setting Up Passwords” on page 23 for information on changing passwords. 5. Press [HMI]. The HMI Setup screen appears. Use the directions in the following sections to set up power meter HMI values. Setting Up the Display To set up the display: 1. Press [Disp]. The Display screen appears. 2. Press [Edit] to select Contrast. 3. Press + to increment the active digit through the numerals 0-9. NOTE: The contrast values range between 1 and 9. 4. Press [OK] to set the contrast. 5. Press ▼to select Backlight Timeout (min), then press [Edit]. 6. Press + to increment the active digit through the numerals 0-9. NOTE: The backlight timeout values range between 0 and 60 minutes. 0 disables the timeout. 7. Press to enter the selected value for the active digit and move to the next digit to the left. 8. Continue until all values are selected, then press [OK] to set the backlight timeout. 20 © 2011 Schneider Electric All Rights Reserved 63230-401-203A1 03/2011 PowerLogic™ Power Meter PM5350 Power Meter HMI Setup Setting Up the Display (continued) 9. Press ▼to select Screen Timeout (min), then press [Edit]. 10. Press + to increment the active digit through the numerals 0-9. NOTE: The screen timeout values range between 0 and 60 minutes. 0 disables the timeout. 11. Press to enter the selected value for the active digit and move to the next digit to the left. 12. Continue until all values are selected, then press [OK] to set the screen timeout. ▲ to return to the 13. Press previous screen. NOTE: If existing associations will be lost by making the new selection, a confirmation screen appears. — Press [Yes] to accept the changes and return to the previous screen. — Press [No] to keep the existing configuration and return to the previous screen. © 2011 Schneider Electric All Rights Reserved 21 PowerLogic™ Power Meter PM5350 Power Meter HMI Setup 63230-401-203A1 03/2011 Setting Up Regional Settings To set up regional settings: 1. Press [Region]. The Regional Settings screen appears. 2. Press [Edit] to select Language. 3. Press + and - to scroll through the language options. 4. Press [OK] to set the language. NOTE: Models with communications support the download of language files with additional languages to the power meter. All languages available on the power meter are listed. See “Downloading Firmware” on page 60 for more information. 5. Press ▼to select Date Format, then press [Edit]. 6. Press + and - to scroll through the date format options. 7. Press [OK] to set the date format. 8. Press ▼to select Time Format, then press [Edit]. 9. Press + and - to scroll through the time format options. 10. Press [OK] to set the time format. 11. Press ▼to select HMI Mode, then press [Edit]. 12. Press + and - to scroll through the HMI mode options. 13. Press [OK] to set the HMI mode. ▲ 14. Press to return to the previous screen. NOTE: If existing associations will be lost by making the new selection, a confirmation screen appears. — Press [Yes] to accept the changes and return to the previous screen. — Press [No] to keep the existing configuration and return to the previous screen. 22 © 2011 Schneider Electric All Rights Reserved 63230-401-203A1 03/2011 PowerLogic™ Power Meter PM5350 Power Meter Clock Setup Setting Up Passwords The passwords for HMI access to setup and resets are configurable. Passwords must use four numeric characters. The characters are from the US ASCII character set and are not translated or affected by language selection. To set up a password: 1. Press ▼ and ▲ to scroll through the passwords in the Passwords screen. 2. Press [Edit] to select a password. 3. Press + to increment the active digit through the numerals 0-9. 4. Press to enter the selected value for the active digit and move to the next digit to the left. 5. Continue until all values are selected, then press [OK] to set the password. Power Meter Clock Setup To begin power meter clock setup: 1. Scroll to [Maint] in the menu list. 2. Press [Maint]. 3. Press [Setup]. 4. Enter your setup password. NOTE: The default password is 0000. See “Setting Up Passwords” on page 23 for information on changing passwords. 5. Press [Clock]. The Clock setup screen appears. Use the directions in the following sections to set up power meter clock values. © 2011 Schneider Electric All Rights Reserved 23 PowerLogic™ Power Meter PM5350 Reset the Power Meter 63230-401-203A1 03/2011 Setting Up the Clock The power meter stores all date and time stamps in GMT. If “Local” meter time is selected, the GMT offset converts the GMT values to local date and time values for display on the HMI. There is also an option to display the GMT values on the HMI. To set up the clock: 1. Press [Edit] to select Date. 2. Press + to increment the active digit for the first character of the date. 3. Press to enter the selected character and move to the character to the left. 4. Continue until all values are selected, then press [OK] to set the date. 5. Press ▼and follow Steps 2 to 6 to set the Time. 6. Press ▼to select Meter Time, then press [Edit]. 7. Press + and - to scroll through the meter time options. 8. Press [OK] to set the meter time. Reset the Power Meter To begin power meter reset setup: 1. Scroll to [Maint] in the menu list. 2. Press [Maint]. 3. Press [Reset]. The Resets screen appears. Meter values can be re-initialized using the reset function. Resets are grouped into global resets and single resets. Use the directions in the following sections to set up power meter reset values. 24 © 2011 Schneider Electric All Rights Reserved 63230-401-203A1 03/2011 PowerLogic™ Power Meter PM5350 Reset the Power Meter Global Resets Global resets include power meter reinitialization, as well as resets of all values for the following items: • • • • • Energies Demands Min/Max Values Alarm Logs and Counters I/O Counters and Timers To reinitialize the power meter: 1. Press [Select] to select Global Resets. 2. Press [Reset] to select Meter Initialization. 3. Enter the Energy Password, then press [OK]. 4. A confirmation screen appears. — Press [Yes] to reset the power meter. — Press [No] to return to the previous screen. To reset all values for a selected item: 1. Press [Select] to select Global Resets. 2. Press ▼ and ▲ to scroll to the item you want to reset. 3. Press [Reset]. NOTE: If you selected energies, demands, or min/max, a password is required. Enter the reset password for the selected item. 4. Press [OK]. 5. A confirmation screen appears. — Press [Yes] to reset all values. — Press [No] to return to the previous screen. © 2011 Schneider Electric All Rights Reserved 25 PowerLogic™ Power Meter PM5350 Reset the Power Meter 63230-401-203A1 03/2011 Single Resets Single resets allow you to reset specific items individually. Use the single reset option to reset he following values: • • • • • • Energy Demand Alarms Digital Inputs Digital Outputs Load Operation Timer To reset a value for the selected item: 1. Press ▼to select Single Resets, then press [Select]. 2. Press ▼ and ▲ to scroll to the item you want to reset. 3. Press [Select]. NOTE: If you selected energy or demand, a password is required. Enter the reset password for the selected item. 4. In the item Reset screen, press ▼ and ▲ to select the specific value you wish to reset. NOTE: The example displays a demand reset with Demand selected for reset. 5. Press [Reset] to reset the selected value. 6. A confirmation screen appears. — Press [Yes] to reset the selected value. — Press [No] to return to the previous screen. 26 © 2011 Schneider Electric All Rights Reserved 63230-401-203A1 03/2011 PowerLogic™ Power Meter PM5350 Power Meter Characteristics Chapter 4—Metering Power Meter Characteristics The power meter measures currents and voltages and reports in real time the rms values for all three phases and neutral. In addition, the power meter calculates power factor, real power, reactive power, and more. The PM5350 is not for use on Direct Current (DC) circuits. The power meter will incorrectly read 0 volts. Table 4–1 lists metering characteristics of the power meter. Table 4–1: Power Meter Characteristics Instantaneous rms Values Current Per phase, neutral or ground, average of 3 phases Voltage Average of 3 phases, L-L and L-N Frequency 45 to 70 Hz Active power Total and per phase (signed) Reactive power Total and per phase (signed) Apparent power Total and per phase True Power Factor Total and per phase 0.000 to 1 (signed, four quadrant) Displacement Power Factor Total and per phase 0.000 to 1 (signed, four quadrant) Energy Values (Delivered, Received, Del+Rec, Del-Rec) Active energy 0 to 9.2 x 1018 Wh Reactive energy 0 to 9.2 x 1018 VARh Apparent energy 0 to 9.2 x 1018 VAh Demand Values Current Average Active, reactive, apparent power Total Maximum Demand Values Maximum current Average Maximum active power Total Maximum reactive power Total Maximum apparent power Total Power-Quality Values Total harmonic distortion (THD and thd) Current and voltage (L-L and L-N) Total demand distortion (TDD) Reset Maximum demand current and power (password protected) Energy values (HMI password protected) Minimum and maximum values (password protected) Active load timer I/O Counters and timers Visualization Modes IEC and IEEE All calculations are the same under both visualization modes. Minimum and Maximum Values Real power per phase total Apparent power per phase and total Reactive power per phase and total PF (power factor) true and displacement, per phase and total Current per phase and average Voltage (L-L and L-N) per phase and average THD and thd current per phase THD and thd voltage (L-L and L-N) © 2011 Schneider Electric All Rights Reserved 27 PowerLogic™ Power Meter PM5350 Min/Max Values for Real-Time Readings 63230-401-203A1 03/2011 Table 4–1: Power Meter Characteristics (continued) Local or Remote Setup Distribution system Type 3-phase 3- or 4-wire with 1, 2, or 3 CTs, single-phase 2- or 3-wire with 1 or 2 CTs Current transformers rating Primary 5 to 32,767 A Secondary 5 A, 1 A Voltage transformers rating Primary 1,000,000 V max Secondary 100, 110, 115, 120 Demand currents calculation method 1 to 60 minutes Demand power calculation method 1 to 60 minutes MODBUS RS485 Functions RS485 link 2-wire Communication protocol MODBUS RTU, MODBUS ASCII, JBUS Settings Communication address 1 to 247 (255 for JBUS) Baud rate (communication speed) 9600, 19200, 38400 baud Parity none, even, odd Digital Outputs Digital Outputs Modes: External, Alarm, Demand Sync 2 Electromechanical relays Digital Inputs Digital Inputs Modes: Normal, Demand Sync 4 digital inputs Min/Max Values for Real-Time Readings When any one-second real-time reading reaches its highest or lowest value, the power meter saves the values in its nonvolatile memory. These values are called the minimum and maximum (min/max) values. From the power meter display you can: • View all min/max values since the last reset and the reset date and time. See Table 4–1 for a list of the minimum and maximum values stored in the power meter. • Reset min/max values. See “Reset the Power Meter” on page 24. All running min/max values are arithmetic minimum and maximum values. For example, the minimum phase A–B voltage is the lowest value in the range 0 to 1200 kV that has occurred since the min/max values were last reset. 28 © 2011 Schneider Electric All Rights Reserved 63230-401-203A1 03/2011 PowerLogic™ Power Meter PM5350 Min/Max Values for Real-Time Readings Power Factor Min/Max Conventions The four quadrant encoded floating point register values of power factor (PF) values falls between the minimum and maximum values on a continuous scale for all real-time readings: -2 < PF ≤ 2. The minimum value represents the measurement closest to -2 and the maximum value is the measurement closest to 2 on the scale. NOTE: See Appendix E “Power Factor Register Format” on page 69 for information on using register values to determine power factor values. Figure 4–1 below shows two examples of min/max values. Note that the minimum power factor need not be leading, and the maximum power factor need not be lagging. In Example A, the customer is metering a substation that provides power to the utility (Energy Received). The minimum register value is -1.67 and the maximum is -0.9 with power factor values ranging from 0.33 (leading) to 0.9 (lagging) respectively. In Example B, the customer is being supplied power by the utility (Energy Delivered). The minimum register value is 0.8 and the maximum is 1.134 with power factor values ranging from 0.8 (lagging) to 0.866 (leading) respectively. Figure 4–1: Min/Max Examples Example B Example A Max PF 0.9 Energy Received Lagging PF Energy Received 0 Energy Delivered Min PF 0.8 Energy Delivered Lagging PF 0.8 -0.9 Unity Energy Received 1 -1 1.134 Range of PF Values for Example A -2 © 2011 Schneider Electric All Rights Reserved Unity Energy Delivered Max PF 0.866 Energy Delivered Leading PF -1.67 Min PF 0.33 Energy Received Leading PF Range of PF Values for Example B Minimum 2 Maximum 29 PowerLogic™ Power Meter PM5350 Demand Readings 63230-401-203A1 03/2011 Demand Readings The power meter provides a variety of demand readings. Table 4–2 lists the available demand readings and their reportable ranges. Table 4–2: Demand Readings Demand Readings Demand Current, Average Last Complete Interval Present Incomplete Interval Predicted Peak Demand Real Power, 3Ø Total Last Complete Interval Present Incomplete Interval Predicted Peak Demand Reactive Power, 3Ø Total Last Complete Interval Present Incomplete Interval Predicted Peak Demand Apparent Power, 3Ø Total Last Complete Interval Present Incomplete Interval Predicted Peak Demand Calculation Methods Demand power is the energy accumulated during a specified period divided by the length of that period. How the power meter performs this calculation depends on the method you select. To be compatible with electric utility billing practices, the power meter provides the following types of demand power calculations: • • • Block Interval Demand Synchronized Demand Thermal Demand The default demand calculation is set to a fixed block with a 15 minute interval. Block Interval Demand In the block interval demand method, you select a “block” of time that the power meter uses for the demand calculation. You choose how the power meter handles that block of time (interval). Three different modes are possible: 30 • Sliding Block. Select an interval from 1 to 60 minutes (in 1-minute increments). For demand intervals less than 15 minutes, the value is updated every 15 seconds. For demand intervals 15 minutes and greater, the demand value is updated every 60 seconds. The power meter displays the demand value for the last completed interval. • Fixed Block. Select an interval from 1 to 60 minutes (in 1-minute increments). The power meter calculates and updates the demand at the end of each interval. © 2011 Schneider Electric All Rights Reserved 63230-401-203A1 03/2011 PowerLogic™ Power Meter PM5350 Demand Readings • Rolling Block. Select an interval and a subinterval. The subinterval must divide evenly into the interval. For example, you might set three 5-minute subintervals for a 15-minute interval. Demand for each completed interval is updated at each subinterval. The power meter displays the demand value for the last completed interval. Figure 4–2 illustrates the three ways to calculate demand power using the block method. For illustration purposes, the interval is set to 15 minutes. Figure 4–2: Block Interval Demand Examples Calculation updates every 15 or 60 seconds 15 30 45 60 . Demand value is the average for the last completed interval 15-minute interval Time (sec) .. Sliding Block Demand value is the average for the last completed interval Calculation updates at the end of the interval 15-minute interval 15 15-minute interval 30 15-min 45 Time (min) Fixed Block Demand value is the average for the last completed interval Calculation updates at the end of the subinterval (5 minutes) 15-minute interval 15 20 25 30 35 40 45 Time (min) Rolling Block © 2011 Schneider Electric All Rights Reserved 31 PowerLogic™ Power Meter PM5350 Demand Readings 63230-401-203A1 03/2011 Synchronized Demand The demand calculations can be synchronized by accepting an external pulse input, a command sent over communications. • Input Synchronized Demand. You can set up the power meter to accept a demand synch pulse from an external source. When the power meter sees a pulse, it starts a new demand interval and calculates the demand for the preceding interval. The power meter then uses the same time interval as the other meter for each demand calculation. Figure 4–3 illustrates this point. You can use the standard digital input installed on the meter to receive the synch pulse. When setting up this type of demand, you select whether it will be input-synchronized block or input-synchronized rolling block demand. The rolling block demand requires that you choose a subinterval. Figure 4–3: Demand sync pulse timing Normal Demand Mode External Sync Pulse Demand Timing Billing Meter Demand Timing Billing Meter Demand Timing Utility Meter Sync Pulse Power Meter Demand Timing • Power Meter Demand Timing (Slaved to Master) Command Synchronized Demand. Using command synchronized demand, you can synchronize the demand intervals of multiple meters on a communications network. For example, if a PLC input is monitoring a pulse at the end of a demand interval on a utility revenue meter, you could program the PLC to issue a command to multiple meters whenever the utility meter starts a new demand interval. Each time the command is issued, the demand readings of each meter are calculated for the same interval. When setting up this type of demand, you select whether it will be commandsynchronized block or command-synchronized rolling block demand. The rolling block demand requires that you choose a subinterval. When in demand sync pulse operating mode, the power meter will not end a demand interval without a pulse. The pulse must be received within +/- 5 seconds of when expected. If the pulse is not received in that time frame, the demand system is reinitialized. 32 © 2011 Schneider Electric All Rights Reserved 63230-401-203A1 03/2011 PowerLogic™ Power Meter PM5350 Demand Readings Thermal Demand The thermal demand method calculates the demand based on a thermal response, which mimics thermal demand meters. The demand calculation updates at the end of each interval. You select the demand interval from 1 to 60 minutes (in 1-minute increments). In Figure 4–4 the interval is set to 15 minutes for illustration purposes. Figure 4–4: Thermal Demand Example The interval is a window of time that moves across the timeline 99% 90% % of Lead Last completed demand interval Time (minutes) 0% 15-minute interval next 15-minute interval Calculation updates at the end of each interval Predicted Demand The power meter calculates predicted demand for the end of the present interval for kW, kVAR, and kVA demand. This prediction takes into account the energy consumption thus far within the present (partial) interval and the present rate of consumption. The prediction is updated every second. Figure 4–5 illustrates how a change in load can affect predicted demand for the interval. Figure 4–5: Predicted Demand Example Beginning of interval Demand for last completed interval 15-minute interval Predicted demand if load is added during interval; predicted demand increases to reflect increase demand Partial Interval Demand Predicted demand if no load is added. Time 1:00 1:06 1:15 Change in Load © 2011 Schneider Electric All Rights Reserved 33 PowerLogic™ Power Meter PM5350 Energy Readings 63230-401-203A1 03/2011 Peak Demand In nonvolatile memory, the power meter maintains a running maximum for power demand values, called “peak demand.” The peak is the highest average for each of these readings: kWD, kVARD, and kVAD since the last reset. The power meter stores the date and time when the peak demand occurred, as well as the peak demand during the last incremental energy interval. You can reset peak demand values from the power meter display. To reset all demand values, select Maint > Reset > Global > Demands. To reset power or current demand values, select Maint > Reset > Single Resets > Demand, then select Power or Current. See “Reset the Power Meter” on page 24 for more information. You should reset peak demand after changes to basic power meter setup, such as CT ratio or power system configuration. Energy Readings The power meter calculates and stores accumulated energy values for real, reactive, and apparent energy. Energy is stored as Delivered, Received, Del+Rec, and Del-Rec. You can view accumulated energy from the display. The resolution of the energy value automatically changes from kWh to MWh (kVAh to MVARh). Energy values can be reported over communications as 64-bit signed integers. The units are always Wh, VARh, or VAh. 34 © 2011 Schneider Electric All Rights Reserved 63230-401-203A1 03/2011 PowerLogic™ Power Meter PM5350 Power Analysis Values Power Analysis Values The power analysis values use the following abbreviations: HC (Harmonic Content) = 2 H2 2 + H3 + 2 H4 + H1 = Fundamental Content IL = Maximum Demand Load The power meter provides the following power analysis values: • THD. Total Harmonic Distortion (THD) is a quick measure of the total distortion present in a waveform and is the ratio of harmonic content to the fundamental. It provides a general indication of the “quality” of a waveform. THD is calculated for both voltage and current. The power meter uses the following equation to calculate THD: HC THD = H • x 100% 1 thd. An alternate method for calculating Total Harmonic Distortion. It considers the total harmonic current and the total rms content rather than fundamental content in the calculation. The power meter calculates thd for both voltage and current. The power meter uses the following equation to calculate thd: HC x 100% thd = 2 H 1 + HC • 2 TDD. Total Demand Distortion (TDD) evaluates the harmonic currents between an end user and a power source. The harmonic values are based on a point of common coupling (PCC), which is a common point where each user receives power from the power source. The power meter uses the following equation to calculate TDD: 2 TDD = 2 2 HCIA + HCIB + HCIC x 100% IL © 2011 Schneider Electric All Rights Reserved 35 PowerLogic™ Power Meter PM5350 Power Analysis Values 36 63230-401-203A1 03/2011 © 2011 Schneider Electric All Rights Reserved 63230-401-203A1 03/2011 PowerLogic™ Power Meter PM5350 About Alarms Chapter 5—Alarms About Alarms The ! icon appears in the upper-right corner of the meter display when an alarm is active. If the energy/alarm LED has been configured for alarms, the energy/alarm LED flashes when an alarm is active. See “Setting Up the Energy/Alarm LED” on page 58 for more information. The power meter maintains a counter for each alarm to keep track of the total number of occurrences (see Figure 5–1). Figure 5–1: Alarm Counters If you make changes to the basic power meter setup, all alarms are disabled to prevent undesired alarm operation. Confirm alarm configuration and enable required alarms. NOTE: Only alarms that apply to the selected power system configuration can be enabled. The available alarms for this power meter are described in the following sections. 1-Second Alarms The power meter has 29 standard 1-second over/under alarms. See Table 5–1 for a complete list. Use the display to configure 1-second alarms with the following values: • • • • • © 2011 Schneider Electric All Rights Reserved Enable—disable (default) or enable Pickup Setpoint (magnitude) Pickup Time Delay (in seconds) Dropout Setpoint (magnitude) Dropout Time Delay (in seconds) 37 PowerLogic™ Power Meter PM5350 About Alarms 63230-401-203A1 03/2011 Table 5–1: Alarm Number 38 List of Standard 1-Second Over/Under Alarms Alarm Label 01 Over Current, Phase 02 Under Current, Phase 03 Over Current, Neutral 04 Over Current, Ground 05 Over Voltage, L-L 06 Under Voltage, L-L 07 Over Voltage, L-N 08 Under Voltage L-N 09 Over kW 10 Over kVAR 11 Over kVA 12 Lead PF, True 13 Lag PF, True 14 Lead PF, Disp 15 Lag PF, Disp 16 Over kW Dmd, Pres 17 Over kW Dmd, Last 18 Over kW Dmd, Pred 19 Over kVAR Dmd, Pres 20 Over kVAR Dmd, Last 21 Over kVAR Dmd, Pred 22 Over kVA Dmd, Pres 23 Over kVA Dmd, Last 24 Over kVA Dmd, Pred 25 Over Frequency 26 Under Frequency 27 Over Voltage Unbal 28 Over Voltage THD 29 Phase Loss © 2011 Schneider Electric All Rights Reserved 63230-401-203A1 03/2011 PowerLogic™ Power Meter PM5350 About Alarms Many of the 1-second alarms are three-phase alarms. Alarm setpoints are evaluated for each of the three phases individually, but the alarm is reported as a single alarm. The alarm pickup occurs when the first phase exceeds the alarm pickup magnitude for the pickup time delay. The alarm is active as long as any phase remains in an alarm state. The alarm dropout occurs when the last phase drops below the dropout magnitude for the dropout time delay. See Figure 5–2 below. Figure 5–2: How the power meter handles setpoint-driven alarms Max2 Max1 Pickup Setpoint Dropout Setpoint ΔT ΔT Pickup Delay Dropout Delay EV2 EV1 Alarm Period EV1—The power meter records the date and time that the pickup setpoint and time delay were satisfied, and the maximum value reached (Max1) during the pickup delay period (T). Also, the power meter performs any tasks assigned to the event such as operation of a digital output. EV2—The power meter records the date and time that the dropout setpoint and time delay were satisfied, and the maximum value reached (Max2) during the alarm period. Digital Alarms The power meter has four digital alarms for alarming on digital input status. By default, the digital alarms are active when the associated digital input is on. The pickup and dropout time delays are configured in seconds. © 2011 Schneider Electric All Rights Reserved 39 PowerLogic™ Power Meter PM5350 Alarm Setup 63230-401-203A1 03/2011 Unary Alarms The power meter has four unary alarms. These alarms alert you when the meter powers on after a control power loss, when the meter resets for any reason, when the meter selfdiagnostic feature detects a problem, or when the meter detects a phase rotation different than expected. Alarm Priorities Each alarm has a priority level. Use priorities to distinguish between events that require immediate action and those that do not require action. See “Setting Up the Energy/Alarm LED” on page 58 for information on configuring the alarm LED for alarm mode. • High priority—if a high priority alarm occurs, the display informs you in two ways: the alarm LED on the display flashes until you acknowledge the alarm, and the alarm icon blinks while the alarm is active. An alarm message is displayed while the alarm is active. See “Viewing Unacknowledged Alarms and the Alarm History Log” on page 47 for information on acknowledging alarms. • Medium priority—if a medium priority alarm occurs, the alarm LED and the alarm icon blink only while the alarm is active. An alarm message is displayed while the alarm is active. • Low priority—if a low priority alarm occurs, the alarm LED and the alarm icon blink only while the alarm is active. No alarm message is displayed. • No priority—if an alarm is set up with no priority, no visible representation appears on the display. Alarms with no priority are not entered in the alarm Log. If multiple alarms with different priorities are active at the same time, the display shows the alarms in the order they occurred. See “Setting Up Alarms” on page 19 for instructions on setting up alarms from the power meter display. When a pickup event occurs, the active alarm list appears. Press “Detail” to see more event information. See “Alarm Setup” on page 40 for more information. Using an Alarm to Control a Relay Output Relays can be configured as external, demand sync, and alarm. See the “Setting Up Alarms” sections in this chapter and “Setting Up the Digital Output” on page 54. Alarm Setup Evaluation of all alarms is temporarily suspended while alarm setup screens are displayed. Evaluation resumes immediately upon exit from alarm setup screens. To set up standard alarms: 1. Scroll to [Maint] in the menu list. 2. Press [Maint]. 3. Press [Setup]. 4. Enter your setup password. NOTE: The default password is 0000. See “Setting Up Passwords” on page 23 for information on changing passwords. 5. Press [Alarm]. Use the directions in the following sections to set up alarms. 40 © 2011 Schneider Electric All Rights Reserved 63230-401-203A1 03/2011 PowerLogic™ Power Meter PM5350 Alarm Setup Setting Up 1-Second Alarms To set up a standard alarm: 1. Press [1-Sec]. The 1-second alarm Select screen appears. 2. Press ▼ and ▲ to scroll through the list of standard 1–second alarms. 3. Press [Edit] to select an alarm to be configured. 4. Press [Edit] to select Pickup Setpoint. 5. Press + to increment the active digit through the numerals 0-9. 6. Press to enter the selected value for the active digit and move to the next digit to the left. 7. Continue until all values are selected, then press [OK] to enter the selected number for the pickup setpoint. 8. For power factor alarms (Lead PF, True; Lag PF, True; Lead PF, Disp; and Lag PF, Disp) press ▼ to select PU Set Point Lead/Lag, then press [Edit]. For other alarms, skip to Step 12. 9. Press + and - to scroll between Lead and Lag. 10. Press [OK] to set the pickup set point lead or lag. 11. Press ▼and follow Steps 4 to 7 for Pickup Time Delay and Dropout Setpoint. 12. For power factor alarms, press ▼to select DO Set Point Lead/Lag and follow Steps 10 and 11. For other alarms, proceed to Step 14. 13. Press ▼and follow Steps 4 to 7 for Dropout Time Delay. 14. Press ▼ to select Enable, then press [Edit]. 15. Press + and - to scroll between Yes and No. 16. Press [OK] to enable or disable the alarm. © 2011 Schneider Electric All Rights Reserved 41 PowerLogic™ Power Meter PM5350 Alarm Setup 63230-401-203A1 03/2011 Setting Up 1-Second Alarms (continued) 17. Press ▼ to select Priority, then press [Edit]. 18. Press + and - to scroll through priority options None, High, Medium, or Low. NOTE: See “Alarm Priorities” on page 40 for more information. 19. Press [OK] to set the priority. 20. Press ▼ to select Select Digital Output, then press [Edit]. 21. Press + and - to scroll through the list of digital outputs to associate with the alarm. 22. Press [OK] to select a digital output to be associated with the selected alarm. 23. If the selected digital output already has an association that will be lost by making the new selection, a confirmation screen appears. — Press [Yes] to accept the changes and return to the previous screen. — Press [No] to keep the existing configuration in use and return to the previous screen. ▲ to save all alarm 24. Press selections and return to the previous screen. ▲ 25. Press to save all 1-second alarm selections. NOTE: The Over Demand alarms are applicable for systems in which the energy is delivered to the customer only. 42 © 2011 Schneider Electric All Rights Reserved 63230-401-203A1 03/2011 Setting Up Unary Alarms PowerLogic™ Power Meter PM5350 Alarm Setup To set up unary alarms: 1. Press [Unary]. The unary alarm Select screen appears. 2. Press ▼ and ▲ to scroll through the list of unary alarms. 3. Press [Edit] to select an alarm to be configured. 4. Press [Edit] to select Enable. 5. Press + and - to scroll between Yes and No. 6. Press [OK] to enable or disable the alarm. 7. Press ▼ to select Priority. 8. Press + and - to scroll through priority options Low, None, High, or Medium. NOTE: See “Alarm Priorities” on page 40 for more information. 9. Press [OK] to set the priority. 10. Press ▼ to select Select Digital Output, then press [Edit]. NOTE: The digital output behavior mode must be Timed or Coil Hold to turn on when a unary alarm event occurs. 11. Press + and - to scroll through the list of digital outputs to associate with the alarm. 12. Press [OK] to select a digital output to be associated with the selected alarm. 13. If the selected digital output already has an association that will be lost by making the new selection, a confirmation screen appears. — Press [Yes] to accept the changes and return to the previous screen. — Press [No] to keep the existing configuration in use and return to the previous screen. ▲ to save all alarms 14. Press selections and return to the previous screen. ▲ 15. Press to save all unary alarm selections. © 2011 Schneider Electric All Rights Reserved 43 PowerLogic™ Power Meter PM5350 Alarm Setup 63230-401-203A1 03/2011 Setting Up Digital Alarms To set up digital alarms: 1. Press [Dig]. The digital alarm Select screen appears. 2. Press ▼ and ▲ to scroll through the list of digital alarms. 3. Press [Edit] to select an alarm to be configured. 4. Press [Edit] to select Pickup Setpoint, then press [Edit]. 5. Press + and - to scroll between On and Off. 6. Press [OK] to enter the pickup setpoint. 7. Press ▼ to select Pickup Time Delay, then press [Edit]. NOTE: If the selected digital input mode is Demand Sync or Input Metering, a confirmation screen appears warning that if an alarm is enabled for this digital input, the existing association will be broken. 8. Press + to increment the active digit through the numerals 0-9. NOTE: Units for time delays are set in seconds. 9. Press to enter the selected value for the active digit and move to the next digit to the left. 10. Continue until all values are selected, then press [OK] to enter the pickup time delay. 11. Press ▼ to select Dropout Time Delay, then press [Edit]. 12. Follow Steps 8 to 11 for the dropout time delay. 44 © 2011 Schneider Electric All Rights Reserved 63230-401-203A1 03/2011 PowerLogic™ Power Meter PM5350 Alarm Setup Setting Up Digital Alarms (continued) 13. Press ▼ to select Enable, then press [Edit]. 14. Press + and - to scroll between Yes and No. 15. Press [OK] to enable or disable the alarm. 16. Press ▼ to select Priority, then press [Edit]. 17. Press + and - to scroll through priority options None, High, Medium, or Low. NOTE: See “Alarm Priorities” on page 40 for more information. 18. Press [OK] to set the priority. 19. Press ▼ to select Select Digital Output, then press [Edit]. 20. Press + and - to scroll through the list of digital outputs to associate with the alarm. 21. Press [OK] to select a digital output to be associated with the selected alarm. 22. If the selected digital output already has an association that will be lost by making the new selection, a confirmation screen appears. — Press [Yes] to accept the changes and return to the previous screen. — Press [No] to keep the existing configuration in use and return to the previous screen. ▲ to save all alarm 23. Press selections and return to the previous screen. ▲ to save all digital 24. Press alarm selections. © 2011 Schneider Electric All Rights Reserved 45 PowerLogic™ Power Meter PM5350 Viewing Alarm Activity and History 63230-401-203A1 03/2011 Viewing Alarm Activity and History There are two types of alarm entries: primary and secondary. The primary entry identifies the alarm. The secondary entries provide pickup and dropout information. The active alarm list holds 40 entries at a time. The list works as a circular buffer, replacing old entries as new entries over 40 are entered into the alarm event queue. The information in the alarm event queue is volatile and reinitializes when the power meter resets. The alarm history log holds 40 entries. The log also works as a circular buffer, replacing old entries with new entries. This information is nonvolatile. Viewing Active Alarms and Alarm Counters To view active alarms or alarm counters: 1. Scroll through the menu list at the bottom of the screen until you see [Alarm]. 2. Press [Alarm]. 3. Press the button beneath [Active] or [Count]. 4. Press ▼ and ▲ to scroll through the alarm list. ▲ 5. Press to return to the previous screen. 46 © 2011 Schneider Electric All Rights Reserved 63230-401-203A1 03/2011 PowerLogic™ Power Meter PM5350 Viewing Alarm Activity and History Viewing Unacknowledged Alarms and the Alarm History Log To view the unacknowledged alarms or the alarm history log: 1. Scroll through the menu list at the bottom of the screen until you see [Alarm]. 2. Press [Alarm]. 3. Press the button beneath [Unack] or [Hist]. 4. Press ▼ and ▲ to scroll through the list of primary alarm events. 5. Press [Detail] to view pickup and dropout event details. 6. Press ▼ and ▲ to scroll through the pickup and dropout event details. 7. For unacknowledged alarms, press [Ack] to acknowledge the alarm. ▲ to return to the 8. Press alarm list on the previous screen. 9. For unacknowledged alarms, follow Steps 4 to 7 until all alarms are acknowledged. © 2011 Schneider Electric All Rights Reserved 47 PowerLogic™ Power Meter PM5350 Viewing Alarm Activity and History 48 63230-401-203A1 03/2011 © 2011 Schneider Electric All Rights Reserved 63230-401-203A1 03/2011 PowerLogic™ Power Meter PM5350 Digital Inputs Chapter 6—Input/Output Capabilities Digital Inputs The power meter can accept four digital inputs designated DI1, DI2, DI3, and DI4. A digital input detects digital signals. For example, the digital input can be used to determine circuit breaker status, count pulses, or count motor starts. The power meter counts Off-to-On transitions for each input. The count can be reset using the command interface (see Appendix D “Command Interface” on page 71) or by performing a reset (see “Reset the Power Meter” on page 24). The digital input has two operating modes: • Normal—Use for simple On/Off digital inputs. The digital inputs can be configured to activate an alarm when changing status, for example, from Off to On. See “Alarms” on page 37. • Demand Interval Sync Pulse—Use to configure a digital input to accept a demand sync pulse from a utility demand meter. See the Input Synchronized Demand section of “Synchronized Demand” on page 32. © 2011 Schneider Electric All Rights Reserved 49 PowerLogic™ Power Meter PM5350 Digital Inputs 63230-401-203A1 03/2011 Setting Up the Digital Inputs To begin digital input setup: 1. Scroll to [Maint] in the menu list. 2. Press [Maint]. 3. Press [Setup]. 4. Enter your setup password. NOTE: The default password is 0000. See “Setting Up Passwords” on page 23 for information on changing passwords. 5. Press [I/O]. 6. Press [D In]. To set up the digital inputs: 1. Press ▼ and ▲ to scroll through the list of digital inputs. 2. Press [Edit] to select a digital input. 3. Press ▼ to select Debounce Time, then press [Edit]. 4. Press + to increment the active digit through the numerals 0-9. NOTE: Units for debounce time are set in 10 millisecond increments. 5. Press to enter the selected value for the active digit and move to the next digit to the left. 6. Continue until all values are selected, then press [OK] to enter the selected number for Debounce Time. The following sections describe the steps for setting up the input in each control mode. 50 © 2011 Schneider Electric All Rights Reserved 63230-401-203A1 03/2011 PowerLogic™ Power Meter PM5350 Digital Inputs Setting Up the Digital Inputs in Normal Mode 1. Press ▼ to select Control Mode, then press [Edit]. 2. Press + and - to scroll through the list of control mode options. 3. Press [OK] to select Normal. 4. Press ▲ to save all selections NOTE: If the selected digital input already has a demand system association, changing the mode displays a confirmation screen indicating that the previous associations will be lost. Press [Yes] to proceed, or [No] to go back to the previous screen. © 2011 Schneider Electric All Rights Reserved 51 PowerLogic™ Power Meter PM5350 Digital Inputs 63230-401-203A1 03/2011 Setting Up the Digital Inputs in Demand Sync Mode 1. Press ▼ to select Control Mode, then press [Edit]. 2. Press + and - to scroll through the list of control mode options. 3. Press [OK] to select Select Dmd System. 4. Press ▼ to select Select Dmd System, then press [Edit]. 5. Press + and - to scroll through a list of available demand systems. 6. Press [OK] to select a demand system. ▲ to save all input 7. Press selections and return to the previous screen. NOTE: A confirmation screen appears. Press [Yes] to proceed, or [No] to go back to the previous screen. ▲ 8. Press to save all digital input selections. When using a digital input for demand sync, the selected demand method must be “Input Synchronized Block,” or “Input Synchronized Rolling Block,” and the demand interval duration and demand subinterval duration configurations must be the expected durations. The demand sync pulse from the external meter must occur within +/- 5 seconds of the expected duration to be considered a valid sync pulse. 52 © 2011 Schneider Electric All Rights Reserved 63230-401-203A1 03/2011 PowerLogic™ Power Meter PM5350 Digital Outputs Digital Outputs The power meter has two relay outputs, DO1 and DO2. The relay outputs have three control modes: • External—The default setting. The output is controlled by a command sent over the communications link. • Alarm—The output is controlled by the power meter in response to an alarm condition. Multiple alarms can be associated with the same output simultaneously. • Demand Sync—The output signals the end of a demand interval. The relay outputs have a limited number of operations that depend on the load being switched. Review the relay specifications (“Power Meter Specifications” on page 63) to verify they are suitable for your application. Depending on the selected control mode, the following behavior modes are available for the relay outputs: • Normal — External1: The output turns on when the “energize” command is received and turns off when the “de-energize” command is received. — Alarm: The output turns on when an alarm is activated and turns off when it is deactivated. • Timed — External1: The output turns on when the “energize” command is received and turns off after a user-configurable time. — Alarm: The output turns on when an alarm is activated and turns off after a userconfigurable time. The alarm may still be active after the output has turned off. — Demand Sync: The output turns on at the end of the associated demand interval and stays on for a user-configurable time. • Coil Hold — External1: The output turns on when the “energize” command is received and turns off when the “coil hold release” command is received. In the event of a control power loss, the output remembers and returns to the state it was in when the control power loss occurred. — Alarm: The output turns on when an alarm is activated and turns off when the “coil hold release” command is received. 1 See Appendix D “Command Interface” on page 71for information on commands and using the command interface. The following sections describe the steps for setting up the output in each of the control modes and associated behavior modes. WARNING HAZARD OF UNINTENDED OPERATION • Do not use the PM5350 power meter for critical control or protection applications where human or equipment safety relies on the operation of the control circuit. • An unexpected change of state of the digital outputs may result when the supply power to the meter is interrupted, after a meter firmware upgrade, or during front panel or remote configuration. Failure to follow these instructions can result in death, serious injury, or equipment damage. © 2011 Schneider Electric All Rights Reserved 53 PowerLogic™ Power Meter PM5350 Digital Outputs 63230-401-203A1 03/2011 Setting Up the Digital Output To begin digital output setup: 1. Scroll to [Maint] in the menu list. 2. Press [Maint]. 3. Press [Setup]. 4. Enter your setup password. NOTE: The default password is 0000. See “Setting Up Passwords” on page 23 for information on changing passwords. 5. Press [I/O]. 6. Press [D Out]. To set up the digital outputs: 1. Press ▼ and ▲ to scroll through the list of digital outputs. 2. Press [Edit] to select a digital output. 3. Proceed to the following sections to configure the output in External, Alarm, or Demand Sync mode. 54 © 2011 Schneider Electric All Rights Reserved 63230-401-203A1 03/2011 PowerLogic™ Power Meter PM5350 Digital Outputs Setting Up the Digital Output in External Mode 1. Press ▼ to select Control Mode, then press [Edit]. 2. Press + and - to scroll through the list of control mode options. 3. Press [OK] to select External. NOTE: If the selected digital output is in Demand Sync or Alarm mode and has a demand system or alarm association, a confirmation screen appears warning that previous associations will be lost. Press [Yes] to proceed, or [No] to go back to the previous screen. 4. Press ▼ to select Behavior Mode, then press [Edit]. 5. Press + and - to select a behavior mode. 6. Press [OK] to select the behavior mode. 7. Press ▼ to select On Time (s), then press [Edit]. 8. Press + to increment the active digit through the numerals 0-9. 9. Press to enter the selected value for the active digit and move to the next digit to the left. 10. Continue until all values are selected, then press [OK] to enter the selected number for On Time (s). ▲ to save all external 11. Press mode output selections. NOTE: A confirmation screen appears. Press [Yes] to proceed, or [No] to go back to the previous screen. ▲ 12. Press to save all digital output selections. © 2011 Schneider Electric All Rights Reserved 55 PowerLogic™ Power Meter PM5350 Digital Outputs 63230-401-203A1 03/2011 Setting Up the Digital Output in Alarm Mode 1. Press ▼ to select Control Mode, then press [Edit]. 2. Press + and - to scroll through the list of control mode options. 3. Press [OK] to select Alarm. NOTE: If the selected digital output is in Demand Sync mode and has a demand system association, a confirmation screen appears warning that previous associations will be lost. Press [Yes] to proceed, or [No] to go back to the previous screen. 4. Press ▼ to select Behavior Mode, then press [Edit]. 5. Press + and - to select a behavior mode. 6. Press [OK] to select a behavior mode. 7. Press ▼ to select On Time (s), then press [Edit]. 8. Press + to increment the active digit through the numerals 0-9. 9. Press to enter the selected value for the active digit and move to the next digit to the left. 10. Continue until all values are selected, then press [OK] to enter the selected number for On Time (s). 11. Press ▼ to select Select Alarms, then press [Edit]. 12. Press ▼ and ▲ to scroll through a list of available alarms. NOTE: The digital output behavior mode must be Timed or Coil Hold to turn on when a unary alarm event occurs. 13. Press [Select] to select an alarm. NOTE: Any number of alarms can be associated with a digital output. An X appears next to the selected item(s). Press [Select] to remove an association. to save all alarm 14. Press mode output selections and return to the previous screen. NOTE: A confirmation screen appears. Press [Yes] to proceed, or [No] to go back to the previous screen. to save all digital 15. Press output selections. ▲ ▲ 56 © 2011 Schneider Electric All Rights Reserved 63230-401-203A1 03/2011 PowerLogic™ Power Meter PM5350 Digital Outputs Setting Up the Digital Output in Demand Sync Mode 1. Press ▼ to select Control Mode, then press [Edit]. 2. Press + and - to scroll through the list of control mode options. 3. Press [OK] to select Demand Sync. NOTE: If the selected digital output is in Alarm mode and has an alarm association, a confirmation screen appears warning that previous associations will be lost. Press [Yes] to proceed, or [No] to go back to the previous screen. 4. Press ▼ to select Behavior Mode, then press [Edit]. 5. Press + and - to select a behavior mode. 6. Press [OK] to select a behavior mode. 7. Press ▼ to select On Time (s) then press [Edit]. 8. Press + to increment the active digit through the numerals 0-9. 9. Press to enter the selected value for the active digit and move to the next digit to the left. 10. Continue until all values are selected, then press [OK] to enter the selected number for On Time (s). 11. Press ▼ to select Select Dmd System then press [Edit]. 12. Press + and - to scroll through a list of available demand systems. 13. Press [OK] to select a demand system. ▲ to save all demand 14. Press sync mode output selections and return to the previous screen. NOTE: A confirmation screen appears. Press [Yes] to proceed, or [No] to go back to the previous screen. ▲ 15. Press to save all digital output selections. © 2011 Schneider Electric All Rights Reserved 57 PowerLogic™ Power Meter PM5350 Energy/Alarm LED 63230-401-203A1 03/2011 Energy/Alarm LED The energy/alarm LED has three modes: Off, Alarm, and Energy. • • • Off— Turns off the LED. Alarm— The LED flashes when there is an active alarm. Energy— The LED flashes. Setting Up the Energy/Alarm LED To begin energy/alarm LED setup: 1. Scroll to [Maint] in the menu list. 2. Press [Maint]. 3. Press [Setup]. 4. Enter your setup password. NOTE: The default password is 0000. See “Setting Up Passwords” on page 23 for information on changing passwords. 5. Press [I/O]. 6. Press [LED]. To set up the energy/alarm LED: 1. Press [Edit] to select the Mode. 2. Press + and - to scroll through a list of modes. 3. Press [OK] to select the mode. — Off, continue to Step 11. — Alarm, continue to Step 11. — Energy, continue to Step 4. 4. Press ▼ to select Pulse Weight, then press [Edit]. 5. Press + to increment the active digit through the numerals 0-9. 6. Press to enter the selected value for the active digit and move to the next digit to the left. 7. Continue until all values are selected, then press [OK] to enter the pulse weight. 8. Press ▼ to select Channel, then press [Edit]. 9. Press + and - to scroll through a list of energy channels. 10. Press [OK] to enter the energy channel. ▲ to save all 11. Press selections. 58 © 2011 Schneider Electric All Rights Reserved 63230-401-203A1 03/2011 PowerLogic™ Power Meter PM5350 Password Recovery Chapter 7—Maintenance and Troubleshooting Chapter 7 — Maintenance and Troubleshooting Password Recovery Alarms If you lose your password, contact technical support for password recovery assistance: • • Global-PMC-Tech-support@schneider-electric.com (00) + 1 (250) 544-3010 Technical support will provide you with a new password based on your power meter’s serial number. NOTE: Be sure to include your power meter’s serial number in your e-mail or have it readily available when calling technical support. Power Meter Memory The power meter uses its nonvolatile memory to retain all data and metering configuration values. Under the operating temperature range specified for the power meter, this nonvolatile memory has an expected life of at least 45 years. NOTE: Life expectancy is a function of operating conditions and does not constitute any expressed or implied warranty. Identifying the Firmware Version, Model, and Serial Number 1. Scroll to [Maint] in the menu list. 2. Press [Maint]. 3. Press [Diag]. 4. Press [Info]. 5. Press ▼ and ▲ to view the model, firmware (OS) version, serial number, and other power meter information. ▲ to return to the 6. Press maintenance screen. © 2011 Schneider Electric All Rights Reserved 59 PowerLogic™ Power Meter PM5350 Downloading Firmware 63230-401-203A1 03/2011 Additional Meter Status Information Meter 1. Scroll to [Maint] in the menu list. 2. Press [Maint]. 3. Press [Diag]. 4. Press [Meter]. 5. View the power meter status. ▲ 6. Press to return to the Maintenance screen. Control Power 1. Scroll to [Maint] in the menu list. 2. Press [Maint]. 3. Press [Diag]. 4. Press [Cl Pwr]. 5. View control power information. ▲ 6. Press to return to the maintenance screen. Downloading Firmware The power meter supports the downloading of new firmware and language files over the communications link. This requires the free DLF3000 software, which is available at www.powerlogic.com. The DLF3000 offers an extensive Help file with information on operating the software. The most recent firmware and language files are also available on the website. 60 © 2011 Schneider Electric All Rights Reserved 63230-401-203A1 03/2011 PowerLogic™ Power Meter PM5350 Troubleshooting Troubleshooting The information in Table 7–1 on page 62 describes potential problems and their possible causes. It also describes checks you can perform or possible solutions for each. After referring to this table, if you cannot resolve the problem, contact your local Schneider Electric sales representative for assistance. DANGER HAZARD OF ELECTRIC SHOCK, EXPLOSION, OR ARC FLASH • Apply appropriate personal protective equipment (PPE) and follow safe electrical practices. For example, in the United States, see NFPA 70E. • This equipment must be installed and serviced only by qualified personnel. • Turn off all power supplying this equipment before working on or inside. • Always use a properly rated voltage sensing device to confirm that all power is off. • Carefully inspect the work area for tools and objects that may have been left inside the equipment. • Use caution while removing or installing panels so that they do not extend into the energized bus; avoid handling the panels, which could cause personal injury. Failure to follow these instructions will result in death or serious injury. Heartbeat/Comms LED The heartbeat/comms LED helps to troubleshoot the power meter. The heartbeat/comms LED works as follows: • • Normal operation — the LED flashes at a steady rate during normal operation. • Hardware — if the heartbeat LED remains lit and does not flash On and Off, there is a hardware problem. Perform a hard reset of the power meter (turn Off power to the power meter, then restore power to the power meter). If the heartbeat LED remains lit, contact your local sales representative. • Control power and display — if the heartbeat LED flashes, but the display is blank, the display may not be functioning properly or may have timed out (see “Setting Up the Display (continued)” on page 21). If the display is blank and the LED is not lit, verify that control power is connected to the power meter. © 2011 Schneider Electric All Rights Reserved Communications — the LED flash rate changes as the communications port transmits and receives data. If the LED flash rate does not change when data is sent from the host computer, the power meter is not receiving requests from the host computer. 61 PowerLogic™ Power Meter PM5350 Getting Technical Support Table 7–1: 63230-401-203A1 03/2011 Troubleshooting Potential Problem Possible Cause Possible Solution Go to [Maint] > [Diag]. Event messages When the maintenance (wrench) icon The maintenance (wrench) display to indicate the reason the icon is is illuminated, it indicates an event icon is illuminated on the illuminated. Note these event messages and has occurred which may require power meter display. call Technical Support or contact your local attention. sales representative for assistance. The display is blank after applying control power to the power meter. Verify that the power meter line and terminals are receiving the necessary power. The power meter may not be receiving the necessary power. The display may have timed out. Verify that the heartbeat LED is blinking. Press a button to see if the display timed out. Check that the correct values have been entered for power meter setup parameters (CT and VT ratings, Nominal Frequency, and so on). See “Setting Up the Power Meter” on page 10 for setup instructions. Incorrect setup values. The data being displayed is inaccurate or not what you Incorrect voltage inputs. expect. Check power meter voltage input terminals L (8, 9, 10, 11) to verify that adequate voltage is present. Power meter is wired improperly. Check that all CTs and VTs are connected correctly (proper polarity is observed) and that they are energized. Check shorting terminals. See the recommended torque in the Wiring section of the installation manual. Power meter address is incorrect. Check to see that the power meter is correctly addressed. See “Setting Up Communications” on page 19 for instructions. Power meter baud rate is incorrect. Verify that the baud rate of the power meter matches the baud rate of all other devices on its communications link. See “Setting Up Communications” on page 19 for instructions. Verify the power meter communications Cannot communicate with Communications lines are improperly connections. Refer to the Communications power meter from a remote connected. section in the installation manual for personal computer. instructions. Check to see that a multipoint Communications lines are improperly communications terminator is properly terminated. installed. See the Communications section in the installation manual for instructions. Energy/Alarm LED not working. Incorrect route statement to power meter. Check the route statement. Refer to the SMS online help for instructions on defining route statements. May have been disabled by user. See “LEDs” on page 7. The power meter does not contain any user-serviceable parts. If the power meter requires service, contact your local sales representative. Do not open the power meter. Opening the power meter voids the warranty. Getting Technical Support Please refer to the Technical Support Contacts provided in the power meter shipping carton for a list of support phone numbers by country, or go to www.powerlogic.com, select your country > Support, then navigate to support for contact information by country. Register List To download the latest version of the power meter PM5350 Modbus register list, go to www.powerlogic.com, select your country > Library, then navigate to the PM5350 literature. For information on using the register list to configure the power meter with the command interface, see Appendix D “Command Interface” on page 71. 62 © 2011 Schneider Electric All Rights Reserved 63230-401-203A1 03/2011 PowerLogic™ Power Meter PM5350 Power Meter Specifications Appendix A—Specifications Power Meter Specifications Table A –1: Specifications Electrical Characteristics RMS including harmonics on three-phase AC system (3P, 3P + N) Type of Measurement 32 samples per cycle, zero blind Power, Phase IEC 61557-12 Class 0.5 For 5A nominal CT (for 1A nominal CT when I > 0.15A) ±0.5% from 0.25A to 9A at COSφ = 1 ±0.6% from 0.50A to 9A at COSφ = 0.5 (ind or cap) Real Energy IEC 62053-22 Class 0.5S, IEC 61557-12 Class 0.5 For 5A nominal CT (for 1A nominal CT when I > 0.15A) ±0.5% from 0.25A to 9A at COSφ = 1 ±0.6% from 0.50A to 9A at COSφ = 0.5 (ind or cap) Measurement Accuracy Reactive Energy IEC 62053-23 Class 2, IEC 61557-12 Class 2 For 5A nominal CT (for 1A nominal CT when I > 0.15A) ±2.0% from 0.25A to 9A at SINφ = 1 ±2.5% from 0.50A to 9A at SINφ = 0.25 (ind or cap) Frequency1 ±0.05% Current, Phase1 ±0.30% Voltage, L-N1 ±0.30% Power Factor1 ±0.005% 1 Measurements taken from 45 Hz to 65 Hz, 0.5A to 9A, 57V to 347V, and 0.5 ind to 0.5 cap power factor with a sinusoidal wave Data Update Rate Input-Voltage 1 second nominal (50/60 cycles) VT primary 1.0 MVac max, the starting voltage depends on the VT ratio Unom 277 V L-N Measured Voltage with 20 to 690 Vac L-L overrange and Crest 20 to 400 Vac L-N Factor Permanent Overload 700 Vac L-L 404 Vac L-N Impedance 10 M Frequency Range CT Ratings Primary 45 to 70 Hz Adjustable from 1A to 32767 A Secondary 1A, 5A Nominal Measured Current with overrange and Crest 5 mA to 9 A Factor Input-Current Withstand Continuous 20A 10 sec/hr 50A 1 sec/hr 500A Impedance < 0.3 m Frequency Range 45 to 70 Hz Burden < 0.024 VA at 9 A Operating Range 85 to 265 Vac Burden 4.1 VA / 1.5 W typical, 6.7 VA / 2.7 W maximum at 120 Vac 6.3 VA / 2.0 W typical, 8.6 VA / 2.9 W maximum at 230 Vac 9.6 VA / 3.5 W maximum at 265 Vac AC Control Power © 2011 Schneider Electric All Rights Reserved Frequency 45 to 65 Hz Ride-Through Time 100 mS typical at 120 Vac and maximum burden 400 mS typical at 230 Vac and maximum burden 63 PowerLogic™ Power Meter PM5350 Power Meter Specifications 63230-401-203A1 03/2011 Table A –1: Specifications (continued) DC Control Power Real Time Clock Operating Range 100 to 300 Vdc Burden 1.4 W typical, 2.6 W maximum at 125 Vdc 1.8 W typical, 2.7 W maximum at 250 Vdc 3.2 W maximum at 300 Vdc Ride-Through Time 50 mS typical at 125 Vdc and maximum burden Ride-Through Time 30 seconds Number/Type 2 - Mechanical Relays Output Frequency 0.5 Hz maximum (1 second ON / 1 second OFF - minimum times) 250 Vac at 2.0 Amps, 200k cycles, resistive 250 Vac at 8.0 Amps, 25k cycles, resistive Digital Output Switching Current 250 Vac at 2.0 Amps, 100k cycles, COSΦ=0.4 250 Vac at 6.0 Amps, 25k cycles, COSΦ=0.4 30 Vdc at 2.0 Amps, 75k cycles, resistive 30 Vdc at 5.0 Amps, 12.5k cycles, resistive Status Digital Inputs Whetting Output Isolation 2.5 kVrms Voltage Ratings ON 18.5 to 36 Vdc OFF 0 to 4 Vdc Input Resistance 110k Maximum Frequency 2 Hz (Ton minimum = Toff minimum = 250ms) Response Time 10 milliseconds Isolation 2.5 kVrms Nominal Voltage 24 Vdc Allowable Load 4 mA Isolation 2.5 kVrms Mechanical Characteristics Weight 250 g IP Degree of Protection (IEC 60529) Designed to IP51 front display, IP30 meter body Dimensions (W x H x D) 96 x 96 x 44 mm (depth of meter from housing mounting flange 96 x 96 x 13 mm (protrusion of meter from housing mounting flange) Mounting Position Vertical Panel Thickness 6.35 mm maximum Environmental Characteristics Operating Temperature Storage Temperature Meter -25 to +70 °C Display -20 to +70 °C (Display functions to -25 C with reduced performance) Meter + Display Humidity Rating -40 °C to +85 °C 5 to 95% RH at 50 °C (non-condensing) Pollution Degree 2 Altitude 3000 m Electromagnetic Compatibility Electrostatic Discharge IEC 61000-4-22 Immunity to Radiated Fields IEC 61000-4-32 Immunity to Fast Transients IEC 61000-4-42 Immunity to Impulse Waves IEC 61000-4-52 Conducted Immunity IEC 61000-4-62 Immunity to Magnetic Fields IEC 61000-4-82 Immunity to Voltage Dips IEC 61000-4-112 Radiated Emissions FCC Part 15 Class A, EN55011 Class A Conducted Emissions FCC Part 15 Class A, EN55011 Class A Harmonics IEC 61000-3-22 Flicker Emissions IEC 61000-3-32 2As per IEC 61557-12 (IEC 61326-1) 64 © 2011 Schneider Electric All Rights Reserved 63230-401-203A1 03/2011 PowerLogic™ Power Meter PM5350 Power Meter Specifications Table A –1: Specifications (continued) Safety Europe CE, as per IEC 61010-1 U.S. and Canada cULus as per UL 61010-1, IEC 61010-1 (2nd Edition) Measurement Category (Voltage and Current Inputs) CAT III, for MAINS supply up to 277 V L-N / 480 V L-L3 nominal CAT II, for MAINS supply up to 400 V L-N / 690 V L-L3 nominal 3 (V L-L is limited to 700 Vac) Overvoltage Category (Control Power) CAT III Dielectric Withstand As per IEC 61010-1 Double insulated front panel display Protective Class II Communications 2-wire, 9600, 19200, or 38400 baud; Parity— Even, Odd, None; 1 stop bit if parity Odd or Even, 2 stop bits if None; Modbus RTU, Modbus ASCII (7 or 8 bit), JBUS RS485 Port Firmware and Language File Update Update via the communication port using DLF3000 software Isolation 2.5 kVrms Human Machine Interface Display Type Monochrome Graphics LCD Resolution 128 x 128 Backlight White LED Viewable Area (w x h) 67 x 62.5 mm Keypad Type 4 button Indicator Heartbeat/Comm Activity Green LED Energy Pulse Output/Active Alarm Indicator (configurable) Type Optical, amber LED Wavelength 590 to 635 nm Maximum Pulse Rate 2.5 kHz © 2011 Schneider Electric All Rights Reserved 65 PowerLogic™ Power Meter PM5350 Power Meter Specifications 66 63230-401-203A1 03/2011 © 2011 Schneider Electric All Rights Reserved 63230-401-203A1 03/2011 PowerLogic™ Power Meter PM5350 Communications Capabilities Appendix B—Communications Wiring Communications Capabilities Table B–1: RS485 Communications Distances Baud Rate 9600 19200 38400 Maximum Communication Distances 1 to 32 Devices Feet Meters 8,000 6,000 2,500 2,438 1,829 762 NOTE: Distances listed should be used as a guide only and cannot be guaranteed for non-PowerLogic devices. Refer to the master device’s documentation for any additional distance limitations. Daisy-Chaining Devices to the Power Meter The RS485 slave port allows the power meter to be connected in a daisy chain with up to 31, 2-wire devices. In this document, communications link refers to a chain of devices that are connected by a communications cable. Figure B–1: Daisy-chaining 2-wire devices Belden 9841 or equivalent MCT2W-485 terminator on the last device of the daisy chain 18 19 20 (-) D0 (+) D1 Power Meter PM5350 or other PowerLogic 2-wire compatible devices • If the power meter is the last device on the daisy chain, terminate it with the terminator provided. • See Table B–1 for the maximum daisy-chain communications distances for 2-wire devices. The terminal’s voltage and current ratings are compliant with the requirements of the EIA RS485 communications standard. DANGER HAZARD OF ELECTRIC SHOCK • Shield conductors may be energized if not properly connected. • Shield wire should be installed per the device’s installation instructions and grounded at one end only. Failure to follow these instructions will result in death or serious injury. © 2011 Schneider Electric All Rights Reserved 67 PowerLogic™ Power Meter PM5350 Daisy-Chaining Devices to the Power Meter 68 63230-401-203A1 03/2011 © 2011 Schneider Electric All Rights Reserved 63230-401-203A1 03/2011 PowerLogic™ Power Meter PM5350 Power Factor Register Format Appendix C—Power Factor Register Format Power Factor Register Format Each power factor (PF) value occupies one floating point register. The power meter display and ION software interpret the register format in all reporting or data entry fields according to the PQS Coordinate System Chart (Figure C–1). The PQS Coordinate System Chart uses the power factor register value to provide information on leading or lagging power factor and current, as well as energy delivered or received. • Power Factor (PF): The difference between the total power and the portion of total power that does the useful work. The ratio of Active (P) power to Apparent (S) power (kW/kVA). • • True Power Factor: Includes harmonic content. • • • • Leading PF: Active (P) and Reactive (Q) power flowing in opposite directions. Displacement Power Factor: Excludes harmonic content. The cosine of the angle between the fundamental values of current to voltage. Lagging PF: Active and Reactive power flowing in the same directions. Leading Current (I): Current is leading voltage up to 180°. Lagging Current (I): Current is lagging voltage up to 180°. The PQS Coordinate System chart quadrants are based on Active and Reactive power from the point of view of a utility. Whether or not a connected facility or substation is consuming or providing energy, it is assumed that the utility considers it the load. Figure C–1: PQS Coordinate System Chart 0 -2 < PF < -1 Quad 2 -1.999999 Leading PF Lagging I Inductive Load PF = (-2) - register value 1 -1 -1 < PF < 0 Quad 3 Lagging PF Leading I Capacitive Load -0.001000 2 © 2011 Schneider Electric All Rights Reserved 0 < PF < 1 Quad 1 Lagging PF Lagging I Inductive Load 1 < PF < 2 Quad 4 Leading PF Leading I Capacitive Load PF = 2 - register value 69 PowerLogic™ Power Meter PM5350 Power Factor Register Format 63230-401-203A1 03/2011 To determine power factor: 1. Get the register value. 2. Use the register value to determine in which quadrant the system is operating. NOTE: The Quadrant determines lead/lag for power factor and current. 3. Use the register value to determine the flow of Active power: a. a positive value indicates Energy Delivered. b. a negative value indicates Energy Received. 4. Use the register value to determine power factor: a. if the register value is within -1 to + 1, the register value is the power factor value. b. if the register value is not within -1 to +1, the power factor value is derived differently for Energy Delivered and Energy Received systems: — for Energy Delivered: PF = 2 - the register value. — for Energy Received: PF = (-2) - the register value. For example: 70 • Register value = 0.999: Apparent power is in Quadrant 1, current (I) is lagging, and energy is delivered by the utility to the customer with a lagging power factor of 0.999. • Register value = -1.1: Apparent power is in Quadrant 2, current (I) is lagging, and energy is received by the utility from the customer with a leading power factor of -0.9 (PF = (-2) - (-1.1)). • Register value = -0.986: Apparent power is in Quadrant 3, current (I) is leading, and energy is received by the utility from the customer with a lagging power factor of 0.986. • Register value = 1.14: Apparent power is Quadrant 4, current (I) is leading, and energy is delivered by the utility to the customer with a leading power factor of 0.86 (PF = 2 - 1.14). © 2011 Schneider Electric All Rights Reserved 63230-401-203A1 03/2011 PowerLogic™ Power Meter PM5350 Command Interface Appendix D—Command Interface Command Interface The command interface allows you to configure the power meter by sending specific commands using Modbus protocol. Reference the online Modbus register list for meter commands, results, and data types. For information on accessing the register list, see “Register List” on page 62. Table D–1: Command Interface Protected Command Interface Unprotected Command Interface Command Block Register # Register # A Command 5000 5250 B Semaphore 5001 5251 (Ignored) C Parameters 5002 - 5124 5252 - 5374 Meter Results Register # Register # D Status 5125 5375 E Result 5126 5376 F Data 5127 - 5249 5377- 5499 A. In the Command register, enter a meter command. B. In the Semaphore register, when using the protected command interface, enter the semaphore you are given (see “Using the Protected Command Interface” on page 72). The semaphore register is not used with the unprotected command interface (see “Using the Unprotected Command Interface” on page 73). C. In the Parameters register, enter all parameters for a meter command. D. The Status register displays 0 when the power meter receives a command. Once the command is completed, the status register displays the same value as the command register. E. The Result register indicates if the command was successful, and if not, what error may have occurred. F. The Data register displays the executed parameters of a successful command and the invalid parameters based on data type of an unsuccessful command. There are two command interfaces, protected and unprotected, described in the following sections. © 2011 Schneider Electric All Rights Reserved 71 PowerLogic™ Power Meter PM5350 Using the Protected Command Interface 63230-401-203A1 03/2011 Using the Protected Command Interface To issue a meter command using the protected command interface, you must have a command semaphore. To get a semaphore, read the semaphore Modbus register (see the “Command Interface” section of the online “Register List” on page 62). The power meter will return a 0 or a nonzero number. • If 0 is returned, someone else owns the semaphore. You must wait for the semaphore to be available before sending a command. • If a nonzero number is returned, you now own the semaphore. The semaphore is provided once until it is released or has been inactive for approximately 4 minutes. Once you have the semaphore, subsequent reads of the semaphore register will return 0 until you release the semaphore or it times out. To send a meter command using the protected command interface: 1. Read the semaphore register and record the meter response. This is your semaphore. 2. Build the packet to be written to the command block. 3. Write the packet as a Modbus block write (enter the command number, semaphore, and parameters at the same time). Table D–2: Protected Command Block Example Command Block Register # Command 2039 Semaphore 5 Parameters 1 4. Monitor the meter response registers for validity and completion. Table D–3: Protected Meter Response Example Meter Response Register # Status 2039 Result 0 Data 1 5. Write the semaphore back to the semaphore register to release it for another master to use. 72 © 2011 Schneider Electric All Rights Reserved 63230-401-203A1 03/2011 PowerLogic™ Power Meter PM5350 Using the Unprotected Command Interface Using the Unprotected Command Interface The unprotected command interface allows you to issue a broadcast command to multiple meters at once. The unprotected command interface ignores the semaphore register. Although some applications require the unprotected command interface, it is recommended that you use the protected command interface whenever possible. To send a meter command using the unprotected command interface: 1. Build the packet to be written to the command block. 2. Write the packet as a Modbus block write (enter the command number, any number as the semaphore, and the parameters at the same time). Table D–4: Unprotected Command Block Example Command Block Register # Command 2039 Semaphore ___ Parameters 1 3. Monitor the meter response registers for validity and completion. Table D–5: Unprotected Meter Response Example Meter Response Register # Status 2039 Result 0 Data 1 © 2011 Schneider Electric All Rights Reserved 73 PowerLogic™ Power Meter PM5350 Using the Unprotected Command Interface 74 63230-401-203A1 03/2011 © 2011 Schneider Electric All Rights Reserved 63230-401-203A1 03/2011 PowerLogic™ Power Meter PM5350 Glossary—Terms Glossary Terms accumulated energy—energy accumulates as either delivered to the customer or received from the customer. active alarm—an alarm that has been set up to trigger the execution of a task or notification when certain conditions are met. An icon in the upper-right corner of the power meter indicates that an alarm is active (!). ASCII—American Standard Code for Information Interchange baud rate—specifies how fast data is transmitted across a network port. block interval demand—demand calculation method for a block of time; includes sliding block, fixed block, or rolling block method. communications link—a chain of devices connected by a communications cable to a communications port. current transformer (CT)—current transformer for current inputs. debounce time—amount of time an input must be consistently on before the transition is accepted as valid. demand—average value of a quantity, such as power, over a specified interval of time. device address—used to identify a device on the Modbus communications link; defines where the power meter resides in the power monitoring system. energy delivered—the utility delivers energy to the facility; energy in. energy received—the utility receives energy from the facility; the customer provides power to the utility; energy out. event—the occurrence of an alarm condition, such as Undervoltage Phase A, configured in the power meter. firmware—operating system within the power meter. fixed block—a demand calculation method using an interval selected from 1 to 60 minutes (in 1-minute increments). The power meter calculates and updates the demand at the end of each interval. frequency—number of cycles in one second. GMT—Greenwich Mean Time lagging current (I)—current is lagging voltage up to 180°. leading current (I)—current is leading voltage up to 180°. lagging power factor (PF) —active and reactive power flowing in the same directions. leading power factor (PF) —active and reactive power flowing in opposite directions. line-to-line voltages—measurement of the rms line-to-line voltages of the circuit. line-to-neutral voltages—measurement of the rms line-to-neutral voltages of the circuit. maximum value—highest value recorded of the instantaneous quantity such as Phase A Current, Phase A Voltage, etc., since the last reset of the minimums and maximums. minimum value—lowest value recorded of the instantaneous quantity such as Phase A Current, Phase A Voltage, etc., since the last reset of the minimums and maximums. nominal—typical or average. parity—refers to binary numbers sent over the communications link. An extra bit is added so that the number of ones in the binary number is either even or odd, depending on your configuration. Used to detect errors in the transmission of data. © 2011 Schneider Electric All Rights Reserved 75 PowerLogic™ Power Meter PM5350 Glossary—Terms 63230-401-203A1 03/2011 partial interval demand—equal to energy accumulated thus far in the interval divided by the length of the complete interval. peak demand current—highest demand current measured in amperes since the last reset of demand. peak demand real power—highest demand real power measured since the last reset of demand. peak demand—highest demand measured since the last reset of demand. phase currents (rms)—measurement in amperes of the rms current for each of the three phases of the circuit. phase rotation—refers to the order in which the instantaneous values of the voltages or currents of the system reach their maximum positive values. Two phase rotations are possible: A-B-C or A-C-B. potential transformer (PT)—also known as a voltage transformer (VT). power factor (PF)—power factor is the degree to which voltage and current to a load are out of phase. Total power factor is the difference between the total power your utility delivers and the portion of total power that does useful work. True power factor is the ratio of real power to apparent power using the complete harmonic content of real and apparent power. Calculated by dividing watts by volt amperes. Displacement power factor is the cosine of the angle between the fundamental components of current and voltage, which represents the time lag between fundamental voltage and current. real power—calculation of the real power (3-phase total and per-phase real power calculated) to obtain kilowatts. rms—root mean square. Power meters are true rms sensing devices. rolling block—a selected interval and subinterval that the power meter uses for demand calculation. The subinterval must divide evenly into the interval. Demand is updated at each subinterval, and the power meter displays the demand value for the last completed interval. sliding block—an interval selected from 1 to 60 minutes (in 1-minute increments). If the interval is between 1 and 15 minutes, the demand calculation updates every 15 seconds. If the interval is between 16 and 60 minutes, the demand calculation updates every 60 seconds. The power meter displays the demand value for the last completed interval. thermal demand—demand calculation based on thermal response. Total Demand Distortion (TDD)—indicates the harmonic currents between an end user and a power source. Total Harmonic Distortion (THD or thd)—indicates the degree to which the voltage or current signal is distorted in a circuit. total power factor—see power factor. true power factor—see power factor. unary alarm—an alarm based on singular events or specific conditions for which setpoints are not appropriate. voltage transformer (VT)—also known as a potential transformer (PT). 76 © 2011 Schneider Electric All Rights Reserved 63230-401-203A1 03/2011 PowerLogic™ Power Meter PM5350 Glossary—Abbreviations Abbreviations A—Ampere Amps—Amperes Comms—Communications CPT—Control Power Transformer CT—Current Transformer D In—Digital Input D Out—Digital Output DMD—Demand DO—Drop Out F—Frequency GMT—Greenwich Mean Time Hz—Hertz I—Current I/O—Input/Output Imax—Current maximum demand kVA—Kilovolt-Ampere kVAD—Kilovolt-Ampere demand kVAR—Kilovolt-Ampere reactive kVARD—Kilovolt-Ampere reactive demand kVARH—Kilovolt-Ampere reactive hour kW—Kilowatt kWD—Kilowatt demand kWH—Kilowatthours kWH/P—Kilowatthours per pulse kWmax—Kilowatt maximum demand Mag—Magnitude Maint—Maintenance Min—Minimum MnMx—Minimum and maximum values MSec—Milliseconds MVAh—Megavolt ampere hour MVARh—Megavolt ampere reactive hour MWh—Megawatt hour OS—Operating System (firmware version) P—Real power Pd—Real power demand PF—Power factor PM—Power meter PQS—Real, reactive, apparent power PQSd—Real, reactive, apparent power demand Prim—Primary PT—Potential Transformer (also known as VT–Voltage Transformer) PU—Pick Up Pulse—Pulse output mode © 2011 Schneider Electric All Rights Reserved 77 PowerLogic™ Power Meter PM5350 Glossary—Abbreviations 63230-401-203A1 03/2011 Pwr—Power Q—Reactive power Qd—Reactive power demand RS—Firmware reset system version S—Apparent power SN—Power meter serial number Sd—Apparent power demand Sec—Secondary Sub-I—Subinterval TDD—Total Demand Distortion THD—Total Harmonic Distortion U—Voltage line to line V—Volts VT—Voltage Transformer (also known as PT–Potential Transformer) VAR—Volt ampere reactive Vmax—Maximum voltage Vmin—Minimum voltage 78 © 2011 Schneider Electric All Rights Reserved 63230-401-203A1 03/2011 Index A alarm icon 40 LED 40 alarm LED 7, 39 alarms 37 digital 38 setup 44 icon 5, 39 LED 39 list of standard over/under 38 priorities 40 setup 40 digital 44 standard over/under 41 unary 43 standard over/under 37 setup 41 unary 39 setup 43 viewing activity 46 viewing history 46 B PowerLogic™ Power Meter PM5350 Index display menu overview 9 operating 5 setup 20, 21 E energy LED 7 energy readings 34 F firmware 2 fixed block 30 H heartbeat icon 5 heartbeat LED 7 HMI setup 20 I icon 5 alarm 5, 39, 40 heartbeat 5 maintenance 5, 62 incremental energy interval 34 input synchronized demand 32 inputs accepting pulse from another meter 32 block interval demand method 30 L C LED 7, 40 alarm 7, 39, 58 comms 7, 61 energy 7, 58 heartbeat 7, 61 command interface 71 protected 72 unprotected 73 comms LED 7 communications setup 19 CT setup 13 D demand predicted 33 setup 16 thermal 33 demand power calculation 30 demand readings 30 demand power calculation methods 30 peak demand 34 predicted demand 33 digital alarms setup 44 digital input 49 operating modes 49 setup 50 digital inputs receiving a synch pulse 32 digital output 53 behavior 53 control mode 53 setup 54 © 2011 Schneider Electric All Rights Reserved M maintenance icon 5, 62 memory power meter memory 59 menu 9 metered values demand readings 30 energy readings 34 real-time readings 27 min/max power factor conventions 29 real-time readings 28 P password default 10 recovery 59 peak demand calculation 34 power analysis values 35 power factor 29, 69 min/max conventions 29 register format 69 power meter accessories 2 advanced setup 15 basic setup 10 box contents 2 characteristics 27 clock setup 23 comms setup 19 demand setup 16 firmware 2 hardware 1 HMI setup 20 memory 59 reset 24 specifications 63 predicted demand calculation 33 R readings demand 30 real-time readings 27 min/max values 28 reset global 25 of peak demand values 34 single 26 rolling block 31 S semaphore 72 setup alarms 46 communications 19 CT 13 demand 16 digital input 50 digital output 54 display 20, 21 load timer setpoint 15 passwords 23 peak current demand 16 power system 10 regional settings 22 sliding block 30 standard over/under alarms setup 40 synchronized demand input 32 T TDD 35 technical support 62 THD 35 thd 35 thermal demand method 33 troubleshooting 61 U unary alarms setup 43 79 PowerLogic™ Power Meter PM5350 Index 63230-401-203A1 03/2011 W wiring troubleshooting 62 80 © 2011 Schneider Electric All Rights Reserved PowerLogic™ Power Meter PM5350 User Guide Schneider Electric 295 Tech Park Drive, Suite 100 Lavergne, TN 37086 For technical support: Global-PMC-Tech-support@schneider-electric.com (00) + 1 250 544 3010 Contact your local Schneider Electric sales representative for assistance or go to www.schneider-electric.com PowerLogic is a trademark of Schneider Electric. Other trademarks are the property of their respective owners. Electrical equipment should be installed, operated, serviced, and maintained only by qualified personnel. No responsibility is assumed by Schneider Electric for any consequences arising out of the use of this material. 63230-401-203A1 03/2011 © 2011 Schneider Electric All Rights Reserved
© Copyright 2025