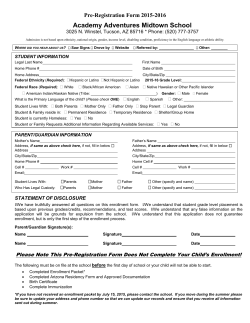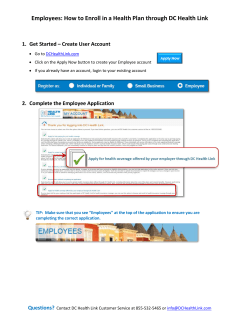Open Enrollment Wizard
Open Enrollment Wizard How to sign into the Open Enrollment Wizard: User ID: Last 6 digits of SSN and up to 10 letters of your legal first name in all CAPS. Password: The password is typed in all lower case letters and is set to “advantage”. Please contact the ESS Administrator at ESSADMINISTRATOR@PWCS.EDU with any log in issues. Questions regarding the open enrollment wizard should be directed to the Benefits Department at Benefits@pwcs.edu. Review your current dependents benefit enrollment Select “ My Info” tab, then “My Benefits” and then select “Current Enrollment”. This will allow you to review your current benefit enrollments and currently enrolled dependents. Enter the Enrollment Wizard to make changes Select to Enter the Enrollment Wizard To Enter the Enrollment Wizard. Enter the Enrollment Wizard by selecting the large “blue arrow” at the bottom of the screen. Entering the Enrollment Wizard to make Changes Select this option the first time you enter the Wizard. Select this option if you have started an enrollment that you wish to finish. You can start a new enrollment by selecting the “New or Modify” radio button. You can exit the wizard at any time and then return by selecting “Continue Unfinished Enrollment.” Select “Continue to start. Select “Open Enrollment” radio button. Then select “Continue”. The wizard has 5 tabs: Tab 1 - Appointment Tab 2 - Dependents Used to add additional dependents only Delete dependents on tab 3 by removing them from benefits Tab 3 – Benefits Enrollment Enroll/Remove Dependents/Cancel Policy Tab 4 – Miscellaneous Deductions – not utilize Tab 5 – Enrollment Summary Tab 1 You can select “Save & Exit” at any time and return later to complete the wizard. ESS will remember where you were when you exited the wizard. You can move back and forth in the wizard by selecting “Back” or “Continue”. Select “Continue”. Tab 2 – Dependents Dependents – currently insured are listed on the chart. You can add additional dependents on this tab by selecting “Add”. If you want to delete a dependent, go to Tab 3. You can not remove dependents that are currently insured by using this delete button. You will need to remove them from benefits on Tab 3. Adding a dependent . Complete the information. Enter the dependent information on the Change Page Place a check mark in the Address Information box at the bottom of the screen to automatically populate the dependent’s address with your address. Then select “Save & Continue” Newly added dependent information will now appear on the dependent chart. Select “Continue” to got to Tab 3 Tab 3 – Benefits Enrollment Select Enroll by the insurance benefit you want to modify. To remove dependents select enroll and remove “check” next to their insurance enrollment. dependents or Waive to decline or cancel the entire insurance policy. Dependents eligible for benefits are listed on the first chart The second chart lists the benefits that are available during open enrollment o Dental PPO o Dental Premier o Dependent Care Flex Plan o Health Flex Care Plan o Health Ins o Supplemental Vision If you are currently enrolled in a benefit, your current enrollment is listed with the option to “Enroll” or “Waive” o Select the “Enroll” option to change your plan, change your level or to remove a dependent from the policy. o Select the “Waive” option to cancel the entire policy for all participants. Enrollment in the Medical Package The medical package includes health and Blue View vision eye care. o The health and Blue View vision eye care portion of the package is identified as on the chart. You must select “Enroll” or “Waive” on the chart to make changes or enroll “Health Ins” Enter 6 digit PCP number for the HMO. If you select “Enroll”, place a check mark next to all members who will be on the policy. If you are removing a member, uncheck the box next to their name. Enrollment in the KeyCare Enhanced or KeyCare Core does not require a PCP number. Enrollment in Healthkeepers requires that you enter the 6 digit PCP number next to each member on the policy. You can search the Anthem provider directory at www.anthem.com for participating Healthkeeper providers and their 6 digit PCP number. Select the plan and level. “Save & Continue” to return to the chart. Dental Premier, Dental PPO and Vision Service Plan (VSP) Enrollment in the medical package is not required to participate in these insurance plans. If you are currently enrolled in a benefit, your current enrollment is listed with the option to “Enroll” or “Waive” o Select “Enroll”, place a check mark next to all members who will be on the policy. o Select “Waive” option to cancel the policy. If you select “Enroll”, place a check mark next to all members who will be on the policy. If you are removing a member, uncheck the box next to their name. Select the plan. Then select “Save & Continue” to return to the chart. Flexible Benefits Program Enrollment in the Flexible Benefits program ends June 30 each year. o Health Care Flexible Benefit Plan o Dependent Daycare Flexible Benefit Plan New enrollment is required for the new plan year that starts July 1 If you are currently enrolled in a benefit, your current enrollment is listed with the option to “Enroll” or “Waive” o Select the “Enroll” to participate in the next plan year. o Current enrollment will automatically end June 30. Enter your goal amount for July 1 to June 30. The maximum for Health Care is $2550. The maximum for Dependent Day Care is $5,000 Select “Calculate”. This will show your pay period amount. Click the radio button. Select “Save & Continue” to return to the chart. You can select “Save & Exit” at any time. You can return later to complete the wizard. ESS will remember your last location when you exited the wizard and return you to that location. You can move back and forth in the wizard by selecting “Back” or “Continue”. Select “Continue” when enrollments are complete. Tab 4 – Miscellaneous This tab is not used. Select “Continue” to move to Tab 5. Tab 5 – Enrollment Summary Review your: Dependents Dependent Coverage Changes Benefit Enrollment Changes Things to Remember: You can select “Save & Exit” at any time. Return later to complete the wizard. ESS will remember where you were when you exited the wizard. You can move back and forth in the wizard by selecting “Back” or “Continue” . Your changes will not be recorded until you click the “ box “ at the bottom of the page and select “Finish”. You cannot re-enter the wizard once you have selected “Finish”. Select “Printer Friendly” to print a Benefit Enrollment Wizard Summary for your records.
© Copyright 2025